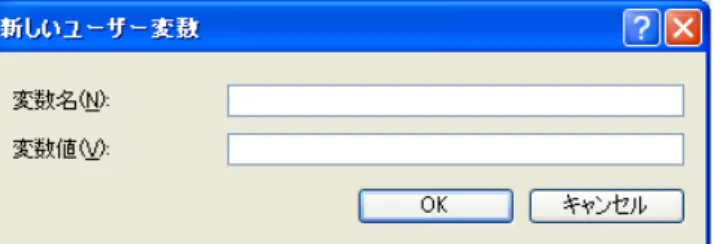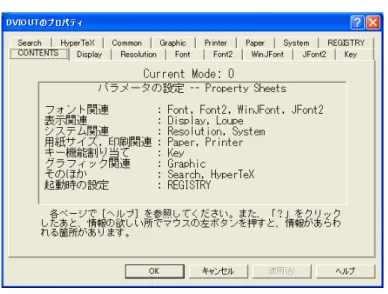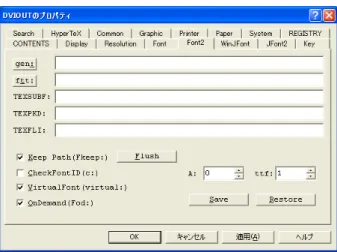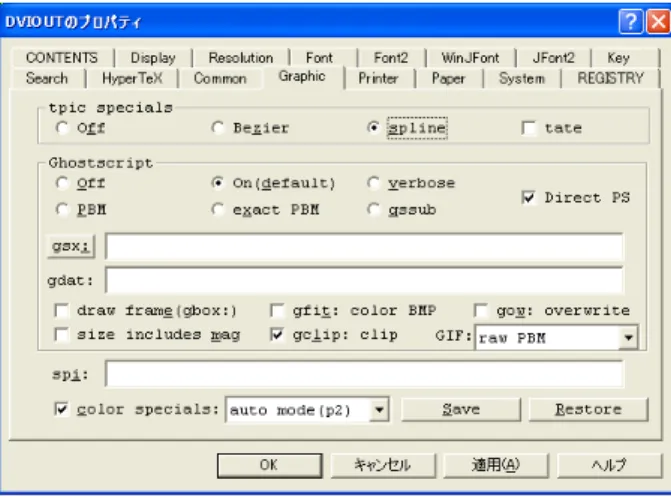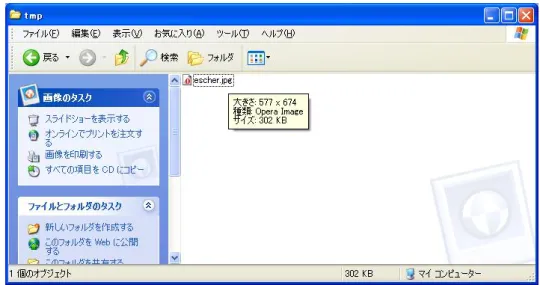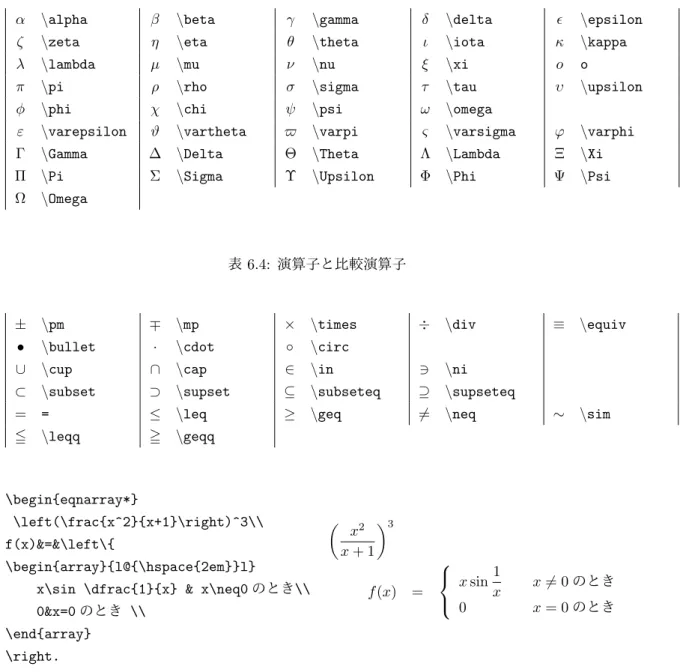L
A
TEX
入門
平成
27
年
10
月
5
日一部改定
ii
この文書についてお問い合わせは下記のメールまでご連絡ください。
©2006/9-2010/1 平野照比古
e-mail:hilano@ic.kanagawa-it.ac.jp URL:http://www.hilano.org/hilano-lab
iii
目 次
第 1 章 TEX とはなにか 1 1.1 開発の由来 . . . . 1 1.2 TEX のシステムについて . . . . 1 1.3 他の TEX のシステム . . . . 3 1.4 LATEX に関する素朴な質問 . . . . 4 第 2 章 LATEX のインストールと実行 7 2.1 LATEX システムが動くまで . . . . 7 2.1.1 LATEX のインストール . . . . 7 2.1.2 GhostScript と GhostView のインストール . . . . 11 2.1.3 dviout のインストールと設定 . . . . 13 2.2 LATEX を使用する . . . . 17 2.2.1 コマンドプロンプトのショートカットの作成 . . . . 17 2.2.2 ファイルの準備 . . . . 18 2.2.3 dvi ファイルの作成 . . . . 19 2.2.4 組版結果の表示 . . . . 19 2.2.5 エラーへの対処 . . . . 21 第 3 章 LATEX ファイルを作る 23 3.1 LATEX ファイルの構造 . . . . 23 3.2 LATEX の約束事 . . . . 23 3.2.1 特別な扱いの文字 . . . . 24 3.2.2 空白と段落 . . . . 24 3.3 フォントを変える . . . . 25 3.4 原稿を見る . . . . 26 3.5 いろいろな文書の形式 . . . . 28 3.5.1 箇条書きの書き方 . . . . 28 3.5.2 中央ぞろえ . . . . 28 3.5.3 右ぞろえ . . . . 29 3.5.4 脚注 . . . . 29 3.5.5 ページ内にページを作る . . . . 29 3.5.6 プログラムリストを表示する . . . . 30 3.5.7 強制改ページ . . . . 31iv 3.5.8 番号が自動でつく環境を定義する . . . . 31 3.6 その他知っておくと便利なこと . . . . 32 3.6.1 番号付け . . . . 32 3.6.2 入力ファイルの分割 . . . . 33 3.6.3 まとまった部分をコメントにする . . . . 34 3.6.4 印刷範囲を大きくする . . . . 34 3.6.5 均等割付 . . . . 34 3.6.6 アクセントのついた文字 . . . . 36 3.6.7 特殊な文字 . . . . 36 第 4 章 表組み 37 4.1 表組みの基本 . . . . 37 4.2 array パッケージ . . . . 40 4.3 表組みの Tips . . . . 41 4.3.1 部分的に横線を入れる . . . . 41 4.3.2 行方向にいくつかの項をまとめる . . . . 42 4.3.3 列方向にいくつかまとめる . . . . 43 4.3.4 表の罫線の幅を変える . . . . 43 4.4 table 環境 . . . . 45 4.5 ページをまたぐ表を作成する . . . . 45 第 5 章 図の取り扱い 49 5.1 picture 環境 . . . . 49 5.1.1 picture 環境の基礎 . . . . 49 5.1.2 繰り返しの出力 . . . . 51 5.2 graphicx パッケージ . . . . 52 5.3 figure 環境 . . . . 56 5.4 PostScript ファイルへの変換 . . . . 56 5.4.1 jpeg ファイルを PostScript ファイルに変換する . . . . 56 5.4.2 コンピュータの画面のキャプチャー . . . . 57 第 6 章 数式の書き方 59 6.1 数式モードの違い . . . . 59 6.2 簡単な数式の書き方 . . . . 59 6.2.1 上付きと添え字 . . . . 60 6.2.2 分数の書き方 . . . . 60 6.2.3 総和などの書き方 . . . . 61 6.3 別立ての数式の書き方 . . . . 61 6.4 いろいろな記号の書き方 . . . . 62 6.5 内容に応じたおおきな括弧を作る . . . . 62
v 第 7 章 マクロの書き方 65 7.1 TEX のマクロとは . . . . 65 7.2 マクロの書き方 . . . . 65 7.3 マクロにおける空白について . . . . 66 7.4 マクロの書き方–発展 . . . . 66 7.5 \newif . . . . 67 7.6 比較のマクロ . . . . 67 7.7 \ifcase . . . . 70 第 8 章 相互参照と索引の作成方法 71 8.1 相互参照 . . . . 71 8.1.1 相互参照の基礎 . . . . 71 8.1.2 文献の参照 . . . . 71 8.1.3 相互参照で表示される値について . . . . 72
8.1.4 Bad Section Format(文書とは無関係です) . . . . 72
8.1.5 Good Section Format(文書とは無関係です)) . . . . 73
8.2 索引の作成 . . . . 74 8.2.1 索引作成の基礎 . . . . 74 8.2.2 索引作成の詳細 . . . . 74 8.3 hyperref パッケージ . . . . 76 8.4 この文書での索引の作成方法 . . . . 78 第 9 章 LATEX でプレゼンテーションをする 79 9.1 LATEX とプレゼンテーション . . . . 79 9.2 beamer の特徴 . . . . 79 9.3 インストール . . . . 80 9.4 原稿の構成 . . . . 80 9.4.1 プリアンブル . . . . 80 9.4.2 本文 . . . . 81 9.5 プレゼンテーションファイルの作成法 . . . . 81 9.5.1 ハンドアウトの作成 . . . . 82 9.6 ページの体裁の変更 . . . . 83 9.7 オーバーレイの指定 . . . . 84 9.7.1 箇条書きの項目を順番に表示する . . . . 84 付 録 A PS ファイル 87 付 録 B LATEX の参考書について 89 B.1 LATEX の入門書 . . . . 89 B.2 TEX のマクロの書き方の参考書 . . . . 89 B.3 PostScript の参考書 . . . . 90
vi
1
第
1
章
TEX
とはなにか
1.1
開発の由来
TEX は [5] の著者 D. E. Knuth がその著作の印刷結果に満足しなかったために Knuth 自身が開 発した組版システムです。組版システムとは出版物にするための体裁を整えることを目的とするも のです。Knuth 自身 [4, Preface] において次のように述べています。
This is a handbook about TEX, a new typsettiang system intended for the creation of beautiful books—and especially for books that contain a lot of mathematics.
Knuth 自身はこの開発に 10 年ほどの年月を要し、システムが安定したのでこれ以上の開発はしな いと宣言して、長年の懸案であった The Art of Computer Programming の著書の完成を目指す といっています ([5, Preface,xi])。なお、TEX の発音については Knuth 自身が解説しています ([4, p.1]) のでそれを参考してください。
1.2
TEX
のシステムについて
TEX はコンピュータ上に組版に特化した環境を作成します。最近の用語で言えば TEX VM(Virtual Machine) を構成するということになります。この TEX VM は基本的な組版の処理しかできませ ん。このままの環境を直接利用するのはユーザーに負担がかかります。そこでより使いやすい命 令を備えたパッケージが開発され、ふつうそのパッケージを利用して原稿を書きます。この関係は ちょうどプログラムを書くときにコンピュータが直接理解できる機械語 (またはアッセンブラー) で書く代わりに別の言語でプログラムを書いて計算をさせるという関係とよく似ています。
Knuth が用意したパッケージは plain TEX とよばれています。Knuth の著作 [5] はこの解説書 です。TEX は次のような特徴を持っています。
TEX はいわゆるタグ (に相当するマクロ) を用いて文書を記述します。したがって、記述して いる段階では文書がどのように整形されるかわかりません。文書はいわゆるテキストエディ タで作成します。ファイルの拡張子は .tex とするのが普通です。
作成した文書を TEX のシステムを通すことで実際の組版の結果が得られます。組版の結果、 作成されたファイルの拡張子は .dvi となります。これは Device Independent の略です。つ まり、表示機器によらない形式のファイルが出来上がります。このことを TEX ファイルをコ ンパイルするという場合があります。
2 第 1 章 TEX とはなにか TEX は文字の字形は無視してそれを囲む箱として捕らえ、それらを並べて単語を作成し、そ れらの間隔をアルゴリズムにしたがって配置します。配置の基準は段落やページ単位となっ ているのが特徴です。 このファイルを実際に表示するのは TEX のシステムにはありません。ディスプレイに表示す るためのプログラムは一般にプレビューアと呼ばれます。Windows では dviout が標準です。 最近ではプレビューアから印刷できるようになっているのが普通です。TEX にはプレビュー アに対する命令を直接指示できる機能があります。この機能により TEX に備わっていない 機能を追加することが可能となっています。 TEX は数式を書くモードと普通の文章を書くための二つのモードがあります。したがって、 数式は普通の文章とは異なるアルゴリズムで組版をするので非常にきれいに書くことができ ます。数式の構造を与えるだけで自動で適切な配置をします1。
その後、L. Lamport が plain TEX をもとに章や節の番号の自動付け、目次や索引の作成機能を 付け、より構造化された文書を plain TEX より容易に作成できるシステム LATEX を作成しました
[6]。LATEX は plain TEX を基にして各種の命令 (マクロ) を追加したものです。また、組版の規則
をより追加しています。LATEX の登場により TEX の普及が加速したことは間違いありません。 LATEX は次のような特徴を持っています2。 文書クラス3の導入 文書はその使用目的において独自の組版の規則があります。たとえば、出版される書籍では 次のような特徴があります。 – 新しい章は奇数ページから始まる。 – 右側と左側のページではページの上部にくるタイトル (ヘッダー) が異なる。 – 偶数ページと奇数ページで左右の余白が異なる。 これに対し、レポートなどでは普通片面に印刷されするので偶数ページと奇数ページの体裁 を区別する必要は普通ありません。組版の各種パラメータを設定するのが文書クラスの役目 です。 文書クラスを作成するのは編集者の仕事です。著者は内容の記述に専念できます。 章などの番号の自動設定と目次の作成の自動化 章や節の番号は自動的に増えながらシステムが順番に付けます。これを元に目次の体裁など も自動で整えられます。途中で章や節を増やしたり減らしたり順序を交換しても番号は自動 的に修正されます。 相互参照の自動化 文書の記述で前のほうや後のほうを参照するときにラベルを付けておくことで自動的に番号 1TEX の数式表現は形式的なものです。分数の形をしたものはすべて同じ形の入力をすれば十分です。入力した数式の 意味を理解して計算をしてはくれません。 2筆者はこの初版の中で文書は構造化されているべきであるという記述に感銘を受けた記憶があります。ただ、XML の 観点から見ると構造化はの概念はすばらしかったのですが、すべての記述が構造化されていなかった残念です。 3LATEX ではスタイルファイルと呼ばれましたが LATEX 2ε では文書クラスに変更されました
1.3. 他の TEX のシステム 3 の参照が行われます。また、図や表の番号も自動的に付けられ、その番号や出てきたページ を参照できます。 これらの番号の表示形式は自由に設定することができます。 各種環境による文書の構造化が可能 箇条書きや番号のついた箇条書きが簡単に記述できます。また、数式に関する記述を簡単に する環境があります。もちろん、一般的な環境を定義するための環境や、通し番号を付けら れる環境を新たに定義することができます 表の作成が楽 環境のひとつとして表を作成する環境があります。表の作成は罫線を引いてするのではなく、 表の構造を指定します。LATEX はその構造に基づき項目の間隔などを自動で調整します。行 列なども表と同じ形式で表すことができます。 数式の記述が楽
TEX の開発動機にもあったように元来の TEX でも数式はきれいにかけますが LATEX では各
種パッケージも開発されていろいろな数式やそれに現れる記号などが準備されています。 数式に対しても参照するための番号を自動で付けます。 マクロの定義の簡略化 TEX でも記述を簡単にするための方法としてマクロと呼ばれる新しい関数を定義する方法が 用意されています。LATEX ではこのマクロの定義方法に柔軟性を持った記述ができるように なっています。 索引の作成が容易 索引を作る機能があります。LATEX から出されたデータを下に並べ替えや索引の体裁を整え るためのツールがついています。
現在の LATEX は LATEX 2ε と呼ばれています。LATEX3 へのつなぎのバージョンなのですが 10 年以
上たったのにまだ正式バージョンが出ていません。
1.3
他の
TEX
のシステム
LATEX にはいろいろなバージョンがあります。元来の TEX は日本語対応になっていませんでし
た。日本語対応にした TEX(LATEX) のひとつとしてアスキー社が開発した pTEX があります。こ
のテキストも pTEX(正確には pLATEX) で書かれています。LATEX にはいろいろなパッケージが開
発されていていろいろなものの組版が可能になっています。化学式を書いたり、楽譜を書いたりす るパッケージがあります。詳しくは [8] や [9] などを見てください。
また、Unicode 対応のものや直接 pdf ファイルを出力できる pdfTEX も開発されています (残念 ながら日本語は扱えません)。
なお、TEX の商標はアメリカ数学会 (AMS) が所有しています。AMS は数学の論文を記述する ためにAMS-TEX を作成しています。これには数学で使われるいろいろな記号が追加されていま
4 第 1 章 TEX とはなにか す。これらの成果を LATEX に取り入れたのが AMS-LATEX です。パッケージを追加することでこ れらのものを利用できます。
1.4
L
ATEX
に関する素朴な質問
LATEX は有償ですか いいえ。LATEX などの商標はアメリカ数学会が所有していますが原則として無償のソフトウェア です。LATEX で利用する標準的なソフトウェアも無料です。 最新版はどこで手に入りますか 各プラットフォームで最新版を配布するサイトがあるのでそちらを利用してください。Windows 版は近畿大学の角藤さんが配布しているものがよいでしょう。詳しくは第 2 章を参照してください。 LATEX はどのようにして学べばよいですか 入門書を 1 冊購入してある程度なれることが必要です。なかなかよい本がないのが現状です。 LATEX の初期の開発者であった Lamport[6] がそれなりに参考になります。詳しいことを学ぶので あれば辞書として LATEX Companion シリーズの [8] を第一に、次に [9] をお勧めします。どちらも 日本語訳が出ています。 LATEX の文書を作成するツールは何ですか Windows で標準についてくる「メモ帳」のようなテキストエディタと呼ばれる単純なもので作 成できます。詳しくは次の章を参考にしてください。 市販のインストールキットには作成環境も含めて一通りのことができるようになっているものも あります。また、Java の統合環境として有名な Eclipse でも TEX に対応した環境が作れるもの4があります。 このテキストではコマンドプロンプトから pLATEX を実行することを前提にすべて無料で環境が 整えられることを目標に書かれています。 エラーの意味が良くわからないのですが いくつか代表的なものを 2.2.5 に載せましたので参考にしてください。 インストールされていないパッケージはどこにありますか
CTAN( ComprehensiveTEX Archive Network) の中を探してください。CTAN はいろいろなところ にミラーされています5ので近いところを探してください。たとえば、日本では ring サーバー6 がミラーしています。目的のパッケージの所在はそのにある FILESbyname を中から所在の場所を 探してください。このファイルは単純なテキストファイルです。 4http://eclipsewiki.net/eclipse/?TeX 5作成者が配布しているサイトの内容を定期的にコピーして公開することを元のサイトをミラーするといい、そのよう なサイトをミラーサイトといいます。 6ftp://ftp.ring.gr.jp/pub/text/CTAN/
1.4. LATEX に関する素朴な質問 5 新しく入れたパッケージが見つからないというメッセージがでます 配布されたパッケージをいれたあとファイルのデータベースの更新をする必要があります。 mktexlsr を実行してください。 LATEX を利用してプレゼンテーションができますか 可能です。次のような方法を単独、または組み合わせてする方法があります。 LATEX にある slides というプレゼンテーションに特化した文書クラスを利用する。 Windows のプレビューアである dviout にあるプレゼンテーション用のモードを利用する。 標準のスタイルファイルより大きなフォントが利用できる foils パッケージを用いる。筆者 は [10] の解説を参考にして LATEX ファイルを作成し、最終的に pdf ファイルに直してプレ ゼンテーションをしていました。 beamer クラスを用いる。比較的新しい文書クラスです。2008 年度からはこれを用いてプレ ゼンテーションをすることにしました。第 9 章で解説します。 LATEX を利用して HTML 文書が作成できますか latex2html というシステムがあります。日本語用 Windows 用のシステム7を公開していると ころがありますので参考にしてください。このページそのものが latex2html で変換されたもの です。 節単位で異なるページに変換されます。ページ間のリンクは自動で作られます。 数式などは画像に変換されて表示されます。そのために、インストールが少し面倒になって います。 手の込んだマクロを利用していると変換ができない場合があります。 同一の文書から LATEX 用の文書や HTML 文書を作成する SmartDoc8という XML の規格もあ ります。 Java で書かれた各種のフォーマットへの変換のプログラムが提供されています。LATEX に変 換された文書はこの後で LATEX にかけて変換します。 XML の要素名は LATEX や HTML からの借用されたものが多いです。したがって、LATEX と HTML のタグを知っていると便利です。 厳密な XML の規格に従っていますので要素には必ず終了タグが必要ですし、対応するタグ は大文字小文字含めて同じでなければなりません。 まお、筆者の大学のホームページは SmartDoc で書いてあります。 また、[10] も参考になります。 7http://a-pc-osamu3.asa.hokkyodai.ac.jp/osamu/l2h2002-2/l2h.html 8http://www.xmlsmartdoc.org/
6 第 1 章 TEX とはなにか LATEX で作成した文書を LATEX をインストールしていない人に配布したいのですが... dvi ファイルだけで渡すと問題が生ずる (フォントがない、図のファイルをつけるのを忘れる) の で pdf に直して渡すことをお勧めします。第 2 章を見てください。 pdf ファイルを作成するのに Adobe Distiller はいらないのですか 不要です。TEX の配布システムの中に TEX の文書を組版した後にできるファイルから pdf に変 換するツールがあります。詳しくは 2.2.4 を見てください。
7
第
2
章
L
A
TEX
のインストールと実行
LATEX をインストールするためにはたとえば [14] の付録にある CD からインストールするとい う方法もありますが、バージョンアップやインストールされていないパッケージを追加する方法が わからなくなるという欠点もありますのでここではネットからダウンロードしてする方法について 解説します。 なお、このテキストで \ と表示されている文字はすべて ¥ で入力してください。一部のエディ タでは¥ を入力してもで \ と表示さるものもあります。2.1
L
ATEX
システムが動くまで
2.1.1
L
ATEX のインストール
ここでの解説は自力で TEX のシステムを Windows 上にインストールする方法を解説します。福 岡教育大学の藤本研究室からはより簡単なインストーラー付で TEX の環境を構築するパッケージ が配布されています。http://ww1.fukuoka-edu.ac.jp/~fujimoto/tex.html を参照してくださ い。ここで配布されるシステムはこの節で紹介する方法と次の点で異なっています。 作成するファイルの文字コードは UTF-8 です。 LATEX のキーワードを認識して色が変わるエディタが付属しています。 組版の結果は pdf ファイルになります。 pdf ファイルを閉じなくでも最新の結果が表示されます1。LATEX システムのダウンロード Windows における LATEX のパッケージとしては関西大学の角
藤さんが配布しているパッケージが標準です。ます、配布されている場所から必要なものをダウン ロードします。配布サイトとしては ring サーバー2を利用します。それぞれのサイトではこれら のファイルをミラーしているかもしれません。できるだけ近いところから入手しましょう。比較的 メンテナンスがされているので新しいファイルだけダウンロードできるような ftp クライアント を用意するのがよいでしょう。すべてのファイルが必要ではないのですがここでは上記の場所にあ るファイルをすべてダウンロードしましょう。ダウンロードする場所は新しくフォルダを作成して おくことをお勧めします。ここでは C:\download\pTeX としておきます。 1このシステムから印刷をする場合には Adobe Reader で pdf ファイルを開きます。このとき、ファイルを開いたまま にしておくと、修正した後、pdf ファイルが書き込めないというエラーが出ます。これは Adobe Reader が実行されてい る間、対象のファイルを開きっぱなしにしているためです。 2ftp://ftp.ring.gr.jp/pub/text/TeX/ptex-win32/current/
8 第 2 章 LATEX のインストールと実行 インストールの準備 次に、コマンドプロンプトから次のコマンドを順に打ち込みます。 cd \ mkdir usr cd usr mkdir local cd local これによりカレントディレクトリ (プログラムを実行する基準の場所) が C:\usr\local になり ます。 次に、先ほどダウンロードしたファイルのうち texinstXXX.zip のファイル (XXX の部分は数 字で 2006 年 8 月 11 日現在 755 になっていました) をエクスプローラーを利用して C:\usr\local にコピーし、解凍します (右ボタンでここに解凍を実行)。 インストールの実行 解凍されたフォルダー内に texinstXXX.exe があることを確認します。エ クスプローラーからでもよいのですが、先ほどのコマンドプロンプトの上で dir と打ち込んで上記のファイルがあるか確認しましょう。あることが確認できたらいよいよインス トールの開始です。 texinstXXX C:\download\pTeX と打ち込みます。 XXX の部分は数字に直してください。画面に表示が流れますので終了するま で一休みしてください。 環境変数の設定 TEX のシステムがコマンドプロンプトから実行できるように環境変数3PATH に C:\usr\local を追加します。作業は次のようにします。 スタート =⇒ 設定 =⇒ コントロールパネル で「コントロールパネル」を開きます。 コントロールパネルの表示方法がカテゴリー表示になっている場合 (図 2.1) には「パフォー マンスとメンテナンス」をクリックしてそこからシステムをクリックします。カテゴリー表 示でない場合 (クラシック表示) の場合はそこで「システム」をクリックします。 図 2.2 で「詳細設定」のタブをクリックします。 図 2.3 において最下部中央にある「環境変数」のボタンをクリックします。 図 2.4 において上部にあるユーザーの環境変数の「新規」のボタンをクリックします (下のほ うで設定してもかまわないのですが問題が発生したときに元に戻せないと困るのでここでは ユーザー変数のほうに設定することにします)。 図 2.5 が開きますので「変数名」に PATH を値には C:\usr\local\bin を設定します (図 2.6)。 3環境変数とはあるプログラムを実行するときに特別の指定がない場合の値 (デフォルト値) を指定するときなどに利用 されます。環境変数 PATH は指定されたプログラムが現在のディレクトリにない場合に探してくるためのフォルダーのリス トを与えます。このことをパスを通すといったりします。
2.1. LATEX システムが動くまで 9 図 2.1: コントロールパネルの表示 (カテゴリー表示) 図 2.2: システムのプロパティ 「OK] ボタンを押して設定を終了します。 この作業が終了したらコマンドプロンプトを終了し、再びコマンドプロンプトを実行して上で行っ た環境変数の追加を反映させます。。 platex と打ち込んで
10 第 2 章 LATEX のインストールと実行 図 2.3: システムのプロパティ 図 2.4: 環境変数の設定 ** のような表示が現れればインストールが正しく行われ、環境変数が正しく設定されています。ここ では入力ファイルを指定していないので処理が途中で止まります。Ctrl+C でプログラムの実行を とめてください。
2.1. LATEX システムが動くまで 11
図 2.5: 新規の環境変数の設定
2.1.2
GhostScript と GhostView のインストール
LATEX で画像を取り扱う方法はいろいろありますが、最終的に作成した文書は pdf ファイルに
することを考えると画像のファイルは eps ファイルにしておくのが賢明と思われます。
Ghostscript は Adobe 社が開発したプログラミング言語 PostsCript のインタープリターです。 ライセンス形態により AFPL ライセンスと GPL ライセンスの二つがあります。 PostScript とは PostScript4とは Adobe 社が開発したプログラミング言語で、言語の仕様にグラフィックスの環 境を含んでいるのが特徴です。一般にはページ記述言語 (1 ページの中にオブジェクトをどの位置 に配置するかという情報を記述することができる) と述べられています。標準の拡張子は.ps です。 また、1 ページだけからなる PostScript のデータに含まれる内容の配置位置 (オブジェクトを包み 込む箱–バウンディングボックス) が記述されている Postcript ファイルを Encasplated PostScript と呼びます。その拡張子は .eps です。プログラムの書き方は文献 [1](その本の表紙の色から Blue Book とよばれています) を、言語の完全な仕様を見たければ文献 [2](その本の表紙の色から Red Book とよばれています) を参照してください。この文献は Adobe 社のホームページ5からも得ら れます。 なお、Postscript からプログラミングの部分を省略したのが pdf ファイルです。 Adobe 社の Illustrator で作成したファイルは ps 形式で保存できます。 図 2.6: 環境変数の設定後 4http://www.adobe.com/products/postscript/ 5http://www.adobe.com/products/postscript/pdfs/PLRM.pdf
12 第 2 章 LATEX のインストールと実行 GhostScript のインストール GhostScript のインターネットサイトでは日本語が使えない (表示できない) パッケージが正式なも のです。日本語の表示ができるものはたとえば ring サーバー6にあります。gsXXXw32full-gpl.exe(XXX は数字で 2015 年 10 月 5 日では 916 になっていました。) をダウンロードしてこのファイルを解 凍します。解凍してできたフォルダーの中にある setupgs.exe をダブルクリックして実行すると 図 2.7 が表示されます。一番下にある「Use Window True Type fonts for Chinese, Japanese and
図 2.7: ghostscript のインストール開始画面 Korean」のチェックボックスにチェックを入れで「Install」ボタンを押すとインストールが開始さ れます (図 2.7 はチェックを入れた後のものです)。7 このあとインストールした GhostScript の実行ファイルが存在するディレクトリ (C:\gsXXX\gs\bin) を環境変数 PATH(XXX の部分はバージョン番号) に追加します。この部分を記述する前に ;(セミ コロン) で区切ってください。コマンドプロンプトを立ち上げなおして gswin32 と打ち込んで GhostScript が起動することを確認します。図 2.8 のようなウインドウが開いけばイ ンストールは成功です。8 GhostView のインストール
TEX で GhostScript を利用する場合に、GhostView は必要ありませんが、自分で PostScript を 用いて図を書いたときのプレビューアとして利用することも可能ですし、作成した PS ファイルを eps ファイルに変換する機能がありますので、ここに説明しておきます。 6ftp://ftp.ring.gr.jp/pub/text/TeX/ptex-win32/gs 7このオプションの設定は 9 章「LATEX でプレゼンテーションをする」で日本語対応の pdf ファイルを作成するために 必要です。 8実はこのほかに画面を表示するためのウィンドウも表示されています。
2.1. LATEX システムが動くまで 13 図 2.8: gswin32 の起動時の画面画面 1. ダウンロードしたファイルをダブルクリックする。 2. あとは指示されたとおりにボタンを押していきます。メッセージは日本語になっていません ので「English」を選択してください。インストールするフォルダーもデフォルトでかまいま せん。 インストールが終了したら「gsview」のアイコンをクリックして起動し、ghostscript(gswiew では ない) のフォルダにある example や kanji フォルダ内のファイルを表示できることを確認してくだ さい。
2.1.3
dviout のインストールと設定
先ほど LATEX のシステムをダウンロードしたところから dviout のシステムをダウンロードし ます。場所はここ9です。texXXXw.zip(XXX は数字です。2015 年 10 月 5 日現在 318 になって います) を展開したのち、出来上がったフォルダをインストールするフォルダーに移動します。コ マンドプロンプトから dviout を実行したいのであれば環境変数 PATH を変更しなくてすむように C:\usr\local\bin を指定するとよいでしょう (図 2.9)。 「OK」のボタンを押すと dviout が起動します (図 2.10)。メニューから「option」=⇒ 「setup parameters」を選ぶと図 2.11 が開きます。なお、はじめて
dviout を起動するとパラメータの設定をするかどうかのウィンドウが開きます。
14 第 2 章 LATEX のインストールと実行
図 2.9: dviout のインストール開始画面
図 2.10: dviout の開始画面
2.1. LATEX システムが動くまで 15 「Font」タブをクリックしすると図 2.12 が開きます。 図 2.12: dviout の設定—フォントパスの設定 ここで「Guess」ボタンを押すと図 2.13 のメッセージボックスが開きます。「ok」を押すと適切 な値が設定されます。 図 2.13: dviout の設定—日本語 TEX の選択 図 2.12 の「Save」ボタンを押してここでの設定は終了です。
16 第 2 章 LATEX のインストールと実行
次に、「Font2」タブをクリックすると図 2.14 が開きます。
図 2.14: dviout の設定—フォントの生成の設定 「gen」ボタンを押すと図 2.15 のメッセージボックスが開きます。
図 2.15: dviout の設定—automatic search の選択 「ok」を押すと適切な値が設定されます。 図 2.14 で「ftt」ボタンを押しますと図 2.16 のメッセージボックスが開きます。 図 2.16: dviout の設定—トゥルータイプフォントの定義の選択 「ok」を押すと適切な値が設定されます。 「Save」ボタンを押してここでの設定は終了です。 次に、GhostScript をインストールしている場合には「Graphic」のボタンを押します (図 2.17)。 ここで左中央部にある「gsx」のボタンを押すと 図 2.18 のメッセージボックスが開きます。「は い」のボタンを押しますと GhostScript の呼び出す値が設定されます。
2.2. LATEX を使用する 17
図 2.17: dviout の設定—GhostScript の選択
図 2.18: dviout の設定—自動設定の選択
2.2
L
ATEX
を使用する
2.2.1
コマンドプロンプトのショートカットの作成
コマンドプロンプトを開くと一般には \Document and Setting の下にあるログインしている ユーザーのフォルダーがカレントディレクトリになります。以後の作業でこの場所にファイルを作 成するのであればこのままでもよいのですが別の場所で作業を行いたい場合に備えてコマンドプロ ンプトのショートカットを作成します。 1. スタート =⇒ プログラム =⇒ アクセサリを開き、コマンドプロンプトの上で右クリックし、 「コピー」を選択します。 2. デスクトップの上で右クリックして「貼り付け」を選択します。 3. 新しくできたショートカットの上で右クリックし「プロパティ」を選択します。(図 2.19) 4. ショートカットのタブを選択し、中ほどにある作業ホルダのなかに、作業するフォルダを記 入します。
18 第 2 章 LATEX のインストールと実行 図 2.19: コマンドプロンプトの設定
2.2.2
ファイルの準備
LATEX のファイルはテキストファイルですので通常のテキストエディタ (Windows のメモ帳) で 作成できます。また、LATEX のソースコードを入力するのに便利な機能を持つものもあります10。 メモ帳などで次のようなファイルを打ち込んで保存してください。この本文で\ となっている部分 はメモ帳などでは¥ で表示されます。 \documentclass{jarticle} \begin{document} はじめての \TeX ファイルです。 \end{document} ファイルの拡拡張子は.tex としてください。なお、メモ帳の場合は保存するときにファイルの種 類を「すべてのファイル」に変更してからファイルを保存してください。ここでは保存したファイ ル名を foo.tex とします。 なお、出力結果を pdf ファイルにしたとき、目次の部分はしおりに反映されます。通常の形式 では文字コードがあっていないために文字化けを起こします。それを避けるために、次のコードを10筆者は Unix 系でのテキストエディタの 2 大勢力のうちのひとつである Emacs を Windows に移植した NTEmacs11
に LATEX におけるギリシャ文字や各種の記号が簡単に入力でき、コマンドや環境の記述が簡単になる YeTeX(Yet Another
2.2. LATEX を使用する 19 \documentclass{jarticle}に挿入してください。 \ifnum 42146=\euc"A4A2 \AtBeginDvi{\special{pdf:tounicode EUC-UCS2}}\else \AtBeginDvi{\special{pdf:tounicode 90ms-RKSJ-UCS2}}\fi 新規に文書を作成するたびにこのコードを入力するのが面倒であれば、この部分だけ入力したファ イル (ファイル名を header.tex とします) を作成し、次のようにしてこのファイルを取り込むこ とも可能です。 \documentclass{jarticle} \input header.tex \begin{document} はじめての \TeX ファイルです。 \end{document}
2.2.3
dvi ファイルの作成
コマンドプロンプトを起動して上記の作成したファイルのあるフォルダーに移動します。13そこ で次のコマンドを実行します。 platex foo 正式には foo.tex ですが拡張子はなければプログラムが補完します (foo というファイルがない 場合)。このあと次のようなメッセージが表示されます。This is pTeX, Version 3.141592-p3.1.8 (sjis) (Web2C 7.5.4) (./foo.tex
(c:/usr/local/share/texmf/ptex/platex/base/jarticle.cls
Document Class: jarticle 2002/04/09 v1.4 Standard pLaTeX class (c:/usr/local/share/texmf/ptex/platex/base/jsize10.clo)) No file foo.aux.
[1] (./foo.aux) )
Output written on foo.dvi (1 page, 328 bytes). Transcript written on foo.log.
のようなメッセージが表示されればエラーがなく、foo.dvi ができたと報告されています。
2.2.4
組版結果の表示
dvi ファイルは組版の結果の情報を保持するものです。この組版の結果を表示する方法としては dvi ファイルをから直接表示する方法と、さらに pdf ファイルに変換して Adobe Reader などの pdf ファイルを表示するツールで表示する方法があります。
13コマンドプロンプトのショートカットを作成して、そのプロパティの作業用のフォルダーを上記の作成したフォルダー
20 第 2 章 LATEX のインストールと実行 dviout でプレビューする dviout dviout は日本で開発された dvi ビューワ、印刷ツールです。 出来上がった dvi ファイルを見るためには dviout foo dviout の特徴としては次の点が挙げられます。 dviout は自分のウィンドウがアクティブになったときに開いている dvi ファイルが更新し たかどうかをチェックして、新しいと自動で更新するという機能があります。 同じファイルを複数のウィンドウで開くことができます。 画像ファイルの内容が画像の内容が中に埋め込まれていません。どこかに持っていくときに 忘れる可能性があります。 表示できる画像ファイルの形式により扱い方が異なります。 dviout ではカラーの画像を表示するためにさらなる設定が必 TEX がインストールしているシステムだけで見ることができます。 Adobe Reader pdf に変換するればほとんどのプラットフォームで Adobe Reader により pdf ファイルが閲覧 できます。メリットとしては次のようなことがあげられます。 ファイルでは中に画像のデータも含むのでこのファイルだけで完結しています。 pdf ファイルに「しおり」やハイパーリンクを付けることで電子文書の利点を活用すること ができます。 Adobe Reader で開いているファイルの上書きができません。したがって、修正するごとに、 Adobe Reader を終了してから pdf ファイルを作成することになります。 画像ファイルとしていくつかの種類の画像フォーマットが扱えます。 とコマンドプロンプトで打ち込みます。dviout はフォーカスが与えられたときに dvi が以前の ものと違っているかを判定して最新のものを表示しますので一度起動したら終了させる必要はあり ません。 pdf ファイルを作成する dvi ファイルを pdf ファイルに変換する方法は次の方法があります。
2.2. LATEX を使用する 21
dvipsfm(x) を用いる LATEX の配布パッケージには dvi ファイルを pdf ファイルに変換する
dvipdfm と dvipdfmx の二つのプログラムがついています。dvipdfmx のほうが新しいバージョン ですがこれでうまくいかないファイルも存在しますのでそのときは dvipdfm で確かめてください。 dvipdfm foo と入力すると foo.dvi -> foo.pdf [1] 7885 bytes written などと表示されて pdf ファイルが作成されます。エクスプローラーからファイルをダブルクリッ クすれば Adobe Reader で表示できます。 なお、Adobe Reader は表示しているファイルを占有しています。したがって、表示したままで 同じ名前の pdf ファイルを作成しようとすると foo.dvi -> foo.pdf
Unable to open foo.pdf
Output file removed.
というメッセージが出て更新に失敗します。
なお、hyperref パッケージを利用する場合には少し注意が必要な場合があります。
gswin32c を用いる dvi ファイルをいったん、PostScript ファイルに変換し、gswin32c の機能 を用いて pdf ファイルに変換する方法があります。この方法は複雑なので第 9 章で解説します。
2.2.5
エラーへの対処
LATEX は目次を作成したり相互参照をする機能が備わっています。これらの情報は同じファイル を LATEX にかける直前に得られたものを用いて行われます。したがって、初めて LATEX かけたと きには目次の表題は現れますが中身はありません。正しい目次を得るためにはもう一度 LATEX に かけてください14。相互参照などが変化した場合には LATEX がもう一度 LATEX を通すようにとい うメッセージが出ます。 LATEX で文書を作成するとエラーが発生して dvi ファイルが作成できなくて途中で ? がでて止 まる場合があります。この場合には x を入力すると処理を中断できます。 いくつか代表的なエラーを挙げておきます。 ! Undefined control sequence.
LATEX のコマンドが定義されていないという意味です。スペルの間違いかコマンド名の後に
適切な区切りの文字がない場合が多いです。次の行にエラーが発生した場所が行番号ととも に示されます。
22 第 2 章 LATEX のインストールと実行 Runaway argument? マクロに渡した引数の始まりを示す{ に対応する } がない場合に現れます。示された位置以 降に} を入れましょう。 ! Missing $ inserted. 数式モードでしか使えないマクロが現れた場合におきます。与えられた部分を数式モードに するように設定します。また、数式モードの中で段落があってはいけないもの (一行表示の \[\] や equation 環境内など) 見やすくするために空行を入れたければ行頭にコメントを示 す%を入れてください。
! LaTeX Error: There’s no line here to end.
強制改行 (\\) をしようとしたときにすでに行が改行されていて中身がない場合に発生しま
す。\␣(␣は半角の空白) などを追加すると消えます。環境が終了した直後などでも起きるも のがあります。
! LaTeX Error: Command \TeX already defined.
Or name \end... illegal, see p.192 of the manual.
See the LaTeX manual or LaTeX Companion for explanation. Type H <return> for immediate help.
...
すでに定義されているコマンド (マクロ) を定義しようとしたというエラーです。既存のコマ ンドを再定義する場合には\renewcommand を用います。
このほかに警告文法上の間違いではないが問題がある警告もあります。
Overfull \hbox (115.42491pt too wide) in paragraph at lines 156--156
\hbox は水平方向の箱 (horizontal box) の意味です。水平方向に配置がはみ出したことを意 味しています。この値が小さければ見た目にそれほど不自然なことはありません (ここでの 値は大きすぎます)。なお、縦方向の場合には vbox というメッセージになります。
Underfull \hbox (badness 3078) in paragraph at lines 67--71
水平方向に配置するものが足りなかった (Underfull) ことを警告しています。この部分では 空白が多くなっているはずです。
LaTeX Font Warning: Font shape ‘JY1/mc/m/sc’ undefined
(Font) using ‘JY1/mc/m/n’ instead on input line 154.
LATEX では同一のフォントに対し形を変えたものを用います。アルファベットではそのヴァ
リエーションが用意されているのですが日本語のフォントでは用意されていないので標準の ものを使用するというメッセージです。無視してかまいません。
なお、最後でも LaTeX Font Warning: Some font shapes were not available, defaults substituted. という警告がでます。
23
第
3
章
L
A
TEX
ファイルを作る
3.1
L
ATEX
ファイルの構造
LATEX のファイルは次のような構造をとります。 1 \documentclass[a4j]{jarticle} 2 3 <プリアンブル> 4 5 \begin{document} 6 <本文を書く> 7 \end{document} 一番初めにある\documentclass はこれから作成する文書の全体的な構成 を定義します (利用す る文書クラスの宣言)。ここでは jarticle を利用します。このほかに代表的なものは jreport や jbook があります。このほかに代表的なものは jreport や jbook があります。この指定によって は文書を構成するコマンド (章、節、項など) が違ったりします。 この前にある [と] で挟まれた部分は jarticle に対するオプションです。一般に LATEX のコマ ンドの後のあるる [と] で挟まれた部分は常にオプションです。なくてもかまわない場合がありま す。ここでは a4j なので日本語の a4 版を想定した印刷範囲の幅や高さ余白が設定されることにな ります。この値が気に食わないときには設定を変更することも可能です。なお、用紙の種類として は b5j、b4j などがあります。 デフォルトのフォントの大きさは 10pt です。フォントの大きさで用意されているオプションは 11pt と 12pt です。 また、プレゼンテーションをする場合には用紙を横向きにますがこの設定は landscape という オプションを指定します。 これらのオプションを浮く数指定するときはコンマで区切って記述します。 \begin{document} までの部分はプリアンブルと呼ばれ、実際に印刷される文書の範囲ではあり ません。印刷部分の大きさを変更するような記述は原則としてここに書くことになります。\begin{document} と \end{document} にはさまれた部分が実際の本文になります。\end{document}
以降はまったく印刷の対象になりません。
3.2
L
ATEX
の約束事
24 第 3 章 LATEX ファイルを作る
3.2.1
特別な扱いの文字
次の文字は LATEX では元来の文字の意味を持ちません。LATEX では別の意味で用いられます。 \ % { } $ ^ _ & \ \ で始まる文字列は LATEX のコマンド (マクロ) です。名称の切れ目は括弧や数字、空白、\ で す(つまり、これらの文字はマクロの名称には含むことが通常できません)。ただし、全角の数字 や空白は区切りとならないので注意しましょう。 \ を書きたい場合には \textbackslash と書きます。なお、\\ と書くとそこで改行されます。他 の文字も同様です。 % %以降行末 (改行文字を含む) まではコメントと見なされ、印刷には現れません。 { と } { と } で囲むとその範囲がグループ化されます。グループ化するとその部分はひとつのも のとして扱われます。一般にグループ内で変更した各種の設定はグループから出た後では元に戻り ます。 ある部分のフォントの大きさなどを一時的に変える。 フォントの大きさはグループの外では元に戻ります。 マクロに渡す引数の区切りとして使用する。 { や } を表したいときにはそれぞれ \{ と \} と書きます。 $, , ˆ LATEX には通常の文章を組むモードと数式を組むための 2 つのモードがあります。二つの $で挟まれた部分は文章内にある数式モードで組版されます。 と ˆは数式を表すときに利用します。 これらの文字を表示するときには$ は \$ または \textdollor、 と ˆはそれぞれ \textunderscore と \textasciicircum と書きます。3.2.2
空白と段落
空白はいくつあってもひとつと見なされます。改行は空白と同じ役割をします。また、行の先頭 の空白は無視されます。なお、漢字の空白 (いわゆる全角スペース) は空白とはみなされません。 何も記述がない行があるとそこが段落の始まりと見なされます。段落の始まりには指定された量 の空白が入ります。この空白を入れたくない場合には\noindent をいれます。 改行は LATEX がアルゴリズムにしたがって行います。気に食わないときには \\ を用いて強制的 に変えることも可能です。なお、\\ のあとに [1cm] などと書くことで改行幅の調節ができます。 逆にこのことが悪さをしては\\ の次に [を出力しようとすると「長さが指定されていない」とい うエラーがでます。 LATEX のロゴは \LaTeX と書きます。この後に必ず半角の空白を入れてください。一般にはこの ロゴの後には空白が入りません。強制的に空白を入れたい場合には \␣(␣は空白を意味します) と 書いてください。3.3. フォントを変える 25 やってみよう 3.1 簡単な文書を作成して次の事柄を確認しなさい。
1. \documentclass を jarticle から jreport に変える。 2. オプションの a4j を b5j に変える。 3. オプションに 11pt を追加する。 4. オプションに 12pt に変える。 5. 段落を入れる。 6. %の文字を 10 個連続して出力する。 7. { を出力する。 8. \ を出力する。
9. LATEXLATEX LATEX LATEX と出力してください (後のほうが空白が広くなっています)。
10. 作成した.tex ファイルのほかにどのようなファイルがカレントディレクトリのできているか 調べなさい。
3.3
フォントを変える
LATEX でフォントの大きさは数値ではなく記号で指定します。また、先に述べた文書の標準のフォ ントの大きさでもフォントの大きさは変わります。次の記号が定義されています。{\large aaa} のように利用します。 指定の方法 10pt の時の大きさ 例 \tiny 5pt ABCabc あいうえお \scriptsize 7pt ABCabc あいうえお \footnotesize 7.5pt ABCabc あいうえお \small 8pt ABCabcあいうえお \normalsize 10pt ABCabc あいうえお \large 12ptABCabc あいうえお
\Large 14ptABCabc
あいうえお
\LARGE 17ptABCabc
あいうえお
\huge 20ptABCabc
あいうえお
\Huge 25ptABCabc
あいうえお
フォントの形状を変化させるコマンドには 大きさを変えるものと同じ形の利用するものとコマン ド型のものの二通りがあります。26 第 3 章 LATEX ファイルを作る
コマンド型 宣言型 例
\textrm{...} {\rmfamily...} ABCabc あいうえお
\textsf{...} {\sffamily...} ABCabc あいうえお
\texttt{...} {\ttfamily...} ABCabc あいうえお
\textmd{...} {\mdsereis...} ABCabc あいうえお
\textbf{...} {\bfsereis...} ABCabc あいうえお
\textup{...} {\upshape...} ABCabc あいうえお
\textit{...} {\itshape...} ABCabc あいうえお \textsl{...} {\slshape...} ABCabc あいうえお \textsc{...} {\scshape...} ABCabc あいうえお
\emph{...} {\em...} ABCabc あいうえお \textnormal{...} {\normalfont...} ABCabc あいうえお これらのフォントの形状と大きさを変えるコマンドは組み合わせて使えます。 やってみよう 3.2 いろいろなフォントの大きさを変えたり、形状を変えてみよう。
3.4
原稿を見る
次のような原稿を考えて見ましょう。 1 \documentclass[a4j]{jarticle} 2 \usepackage{moreverb} 3 \newtheorem{Try}{やってみよう}[chapter] 4 \title{\LaTeX の初歩} 5 \author{平野 照比古} 6 \date{} 7 \begin{document} 8 \maketitle 9 \tableofcontents 10 \newpage 11 \section{\LaTeX ファイルを作る} 12 \section{\LaTeX ファイルの構造} 13 \LaTeX のファイルは次のような構造をとります。 14 1 行目は \documentclass の宣言です。ここでは 23 ページと同様に jarticle にしていま す。オプションとして a4j を指定しています。 2 行目はプログラムなどのリストに自動で番号を振るための環境 (後述) が定義されている ファイル (moreverb) を読み込むことを宣言しています。LATEX ではこのようにいろいろな 目的のために開発されたパッケージが存在します。これをうまく使うことでいろいろな文書 が比較的簡単に作成できることになります。3.4. 原稿を見る 27 3 行目は新しい定理環境を定義しています (\newtheorem)。この文書で「やってみよう」と 書かれた場所がいくつか登場していますが、この表現ができるようにするための宣言です。 Try と書いている部分がこの環境の定義になります。この先、\begin{Try} と \end{Try} で この環境を使用できます。新しい環境には通し番号が自動で付きます。この例ではこの後に [chapter] が付いていますが、これは chapter(章が変わるごとにこの番号がリセットされる ように指示しています。この場合ですと「章番号. 通し番号」の形になります。1 4 行目はこの文書のタイトルを定義するマクロです。この場所でタイトルが出力されるわけ ではありません。 5 行目は著者を定義しています。 6 行目は日付を定義しています。中身がないので日付が出力されません。 7 行目から本文が始まることを宣言しています。 8 行目の \maketitle でここにタイトルを表示することを指示しています。\maketitle は 1 回しか有効ではありません。 9 行目は目次の出力 (\tableofcontents) を指示しています。 10 行目は目次の後で強制的に改ページすることを指示しています。 11 行目は新しい節の始まりを示しています。{} 内にその節のタイトルを書きます。 12 行目は項の始まりを示しています。文書の構造を決めるものとしてはこのほかに \subsubsection, \paragraph があります。
\documentclass jreport には chapter が、jbook には chapter と part があります。 やってみよう 3.3 次のことをして結果がどうなるか調べなさい。 1. 2 行目の\usepackage の行をコメントアウトする。 2. \documentclass を jreport にする。 3. 3 行目の\newtheorem の定義で [chapter] を省略した場合 4. 6 行目の\date の {} 内に文字を書く。 5. 6 行目の\date を省略する。
6. \title, \author, \date の宣言順序を変えた場合のタイトルの表示が変わるかどうか確認 する。
7. \maketitle を 2 回使用しても 2 回目には出力がないことを確認する (エラーにならない)。 8. 作成した.tex ファイルを platex に通したときには目次の内容が出力されているか。
28 第 3 章 LATEX ファイルを作る
3.5
いろいろな文書の形式
いろいろな環境を利用することで文書に変化をつけることができます。これらの環境の前後では 一般に行間が空きます。3.5.1
箇条書きの書き方
箇条書きには項目の先頭に• がつく itemize 環境と番号がつく enumerate 環境があります。こ れらの環境を利用するためには\begin{itemize} と \end{itemize} (または \begin{enumerate} と\end{enumerate}) ではさみます。各項目の先頭には \item をつけて項目の開始を指示します。 たとえば次のようになります。 \begin{itemize} \item 箇条書きの先頭はこのようになります。 \item[タイトル] タイトルをつけることもでき ます。 \end{itemize} 箇条書きの先頭はこのようになります。 タイトル タイトルをつけることもできます。 番号付は次のようになります。 \begin{enumerate} \item 番号付箇条書きの先頭はこのようになり ます。 \item 番号は自動でつきます。 \item[タイトル] タイトルをつけることもでき ます。 \end{enumerate} 1. 番号付箇条書きの先頭はこのようになり ます。 2. 番号は自動でつきます。 タイトル タイトルをつけることもできます。 これらのふたつの環境の中にさらに同様の環境を入れることもできます。そのときは番号や先頭に つく記号が換わります。 やってみよう 3.4 箇条書きを書いて見ましょう。また、箇条書きの中に箇条書きを入れ込んだ場 合にどのようになるか確かめなさい。 やってみよう 3.5 やってみよう 3.3の箇条書きの部分を書く LATEX のファイルを作成してみま しょう。3.5.2
中央ぞろえ
文を中央にそろえたいときには center 環境を用います。複数の行を連続して中央ぞろえにした い場合には切れ目に\\を入れます。3.5. いろいろな文書の形式 29 \begin{center} この文は中央にそろえられます。\\ 改 行 に は\textbackslash\textbackslash を 用います。\\ \LARGE 文字を大きくします。\\ 元の大きさに戻りません。 \end{center} この文は中央にそろえられます。 改行には\\ を用います。
文字を大きくします。
元の大きさに戻りません。
やってみよう 3.6 表題と同じ形式の出力を center を用いて作成しなさい。3.5.3
右ぞろえ
右揃えにするための環境は flushiright 環境です。 \begin{flushright} この行は右寄せになります。\\ \verb+center+環境と同様に改行は \textbackslash\textbackslash です。\\ ここに今日の日付を入れました。\today \end{flushright} この行は右寄せになります。 center 環境と同様に改行は\\ です。 ここに今日の日付を入れました。平成 27 年 10 月 5 日 ここでは今日の日付を表示する\today を用いています。3.5.4
脚注
脚注を入れる場合には脚注の番号が入る位置に\footnote コマンドを入れます。 脚注を入れるためには \texttt{\textbackslash footnote} コマンドを用います。 \footnote{脚注は普通ページの下部に 入りますがここではページ内にページを 作成する\texttt{minipage}環境を 使用しているのでこの部分に入ります。} 脚注を入れるためには\footnote コマンドを用 います。a a脚注は普通ページの下部に入りますがここではページ内 にページを作成する minipage 環境を使用しているのでこの 部分に入ります。3.5.5
ページ内にページを作る
上の表示にもありますがページ内に小さなページを作成する minipage 環境というものがありま す。ここでは minipage を二つ並べて左に LATEX のソースコードを、右にその結果を表示すると いう技法を使っています。minipage 環境は次のような形で使用します。 \begin{minipage}[t]{10cm} 本文をかく \end{minipage}30 第 3 章 LATEX ファイルを作る
minipage のあとの [t] はオプションのパラメータで、表示する位置を示します (この場合は t な ので上にそろいます)。次の引数は minipage の幅を指定します。ここでは 10cm の幅となります。
3.5.6
プログラムリストを表示する
プログラムなど計算機関係のファイルを表示するときは等間隔のフォントを用いることが多くあ ります。これを実現する環境が verbatim(番号なし) とパッケージ moreverb にある listing 環境 (番号付) です。
\begin{verbatim} #include<stdio.h>
\void main( void ) { printf("Hello World\n"); }
\end{verbatim}
#include<stdio.h>
\void main( void ) { printf("Hello World\n"); } リストに対して番号を振るためには listing 環境を利用します。listing 環境は \begin{listing}[step]{1 行目の行番号 }. . . \end{listing} の形をとります。環境開始の直後の [step] オプションの引数なのでなくてもかまいません。この 数ごとに行番号が出力されます。1 行目の行番号が 1 のときは必ず出力されます。 \begin{listing}[2]{1} #include<stdio.h>
\void main( void ) { printf("Hello World\n"); }
\end{listing}
1 #include<stdio.h>
2
\void main( void ) {
4 printf("Hello World\n"); } なお、プログラムリストなどでは空白を明示的に表したい場合があります。その場合には verbatim*環 境を用います。空白は␣と表されます。 \begin{verbatim*} #include<stdio.h>
\void main( void ) { printf("Hello World\n"); } \end{verbatim*} #include<stdio.h> \void␣main(␣void␣)␣{ ␣␣printf("Hello␣World\n"); } listing*環境でも同様です。なお、listing には番号を引き続いてつけることができる listingcont 環境と listingcont*環境があります。
3.5. いろいろな文書の形式 31 \begin{listingcont}
int foo(int x, int y ) { return x+y;
}
\end{listingcont}
6 int foo(int x, int y ) { return x+y;
8 }
上の例では直前の listing 環境が 5 行目で終わっているのでここでは行番号が 6 から始まること になります。
この資料では他のファイルを verbatim 環境や listing 環境の中に取り入れる verbatiminput 環境や linstinginput 環境を利用しています (65 ページ参照)。 \listinginput[step]{開始行の番号}{ファイル名} の形で利用します。 やってみよう 3.7 自分の書いたプログラムなどを verbatim 環境や listing 環境の中に取り入れ てみましょう。
3.5.7
強制改ページ
強制改ページをするためには通常は\newpage コマンドを用います。このコマンドを用いても後で 解説する、表 (table 環境) や図 (figure 環境) が思った位置に出ない場合があります。このようなと きには\clearpage を用いるとよいでしょう。なお、次のページを奇数にする \cleardoublepage というものもあります。 やってみよう 3.8 \newpage を 2 回続けて書いた場合どのようになるか?3.5.8
番号が自動でつく環境を定義する
このテキストでは やってみよう という環境が定義されていてそれに通し番号がついています。 このような環境は\newtheorem を用いて作成しています。ここでは次のように定義しています。 \newtheorem{Try}{やってみよう}[chapter]newtheorem の後に続く{Try}は新しい環境の名称 Try を与えます。その後に続く [chapter] の 部分は [] なのでオプションの引数です。ここでは chapter が指定されているので番号付けが章 (chapter) が変わるごとにリセットするように指示しています。この定義により \begin{Try} なにかを書く。 \end{Try} として利用できます。また、
32 第 3 章 LATEX ファイルを作る \begin{Try}[表題つき] 表題もつきます。 \end{Try} とすると次の「やってみよう」のように表題を付けることもできます (ここでは [番号が変わりま す] としました)。 やってみよう 3.9 (番号が変わります) 次の定義の場合番号がどのようになるか確かめなさい。ま た、オプションの引数がない場合にはどのようになるか確かめなさい。 \newtheorem{TryB}{やってみよう}[section] \begin{TryB} 番号はどうなるかな? \end{TryB}
3.6
その他知っておくと便利なこと
3.6.1
番号付け
LATEX では番号を管理するためにカウンターという機能を用いています。カウンターには整数を 格納できます。ページを記録する page カウンター、章の番号を記録する chapter カウンターなど があります。\newtheorem で新しい環境を定義すると自動的にカウンターがひとつ割り当てられ ます (LATEX ではカウンターの数は全体で 255 個しかありません)2。カウンターの値を表示するた めには通常\the<カウンター名>というマクロを利用します。ページ番号であれば \thepage です。 このテキストでは目次までのページではローマ数字で、本文では一度ページ番号を元に戻してアラ ビア数字に直しています。これは文書のはじめに次のように記述しているからです。 1 \begin{document} 2 \maketitle\clearpage 3 \input copyright.tex 4 \renewcommand{\thepage}{\roman{page}} 5 \tableofcontents 6 \cleardoublepage 7 \setcounter{page}{1} 8 \renewcommand{\thepage}{\arabic{page}} 4 行目で \thepage を \roman{page} に再定義 (\renewcommand) しています。
本文が開始するときにページの番号を 1 に戻します (7 行目の \setcounter{page}{1})。 また、8 行目で \arabic{page} として算用数字で表示するように再定義しています。