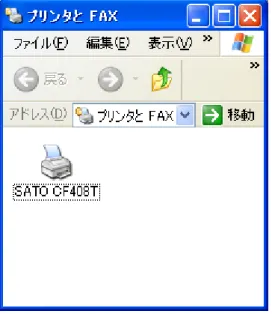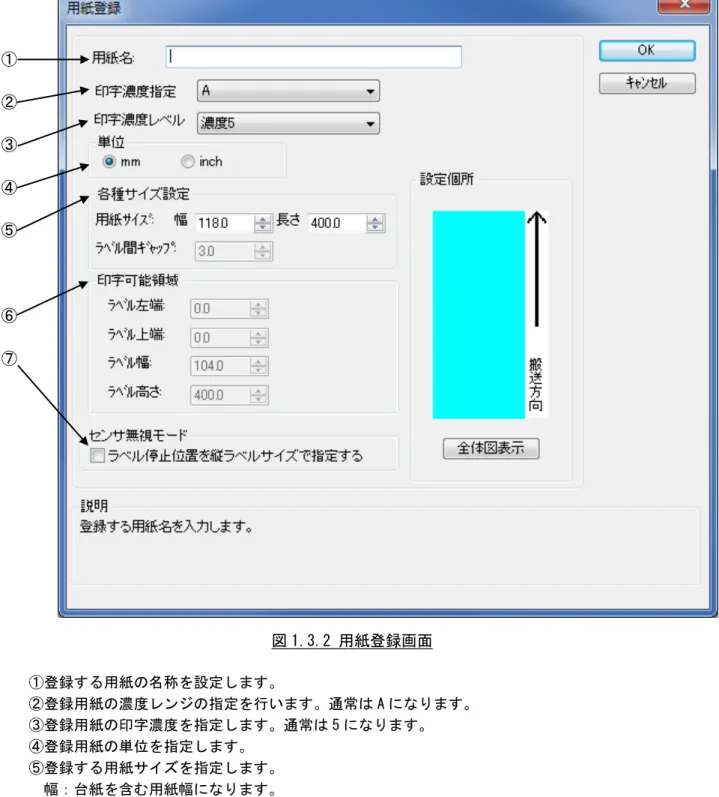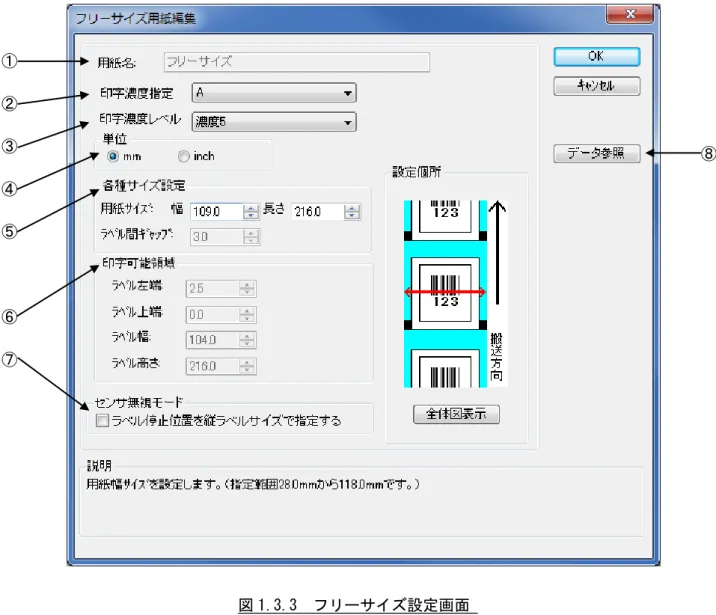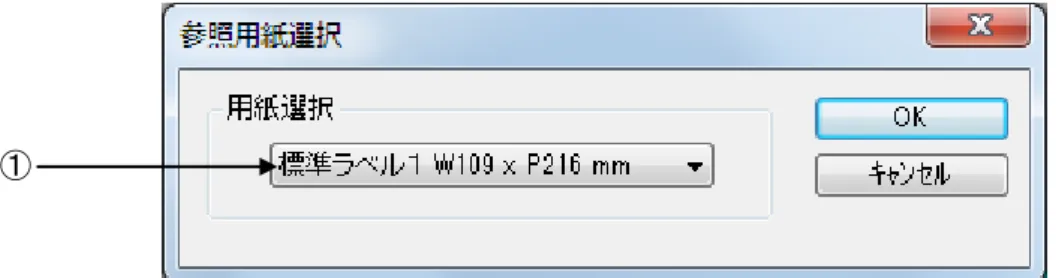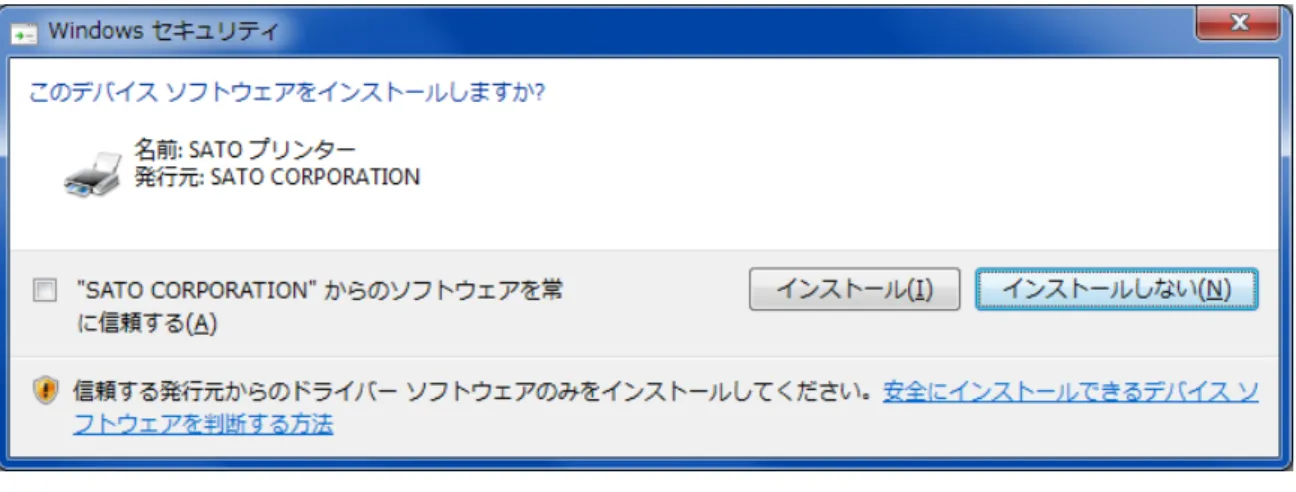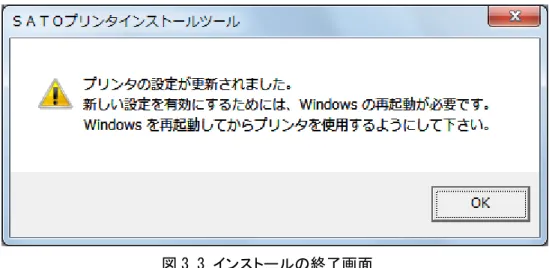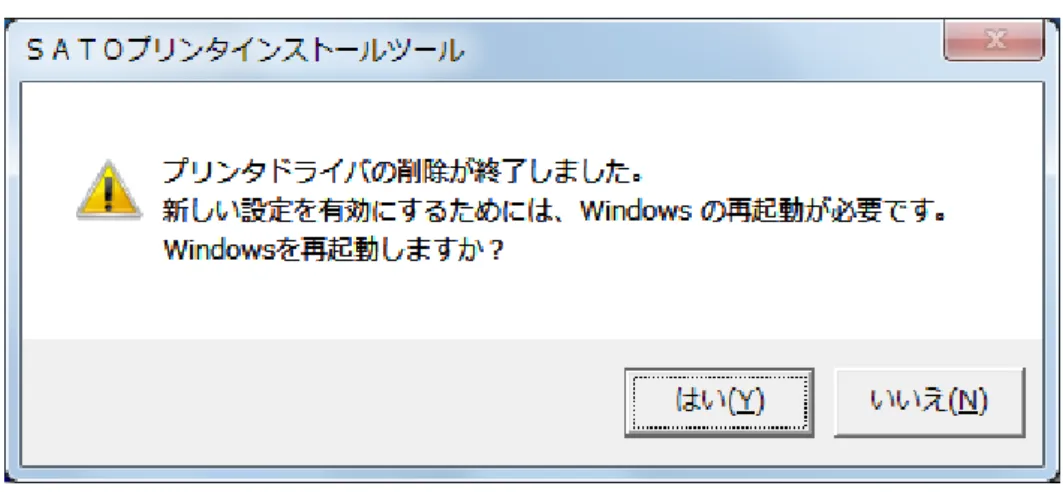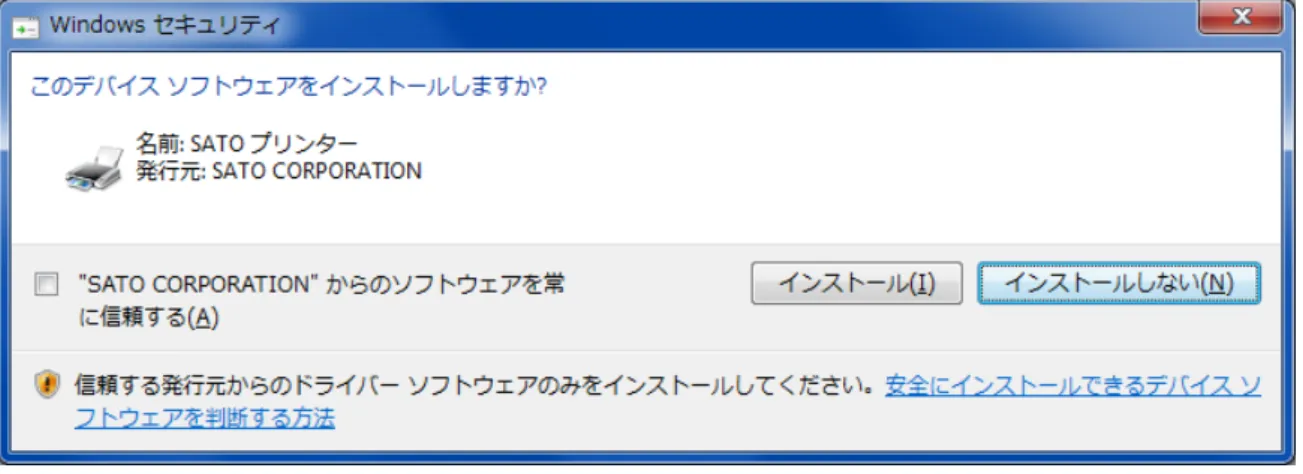SATO BARCODE PRINTER
BARTRONICS CF408T
目 次
はじめに ... 1 1. プリンタドライバ ... 2 1.1. プリンタドライバについて ... 2 1.2. バージョン情報 ... 6 1.3. 用紙 ... 7 1.4. 動作モード ... 15 1.5. 拡張処理設定 ... 16 1.6. クリエイトフォント ... 19 1.7. ユーティリティ ... 24 1.8. サトー専用ポートの追加設定手順 ... 29 2. インストーラ起動手順 ... 32 2.1. プリンタメニュー画面 ... 32 2.2. プリンタドライバ画面 ... 33 2.3. プリンタドライバのインストール方法選択画面 ... 34 3. インストール手順 ... 35 3.1. プリンタドライバ インストール画面 ... 35 3.2. 接続先ポート指定画面 ... 37 3.3. インストールの終了画面 ... 39 3.4. 特殊設定画面 ... 40 4. アンインストール手順 ... 41 4.1. アンインストール画面 ... 41 4.2. アンインストール プリンタ選択画面 ... 42 4.3. アンインストール 終了画面 ... 43 5. USB 標準印刷サポートのインストール方法 ... 44 5.1. USB 標準印刷サポートのインストール手順 ... 44 5.2. インストール情報ファイルについて ... 58 5.3. USB 標準印刷サポートインストール時の障害回避方法 ... 59 6. 注意事項 ... 60 6.1. インストール起動時のエラーメッセージ ... 60 6.2. アンインストール時のポート共有メッセージ ... 61はじめに
本書で使用している各種画面は、一部を除いて Windows 7 環境の画面を使用しております。その他の OS では画面構成が異なる場合がありますので、ご了承ください。 ※1 画面の解像度は 1024x768 ピクセル以上を推奨します。それ以下の場合一部表示されない場合があ ります。 ※2 x86 版は、Windows XP/Server2003/Vista/Server2008/7/8/8.1/10 が対応 OS になります。※3 x64 版は、Windows Server2008/Server2008 R2/7/8/8.1/Server2012/Server2012 R2/10 が対応 OS になります。
1. プリンタドライバ
1.1. プリンタドライバについて
CF408T のプリンタドライバは、「印刷設定(G)」として独自に「バージョン情報」、「用紙」、「動作 モード」、「拡張処理設定」、「クリエイトフォント」、「ユーティリティ」の 6 個のタブを所有してお り、各タブにおいて様々な設定が可能です。
Windows 7/8/8.1/Server2008 R2/Server2012/Server2012 R2/10 で「印刷設定(G)」を設定するた めには、Administrator 権限のあるユーザーにて行う必要があります。また、プリンタポートの設 定を行う場合には、共有オプションの変更で行う必要があります。ポートの追加などの処理を行っ ても、エラー画面が表示され、反映されません。 指定の方法は、図 1.1.1~図 1.1.2 に示すように「プリンタ」フォルダの中にある、SATO CF408T プリンタを選択し、「プリンターのプロパティ(P)」⇒「共有」タブ選択⇒「共有オプションの変更 (O)」と選択します。
Windows Vista で「印刷設定(I)」を設定するためには、管理者権限にて行う必要があります。管 理者権限以外で設定値の変更、またはプリンタポートの追加などの処理を行っても、エラー画面が 表示され、反映されません。指定の方法は、「プリンタ」フォルダの中にある、SATO CF408T プリン タを選択し、「ファイル(F)」⇒「管理者として実行(A)」⇒「プロパティ(R)」と選択するか、SATO CF408T 選択⇒右クリック⇒「管理者として実行(A)」⇒「プロパティ(R)」と選択します。 WindowsXP/Server2003/Server2008 で「印刷設定(I)」を設定するためには、図 1.1.3 に示すよう に「プリンタ」フォルダの中にある、SATO CF408T プリンタを選択し、「プリンタ(P)」⇒「プロパ ティ(R)」⇒「全般」タブの「印刷設定(I)」メニューを選択するか、右クリックして「印刷設定(I)」 メニューを選択します。 注意)「印刷設定」で設定可能な項目には、「プリンタ設定ツール」で設定可能な項目と重複するも のがありますが、プリンタドライバを使用して印字を行う場合は「印刷の設定」での指定が 有効となります。またアプリケーションソフトの印刷ダイアログから呼び出すプロパティで は、一時的な設定変更を目的としており、機能も限定されています。
プリンタの名称はドライバセットアップ時に任意に 設定できます。 デフォルト指定では、CF408T は「SATO CF408T」とな ります。 ※Windows 7 での「プリンタのプロパティ」 Windows 7 でのポートに関する設定変更は、全て管理者権 限が必要です。管理者権限を取得するには、図 1.1.2 のよ うに「共有」プロパティで「共有オプションの変更(O)」 ⇒「ポート」プロパティと選択します。 「印刷設定」の項目については、一般ユーザーでも設定で きます。 ※一部管理者権限がないと設定できない項目については、 マスクがかかっています。 図 1.1.1.「プリンタフォルダ」画面 Windows 7 の場合 図 1.1.2.「共有」プロパティ画面 Windows 7 の場合
図 1.1.3.「プリンタフォルダ」画面 Windows XP/Server2003/Vista/Server2008 の場合 ※Windows XP/Server2003/Vista/Server2008 での「印刷設定」 印刷設定は、「SATO CF408T」を右クリックし、次に「印刷設定(E)」を クリックします。または、「SATO CF408T」 を選択し、「プリンタ(P)」⇒「プロパティ(R)」⇒「全般」タブの「印 刷設定(I)」から設定します。ただし、Windows Vista/Server2008 では、 管理者権限を取得しないと設定できない項目もあります。 図 1.1.4.「プロパティ」の「全般タブ」画面 Windows XP/Server2003/Vista/Server2008 の場合
※ Version の表示は、実際に表示した際に対応した Version が表示されますので、本マニュアルと異な るバージョンが表示されることがあります。
図 1.1.5.「印刷設定」画面
1.2. バージョン情報
図 1.2.1 に「バージョン情報」画面を示します。ここではドライバのバージョン情報が表示されます。 ※ Version の表示は、実際に表示した際に対応した Version が表示されますので、本マニュアルと異な るバージョンが表示されることがあります。 ※ Module Version の表示は、インストールを行ったモジュールのバージョンのみ表示されるため、標 準 USB ポートでインストールを行った場合には、LAN ポートモニタのバージョンが空欄になることが あります。 図 1.2.1.「バージョン情報」画面1.3. 用紙
図 1.3.1 に「用紙」画面を示します。ここでは使用する用紙に関する各種設定を行います。 図 1.3.1 用紙画面 ①使用する用紙を選択します。使用する用紙が登録されていない場合は⑤「用紙登録」により登録 してください。 ②用紙搬送方向に対する印刷方向を設定します。 ③印字レイアウトの基点を補正します。 通常は 0 です。 ④各仕様のプリンタにおける、用紙搬送量を補正します。 ⑤「用紙登録」ボタンをクリックすることにより、図 1.3.2 に示す「用紙登録」画面が表示されま す。「用紙編集」をクリックした場合は選択された用紙の編集になります。 ⑥チェックしておくことにより、「用紙登録」を選択した際の初期値に、「用紙名」に表示されてい る用紙の 設定値を適用します(フリーサイズの設定値は適用できません)。 ⑦「用紙名」に表示されている登録済み用紙を削除します。 ⑧「フリーサイズ」用紙の編集をします。図 1.3.3 に示す画面が表示されます。 ⑨フリーサイズの用紙 ID をレスプリ互換にする場合に ON にします。通常は、OFF のままで問 題ありません。 ⑩ON の場合 :Ver9 までの用紙設定入力モードで、印字可能領域を任意に入力できます。 OFF の場合:センサ種により、印字開始位置をラベル間ギャップサイズ分補正して、調整する入力モードに なります ① ② ③ ④ ⑤ ⑥ ⑩ ⑦ ⑧ ⑨図 1.3.2 用紙登録画面 ①登録する用紙の名称を設定します。 ②登録用紙の濃度レンジの指定を行います。通常は A になります。 ③登録用紙の印字濃度を指定します。通常は 5 になります。 ④登録用紙の単位を指定します。 ⑤登録する用紙サイズを指定します。 幅:台紙を含む用紙幅になります。 長さ:台紙を含む用紙長さとなります。 ラベル間ギャップ:ラベルとラベルの間のサイズとなります。 ⑥印字領域を指定します。 ラベル幅:実際の印字可能領域の幅を指定します。 ラベル高さ:実際の印字可能領域の高さを指定します。 ※ラベル左端とラベル上端は用紙サイズの幅と長さより自動算出されます。 ① ② ③ ④ ⑤ ⑥ ⑦
図 1.3.3 フリーサイズ設定画面 ①用紙の名称を「フリーサイズ」固定で表示します。 ②登録用紙の濃度レンジの指定を行います。通常は A になります。 ③登録用紙の印字濃度を指定します。通常は 5 になります。 ④登録用紙の単位を指定します。 ⑤登録する用紙サイズを指定します。 幅:台紙を含む用紙幅になります。 長さ:台紙を含む用紙長さとなります。 ラベル間ギャップ:ラベルとラベルの間のサイズとなります。 ⑥印字領域を指定します。 ラベル幅:実際の印字可能領域の幅を指定します。 ラベル高さ:実際の印字可能領域の高さを指定します。 ※ラベル左端とラベル上端は用紙サイズの幅と長さより自動算出されます。 ⑦センサ無視の設定で、用紙位置で停止を行う場合に有効にします。 ⑧設定値を登録済みの用紙から参照します。クリックすることにより図 1.3.4 に示す画面が表示 されます。 ⑧ ① ② ③ ④ ⑤ ⑥ ⑦
図 1.3.4 参照用紙選択画面
①参照する用紙を選択します。
参照した用紙の設定で、フリーサイズの値が反映されます。 ①
*)用紙の規格
①用紙のサイズ 本プリンタで使用できる用紙タイプは 2 タイプあり、それぞれのタイプにおける幅および長 さは図 1.3.5 に示すようになります。 1)ラベル・裏アイマーク 2)ラベル・ギャップ 用紙サイズの規格はプリンタの動作モードにより異なります。 図 1.3.5.用紙種とサイズ ラベル搬送方向 長さ 幅 基準位置 (透過センサ使用時) ラベル間ギャップ 幅 長さ ラベル搬送方向 基準位置 (反射センサ使用時) ラベル間ギャップ アイマーク 単位(mm) のりつきラベル 幅 長さ 連 続 25~115 25~397 ティアオフ 25~115 25~397 カッタ 25~115 25~397 ハクリ 25~115 25~100* *使用条件により異なります。 動作モード 用紙タイプ②基準位置 ラベルに印字する時に、基準となる点を基準位置といいます。図 1.3.5 に示す様に基準位置の 横位置は用紙の左端、縦位置は使用するセンサによって変わり、反射センサ使用時はアイマー クの先頭、透過センサ使用時はラベルの先頭になります。ただし使用する用紙の幅がサーマル ヘッドの幅 104(mm)よりも大きい場合は、図 1.3.6 に示すようにサーマルヘッドの左端が基準位 置の横位置になります。 ③基点 基点は印字位置を決めるための原点であり、基準位置から基点補正により設定された位置のこ とです。基点補正を行わない場合は基準位置が基点となります。 基点補正を行うと図 1.3.7 に示すように、レイアウト全体の印字位置が移動します。 図 1.3.6.用紙幅が 104(mm)以上の時の横基準位置 用紙長さ ■■■■■■■■ ■■■■ ■■■■■■ ラベル 搬送 方向 横基点補正+方向 縦基点補正+方向 用紙幅 基準位置および補正前の基点 補正後の基点 図 1.3.7.基点補正 長さ 幅 ラベル搬送方向 基準位置 (反射センサ使用時) 104 (m m) ラベル間ギャップ
④印字可能領域 印字可能領域の最大値を以下に示します(幅×長さ)。 CF408T 【ヘッド密度 8 本/mm】:104×400(mm) 832×3200(ドット) 標準機における用紙規格の最大幅は 118(mm)ですが、サーマルヘッドの幅が 104(mm)である ため、印字可能領域の最大幅は 104(mm)となります。本プリンタではラベルセンター合わせ方 式を採用しているため、幅が 104(mm)以上の用紙を使用した場合、用紙両端に印字不可能領域 が生じます。 例えば幅 118(mm)の用紙を使用した場合は、図 1.3.8 に示すように用紙両端に 7(mm)の印字不 可能領域が生じます。 用紙搬 送方 向 104 118 7mm 7mm 図 1.3.8.印字可能領域の最大幅 印字不可能領域 サーマルヘッド
⑤用紙上の印字推奨領域 印字推奨領域は用紙の種類・サイズによって異なります。図 1.3.9 に示すように、ラベルの周 り 1.5(mm)への印字は推奨していません。 実際に印字レイアウトを作成する際には、用紙搬送に伴うピッチ方向の累積誤差や蛇行によ る印字ズレを考慮する必要があります。 太線部:ラベル :印字推奨領域 単位:mm 横サ イズ 紙送り方向 縦サイズ 1.5 1 .5 1 .5 1.5 横サ イズ 紙送り方向 縦サイズ 1.5 1 .5 1 .5 1.5 ◆ラベル◆ ◇アイマーク◇ ◇ラベル間ギャップ◇ 図 1.3.9.印字推奨領域 ラベル搬送方向 ラベル搬送方向
②
1.4. 動作モード
図 1.4 動作モード画面 ① 文書中の文字列を指定されている色情報に関係無く黒色印字するか、色情報に応じて階調印字を 行うかの設定になります。 ② グラフィックデータをハーフトーン処理するパターンを指定します。 デバイスフォントやバーコード・2 次元コードに関しては、ハーフトーン処理は行われません。 ③ 印字速度を選択します。90 度回転のバーコードや罫線などの印字レイアウトや使用用紙種により、印字 速度・濃度の調整が必要になります。 通常時は、印字速度の範囲は 2~6 インチ/s になりますが、ハクリ動作時には 2~4 インチ/s に なります。 ④反射センサタイプ(アイマーク)、透過センサタイプ(ギャップ)、センサ無視の選択をします。 ⑤バックフィード動作の指定を行います。プリンタの設定をコマンド優先にするとドライバの設定 が反映され、設定内容が変わります。 ⑥チェックボックスにチェックすることで1ページずつ確認して発行します。 ※⑥の項目は、管理者権限が有効の場合に設定が可能です。 ① ③ ④ ⑤ ⑥1.5. 拡張処理設定
図 1.5.1 に「拡張処理設定」画面を示します。ここでは以下の設定を行います。 図 1.5.1 拡張処理設定画面 ①コントロールフォントによるカットを使用するため、ドライバのカットコマンドの有効・無効の 設定を行います。 ②指定枚数カットの有効・無効の設定を行います。 有効時には、指定枚数カット時の枚数指定もあわせて行います。 ③印刷 Job の最後でカットを行う・行わないの設定を行います。 ④印刷 Job の最後でティアオフ動作を強制的に行う・行わないの設定を行います。 ⑤フォームオーバーレイの設定を行います。プリンタドライバ使用時には、フォームオーバーレイ は 1 箇所のみ登録可能です。 ⑥フォームオーバーレイ削除を行います。 ⑦プリンタからフォームオーバーレイ情報を取得します。 ① ② ③ ④ ⑤ ⑥ ⑦*1)コントロールフォント コントロールフォントのカットを使用すると、アプリケーションソフトにより印字レイアウト を作成するのと同時に、そのレイアウトを印字する際のカット動作も指定することができます。 カット指定コマンドには「CT」と「~」の 2 種類があり、コントロールフォント自体もコマン ドの指定方法に応じて 2 種類あります。 ①「CT」および「~」のカット動作 両コマンド共に何枚毎にカットするのかを指定するものですが、印刷枚数に対する動作が 次のように異なります。 例)指定カット枚数 2、印刷枚数 3 を指定した場合 ◇「CT」コマンドによるカット動作◇ 2 枚 6 枚 2 枚 2 枚 カット カット カット 図 1.5.3.「~」コマンドによるカット動作 ◇「~」コマンドによるカット動作◇ 2 枚毎にカットしたものを 3 部発行します。 図 1.5.2.「CT」コマンドによるカット動作 2 枚毎にカットし、全部で 3 枚発行します。 カット 1 枚 3 枚 2 枚 カット
②コントロールフォントの種類 コントロールフォントはコマンドの指定方法に応じて 2 種類あります。 ■■■■■■■■■ ■■■■■■ ■■■■■■■■ ~3 直接コマンドを入力し、フォント をプリンタコントロール(コマン ド)にする。 ◇プリンタコントロール(ファイル)による指定◇ ◇プリンタコントロール(コマンド)による指定◇ 図 1.5.4.プリンタコントロール(コマンド)による指定 ■■■■■■■■■ ■■■■■■ ■■■■■■■■ C:\CUT.dat カットコマンドを記述したファイル*を 作成しておき、そのファイルの保存場所 を入力し、フォントをプリンタコントロー ル(ファイル)にする。ファイル名は 任意に設定できます。 図 1.5.5.プリンタコントロール(ファイル)による指定 *ファイル記述例 ・「CT」コマンド ESC CT3 ・「~」コマンド ESC ~3 キャラクタコードで 1BH です。 0~999 まで指定 可能です。
1.6. クリエイトフォント
ここでは「装飾フォント」と「バーコードフォント」の設定をおこないます。 「装飾フォント」とは、レジデントフォントに対して倍率や回転角度、連番機能等を任意に設定 し、それらの設定を反映させた状態のフォントを 1 つのフォントとして登録したものです。アプリ ケーションソフトの書類上にデータを入力し、そのデータのフォントを装飾フォントにすることに より、印字結果には倍率や回転角度、連番などの設定が反映されます(アプリケーションソフトの 編集画面上には反映されません)。「バーコードフォント」とは、アプリケーションソフトの書類上 に入力したデータのフォントをバーコードフォントにすることにより、印字の際にはそのデータが バーコード化されるというものです。 装飾フォントとバーコードフォントは合計 70 個まで登録可能です。 図 1.6.1 クリエイトフォント設定画面 ①装飾フォントを新規登録します。クリックすることにより図 1.6.2 装飾フォント登録画面 が表示されます。 ②チェックしておくことにより、「新規登録」を選択した際の初期値に、登録済み装飾フォント のデータを適用できます。 ③登録済み装飾フォントの設定を変更できます。クリックすることにより図 1.6.2 装飾フォン ト登録画面が表示されます。 ④登録済み装飾フォントを削除します。 ⑤バーコードフォントを新規登録します。クリックすることにより図 1.6.3 バーコードフォン ト登録画面が表示されます。 ⑥チェックしておくことにより、「新規登録」を選択した際の初期値に、登録済みバーコード フォントのデータを適用できます。 ⑦登録済みのバーコードフォントの設定を変更できます。クリックすることにより図 1.6.3 ① ② ③ ④ ⑤ ⑥ ⑦ ⑧図 1.6.2 装飾フォント登録画面 ①登録する装飾フォント名を設定します。 ②レジデントフォントを選択します。 ③装飾情報を有効にします。(連番設定の場合のみ無効に出来ます。) ④文字の幅、高さの倍率を指定します。(アウトラインフォントの場合は、サイズ指定になり ます。) ⑤フォントサイズを指定します。(漢字フォントの場合のみ選択可能です。) ⑥フォントサイズの単位を指定します。 ⑦文字間ピッチの設定を行います。(フォントによって固定ピッチのみのものがあります。) ⑧フォントの印刷方向の指定を行います。 ⑨白黒反転印字の設定を行います。 ⑩スムージングの設定を行います。(フォントによって指定できないものがあります。) ⑪強調の設定を行います。(漢字フォントのみ指定可能です。) ⑫アウトラインフォントの形状指定を行います。 ⑬連番設定を行います。 ⑭連番設定の増減値を 10 進数もしくは 16 進数に設定します。 ⑮連番設定の増減値の設定を行います。 ① ③ ④ ⑦ ⑧ ⑨ ⑫ ⑬ ⑭ ② ⑤ ⑥ ⑩ ⑪ ⑮
図 1.6.3 バーコードフォント ①登録するバーコードフォント名を設定します。 ②ストリングフォントとして登録する、ファイルフォントとして登録する選択を行います。 ③登録するバーコード種を選択します。 ④バーコードの詳細を設定します。クリックすることにより、図 1.6.4 UPC-A 詳細設定画 面が表示されます。(この画面は、③で選択したバーコード種に依存します) ⑤装飾フォント同様に連番機能を指定します [補足説明 1] ストリングフォントとファイルフォントの違いは、バーコードデータの指定方法にありま す。ストリングフォントの場合、バーコードデータは直接ストリングフォントを利用するア プリケーションの書類上に入力してください。 例) 491234512345 下線部のフォント種をストリングフォントにしてください。 ファイルフォントの場合、バーコードデータは別途作成したデータファイルに記述し、ファ イルフォントを利用するアプリケーションの書類上 にはそのデータファイルの絶対パス名 を入力してださい。 例) C:\aaa\bar.dat バーコードデータを記述した 「bar.dat」というデータファイルをテキスト形式で作成し、 下線部のフォント種をファイルフォントにして、C ドライブの aaa フォルダに入れてくださ い。 ① ② ③ ④ ⑤
図 1.6.4 UPC-A 詳細設定画面 図 1.6.3 の③「バーコード種」で選択したバーコード、2 次元コードに対応した詳細設定ダイ アログが表示されます。以下に登録可能なバーコード、2 次元コードの種類を示します。 バーコード :UPC-A、UPC-E、JAN-8/EAN-8、JAN-13/EAN-13、CODE39、CODE93、 CODE128(128A、128B、128C)、GS1-128(UCC/EAN128)、ITF、 インダストリアル 2of5、マトリックス 2of5、CODABAR(NW-7)、 カスタマバーコード、UPC アドオンコード、合成シンボル 2 次元コード :QR コード(モデル 1)、QR コード(モデル 2)、QR コード(マイクロ QR)、PDF417 MAXI コード、データマトリックス(ECC200)、GS1 データマトリックス マイクロ PDF、SQR ※機種により対応しているバーコード、2 次元コードが異なります。詳細は、SBPL マニュアル をご覧ください。
[補足説明 2] 連番設定 図 1.6.2.⑬、図 1.6.3.⑤の連番設定における各項目の内容を以下に示します。 有効・無効 :連番設定を有効にするか無効にするか選択します。無効にするときは 図 1.6.2.③の装飾情報設定が有効になっている必要があります。 16 進モード・10 進モード :連番の対象を 16 進数とみなすか 10 進数とみなすか設定します。 同一発行枚数 :何枚発行する度に連番させるか設定します。 増減値 :連番毎の加算値または減算値を設定します。 連番有効桁数 :連番させる桁数を設定します。 下位無効桁数 :連番させる最小桁以下の桁数を設定します。 例)モード:16 進モード 同一発行枚数:2 増減値:5 連番有効桁数:2 下位無効桁数:3 印字データの初期値:00F8001 とした場合 連番有効桁は図 1.6.5 に示すようになります。 連番動作は図 1.6.6 に示すようになります。 発行枚数 印字データ 1 枚目 ··· 00F8001 2 枚目 ··· 00F8001 3 枚目 ··· 00FD001 4 枚目 ··· 00FD001 5 枚目 ··· 0002001 6 枚目 ··· 0002001 7 枚目 ··· 0007001 8 枚目 ··· 0007001 同一発行枚数 2 0 0 F 8 0 0 1 下位無効桁数 連番有効桁数 図 1.6.5 連番有効桁 図 1.6.6 連番動作
1.7. ユーティリティ
ここでは、以下のサブ画面の表示を行います。 図 1.7.1 ユーティリティ画面 ①デバイス設定画面を開きます。(1.7.1 章をご覧ください。) ②テスト印字画面を開きます。(1.7.2 章をご覧ください。) ③設定情報の読み出し・保存画面を開きます。(1.7.3 章をご覧ください。) ④ダウンロードフォント・ロゴフォント情報画面を開きます。(1.7.4 章をご覧ください。) ① ③ ② ④1.7.1.デバイスの設定
図 1.7.1.1 デバイスの設定画面 ① プリンタ機種を設定します。プリンタ本体の設定がコマンド優先の場合には、設定内容が 変わります。 ②プリンタ機種情報とヘッド密度を取得します。 ③プリンタから取得したヘッド密度の表示を行います。(解像度が 1 種類しかない機種につ いては、解像度は変わりません。) ④ファームウェアのバージョンを表示します。 ⑤ファームウェアのバージョンの取得を行います。 [補足説明] プリンタ名を変更した場合や、プロトコルを変更した場合には、1 度印刷を行わないと情報 取得が正常に行われないことがあります。 ① ③ ④ ⑤ ②1.7.2.テスト印字
図 1.7.2.1 テスト印字画面 ①テスト印字パターンを選択します。パターン 1 が内蔵フォント、パターン 2 がバーコード、 2 次元コード、パターン 3 がグラフィックになります。 ②テスト印字を実行します。 [特記事項] テスト印字データの中には、プリンタの設定情報が含まれませんので、プリンタの設定に従い ます。また、プリンタドライバの設定は、テスト印字データには反映されません。 ① ②1.7.3.設定情報の読み出し・保存
図 1.7.3.1 設定情報の読み出し・保存画面 ①保存を行う設定情報ファイル名を入力します。 ②保存を行うフォルダの参照を行います。 ③指定したファイル名で設定情報を保存します。 ④読み出しを行う設定情報ファイル名を入力します。 ⑤読み出しを行うフォルダの参照を行います。 ⑥指定したファイル名で設定情報ファイルの読み出しを行います。 ① ③ ④ ⑥ ② ⑤1.7.4.ダウンロードフォント・ロゴフォント情報
図 1.7.4.1 ダウンロードフォント・ロゴフォント情報画面 ①ロゴデータの一覧を表示します。 ②ダウンロードフォントの一覧を表示します。 ① ②1.8. サトー専用ポートの追加設定手順
「印刷先のポート」に「サトー専用ポート」を選択すると、各ポートに対して詳細な設定が可能 となります。以下にサトー専用ポートの追加手順と各ポートの設定手順を示します。1.8.1. サトー専用ポートの追加手順
図 1.8.1.1 に「ポート」画面を示します。 (1)「ポートの追加(T)…」をクリックして ください。図 1.8.1.2 に示すダイアログ が表示されます。 図 1.8.1.1.「ポート」画面 図 1.8.1.2.「ポート追加」画面(2)「SATO CF408T LAN Port Monitor」を選択し「新しいポート (P)…」ボタンをクリックしてください。
図 1.8.1.3 に示すように、追加するポートに対応した画面が 表示されます。
① LAN ポート (1)接続先のポート名を設定してください。 (2)プリンタに設定されている IP アドレスを入力 してください。IP アドレスの設定方法に関して は、・「プリンタ設定ツール説明書」を参照してく ださい。 図 1.8.1.3.「SATO LAN ポートの追加」画面
1.8.2. サトー専用ポートの設定手順
図 1.8.2.1 に「ポート」画面を示します。 ① LAN ポート 図 1.8.2.2 に「SATO LAN ポートの設定」画面を示します。 (3)チェックボックス ON で ENQ 応答モード、OFF で周期応 答モードになります。なお、プリンタ側の設定は、必 ず同じにしてください。異なる設定の場合には、正常 動作しません。 (2)周期応答モードのときに、ポート占有を行う際に設定し ます。ポート占有を行うとディスコネクトボタンが有効 になり、ボタンクリックまでポート接続状態になりま す。ENQ 応答モードの場合には、この設定は無効です。 (1)ネットワークに接続されているプリンタの IP アドレ スを入力してください。IP アドレスの設定方法に関し ては、 ・「プリンタ設定ツール説明書」を参照してください。 (4)送受信のタイムアウト値を設定します。 プリントサーバにデータ送信時、失敗した場合タイム アウト値まで送信を繰返します。 (5)プリントサーバへの接続時のタイムアウト値を設定し ます。 (1)設定を行うサトー専用ポートを選択して ください。 (2)「ポートの構成(C)」をクリックしてくださ い。図 1.8.2.2 に示すように(1)で選択したポ ートに対応した画面が表示されます。 図 1.8.2.1.「ポート」画面2. インストーラ起動手順
2.1. プリンタメニュー画面
図 2.1 プリンタメニュー画面
「SATO アクセサリ CD-ROM」を CD-ROM ドライブにセットしてください。自動的※1に図 2.1 に示す画面が表示さ れますので、「プリンタドライバ」をクリックします。
※1 図 2.1 の画面が自動的に表示されない場合は、アクセサリ CD-ROM 内の「MainMenu.exe」をダブルク リックしてください。
2.2. プリンタドライバ画面
図 2.2 プリンタドライバ画面 「図 2.2 プリンタドライバ画面」の「MODEL」で「CF408T」を選択し、 「インストール」をクリックすると、「3.インストール手順」 「アンインストール」をクリックすると、「4.アンインストール手順」 の説明に進みます。2.3. プリンタドライバのインストール方法選択画面
図 2.3 プリンタドライバのインストール方法選択画面 「2.2 プリンタドライバ画面」でプリンタ名をダブルクリックすることにより、本画面が表示されます。 「次へ」 「インストール」選択時は、「3.インストール手順」の説明へ進みます。 「アンインストール」選択時は、「4.アンインストール手順」の説明へ進みます。 「キャンセル」 処理を中止し、本画面を閉じます。3. インストール手順
3.1. プリンタドライバ インストール画面
図 3.1.1 インストール画面 「プリンタの選択」で「SAOT CF408」を選択してください。選択した時点で「プリンタの名称」に「SATO CF408T」 と表示されます。本名称がインストール後に適用されるプリンタ名称になりますので、名称を変更したい場合 は任意に入力し直してください(既に同じ名前でインストール済みの場合は警告ダイアログが表示されま す)。 「次へ」をクリックするとインストール処理が開始され、図 3.1.2.1 に示すセキュリティ警告画面が表示され ますので「インストール(I)」を選択してください。Windows XP/Server2003/Server2008 では表示されるダイア ログが異なりますが、インストール処理を継続してください。「3.2 接続先ポート指定画面」へ移行します。 ※OS の動作状況により、「3.2 接続先ポート指定画面」への移行に時間がかかる場合があります。 本画面での他の機能については以下の通りです。 「キャンセル」 インストール処理を中止します。 「特殊設定」 インストールの条件を指定します。詳細は「3.5 特殊設定画面」を参照してください。 「バージョン表示」 タイトルバー上でマウスを右クリックしてバージョンを表示することができます。3.2. 接続先ポート指定画面
通信インタフェースを選択します。 ・LAN/無線 LAN インタフェースを使用する場合 「次へ」をクリックしてください。 「3.2.1 SATO LAN ポート登録画面」へ進みます。 ・USB インタフェースを使用する場合 「終了」をクリックし、プリンタドライバのインストー ルを終了さてください。 ※注意事項を参照してください。 「戻る」をクリックすると「3.1 プリンタドライバ インストール画面」へ戻ります。 注意事項 CF408T は USB インタフェースを使用する場合、標準印刷サポートのみの対応となっています。 USB 標準印刷サポートを使用する場合は、本画面(図 3.2)にて「終了」をクリックしてプリンタドライバインス トール処理を終了させ、Windows のインストール処理を実施してください。インストール方法は「5.USB 標準印 刷サポートのインストール方法」で説明します。 図 3.2 接続先ポート指定画面3.2.1. SATO LAN ポート登録画面
図 3.2.1 SATO LAN ポート登録画面 印刷対象の IP アドレスを入力して「接続先のポート名」に登録する LAN ポート名を入力してください。「OK」 をクリックすると SATO LAN ポートを登録して、インストール処理を再開し、「3.3 インストールの終了画面」へ進 みます。 「キャンセル」をクリックすると、「3.1.1 インストール画面」へ戻ります。3.3. インストールの終了画面
図 3.3 インストールの終了画面
3.4. 特殊設定画面
図 3.4.1 特殊設定画面 「3.1.1 インストール画面」で「特殊設定」をクリックすると表示される画面です。 「インストールするプリンタ数」 インストールするプリンタ数を入力します。 指定範囲は 1~100 です。 初期値は 1 となっていますが、ここで複数のプリンタ数を指定すると、インストールされるプリンタ名 は、 SATO CF408T_001、SATO CF408T_002、・・・・・・・ と、入力されたプリンタ名に、自動でシーケンス番号を付加して登録します。 「言語モニタをインストールしない」 通常は双方向通信を行なうため、チェックボックスを OFF のままとしてください。 双方向通信を使用しない環境の場合のみ、チェックボックスを ON としてください。4. アンインストール手順
4.1. アンインストール画面
図 4.1 アンインストール ドライバ設定情報保存確認画面 アンインストール起動直後に図 4.1 が表示されます。既にドライバ設定情報を保存している場合は、「はい (Y)」をクリックしてください。ドライバ情報を保存していない場合は、「いいえ(N)」をクリックして、アンインスト ール作業を中止させてください。 ドライバ情報を保存せずにアンインストールを実行すると、ドライバ使用時に独自に追加した「用紙」や「ク リエイトフォント」に関する設定情報も同時に削除されます。ドライバを再インストールした際に、これらの設定 を復元するためには、ドライバ設定情報を保存しておく必要があります。 ドライバ情報の保存方法については、「1.7.3 設定情報の読み出し・保存」を参照してください。4.2. アンインストール プリンタ選択画面
図 4.2 アンインストール プリンタ選択画面 表示されているプリンタ一覧より、アンインストールしたいプリンタを選択します(1 台も選択しない場合は全 プリンタがアンインストール対象となります)。 「次へ」をクリックするとアンインストール処理が開始されます。 「キャンセル」をクリックすると作業を中止します。 注 1 インストール処理が途中で失敗した場合や、アンインストールではなくプリンタプロパティ上でプリン タ削除を行なった場合は、インストールされたファイルがシステムフォルダに残ったり、レジストリに 情報が残ったままとなります。その場合、プリンタ一覧にプリンタ名が表示されないことがあります が、「次へ」をクリックし、アンインストール処理を行なうことによりインストールされたシステムファイ ルを削除することができます。 注 2 複数のプリンタが表示された場合、全てのプリンタを削除しなければ、インストールされたプリンタド ライバ関連のファイルは削除されません(その際はプリンタ名の削除のみとなります)。 プリンタドライバ関連のファイルは、対象となるプリンタ全てを削除した場合に、完全に削除します。4.3. アンインストール 終了画面
図 4.3 アンインストール終了画面
アンインストール処理が終了すると図 4.3 の画面が表示されますので、「はい(Y)」をクリックして Windows を再起動させてください。これでプリンタドライバのアンインストール作業は終了です。
5. USB 標準印刷サポートのインストール方法
5.1. USB 標準印刷サポートのインストール手順
USB 標準印刷サポート対応の機種の場合、USB ポート選択時のインストール方法は「3.インストール手順」 と異なります。「3.2 接続先ポート指定画面」の説明にありますように SATO ドライバの専用インストーラを使用 するのではなく、Windows のインストール手順に従います。 ※新しいバージョンのプリンタドライバをインストールする際に、古いバージョンのプリンタドライバがインスト ールされていた場合、誤動作に繋がる可能性があるため必ずアンインストールを行ってからインストール を行ってください。5.1.1. Windows 7/8/8.1/Server2008/Server2012/10 でのインストール手順
①CF408T プリンタドライバをまったくインストールしていないコンピュータにインストールする場 合には、インストーラを起動します。 図 5.1.1.1. インストーラ画面 プリンタ名称は、初期値のままで「次へ」をクリックします。 「次へ」をクリックすると、「図 5.1.1.2. セキュリティ警告画面」が表示されますので、 「このドライバーソフトウェアをインストールします(I)」を選択してくださ図 5.1.1.2. セキュリティ警告画面 図 5.1.1.3 の接続先ポート指定の選択画面が出ますので、「終了」をクリックします。 図 5.1.1.3. 接続先ポート指定画面 コンピュータに USB ケーブルを接続し、プリンタの電源を ON にすると自動的にプリンタド ライバがインストールされます。 1 台目のプリンタの場合には、プリンタ名称は「SATO CF408T」になります。 2 台目以降のプリンタドライバは、USB ケーブルを接続し、プリンタの電源を ON にする だけで、自動的にインストールされます。 但し、プリンタドライバの名称が、図 5.1.1.4 に示すように SATO CF408T(1 コピー)、 となってしまいますので、プリンタのプロパティを開き、図 5.1.1.5 のように名称変更 をおこないます。
図 5.1.1.4. 2 台目以降インストール時のプリンタドライバ一覧 図 5.1.1.5 ドライバの名称変更 SATO CF408T-USBなどの 新 し い名 称を 入 力し ま す。
図 5.1.1.6 のように入力した名称に変わっていることを確認できれば、インストール完 了となります。
5.1.2. Windows Vista でのインストール手順
USB 標準印刷サポート対応の機種を USB ポートに接続し、機種の電源を ON としますと、Windows が自動的 に認識し、「5.1.2.1 Windows のインストール確認画面」が表示されます。 「ドライバソフトウェアを検索してインストールします(推奨)(L)」をクリックしてください。 図 5.1.2.1 Windows のインストール確認画面 ※1 「このデバイスについて再確認は不要です(D)」を誤って選択した場合は、インストールが不可能 な状態になります。「5.3 USB 標準印刷サポートインストール時の障害回避方法」を参照ください。 ※2 2 台目以降のインストールでは自動的にインストールされます。 ※1
「図 5.1.2.1 Windows のインストール確認画面」で丸枠部分をクリックすると、「図 5.1.2.2 Windows のイ ンストール準備画面-1」のメッセージがタスクバーに表示されます。メッセージ部分をクリックすると、「図 5.1.2.3 Windows のインストール準備画面-2」が表示されます。 この状態では Windows が自動的にインストールを行なうためにインストール対象機種のインストール情報 ファイルを検索しています。 図 5.1.2.2 Windows のインストール準備画面-1 図 5.1.2.3 Windows のインストール準備画面-2
Windows はインストール情報ファイルを検索しますが、見つからないため、「図 5.1.2.4 Windows のインスト ール開始画面」を表示します。 図 5.1.2.4 Windows のインストール開始画面 丸枠部分をクリックします。 「図 5.1.2.5 Windows のインストール方法指定画面」が表示されます。 図 5.1.2.5 Windows のインストール方法指定画面
「図 5.1.2.6 Windows のインストール情報ファイル指定画面」にてインストール情報ファイルの存 在するフォルダを指定します。インストール情報ファイルとは、「CF408T.INF」となります。インスト ール情報ファイルにつきましては。「5.2 インストール情報ファイルについて」を参照してください。
図 5.1.2.6 Windows のインストール情報ファイル指定画面
インストールを開始すると、「図 5.1.2.7 Windows セキュリティ警告画面」が表示されます。「インストール (I)」をクリックしてください。 図 5.1.2.7 Windows セキュリティ警告画面 インストールが開始され、「図 5.1.2.8 Windows のインストール実行画面」が表示され、インストール処理を 実行します。 図 5.1.2.8 Windows のインストール実行画面
インストール処理が終了しますと、「図 5.1.2.9 Windows のインストール完了画面」が表示されます。 図 5.1.2.9 Windows のインストール完了画面 図 5.1.2.10 Windows のインストール完了メッセージ インストール完了を「図 5.1.2.9 Windows のインストール完了画面」、「5.1.2.10 Windows のインストール 完了メッセージ」を表示して通知します。 以上で USB 標準印刷サポートのインストール処理は完了です。
5.1.3. Windows XP/Server2003 でのインストール手順
USB 標準印刷サポート対応の機種を USB ポートに接続し、機種の電源を ON としますと、Windows が自動的 に認識し、「5.1.3.1 Windows のインストール確認画面」が表示されます。
「いいえ、今回は接続しません(T)」を選択した後、「次へ(N)」をクリックしてください。
「図 5.1.3.1 Windows のインストール確認画面」で丸枠部分をクリックすると、「図 5.1.3.2 Windows のイ ンストール準備画面」が表示されます。アクセサリ CD-ROM をパソコンに入れた後、「一覧または特定の場所か らインストールする(詳細) (S)」を選択した後、「次へ(N)」をクリックしてください。
「図 5.1.3.3 インストール情報ファイル指定画面」にてインストール情報ファイルの存在するフォ ルダを指定します。インストール情報ファイルとは、「CF408T.INF」となります。各インストール情報 ファイルにつきましては、「5.2 インストール情報ファイルについて」を参照してください。
図 5.1.3.3 インストール情報ファイル指定画面
インストールを開始すると、「図 5.1.3.4 Windows セキュリティ警告画面」が表示されます。
「図 5.1.3.4 Windows セキュリティ警告画面」
「続行(C)」をクリックしてください。
「図 5.1.3.5 Windows のインストール完了画面」が表示されます。「完了」をクリックしてください。
5.2. インストール情報ファイルについて
USB 標準印刷サポートのインストール時に必要となる、インストール情報ファイルの存在位置を「図 5.2 イ ンストール情報ファイル」、「表 5.2 インストール情報ファイルの存在位置」で説明します。 図 5.2 インストール情報ファイル 表 5.2 インストール情報ファイルの存在位置 USB 標準印刷サポート対応機種 インストール情報ファイルの存在位置 CF408T x86 版 (CD-ROM ドライブ):\DRIVER\32bit\Windows\CF408T\CF408T\ Driver CF408T x64 版 (CD-ROM ドライブ):\DRIVER\64bit\Windows\CF408T\CF408T\ Driver64 ※ 上記は一例としてアクセサリ CD-ROM 使用時のフォルダ構成を表 現しています。 ネット上などからドライバ一式をダウンロードした場合は、任意 の位置を指定してください。 「表 5.2 インストール情報ファイルの存在位置」にて各機種のインストール情報ファイルの存在位 置を示します。各機種の存在位置を「図 5.1.2.6 インストール情報ファイル指定画面」もしくは「図5.3. USB 標準印刷サポートインストール時の障害回避方法
USB 標準印刷サポート対応機種で USB ポート使用時に、図 5.1.2.1 の※1 を選択しますと、インス トールが不可能な状態になりますので、注意が必要です。 もし選択した場合は、デバイスマネージャ(図 5.3)を起動し、「ユニバーサル シリアル バス コ ントローラ」の「USB 印刷サポート」を削除してください。削除後にプリンタの電源を入れ直すと、 図 5.1.2.1 の画面が起動するようになります。 図 5.3 デバイスマネージャ画面6. 注意事項
6.1. インストール起動時のエラーメッセージ
図 6.1 起動エラーメッセージ インストール起動時に、図 6.1 のメッセージが表示される場合があります。このメッセージは、既に違うバー ジョンのドライバがインストールされている場合に表示されます。 アンインストール実施後に再度、インストールを行ってください。 注 1 プリンタドライバのインストールでは、インストール先のシステムフォルダに、既に同名のファイが存 在する場合、上書きコピーを行えません。従って、図 6.1 のメッセージが表示された場合は、必ずア ンインストール処理を行ってください。 注 2 インストールが途中で失敗した場合や、アンインストールを行わずにプリンタを削除した場合に、シ ステムフォルダにプリンタドライバ関連のファイルが残ってしまい、図 6.1 のメッセージが表示される 場合があります。その際はアンインストールを実施後、再度インストールを行ってください。 (そのようなケースの場合、アンインストール画面にプリンタ名が表示されない場合があります。 「4.2 アンインストール プリンタ選択画面」注 1 を参照してください。)例では、CF408T の LAN ポートを SG408R が共 有していますので、 SG408R プリンタドラ イバから、この画面を 開き、違うポートを選 択させます。