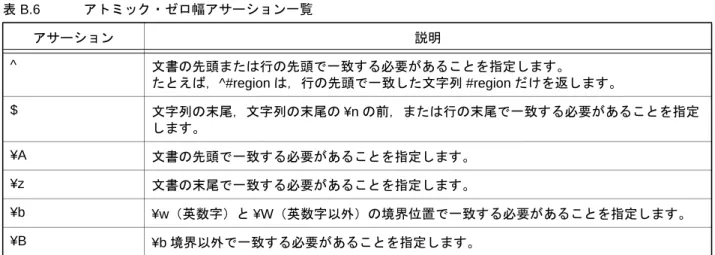User
’s
Manual
本資料に記載の全ての情報は発行時点のものであり、ルネサス エレクトロニクスは、
予告なしに、本資料に記載した製品または仕様を変更することがあります。
ルネサス エレクトロニクスのホームページなどにより公開される最新情報をご確認ください。
CS+ V4.00.00
統合開発環境
ユーザーズマニュアル エディタ編
対象デバイス
RL78 ファミリ
RX ファミリ
RH850 ファミリ
ご注意書き
1. 本資料に記載された回路、ソフトウェアおよびこれらに関連する情報は、半導体製品の動作例、
応用例を説明するものです。お客様の機器・システムの設計において、回路、ソフトウェアお
よびこれらに関連する情報を使用する場合には、お客様の責任において行ってください。これ
らの使用に起因して、お客様または第三者に生じた損害に関し、当社は、一切その責任を負い
ません。
2. 本資料に記載されている情報は、正確を期すため慎重に作成したものですが、誤りがないこと
を保証するものではありません。万一、本資料に記載されている情報の誤りに起因する損害が
お客様に生じた場合においても、当社は、一切その責任を負いません。
3. 本資料に記載された製品デ-タ、図、表、プログラム、アルゴリズム、応用回路例等の情報の
使用に起因して発生した第三者の特許権、著作権その他の知的財産権に対する侵害に関し、当
社は、何らの責任を負うものではありません。当社は、本資料に基づき当社または第三者の特
許権、著作権その他の知的財産権を何ら許諾するものではありません。
4. 当社製品を改造、改変、複製等しないでください。かかる改造、改変、複製等により生じた損
害に関し、当社は、一切その責任を負いません。
5. 当社は、当社製品の品質水準を「標準水準」および「高品質水準」に分類しており、
各品質水準は、以下に示す用途に製品が使用されることを意図しております。
標準水準:
コンピュータ、OA 機器、通信機器、計測機器、AV 機器、
家電、工作機械、パーソナル機器、産業用ロボット等
高品質水準:
輸送機器(自動車、電車、船舶等)、交通用信号機器、
防災・防犯装置、各種安全装置等
当社製品は、直接生命・身体に危害を及ぼす可能性のある機器・システム(生命維持装置、人
体に埋め込み使用するもの等) 、もしくは多大な物的損害を発生させるおそれのある機器・シ
ステム(原子力制御システム、軍事機器等)に使用されることを意図しておらず、使用するこ
とはできません。 たとえ、意図しない用途に当社製品を使用したことによりお客様または第三
者に損害が生じても、当社は一切その責任を負いません。 なお、ご不明点がある場合は、当社
営業にお問い合わせください。
6. 当社製品をご使用の際は、当社が指定する最大定格、動作電源電圧範囲、放熱特性、実装条件
その他の保証範囲内でご使用ください。当社保証範囲を超えて当社製品をご使用された場合の
故障および事故につきましては、当社は、一切その責任を負いません。
7. 当社は、当社製品の品質および信頼性の向上に努めていますが、半導体製品はある確率で故障
が発生したり、使用条件によっては誤動作したりする場合があります。また、当社製品は耐放
射線設計については行っておりません。当社製品の故障または誤動作が生じた場合も、人身事
故、火災事故、社会的損害等を生じさせないよう、お客様の責任において、冗長設計、延焼対
策設計、誤動作防止設計等の安全設計およびエージング処理等、お客様の機器・システムとし
ての出荷保証を行ってください。特に、マイコンソフトウェアは、単独での検証は困難なため、
お客様の機器・システムとしての安全検証をお客様の責任で行ってください。
8. 当社製品の環境適合性等の詳細につきましては、製品個別に必ず当社営業窓口までお問合せく
ださい。ご使用に際しては、特定の物質の含有・使用を規制する RoHS 指令等、適用される環境
関連法令を十分調査のうえ、かかる法令に適合するようご使用ください。お客様がかかる法令
を遵守しないことにより生じた損害に関して、当社は、一切その責任を負いません。
9. 本資料に記載されている当社製品および技術を国内外の法令および規則により製造・使用・販
売を禁止されている機器・システムに使用することはできません。また、当社製品および技術
を大量破壊兵器の開発等の目的、軍事利用の目的その他軍事用途に使用しないでください。当
社製品または技術を輸出する場合は、
「外国為替及び外国貿易法」その他輸出関連法令を遵守し、
かかる法令の定めるところにより必要な手続を行ってください。
10. お客様の転売等により、本ご注意書き記載の諸条件に抵触して当社製品が使用され、その使用か
ら損害が生じた場合、当社は何らの責任も負わず、お客様にてご負担して頂きますのでご了承く
ださい。
11. 本資料の全部または一部を当社の文書による事前の承諾を得ることなく転載または複製するこ
とを禁じます。
注 1. 本資料において使用されている「当社」とは、ルネサス エレクトロニクス株式会社およびルネ
サス エレクトロニクス株式会社がその総株主の議決権の過半数を直接または間接に保有する
会社をいいます。
注 2. 本資料において使用されている「当社製品」とは、注1において定義された当社の開発、製造
製品をいいます。
このマニュアルは,RH850 ファミリ,RX ファミリ,および RL78 ファミリ用アプリケーション・システムを開発す る際の統合開発環境である CS+ について説明します。 CS+ は,RH850 ファミリ,RX ファミリ,および RL78 ファミリの統合開発環境(ソフトウエア開発における,設 計,実装,デバッグなどの各開発フェーズに必要なツールをプラットフォームである IDE に統合)です。統合すること で,さまざまなツールを使い分ける必要がなく,本製品のみを使用して開発のすべてを行うことができます。 対象者 このマニュアルは,CS+ を使用してアプリケーション・システムを開発するユーザを対 象としています。 目的 このマニュアルは,CS+ の持つソフトウエア機能をユーザに理解していただき,これら のデバイスを使用するシステムのハードウエア,ソフトウエア開発の参照用資料として 役立つことを目的としています。 構成 このマニュアルは,大きく分けて次の内容で構成しています。 1. 概 説 2. 機 能 A. ウインドウ・リファレンス B. 正規表現の構文 読み方 このマニュアルを読むにあたっては,電気,論理回路,マイクロコンピュータに関する 一般知識が必要となります。 凡例 データ表記の重み : 左が上位桁,右が下位桁 アクティブ・ロウの表記 : XXX (端子,信号名称に上線) 注 : 本文中についた注の説明 注意 : 気をつけて読んでいただきたい内容 備考 : 本文中の補足説明 数の表記 : 10 進数 ... XXXX 16 進数 ... 0xXXXX この資料に記載されている会社名,製品名などは,各社の商標または登録商標です。
目次
1.
概 説 . . . 5
1.1 概 要. . . 5 1.2 特 長. . . 52.
機 能 . . . 7
2.1 エディタ パネルをオープンする . . . 7 2.2 表示カラムを設定する . . . 9 2.3 パネルを分割して表示する . . . 9 2.4 文字列を編集する . . . 10 2.4.1 カレント行を強調表示する. . . 11 2.4.2 対応する括弧を強調表示する . . . 11 2.4.3 文字列を選択する . . . 11 2.4.4 文字列を検索/置換する . . . 11 2.4.5 コードをアウトライン表示する . . . 12 2.4.6 スマート・エディット機能を使用する . . . 13 2.5 指定行へ移動する . . . 17 2.6 関数へジャンプする. . . 18 2.7 タグ・ジャンプする. . . 19 2.8 ブックマークを登録する . . . 20 2.9 表示モードを変更する . . . 20 2.10 変数値を表示する . . . 21 2.11 複数のソース・ファイルを 1 つのパネルで順に表示する. . . 21 2.12 各種イベントを設定/削除する. . . 22A.
ウインドウ・リファレンス . . . 24
A.1 説 明. . . 24B.
正規表現の構文 . . . 70
B.1 文字のエスケープ . . . 70 B.2 文字クラス . . . 70 B.3 サポートされている Unicode 一般カテゴリ . . . 71 B.4 量指定子. . . 72 B.5 アトミック・ゼロ幅アサーション . . . 72 B.6 グループ化構成体 . . . 73 B.7 置換構成体 . . . 73 B.8 その他の構成体 . . . 74改訂記録 . . . C - 1
1. 概 説
この章では,CS+ が提供するエディタ機能の概要について説明します。1.1 概 要
CS+ が提供するエディタ機能は,エディタ パネルにより実現されます。 エディタ パネルは,ファイルの表示/編集を行うほか,ソース・レベル・デバッグ/命令レベル・デバッグ,および コード・カバレッジ測定結果注の表示を行います。 注 コード・カバレッジ測定結果は,使用するデバッグ・ツールがカバレッジ機能をサポートしている場合 のみ表示します。 備考 デバッグ機能全般についての詳細は,「CS+ 統合開発環境 ユーザーズマニュアル デバッグ・ツール編」 を参照してください。 図 1.1 メイン・ウインドウ上のエディタ パネル(RH850 を選択している場合の例)1.2 特 長
次に,CS+ が提供するエディタ機能の特長を示します。 注意 C++ ソース・ファイルは,CC-RX でのみサポートしています。 - ファイルの内容の表示/編集 テキスト・ファイル/ C/C++ ソース・ファイルの内容を表示/編集することができます。 - アウトライン表示機能のサポート C/C++ ソース・ファイルに対して,ソース・コード・ブロックの展開/折りたたみ表示を行い,現在編集中,また はデバッグ中のコード領域のみに集中することができます。 エディタ パネルCS+ V4.00.00 1. 概 説 - C/C++ ソース・テキストと逆アセンブル・テキストの混合表示 デバッグ・ツールと接続することにより,1 つのパネル上で,C/C++ ソース・テキストと逆アセンブル・テキスト を混合表示することができます。 - ソース・レベル・デバッグと命令レベル・デバッグ デバッグ・ツールと接続することにより,C/C++ ソース・ファイルに対して,ソース・レベル・デバッグ,または 命令レベル・デバッグを行うことができます。 - コード・カバレッジ測定結果の表示 カバレッジ機能をサポートしているデバッグ・ツールと接続することにより,コード・カバレッジ測定結果を表示 することができます。
2. 機 能
この章では,CS+ が提供するエディタ パネルの主な機能について説明します。 なお,エディタ パネルにおける各エリアの見方,および機能についての詳細は,エディタ パネルの項を参照してくだ さい。2.1 エディタ パネルをオープンする
エディタ パネルは,次のいずれかの方法によりオープンします。 なお,エディタ パネルは複数オープンすることができます(最大表示個数:100 個)。 注意 1. プロジェクトをクローズすると,該当プロジェクト内で登録されているファイルをオープンしているす べてのエディタ パネルがクローズします。 注意 2. プロジェクトからファイルの登録を外すと,該当ファイルをオープンしているエディタ パネルがク ローズします。 (1) プロジェクト・ツリー パネルのファイルのダブルクリック プロジェクト・ツリー パネルにおいて,「表 2.1 エディタ パネルでオープン可能なファイル」で示すファイル をダブルクリックします。 注意 オプション ダイアログで,外部テキスト・エディタを使用する設定をしている場合は,設定して いる外部テキスト・エディタでオープンします。 なお,ここで示すファイル以外は,ホスト OS で関連付けられているアプリケーションが起動し ます(ホスト OS で関連付けられていない拡張子のファイルはオープンしません)。 表 2.1 エディタ パネルでオープン可能なファイル ファイルの種類 拡張子 C ソース・ファイル *.c C++ ソース・ファイル【CC-RX】 *.cpp,*.cc,*.cp ヘッダ・ファイル *.h,*.inc,*.hpp【CC-RX】 アセンブリ・ソース・ファイル【CC-RH】 *.asm,*.s,*.fsy アセンブラ・ソース・ファイル【CC-RX】 *.src,*.s リンク順指定ファイル *.mtls リンク・マップ・ファイル【CC-RH】 *.map,*.lbp マップ・ファイル *.map,*.lbp【CC-RX】 インテル拡張ヘキサ・ファイル【CC-RH】 *.hex ヘキサ・ファイル *.hex モトローラ・S レコード・ファイル【CC-RH】 *.mot S レコード・ファイル【CC-RX】 *.mot アセンブル・リスト・ファイル【CC-RH】【CC-RX】 *.prn【CC-RH】,*.lst【CC-RX】 スタック情報ファイル【CC-RH】 *.sni ジャンプ・テーブル・ファイル【CC-RX】 *.jmp シンボル・アドレス・ファイル【CC-RX】 *.fsy クロス・リファレンス・ファイル【CC-RX】 *.cref リンク・サブコマンド・ファイル【CC-RX】 *.clnk Python スクリプト・ファイル *.py テキスト・ファイル *.txtCS+ V4.00.00 2. 機 能 図 2.1 ファイルのオープン(デバッグ・ツールと切断時) (1):行番号エリア (2):選択エリア (3):メイン・エリア (4):文字列エリア (2) ロード・モジュール・ファイルのダウンロード デバッグ・ツールバーの ボタンをクリックします。 ロード・モジュール・ファイルのダウンロードが成功すると,ダウンロードしたソース・ファイルの内容を表示 した状態でエディタ パネルが自動的にオープンします。 備考 ロード・モジュール・ファイルのダウンロード方法についての詳細は,「CS+ 統合開発環境 ユー ザーズマニュアル デバッグ・ツール編」を参照してください。 図 2.2 ソース・ファイルのオープン(デバッグ・ツールと接続時) (1):行番号エリア ツールバー (1) (2)(3) (4) ツールバー (1) (2)(3)(4) (5) (6)(7) (8)
(2):選択エリア (3):ソース・ファイルがロード・モジュールより新しいことを示す表示エリア (4):カバレッジ・エリア (5):アドレス・エリア (6):イベント・エリア (7):メイン・エリア (8):文字列エリア 備考 1. [ファイル]メニュー→[エンコードを指定して開く ...]の選択によりオープンするファイル・ エンコードの選択 ダイアログにより,エンコードを指定してファイルをオープンすることができ ます。 備考 2. サイズが 24M バイトを越えるファイルをオープンする場合,次の機能のすべてを無効にするか否 かを選択するメッセージ ダイアログが表示されます(このメッセージ ダイアログで[いいえ]を 選択した場合,動作速度が非常に遅くなる場合があります)。 - シンタックス(予約語/コメントなど)の色付け - コードのアウトライン表示(「2.4.5 コードをアウトライン表示する」) - スマート・エディット機能(「2.4.6 スマート・エディット機能を使用する」)
2.2 表示カラムを設定する
ツールバーの次の項目の選択により,エディタ パネルで表示するカラム,またはマークを設定することができます。 なお,この表示カラムの設定は,すべてのエディタ パネルに適用されます。2.3 パネルを分割して表示する
縦と横の分割バーを下方向/右方向へ目的の位置までドラッグすることにより,エディタ パネルを分割して表示する ことができます。分割表示は,縦 2 分割,横 2 分割まで行うことができます。 なお,分割表示を解除する場合は,分割バーをダブルクリックします。 カラム エディタ パネルで表示するカラム,またはマークの表示/非表示を切り替える次の項 目を表示します。 チェックを外すことにより非表示となります(デフォルトではすべての項目がチェック されています)。 行 行番号エリアにおいて,行番号を表示します。 選択 行番号エリアにおいて,行の編集状態を示すマークを表示します。 ソース・ファイルが ロードモジュールよ り新しいことを示す 表示 行番号エリアにおいて,ダウンロードしたロード・モジュール・ファイルの更新状態を 示すマークを表示します。 ただし,デバッグ・ツールと接続中の場合のみ有効となります。 カバレッジ カバレッジ・エリアを表示します。 ただし,デバッグ・ツールと接続中の場合のみ有効となります。 アドレス アドレス・エリアを表示します。 ただし,デバッグ・ツールと接続中の場合のみ有効となります。 命令コード 命令コード・エリアを表示します。 ただし,デバッグ・ツールと接続中で,かつ混合表示モードの場合のみ有効となりま す。 ラベル ラベル・エリアを表示します。 ただし,デバッグ・ツールと接続中で,かつ混合表示モードの場合のみ有効となりま す。 イベント イベント・エリアを表示します。 ただし,デバッグ・ツールと接続中の場合のみ有効となります。 メイン メイン・エリアを表示します。 カラム・ヘッダ カラム・ヘッダを表示します。CS+ V4.00.00 2. 機 能 注意 混合表示モードを選択している場合,この機能は無効となります(分割表示は解除されます)。 備考 分割バーのダブルクリックによっても分割表示を行います。 図 2.3 分割表示をしていない場合 図 2.4 縦横 2 分割表示している場合
2.4 文字列を編集する
文字列エリアでは,キーボードより,IME などの日本語入力システムを使用した文字列を入力することができます。 また,編集機能を充実させるための様々なショートカット・キーを使用することができます。 なお,オプション ダイアログの設定により,次の項目をカスタマイズすることができます。 - 表示フォント - タブ幅 - 自動インデントの有効/無効 - 空白記号の表示/非表示 - シンタックス(予約語/コメントなど)の色付け 注意 混合表示モードを選択している場合,文字列を編集することはできません。 分割バー 分割バー 分割バー 分割バー2.4.1 カレント行を強調表示する
オプション ダイアログの[全般 - テキスト・エディタ]カテゴリ内の[カレント行のハイライト表示]チェック・ ボックスをチェックすることにより,カレント行(現在キャレットのある行)を四角い枠で強調表示することができま す。 図 2.5 カレント行の強調表示 備考 枠の色は,オプション ダイアログの[全般 - フォントと色]カテゴリの強調色に依存します。2.4.2 対応する括弧を強調表示する
キャレット位置の括弧と,それに対応する括弧を強調表示します(デフォルト)。 強調表示の対象となる括弧は次のとおりです。 注意 対応する括弧を表示する際に,コメント内の括弧,および文字定数/文字列/文字列定数内の括弧を考 慮しません。そのため,これらが存在する場合では,実際に対応する括弧とは異なる括弧が強調表示さ れることがあります。 表 2.2 強調表示の対象となる括弧2.4.3 文字列を選択する
次の操作により,文字列を複数行選択,またはブロック選択することができます。 なお,選択した内容は,[編集]メニューの[切り取り]/[コピー]/[貼り付け]/[削除]の対象となります。 注意 ブックマーク情報(「2.8 ブックマークを登録する」参照)は,選択内容に含まれません。 (1) 複数行選択を行う場合 - 左マウス・ボタンでドラッグ -[Shift]キーを押下しながら,[←]/[→]/[↑]/[↓]ボタンを押下 (2) ブロック選択を行う場合 -[Alt]キーを押下しながら,左マウス・ボタンでドラッグ -[Alt]+[Shift]キーを押下しながら,[←]/[→]/[↑]/[↓]ボタンを押下 図 2.6 複数行選択とブロック選択2.4.4 文字列を検索/置換する
ツールバーの ボタンを選択することでオープンする検索・置換 ダイアログにより,文字列の検索/置換を行うこ とができます。 文字列の検索を行う場合は,このダイアログの[クイック検索]タブにおいて次の手順で操作を行ってください。 ファイルの種類 対応する括弧 C/C++ ソース・ファイル ( と ),{ と },および [ と ] Python ファイル HTML 言語ファイル < と > XML 言語ファイル 【複数行選択】 【ブロック選択】CS+ V4.00.00 2. 機 能 注意 検索・置換 ダイアログでは,[一括検索]タブ/[クイック置換]タブ/[一括置換]タブを選択する ことにより,その他様々な検索/置換操作を行うことができます。 各タブにおける機能の詳細については,各タブの項を参照してください。 図 2.7 文字列の検索(検索・置換 ダイアログ) (1) [検索する文字列]の指定 検索する文字列を入力します。 デフォルトでは,エディタ パネル上のキャレット位置の単語(変数/関数などを含む)が表示されます。 変更する場合は,テキスト・ボックスに直接入力するか(最大指定文字数:1024 文字),またはドロップダウ ン・リストより入力履歴項目を選択します(最大履歴数:8 個)。 (2) [検索場所]の指定 ドロップダウン・リストより,[現在のパネル(ファイル名)]を選択します。 (3) [前を検索]/[次を検索]ボタンのクリック [前を検索]ボタンをクリックすると,指定した検索場所でアドレスの小さい方向に検索を行い,検索結果箇所 をエディタ パネル上で選択状態にします。 [次を検索]ボタンをクリックすると,指定した検索場所でアドレスの大きい方向に検索を行い,検索結果箇所 をエディタ パネル上で選択状態にします。 備考 [オプション]ボタンをクリックすることにより,ワイルド・カードの使用/大文字と小文字の区 別/単語単位の検索などを指定することができます。 また,ショートカットキー(通常[Ctrl]+[I],および[Ctrl]+[Shift]+[I])を押下することにより,インク リメンタル検索を開始することができます。 インクリメンタル検索中は,文字を入力すると即座に検索を行い,検索結果箇所をエディタ パネル上で選択状態にし ます。 入力した文字列はステータスバーに表示します。該当箇所がなかった場合は,ステータスバーに[該当なし]と表示 します。 [Esc]キーを押下すると,インクリメンタル検索を終了します。 逆方向インクリメンタル検索は,検索方向が逆である以外はインクリメンタル検索と同じです。
2.4.5 コードをアウトライン表示する
C/C++ ソース・ファイル,またはヘッダ・ファイルをオープンしている場合,ソース・コード・ブロックの展開/折 りたたみ表示を行い,現在編集中,またはデバッグ中のコード領域に集中して作業することができます。 展開/折りたたみを行うには,ソース・コードの左にあるアウトライン・マークをクリックします。 図 2.8 コードのアウトライン・マーク 注意 混合表示モードを選択している場合,この機能は無効となります。 備考 この機能を無効にする場合は,オプション ダイアログの[全般 - テキスト・エディタ]カテゴリ内の [コードのアウトライン]チェック・ボックスのチェックを外してください(アウトライン・マークが 非表示となります)。なお,展開/折りたたみ可能なソース・コード・ブロックの種類は次のとおりです。
2.4.6 スマート・エディット機能を使用する
スマート・エディット機能とは,C/C++ ソース・ファイルをコーディング中に,関数情報や変数情報,および関数の 引数情報などをリスト表示することにより,ユーザの入力を補完する機能です。 スマート・エディット機能では,次の情報の入力補完を行います。 - グローバル関数 - グローバル変数 - 構造体/共用体メンバ - クラスメンバ関数(C++ ソース・ファイルを対象とする場合のみ)【CC-RX】 - クラスメンバ変数(C++ ソース・ファイルを対象とする場合のみ)【CC-RX】 図 2.9 スマート・エディット機能の表示例 注意 1. この機能は,CS+ が提供するビルド・ツール(CC-RH/CC-RX/CC-RL)を使用している場合のみサ ポートされる機能です(外部ビルド・ツールを使用している場合,この機能は無効となります)。 注意 2. 混合表示モードを選択している場合,この機能は無効となります。 スマート・エディット機能は,次の表示を行います。 (1) 関数/変数/関数の引数候補 (2) 関数/変数情報のポップアップ なお,この機能を使用するためには,次の設定が必要となります。 - オプション ダイアログの[全般 - テキスト・エディタ]カテゴリ内の[スマート・エディット]チェック・ボック スを選択してください(デフォルト)。 - スマート・エディット機能は,ビルド・ツールが出力するクロス・リファレンス情報を使用して入力候補表示を行 います。したがって,使用するビルド・ツールのプロパティ パネルにおいて,[クロス・リファレンス情報を出力 する]プロパティを[はい (-Xcref)]【CC-RH】【CC-RX】/[はい (-cref)]【CC-RL】に指定注したのち,ビルドの 実行を完了させてください。 なお,ビルドの際にエラーが発生した場合,エラー発生前のクロス・リファレンス情報が存在する場合はそれを使 用します。 左中かっこと右中かっこ(“{” と “}”) 複数行のコメント(“/*” と “ */”) プリプロセッサ文(“if”,“elif”,“else”,“endif”)CS+ V4.00.00 2. 機 能 注 この設定が無効な場合,クロスリファレンス情報がクリアされるため,スマート・エディット機能は使 用不可となります。 (1) 関数/変数/関数の引数候補 (a) 表示方法 関数/変数の候補は,次のいずれかの場合に表示されます。 - “.”,または “->” を入力した時点で左辺に対して該当するメンバがある場合 - “::” を入力した時点で左辺に対して該当するメンバがある場合(C++ ソース・ファイルを対象とする場合の み)【CC-RX】 - キーボードより,[Ctrl]+[Space]キーを押下した場合(すべての候補を表示) ただし,候補が 1 つのみの場合は候補表示を行わず,該当文字列がこの時点で挿入されます。 関数の引数候補は,次のいずれかの場合に表示されます。 - 関数名において,“(” を入力した時点で左辺に対して該当する関数の引数がある場合 - 関数の引数位置にキャレットがある状態で,キーボードより,[Ctrl]+[Shift]+[Space]キーを入力した 場合 (b) 文字列の挿入方法 候補表示のリストより文字列を[↑]/[↓]キー,またはマウスにより選択したのち,[Enter],または [TAB]キーを押下します。 (c) 候補表示の消去方法 候補表示は,次のいずれかの操作により消去されます。 -[ESC]キーの押下 - 英数字以外のキーの入力 候補リストで何も選択していない場合 : 何もしません。 候補リストで選択している場合 : 選択している候補の文字列を挿入します。 (d) 各エリアの説明(関数/変数の候補表示) 図 2.10 関数/変数の候補表示 - 候補リスト 関数/変数の候補をアルファベット順に表示します。 キャレット位置の文字列と一致する文字列がある場合は,その文字列が強調表示されます(大文字/小文 字不問)。 なお,各候補の先頭には,次のアイコンを表示します。 アイコン 説明 候補が typedef であることを示します。 候補が関数であることを示します。 候補が変数であることを示します。 候補がクラスであることを示します。【CC-RX】 候補リスト ツールバー タブ 詳細表示 (1) (2) (3) (4) (5)
- ツールバー 関数/変数の候補の表示/非表示を切り替えます。 - タブ 表示するメンバを切り替えます。 - 詳細表示 現在選択されている関数/変数の詳細情報を表示します。 (e) 各エリアの説明(関数の引数候補表示) 図 2.11 関数の引数候補表示 候補が構造体であることを示します。 候補が共用体であることを示します。 候補が名前空間であることを示します。【CC-RX】 候補が Protected メンバであることを示します。【CC-RX】 候補が Private メンバであることを示します。【CC-RX】 ボタン 説明 選択することにより,関数の候補を表示します。 選択することにより,変数の候補を表示します。 タブ名 説明 All members すべての候補を表示します。 Public members Public 属性の候補のみ表示します。
項目 説明 (1) 種別 次の種別を表示します。 (function):関数であることを示します。 (variable):変数であることを示します。 (2) 型 関数/変数の型を表示します。 (3) 名称 関数/変数の名称を表示します。 (4) 属性と型 関数/変数の型を表示します。 【CC-RX】 属性が定義されている場合,アクセス指定子(public/protected/private)を先 頭に表示します。 (5) 名称と引数 関数/変数の名称を表示します。関数の場合は引数も表示します。 【CC-RX】 オーバーロード関数の場合,オーバーロードされている個数を “()” 内に示しま す。 アイコン 説明 (1) (2) (5) (4) (3) (3)
CS+ V4.00.00 2. 機 能 (f) 候補表示の際の注意 - 次の項目は候補表示に対応していません。 - マクロ定義 - ローカル変数 - Typedef - 関数中に構造体宣言/共用体宣言/クラス宣言【CC-RX】を行った場合,宣言以降関数内で候補表示は行 いません。 - 変数のサイズに影響するコンパイル・オプションを設定した場合,表示される変数の型が実際の宣言と異な る場合があります。 - const,および mutable 属性は表示しません。 - C++ ソース・ファイルの場合【CC-RX】 - Namespace,およびサブクラス(クラス中で宣言したクラス)はサポートしていません。 - “(*class)”,または “(*this)” を入力しても関数/変数の候補は表示しません。 - 配列宣言したクラスでは関数/変数の候補は表示しません。 - 左辺にクラスを指定し,メソッド名を途中まで入力した状態で[Ctrl]+[Space]キーを入力した場合, クラス内の関数/変数の候補は表示せず,グローバルな関数/変数の候補を表示します。 (2) 関数/変数情報のポップアップ ソース・テキスト上の関数名/変数名にマウス・カーソルを重ねると,その関数/変数の情報をポップアップ 表示します。 ただし,次の注意が必要です。 - デバッグ・ツールと接続中にこの機能は使用できません。 - ヘッダ・ファイル中で宣言されている構造体/共用体,およびメンバ関数【CC-RX】は表示しません。 - const,static,volatile,および virtual【CC-RX】属性は表示しません。 - クラス型【CC-RX】/構造体型/共用体型/列挙型の変数の場合,メンバの一覧を次のように表示します。 - クラス型【CC-RX】/構造体型/共用体型の場合,メンバの型とメンバ名を表示 なお,クラス型【CC-RX】の場合でメンバが関数の場合は,返却値の型と関数名を表示し,関数名の最 後に “(”“)” を付加 - 列挙型の場合,メンバ名のみ表示 - メンバ表示については,C/C++ ソース・ファイルに定義されている順番で 1 行に 1 つを表示(最大 20 個 まで) - C++ ソース・ファイルの場合【CC-RX】 friend 属性はサポートしていません。 なお,ポップアップ表示するアイコンの意味は次のとおりです。 項目 説明 (1) 型 関数の型を表示します。 (2) 名称と引数 関数の名称と引数表示します。現在のキャレット位置の引数が強調表示されます。 (3) 引数候補 関数の名称と引数表示します。 (4) 属性 引数候補の属性(public/protected/private)を表示します。【CC-RX】 (5) 引数候補の数 引数候補が複数存在する場合,引数候補の数を表示します。 ▼/▲マークをクリックすると候補表示が切り替わります。 アイコン 説明 対象が typedef であることを示します。 対象が関数であることを示します。
図 2.12 スマート・エディット機能によるポップアップ表示
2.5 指定行へ移動する
コンテキスト・メニューの[移動 ...]を選択することでオープンする指定行へのジャンプ ダイアログにより,指定し た行へ移動することができます。 指定した行へ移動する場合は,このダイアログにおいて次の手順で操作を行ってください。 図 2.13 指定行へ移動(指定行へのジャンプ ダイアログ) (1) [行番号(有効な行の範囲)またはシンボル]の指定 キャレットを移動したい行番号(10 進数)/シンボル名注 1/アドレス値注 2を直接入力により指定します。 なお,“(有効な行の範囲)” には,現在のファイルの有効な行番号の範囲が表示されます。 デフォルトでは,エディタ パネル上の現在のキャレット位置の行番号が表示されます。 注 1. 次の注意が必要となります。 - シンボル名として,関数名/変数名のみ指定可能です。 - 使用するビルド・ツールのプロパティ パネルにおいて,[クロス・リファレンス情報を出力す る]プロパティを[はい (-Xcref)]【CC-RH】【CC-RX】/[はい (-cref)]【CC-RL】に指定した のち,ビルドの実行を完了させてください。 - ビルドの際にエラーが発生した場合,エラー発生前のクロス・リファレンス情報を使用します。 注 2. 次の注意が必要となります。 - アドレス値は,“0x”,または “0X” で始まる 16 進数値のみ指定可能です(10 進数値の指定は行 番号とみなします)。 - ビルドの実行を完了させてください。 - ビルドの際にエラーが発生した場合,エラー発生前の情報を使用します。 (2) [OK]ボタンのクリック 指定した行番号へキャレットを移動します。 対象が変数であることを示します。 対象がクラスであることを示します。【CC-RX】 対象が構造体であることを示します。 対象が共用体であることを示します。 対象が名前空間であることを示します。【CC-RX】 対象が列挙型であることを示します。 アイコン 説明 マウス・カーソルCS+ V4.00.00 2. 機 能
2.6 関数へジャンプする
ソース・ファイルをオープンしている場合,現在選択している文字列,またはキャレット位置の単語を関数名と判断 し,該当する関数へジャンプすることができます(対象関数内で最初の実行可能行へジャンプ)。 ソース・テキスト上で,対象関数にキャレットを移動したのち,コンテキスト・メニューの[関数へジャンプ]を選 択してください。 注意 1. 1 行に複数のステートメントを記述している場合,不正な箇所へジャンプすることがあります。 注意 2. C++ ソース・ファイルの場合【CC-RX】 - 選択している文字列で関数が特定できない場合,ジャンプできないか,別の同名関数へジャンプする 可能性があります。 - クラスのメンバ関数の場合 対象関数の所属するクラス名を含む必要があります。 また,同名で引数の異なる関数が存在する場合は,引数の型も含める必要があります。 - 名前空間内に定義した関数の場合 対象関数の所属する名前空間をすべて含む必要があります。 また,同名で引数の異なる関数が存在する場合,引数の型も含まる必要があります。 - テンプレート関数の場合 コンパイラが生成した関数の引数の型名を含める必要があります。 備考 単語の判断は,現在のビルド・ツールに依存します。 図 2.14 関数へジャンプ なお,この機能は,使用するビルド・ツールに依存して次の条件を満たしている場合のみ有効となります。 (1) CC-RH/CC-RX/CC-RL の場合 (a) ビルド・ツールの[クロス・リファレンス情報を出力する]プロパティが[はい (-Xcref)]【CC-RH】【CC-RX】/[はい (-cref)]【CC-RL】の場合 - ビルドの実行を完了させてください。 備考 同名の関数が複数存在する場合は,関数へジャンプ ダイアログがオープンし,ジャンプ先の関 数を選択することができます。 (b) ビルド・ツールの[クロス・リファレンス情報を出力する]プロパティが[いいえ]の場合 - デバッグ・ツールと切断している場合 - アクティブ・プロジェクトの種類が “ アプリケーション ” である。- 対象の関数がグローバル関数である。 - プロパティ パネルの[ダウンロード・ファイル設定]タブ上の[ダウンロード]カテゴリ内[ダウン ロードするファイル]プロパティの 1 番目に指定されたファイルに対象の関数が定義されており,この ファイルにはシンボル情報が含まれている。 - デバッグ・ツールに接続し,ロード・モジュール・ファイルをダウンロードしている場合 - ロード・モジュール・ファイルにシンボル情報が含まれている。 - プログラム・カウンタ(PC)の指すアドレスから呼び出し可能な関数である。 例えば,PC の指すアドレスのファイル以外で定義したスタティック関数へのジャンプは不可。 (2) 外部ビルド・ツールの場合 - 対象がアクティブ・プロジェクト内の関数である。 ただし,デバッグ・ツールと切断している場合は,スタティック関数へのジャンプは不可。 - シンボル情報を持つファイル注が,プロパティ パネルの[ダウンロード・ファイル設定]タブ上の[ダウ ンロード]カテゴリ内[ダウンロードするファイル]プロパティに指定されている。 ただし,デバッグ・ツールと切断している場合は,[ダウンロードするファイル]の 1 番目に指定されてい る。 注 ロード・モジュール・ファイル以外の場合,シンボル情報をダウンロードする設定が必要です (「CS+ 統合開発環境 ユーザーズマニュアル デバッグ・ツール編」参照))。
2.7 タグ・ジャンプする
現在キャレットのある行にファイル名/行/桁の情報がある場合,該当ファイルを新たなエディタ パネルにオープン し,該当行/桁へジャンプすることができます(すでにオープンしている場合は,該当エディタ パネルにジャンプ)。 文字列エリアの対象行にキャレットを移動したのち,コンテキスト・メニューの[タグ・ジャンプ]を選択してくだ さい。 タグ・ジャンプの動作は次のとおりです。 表 2.3 タグ・ジャンプの動作 図 2.15 タグ・ジャンプ 備考 1. 大文字/小文字の区別は行いません。 文字列の例 動作 C:¥work¥src.c ファイル “C:¥work¥src.c” の先頭行にジャンプ Tmp¥src.c ファイル “Tmp¥src.c” の先頭行にジャンプ C:¥work¥src.c(10) ファイル “C:¥work¥src.c” の 10 行目にジャンプ C:¥"work sub¥src.c"(10) ファイル “C:¥work sub¥src.c” の 10 行目にジャンプ C:¥work¥src.c(10,5) ファイル “C:¥work¥src.c” の 10 行 5 桁目にジャンプCS+ V4.00.00 2. 機 能 備考 2. 相対パスによる指定の場合は,ファイルが登録されているプロジェクト・フォルダを基点とします。た だし,プロジェクトに属さない場合は,アクティブ・プロジェクトを基点としてます。 備考 3. パス指定(パス/ファイル名)にスペースを含む場合は,"" で括られている必要があります。
2.8 ブックマークを登録する
ブックマーク・ツールバーの ボタンをクリックすることにより,現在キャレットのある行にブックマークを登録 することができます。 ブックマークを登録すると,[メイン]エリアにブックマーク( )が表示されます。 なお,すでにブックマークを登録している行でこの操作を行った場合は,そのブックマークを削除します。 ブックマークは,エディタ パネルごとに最大 50 個まで設定することができます。 注意 1. 混合表示モードを選択している場合,ブックマークの登録/表示を行うことはできません。 注意 2. ブックマークを含む行を削除したのち,[編集]メニュー→[元に戻す]を選択しても,ブックマーク 情報は復元しません。 図 2.16 ブックマークの登録 備考 1. ブックマーク情報は現在開いているプロジェクト・ファイルに保存され,再びプロジェクトをオープン した際に復元します。そのため,プロジェクトに属していないファイルに対してブックマークの設定を 行った場合は,ブックマークの復元を行いません。 備考 2. ブックマーク・ツールバーの / ボタンをクリックすることにより,前/次のブックマーク位 置へキャレットを移動することができます。 なお,この場合の移動順序は,ブックマークを登録した順となります(行番号順ではありません)。 備考 3. ブックマーク・ツールバーの ボタンのクリックでオープンするブックマーク ダイアログにより, 現在登録しているブックマークをリスト表示します。2.9 表示モードを変更する
ツールバーの ボタン(トグル)をクリックすることにより,エディタ パネルの表示モードを切り替えることがで きます。 注意 この機能は,デバッグ・ツールと接続中で,ダウンロードしたソース・ファイルをオープンしている場 合のみ有効となる機能です。 (1) 通常表示モード 行番号/アドレス/ソース・テキストなどを表示する,デフォルトの表示モードです。 図 2.17 通常表示モード (2) 混合表示モード 通常表示モードの表示内容に加え,各ソース・テキストに対応した,命令コード/ラベル/逆アセンブル・テキ ストも併せて表示します。 行番号 アドレス ソース・テキスト図 2.18 混合表示モード 注意 1. 混合表示モードでは,ダウンロードしているロード・モジュール・ファイルからソース・テキス トとそれに対応したアセンブラ・コードの情報を取得して表示します。そのため,編集したソー ス・テキストの結果を混合表示モードで反映する場合は,リビルド→ダウンロードを実行する必 要があります。 注意 2. 混合表示モードでは,ソース・ファイルの編集はできません。また,[編集]メニュー→[やり直 し]/[切り取り]/[貼り付け]/[削除]/[すべて選択]/[置換 ...]/[ブックマー ク]/[コードのアウトライン]/[高度な設定]項目は無効となります。 注意 3. 混合表示モードでは,インライン展開が適用された関数内の文に対する実行命令列はインライン 展開部分(関数の呼び出し部分)に表示されず,インライン展開元の関数内に表示されます。イ ンライン展開元の関数内には,インライン展開が適用された回数分だけ同じ実行命令列が追加さ れて表示されます。 備考 [ファイル]メニュー→[名前をつけて 混合表示 を保存 ...]を選択することにより,現在表示し ている混合表示の内容をテキスト形式/ CSV 形式で保存することができます(非表示に設定し ているカラムの内容は保存されません)。
2.10 変数値を表示する
ソース・テキスト上の変数にマウス・カーソルを重ねることにより,“ <変数名> = <変数値> ” をポップアップ表示 します。 この際の変数値の表示形式は,変数値の型に依存し,ウォッチ式の表示形式と同等です。 注意 この機能は,デバッグ・ツールと接続中で,ダウンロードしたソース・ファイルをオープンしている場 合のみ有効となる機能です。 備考 ウォッチ式の表示形式についての詳細は,「CS+ 統合開発環境 ユーザーズマニュアル デバッグ・ツー ル編」を参照してください。 図 2.19 変数値のポップアップ表示2.11 複数のソース・ファイルを 1 つのパネルで順に表示する
デバッグ作業時,ステップ実行などで,カレント PC が複数のソース・ファイルをまたいで移動する場合,複数のエ ディタ パネルをオープンせず,1 つのエディタ パネル内で順に複数のソース・ファイルを表示することができます(リ サイクル・モード)。 この機能を有効にするためには,オプション ダイアログの[全般 - テキスト・エディタ]カテゴリ内の[リサイク ル・モード]をチェックします。 注意 1. この機能は,デバッグ・ツールと接続中で,ダウンロードしたソース・ファイルをオープンしている場 合のみ有効となる機能です。 命令コード ラベル 逆アセンブル・テキスト ソース・テキスト 行番号 アドレス マウス・カーソルCS+ V4.00.00 2. 機 能 注意 2. 編集を行ったリサイクル・モードのエディタ パネル上にカレント PC が存在する状態でプログラムを 実行した場合,編集を行ったエディタ パネルは,リサイクル・モードを解除し,新たにオープンする エディタ パネルがリサイクル・モードとなります。 備考 すでに該当するソース・ファイルを表示しているエディタ パネルがオープンしている場合,リサイク ル・モードのパネルには表示せず,すでにオープンしているエディタ パネルを表示します。 図 2.20 通常の動作 図 2.21 リサイクル・モードの動作
2.12 各種イベントを設定/削除する
アドレス表示のある行は,メイン・エリアにおいてアドレス・マーク( )が表示されます。 アドレス・マークのある行に対しては,ブレークポイントや各種イベントを設定/削除することができます。 注意 この機能は,デバッグ・ツールと接続中で,ダウンロードしたソース・ファイルをオープンしている場 合のみ有効となる機能です。 (1) ブレークポイントの設定/削除 メイン・エリアにおいて,アドレス・マーク( )がある行をマウスでクリックします。 新規パネルがオープン 実行 同一パネル内でオープンします。 ファイル名に続き “[ リサイクル ]” が表示されます。 実行ブレークポイントを設定すると,設定行にイベント・マーク( / )が表示されます。また,設定したブ レークポイントの詳細情報がイベント パネルに反映されます。 すでにブレークポイントを設定している箇所でこの操作を行った場合は,そのブレークポイントを削除します (ブレークポイントの設定は行いません)。 なお,ブレークポイントの設定方法についての詳細は,「CS+ 統合開発環境 ユーザーズマニュアル デバッグ・ ツール編」を参照してください。 備考 ブレークポイントの設定,および設定したブレークポイントの状態変更は,メイン・エリアのコ ンテキスト・メニューからも行うことができます。 (2) 各種イベントの設定/削除 イベント・エリア/文字列エリアにおいて,アドレス・マーク( )がある行のコンテキスト・メニューを選 択します。 イベントを設定すると,設定行にイベント・マーク( / / / など)が表示されます。また,設 定したイベントの詳細情報がイベント パネルに反映されます。 なお,各種イベント(ブレーク・イベント/トレース・イベント/タイマ・イベント /パフォーマンス計測イ ベント/アクション・イベントなど)の設定方法についての詳細は,「CS+ 統合開発環境 ユーザーズマニュアル デバッグ・ツール編」を参照してください。 備考 1. 各種イベントの設定方法,および表示されるイベント・マークについての詳細は,「CS+ 統合開 発環境 ユーザーズマニュアル デバッグ・ツール編」を参照してください。 備考 2. 表示されたイベント・マークにマウス・カーソルを重ねることにより,そのイベントのイベント 名/詳細情報/イベントに付加されたコメントをポップアップ表示します。 なお,該当箇所に複数のイベントが設定されている場合は,最大 3 つまで,各イベントの情報を 列挙して表示します。
CS+ V4.00.00 A. ウインドウ・リファレンス
A. ウインドウ・リファレンス
この付録では,CS+ のエディタ機能で使用するウインドウ/パネル/ダイアログについての詳細を説明します。A.1 説 明
次に,エディタ機能で使用するするウインドウ/パネル/ダイアログの一覧を示します。 表 A.1 ウインドウ/パネル/ダイアログ一覧 ウインドウ/パネル/ダイアログ名 機能概要 エディタ パネル ファイルの表示/編集,およびソース・レベル・デバッグ ファイル・エンコードの選択 ダイアログ ファイル・エンコードの選択 ファイルの保存設定 ダイアログ ファイルのエンコード,および改行コードの設定 検索・置換 ダイアログ 指定した文字列の検索,および置換 指定行へのジャンプ ダイアログ 指定した行にキャレットを移動 関数へジャンプ ダイアログ キャレットを移動する関数の選択 ブックマーク ダイアログ ブックマークの表示/削除 Print Preview ウインドウ 印刷する前の C/C++ ソース・ファイルのプレビューファイルの表示,編集を行います。 デバッグ・ツールと接続中で,ダウンロードした C/C++ ソース・ファイルをオープンしている場合では,ソース・レ ベル・デバッグ/命令レベル・デバッグ,およびコード・カバレッジ測定結果の表示注を行うことができます(「CS+ 統 合開発環境 ユーザーズマニュアル デバッグ・ツール編」参照)。 また,混合表示モードを選択することにより,ソース・テキストに対応した命令コード/ラベル/逆アセンブル・テ キストを合わせて表示することができます(「2.9 表示モードを変更する」参照)。 自動的にファイルのエンコードと改行コードを判別してオープンし,保存の際は元のフォーマットで保存します。た だし,ファイル・エンコードの選択 ダイアログによりエンコードを指定してオープンすることができます。また,ファ イルの保存設定 ダイアログでエンコードと改行コードを指定した場合は,それに従って保存します。 なお,このパネルは複数オープンすることができます(最大表示個数:100 個)。 注 コード・カバレッジ測定結果は,選択しているデバッグ・ツールがカバレッジ機能をサポートしている 場合のみ表示します。 注意 1. プロジェクトをクローズすると,該当プロジェクト内で登録されているファイルをオープンしているす べてのエディタ パネルがクローズします。 注意 2. プロジェクトからファイルの登録を外すと,該当ファイルをオープンしているエディタ パネルがク ローズします。 図 A.1 エディタ パネル(デバッグ・ツールと切断時)
エディタ パネル
(1) (4) (12) (13) (3) (3) [ツールバー] (2) (5)CS+ V4.00.00 A. ウインドウ・リファレンス 図 A.2 エディタ パネル(デバッグ・ツールと接続時) 図 A.3 エディタ パネル(コード・カバレッジ測定結果を表示した場合) (1) (4) (7) (8) (11) (12) (13) (3) (3) [ツールバー] (2) (5) (6) (1) (4) (7) (8) (11) (12) (13) (3) (3) [ツールバー] (2) (5) (6)
図 A.4 エディタ パネル(混合表示モードの場合) 注意 1. ツールバーの ,または[Ctrl]キーを押下しながらマウス・ホイールを前後方に動 かすことにより,本パネルの表示を拡大/縮小することができます。 注意 2. サイズが 24M バイトを越えるファイルをオープンする場合,次の機能のすべてを無効にするか否かを 選択するメッセージ ダイアログを表示します(このメッセージ ダイアログで[いいえ]を選択した場 合,動作速度が非常に遅くなる場合があります)。 - シンタックス(予約語/コメントなど)の色付け - コードのアウトライン表示 - スマート・エディット機能 ここでは,次の項目について説明します。 -[オープン方法] -[各エリアの説明] -[ツールバー] -[[ファイル]メニュー(エディタ パネル専用部分)] -[[編集]メニュー(エディタ パネル専用部分)] -[[ウインドウ]メニュー(エディタ パネル専用部分)] -[コンテキスト・メニュー]
[オープン方法]
- プロジェクト・ツリー パネルにおいて,ファイルをダブルクリック - プロジェクト・ツリー パネルにおいて,ファイルを選択したのち,コンテキスト・メニューの[開く]を選択 - プロジェクト・ツリー パネルにおいて,ファイルを選択したのち,コンテキスト・メニューの[内部エディタで開 く]を選択 - デバッグ情報を持つロード・モジュール・ファイルのダウンロード直後,自動的にオープン - プロジェクト・ツリー パネルにおいて,コンテキスト・メニューの[追加]→[新しいファイルを追加]を選択し たのち,テキスト・ファイル/ソース・ファイルを作成 - 逆アセンブル パネル/コール・スタック パネル/トレース パネル/イベント パネルにおいて,コンテキスト・メ ニューの[ソースへジャンプ]を選択 (1) (4) (7) (8) (11)(12) (13) (3) (3) [ツールバー] (2) (9) (10)CS+ V4.00.00 A. ウインドウ・リファレンス - カレント PC 値を強制的に変更した場合,またはプログラムの実行が停止した際に,カレント PC 値に対応する ソース・テキスト行が存在する場合に自動的にオープン
[各エリアの説明]
(1) タイトルバー オープンしているファイルのファイル名を表示します。 なお,ファイル名の末尾に表示されるマークの意味は次のとおりです。 (2) カラム・ヘッダ エディタ パネルの各列のタイトルを表示します。 マウス・カーソルを重ねることによりタイトル名をポップアップ表示します。 備考 カラム・ヘッダは,ツールバーの設定により,表示/非表示を切り替えることができます。 (3) 分割バー パネルの分割表示を行います。 操作方法についての詳細は,「2.3 パネルを分割して表示する」を参照してください。 マーク 意味 * ファイルをオープンしたのち,編集している場合に表示します。 ! ダウンロードしているロード・モジュール・ファイルの更新日時より,オープンしている ソース・ファイルの更新日時が新しい場合に表示します。 デバッグ・ツールと接続中で,ダウンロードしたソース・ファイルをオープンしている場 合のみ有効となります。 [ リサイクル ] リサイクル・モード(「2.11 複数のソース・ファイルを 1 つのパネルで順に表示する」参 照)を有効としている場合に表示します。 デバッグ・ツールと接続中で,ダウンロードしたソース・ファイルをオープンしている場 合のみ有効となります。 ( 編集不可 ) 書き込み禁止状態のファイルをオープンしている場合に表示します。 表示 タイトル名 説明 行 行 行番号を表示します(「(4) 行番号エリア」参照)。 (表示なし) 選択 編集状況に応じた色表示を行います(「(5) 選択エリア」参照)。 ただし,混合表示モード時は表示されません。 (表示なし) ソース・ファイル がロード・モ ジュールより新し いことを示す表示 ソース・ファイルの更新日時がロード・モジュール・ファイルの更新日時 より新しい場合に色表示を行います(「(6) ソース・ファイルがロード・モ ジュールより新しいことを示す表示エリア」参照)。 ただし,デバッグ・ツールと切断時,または混合表示モード時は表示され ません。 カバレッジ カバレッジ情報を表示します(「(7) カバレッジ・エリア」参照)。 ただし,デバッグ・ツールと切断時は表示されません。 アドレス アドレス アドレスを表示します(「(8) アドレス・エリア」参照)。 ただし,デバッグ・ツールと切断時は表示されません。 命令コード 命令コード 命令コードを表示します(「(9) 命令コード・エリア」参照)。 ただし,混合表示モード時のみ表示されます。 ラベル ラベル ラベルを表示します(「(10) ラベル・エリア」参照)。 ただし,混合表示モード時のみ表示されます。 イベント イベントを設定します(「(11) イベント・エリア」参照)。 ただし,デバッグ・ツールと切断時は表示されません。 メイン ブックマーク/アドレス・マーク/カレント PC マーク/エラー・マーク /ワーニング・マークを表示します。 また,ブレークポイントを設定します(「(12) メイン・エリア」参照)。注意 分割表示は,通常表示モードでのみ有効となります(混合表示モードに設定すると,分割表示は 解除されます)。 (4) 行番号エリア オープンしているファイルの行番号を表示します。 (5) 選択エリア 行の編集状況に応じて次の色表示を行います(混合表示モード時を除く)。 (6) ソース・ファイルがロード・モジュールより新しいことを示す表示エリア デバッグ・ツールと接続中で,ダウンロードしたソース・ファイルをオープンしている場合のみ有効となるエリ アです(混合表示モード時を除く)。 ダウンロードしたロード・モジュール・ファイルの更新日時より,オープンしているソース・ファイルの更新日 時が新しい場合,次の色表示を行います(マークの色はオプション ダイアログにおける[全般 - フォントと色] カテゴリの警告色に依存)。 なお,ビルドを実行したのち,再度ロード・モジュール・ファイルをダウンロードするとこのマークは消失しま す。 (7) カバレッジ・エリア デバッグ・ツールと接続中で,ダウンロードしたソース・ファイルをオープンしている場合のみ有効となるエリ アです。 カバレッジ機能を有効としている場合,プログラムの実行により取得したコード・カバレッジ測定結果を基に, カバレッジ測定対象領域に相当する行を強調表示します(強調色はオプション ダイアログにおける[全般 - フォントと色]カテゴリのカバレッジ色に依存)。 なお,カバレッジ機能についての詳細は,「CS+ 統合開発環境 ユーザーズマニュアル デバッグ・ツール編」を 参照してください。 (8) アドレス・エリア デバッグ・ツールと接続中で,ダウンロードしたソース・ファイルをオープンしている場合のみ有効となるエリ アです。 選択しているマイクロコントローラのメモリ空間での命令に対応するアドレスを表示します。 このエリアは 16 進表示固定です。 アドレス幅は,プロジェクトで指定しているマイクロコントローラのメモリ空間のアドレス幅となります。 (9) 命令コード・エリア デバッグ・ツールと接続中で,ダウンロードしたソース・ファイルを混合表示モードでオープンしている場合の み有効となるエリアです。 ソース・テキストに対応した命令コードを表示します。 (10) ラベル・エリア デバッグ・ツールと接続中で,ダウンロードしたソース・ファイルを混合表示モードでオープンしている場合の み有効となるエリアです。 ラベルが定義されている場合,ラベル名を表示します。 (11) イベント・エリア デバッグ・ツールと接続中で,ダウンロードしたソース・ファイルをオープンしている場合のみ有効となるエリ アです。 現在設定されている各種イベントを示すイベント・マークの表示,およびその設定/削除を行います。 アドレス・マーク( )がある行のコンテキスト・メニューにより,タイマ・イベント,パフォーマンス計測 イベント,トレース・イベント,またはアクション・イベント(Printf イベント)を設定/削除することができ ます(「2.12 各種イベントを設定/削除する」参照)。 新規,または変更したが保存されていない行を示します。 新規,または変更後に保存済みの行を示します。 パネルをクローズしたのち,再度該当ソース・ファイルを表示するとこのマークは消失します。
CS+ V4.00.00 A. ウインドウ・リファレンス 備考 イベント・マークについての詳細は,「CS+ 統合開発環境 ユーザーズマニュアル デバッグ・ツー ル編」を参照してください。 (12) メイン・エリア このエリアは,次の機能を備えています。 (a) エラー・マーク/ワーニング・マークの表示 直前のビルド・コマンド注でエラー/ワーニングが出力された場合,該当する行にエラー・マーク( )/ ワーニング・マーク( )を表示します。 なお,クリーンを実行すると,これらのマークは消失します。 注 ソース・ファイルのコンパイル/アセンブル,およびプロジェクトのビルド/リビルド/ラ ピッド・ビルドの実行 図 A.5 エラー・マーク/ワーニング・マークの表示 注意 1. デバッグ・ツールと接続している場合,この機能は無効となります。 注意 2. この機能は,プロジェクトに登録されているソース・ファイルのみが対象となります。 注意 3. 編集によりソース・テキストの行番号が変更しても,現在表示しているマークの位置は移動し ません。 (b) ブックマークの表示 登録したブックマーク( )を表示します(「2.8 ブックマークを登録する」参照)。 注意 混合表示モードを選択している場合,この機能は無効となります。 また,デバッグ・ツールと接続中で,ダウンロードしたソース・ファイルをオープンしている場合では,上記機 能に加え,次の機能を備えています。 (c) アドレス・マークの表示 アドレス表示のある行にアドレス・マーク( )を表示します。 アドレス・マークのある行は,ブレークポイントや各種イベントを設定することができます。 (d) カレント PC マークの表示 カレント PC 位置(PC レジスタ値)を示すカレント PC マーク( )を表示します。 なお,カレント PC マークは,プログラムが停止状態の際にカレント PC 値がソース・テキスト行と対応する 場合のみ表示します。 備考 混合表示モードを選択している場合で,ツールバーの ボタンにより命令レベル単位のス テップ実行を選択した場合は,カレント PC マークは逆アセンブル・テキスト行へ移動します。 (e) ブレークポイントの設定/削除 現在設定されているブレークポイントを示すイベント・マークの表示,およびその設定/削除を行います。 アドレス・マーク( )がある行をマウスでクリックすることにより,容易にブレークポイントを設定する ことができます(「2.12 各種イベントを設定/削除する」参照)。 備考 1. ブレークポイントの設定,および設定したブレークポイントの状態変更は,このエリアのコン テキスト・メニューからも行うことができます。 マークにマウス・カーソルを重ねることにより, 該当するメッセージをポップアップします。
![図 2.12 スマート・エディット機能によるポップアップ表示 2.5 指定行へ移動する コンテキスト・メニューの[移動 ...]を選択することでオープンする 指定行へのジャンプ ダイアログ により,指定し た行へ移動することができます。 指定した行へ移動する場合は,このダイアログにおいて次の手順で操作を行ってください。 図 2.13 指定行へ移動(指定行へのジャンプ ダイアログ) (1) [行番号(有効な行の範囲)またはシンボル]の指定 キャレットを移動したい行番号(10 進数)/シンボル名 注 1 /ア](https://thumb-ap.123doks.com/thumbv2/123deta/5719577.520274/17.892.85.806.88.1262/スマートエディットポップアップコンテキストメニューダイアログ.webp)
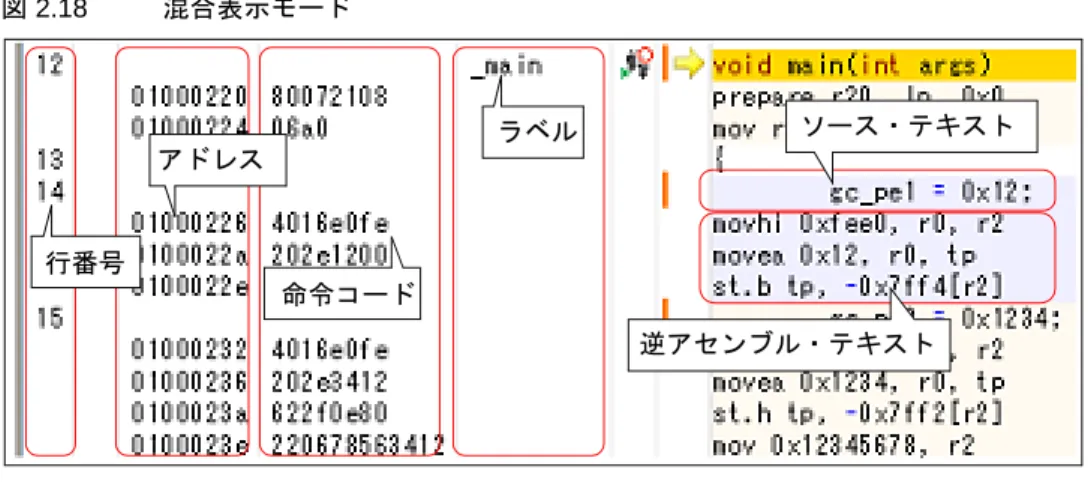
![図 A.4 エディタ パネル(混合表示モードの場合) 注意 1. ツールバーの ,または[Ctrl]キーを押下しながらマウス・ホイールを前後方に動 かすことにより,本パネルの表示を拡大/縮小することができます。 注意 2](https://thumb-ap.123doks.com/thumbv2/123deta/5719577.520274/27.892.88.802.125.744/エディタツールバーCtrlキーながらマウスホイール前後方かすパネル.webp)