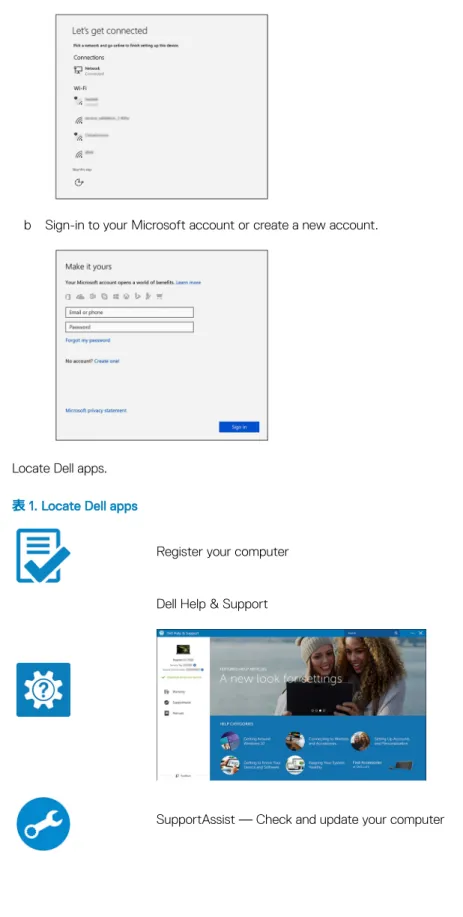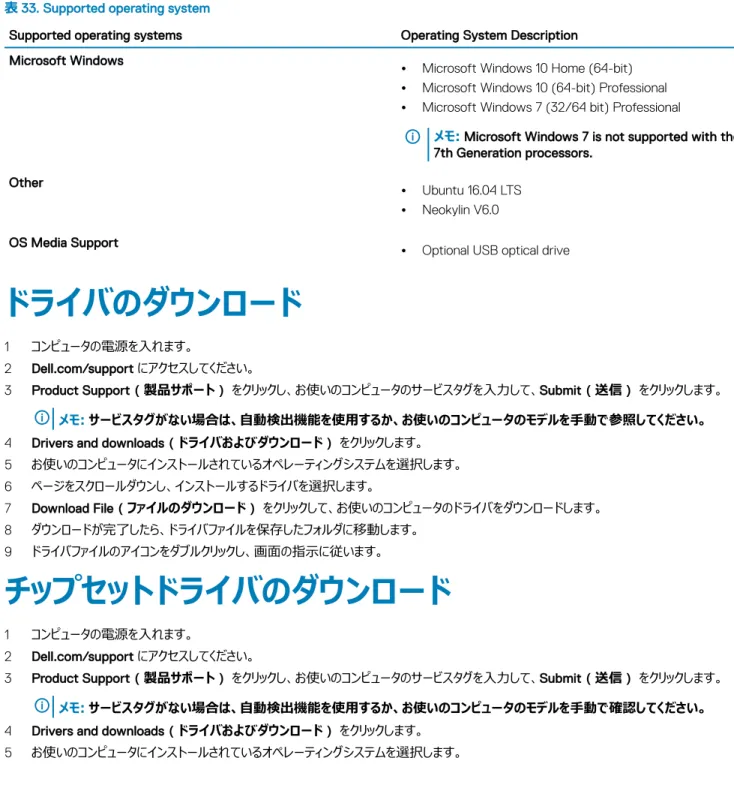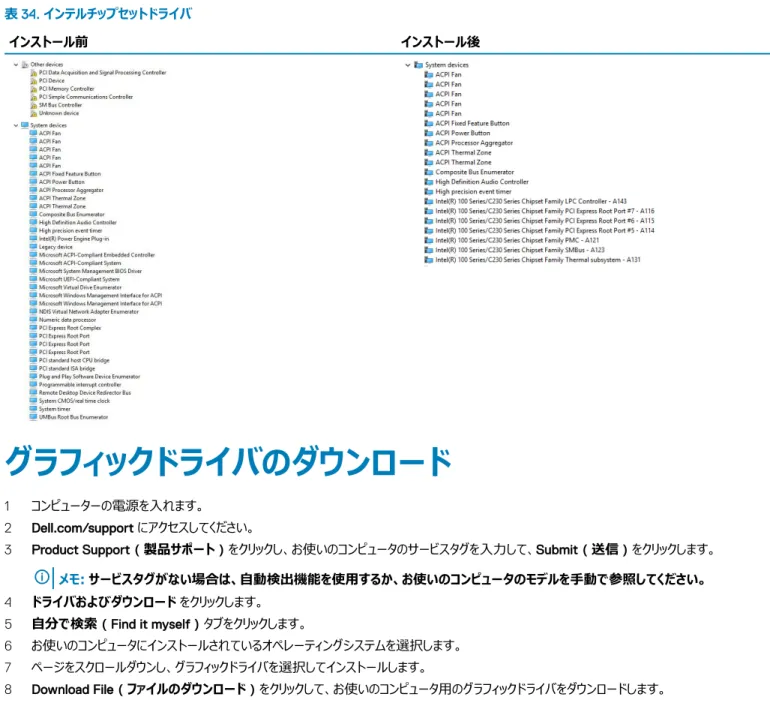OptiPlex XE3 スモールフォームファクター
セットアップと仕様ガイド
規制モデル: D11S 規制タイプ: D11S004
メモ、注意、警告
メモ: 製品を使いやすくするための重要な情報を説明しています。
注意: ハードウェアの損傷やデータの損失の可能性を示し、その問題を回避するための方法を説明しています。
警告: 物的損害、けが、または死亡の原因となる可能性があることを示しています。
© 2018 すべての著作権は Dell Inc. またはその子会社にあります。Dell、EMC、およびその他の商標は Dell Inc.またはその子会社の商標です。その他の商標は、それぞ
れの所有者の商標である可能性があります。
2018 - 05 Rev. A00
目次
1 Set up your computer...5
2 シャーシ...8
Front view... 8
背面図... 9
3 システム仕様...10
Physical system dimensions... 10
Chipset...11
Processor...11
Operating system...12
Memory...12
Ports and connectors...12
Communications... 13
Video... 13
Audio... 15
Storage...15
Power supply...15
Security...15
Environmental... 16
4 セットアップユーティリティ... 17
起動順序...17
ナビゲーションキー...17
システムパスワードおよびセットアップパスワード... 18
システムパスワードおよびセットアップパスワードの割り当て...18
既存のシステムセットアップパスワードの削除または変更...19
セットアップユーティリティのオプション... 19
Windows での BIOS のアップデート...26
USB フラッシュドライブを使用したシステム BIOS のアップデート...27
Smart Power On の有効化...27
5 ソフトウェア...29
Supported operating systems... 29
ドライバのダウンロード... 29
チップセットドライバのダウンロード...29
インテルチップセットドライバ...30
グラフィックドライバのダウンロード...30
Intel HD Graphics drivers... 31
Intel Wi-Fi および Bluetooth ドライバ... 31
Wi-Fi ドライバのダウンロード...32
Realtek HD オーディオドライバ... 32
オーディオドライバのダウンロード...32
6 困ったときは...34
デルへのお問い合わせ...34
Set up your computer
1 Connect the keyboard and mouse.
2 Connect to your network using a cable, or connect to a wireless network.
3 Connect the display.
1
メモ: If you ordered your computer with a discrete graphics card, the HDMI and the display ports on the back panel of your computer are covered. Connect the display to the discrete graphics card.
4 Connect the power cable.
5 Press the power button.
6 Follow the instructions on the screen to finish Windows setup:
a Connect to a network.
b Sign-in to your Microsoft account or create a new account.
7 Locate Dell apps.
表 1. Locate Dell apps
Register your computer
Dell Help & Support
SupportAssist — Check and update your computer
シャーシ
本章では、シャーシの各部(ポートおよびコネクタを含む)を図示すると共に、Fn ホットキーの組み合わせについて説明します。 トピック: • Front view • 背面図Front view
1 Optical drive (optional) 2 Power button and power light 3 Hard-drive activity light 4 Memory card reader (optional)
5 Headset/Universal audio jack port 6 USB 2.0 port with PowerShare (supports battery charge capability)
7 USB 2.0 port 8 USB 3.1 Gen 2 Type-C port with PowerShare 9 USB 3.1 Gen 1 port
2
背面図
1 ライン出力ポート 2 PS/2 キーボードのポート 3 シリアル ポート(オプション) 4 PS/2 マウスポート 5 DisplayPort/HDMI 2.0b/VGA/USB Type-C Alt-Mode(オプション)6 DisplayPort 7 サービスタグ 8 USB 3.1 Gen 1 ポート 9 USB 2.0 ポート(SmartPower On 対応) 10 ネットワークポート 11 拡張カードスロット 12 電源コネクタポート 13 電源ユニット診断ライト 14 リリースラッチ 15 アンテナ SMA コネクタ(オプション) 16 ケンジントンセキュリティケーブルスロット 17 パドロックリング シャーシ 9
システム仕様
メモ: 提供される内容は地域により異なる場合があります。以下の仕様は、コンピュータに同梱で出荷することが法律により定められている項 目のみ示しています。コンピュータの構成の詳細については、Windows オペレーティングシステムのヘルプとサポートにアクセスして、コンピュータ に関する情報を表示するオプションを選択してください。
トピック:
• Physical system dimensions
• Chipset
• Processor
• Operating system
• Memory
• Ports and connectors
• Communications • Video • Audio • Storage • Power supply • Security • Environmental
Physical system dimensions
表 2. Physical system dimensions
シャーシの容積(リットル) 7.8 シャーシの重量(キログラム/ポンド) 11.57/5.26 表 3. Chassis dimensions 高さ(センチメートル/インチ) 11.42/29 幅(センチメートル/インチ) 3.65/9.26 奥行(センチメートル/インチ) 11.50/29.2 梱包重量(キログラム/ポンド - 梱包材を含む) 15.09/6.86
3
10 システム仕様表 4. Packaging parameters 高さ(センチメートル/インチ) 10.38/26.4 幅(センチメートル/インチ) 19.2/48.7 奥行(センチメートル/インチ) 15.5/39.4
Chipset
表 5. Chipset specifications タイプ Intel Q370 チップセット上の不揮発性メモリ YesBIOS 設定の SPI(シリアル ペリフェラル インターフェイス) 256Mbit (32MB) located at SPI_FLASH on chipset Trusted Platform Module (Discrete TPM Enabled) 24KB located at TPM 2.0 on chipset
Firmware TPM (Discrete TPM Disabled) Available in select countries
NIC EEPROM LOM configuration contained within LOM e-fuse – no dedicated LOM EEPROM
Processor
GSP(グローバル標準製品)はデルの関連製品のサブセットであり、世界規模で利用できること、および同期移行できることを目的とした取り扱い製品 です。同じプラットフォームをどこの国でも確実に購入することができます。これにより、お客様は世界各国で管理する構成数を削減して、コストを軽減す ることができます。また企業は、世界各国で特定の製品構成に固定化することで、IT のグローバル標準化を達成することができます。以下に示す GSP プロセッサーは、デルのお客様にもご購入いただけるようになります。 メモ: プロセッサー ナンバーは、性能の指標となるものではありません。プロセッサーの可用性は変更されることがあり、地域/国により異なる場 合があります。 表 6. Processor specifications タイプ UMA グラフィックスIntel Core i3-8100 (4 Cores/6MB/4T/3.6GHz/65W) Intel UHD 630 Graphics integrated in the CPU Intel Core i3-8300 (4 Cores/8MB/4T/3.7GHz/65W) Intel UHD 630 Graphics integrated in the CPU Intel Core i5-8400 (6 Cores/9MB/6T/up to 4.0GHz/65W) Intel UHD 630 Graphics integrated in the CPU Intel Core i5-8500 (6 Cores/9MB/6T/up to 4.1GHz/65W) Intel UHD 630 Graphics integrated in the CPU Intel Core i5-8600 (6 Cores/9MB/6T/up to 4.3GHz/65W) Intel UHD 630 Graphics integrated in the CPU Intel Core i7-8700 (6 Cores/12MB/12T/up to 4.6GHz/65W) Intel UHD 630 Graphics integrated in the CPU Intel Celeron-G4900 (2 Cores/2MB/up to 3.1GHz/54W) Intel UHD 610 Graphics integrated in the CPU Intel Celeron-G4920 (2 Cores/2MB/up to 3.2GHz/54W) Intel UHD 610 Graphics integrated in the CPU
タイプ UMA グラフィックス
Intel Pentium Gold-G5400 (2 Cores/4MB/up to 3.7GHz/54W) Intel UHD 610 Graphics integrated in the CPU Intel Pentium Gold-G5500 (2 Cores/4MB/up to 3.8GHz/54W) Intel UHD 610 Graphics integrated in the CPU Intel Pentium Gold-G5600 (2 Cores/4MB/up to 3.9GHz/54W) Intel UHD 610 Graphics integrated in the CPU
Operating system
表 7. Operating system
サポートされているオペレーティングシステム • Microsoft Windows 10 Home (64-bit) • Microsoft Windows 10 Pro (64-bit)
• Microsoft Windows 10 Pro National Academic (64-bit) • Microsoft Windows 10 Home National Academic (64-bit) • Ubuntu 16.04 SP1 LTS (64-bit)
• Neokylin v6.0 SP4 (China only)
Memory
表 8. Memory specifications 最低メモリ構成 4 GB 最大メモリ構成 64 GB スロット数 4 DIMM slots スロットあたりでサポートされる最大メモリ 16 GB メモリオプション • 4 GB - 1 x 4 GB • 8 GB - 1 x 8 GB • 8 GB - 2 x 4 GB • 16 GB - 2 x 8 GB • 16 GB - 1 x 16 GB • 32 GB - 2 x 16 GBタイプ DDR4 DRAM Non-ECC memory
速度 2666 MHz (performs at 2400 MHz on i3, Pentium, Celeron processors)
Ports and connectors
表 9. Ports and connectors
メモリカードリーダー SD 4.0 memory card reader—optional
USB • USB 2.0 ports supports Smart Power On (Rear)
• Four USB 3.1 Gen 1 ports (Rear) • One USB 2.0 port (Front)
• USB 2.0 port with PowerShare (Front) • USB 3.1 Gen 1 port (Front)
• USB 3.1 Gen 2 port with PowerShare (Front) セキュリティ Kensington lock slot
オーディオ • Universal audio jack • One line-out port
• Noise reduction array microphones ビデオ • Two DisplayPorts
• HDMI 2.0, DP, VGA, USB Type C (with DP Alt Mode)—optional ネットワークアダプター One RJ-45 (10/100/1000) connector
シリアルポート One serial port—optional
Communications
表 10. Communications
ネットワークアダプター Intel i219-V Gigabit1 Ethernet LAN 10/100/1000 (Remote Wake Up, PXE and support)
Intel 10/100/1000 PCIe Gigabit Network Card (optional) ワイヤレス • Qualcomm QCA61x4A Dual-band 2x2 802.11ac Wireless with
MU-MIMO + Bluetooth 4.2
• Intel Wireless-AC 9560, Dual-band 2x2 802.11ac Wi-Fi with MU-MIMO + Bluetooth 5
• Internal Wireless Antennas
• External wireless connectors and antenna • Support for 802.11n and 802.11ac wireless NIC
Video
表 11. Video
コントローラ タイプ CPU の依存関係 グラフィックス
メモリ タイプ 容量 外部ディスプレイ対応 最大解像度
Intel HD 630
Graphics UMA 8th Generation Intel Core Processors • Intel Core i3-8100 • Intel Core i3-8300 • Intel Core i5-8400 • Intel Core i5-8500 • Intel Core i5-8600
Integrated on
CPU Shared system memory DisplayPort 1.2 Multiple Video option (VGA, DP1.2, HDMI 2.0 and USB Type-C Alt-mode) VGA: 2048x1536@60 Hz DisplayPort: 4096x2304@60 Hz HDMI : 1920x1080@60 Hz システム仕様 13
コントローラ タイプ CPU の依存関係 グラフィックス
メモリ タイプ 容量 外部ディスプレイ対応 最大解像度
• Intel Core i7-8700 gfx controller UMA 8th Generation Intel Core
Processors
• Intel Celeron-G4900 • Intel Celeron-G4920 • Intel Pentium
Gold-G5400
• Intel Pentium Gold-G5500
• Intel Pentium Gold-G5600 Integrated on CPU Shared system memory DisplayPort 1.2 Multiple Video option (VGA, DP1.2, HDMI 2.0 and USB Type-C Alt-mode) VGA: 2048x1536@60 Hz DisplayPort: 4096x2304@60 Hz HDMI : 1920x1080@60 Hz AMD Radeon R5
430 Discrete N/A GDDR5 2GB DisplayPort 1.2 Multiple Video option (VGA, DP1.2, HDMI 2.0 and USB Type-C Alt-mode) VGA: 2048x1536@60 Hz DisplayPort: 4096x2304@60 Hz HDMI : 1920x1080@60 Hz NVIDIA GeForce GT 730
Discrete N/A GDDR5 2GB DisplayPort 1.2 Multiple Video option (VGA, DP1.2, HDMI 2.0 and USB Type-C Alt-mode) VGA: 2048x1536@60 Hz DisplayPort: 4096x2304@60 Hz HDMI : 1920x1080@60 Hz AMD Radeon RX 550
Discrete N/A GDDR5 4GB DisplayPort 1.2 Multiple Video option (VGA, DP1.2, HDMI 2.0 and USB Type-C Alt-mode) VGA: 2048x1536@60 Hz DisplayPort: 4096x2304@60 Hz HDMI : 1920x1080@60 Hz Dual AMD Radeon
R5 430
Discrete N/A GDDR5 2GB DisplayPort 1.2 Multiple Video option (VGA, DP1.2, HDMI 2.0 and USB Type-C Alt-mode) VGA: 2048x1536@60 Hz DisplayPort: 4096x2304@60 Hz HDMI : 1920x1080@60 Hz 14 システム仕様
Audio
表 12. Audio specifications
コントローラ Realtek ALC3234 タイプ Integrated
スピーカー Internal Business speaker (mono) インタフェース • AC511 Sound Bar (optional)
• Microsoft PlayReady3 Ready • Multi-streaming audio support • Stereo headset/mic combo アンプ内蔵スピーカー 2W (RMS) per channel
Storage
表 13. Storage specifications
タイプ フォームファクタ インタフェース 容量
Solid-State Drive (SSD) M.2 2280 • SATA AHCI, Up to 6 Gbps • PCIe 3 x4 NVME, Up to 32
Gbps
Up to 512 GB
Hard drive (HDD) 2.5 and 3.5 inch SATA AHCI, Up to 6 Gbps Up to 2 TB at 5400/7200 RPM Solid State Hybrid Drive One 2.5 inch SATA AHCI, Up to 6 Gbps 2.5 inch 1 TB at 5400 RPM Optical drive 1 Slim SATA AHCI, Up to 6 Gbps
Intel Optane Memory 2.5 and 3.5 inch Up to 2 TB at 5400/7200 RPM
Power supply
表 14. Power supply
入力電圧 90-264 VAC, 47 Hz/63 Hz Input current (maximum) 3.2A/1.6A
Security
表 15. Security
Specifications Optiplex XE3 Small Form Factor • Trusted Platform Module (Discrete TPM Enabled) Integrated on system board
Specifications Optiplex XE3 Small Form Factor • Discrete TPM Disabled
Cable Cover Optional Chassis Intrusion Switch Standard Dell Smartcard Keyboard Optional Chassis lock slot and loop support Standard
1TPM is not available in all countries.
Environmental
メモ: デルの環境面での特徴の詳細については、「環境属性」の項を参照してください。可用性については、地域別の情報を参照してくださ い。 表 16. Environmental 省エネルギー型電源装置 Standard BFR/PVC-free chassis No Vertical orientation packaging support Yes リサイクル可能なパッケージ Yesマルチパック パッケージ Optional, US only
セットアップユーティリティ
セットアップユーティリティでは、デスクトップ ハードウェアの管理と BIOS レベル オプションの指定を行うことができます。システムセットアップから実行できる 操作は次のとおりです。 • ハードウェアの追加または削除後に NVRAM 設定を変更する。 • システムハードウェアの構成を表示する。 • 内蔵デバイスの有効 / 無効を切り替える。 • パフォーマンスと電力管理のしきい値を設定する。 • コンピュータのセキュリティを管理する。 トピック: • 起動順序 • ナビゲーションキー • システムパスワードおよびセットアップパスワード • セットアップユーティリティのオプション • Windows での BIOS のアップデート • USB フラッシュドライブを使用したシステム BIOS のアップデート • Smart Power On の有効化起動順序
起動順序を利用すると、セットアップユーティリティで定義されたデバイス起動順序をバイパスし、特定のデバイス(例:オプティカルドライブまたはハードド ライブ)から直接起動することができます。パワーオンセルフテスト(POST)中にデルのロゴが表示されたら、以下の操作が可能です。 • <F2> を押してセットアップユーティリティにアクセスする • <F12> を押して 1 回限りの起動メニューを立ち上げる 1 回限りの起動メニューでは診断オプションを含むオプションから起動可能なデバイスを表示します。起動メニューのオプションは以下のとおりです。 • リムーバブルドライブ(利用可能な場合) • STXXXX ドライブ メモ: XXX は、SATA ドライブの番号を意味します。 • オプティカルドライブ(利用可能な場合) • SATA ハードドライブ(利用可能な場合) • 診断 メモ: Diagnostics(診断)を選択すると ePSA 診断 画面が表示されます。 起動順序画面ではシステムセットアップ画面にアクセスするオプションを表示することも可能です。ナビゲーションキー
以下の表ではセットアップユーティリティのナビゲーションキーを示しています。4
セットアップユーティリティ 17メモ: ほとんどのセットアップユーティリティオプションで、変更内容は記録されますが、システムを再起動するまでは有効になりません。 表 17. ナビゲーションキー キー ナビゲーション 上矢印 前のフィールドに移動します。 下矢印 次のフィールドへ移動します。 <Enter> 選択したフィールドに値を入力するか(該当する場合)、フィールド内のリンクに移動することができます。 スペースバー ドロップダウンリストがある場合は、展開したり折りたたんだりします。 <Tab> 次のフォーカス対象領域に移動します。 メモ: 標準グラフィックブラウザ用に限られます。 <Esc> メイン画面が表示されるまで、前のページに戻ります。メイン画面で <Esc> を押すと、未保存の変更を保存するプロンプト が表示され、システムが再起動します。 <F1> System Setup(セットアップユーティリティ)のヘルプファイルを表示します。
システムパスワードおよびセットアップパスワード
表 18. システムパスワードおよびセットアップパスワード パスワードの種類 説明 システムパスワード システムにログオンする際に入力が必要なパスワードです。 セットアップパスワード お使いのコンピュータの BIOS 設定にアクセスして変更をする際に入力が 必要なパスワードです。 システムパスワードとセットアップパスワードを作成してお使いのコンピュータを保護することができます。 注意: パスワード機能は、コンピュータ内のデータに対して基本的なセキュリティを提供します。 注意: コンピュータをロックせずに放置すると、コンピュータ上のデータにアクセスされる可能性があります。 メモ: システムパスワードとセットアップパスワード機能は無効になっています。システムパスワードおよびセットアップパスワードの割り当て
ステータスが未設定の場合のみ、新しいシステムパスワードを割り当てることができます。 セットアップユーティリティを起動するには、電源投入または再起動の直後に <F2> を押します。 1 システム BIOS 画面またはセットアップユーティリティ画面で、セキュリティを選択し、<Enter> を押します。 セキュリティ画面が表示されます。 2 システムパスワードを選択し、新しいパスワードを入力フィールドでパスワードを作成します。 以下のガイドラインに従ってシステムパスワードを設定します。 • パスワードの文字数は 32 文字までです。 • 0 から 9 までの数字を含めることができます。 • 小文字のみ有効です。大文字は使用できません。 • 特殊文字は、次の文字のみが利用可能です:スペース、(”)、(+)、(,)、(-)、(.)、(/)、(;)、([)、(\)、(])、(`)。 3 新しいパスワードの確認フィールドで以前入力したシステムパスワードを入力し、OK をクリックします。 4 <Esc> を押すと、変更の保存を求めるメッセージが表示されます。 18 セットアップユーティリティ5 <Y> を押して変更を保存します。 コンピュータが再起動します。
既存のシステムセットアップパスワードの削除または変更
既存のシステム パスワードやセットアップパスワードを削除または変更する際は、パスワード ステータスが(システム セットアップで)「ロック解除」になって いることを事前に確認してください。「Password Status(パスワードステータス)」が「Locked(ロック)」に設定されている場合は、既存のシステムパスワ ードまたはセットアップパスワードを削除または変更できません。 セットアップユーティリティを起動するには、電源投入または再起動の直後に <F2> を押します。 1 システム BIOS 画面またはセットアップユーティリティ画面で、システムセキュリティを選択し、<Enter> を押します。 システムセキュリティ画面が表示されます。 2 システムセキュリティ画面でパスワードステータスがロック解除に設定されていることを確認します。3 System Password(システムパスワード)を選択し、既存のシステムパスワードを変更または削除して、<Enter> または <Tab> を押します。
4 Setup Password(セットアップパスワード)を選択し、既存のセットアップパスワードを変更または削除して、<Enter> または <Tab> を押します。
メモ: システムパスワードやセットアップパスワードを変更する場合は、プロモートされたときに新しいパスワードを再度入力します。システム パスワードやセットアップパスワードを削除する場合は、プロモートされたときに削除を確認します。 5 <Esc> を押すと、変更の保存を求めるメッセージが表示されます。 6 <Y> を押して変更を保存しセットアップユーティリティを終了します。 コンピューターが再起動します。
セットアップユーティリティのオプション
メモ: お使いのコンピュータおよび取り付けられているデバイスによっては、本項に一覧表示された項目の一部がない場合があります。 表 19. 一般規定 オプション 説明 System Information 以下の情報が表示されます。 • システム情報:BIOS バージョン、サービスタグ、資産タグ、購入者タグ、購入日、製造日、エクスプレス サービスコードが表示されます。 • メモリ情報:搭載メモリ、使用可能メモリ、メモリ速度、メモリチャネルモード、メモリテクノロジ、DIMM 1サイズ、DIMM 2 サイズ、DIMM 3 サイズ、DIMM 4 サイズが表示されます。
• PCI 情報: SLOT1、SLOT2、SLOT3、SLOT4、SLOT5_M.2 が表示されます。
• プロセッサ情報:プロセッサのタイプ、コア数、プロセッサ ID、現在のクロックスピード、最小クロックスピー
ド、最大クロックスピード、プロセッサ L2 キャッシュ、プロセッサ L3 キャッシュ、HT 対応、64 ビットテクノ ロジが表示されます。
• デバイス情報:SATA-0、SATA-1、SATA-2、SATA-3、SATA-4、M.2 PCIe SSD-0、LOM MAC アドレ
ス、ビデオコントローラ、オーディオコントローラが表示されます。
Boot Sequence このリスト内の指定されたデバイスからコンピュータが OS を探す順序です。 • Legacy(レガシー)
• UEFI(デフォルトで選択)
Advanced Boot Options UEFI 起動モードのときに、Enable Legacy Option ROMs(レガシーオプション ROM を有効にする)オプション を選択できます。このオプションはデフォルトで選択されています。
Date/Time 日付と時刻を設定できます。システムの日付と時刻の変更はすぐに有効になります。
表 20. システム設定
オプション 説明
Integrated NIC オンボード LAN コントローラを制御できます。Enable UEFI Network Stack(UEFI ネットワークスタックを有効 にする)オプションは、デフォルトでは選択されていません。オプションは次のとおりです • Disabled(無効) • Enabled(有効) • Enabled w/PXE(PXE で有効)(デフォルト) メモ: お使いのコンピュータおよび取り付けられているデバイスによっては、本項に一覧表示された項 目の一部がない場合があります。 SATA Operation 統合ハードドライブコントローラの動作モードを設定することができます。 • Disabled(無効) = SATA コントローラは非表示
• RAID ON = SATA は RAID モードをサポートするように構成されます(デフォルトで選択) • AHCI = SATA は AHCI モード用に構成済み
Serial Port 内蔵シリアルポートの動作方法を決定できます。オプションは次のとおりです • Disabled(無効) • COM 1 - デフォルト設定 • COM 2 • COM 3 • COM 4 Drives 各種オンボードドライブを有効または無効に設定することができます。 • SATA-0 • SATA-1 • SATA-2 • SATA-3 • SATA-4 Smart Reporting このフィールドでは、統合ドライブのハードドライブエラーをシステム起動時に報告するかどうかを制御します。 Enable Smart Reporting(スマートレポートを有効にする)オプションはデフォルトでは無効になっています。
USB Configuration 以下のオプションについて、内蔵 USB コントローラを有効または無効に設定できます。 • Enable Boot Support(起動サポートを有効にする)
• Enable Front USB Ports(前面 USB ポートを有効にする) • Enable Rear USB Ports(背面 USB ポートを有効にする) すべてのオプションがデフォルトで有効に設定されています。
Front USB Configuration 前面 USB ポートを有効または無効にすることができます。すべてのポートはデフォルトで有効に設定されていま す。
Rear USB Configuration 背面 USB ポートを有効または無効に設定できます。すべてのポートはデフォルトで有効に設定されています。 USB PowerShare このオプションで、携帯電話や音楽プレーヤなどの外付けデバイスを充電することができます。このオプションはデ
フォルトで無効に設定されています。
Audio 内蔵オーディオコントローラを有効または無効にすることができます。Enable Audio(オーディを有効にする)オ プションはデフォルトで選択されています。
• Enable Microphone(マイクを有効にする)
• Enable Internal Speaker(内蔵スピーカーを有効にする)
オプション 説明
両方のオプションがデフォルトで選択されています。
Miscellaneous 各種オンボードデバイスを有効または無効にすることができます。
• Enable PCI Slot(PCI スロットを有効にする)(デフォルトオプション) • Enable Media Card(メディアカードを有効にする)(デフォルトオプション) • Disable Media Card(メディアカードを無効にする)
表 21. ビデオ オプション 説明 Primary Display 複数のコントローラがシステムで利用可能なときに、プライマリディスプレイを選択できます。 • Auto(自動)(デフォルト) • Intel HD Graphics(Intel HD グラフィックス) メモ: Auto(自動)を選択しない場合は、オンボードグラフィックスデバイスが存在し、有効に設定さ れます。 表 22. セキュリティ オプション 説明 Admin Password 管理者パスワードを設定、変更、および削除することができます。 System Password システムパスワードを設定、変更、および削除することができます。 Internal HDD-0 Password コンピュータの内蔵 HDD を設定、変更、および削除することができます。 Internal HDD-3 Password コンピュータの内蔵 HDD を設定、変更、および削除することができます。 メモ: HDD パスワードは、PCI-e ハードドライブでは使用できません。 Strong Password システムの強力なパスワードを有効または無効に設定することができます。 Password Configuration 管理者パスワードとシステムパスワードの最小、および最大文字数をコントロールすることができます。文字の範 囲は 4 ~ 32 の間です。
Password Bypass このオプションを選択すると、システムの再起動時、System (Boot) Password(システム(起動)パスワード) と内蔵 HDD パスワード入力のダイアログをスキップすることができます。 • Disabled(無効)- パスワードが設定されると、システムおよび内蔵 HDD パスワード入力のダイアログが表 示されます。このオプションは、デフォルトで選択されています • Reboot Bypass(再起動時にスキップ)- 再起動時、パスワード入力のダイアログをスキップします(ウォー ムブート)。 メモ: オフの状態から電源を入れると(コールドブート)、システムはシステムパスワードと内蔵 HDD パスワードの入力を常に指示します。また、モジュールベイ HDD がある場合でも、パスワードの入力 が常に指示されます。 Password Change 管理者パスワードが設定されている場合に、システムおよびハードディスクパスワードの変更を許可するかどうか を決定するオプションです。
Allow Non-Admin Password Changes(管理者以外のパスワードによる変更を許可) - このオプションは
デフォルトで有効に設定されています。
UEFI Capsule Firmware Updates このオプションで、システムが UEFI カプセルアップデートパッケージから BIOS をアップデートできるかどうかを制御 します。このオプションは、デフォルトで選択されていますこのオプションを無効にすると、Microsoft Windows Update や Linux Vendor Firmware Service(LVFS)のようなサービスからの BIOS のアップデートをブロックし ます。
オプション 説明
TPM 2.0 Security TPM(Trusted Platform Module)をオペレーティングシステムが認識できるかどうかを制御することができます。 • TPM On(デフォルト)
• Clear(クリア)
• PPI Bypass for Enable Commands(有効なコマンドの PPI をスキップ) • PPI Bypass for Disable Commands(無効なコマンドの PPI をスキップ) • Attestation Enable(有効な証明書)(デフォルト)
• Key Storage Enable(キーストレージを有効化)(デフォルト) • SHA-256(デフォルト)
• Disabled(無効)
• Enabled(有効)(デフォルト)
Computrace オプションの Absolute Software 社製 Computrace サービスの BIOS モジュールインタフェースをアクティベート または無効に設定することができます。資産管理用に設計されているオプションの Computrace サービスを有 効または無効にします。 • Deactivate(非アクティブ) - このオプションはデフォルトで選択されています。 • Disable(無効) • Activate(アクティブ) Chassis Intrusion シャーシイントルージョン機能を制御できます。以下のオプションから選択できます。 • Enabled(有効) • Disabled(無効)(デフォルト) • On-Silent(オンサイレント)
CPU XD Support プロセッサの Execute Disable(実行無効)モードを有効または無効にすることができます。このオプションはデフ ォルトで有効化されています
OROM Keyboard Access このオプションで、起動時にホットキーを使用して [Option ROM Configuration] 画面を表示させるかどうかを 決定します。この設定により Intel RAID(CTRL+I)または Intel Management Engine BIOS Extension(CTRL +P/F12)へのアクセスを防ぐことができます。
• Enable(有効)(デフォルトで選択) — ユーザーはホットキーを使用して OROM 設定画面を起動するこ とができます。
• One-Time Enable(1 回限り有効)- ユーザーは、次の起動時のみ、ホットキーを使用して [OROM configuration] 画面を表示できます。次の起動後に設定が無効に戻ります。
• Disable(無効)- ユーザーはホットキーを使用して [OROM configuration] 画面を表示できません。 Admin Setup Lockout 管理者パスワードが設定されている場合、セットアップユーティリティを起動するオプションを有効または無効にす
ることができます。このオプションは、デフォルトでは設定されていません。
表 23. 安全起動
オプション 説明
Secure Boot Enable 安全起動機能を有効または無効にできます。 • Disable(無効)(デフォルトで選択) • Enable(有効)
Expert key Management システムが Custom Mode(カスタムモード)の場合のみ、セキュリティキーデータベースを操作できます。 Enable Custom Mode(カスタムモードを有効にする)オプションはデフォルトでは無効になっています。オプ ションは次のとおりです
• PK(デフォルト) • KEK
オプション 説明
• db • dbx
Custom Mode(カスタムモード)を有効にすると、PK、KEK、db、および dbx の関連オプションが表示さ
れます。オプションは次のとおりです
• Save to File(ファイルに保存)- ユーザーが選択したファイルにキーを保存します。
• Replace from File(ファイルから交換)- 現在のキーをユーザーが選択したファイルのキーと交換しま す。
• Append from File(ファイルから追加)- ユーザーが選択したファイルから現在のデータベースにキーを 追加します。
• Delete(削除)- 選択したキーを削除します。
• Reset All Keys(すべてのキーをリセット)- デフォルト設定にリセットします。 • Delete All Keys(すべてのキーを削除)- すべてのキーを削除します。
メモ: Custom Mode(カスタムモード)を無効にすると、すべての変更が消去され、キーはデフォル ト設定に復元されます。
表 24. Intel Software Guard Extensions
オプション 説明
Intel SGX Enable Intel Software Guard Extensions を有効または無効に設定して、メインオペレーティングシステムのコンテキ ストでコードを実行する / 機密情報を保存するための安全な環境を提供できます。
• Disabled(無効)(デフォルト) • Enabled(有効)
Enclave Memory Size Intel SGX エンクレイブリザーブメモリサイズを設定できます。 • 32 MB
• 64 MB(デフォルトで無効) • 128 MB(デフォルトで無効)
表 25. パフォーマンス
オプション 説明
Multi Core Support このフィールドでは、プロセスが 1 つのコアを有効にするか、またはすべてのコ アを有効にするかを指定します。このオプションはデフォルトで有効化されて います 次のオプションがあります。 • All(すべて)(デフォルトで選択) • 1 • 2 • 3
Intel SpeedStep プロセッサの Intel SpeedStep モードを有効または無効にすることができま す。このオプションはデフォルトで有効化されています
C States Control 追加プロセッサのスリープ状態を有効または無効に設定することができま す。このオプションはデフォルトで有効化されています
Limited CPUID Value プロセッサ標準 CPUID 機能の最大値を制限することができます。このオプ ションはデフォルトで無効に設定されています。
Intel TurboBoost プロセッサの Intel TurboBoost モードを有効または無効にすることができま す。このオプションはデフォルトで有効化されています
表 26. 電源管理
オプション 説明
AC Recovery 電力損失の後、AC 電源を回復した場合のシステムの対応を決定します。AC リカバリは次のいずれかに設定 できます。
• Power Off(電源オフ) • Power On(電源オン)
• Last Power State(直前の電源状態)
このオプションはデフォルトで Power Off(電源オフ)に設定されています。
Auto On Time コンピュータに自動的に電源を入れる時刻を設定します。時刻は標準の 12 時間形式(時間:分:秒)で す。時刻と AM/PM のフィールドに値を入力して、起動時刻を変更します。
メモ: この機能は、電源タップのスイッチやサージプロテクタでコンピュータの電源をオフにした場合、 または Auto Power(自動電源)が無効に設定されている場合は動作しません。
Deep Sleep Control ディープスリープを有効にするタイミングの制御を定義することができます。 • Disabled(無効)
• Enabled in S5 only(S5 のみで有効) • Enabled in S4 and S5(S4 と S5 で有効)
このオプションは、デフォルトで Enabled in S4 and S5(S4 と S5 で有効)になっています。
Fan Control Override システムファンの速度を決定できます。このオプションが有効に設定されている場合、システムファンは最大速度 で動作します。このオプションはデフォルトで無効に設定されています。
USB Wake Support USB デバイスでコンピュータを待機状態からウェイクさせることができます。Enable USB Wake Support(USB ウェイクサポートを有効にする)オプションはデフォルトで選択されています。
Wake on LAN/WWAN このオプションでは、特殊な LAN 信号でトリガすることで、コンピュータの電源をオフ状態からオンにすることがで きます。この機能は、コンピュータが AC 電源に接続されている場合にのみ正常に動作します。
• Disabled(無効) - LAN またはワイヤレス LAN からウェークアップ信号を受信すると、特殊な LAN 信号 によるシステムの起動が許可されなくなります。
• LAN or WLAN(LAN または WLAN) - 特殊な LAN 信号または無線 LAN 信号によりシステムの電源 がオンになります。
• LAN Only(LAN のみ) - 特殊な LAN 信号によるシステムの起動を許可します。
• LAN with PXE Boot(PXE 起動を伴う LAN) - S4 または S5 状態のシステムに送られるウェークアップ パケットは、システムが起動してすぐに PXE を起動するようになります。
• WLAN Only(WLAN のみ)‐ 特殊な WLAN 信号によりシステムに電源を投入することができます。 このオプションはデフォルトで無効に設定されています。
Block Sleep OS の環境でスリープ(S3 ステート)に入るのをブロックすることができます。このオプションはデフォルトで無効に 設定されています。
Intel Ready Mode Intel Ready Mode テクノロジの機能を有効にすることができます。このオプションはデフォルトで無効に設定され ています。
表 27. POST 動作
オプション 説明
Numlock LED コンピュータの起動時に、Numlock 機能を有効または無効に設定することができます。このオプションはデフォル トで有効化されています
Keyboard Errors コンピュータの起動時に、キーボードエラーのレポートを有効または無効に設定することができます。このオプショ ンはデフォルトで無効に設定されています。
Fast Boot 一部の互換性手順をスキップすることにより、起動プロセスをスピードアップするオプションです。
• Minimal(最小) - BIOS が更新されたり、メモリが変更されたり、または以前の POST が完了していない 限り、システムは高速で起動します。
• Thorough(完全) - システムは、起動プロセスの手順をスキップしません。
• Auto(自動) - オペレーティングシステムでこの設定をコントロールできるようになります(オペレーティングシ ステムが Simple Boot Flag(シンプル起動フラグ)をサポートしている場合のみ、有効です)。
このオプションは、デフォルトで Minimal(最小)に設定されていまます。 表 28. 管理機能 オプション 説明 USB provision このオプションは、デフォルトでは選択されていません。 MEBx Hotkey このオプションは、デフォルトで選択されています 表 29. 仮想化サポート オプション 説明 Virtualization このオプションでは、Intel® バーチャライゼーションテクノロジが提供する付加的なハードウェア機能を VMM (Virtual Machine Monitor)で使用できるようにするかどうかを指定します。Enable Intel Virtualization
Technology(Intel バーチャライゼーションテクノロジーを有効にする)- このオプションはデフォルトで有効に
設定されています。
VT for Direct I/O ダイレクト I/O 用に Intel® Virtulization テクノロジによって提供される付加的なハードウェア機能を仮想マシン モニター(VMM)が利用するかどうかを指定します。Enable VT for Direct I/O(ダイレクト I/O 向け仮想
化テクノロジを有効にする)- このオプションはデフォルトで有効に設定されています。 表 30. メンテナンス オプション 説明 Service Tag お使いのコンピュータのサービスタグが表示されます。 Asset Tag 資産タグが未設定の場合、システムの資産タグを作成できます。このオプションは、デフォルトで設定されていま す。
SERR Messages SERR メッセージメカニズムを制御します。このオプションは、デフォルトで設定されています。SERR メッセージメ カニズムが無効になっていることが必要なグラフィックスカードもあります。
BIOS Downgrade 前のバージョンへのシステムファームウェアのフラッシングを制御することができます。このオプションはデフォルトで有 効化されています
メモ: このオプションが選択されていない場合は、前のバージョンへの システムファームウェアのフラッ シングはブロックされます。
Data Wipe HDD、SSD、mSATA、および eMMC などの使用可能なすべての内部ストレージからデータを安全に消去する ことができます。Wipe on Next Boot(次回起動時に消去)オプションはデフォルトで無効になっています。
オプション 説明
BIOS recovery プライマリハードドライブのリカバリファイルから、破損状態の BIOS をリカバリできます。BIOS Recovery from Hard Drive(ハードドライブからの BIOS リカバリ)オプションがデフォルトで選択されています。
表 31. システムログ
オプション 説明
BIOS Events システムイベントログが表示され、ユーザーは次の操作を選択できます。 • Clear Log(ログのクリア)
• Mark all Entries(すべてのエントリにマークを付ける)
表 32. 詳細設定 オプション 説明 ASPM 電源管理をアクティブにすることができます。 • Auto(自動)(デフォルト) • Disabled(無効) • L1 Only(L1 のみ)
Windows での BIOS のアップデート
システム基板の交換時や、アップデートが可能な場合は、BIOS(セットアップユーティリティ)をアップデートすることが推奨されています。ラップトップの場 合、お使いのコンピュータのバッテリーがフル充電されていてコンセントに接続されていることを確認してください。メモ: BitLocker が有効になっている場合は、システム BIOS のアップデート前に BitLocker を一時停止して、BIOS アップデートの完了後に
再び有効にする必要があります。
1 コンピュータを再起動します。
2 Dell.com/support にアクセスしてください。
• サービスタグやエクスプレスサービスコードを入力し、Submit(送信)をクリックします。 • Detect Product(製品を検出) をクリックし、画面の指示に従います。
3 サービスタグの検索または検出ができない場合は、Choose from all products(すべての製品から選択)をクリックします。 4 リストから Products(製品) カテゴリを選択します。
メモ: 製品ページに到達するための該当カテゴリを選択します。
5 お使いのコンピュータモデルを選択すると、そのコンピュータの製品サポートページが表示されます。
6 Get drivers(ドライバを取得)をクリックし、Drivers and Downloads(ドライバとダウンロード)をクリックします。
Drivers and Downloads(ドライバとダウンロード)セクションが開きます。 7 Find it myself(自分で検索)をクリックします。 8 BIOS をクリックして、BIOS のバージョンを表示します。 9 最新の BIOS ファイルを選択し、Download(ダウンロード)をクリックします。 10 ダウンロード方法を以下から選択してください ウィンドウで希望のダウンロード方法を選択し、Download File(ファイルのダウンロード)をクリック します。 ファイルのダウンロードウィンドウが表示されます。 11 ファイルをコンピュータに保存する場合は、Save(保存)をクリックします。 12 Run(実行)をクリックしてお使いのコンピュータに更新された BIOS 設定をインストールします。 画面の指示に従います。 26 セットアップユーティリティ
メモ: BIOS バージョンをアップデートする際は、3 つのリビジョンを超えないようにすることが推奨されています。例:BIOS を 1.0 から 7.0 にアッ プデートする場合は、まずバージョン 4.0 をインストールしてからバージョン 7.0 をインストールします。
USB フラッシュドライブを使用したシステム BIOS のアップデ
ート
システムが Windows を起動できないときに BIOS をアップデートする必要がある場合は、別のシステムを使用して BIOS ファイルをダウンロードして、ブー タブル USB フラッシュドライブに保存します。 メモ: ブータブル USB フラッシュドライブを使用する必要があります。詳細については、次の技術情報を参照してください: http:// www.dell.com/support/article/us/en/19/SLN143196/how-to-create-a-bootable-usb-flash-drive-using-dell-diagnostic- deployment-package--dddp-1 BIOS アップデートの .EXE ファイルを別のシステムにダウンロードします。 2 このファイル(O9010A12.EXE など)をブータブル USB フラッシュドライブにコピーします。 3 BIOS アップデートが必要なシステムに USB フラッシュドライブを挿入します。 4 システムを再起動し、デルのスプラッシュロゴ画面が表示されたら F12 を押してワンタイムブートメニューを表示します。 5 矢印キーを使用して USB Storage Device(USB ストレージデバイス) を選択し、Return をクリックします。 6 システムが起動し、Diag C:\> プロンプトが表示されます。 7 完全なファイル名(O9010A12.exe など)を入力して Return を押して、ファイルを実行します。 8 BIOS アップデートユーティリティがロードされます。画面の指示に従います。 図 1. DOS BIOS アップデート画面
Smart Power On の有効化
Smart Power On と、S3、S4、S5 のスリープ状態からマウスを動かすかキーボードのキーを押してシステムを起動させる機能を有効にするには、次の手 順を実行します。1 Power Management(電源管理)設定オプションの下にある BIOS 設定を以下のように設定します。
• USB Wake Support(USB ウェイクサポート)を有効。
• Deep Sleep Control(ディープスリープコントロール)を無効。
2 キーボード、マウス、ワイヤレス USB ドングルをシステム背面の Smart Power On USB ポートに接続します。 3 オペレーティングシステムの高速スタートアップを無効にします。
a スタートメニューで電源オプションを検索して開きます。 b ウィンドウの左側で電源ボタンの動作を選択するをクリックします。 c シャットダウン設定の下で、高速スタートアップを有効にするが無効になっていることを確認します。 4 変更を有効にするためにシステムを再起動します。次回から、スリープ状態のシステムやシャットダウンしたシステムを、マウスまたはキーボードを使っ て起動できます。 28 セットアップユーティリティ
ソフトウェア
Supported operating systems
The following list shows supported operating systems:
表 33. Supported operating system
Supported operating systems Operating System Description
Microsoft Windows • Microsoft Windows 10 Home (64-bit) • Microsoft Windows 10 (64-bit) Professional • Microsoft Windows 7 (32/64 bit) Professional
メモ: Microsoft Windows 7 is not supported with the Intel 7th Generation processors.
Other • Ubuntu 16.04 LTS • Neokylin V6.0
OS Media Support • Optional USB optical drive
ドライバのダウンロード
1 コンピュータの電源を入れます。
2 Dell.com/support にアクセスしてください。
3 Product Support(製品サポート) をクリックし、お使いのコンピュータのサービスタグを入力して、Submit(送信) をクリックします。
メモ: サービスタグがない場合は、自動検出機能を使用するか、お使いのコンピュータのモデルを手動で参照してください。
4 Drivers and downloads(ドライバおよびダウンロード) をクリックします。
5 お使いのコンピュータにインストールされているオペレーティングシステムを選択します。 6 ページをスクロールダウンし、インストールするドライバを選択します。 7 Download File(ファイルのダウンロード) をクリックして、お使いのコンピュータのドライバをダウンロードします。 8 ダウンロードが完了したら、ドライバファイルを保存したフォルダに移動します。 9 ドライバファイルのアイコンをダブルクリックし、画面の指示に従います。
チップセットドライバのダウンロード
1 コンピュータの電源を入れます。 2 Dell.com/support にアクセスしてください。3 Product Support(製品サポート) をクリックし、お使いのコンピュータのサービスタグを入力して、Submit(送信) をクリックします。
メモ: サービスタグがない場合は、自動検出機能を使用するか、お使いのコンピュータのモデルを手動で確認してください。
4 Drivers and downloads(ドライバおよびダウンロード) をクリックします。
5 お使いのコンピュータにインストールされているオペレーティングシステムを選択します。
5
6 ページをスクロールダウンして Chipset(チップセット) を展開し、チップセットドライバを選択します。 7 Download File(ファイルをダウンロード) をクリックして、お使いのコンピュータのチップセットドライバの最新バージョンをダウンロードします。 8 ダウンロードが完了したら、ドライバファイルを保存したフォルダに移動します。 9 チップセットドライバファイルのアイコンをダブルクリックし、画面の指示に従います。
インテルチップセットドライバ
インテルチップセットドライバがすでにコンピュータにインストールされているかどうかを確認します。 メモ: スタート > コントロールパネル > デバイスマネージャー の順にクリックします または、Web と Windows を検索 で、以下を入力します: Device Manager
表 34. インテルチップセットドライバ
インストール前 インストール後
グラフィックドライバのダウンロード
1 コンピューターの電源を入れます。
2 Dell.com/support にアクセスしてください。
3 Product Support(製品サポート)をクリックし、お使いのコンピュータのサービスタグを入力して、Submit(送信)をクリックします。
メモ: サービスタグがない場合は、自動検出機能を使用するか、お使いのコンピュータのモデルを手動で参照してください。 4 ドライバおよびダウンロード をクリックします。 5 自分で検索(Find it myself)タブをクリックします。 6 お使いのコンピュータにインストールされているオペレーティングシステムを選択します。 7 ページをスクロールダウンし、グラフィックドライバを選択してインストールします。 8 Download File(ファイルのダウンロード)をクリックして、お使いのコンピュータ用のグラフィックドライバをダウンロードします。 30 ソフトウェア
9 ダウンロードが完了したら、グラフィックドライバファイルを保存したフォルダに移動します。 10 グラフィックドライバファイルのアイコンをダブルクリックし、画面の指示に従います。
Intel HD Graphics drivers
Verify if the Intel HD Graphics drivers are already installed in the computer.
メモ: Click Start > Control Panel > Device Manager. or
Tap Search the web and Windows and type Device Manager
表 35. Intel HD Graphics drivers
Before installation After installation
Intel Wi-Fi および Bluetooth ドライバ
デバイスマネージャでネットワークカードドライバがインストールされているかどうかを確認します。ドライバのアップデートを dell.com/support からインストー
ルします。 デバイスマネージャで Bluetooth ドライバがインストールされているか確認します。ドライバのアップ デートを dell.com/support からインストールします。
Wi-Fi ドライバのダウンロード
1 コンピュータの電源を入れます。 2 dell.com/support にアクセスします。
3 Product Support(製品サポート)をクリックし、お使いのコンピュータのサービスタグを入力 し、Submit(送信)をクリックします。
メモ: サービスタグがない場合は、自動検出機能を使用するか、お使いのコンピュータのモデルを手動で参照してください。
4 Drivers & downloads(ドライバとダウンロード) > Find it myself(自分で検索)をクリックします。
5 ページを下にスクロールして、ネットワークを展開します。 6 Download(ダウンロード)をクリックして、お使いのコンピュータ用の Wi-Fi ドライバをダウンロードします。 7 ダウンロードが完了したら、Wi-Fi ドライバファイルを保存したフォルダに移動します。 8 ドライバファイルのアイコンをダブルクリックし、画面の指示に従います。
Realtek HD オーディオドライバ
Realtek オーディオドライバがすでにコンピュータにインストールされているかどうかを確認します。 表 36. Realtek HD オーディオドライバオーディオドライバのダウンロード
1 コンピュータの電源を入れます。 2 dell.com/support にアクセスします。3 Product Support(製品サポート)をクリックし、お使いのコンピュータのサービスタグを入力して、Submit(送信)をクリックします。
メモ: サービスタグがない場合は、自動検出機能を使用するか、お使いのコンピュータのモデルを手動で参照してください。
4 Drivers & downloads(ドライバとダウンロード) > Find it myself(自分で検索)をクリックします。
5 ページを下にスクロールして、オーディオを展開します。
6 Download(ダウンロード)をクリックして、オーディオドライバをダウンロードします。
7 ファイルを保存し、ダウンロードが完了したら、オーディオドライバファイルを保存したフォルダに移動します。 8 オーディオドライバファイルのアイコンをダブルクリックし、画面の指示に従ってドライバをインストールします。