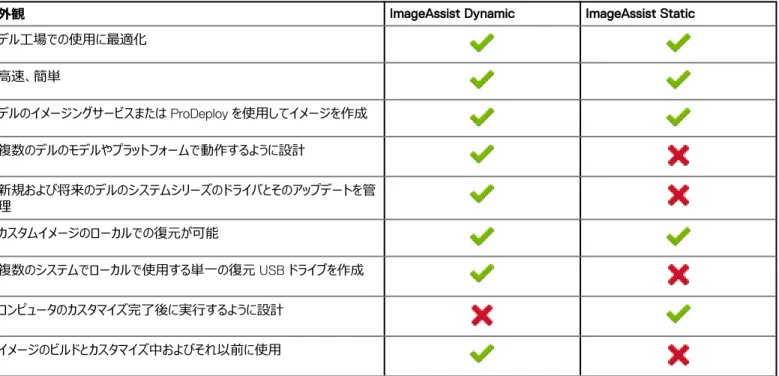ImageAssist Static
メモ、注意、警告
メモ: 製品を使いやすくするための重要な情報を説明しています。
注意: ハードウェアの損傷やデータの損失の可能性を示し、その問題を回避するための方法を説明しています。
警告: 物的損害、けが、または死亡の原因となる可能性があることを示しています。
© 2018 年 Dell Inc. またはその子会社。無断転載を禁じます。Dell、EMC、およびその他の商標は、Dell Inc. またはその子会社の商標です。その他の商標は、それぞ
れの所有者の商標である場合があります。
2018 - 09 Rev. A01
目次
1 はじめに...4
ImageAssist Dynamic...4
ImageAssist Static...4
ImageAssist Static または ImageAssist Dynamic の選択...4
ImageAssist Static の主な機能... 5
対応オペレーティングシステムおよび推奨されるフレームワーク...5
ビルドベースの選択...6
2 ImageAssist Static のダウンロードとインストール...7
ImageAssist Static のダウンロード...7
システムのセットアップ手順...7
ImageAssist Static のインストール... 7
ブータブル ImageAssist Static USB ドライブの作成...8
3 ImageAssist USB ドライブの使用... 9
ImageAssist Static USB ドライブの起動...9
イメージのキャプチャ... 9
イメージの復元...10
4 ImageAssist Static のアンインストール... 11
付録 A: よくあるお問い合わせ(FAQ)...12
付録 B: 用語集... 13
目次 3はじめに
ImageAssist は、デルのイメージングサービスや ProDeploy を使用して、いつでも導入可能なクロスプラットフォームの Microsoft Windows カスタムイメ ージを迅速に作成、保守できるツールセットです。要件に応じて、次の ImageAssist ツールのいずれかを選択してインストールできます。 • ImageAssist Dynamic • ImageAssist Static トピック: • ImageAssist Dynamic • ImageAssist Static
• ImageAssist Static または ImageAssist Dynamic の選択 • ImageAssist Static の主な機能
• 対応オペレーティングシステムおよび推奨されるフレームワーク • ビルドベースの選択
ImageAssist Dynamic
ImageAssist Dynamic ツールを使用すると、イメージのビルドプロセス中にクロスプラットフォームの Microsoft Windows カスタムイメージをキャプチャし て、すぐに導入することができます。ImageAssist Dynamic ツールを使用して作成されたイメージは、Dell OptiPlex、Dell Latitude、Dell Precision などの デルの現在および将来のすべてのシステムシリーズで使用可能です。イメージは、特定の Dell XPS、Dell Vostro、Dell Venue Pro システムでもサポート されています。
デルのイメージング済みのノートパソコンでは、必要なドライバとイメージが工場出荷時にすでにデフォルトでインストールされています。ImageAssist Dynamic ツールを使用すると、単一の復元イメージを使用して、ご利用の環境内の複数のデル製品モデルでローカルに作業することもできます。
メモ: ImageAssist Dynamic の詳細については、Dell.com/ServiceabilityTools にある『ImageAssist Dynamic User's Guide for Multiple Platforms』(ImageAssist Dynamic ユーザーズガイド(マルチプラットフォーム用))を参照してください。
ImageAssist Static
ImageAssist Static ツールを使用すると、単一のプラットフォームの Microsoft Windows イメージをキャプチャできます。ImageAssist Static で複数のシ ステムタイプをサポートするためには、複数のイメージを作成する必要があります。 ImageAssist Static を使用してキャプチャしたイメージは、ドライバのアップデート、ドライバのインストール、またはキャプチャされた静的イメージ内の設定の 変更を行いません。 メモ: イメージの内容およびキャプチャされたイメージのテストについては、お客様が責任を負います。 メモ: 一部のパーティションサイズやパーティションの順番は、デルの工場プロセスとの連携のため、または Microsoft のガイドラインに準拠する ために変更される場合があります。
ImageAssist Static または ImageAssist Dynamic の選択
次の表は、ImageAssist Dynamic ツールと ImageAssist Static ツールの機能を比較したものです。
1
表 1. ImageAssist Static または ImageAssist Dynamic の選択
外観 ImageAssist Dynamic ImageAssist Static デル工場での使用に最適化 高速、簡単 デルのイメージングサービスまたは ProDeploy を使用してイメージを作成 複数のデルのモデルやプラットフォームで動作するように設計 新規および将来のデルのシステムシリーズのドライバとそのアップデートを管 理 カスタムイメージのローカルでの復元が可能 複数のシステムでローカルで使用する単一の復元 USB ドライブを作成 コンピュータのカスタマイズ完了後に実行するように設計 イメージのビルドとカスタマイズ中およびそれ以前に使用
ImageAssist Static の主な機能
ImageAssist Static では、以下の操作が可能です。 • ブータブル ImageAssist USB ドライブを作成する • ローカルハードドライブを Microsoft Windows イメージファイルとしてキャプチャする • Microsoft Windows のイメージファイルをローカルハードドライブに復元してテストするImageAssist でサポートされているその他の機能の詳細については、Dell.com/ServiceabilityTools にある『ImageAssist Dynamic User's Guide for
Multiple Platforms』(ImageAssist Dynamic ユーザーズガイド(マルチプラットフォーム用))を参照してください。
対応オペレーティングシステムおよび推奨されるフレームワー
ク
次の表に、ImageAssist Static をサポートするオペレーティングシステムおよび推奨されるフレームワークを示します。
表 2. 対応オペレーティングシステムおよび推奨されるフレームワーク
オペレーティングシステム エディション 推奨されるフレームワーク
Windows 10 (64 ビット) Education、Enterprise、および Pro Microsoft .NET Framework 4.6 Windows 8.1 with Update
(64 ビット)
Enterprise, Windows 8.1、および Windows 8.1 Pro
Microsoft .NET Framework 4.5 Windows 7 Service Pack 1
(64 ビット)
Enterprise および Professional Microsoft .NET Framework 4.0 以降 (Microsoft .NET Framework 4.5 推奨)
Kernel-Mode Driver Framework バージョン 1.11(https:// support.microsoft.com/kb/2685811)
オペレーティングシステム エディション 推奨されるフレームワーク
User-Mode Driver Framework バージョン 1.11(https:// support.microsoft.com/kb/2685813)
メモ: ImageAssist Static は 32 ビットのオペレーティングシステムをサポートしていません。
メモ:
• ImageAssist がサポートする最新システムモデルについては、「デルファミリードライバパック」ページ(Dell.com/FamilyPacks)のシステムモデル のリストを参照してください。
• レガシー / MBR、uEFI / GPT、NVMe ソリッドステートドライブ、および Intel Skylake Chipset チップセットの情報については、Dell.com/ NVMe-support にアクセスしてください。
ビルドベースの選択
Dell OptiPlex、Dell Latitude、Dell Precision など、デルの現在または将来のシステムシリーズはどれでも使用可能ですが、イメージングはオプションです。 複数のプラットフォームで使用できるイメージを作成する場合は、Dell.com/ServiceabilityTools にある『ImageAssist Dynamic User's Guide for
Multiple Platforms』(ImageAssist Dynamic ユーザーズガイド(マルチプラットフォーム用))を参照してください。
メモ: デルに注文したシステムとビルドベースが同じモデルであり、同じ構成であることを確認します。
ImageAssist Static のダウンロードとインストール
この章では、ImageAssist Static のダウンロードとインストールについて説明します。 トピック: • ImageAssist Static のダウンロード • システムのセットアップ手順 • ImageAssist Static のインストール• ブータブル ImageAssist Static USB ドライブの作成
ImageAssist Static のダウンロード
1 Dell.com/ImageAssist にアクセスします。 2 概要 セクションで、リンクをクリックしてダウンロードページにアクセスします。 新しい Web ブラウザウィンドウで ImageAssist ポータルが開きます。 3 ダウンロード用のリンクを見つけ、ダウンロード リンクをクリックします。 ImageAssist インストーラパッケージのダウンロードが開始されます。システムのセットアップ手順
作業を開始する前に、イメージのオペレーティングシステムを選択します。イメージの対象として、次のオペレーティングシステムのいずれかの最新バージョン を使用できます。• Microsoft Windows 10 (64 ビット) Pro、Enterprise、または Education • Windows 8.1 with Update 1(64 ビット)Pro または Enterprise
• Windows 7 SP1(64 ビット)Professional または Enterprise
ビルドベースにオペレーティングシステムをインストールする手順については、オペレーティングシステムのマニュアルを参照してください。 イメージをビルドする際に次のことを確認します。 • イメージのビルドを文書化します。この文書は、必要に応じて、イメージのトラブルシューティングの際に参照します。イメージに変更を加えたら、文書 も最新の内容に改訂してください。 • ビルドベースを Dell.com/support で使用できる最新バージョンの BIOS にアップデートします。 • 常に作業をバックアップします。
ImageAssist Static のインストール
以前のバージョンの ImageAssist がシステムにインストールされている場合は、アンインストールしてください。ImageAssist のアンインストール方法について は「ImageAssist Static のアンインストール」を参照してください。 1 ImageAssist インストーラパッケージ(.zip)を右クリックし、すべて展開 をクリックします。 展開先の選択とファイルの展開 ウィンドウが表示されます。 2 インストーラファイルを展開するフォルダを選択し、展開 をクリックします。 3 ファイルを展開したフォルダを参照します。2
ImageAssist Static のダウンロードとインストール 74 Installer.exe ファイルをダブルクリックします。 ユーザーアカウント制御 画面が表示されます。 メモ: 管理者としてログインしている場合、またはユーザーアカウント制御の通知を無効にしている場合は、ユーザーアカウント制御 ウィン ドウは表示されません。 5 はい をクリックします。 ImageAssist - エンドユーザーライセンス契約 ページが表示されます。 6 同意する をクリックして、次へ をクリックします。 インストールタイプは? ページが表示されます。
7 単一のプラットフォームの Microsoft Windows イメージをキャプチャするには、ImageAssist Static を選択します。
メモ: 複数のプラットフォームの Microsoft Windows イメージをキャプチャする方法は、Dell.com/ServiceabilityTools にある
『ImageAssist Dynamic User's Guide for Multiple Platforms』(ImageAssist Dynamic ユーザーズガイド(マルチプラットフォーム用)) を参照してください。
8 ImageAssist のデフォルトのインストールパスは、C:\Program Files\Dell です。ImageAssist を他の場所にインストールする場合は、参照 をクリック してフォルダを選択します。
メモ: アップデートをチェック? オプションと インストール後にツールを起動? オプションが選択さていることを確認します。
9 インストール をクリックします。
ImageAssist のインストールが開始されます。インストールが完了すると、USB Drive Creator ページが表示されます。ImageAssist ショートカットア イコンもデスクトップに作成されます。
ブータブル ImageAssist Static USB ドライブの作成
USB Drive Creator を使用すると、ブータブル ImageAssist USB ドライブを作成できます。システムを ImageAssist USB ドライブで起動すると、キャプチ
ャ および 復元 ツールを使ってイメージを保守することができます。
インストールが完了すると、ImageAssist Static に USB Drive Creator ページが表示されます。USB ドライブがシステムに接続されていない場合、USB ドライブを接続するように要求するメッセージが ImageAssist Static に表示されます。続行するには、OK をクリックします。これで USB Drive Creator ペ ージが表示されます。USB ドライブを接続して、再スキャン をクリックします。 1 PE キー OS の言語を選択 リストから、プリブート環境の言語を選択します。 メモ: プリブート環境の言語が、キャプチャしているシステムのオペレーティングシステムの言語と同じであることを確認します。 2 選択したメディア リストで、USB ドライブを選択します。 メモ: 選択したディスクサイズ フィールドの内容は自動的に検出されます。 3 ディスクフォーマット リストから、優先起動方法に基づいて、次のいずれかを選択します。
• FAT32 - UEFI または UEFI BIOS を起動 • NTFS - レガシーまたはレガシー BIOS を起動 4 USB ドライブを作成 をクリックします。 メモ: 選択した USB ドライブがフォーマットされるという警告メッセージが表示されます。 5 OK をクリックします。 ブータブル ImageAssist USB ドライブが作成され、確認のメッセージが表示されます。 6 USB ドライブを取り外して、OK をクリックします。 8 ImageAssist Static のダウンロードとインストール
ImageAssist USB ドライブの使用
この章では、ImageAssist USB ドライブの機能を使用する方法について説明します。 ブータブル ImageAssist USB ドライブで使用できるツールは次のとおりです。 • キャプチャ - ローカルのイメージを WIM ファイルとしてキャプチャできます。 • 復元 - WIM ファイルをローカルハードドライブに復元してテストできます。 トピック:• ImageAssist Static USB ドライブの起動 • イメージのキャプチャ
• イメージの復元
ImageAssist Static USB ドライブの起動
1 ImageAssist Static USB ドライブをシステムに接続します。 2 システムの電源を入れます。
3 Dell のロゴが表示されたら、F12 キーを押します。 起動メニューが表示されます。
4 矢印キーを使用して USB 起動デバイスを選択し、Enter を押します。
イメージのキャプチャ
1 ImageAssist Static USB ドライブを起動します。
2 ImageAssist セレクタ 画面で、キャプチャ アイコンをクリックします。 キャプチャツール 画面が表示されます。 メモ: WIM ファイルを保存する場所を変更する場合は、参照 をクリックします。 3 キャプチャ をクリックします。 キャプチャが完了すると、確認のウィンドウが表示されます。 4 シャットダウン をクリックしてシステムをオフにします。 メモ: ファイルをデルに送信するため、システムをオフにする前にファイルを別のドライブにコピーしておくか、システムの再起動後にファイルを コピーする必要があります。 メモ: キャプチャされた Windows イメージ Dell_<デル製品のモデル番号>_Static_Image.wim(例:Dell_3340_Static_Image.wim) が、Windows パーティションのルートディレクトリおよび USB ドライブに保存されます。
メモ: ImageAssist Static では、WIM ファイルの詳細なサマリを示す次のようなシステムサマリファイルも作成されます。 • 英語版システムのサマリファイル - system_summary_en.xml
• オペレーティングシステムのサマリファイル - system_summary.xml
これらのファイルは、Windows パーティションのルートディレクトリに保存されます。
3
イメージの復元
1 ImageAssist Static USB ドライブを起動します。
2 ImageAssist セレクタ 画面で、復元 アイコンをクリックします。
復元ツール 画面が表示されます。
3 参照 をクリックして、復元する WIM ファイルを選択します。
WIM ファイルを参照 ウィンドウが表示されます。
4 Dell_<デル製品のモデル番号> Static_Image.wim ファイルを選択して、OK をクリックします。
メモ: 別のプラットフォームで作成されたイメージを復元しようとすると、警告メッセージが表示されます。イメージの復元を続行すると、デ バイスマネージャのコンポーネントの横に警告アイコンが表示されます。 5 復元 をクリックします。 イメージが復元されると、確認のダイアログボックスが表示されます。 6 リストアが完了しました ダイアログボックスで、次のいずれかを実行します。 • システムをオフにするには、シャットダウン をクリックします。 • 復元されたシステムをすぐに再起動するには、再起動 をクリックします。 10 ImageAssist USB ドライブの使用
ImageAssist Static のアンインストール
1 コントロールパネルに移動して プログラム をダブルクリックします。 2 プログラムと機能 をクリックします。 3 ImageAssist を右クリックして、アンインストール をクリックします。 4 アンインストール をクリックします。4
ImageAssist Static のアンインストール 11よくあるお問い合わせ(FAQ)
1. デルの工場から出荷されたコンピュータに含まれるデフォルトのイメージを使用してイメージを構築することはできますか?
はい、デルの工場出荷時にインストール済みのオペレーティングシステムは、ImageAssist Static によってサポートされています。ただし、ImageAssist Dynamic は、工場出荷時インストール済みの Dell アプリケーション(FIDA)のイメージをサポートしていません。
2. ImageAssist のユーザーインタフェースではどの言語を使用できますか? ImageAssist ユーザーインタフェースは、次の言語版を使用できます。 - ドイツ語 - オランダ語 - 英語 - スペイン語 - フランス語 - イタリア語 - 日本語 - 韓国語 - ポルトガル語(ブラジル) - 簡体字中国語 - 繁体字中国語 ImageAssist は、Microsoft オペレーティングシステムのすべての言語版で使用することができます。ただし、インストール先のオペレーティングシステムの言 語で ImageAssist が利用できない場合は、ImageAssist ユーザーインタフェースは英語で表示されます。 /English スイッチを任意のオペレーティングシステムで使用して、英語で ImageAssist ユーザーインタフェースを表示することができます。 3. ImageAssist の詳細情報はどこで参照できますか? ImageAssist の詳細については、Dell.com/ImageAssist を参照してください。 4. Dell.com/support に、より新しいドライバがあるのはなぜですか? 開発プロセス中に使用されたドライバは、プラットフォームと出荷時の組み込みのために、デルの製品グループによってテストおよび認定されています。時に は、さらに新しいドライバがベンダーによって提供されます。ベンダーが提供するこれらのドライバは、お客様に迅速に提供できるようにただちに検証され、オ ンライン(Dell.com/support)で公開されます。 5. 復元中に一部の USB ドライブで発生する既知の問題がありますか? はい。デルが実施したテストで、一部のメーカーのドライブの読み取り / 書き込み機能の性能があまりよくないことが判明しています。作成、起動、キャプ チャ、復元などの操作中に問題が発生した場合、別のドライブまたは別の USB ポートを試してみてください。
6. UEFI モードで USB PE キーを使用して起動すると、表示項目が正しく整列した状態で表示されません。これはなぜですか。また、Windows PE
のテキストボックスが正しく整列した状態で表示されなかったり、一部のテキストが途切れていたり、ウィンドウが一方の側にわずかに傾いていたりす るように見える場合もありますが、これはなぜですか?
Windows PE は、ベース VGA ディスプレイ設定をサポートしています。一部のシステムでは、ビデオカード、モニタ、Windows PE がフル解像度のグラフィ ックスを表示できない場合があります。詳細については、technet.microsoft.com を参照してください。
7. 静的イメージのパーティション構造を準備するにはどうすればよいですか。
Dell ImageAssist は、Microsoft が推奨するイメージ作成プラクティスをベースにしています。Dell ImageAssist Static でキャプチャしたイメージにデフォル トのパーティション構造のカスタマイズまたは Microsoft 標準から外れるレイアウトが含まれている場合、ローカルでのリストアの機能に影響を与える可能 性があります。Microsoft が推奨するイメージ作成、およびハードドライブパーティションの推奨プラクティスについては、次を参照してください。
- 「Manufacture」(製造)
- 「UEFI/GPT-based hard drive partitions」(UEFI/GPT ベースのハードドライブパーティション) - 「BIOS/MBR-based hard drive partitions」(BIOS/MBR ベースのハードドライブパーティション)
デルでは、イメージをデルの工場へ送付する前に、カスタムイメージの完全テストを実行することをお勧めしています。