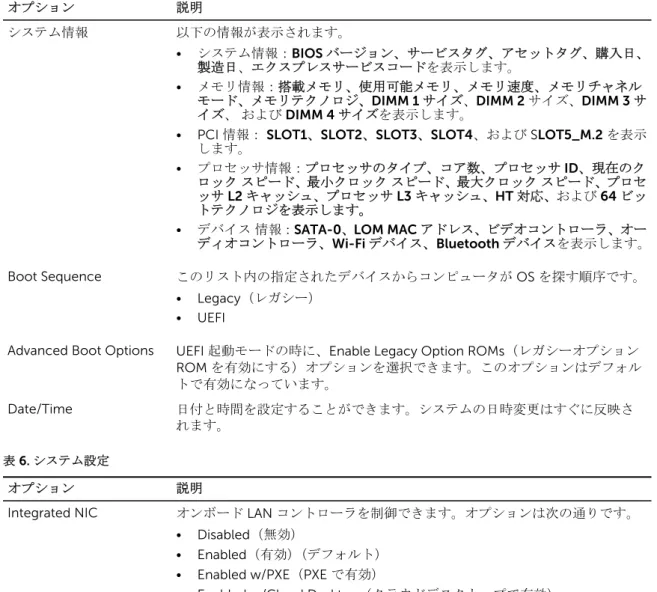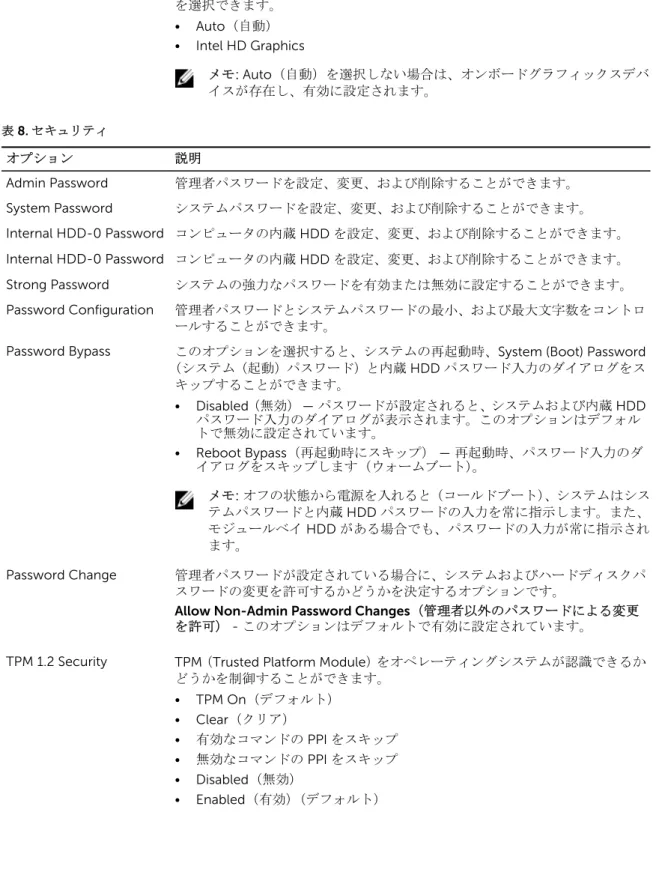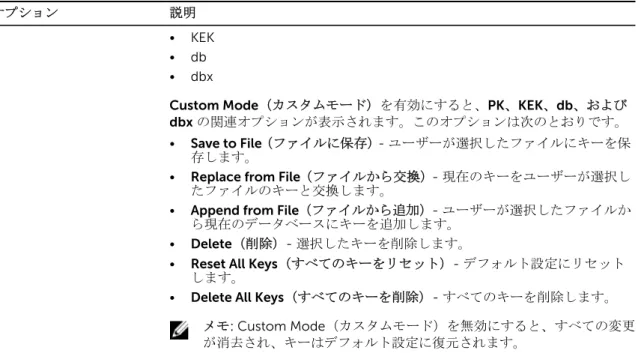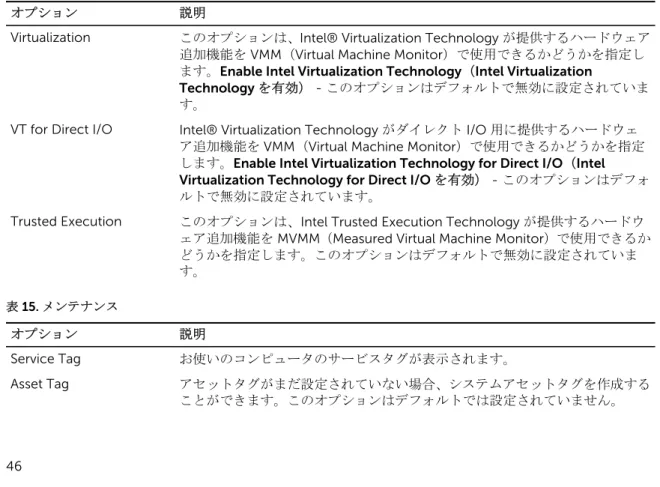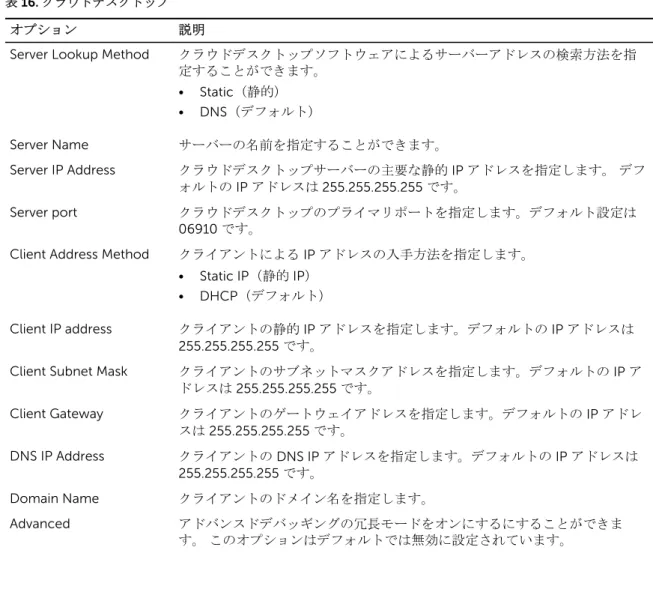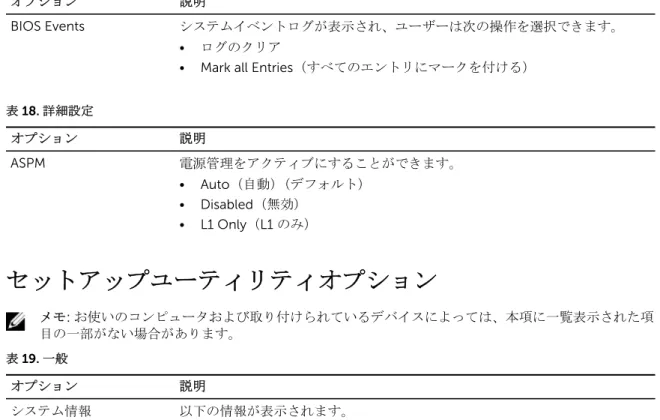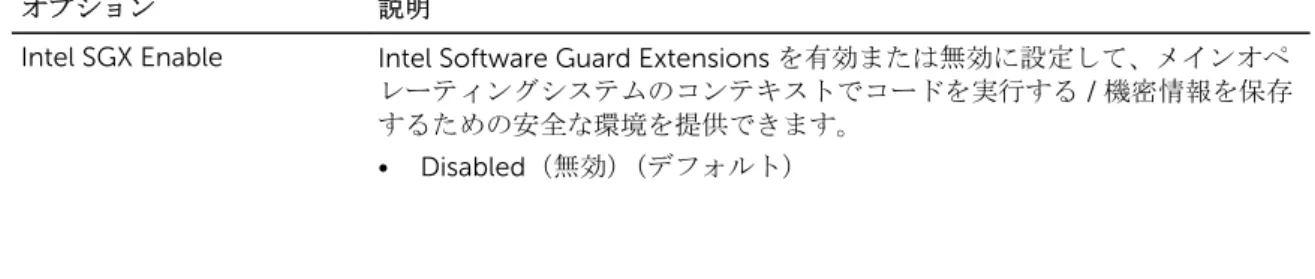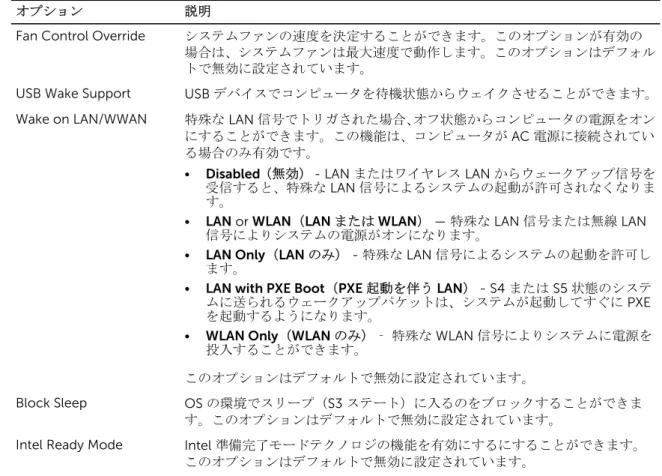OptiPlex 5040 スモールフォームファクター
オーナーズマニュアル
メモ、注意、警告
メモ: メモでは、コンピュータを使いやすくするための重要な情報を説明しています。 注意: 注意では、ハードウェアの損傷やデータの損失の可能性を示し、その問題を回避するための方法 を説明しています。 警告: 警告では、物的損害、けが、または死亡の原因となる可能性があることを示しています。 著作権 © 2015 Dell Inc. 無断転載を禁じます。 この製品は、米国および国際著作権法、ならびに米国および国際知的財産 法で保護されています。Dell™、およびデルのロゴは、米国および / またはその他管轄区域における Dell Inc. の商標です。本書で使用されているその他すべての商標および名称は、各社の商標である場合があります。
目次
1 コンピュータ内部の作業... 5
コンピュータ内部の作業を始める前に...5
コンピュータの電源を切る...6
コンピュータ内部の作業を終えた後に...6
2 コンポーネントの取り外しと取り付け... 7
カバーの取り外し...7
カバーの取り付け...7
前面ベゼルの取り外し... 7
前面ベゼルの取り付け... 8
ファンダクトの取り外し... 8
ファンダクトの取り付け... 9
ヒートシンクアセンブリの取り外し... 9
ヒートシンクアセンブリの取り付け... 10
プロセッサの取り外し... 10
プロセッサの取り付け...11
メモリモジュールの取り外し...11
メモリモジュールの取り付け... 12
ハードドライブアセンブリの取り外し...12
ハードドライブブラケットからのハードドライブの取り外し... 13
ハードドライブブラケットへのハードドライブの取り付け...14
ハードドライブアセンブリの取り付け...14
オプティカルドライブの取り外し... 14
オプティカルドライブの取り付け... 16
拡張カードの取り外し... 16
拡張カードの取り付け... 16
システムファンの取り外し... 17
システムファンの取り付け... 17
電源スイッチの取り外し...17
電源スイッチの取り付け...18
電源装置ユニット(PSU)の取り外し... 18
電源装置ユニット(PSU)の取り付け...20
VGA ドーターボードの取り外し... 20
VGA ドーターボードの取り付け...21
イントルージョンスイッチの取り外し...21
イントルージョンスイッチの取り付け... 22
SD カードリーダーの取り外し... 22
SD カードリーダーの取り付け
... 23
オプションの SSD カードの取り付け...23
オプションの SSD カードの取り外し...25
システム基板の取り外し... 25
システム基板の取り付け... 27
システム基板のレイアウト...28
3 コンピュータのトラブルシューティング...30
診断電源 LED コード... 30
診断エラーメッセージ... 31
システムエラーメッセージ...36
4 セットアップユーティリティ...38
Boot Sequence...38
ナビゲーションキー... 38
セットアップユーティリティの概要...39
セットアップユーティリティへのアクセス... 39
セットアップユーティリティオプション...39
セットアップユーティリティオプション...48
BIOS のアップデート...56
システムパスワードおよびセットアップパスワード...57
システムパスワードおよびセットアップパスワードの割り当て... 58
既存のシステムパスワードおよび / またはセットアップパスワードの削除または変更... 58
5 仕様...60
6 デルへのお問い合わせ...65
1
コンピュータ内部の作業
コンピュータ内部の作業を始める前に
コンピュータの損傷を防ぎ、ユーザー個人の安全を守るため、以下の安全に関するガイドラインに従ってく ださい。特記がない限り、本書に記載される各手順は、以下の条件を満たしていることを前提とします。 • コンピュータに付属の「安全に関する情報」を読んでいること。 • コンポーネントは交換可能であり、別売りの場合は取り外しの手順を逆順に実行すれば、取り付け可能で あること。 警告: すべての電源を外してから、コンピュータカバーまたはパネルを開きます。コンピュータ内部の 作業が終わったら、カバー、パネル、ネジをすべて取り付けてから、電源に接続します。 警告: コンピュータ内部の作業を始める前に、コンピュータに付属の「安全に関する情報」をお読みく ださい。安全に関するベストプラクティスについては、規制コンプライアンスのホームページ (www.Dell.com/regulatory_compliance )を参照してください。 注意: 修理作業の多くは、認定されたサービス技術者のみが行うことができます。製品マニュアルで許 可されている範囲に限り、またはオンラインサービスもしくは電話サービスとサポートチームの指示に よってのみ、トラブルシューティングと簡単な修理を行うようにしてください。デルで認められていな い修理(内部作業)による損傷は、保証の対象となりません。製品に付属しているマニュアルの「安全 にお使いいただくために」をお読みになり、指示に従ってください。 注意: 静電気による損傷を避けるため、静電気防止用リストバンドを使用するか、またはコンピュータ の裏面にあるコネクタなどの塗装されていない金属面に定期的に触れて、静電気を身体から除去してく ださい。 注意: コンポーネントとカードは丁寧に取り扱ってください。コンポーネント、またはカードの接触面 に触らないでください。カードは端、または金属のマウンティングブラケットを持ってください。プロ セッサなどのコンポーネントはピンではなく、端を持ってください。 注意: ケーブルを外す場合は、ケーブルのコネクタかプルタブを持って引き、ケーブル自体を引っ張ら ないでください。コネクタにロッキングタブが付いているケーブルもあります。この場合、ケーブルを 外す前にロッキングタブを押さえてください。コネクタを引き抜く場合、コネクタピンが曲がらないよ うに、均一に力をかけてください。また、ケーブルを接続する前に、両方のコネクタが同じ方向を向 き、きちんと並んでいることを確認してください。 メモ: お使いのコンピュータの色および一部のコンポーネントは、本書で示されているものと異なる場 合があります。 コンピュータの損傷を防ぐため、コンピュータ内部の作業を始める前に、次の手順を実行してください。 1. コンピュータのカバーに傷がつかないように、作業台が平らであり、汚れていないことを確認します。 2. コンピュータの電源を切ります(「コンピュータの電源を切る」を参照)。 注意: ネットワークケーブルを外すには、まずケーブルのプラグをコンピュータから外し、次にケ ーブルをネットワークデバイスから外します。 3. コンピュータからすべてのネットワークケーブルを外します。 4. コンピュータおよび取り付けられているすべてのデバイスをコンセントから外します。5. システムのコンセントが外されている状態で、電源ボタンをしばらく押して、システム基板の静電気を 除去します。 6. カバーを取り外します。 注意: コンピュータの内部に触れる前に、コンピュータの裏面など塗装されていない金属面に触れ、 静電気を除去します。作業中は定期的に塗装されていない金属面に触れ、内部コンポーネントを損 傷する恐れのある静電気を放出してください。
コンピュータの電源を切る
注意: データの損失を防ぐため、コンピュータの電源を切る前に、開いているファイルはすべて保存し て閉じ、実行中のプログラムはすべて終了してください。 1. コンピュータの電源を切る: • Windows 10 の場合(タッチ対応デバイスまたはマウスを使用): 1. スタートアイコンを 。 2. 電源アイコンを 次に Shut down(シャットダウン)をクリックまたはタッチします。 • Windows 8 の場合(タッチ対応デバイスを使用): 1. 画面の右端からスワイプインして、チャームメニューを開き、Settings(設定)を選択します。 2. 電源アイコンを 次に Shut down(シャットダウン)をタップします。 • Windows 8 の場合(マウスを使用): 1. 画面の右上隅をポイントし、Settings(設定)をクリックします。 2. 電源アイコンを 次に Shut down(シャットダウン)を選択します。 • Windows 7 の場合: 1. Start(開始)をクリックします。 2. Shut Down(シャットダウン)をクリックします。 2. コンピュータと取り付けられているデバイスすべての電源が切れていることを確認します。オペレーテ ィングシステムをシャットダウンしてもコンピュータとデバイスの電源が自動的に切れない場合、電源 ボタンを 6 秒間押したままにして電源を切ります。コンピュータ内部の作業を終えた後に
取り付け手順が完了したら、コンピュータの電源を入れる前に、外付けデバイス、カード、ケーブルが接続 されていることを確認してください。 1. カバーを取り付けます。 注意: ネットワークケーブルを接続するには、まずケーブルをネットワークデバイスに差し込み、 次にコンピュータに差し込みます。 2. 電話線、またはネットワークケーブルをコンピュータに接続します。 3. コンピュータ、および取り付けられているすべてのデバイスをコンセントに接続します。 4. コンピュータの電源を入れます。 5. 必要に応じて Dell 診断プログラムを実行して、コンピュータが正しく動作することを確認します。2
コンポーネントの取り外しと取り付け
このセクションには、お使いのコンピュータからコンポーネントを取り外し、取り付ける手順についての詳 細な情報が記載されています。カバーの取り外し
1. 「コンピュータ内部の作業を始める前に」の手順に従います。 2. カバーを取り外すには、次の手順を実行します。 a. カバーをコンピュータの背面に向けてスライドさせます [2]。 b. カバーを持ち上げて、コンピュータから取り外します [3]。カバーの取り付け
1. コンピュータにカバーをセットし、カチッと所定の位置に収まるまでスライドさせます。 2. 「コンピュータ内部の作業を終えた後に」の手順に従います。前面ベゼルの取り外し
1. 「コンピュータ内部の作業を始める前に」の手順に従います。 2. カバーを取り外します。 3. 前面ベゼルを取り外すには、次の手順を実行します。 a. タブを持ち上げて前面ベゼルをコンピュータから外します [1]。b. 前面ベゼルをコンピュータから取り外します [2]。
前面ベゼルの取り付け
1. ベゼルのタブをコンピュータのスロットに挿入します。 2. タブがカチッと所定の位置に収まるまで、ベゼルを押し込みます。 3. カバーを取り付けます。 4. 「コンピュータ内部の作業を終えた後に」の手順に従います。ファンダクトの取り外し
1. 「コンピュータ内部の作業を始める前に」の手順に従います。 2. カバーを取り外します。 3. ファンダクトを取り外すには、次の手順を実行します。 a. タッチポイントを持って、ファンダクトブラケットを引きファンダクトを外します [1]。 b. ファンダクトを持ち上げて、コンピュータから取り外します [2]。ファンダクトの取り付け
1. ファンダクトのスロットをヒートシンクのネジの位置に合わせます。 2. ファンダクトをカチッと所定の位置に収まるまで差し込みます。 3. カバーを取り付けます。 4. 「コンピュータ内部の作業を終えた後に」の手順に従います。ヒートシンクアセンブリの取り外し
1. 「コンピュータ内部の作業を始める前に」の手順に従います。 2. 次のコンポーネントを取り外します。 a. カバー b. 前面ベゼル c. ファンダクト d. ハードドライブアセンブリ e. オプティカルドライブ 3. ヒートシンクアセンブリを取り外すには、次の手順を実行します。 a. ヒートシンクケーブルをシステム基板から外します [1]。 b. ヒートシンクアセンブリを固定している拘束ネジを緩め、持ち上げてコンピュータから取り外します [2][3]。ヒートシンクアセンブリの取り付け
1. ヒートシンクアセンブリをプロセッサにセットします。 2. ヒートシンクアセンブリをシステム基板に固定する拘束ネジを締めます。 3. ヒートシンクケーブルをシステム基板に接続します。 4. 次のコンポーネントを取り付けます。 a. ファンダクト b. オプティカルドライブ c. ハードドライブアセンブリ d. 前面ベゼル e. カバー 5. 「コンピュータ内部の作業を終えた後に」の手順に従います。プロセッサの取り外し
1. 「コンピュータ内部の作業を始める前に」の手順に従います。 2. 次のコンポーネントを取り外します。 a. カバー b. 前面ベゼル c. ハードドライブアセンブリ d. オプティカルドライブ e. ファンダクト f. ヒートシンク 3. プロセッサを取り外すには: a. レバーを押し下げてプロセッサシールドのタブの下からソケットレバーを外します [1]。 b. レバーを持ち上げて、プロセッサシールドを持ち上げます [2]。 c. プロセッサを持ち上げて、ソケットから外します [3]。プロセッサの取り付け
1. プロセッサをソケットキーに合わせます。 2. プロセッサのピン 1 インジケータをソケットの三角形に揃えます。 3. プロセッサのソケットがソケットキーに合うように、プロセッサをソケットに置きます。 4. プロセッサシールドを固定ネジの下にスライドさせて閉じます。 5. ソケットレバーを下げてタブの下に押して込んでロックします。 6. 次のコンポーネントを取り付けます。 a. ヒートシンク b. ファンダクト c. オプティカルドライブ d. ハードドライブアセンブリ e. 前面ベゼル f. カバー 7. 「コンピュータ内部の作業を終えた後に」の手順に従います。メモリモジュールの取り外し
1. 「コンピュータ内部の作業を始める前に」の手順に従います。 2. 次のコンポーネントを取り外します。 a. カバー b. ファンダクト c. ハードドライブアセンブリ d. オプティカルドライブ 3. メモリモジュールを取り外すには、次の手順を実行します。 a. メモリモジュールの両側にあるメモリモジュールの固定タブを押します。 b. システム基板のメモリモジュールコネクタからメモリモジュールを持ち上げます。メモリモジュールの取り付け
1. メモリモジュールの切り込みをメモリモジュールコネクタのタブに合わせます。 2. メモリモジュールをメモリモジュールソケットに差し込みます。 3. メモリモジュールの固定タブが所定の位置にカチッと収まるまで、メモリモジュールを押し込みます。 4. 次のコンポーネントを取り付けます。 a. オプティカルドライブ b. ハードドライブアセンブリ c. ファンダクト d. カバー 5. 「コンピュータ内部の作業を終えた後に」の手順に従います。ハードドライブアセンブリの取り外し
1. 「コンピュータ内部の作業を始める前に」の手順に従います。 2. 次のコンポーネントを取り外します。 a. カバー b. ファンダクト 3. ハードドライブアセンブリを外すには、次の手順を実行します。 a. 固定タブを押して電源コネクタを取り外します [1、2]。 b. データケーブルと電源ケーブルをハードドライブから外します [3、4]。4. ハードドライブアセンブリを取り外すには、次の手順を実行します。 a. ハードドライブリリースハンドルを手前に引いて、ハードドライブブラケットをコンピュータから外 します [1]。 b. ハードドライブアセンブリを持ち上げてコンピュータから取り外します [2]。
ハードドライブブラケットからのハードドライブの取り外し
1. 「コンピュータ内部の作業を始める前に」の手順に従います。 2. 次のコンポーネントを取り外します。 a. カバー b. ベゼル c. ハードドライブアセンブリ 3. ハードドライブブラケットを取り外すには、次の手順を実行します。 a. ハードドライブブラケットを引いて、ハードドライブを外します [1]。 b. ハードドライブを持ち上げてハードドライブブラケットから取り外します [2]。ハードドライブブラケットへのハードドライブの取り付け
1. ハードドライブをカチッと所定の位置に収まるまで、ハードドライブブラケットに挿入します。 2. 次のコンポーネントを取り付けます。 a. ハードドライブアセンブリ b. ベゼル c. カバー 3. 「コンピュータ内部の作業を終えた後に」の手順に従います。ハードドライブアセンブリの取り付け
1. ハードドライブアセンブリをコンピュータのスロットに差し込みます。 2. 電源ケーブルをハードドライブブラケットのスロットに接続します。 3. 次のコンポーネントを取り付けます。 a. ファンダクト b. カバー 4. 「コンピュータ内部の作業を終えた後に」の手順に従います。オプティカルドライブの取り外し
1. 「コンピュータ内部の作業を始める前に」の手順に従います。 2. 次のコンポーネントを取り外します。 a. カバー b. 前面ベゼル c. ハードドライブアセンブリ 3. オプティカルドライブを外すには、次の手順を実行します。 a. ハードドライブコネクタケーブルをオプティカルドライブラッチから取り外します [1]。 b. 青色のラッチをロック解除の位置にスライドさせます [2]。4. オプティカルドライブを取り外すには、次の手順を実行します。 a. 青色のラッチを持ち [1]、オプティカルドライブケージを持ち上げてケーブルをオプティカルドライ ブから外します [2]。 b. オプティカルドライブケージを持ち上げて、コンピュータから取り外します [3]。 5. オプティカルドライブをオプティカルドライブケージから取り外すには、次の手順を実行します。 a. オプティカルドライブリリースラッチを押して [1]、オプティカルドライブを前方にスライドさせま す [2]。 b. オプティカルドライブをオプティカルドライブケージから取り外します [3]。
オプティカルドライブの取り付け
1. オプティカルドライブをオプティカルドライブケージに差し込みます。 2. オプティカルケージのタブをコンピュータのスロットに合わせます。 3. オプティカルドライブケージをコンピュータに下ろし、ラッチをロックします。 4. データケーブルと電源ケーブルをオプティカルドライブに接続します。 5. 次のコンポーネントを取り付けます。 a. ハードドライブアセンブリ b. 前面ベゼル c. カバー 6. 「コンピュータ内部の作業を終えた後に」の手順に従います。拡張カードの取り外し
1. 「コンピュータ内部の作業を始める前に」の手順に従います。 2. 次のコンポーネントを取り外します。 a. カバー b. ファンダクト 3. 拡張カードを取り外すには、次の手順を実行します。 a. 金属製のタブを引いて拡張カードラッチを開きます [1]。 b. タブを前方に引いて [2]、拡張カードをコンピュータのコネクタから引き出します [3]。拡張カードの取り付け
1. 拡張カードをシステム基板のコネクタに差し込みます。 2. 拡張カードが所定の位置にカチッと収まるまで押します。 3. 拡張カードラッチを閉じて、所定の位置にカチッと収まるまで押し込みます。 4. 次のコンポーネントを取り付けます。 a. ファンダクト b. カバー5. 「コンピュータ内部の作業を終えた後に」の手順に従います。
システムファンの取り外し
1. 「コンピュータ内部の作業を始める前に」の手順に従います。 2. 次のコンポーネントを取り外します。 a. カバー b. 前面ベゼル c. ハードドライブアセンブリ d. オプティカルドライブ 3. システムファンを取り外すには、次の手順を実行します。 a. システムファンケーブルをシステム基板から外します [1]。 b. ファングロメットを後壁のスロットに向かってスライドさせます [2]。 c. ファンを持ち上げて、コンピュータから取り外します [3]。システムファンの取り付け
1. システムファンをコンピュータ内に置きます。 2. ハトメをシャーシに通し、ネジ溝に沿って外側に向けてスライドさせて、所定の位置に固定します。 3. システム基板にシステムファンケーブルを接続します。 4. 次のコンポーネントを取り付けます。 a. オプティカルドライブ b. ハードドライブアセンブリ c. 前面ベゼル d. カバー 5. 「コンピュータ内部の作業を終えた後に」の手順に従います。電源スイッチの取り外し
1. 「コンピュータ内部の作業を始める前に」の手順に従います。 2. 次のコンポーネントを取り外します。a. カバー b. 前面ベゼル c. ハードドライブアセンブリ d. オプティカルドライブ e. 電源装置ユニット 3. 電源スイッチを取り外すには、次の手順を実行します。 a. 電源スイッチケーブルをシステム基板から外します[1]。 b. 電源スイッチ固定タブを押して、シャーシから取り外します [2][3]。
電源スイッチの取り付け
1. 電源スイッチモジュールをカチッと所定の位置に収まるまでシャーシのスロットに差し込みます。 2. 電源スイッチケーブルをシステム基板のコネクタに接続します。 3. 次のコンポーネントを取り付けます。 a. 電源装置ユニット b. オプティカルドライブ c. ハードドライブアセンブリ d. 前面ベゼル e. カバー 4. 「コンピュータ内部の作業を終えた後に」の手順に従います。電源装置ユニット(
PSU)の取り外し
1. 「コンピュータ内部の作業を始める前に」の手順に従います。 2. 次のコンポーネントを取り外します。 a. カバー b. 前面ベゼル c. ハードドライブアセンブリ d. オプティカルドライブ e. ファンダクト 3. PSU を外すには、次の手順を実行します。a. 電源ケーブルをシステム基板から外します [1] [2]。 b. 電源ケーブルの配線をシャーシの固定クリップから外します [3] [4]。 4. PSU を取り外すには、次の手順を実行します。 a. 電源ケーブルをシステム基板から外します [1] [2]。 b. ケーブルを持ち上げて、コンピュータから取り外します[3]。 c. PSU をコンピュータに固定しているネジを外します [4]。 5. 青色のリリースタブを押して [1]、PSU をスライドさせ持ち上げてコンピュータから取り外します [2]。
電源装置ユニット(
PSU)の取り付け
1. PSU をシャーシに挿入し、コンピュータの背面に向かってスライドさせて固定します。 2. ネジを締めて PSU をコンピュータの背面に固定します。 3. PSU ケーブルを固定クリップに通して配線します。 4. 電源ケーブルをシステム基板に接続します。 5. 次のコンポーネントを取り付けます。 a. ファンダクト b. オプティカルドライブ c. ハードドライブアセンブリ d. 前面ベゼル e. カバー 6. 「コンピュータ内部の作業を終えた後に」の手順に従います。VGA ドーターボードの取り外し
1. 「コンピュータ内部の作業を始める前に」の手順に従います。 2. 次のコンポーネントを取り外します。 a. カバー b. ファンダクト 3. VGA ドーターボードを取り外すには、次の手順を実行します。 a. VGA コネクタをコンピュータに固定しているネジを外します [1]。 b. VGA コネクタをスライドさせて、コンピュータから外します [2]。 c. VGA ドーターボードをコンピュータに固定しているネジを外します [3]。 d. ハンドルを使用して、VGA ドーターボードを持ち上げてコンピュータから取り外します [4]。VGA ドーターボードの取り付け
1. VGA ドーターボードをシステム基板のネジホルダーに合わせます。 2. ネジを締めて VGA ドーターボードをシステム基板に固定します。 3. VGA コネクタをコンピュータの背面にあるスロットに挿入します。 4. ネジを締めて VGA コネクタをコンピュータに固定します。 5. 次のコンポーネントを取り付けます。 a. ファンダクト b. カバー 6. 「コンピュータ内部の作業を終えた後に」の手順に従います。イントルージョンスイッチの取り外し
1. 「コンピュータ内部の作業を始める前に」の手順に従います。 2. 次のコンポーネントを取り外します。 a. カバー b. ファンダクト 3. イントルージョンスイッチを取り外すには、次の手順を実行します。 a. システム基板のコネクタからイントルージョンスイッチケーブルを外します [1][2]。 b. イントルージョンスイッチをスライドさせて持ち上げ、コンピュータから取り外します [3]。イントルージョンスイッチの取り付け
1. イントルージョンスイッチをシャーシのスロットに差し込みます。 2. イントルージョンスイッチケーブルをシステム基板に接続します。 3. 次のコンポーネントを取り付けます。 a. ファンダクト b. カバー 4. 「コンピュータ内部の作業を終えた後に」の手順に従います。SD カードリーダーの取り外し
1. 「コンピュータ内部の作業を始める前に」の手順に従います。 2. 次のコンポーネントを取り外します。 a. カバー b. 前面ベゼル c. ハードドライブアセンブリ d. オプティカルドライブ e. 電源装置ユニット 3. SD カードリーダーを取り外すには、次の手順を実行します。 a. 電源装置ユニットのケーブルを SD カードリーダーエンクロージャの固定クリップから取り外しま す [1]。 b. SD カードリーダーを固定しているネジを外し、持ち上げてコンピュータから取り外します [2] [3]。SD カードリーダーの取り付け
1. SD カードリーダーをシャーシにセットします。 2. SD カードリーダーをコンピュータに固定するネジを締めます。 3. 電源装置ユニットのケーブルを固定クリップに配線します。 4. 次のコンポーネントを取り付けます。 a. 電源装置ユニット b. オプティカルドライブ c. ハードドライブアセンブリ d. 前面ベゼル e. カバー 5. 「コンピュータ内部の作業を終えた後に」の手順に従います。オプションの
SSD カードの取り付け
1. 次のコンポーネントを取り外します。 a. カバー b. 前面ベゼル 2. 粘着テープ(青色)をラバーからはがします。3. ラバーをコンピュータにセットして [1]、粘着テープ(ピンク)をラバーからはがします [2]。
4. SSD カードを取り付けるには、次の手順を実行します。 a. SSD カードをシステム基板のコネクタに接続します [1]。 b. ネジを締めて SSD カードをシステム基板に固定します [2]。
オプションの
SSD カードの取り外し
1. 「コンピュータ内部の作業を始める前に」の手順に従います。 2. 次のコンポーネントを取り外します。 a. カバー b. 前面ベゼル 3. SSD カードを取り外すには、次の手順を実行します。 a. SSD カードをコンピュータに固定しているネジを外します。 b. SSD カードをコネクタから外します。 c. SSD カードを持ち上げます。 d. ゴム系接着剤をシステム基板からはがします。システム基板の取り外し
1. 「コンピュータ内部の作業を始める前に」の手順に従います。 2. 次のコンポーネントを取り外します。 a. カバー b. ファンダクト c. 前面ベゼル d. メモリモジュール e. ハードドライブアセンブリ f. オプティカルドライブ g. 拡張カード h. オプションの SSD カード i. SD カードリーダー j. VGA ドーターボード k. ヒートシンク l. プロセッサ 3. I/O パネルを取り外すには、次の手順を実行します。 a. I/O パネルをシャーシに固定しているネジを外します [1]。 b. I/O パネルをコンピュータから取り外します [2]。4. システム基板に接続されているケーブルをすべて外します。
5. システム基板を取り外すには、次の手順を実行します。
a. システム基板をコンピュータに固定しているネジを外します [1]。
b. システム基板をコンピュータの前面に向けてスライドさせ、持ち上げてコンピュータから取り外しま す [2]。
システム基板の取り付け
1. システム基板の両端をつかみ、コンピュータの背面に向けて傾けます。 2. システム基板の背面にあるコネクタがコンピュータの背面の壁にあるスロットと揃い、システム基板の ネジ穴がコンピュータの突起と揃うまで、システム基板をコンピュータに下ろします。 3. システム基板をコンピュータに固定するネジを締めます。 4. システム基板にケーブルを接続します。 5. 次のコンポーネントを取り付けます。 a. VGA ドーターボード b. SD カードリーダー c. オプションの SSD カード d. 拡張カード e. プロセッサ f. ヒートシンク g. オプティカルドライブ h. ハードドライブアセンブリ i. メモリモジュール j. 前面ベゼル k. ファンダクト l. カバー 6. I/O パネルをシャーシにセットします。 7. ねじを締めて I/O パネルをシャーシに固定します。 8. 「コンピュータ内部の作業を終えた後に」の手順に従います。システム基板のレイアウト
1. PCIex16 コネクタ 2. PCIex4 コネクタ 3. RJ-45/USB 2.0 コネクタ 4. USB 3.0 コネクタ 5. PS2 キーボード/MS コネクタ 6. シリアルポートコネクタ 7. DisplayPort コネクタ 8. HDMI コネクタ 9. ライン出力コネクタ 10. CPU 電源コネクタ 11. イントルージョンスイッチコネクタ 12. VGA ドーターボードコネクタ 13. プロセッサ 14. CPU ファンコネクタ 15. メモリモジュールコネクタ 16. M.2 ソケット 3 コネクタ 17. 電源スイッチコネクタ 18. メディアカードリーダーコネクタ 19. システムファンコネクタ 20. ハードドライブアクティビティ LED 21. ユニバーサルオーディオジャック 22. USB 2.0 コネクタ 23. USB 3.0 コネクタ 24. ATX 電源コネクタ 25. SATA2 コネクタ 26. SATA0 コネクタ27. 内蔵スピーカーコネクタ 28. ハードドライブおよびオプティカルドライブ 電源ケーブルコネクタ
29. 内部 USB コネクタ 30. SATA1 コネクタ
3
コンピュータのトラブルシューティング
診断ライト、ビープコード、およびエラーメッセージなどのインジケータを使って、コンピュータの操作中 にトラブルシューティングを行うことができます。診断電源
LED コード
表1. 診断電源 LED コード 電源 LED ライトステータス 考えられる原因 トラブルシューティング の手順 オフ コンピュータの電源が切 れている、コンピュータ に電力が供給されていな い、あるいは休止状態モ ードです。 • 電源ケーブルをコン ピュータ背面の電源 コネクタとコンセン トにしっかりと取り 付け直します。 • コンピュータが電源 タップに接続されて いる場合、電源タップ がコンセントに接続 され、オンになってい ることを確認します。 また、電源保護装置、 電源タップ、電源延長 ケーブルを使用しな くても、コンピュータ に正しく電源が入る ことを確認します。 • 電気スタンドなどの 別の電化製品で試し て、コンセントが機能 していることを確認 します。 橙色の点灯 / 点滅 コンピュータは POST を 終了できないか、または プロセッサに障害が発生 しています。 • すべてのカードを取 り外して、もう一度取 り付けます。 • グラフィックスカー ドを取り付けている 場合は、取り外して、 もう一度取り付けま す。 • 電源ケーブルがシス テム基板とプロセッ サに接続されている ことを確認します。 白色のライトがゆっくり点滅 コンピュータはスリープ モードになっています。 • 電源ボタンを押して、 コンピュータをスリ ープモードから移行 させます。 • すべての電源ケーブ ルがシステム基板に電源 LED ライトステータス 考えられる原因 トラブルシューティング の手順 しっかりと接続され ていることを確認し ます。 • 主電源ケーブルと前 面パネルケーブルが システム基板に接続 されていることを確 認します。 白色の点灯 コンピュータは十分に機 能しており、オンの状態 です。 コンピュータが応答しな い場合は、次の手順を実 行します。 • ディスプレイが接続 されていること、電源 が入っていることを 確認します。 • ディスプレイが接続 され、電源が入ってい る場合、ビープコード を聞いて確認します。
診断エラーメッセージ
表2. 診断エラーメッセージ エラーメッセージ 説明AUXILIARY DEVICE FAILURE(補助デバイス障害) タッチパッドまたは外付けマウスに問題がある可能 性があります。外付けマウスの場合、ケーブル接続 を確認してください。セットアップユーティリティ プログラムで Pointing Device(ポインティングデバ イス) オプションを有効にしてください。
BAD COMMAND OR FILE NAME(コマンド名または ファイル名が正しくありません)
コマンドのスペルは正しいか、空白の位置は正しい か、パス名は正しいかを確認してください。 CACHE DISABLED DUE TO FAILURE(障害により
キャッシュが無効になりました)
マイクロプロセッサ内蔵の 1 次キャッシュに障害が 発生しました。デルにお問い合わせください。 CD DRIVE CONTROLLER FAILURE(CD ドライブ
コントローラ障害)
コンピュータからのコマンドにオプティカルドライ ブが応答しません。
Data Error(データエラー) ハードドライブからデータを読むことができませ
ん。 DECREASING AVAILABLE MEMORY(使用可能なメ モリが減少しています)
1 つ以上のメモリモジュールが故障しているか、適切 に取り付けられていない可能性があります。メモリ モジュールを取り付け直し、必要があれば、交換し ます。
Disk C: failed initialization(ディスク C: の初期化に失敗しました)
ハードドライブの初期化に失敗しました。Dell Diagnostics(診断)でハードドライブのテストを実 行してください。
エラーメッセージ 説明 DRIVE NOT READY(ドライブの準備ができていま せん)
操作を続けるにはベイにハードドライブが必要で す。ハードドライブをハードドライブベイに取り付 けてください。
ERROR READING PCMCIA CARD(PCMCIA カード の読み取りエラー)
コンピュータは ExpressCard を識別できません。カ ードを入れ直すか、別のカードを試してみてくださ い。
EXTENDED MEMORY SIZE HAS CHANGED(拡張メ モリの容量が変更されています) 不揮発性メモリ(NVRAM)に記録されているメモリ 容量がコンピュータに取り付けられているメモリモ ジュールと一致しません。コンピュータを再起動し てください。エラーが再度表示される場合は、デル にお問い合わせください。
THE FILE BEING COPIED IS TOO LARGE FOR THE DESTINATION DRIVE(コピーするファイルは コピー先のドライブには大きすぎます)
コピーしようとしているファイルが大きすぎてディ スクに収まらないか、またはディスクが満杯の状態 です。別のディスクにコピーするか、または容量の より大きなディスクを使用してください。
A FILENAME CANNOT CONTAIN ANY OF THE FOLLOWING CHARACTERS: \ / : * ? " < > | -(次の文字はファイル名に使用できません:\ / : * ? " < > | -)
これらの文字をファイル名に使用しないでくださ い。
GATE A20 FAILURE(ゲート A20 障害) メモリモジュールがしっかりと装着されていない可 能性があります。メモリモジュールを取り付け直 し、必要があれば交換します。
GENERAL FAILURE(一般的な障害) オペレーティングシステムはコマンドを実行できま せん。通常では、Printer out of paper(プリ ンターの用紙がありません) のように、問題を特定 するメッセージが続けて表示されますので、適切な 対応を取ってください。
HARD-DISK DRIVE CONFIGURATION ERROR(ハ ードディスクドライブ設定エラー) コンピュータがドライブのタイプを識別できませ ん。コンピュータをシャットダウンし、ハードドラ イブを取り外して、オプティカルドライブからコン ピュータを起動してください。続いて、コンピュー タをシャットダウンし、ハードドライブを再度取り 付けて、コンピュータを再起動します。Dell Diagnostics(診断)で Hard Disk Drive(ハードデ ィスクドライブ)のテストを実行してください。 HARD-DISK DRIVE CONTROLLER FAILURE 0(ハ
ードディスクドライブコントローラー障害 0) ハードドライブがコンピュータからのコマンドに応 答しません。コンピュータをシャットダウンし、ハ ードドライブを取り外して、オプティカルドライブ からコンピュータを起動してください。続いて、コ ンピュータをシャットダウンし、ハードドライブを 再度取り付けて、コンピュータを再起動します。問 題が解決しない場合は、別のドライブをお試しくだ さい。Dell Diagnostics(診断)で Hard Disk Drive
エラーメッセージ 説明
(ハードディスクドライブ)のテストを実行してくだ さい。
HARD-DISK DRIVE FAILURE(ハードディスクドラ イブ障害) ハードドライブがコンピュータからのコマンドに応 答しません。コンピュータをシャットダウンし、ハ ードドライブを取り外して、オプティカルドライブ からコンピュータを起動してください。続いて、コ ンピュータをシャットダウンし、ハードドライブを 再度取り付けて、コンピュータを再起動します。問 題が解決しない場合は、別のドライブをお試しくだ さい。Dell Diagnostics(診断)で Hard Disk Drive (ハードディスクドライブ)のテストを実行してくだ
さい。 HARD-DISK DRIVE READ FAILURE(ハードディス クドライブ読み取り障害) ハードドライブに欠陥がある可能性があります。コ ンピュータをシャットダウンし、ハードドライブを 取り外して、オプティカルドライブからコンピュー タを起動してください。続いて、コンピュータをシ ャットダウンし、ハードドライブを再度取り付けて、 コンピュータを再起動します。Dell Diagnostics(診 断)で Hard Disk Drive(ハードディスクドライブ) のテストを実行してください。
INSERT BOOTABLE MEDIA(起動可能メディアの挿 入)
オペレーティングシステムは、オプティカルドライ ブなどの起動できないメディアで起動しようとして います。起動可能なメディアを挿入してください。 INVALID CONFIGURATION
INFORMATION-PLEASE RUN SYSTEM SETUP PROGRAM(無効な設 定情報 - セットアップユーティリティを実行して ください) システムの設定情報はハードウェアの構成と一致し ていません。このエラーが発生する可能性が最も高 いのは、メモリモジュールを取り付けた後です。セ ットアップユーティリティでオプションを適切に修 正してください。
KEYBOARD CLOCK LINE FAILURE(キーボードク ロックライン障害)
外付けキーボードの場合、ケーブル接続を確認して ください。Dell Diagnostics(診断)で Keyboard Controller(キーボードコントローラ)のテストを実 行してください。
KEYBOARD CONTROLLER FAILURE(キーボードコ ントローラー障害)
外付けキーボードの場合、ケーブル接続を確認して ください。コンピュータを再起動します。起動中に はキーボードやマウスに触れないでください。Dell Diagnostics(診断)で Keyboard Controller(キー ボードコントローラ)のテストを実行してください。 KEYBOARD DATA LINE FAILURE(キーボードデー
タライン障害)
外付けキーボードの場合、ケーブル接続を確認して ください。Dell Diagnostics(診断)で Keyboard Controller(キーボードコントローラ)のテストを実 行してください。
KEYBOARD STUCK KEY FAILURE(キーボードスタ ックキー障害)
外付けキーボードや外付けキーパッドの場合、ケー ブル接続を確認してください。コンピュータを再起 動します。起動中にはキーボードやキーに触れない
エラーメッセージ 説明
でください。Dell Diagnostics(診断)で Stuck Key (スタックキー)のテストを実行してください。 LICENSED CONTENT IS NOT ACCESSIBLE IN
MEDIADIRECT(MediaDirect ではライセンスコン テンツにアクセスできません)
Dell MediaDirect では、そのファイルのデジタル権限 管理(DRM)制限が検証できないので、そのファイ ルは再生できません。
MEMORY ADDRESS LINE FAILURE AT ADDRESS, READ VALUE EXPECTING VALUE
メモリモジュールが故障しているか、適切に取り付 けられていません。メモリモジュールを取り付け直 し、必要があれば交換します。
MEMORY ALLOCATION ERROR(メモリ割り当てエラ ー) 実行しようとしているソフトウェアは、オペレーテ ィングシステム、ほかのプログラムやユーティリテ ィと競合しています。コンピュータをシャットダウ ンして、30 秒後に再起動してください。プログラム を再度実行してみます。エラーメッセージがまだ表 示される場合は、ソフトウェアのマニュアルを参照 してください。
MEMORY DOUBLE WORD LOGIC FAILURE AT ADDRESS, READ VALUE EXPECTING VALUE
メモリモジュールが故障しているか、適切に取り付 けられていません。メモリモジュールを取り付け直 し、必要があれば交換します。
MEMORY ODD/EVEN LOGIC FAILURE AT ADDRESS, READ VALUE EXPECTING VALUE
メモリモジュールが故障しているか、適切に取り付 けられていません。メモリモジュールを取り付け直 し、必要があれば交換します。
MEMORY WRITE/READ FAILURE AT ADDRESS, READ VALUE EXPECTING VALUE
メモリモジュールが故障しているか、適切に取り付 けられていません。メモリモジュールを取り付け直 し、必要があれば交換します。
NO BOOT DEVICE AVAILABLE(起動デバイスがあ りません) コンピュータがハードドライブを見つけることがで きません。ハードドライブが起動デバイスの場合、 ドライブが取り付けられて適切に設置されているこ と、および起動デバイスとしてパーティション分割 されていることを確認してください。
NO BOOT SECTOR ON HARD DRIVE(ハードドライ ブに起動セクターがありません)
オペレーティングシステムが破損している可能性が あります。デルにお問い合わせください。
NO TIMER TICK INTERRUPT(タイマーティック割 り込み信号がありません)
システム基板上のチップが誤動作している可能性が あります。Dell Diagnostics(診断)で System Set (システムセット)のテストを実行してください。 NOT ENOUGH MEMORY OR RESOURCES. EXIT
SOME PROGRAMS AND TRY AGAIN(メモリまたは リソースが不足しています。プログラムをいくつか 終了して、もう一度試してみてください)
起動しているプログラムが多すぎます。すべてのウ ィンドウを閉じて、使用したいプログラムを起動し てください。
OPERATING SYSTEM NOT FOUND(オペレーティン グシステムが見つかりません)
オペレーティングシステムを取り付け直します。問 題が解決しない場合は、 デルにお問い合わせくださ い。
エラーメッセージ 説明 OPTIONAL ROM BAD CHECKSUM(オプション ROM のチェックサムが正しくありません)
オプション ROM に障害が発生しました。デルにお 問い合わせください。
SECTOR NOT FOUND(セクターが見つかりません) オペレーティングシステムがハードドライブ上でセ クターの位置を確認できません。ハードドライブに 欠陥があるセクターがあるか、破損した FAT がある 可能性があります。Windows のエラーチェックユ ーティリティを実行して、ハードドライブのファイ ル構造を確認してください。手順については、 Windows ヘルプとサポート(Start(スタート) → Help and Support(ヘルプとサポート)の順にクリ ック)を参照してください。欠陥があるセクターが 多数ある場合は、(可能ならば)データをバックアッ プして、ハードドライブを再フォーマットしてくだ さい。 SEEK ERROR(シークエラー) オペレーティングシステムがハードディスクドライ ブ上の特定のトラックを見つけることができませ ん。 SHUTDOWN FAILURE(シャットダウン障害) システム基板上のチップが誤動作している可能性が あります。 Dell Diagnostics(診断)で System Set (ステムセット)のテストを実行してください。メッ
セージが再び表示される場合は、デルにお問い合わ せください。
TIME-OF-DAY CLOCK LOST POWER(時刻クロック の電源損失) システム構成の設定が破損しています。お使いのコ ンピュータをコンセントに接続して、バッテリーを 充電してください。問題が解決しない場合、セット アップユーティリティプログラムを起動して、デー タを復元してみてください。その後すぐにプログラ ムを終了します。メッセージが再び表示される場合 は、デルにお問い合わせください。
TIME-OF-DAY CLOCK STOPPED(時刻クロックの 停止) システム構成の設定に対応している予備バッテリー を再充電する必要がある可能性があります。お使い のコンピュータをコンセントに接続して、バッテリ ーを充電してください。問題が解決しない場合は、 デルにお問い合わせください。 TIME-OF-DAY NOT SET-PLEASE RUN THE
SYSTEM SETUP PROGRAM(時刻が設定されていま せん - セットアップユーティリティを実行してく ださい)
セットアップユーティリティに保存されている時刻 または日付がシステムクロックと一致しません。 Date and Time(時刻と日付)オプションの設定を修 正してください。
TIMER CHIP COUNTER 2 FAILED(タイマーチッ プカウンター 2 障害)
システム基板上のチップが誤動作している可能性が あります。Dell Diagnostics(診断)で System Set (システムセット)のテストを実行してください。 UNEXPECTED INTERRUPT IN PROTECTED MODE
(保護モードで想定外の割り込みがありました)
キーボードコントローラーが誤動作しているか、ま たはメモリモジュールがしっかりと装着されていな い可能性があります。Dell Diagnostics(診断)で
エラーメッセージ 説明
System Memory(システムメモリ)のテストと Keyboard Controller(キーボードコントローラ)の テストを実行するか、またはデルにお問い合わせく ださい。
X:\ IS NOT ACCESSIBLE. THE DEVICE IS NOT READY(X:\ にアクセスできません。デバイス の準備ができていません) ドライブにディスクを入れて、もう一度試してみて ください。
システムエラーメッセージ
表3. システムエラーメッセージ システムメッセージ 説明Alert! Previous attempts at booting this system have failed at checkpoint [nnnn]. For help in resolving this problem, please note this checkpoint and contact Dell Technical Support(警 告:このシステムの前回の起動時にチェックポイン ト [nnnn] で障害が発生しました。この問題を解 決するには、このチェックポイントをメモしてデル テクニカルサポートにお問い合わせください) 同じエラーによって、コンピュータは 3 回連続して 起動ルーチンを終了できませんでした。
CMOS checksum error(CMOS チェックサムエラ ー)
RTC がリセットされ、BIOS セットアップのデフォル トがロードされています。
CPU fan failure(CPU ファン障害) CPU ファンに障害が発生しました。 System fan failure(システムファン障害) システムファンに障害が発生しました。 Hard-disk drive failure(ハードディスクドラ
イブ障害) POST 中にハードディスクドライブに障害が発生し た可能性があります。 Keyboard failure(キーボード障害) キーボードに障害が発生したか、またはケーブルが しっかりと接続されていません。ケーブルをつなぎ 直しても問題が解決しない場合はキーボードを交換 してください。
No boot device available(起動デバイスがあ りません) ハードディスクドライブ上に起動可能なパーティシ ョンが存在しないか、ハードドライブケーブルがし っかりと接続されていないか、または起動可能なデ バイスが存在しません。 • ハードドライブが起動デバイスの場合、ケーブル が接続されていること、およびドライブが適切に 取り付けられ、起動デバイスとしてパーティショ ン分割されていることを確認します。 • セットアップユーティリティを起動して、起動順 序の情報が正しいことを確認します。
システムメッセージ 説明 No timer tick interrupt(タイマーティック割 り込み信号がありません)
システム基板上のチップが誤動作しているか、また はマザーボードに障害が発生している可能性があり ます。
NOTICE - Hard Drive SELF MONITORING SYSTEM has reported that a parameter has exceeded its normal operating range. Dell recommends that you back up your data regularly. A parameter out of range may or may not indicate a
potential hard drive problem(注意 - ハー ドドライブの自己監視システムに、パラメーターが 通常の動作範囲を超えていることがレポートされて います。デルではデータを定期的にバックアップす ることをお勧めしています。パラメーターが範囲を 超えていても、ハードドライブに潜在的な問題があ る場合とそうでない場合があります。) S.M.A.R.T エラー、ハードディスクドライブに障害の 可能性があります。
4
セットアップユーティリティ
セットアップユーティリティでコンピュータのハードウェアを管理し BIOS レベルのオプションを指定する ことができます。セットアップユーティリティで、以下の操作が可能です: • ハードウェアの追加または削除後に NVRAM 設定を変更する。 • システムハードウェアの構成を表示する。 • 内蔵デバイスの有効 / 無効を切り替える。 • パフォーマンスと電力管理のしきい値を設定する。 • コンピュータのセキュリティを管理する。Boot Sequence
起動順序ではシステムセットアップで定義された起動デバイスの順序および起動ディレクトリを特定のデバ イス(例: オプティカルドライブまたはハードドライブ)にバイパスすることができます。パワーオンセルフ テスト(POST)中に、Dell のロゴが表示されたら、以下の操作が可能です: • <F2> を押してセットアップユーティリティにアクセスする • <F12> を押して 1 回限りの起動メニューを立ち上げる 1 回限りの起動メニューでは診断オプションを含むオプションから起動可能なデバイスを表示します。起動 メニューのオプションは以下の通りです: • リムーバブルドライブ(利用可能な場合) • STXXXX ドライブ メモ: XXX は、SATA ドライブの番号を意味します。 • オプティカルドライブ • 診断 メモ: Diagnostics(診断)を選択すると ePSA 診断 画面が表示されます。 起動順序画面ではシステムセットアップ画面にアクセスするオプションを表示することも可能です。ナビゲーションキー
以下の表ではセットアップユーティリティのナビゲーションキーを示しています。 メモ: ほとんどのセットアップユーティリティオプションで、変更内容は記録されますが、システムを 再起動するまでは有効になりません。表4. ナビゲーションキー キー ナビゲーション 上矢印 前のフィールドに移動します。 下矢印 次のフィールドへ移動します。 <Enter> 選択したフィールドに値を入力するか(該当する場合)、フィールド内のリンクに移動 することができます。 スペースバー ドロップダウンリストがある場合は、展開したり折りたたんだりします。 タブ 次のフォーカス対象領域に移動します。 メモ: 標準グラフィックブラウザ用に限られます。 <Esc> メイン画面が表示されるまで、前のページに戻ります。メイン画面で <Esc> を押すと、 未保存の変更を保存するプロンプトが表示され、システムが再起動します。 F1 セットアップユーティリティ のヘルプファイルを表示します。
セットアップユーティリティの概要
セットアップユーティリティでは次のことができます。 • お使いのコンピュータのハードウェアを追加、変更、または取り外した後でシステムの構成情報を変更す る。 • ユーザーパスワードなど、ユーザーが選択できるオプションを設定または変更する。 • 現在のメモリの容量を読み取る、または取り付けてあるハードドライブのタイプを設定する。 セットアップユーティリティを使用する前に、セットアップユーティリティの画面情報を後で参照できるよ うにメモしておくことをお勧めします。 注意: コンピュータに詳しい方以外は、このプログラムの設定を変更しないでください。変更内容によ っては、コンピュータが正しく動作しなくなることがあります。セットアップユーティリティへのアクセス
1. コンピューターの電源を入れます(または再起動します)。 2. 白い Dell のロゴが表示されたら、すぐに <F2> を押します。 セットアップユーティリティページが表示されます。 メモ: キーを押すタイミングが遅れて OS のロゴが表示されてしまったら、デスクトップが表示さ れるまでそのまま待機します。次に、コンピュータをシャットダウンするか、または再起動してし て、もう一度お試しください。 メモ: Dell のロゴが表示されたら、<F12> キーを押して、BIOS セットアップを選択しすることもで きます。セットアップユーティリティオプション
メモ: お使いのコンピュータおよび取り付けられているデバイスによっては、本項に一覧表示された項 目の一部がない場合があります。表5. 一般 オプション 説明 システム情報 以下の情報が表示されます。 • システム情報:BIOS バージョン、サービスタグ、アセットタグ、購入日、 製造日、エクスプレスサービスコードを表示します。 • メモリ情報:搭載メモリ、使用可能メモリ、メモリ速度、メモリチャネル モード、メモリテクノロジ、DIMM 1 サイズ、DIMM 2 サイズ、DIMM 3 サ イズ、 および DIMM 4 サイズを表示します。
• PCI 情報: SLOT1、SLOT2、SLOT3、SLOT4、および SLOT5_M.2 を表示 します。 • プロセッサ情報:プロセッサのタイプ、コア数、プロセッサ ID、現在のク ロック スピード、最小クロック スピード、最大クロック スピード、プロセ ッサ L2 キャッシュ、プロセッサ L3 キャッシュ、HT 対応、および 64 ビッ トテクノロジを表示します。 • デバイス 情報:SATA-0、LOM MAC アドレス、ビデオコントローラ、オー ディオコントローラ、Wi-Fi デバイス、Bluetooth デバイスを表示します。 Boot Sequence このリスト内の指定されたデバイスからコンピュータが OS を探す順序です。 • Legacy(レガシー) • UEFI
Advanced Boot Options UEFI 起動モードの時に、Enable Legacy Option ROMs(レガシーオプション ROM を有効にする)オプションを選択できます。このオプションはデフォル トで有効になっています。 Date/Time 日付と時間を設定することができます。システムの日時変更はすぐに反映さ れます。 表6. システム設定 オプション 説明
Integrated NIC オンボード LAN コントローラを制御できます。オプションは次の通りです。 • Disabled(無効)
• Enabled(有効)(デフォルト) • Enabled w/PXE(PXE で有効)
• Enabled w/Cloud Desktop(クラウドデスクトップで有効)
メモ: お使いのコンピュータおよび取り付けられているデバイスによって は、本項に一覧表示された項目の一部がない場合があります。
WIDI WiFi でディスプレイに接続することができます。WIDI はディスプレイ(また は WIDI 対応ディスプレイ)に Intel WiFi カード、Intel グラフィックス、WIDI レシーバーが必要です。 WIDI アプリケーションをインストールするには、 dell.com/support のサイトを参照して、WIDI アプリケーションをダウンロー ドしてください。 メモ: WIDI アプリケーションのインストール時に、ディスプレイを Intel オンボードグラフィック出力に接続します。 Serial Port 内蔵シリアルポートの動作方法を決定できます。オプションは、次のとおりで す。 • Disabled(無効) • COM 1 - デフォルト設定
オプション 説明 • COM 2 • COM 3 • COM 4 SATA Operation 統合ハードドライブコントローラの動作モードを設定することができます。 • Disabled(無効) = SATA コントローラは非表示
• ATA = SATA は ATA モード用に構成済み
• RAID ON = SATA は RAID モードをサポートするよう構成済み
Drives 各種オンボードドライブを有効または無効に設定することができます。 • SATA-0 • SATA-1 • SATA-2 • SATA-3 Smart Reporting このフィールドは、システムの起動時に統合ドライブのハードドライブエラー を報告するかどうかをコントロールします。このオプションはデフォルトで 無効です。
USB Configuration 以下のオプションについて、内蔵 USB コントローラを有効または無効に設定で きます。
• Enable Boot Support(起動サポートを有効にする) • Enable Front USB Ports(前面 USB ポートを有効にする) • Enable Rear USB Ports(背面 USB ポートを有効にする) すべてのオプションがデフォルトで有効に設定されています。
Front USB Configuration 前面 USB ポートを有効または無効に設定できます。すべてのポートはデフォ ルトで有効に設定されています。
Back USB Configuration 背面 USB ポートを有効または無効に設定できます。すべてのポートはデフォ ルトで有効に設定されています。
USB PowerShare このオプションで、携帯電話や、音楽プレーヤーなどの外部デバイスを充電す ることができます。このオプションはデフォルトで無効に設定されています。
Audio 内蔵オーディオコントローラを有効または無効にすることができます。
• Enable Microphone(マイクを有効にする)
• Enable Internal Speaker(内蔵スピーカーを有効にする) 両方のオプションがデフォルトで有効に設定されています。 Miscellaneous Devices 各種オンボードデバイスを有効または無効にすることができます。
• Enable PCI Slot(PCI スロットを有効にする)
• Enable Media Card(メディアカードを有効にする)(デフォルトオプショ ン)
• Disable Media Card(メディアカードを無効にする) 。
表7. ビデオ オプション 説明 Primary Display 複数のコントローラがシステムで利用可能なときに、プライマリディスプレイ を選択できます。 • Auto(自動) • Intel HD Graphics メモ: Auto(自動)を選択しない場合は、オンボードグラフィックスデバ イスが存在し、有効に設定されます。 表8. セキュリティ オプション 説明 Admin Password 管理者パスワードを設定、変更、および削除することができます。 System Password システムパスワードを設定、変更、および削除することができます。 Internal HDD-0 Password コンピュータの内蔵 HDD を設定、変更、および削除することができます。 Internal HDD-0 Password コンピュータの内蔵 HDD を設定、変更、および削除することができます。 Strong Password システムの強力なパスワードを有効または無効に設定することができます。 Password Configuration 管理者パスワードとシステムパスワードの最小、および最大文字数をコントロ ールすることができます。
Password Bypass このオプションを選択すると、システムの再起動時、System (Boot) Password (システム(起動)パスワード)と内蔵 HDD パスワード入力のダイアログをス キップすることができます。 • Disabled(無効) — パスワードが設定されると、システムおよび内蔵 HDD パスワード入力のダイアログが表示されます。このオプションはデフォル トで無効に設定されています。 • Reboot Bypass(再起動時にスキップ) — 再起動時、パスワード入力のダ イアログをスキップします(ウォームブート)。 メモ: オフの状態から電源を入れると(コールドブート)、システムはシス テムパスワードと内蔵 HDD パスワードの入力を常に指示します。また、 モジュールベイ HDD がある場合でも、パスワードの入力が常に指示され ます。 Password Change 管理者パスワードが設定されている場合に、システムおよびハードディスクパ スワードの変更を許可するかどうかを決定するオプションです。
Allow Non-Admin Password Changes(管理者以外のパスワードによる変更 を許可) - このオプションはデフォルトで有効に設定されています。
TPM 1.2 Security TPM(Trusted Platform Module)をオペレーティングシステムが認識できるか どうかを制御することができます。 • TPM On(デフォルト) • Clear(クリア) • 有効なコマンドの PPI をスキップ • 無効なコマンドの PPI をスキップ • Disabled(無効) • Enabled(有効)(デフォルト)
オプション 説明
Computrace このフィールドでは、Absolute Software 社製 Computrace オプションサービ スの BIOS モジュールインタフェースを Activate(アクティブ)または Disable (無効)にします。アセット管理用に作られた Computrace オプションサービ スを有効、または無効にします。 • Deactivate(非アクティブ)- このオプションはデフォルトで無効に設定さ れています。 • Disable(無効) • Activate(アクティブ) Chassis Intrusion シャーシイントルージョン機能をコントロールすることができます。以下の いずれかに設定できます。 • Enable(有効) • Disable(無効) • On-Silent(オンサイレント) — シャーシイントルージョンが検出される と、デフォルトで有効に設定されます。
CPU XD Support プロセッサの Execute Disable モードを有効または無効に設定することができ ます。このオプションはデフォルトで有効に設定されています。
OROM Keyboard Access このオプションで、起動時にホットキーを使用して [Option ROM
Configuration] 画面を表示させるかどうかを決定します。この設定により Intel RAID (CTRL+I) または Intel Management Engine BIOS Extension (CTRL +P/F12) へのアクセスを防ぐことができます。
• Enable(有効) — ユーザーはホットキーを使用して [OROM configuration] 画面を表示できます。
• One-Time Enable(1 回限り有効) — ユーザーは、次の起動時のみ、ホッ トキーを使用して [OROM configuration] 画面を表示できます。次の起動 以降は、設定は無効に戻ります。
• Disable(無効) — ユーザーはホットキーを使用して [OROM configuration] 画面を表示できません。
このオプションはデフォルトで有効に設定されています。
Admin Setup Lockout 管理者パスワードを設定した場合、セットアップユーティリティを起動するオ プションを有効または無効に設定することができます。このオプションはデ フォルトでは設定されていません。 HDD Protection Support HDD 保護機能を有効または無効にできます。このオプションは、HDD データ の安全性と不変性を維持することを目的とした高度な機能です。 デフォルト ではこのオプションは無効に設定されています。 表9. Secure Boot(安全起動) オプション 説明
Secure Boot Enable 安全起動機能を有効または無効にできます。 • Disable(無効)
• Enable(有効)
Expert key Management システムが Custom Mode(カスタムモード)の場合のみ、セキュリティキ ーデータベースを操作できます。Enable Custom Mode(カスタムモードを 有効にする)オプションはデフォルトで無効に設定されています。オプショ ンは次のとおりです。