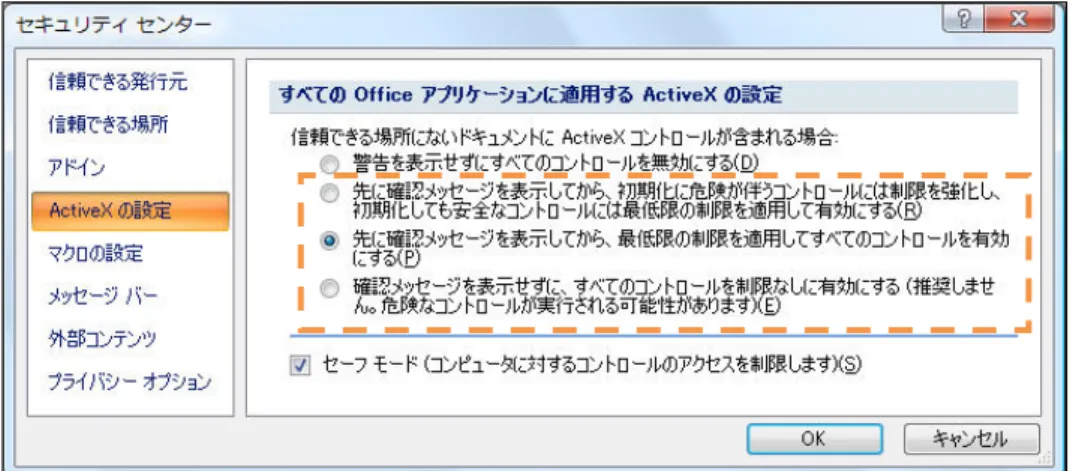Copyright © 2015 IPA All Rights Reserved.
i コンピテンシ ディクショナリ
活用ツール操作説明書
独立行政法人情報処理推進機構
IT 人材育成本部 HRD イニシアティブセンター
Copyright © 2015 IPA All Rights Reserved.
- 目次 -
変更履歴 ... i 1. はじめに ... 1 1.1 用語の説明 ... 1 1.2 ツール機能概要 ... 2 1.3 当ツール活用時の留意事項および参考資料 ... 2 2. 動作環境とツール構成 ... 3 3. 機能と操作説明 ... 5 3.1. 起動と終了 ... 5 3.2. 管理パネル(ステージ管理) ... 6 3.3. 管理パネル(シート出力) ... 7 3.4. 各シートの編集 ... 9 ・当文書に記載されている Web ページに関する情報(URL 等)については、予告なく変更、追加、削除(閉鎖)等される場合があります。あらかじめご了承 願います。i
Copyright © 2015 IPA All Rights Reserved.
変更履歴
版 日付 変更内容 備考
1.0 2014/7/31 初版
1
Copyright © 2015 IPA All Rights Reserved.
1. はじめに
当資料は、「i コンピテンシ ディクショナリ活用ツール」(以下、当ツールと記載)の機能と操作方法について記載したものである。 i コンピテンシ ディクショナリは、各企業・組織が「ビジネス目標達成に貢献する人材の育成」を目的とした自社・自組織タスク(以下、自タスク)と役割 定義の策定に活用できるように用意されている。当ツールは、「i コンピテンシ ディクショナリ解説書」(以下、解説書)に記載された標準的な導入プロセスに 準じ、i コンピテンシ ディクショナリを効果的に利用するための支援ツールである。 1.1 用語の説明 i コンピテンシ ディクショナリで使用する用語は以下の通り。 表 1 用語一覧 用語 説明 タスクディクショナリ タスク大分類、中分類、小分類および評価項目の 4 階層で構成される、i コンピテンシ ディクショナリのタスク定義。 タスクコード タスク大分類、中分類、小分類の体系コード。 独自タスク i コンピテンシ ディクショナリのタスクディクショナリを活用して自社・自組織のタスクを定義する過程で、操作者が追加す るタスク。 評価項目 タスク小分類毎に、具体的な実施内容(アクション)を例示したもの。タスクの実行可否を判断する際の目安として活用するこ とができる。 評価項目コード 評価項目の体系コード。 独自評価項目 i コンピテンシ ディクショナリを活用して自社・自組織の役割を策定する過程で、操作者が追加する評価項目。 ステージの移動 現在のステージから任意の実施済みのステージに移動する操作。移動したステージ以降の編集情報は破棄される。 編集シート 各ステージの編集に使用するシート。ステージ開始時に、前ステージの編集結果に則して初期値が設定される。操作者はこの編 集シート上で編集を行う。ステージ完了時に、該当ステージの編集シートは保護されるため、編集の可能なシートは常に 1 つの みとなる。 担当タスク 役割が責任を持つ担当領域のタスクを主担当タスク、関わる必要のある担当領域のタスクを従担当タスクと呼ぶ。役割には 1 つ 以上の主担当タスクまたは従担当タスクを設定する。2
Copyright © 2015 IPA All Rights Reserved.
1.2 ツール機能概要 当ツールでは作業手順を以下の4ステージに分けている。操作者は「ステージ毎に用意された編集シート上で指定の作業を行う」ことで自タスクと役割定義 を定める。 各ステージ用編集シートは、ステージ完了時にシートが保護され、完了したステージでの入力内容が反映された次のステージの編集シートが表示される。 作業の過程で現在のステージ以前の再編集が必要となった場合のために、実施済みの任意のステージに戻る操作(「このステージに移動する」)が用意されて いる。ステージを戻すと、移動したステージ以降の編集情報は破棄される。 <当ツールのステージ> S1_1:タスク定義-タスク設定:i コンピテンシ ディクショナリのタスクディクショナリをもとに、自タスクを大まかに定める。タスク大分類・中分類か ら自社・自組織に必要と思われるタスクを選択する。 S1_2:タスク定義-タスク編集:前ステージで選択したタスクを対象に、タスク小分類単位で必要なタスクを絞り込む。また、必要に応じて独自のタスク を追加する。 S2: 評価項目定義:S1_2 ステージで定めた各々の自タスクに対して、タスクディクショナリの評価項目が初期値として表示される。編集シートに表示さ れた評価項目を取捨選択の上、必要に応じて各評価項目の変更、および独自の評価項目の追加をすることで、自社・自組織の業務に則した評価項目 を確定する。 S3: 役割定義:S2 ステージで定めた自タスクに基づいた自社・自組織の役割定義を定める。自タスクとして選択したタスク小分類を担当領域とする役割 定義が初期値として表示される。これらを参考に、自社・自組織の役割定義を定め、各役割定義が担うタスクを確定する。 以上の編集機能に加えて、作業過程や作業結果を各種シートとして出力する機能が用意されている。(組織機能検証シート、役割定義一覧シート、役割別タ スク・評価項目シート) これらのシートは i コンピテンシ ディクショナリとは切り離して活用することができる。 1.3 当ツール活用時の留意事項および参考資料 当ツールは解説書の標準導入プロセスに沿って作業を行うことを前提としている。したがって当ツール活用の際は、解説書を確認しながら操作を行うことが 望ましい。また、ステージ毎の作業の元となるデータや一覧表については、以下を参照のこと。 関連資料 URL:http://www.ipa.go.jp/jinzai/hrd/i_competency_dictionary/download.html
3
Copyright © 2015 IPA All Rights Reserved.
2. 動作環境とツール構成
当ツールは、Microsoft Excel 2007、またはその上位バージョンで使用することを前提に作成されている。当ツールを使用する際には、これらのバージョン 以降の Microsoft Excel で、マクロ(並びに ActiveX)を有効にして使用すること。(「マクロと ActiveX のセキュリティ設定」参照)
当ツールは、実行コードを含む複数の管理用シート、作業用シートから成る Excel ブックとして提供される。操作者は、必要に応じて当ブックを更新、複写 することで複数の作業過程、作業完了のブックを保持することができる。 活用ツール 管理パネルシート シート名:S0 作業ステージの管理、並びに各種シート出力などの操作をするシート。常時表示されている。 作業シート シート名:S1_1、S1_2、S2、S3 各ステージの編集シートで、現在の作業ステージによって、シート保護、作業中(表示されており編集可 能)、未表示の3つの形態をとる。 管理シート 当ツールの動作に必要な管理情報が格納されたシートで、常時非表示。表示する場合、マクロに登録され ている「VisibleAllSheets」を実行する。 ■マクロと ActiveX のセキュリティ設定 <Office2007 以上> ■ツールが動作する条件
Excel 左上の「Office ボタン」(Office2007)を押す、または[ファイル]メニュー (Office2010)から「Excel のオプション」をクリックし、 左メニューの「セキュリ ティセンター」を選んだ後、「セキュリティセンターの設定」をクリックする。 「セキュリティセンター」メニューから「マクロの設定画面」(図 2-1 )を選んで、 ①「警告を表示してすべてのマクロを無効にする」を設定し、実行時に表示される警 告(図 2-2 )で「このコンテンツを有効にする」を選ぶ ②または、「マクロの設定」で、「すべてのマクロを有効にする」を選択する 上記で②の設定をした場合は、ActiveX の設定(「セキュリティセンター」メニュ ーから「ActiveX の設定」を選択)についても、「警告を表示せずに全てのコントロー ルを無効にする」以外を選択する。(図 2-3 参照) 図 2-1 マクロの設定画面 (Office2007 の場合)
4
Copyright © 2015 IPA All Rights Reserved.
5
Copyright © 2015 IPA All Rights Reserved.
3. 機能と操作説明
以下に、当ツールの各機能詳細とその操作方法を記述する。 3.1. 起動と終了 当ツールは提供された Excel ブックを開くことで起動される。 起動時、もしくは起動に先立って、Excel マクロを有効にする必要がある。(「2. 動作環境とツール構成」参照) 起動時には、当ツールの動作に必要な各種シートが存在すること、並びに動作に必要な Excel バージョンであることが確認され、いずれかが不正または不十 分な場合は、警告メッセージが表示されて当ツールは終了する。 図 3.1-1 警告画面の例6
Copyright © 2015 IPA All Rights Reserved. 3.2. 管理パネル(ステージ管理) 管理パネル(S0 シート)では、現ステージの状態確認、ステージの 切替え(完了、ステージ移動)の操作を行う。(図 3.2-1) A) 現ステージの確認 管理パネルの「状態」欄に「編集中」と表示されているステージ および処理内容が現在編集中のステージである。 B) ステージ編集完了 ステージの作業完了後、当該行の「操作」欄の[完了する]をク リックすると、次のステージへの移動通知並びに確認画面が表示 される。(図 3.2-2) [はい]を押すと、当該ステージの編集シートが保護され、次ス テージの編集シートが初期化・表示される。([いいえ]を押すと 処理はキャンセルされる) C) ステージ移動 現在の編集ステージの初期状態、または実施済みの任意のステー ジに移動したい場合に、移動先ステージの[このステージに移動 する]をクリックすると、ステージ移動の通知画面が表示される。 (図 3.2-2) [はい]を押すことにより、選択したステージへ移動する。ステ ージ移動後は、選択したステージ以降の編集情報は全て廃棄され る。 図 3.2-1 管理パネル 図 3.2-2 ステージ移動通知画面と確認画面 B) A) C)
7
Copyright © 2015 IPA All Rights Reserved. 3.3. 管理パネル(シート出力) ステージが進むと、編集情報をシートとして出力することができる。 管理パネル(S0 シート)上の操作によって出力されるシート種類、 並びに出力可能なステージは以下の通り。 シート種類 出力可能ステージ 組織機能検証シート S1_1 以降 役割定義一覧シート S3 役割別タスク・評価項目シート S3 管理パネル(S0 シート)の[…シートを出力する](…はシート名) をクリックすると、[シート出力パネル]が表示される。 出力先ブック名、挿入先(シート名)を指定して[出力]を押すと、 指定ブックの指定シートの後に当該シートが挿入される。 ● シート出力パネル[組織機能検証シート](図 3.3-1) [出力]を押すことで、組織機能検証シートを出力できる。 出力されるシートの名称は「組織機能検証シート」。同一シート名 が存在する場合は、シート名の末尾に(n)が付与される。 ● シート出力パネル[役割定義一覧シート](図 3.3-2) [出力]を押すことで、役割定義一覧シートを出力できる。 出力されるシートの名称は「役割定義一覧シート」。同一シート名 が存在する場合は、シート名の末尾に(n)が付与される。 ● シート出力パネル[役割別タスク・評価項目シート](図 3.3-3) [出力]を押すことで、役割別タスク・評価項目シートを出力で きる。必要な役割だけを出力できるよう、役割毎に出力可否の確 図 3.3-1 シート出力パネル[組織機能検証シート] 図 3.3-2 シート出力パネル[役割定義一覧シート]
8
Copyright © 2015 IPA All Rights Reserved.
認画面が表示される。[いいえ]を選択することで、不要なシート の出力をスキップすることができる。 また、出力可否の確認をせずにすべての役割を出力する場合 は、シート出力パネルの「各シート出力の確認をせずに全て実 行する」のチェックボックスをオンにした上で[出力]を押す。 出力されるシートの名称は役割名称となる。同一シート名が 存在する場合は、シート名の末尾に(n)が付与される。役割名称 に、Excel のシート名で使用できない文字(注)が使われている場 合は、メッセージ画面が表示され、当該シートの出力がスキップ される。図 3.3-4 に、役割名称に’?’(疑問符)が使われているた め、エラーとなった例を示す。 (注)以下の文字は全角、半角ともにシート名に使用できない。 コロン : 円記号 ¥ 疑問符 ? 角カッコ [] スラッシュ / アスタリスク * 図 3.3-3 シート出力パネル[役割別タスク・評価項目シート]と処理の確認画面 図 3.3-4 役割別タスク・評価項目シート出力時のエラー通知画面例
9
Copyright © 2015 IPA All Rights Reserved. 3.4. 各シートの編集 各ステージ編集の操作方法について以下に記述する。 (1) 共通事項 ■シートの保護について 各シートは、誤操作により不要なデータ変更が行われないよう、編集対象範囲外は保護されている。シート保護を解除することはできるが、適切なツールの 動作を担保するために極力シートは保護したまま使用すること。(誤った操作によりシート情報の一部が変更されると、正常な動作をしない場合がある) ■UNDO 操作について 当ツールは各シート操作後に操作を戻すことはできない。任意のタイミングでファイルを保存することができるので、必要に応じてブックの保存によってバ ックアップを取得することを推奨する。また、管理パネルの[このステージに移動する]機能により、任意のステージの初期状態に戻すことができる。 (2) S1_1ステージ:タスク定義-タスク設定(S1_1 シート) 自社・自組織に求められるタスクをタスク中分類単位で選択する。(図 3.4-1) 初期表示では、全てのタスクの[選択]が’1’となっている。自社・自組織に不要なタスクの選択欄をクリアして、「タスクディクショナリ」から自タスクを 大まかに絞り込む。この作業により、S1_2 ステージの編集対象は、S1_1 ステージで選択したタスクと S1_2 ステージで追加したタスクに絞られる。 【当シートで可能な操作】 ■自タスクの選択 ① 「選択」欄に、’1’ を入力(選択)または空白(非選択)にする (注) すべての行を空白(非選択)にすることはできない。当ステージ 完了時に 1 つ以上の選択行がないとエラーになる。 不要なタスクは空白にする 図 3.4-1 S1_1 シート
10
Copyright © 2015 IPA All Rights Reserved.
(3) S1_2 ステージ:タスク定義-タスク編集(S1_2 シート) 自社・自組織に求められるタスクを選別し確定する。 S1_1 ステージで選択したタスクに紐づくタスク小分類が表示されるので、タスクの要・不要を確認し、不要タスクを削除することで自タスクを確定する。 また、必要に応じてタスクの文言を変更したり、独自タスクを追加したりするなどの操作を行う。 【当シートで可能な操作】 ■タスクディクショナリの各タスク、独自タスクの削除 ①削除する行を選択して[タスクを削除する]をクリックする。 ②削除対象がグレーアウトされて通知画面が表示される。(図 3.4-2) ③削除対象を確認して[はい]を押すと、対象行が削除される。[い いえ]を押すと処理は中止される。 ■タスクディクショナリのタスク、独自タスクの文言変更 ①該当箇所を直接編集する。(変更箇所は、次ステージ以降は青色 文字で表示され区別できる) ■独自タスクの追加 ①[独自タスクを追加する...]をクリックすると、タスク編集パ ネルが表示される。表示されたパネルの大分類、中分類、小分 類には、「選択中のセルの行の内容」が初期表示される。(図 3.4-3) ②追加する大分類、中分類、小分類を入力する。 [大分類]のドロップダウンボタンを押して、現シートにある 大分類が登録されたリストを開き、大分類の入力に代って大分 類名称を選択することができる。 [中分類]のドロップダウンボタン押すと、[大分類]に入力さ 図 3.4-2 タスク削除時の編集シートと通知画面 図 3.4-3 タスク追加時の編集シートとタスク編集パネル
11
Copyright © 2015 IPA All Rights Reserved.
れている値を大分類とする中分類が現シートから検索されリス ト表示されるので、入力に代って中分類名称を選択することが できる。追加するタスクの大分類、中分類、小分類名称を入力 して[タスクの追加]を押すと処理を実行し、[キャンセル]を 押すと処理は中止される。 ③[タスクの追加]を押した後は、編集パネル上の大分類、中分 類の値に応じた箇所(同一分類の最下行)にパネルに記入した タスクが追加・表示される。(図 3.4-4) 注意事項 ● S0 シート上で S1_2 の[完了する]をクリックする(S1_2 シートの編集完了)と、シート上のタスクの重複確認が行われる。タスク大分類、中分類、 小分類がすべて一致するタスクが存在する場合は、重複行の背景色を赤色に切り替えた上で、その旨のメッセージ画面が表示され、完了手続きが中止 される。 重複したタスクを訂正(タスクの文言変更)、または削除することにより、このエラーは解消する。 ● 当編集シートは完了時に、タスク小分類の文言が変更された箇所をチェックし、変更箇所を青色文字に変更する。以降の編集シート上のタスクについ ても、青色文字が継承される。 図 3.4-4 タスク追加後の編集シート(追加された行が青色表示)
12
Copyright © 2015 IPA All Rights Reserved.
(4) S2 ステージ:評価項目定義(S2 シート) 自タスクの評価項目を定める。 S1_2 ステージで定めた自タスクの評価項目が初期表示される。(独自タスクには評価項目が未設定のため、「評価項目」欄には「(独自評価項目)」と表示さ れる) 不要な評価項目を削除する、評価項目の文言を変更する、独自評価項目を追加するなどを通じて、自タスクに則した評価項目を確定する。 【当シートで可能な操作】 ■評価項目の削除 ①削除する行をクリックした上で[評価項目を削除する] をクリックする。削除対象がグレーアウトされて通知画 面が表示される。(図 3.4-5) ②[はい]を押すと、対象行が削除される。[いいえ]を押 すと処理は中止される。 *削除された評価項目が当該タスク小分類の唯一の評価項 目だった場合、紐づく評価項目が存在しないことを示す ため、当該行はグレーアウトされた状態で、引き続き表 示される。(図 3.4-6) ■評価項目の文言変更 ①該当箇所を直接編集する。(当シートでは、評価項目のみ が編集可能) 図 3.4-5 評価項目削除時の編集シートと通知画面 図 3.4-6 評価項目削除後の編集シート
13
Copyright © 2015 IPA All Rights Reserved.
■独自評価項目の追加 ① 追加するタスク行をクリックして[評価項目を追加す る...]を押すと、該当タスクの大分類、中分類、小分類 が表示された評価項目追加パネルが表示される。(図 3.4-7) ② 評価項目を入力して[独自評価項目の追加]を押すと処 理が確定し、[キャンセル]を押すと処理は中止される。 ③ [独自評価項目の追加]後は、編集パネルの大分類、中 分類、小分類の名称に応じた箇所(同一分類の最下行) に編集評価項目が追加される。(図 3.4-8) 注意事項 ● S0 シート上で S2 の[完了する]をクリックする(S2 シートの編集完了)と、評価項目の文言が変更された箇所をチェックし、変更箇所が青色文字に 変更される。以降の編集シート上の評価項目についても、青色文字が継承される。 図 3.4-7 評価項目追加時の編集シートと評価項目編集パネル 図 3.4-8 評価項目追加後の編集シート(追加された行が青色表示)
14
Copyright © 2015 IPA All Rights Reserved.
(5) S3 ステージ:役割定義(S3 シート) 自社・自組織の役割を定義する。 S1_2 ステージで定義した自タスクが一覧表示され、それらのタスクを担当する役割(人材像/職種・専門分野)が初期値として例示される。役割の列には、 主担当タスクに’1’、従担当タスクに’2’が表示される。また、いずれの役割にも紐づかないタスクはグレーアウトされる。(図 3.4-9) 役割名称の変更、不要な役割の削除、新たな役割の追加、各役割の主担当タスク’1’、従担当タスク’2’を入力することで、自社・自組織の役割定義を編集・確 定する。 各役割の列には、主担当タスクに’1’、従担当タスクに’2’が設定されている。 図 3.4-9 役割定義シートの初期表示
15
Copyright © 2015 IPA All Rights Reserved.
■役割の削除 ①削除する列をクリックした上で[役割を削除する]をク リックする。 ②削除対象がグレーアウトされて通知画面が表示される。 (図 3.4-10) ③削除対象を確認して[はい]を押すと、対象行が削除さ れる。[いいえ]を押すと処理は中止される。 ■役割名称の変更(該当箇所を直接編集) ①役割名称は、初期表示された役割、追加した役割に関わ らず、必要に応じて任意の名称に変更できる。該当のセ ルを直接編集する。 ■各役割の担当タスクを設定(該当箇所を直接編集) ①各役割が担うべきタスクを、主担当タスク’1’、従担当タ スク’2’、のいずれかで入力する。該当領域は入力値が制 限されており、’1’、’2’、空白化(セルのクリア)以外の 入力は禁止されている。 ■役割の追加 ①追加したい位置の列をクリックした上で[役割を追加す る...]をクリックすると、通知画面が表示される。(図 3.4-11) ②メッセージを確認して[はい]を押すと、新たな列が追 加されるので、役割名称を入力し、担当タスクを設定す る。 図 3.4-10 役割削除時の編集シートと通知画面 図 3.4-11 役割追加時の通知画面
16
Copyright © 2015 IPA All Rights Reserved.
注意事項
● 当編集シートの完了時、担当タスクが 1 つもない役割が存在する場合は、その旨のメッセージ画面が表示された上で処理が中止される。
● 当編集シートは完了時に、いずれの役割にも紐づいていないタスクがある場合は、該当行がグレーアウトされ、以降の編集シートから該当タスクは削 除される。
17
Copyright © 2015 IPA All Rights Reserved.
・ Microsoft、Microsoft Excel および各ロゴは、米国 Microsoft Corporation の米国およびその他の国 における登録商標または商標です。
・ ActiveX は、米国 Microsoft Corporation の米国およびその他の国における商標です。 ・ 本文および図表中では、「™」、「®」は明記しておりません。