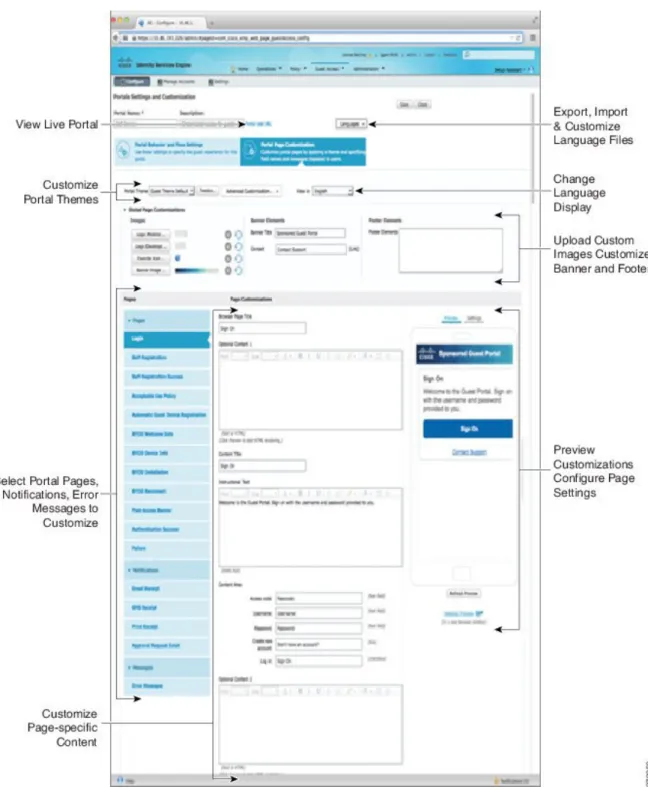エンドユーザ Web ポータルのカスタマイズ
• エンドユーザ ポータル , 1 ページ • エンドユーザ Web ポータルのカスタマイズ , 2 ページ • ポータルのテーマ、イメージ、およびバナー, 4 ページ • ポータル ページのタイトル、コンテンツ、およびラベル, 5 ページ • ポータルの基本的なカスタマイズ, 5 ページ • ポータルの高度なカスタマイズ , 11 ページ • ポータル言語ファイルのカスタマイズ, 30 ページ • ゲスト通知、承認、およびエラー メッセージのカスタマイズ, 33 ページエンドユーザ ポータル
Cisco ISE では、Web ベースのポータルをエンドユーザの 3 つのプライマリ セットに対して提供し ています。 •ゲスト ポータル(ホットスポットとクレデンシャルを持つゲスト ポータル)を使用して企 業ネットワークに一時的にアクセスする必要があるゲスト。 •スポンサー ポータルを使用してゲスト アカウントを作成および管理できるスポンサーとし て指定されている従業員。 •個人所有デバイスの持ち込み(BYOD)、モバイル デバイス管理(MDM)、デバイス ポー タルなどのさまざまな非ゲスト ポータルを使用して、企業ネットワークでパーソナル デバ イスを使用している従業員。
エンドユーザ Web ポータルのカスタマイズ
シスコでは、複数のデフォルト ポータルを提供しており、これらを編集および複製したり、追加 ポータルを作成したりすることができます。 ポータルの外観を完全にカスタマイズし、その結果 として、ポータルのエクスペリエンスをカスタマイズすることもできます。 他のポータルへの影 響なく、各ポータルを個別にカスタマイズできます。 ポータル全体またはポータルの特定のページに適用される、次のようなポータル インターフェイ スのさまざまな側面をカスタマイズできます。 •テーマ、イメージ、色、バナー、およびフッター •ポータル テキスト、エラー メッセージ、および通知の表示に使用される言語 •タイトル、コンテンツ、手順、およびフィールドとボタンのラベル •電子メール、SMS、およびプリンタでゲストに送信される通知(アカウント登録ゲスト ポー タルとスポンサー ポータルにのみ該当) •ユーザに表示されるエラー メッセージと情報メッセージ エンドユーザ Web ポータルのカスタマイズ エンドユーザ Web ポータルのカスタマイズ•特定の必要によってゲスト情報を収集するカスタム フィールド(アカウント登録ゲスト ポー タルとスポンサー ポータルにのみ該当)
図 1:カスタマイズ用のポータル ページのレイアウト
エンドユーザ Web ポータルのカスタマイズ
カスタマイズ方法 エンドユーザのポータル ページをカスタマイズする方法は複数あり、それぞれ異なるレベルの知 識が必要です。 •基本:すべての変更はポータルのカスタマイズ ページで行い、次のことができます。 • ◦バナーとロゴのアップロード。 ◦一部の色の変更(ボタンを除く)。 ◦画面のテキスト、およびポータル全体で使用される言語の変更。 •中間 • ◦ミニ エディタを使用した HTML および Javascript の追加。
◦ jquery mobile theme roller を使用したすべてのページ要素の色の変更。
•詳細設定 • ◦プロパティおよび CSS ファイルの手動による変更。 ポータルをカスタマイズした後、それを複製して(同じタイプの)複数のポータルを作成できま す。 たとえば、1 つの業務エンティティのホットスポット ゲスト ポータルをカスタマイズした場 合、それを複製し、少し変更して他の業務エンティティのカスタム ホットスポット ゲスト ポー タルを作成することができます。
ポータルのテーマ、イメージ、およびバナー
Cisco ISE では、「そのまま」使用するか、または新しいカスタム ファイルを作成するためのモデ ルとして既存の CSS ファイルを使用することでカスタマイズできる、ポータル テーマのデフォル ト セットが提供されます。 ただし、カスタマイズされた CSS ファイルを使用しないでポータル の外観を変更することもできます。 たとえば、独自の企業ロゴやバナー イメージを使用する場合は、単にこれらの新しいイメージ ファイルをアップロードして使用することができます。 ポータルのさまざまな要素および領域の 色を変更することによって、デフォルトのカラースキームをカスタマイズできます。カスタム変 更時に、カスタム変更を表示する言語を選択することもできます。 ページ レイアウトの変更やポータル ページへのビデオ クリップまたは広告の追加など、高度な カスタマイズを実行する場合は、代わりに独自のカスタム CSS ファイルを使用できます。 特定のポータルでのこのようなタイプの変更は、そのポータルのすべてのページにグローバルに 適用されます。 ページ レイアウトの変更は、ポータル内にグローバルに、または特定の 1 ページ のみに適用することができます。 エンドユーザ Web ポータルのカスタマイズ ポータルのテーマ、イメージ、およびバナーポータルページのタイトル、コンテンツ、およびラベル
エンドユーザ Web ポータル ページでゲストに表示されるタイトル、テキスト ボックス、手順、 フィールドとボタンのラベル、その他の視覚要素をカスタマイズすることができます。 ページを カスタマイズしているときに、随時ページ設定を編集することもできます。 これらの変更は、カスタマイズしている特定のページにのみ適用されます。ポータルの基本的なカスタマイズ
ニーズに最適な事前定義済みテーマを選択し、デフォルト設定のほとんどを使用します。 その 後、次のような基本的なカスタマイズが可能です。 •ポータルのテーマ カラーの変更, (6 ページ) •ポータルのアイコン、イメージ、およびロゴの変更, (7 ページ) •ポータルのバナーおよびフッター要素の更新, (8 ページ) •ポータルの表示言語の変更, (7 ページ) •タイトル、手順、ボタン、およびラベル テキストの変更, (9 ページ) •テキスト ボックスの内容のフォーマットおよびスタイル, (10 ページ) 更新するときに、カスタマイズの参照, (5 ページ)を行うことができます。 ヒントカスタマイズの参照
カスタマイズがポータル ユーザ(ゲスト、スポンサー、従業員)にどのように表示されるかを確 認できます。• [ポータル テスト URL(Portal test URL)] をクリックして、「ライブ」ポータルに変更を表 示します。 •変更がさまざまなデバイスでどのように表示されるかを動的に確認するには、[プレビュー (Preview)] をクリックします。 ◦モバイル デバイス:[プレビュー(Preview)] で変更を確認します。 ◦デスクトップ デバイス:[プレビュー(Preview)] をクリックし、[デスクトップ プレ ビュー(Desktop Preview)] をクリックします。 新しいタブが開いて、すべての変更が このタブに表示されます。 エンドユーザ Web ポータルのカスタマイズ ポータル ページのタイトル、コンテンツ、およびラベル
変更が表示されない場合は、[プレビューのリフレッシュ(Refresh Preview)] をクリックし ます。 表示されるポータルは、変更を確認するためだけのものです。ボタンをクリックした り、データを入力したりすることはできません。
ポータルのテーマ カラーの変更
デフォルト ポータル テーマのデフォルト カラー スキームをカスタマイズして、ポータルのさま ざまな要素と領域の色を変更できます。 これらの変更は、カスタマイズしているポータル全体に 適用されます。 ポータルの色を変更する場合は、次のことに注意してください。 •このオプションを使用して、このポータルで使用するためにインポートしたカスタム ポータ ル テーマのカラー スキームを変更することはできません。 その色の設定を変更するには、 カスタム テーマ CSS ファイルを編集する必要があります。 •ポータルのテーマ カラーを変更した後で、[ポータル テーマ(Portal Theme)] ドロップダウ ン メニューから別のポータルのテーマを選択した場合、元のポータル テーマの変更は失わ れ、デフォルト カラーに戻ります。 •変更済みのカラー スキームを使用してポータルのテーマ カラーを調整し、保存する前に色 をリセットした場合、カラー スキームはデフォルト カラーに戻り、前の変更はすべて失わ れます。 手順 ステップ 1 次のポータルに移動します。•ゲスト ポータル。[ゲスト アクセス(Guest Access)] > [設定(Configure)] > [ゲスト ポータ ル(Guest Portals)] > [編集(Edit)] > [ポータル ページのカスタマイズ(Portal Page
Customization)] を選択します。
•スポンサー ポータル。[ゲスト アクセス(Guest Access)] > [設定(Configure)] > [スポンサー ポータル(Sponsor Portals)] > [編集(Edit)] > [ポータル ページのカスタマイズ(Portal Page Customization)] を選択します。
•デバイス ポータル。[管理(Administration)] > [デバイス ポータル管理(Device Portal Management)] > (任意のポータル) > [編集(Edit)] > [ポータル ページのカスタマイズ (Portal Page Customization)] を選択します。
ステップ 2 [ポータル テーマ(Portal Theme)] ドロップダウン リストからデフォルト テーマの 1 つを選択し ます。 ステップ 3 [調整(Tweaks)] をクリックして、選択したデフォルト ポータル テーマの色の設定の一部を上書 きします。 a) バナーとページ背景、テキスト、およびラベルの色の設定を変更します。 エンドユーザ Web ポータルのカスタマイズ ポータルのテーマ カラーの変更
b) テーマのデフォルト カラー スキームに戻す場合は、[色のリセット(Reset Colors)] をクリッ クします。 c) [プレビュー(Preview)] で色の変更を確認する場合は、[OK] をクリックします。 ステップ 4 [保存(Save)] をクリックします。
ポータルの表示言語の変更
カスタム変更を加えるときに、変更内容を表示する言語を選択できます。 この変更は、カスタマ イズしているポータル全体に適用されます。 手順 ステップ 1 次のポータルに移動します。•ゲスト ポータル。[ゲスト アクセス(Guest Access)] > [設定(Configure)] > [ゲスト ポータ ル(Guest Portals)] > [編集(Edit)] > [ポータル ページのカスタマイズ(Portal Page
Customization)] > [グローバルなカスタマイズ(Global Customization)] を選択します。 •スポンサー ポータル。[ゲスト アクセス(Guest Access)] > [設定(Configure)] > [スポンサー
ポータル(Sponsor Portals)] > [編集(Edit)] > [ポータル ページのカスタマイズ(Portal Page Customization)] > [グローバルなカスタマイズ(Global Customization)] を選択します。 •デバイス ポータル。[管理(Administration)] > [デバイス ポータル管理(Device Portal
Management)] > (任意のポータル) > [編集(Edit)] > [ポータル ページのカスタマイズ (Portal Page Customization)] > [グローバルなカスタマイズ(Global Customization)] を選択 します。 ステップ 2 [表示(View In)] ドロップダウン リストから、ページをカスタマイズするときにテキストを表示 する言語を選択します。 ドロップダウン リストには、特定のポータルに関連付けられた言語ファイルにあるすべての言語 が含まれています。 次の作業 ポータル ページをカスタマイズするときに選択した言語に加えた変更が、サポート対象のすべて の言語プロパティ ファイルで更新されていることを確認します。
ポータルのアイコン、イメージ、およびロゴの変更
独自の企業ロゴ、アイコン、およびバナーイメージを使用する場合は、カスタムイメージをアッ エンドユーザ Web ポータルのカスタマイズ ポータルの表示言語の変更は、.gif、.jpg、.jpeg、.png です。 これらの変更は、カスタマイズしているポータル全体に適用さ れます。 はじめる前に ポータルのフッター(たとえば、アドバタイズメント)にイメージを含めるには、そのイメージ がある外部サーバにアクセスできる必要があります。 手順 ステップ 1 次のポータルに移動します。
•ゲスト ポータル。[ゲスト アクセス(Guest Access)] > [設定(Configure)] > [ゲスト ポータ ル(Guest Portals)] > [編集(Edit)] > [ポータル ページのカスタマイズ(Portal Page
Customization)] を選択します。
•スポンサー ポータル。[ゲスト アクセス(Guest Access)] > [設定(Configure)] > [スポンサー ポータル(Sponsor Portals)] > [編集(Edit)] > [ポータル ページのカスタマイズ(Portal Page Customization)] を選択します。
•デバイス ポータル。[管理(Administration)] > [デバイス ポータル管理(Device Portal Management)] > (任意のポータル) > [編集(Edit)] > [ポータル ページのカスタマイズ (Portal Page Customization)] を選択します。
ステップ 2 [イメージ(Images)] で、ロゴ、アイコン、イメージのボタンをクリックし、カスタム イメージ をアップロードします。 ステップ 3 [保存(Save)] をクリックします。
ポータルのバナーおよびフッター要素の更新
ポータルの各ページのバナーおよびフッター セクションに表示される情報をカスタマイズできま す。 これらの変更は、カスタマイズしているポータル全体に適用されます。 手順 ステップ 1 次のポータルに移動します。•ゲスト ポータル。[ゲスト アクセス(Guest Access)] > [設定(Configure)] > [ゲスト ポータ ル(Guest Portals)] > [編集(Edit)] > [ポータル ページのカスタマイズ(Portal Page
Customization)] を選択します。
•スポンサー ポータル。[ゲスト アクセス(Guest Access)] > [設定(Configure)] > [スポンサー ポータル(Sponsor Portals)] > [編集(Edit)] > [ポータル ページのカスタマイズ(Portal Page Customization)] を選択します。
エンドユーザ Web ポータルのカスタマイズ ポータルのバナーおよびフッター要素の更新
•デバイス ポータル。[管理(Administration)] > [デバイス ポータル管理(Device Portal Management)] > (任意のポータル) > [編集(Edit)] > [ポータル ページのカスタマイズ (Portal Page Customization)] を選択します。
ステップ 2 各ポータル ページに表示される [バナー タイトル(Banner title)] を変更します。 ステップ 3 ポータルを使用するゲスト用に次のリンクを含めます。 • [ヘルプ(Help)]:オンライン ヘルプ(スポンサーおよびデバイス ポータルにのみ提供しま す)。 • [連絡先(Contact)]:テクニカル サポート(このことができるようにするには、[サポート情 報(Support Information)] ページを設定します)。 ステップ 4 各ポータル ページの下部に表示される [フッター要素(Footer Elements)] に利用規約または著作 権表示を追加します。 ステップ 5 [保存(Save)] をクリックします。
タイトル、手順、ボタン、およびラベル テキストの変更
ポータルに表示されるすべてのテキストを更新できます。 カスタマイズするページの各 UI 要素 に、入力できる文字数の最小範囲および最大範囲があります。テキストブロックの一部が使用可 能な場合、ミニエディタを使用して表示スタイルをテキストに適用できます。これらの変更は、 カスタマイズしている特定のポータルページにだけ適用されます。これらのページ要素は、電子 メール、SMS、印刷通知ごとに異なります。 手順 ステップ 1 次のポータルに移動します。•ゲスト ポータル。[ゲスト アクセス(Guest Access)] > [設定(Configure)] > [ゲスト ポータ ル(Guest Portals)] > [編集(Edit)] > [ポータル ページのカスタマイズ(Portal Page
Customization)] を選択します。
•スポンサー ポータル。[ゲスト アクセス(Guest Access)] > [設定(Configure)] > [スポンサー ポータル(Sponsor Portals)] > [編集(Edit)] > [ポータル ページのカスタマイズ(Portal Page Customization)] を選択します。
エンドユーザ Web ポータルのカスタマイズ
•デバイス ポータル。[管理(Administration)] > [デバイス ポータル管理(Device Portal Management)] > (任意のポータル) > [編集(Edit)] > [ポータル ページのカスタマイズ (Portal Page Customization)] を選択します。
ステップ 2 [ページ(Pages)] で、変更するページを選択します。
ステップ 3 [ページのカスタマイズ(Page Customizations)] で、表示された UI 要素を更新します。 すべての
ページに [ブラウザ ページ タイトル(Browser Page Title)]、[コンテンツ タイトル(Content Title)]、[説明テキスト(Instructional Text)]、[コンテンツ(Content)]、および 2 つの [任意のコ ンテンツ(Optional Content)] の各テキスト ブロックが含まれています。 [コンテンツ(Content)] 領域のフィールドはすべてのページに固有です。
テキスト ボックスの内容のフォーマットおよびスタイル
テキストの基本的な書式設定を行うには、[説明テキスト(Instructional Text)]、[オプションの内 容 1(Optional Content 1)]、および [オプションの内容 2(Optional Content 2)] テキスト ボックス にあるミニ エディタを使用します。 これらの変更は、カスタマイズしている特定のポータル ペー ジにだけ適用されます。
[全画面表示の切り替え(Toggle Full Screen)] ボタンを使用して、作業しているテキスト ボック スのサイズを拡大および縮小します。
手順
ステップ 1 次のポータルに移動します。
•ゲスト ポータル。[ゲスト アクセス(Guest Access)] > [設定(Configure)] > [ゲスト ポータ ル(Guest Portals)] > [編集(Edit)] > [ポータル ページのカスタマイズ(Portal Page
Customization)] を選択します。
•スポンサー ポータル。[ゲスト アクセス(Guest Access)] > [設定(Configure)] > [スポンサー ポータル(Sponsor Portals)] > [編集(Edit)] > [ポータル ページのカスタマイズ(Portal Page Customization)] を選択します。
•デバイス ポータル。[管理(Administration)] > [デバイス ポータル管理(Device Portal Management)] > (任意のポータル) > [編集(Edit)] > [ポータル ページのカスタマイズ (Portal Page Customization)] を選択します。
ステップ 2 [ページ(Pages)] で、変更するページを選択します。
ステップ 3 [ページのカスタマイズ(Page Customizations)] の、[説明テキスト(Instructional Text)] および
[オプションの内容(Optional Content)] テキスト ボックスで、次の操作を実行できます。
•テキストのフォント、色、サイズを変更します。
•テキストに太字、イタリック体、下線のスタイルを設定します。
エンドユーザ Web ポータルのカスタマイズ テキスト ボックスの内容のフォーマットおよびスタイル
•箇条書きおよび番号付きリストを作成します。 ミニエディタを使用してフォーマットしたテキストに適用された HTML タグを見るために [HTML ソースの切り替え(Toggle HTML Source)] ボタンを使用することもできます。
ポータルの高度なカスタマイズ
Cisco ISE から提供されるデフォルトのポータル テーマの 1 つを使用しない場合、ニーズに合わせ てポータルをカスタマイズできます。 そのためには、CSS および Javascript ファイルと jQuery Mobile ThemeRoller アプリケーションの使用経験が必要です。 デフォルトのポータル テーマを変更することはできませんが、次の操作を実行できます。 •ポータルのデフォルト テーマ CSS ファイルのエクスポート, (15 ページ)、およびカスタ ム ポータル テーマを作成する基本として使用できます。 •カスタム ポータル テーマ CSS ファイルの作成, (15 ページ)、デフォルトのポータル テー マを編集し、新規ファイルとして保存することによって可能になります。 •カスタム ポータル テーマ CSS ファイルのインポート, (29 ページ)、ポータルに適用でき ます。 専門知識と要件の範囲に基づいて、事前定義済み変数の使用など、さまざまなタイプの高度なカ スタマイズを実行できます。これにより、表示される情報の整合性の実現、ポータル ページへの アドバタイズメントの追加、HTML、CSS、および Javascript コードを使用した内容のカスタマイ ズ、ポータル ページのレイアウト変更が可能になります。カスタマイズの参照
カスタマイズがポータル ユーザ(ゲスト、スポンサー、従業員)にどのように表示されるかを確 認できます。• [ポータル テスト URL(Portal test URL)] をクリックして、「ライブ」ポータルに変更を表 示します。 •変更がさまざまなデバイスでどのように表示されるかを動的に確認するには、[プレビュー (Preview)] をクリックします。 ◦モバイル デバイス:[プレビュー(Preview)] で変更を確認します。 ◦デスクトップ デバイス:[プレビュー(Preview)] をクリックし、[デスクトップ プレ ビュー(Desktop Preview)] をクリックします。 新しいタブが開いて、すべての変更が このタブに表示されます。 エンドユーザ Web ポータルのカスタマイズ ポータルの高度なカスタマイズ
変更が表示されない場合は、[プレビューのリフレッシュ(Refresh Preview)] をクリックし ます。 表示されるポータルは、変更を確認するためだけのものです。ボタンをクリックした り、データを入力したりすることはできません。
ポータルのカスタマイズの設定
Cisco ISE では、[ポータル ページのカスタマイズ(Portal Page Customization)] に表示されている さまざまなページのテキスト ボックスで HTML および Javascript コードを使用して、エンドユー ザ ポータルに表示される内容をカスタマイズすることができます。
手順
ステップ 1 [管理(Administration)] > [システム(System)] > [管理者アクセス(Admin Access)] > [設定 (Settings)] > [ポータルのカスタマイズ(Portal Customization)] を選択します。
ステップ 2 [HTML を使用したポータルのカスタマイズの有効化(Enable portal customization with HTML)] が
デフォルトでオンになっていることを確認します。 この設定によって、[説明テキスト(Instructional Text)]、[オプションの内容 1(Optional Content 1)]、および [オプションの内容 2(Optional Content 2)] テキストボックスに HTML タグを含めることができます。
ステップ 3 [説明テキスト(Instructional Text)]、[オプションの内容 1(Optional Content 1)]、および [オプ
ションの内容 2(Optional Content 2)] テキストボックスに <script> タグを含めることによって、 高度な JavaScript カスタマイゼーションを行う場合は、[HTML と Javascript を使用したポータルの カスタマイズの有効化(Enable portal customization with HTML and Javascript)] をオンにします。
次の作業 さまざまなポータルにアクセスし、ここで有効にしたオプションに基づいてテキスト ボックスに HTML および JavaScript コードを入力できます。
ポータル テーマと構造 CSS ファイル
CSS ファイルの使用に関する経験がある場合、デフォルトのポータル テーマ CSS ファイルをカス タマイズして、ポータルプレゼンテーションを変更し、ページレイアウト、色、フォントなどの 要素を操作できます。 CSS ファイルをカスタマイズすると、プレゼンテーションの特性の指定に おける柔軟性と制御が向上し、複数のページでフォーマットを共有することが可能になり、構造 化されたコンテンツの複雑さと繰り返しが削減されます。Cisco ISE エンドユーザ ポータルは、種類が異なる 2 つの CSS ファイル(structure.css および theme.css)を使用します。 ポータル テーマごとに独自の theme.css ファイルがありますが、ポー タル タイプにつき structure.css ファイルは 1 つのみです(例:ゲスト ポータルの場合は guest.structure.css、スポンサー ポータルの場合は sponsor.structure.css、デバイス ポータルの場合は mydevices.structure.css)。 エンドユーザ Web ポータルのカスタマイズ ポータルのカスタマイズの設定
structure.css では、ページ レイアウトと構造のスタイルを指定しています。 これには各ページの 要素の位置が定義され、jQuery Mobile 構造のスタイルも含まれています。 structure.css ファイルは 表示のみ可能で、編集することはできません。 ただし、theme.css ファイル内のページ レイアウト を変更し、これらのファイルをポータルにインポートして適用すると、最新の変更が structure.css のスタイルよりも優先されます。 theme.css ファイルは、フォント、ボタンの色、ヘッダーの背景などのスタイルを指定します。 theme.css ファイルをエクスポートし、テーマ設定を変更してインポートし、ポータルのカスタム テーマとして使用できます。 theme.css ファイルに対するページ レイアウト スタイルの変更は、 structure.css ファイルで定義されるスタイルよりも優先されます。 シスコが提供するデフォルトのポータル theme.css ファイルは変更できません。 ただし、ファイル 内の設定を編集して、新しいカスタム theme.css ファイルに保存できます。 カスタム theme.css ファ イルをさらに編集することはできますが、Cisco ISE に再度インポートする場合は、最初に使用さ れていたのと同じテーマ名にしてください。 同じ theme.css ファイルに 2 つの異なるテーマ名を使 用することはできません。
たとえば、デフォルトの green theme.css ファイルを使用して新しいカスタム blue theme.css ファイ ルを作成し、Blue と名付けることができます。 その後、blue theme.css ファイルを編集できます が、これを再度インポートする場合は、同じテーマ名の Blue を再利用する必要があります。 Cisco ISE はファイル名やその名前とテーマ名の一意性の関係を確認するため、そのファイルを Red と いう名前にすることはできません。 ただし、blue theme.css ファイルを編集し、red theme.css とし て保存し、新規ファイルをインポートして Red と名付けることは可能です。
jQuery Mobile ThemeRoller リリース 1.3.2 の基本情報
jQuery Mobile のテーマには、フォント ファミリ、ボタンとボックスの角丸の値、アイコンの丸囲 みの色、オーバーレイの影効果を定義するグローバル設定が含まれます。
アプリケーションでは、A から Z までの文字が付いた、それぞれ一意のカラー スキームを持つ 26 個の色の「スウォッチ」を作成できますが、Cisco ISE ポータル ページでは 3 つのスウォッチ(A、 B、および C)のみを使用します。 それぞれのスウォッチは、ツールバー、コンテンツ ブロック、 ボタン、リスト項目、影付きテキスト フォントなど、テーマに含まれるプライマリ要素の色、テ クスチャ、およびフォント設定を定義します。 さらに、ボタンのさまざまな相互作用状態(通 常、マウスオーバー時、および押された時)の設定を定義できます。 たとえば、ゲストに表示する AUP ページに次のようにスウォッチを使用できます。 •スウォッチ A:[拒否(Reject)] ボタンなどの非強調要素の背景を変更します。 •スウォッチ B:[承認(Accept)] ボタンなどの強調要素を定義します。 •スウォッチ C:アラートやエラー メッセージなどのコントロール要素を定義します。 4 つ以上のスウォッチがあるカスタム テーマを使用する場合、新たに追加されたスウォッチを使 用する要素を含む HTML コードを(オプション コンテンツなどに)追加しない限り、追加のス ウォッチを適用することはできません。 エンドユーザ Web ポータルのカスタマイズ
シスコ提供のデフォルトの CSS ファイルを編集するか、またはデフォルトのテーマに定義されて
いる CSS クラスおよび構造に基づいて新しいファイルを作成するには、jQuery Mobile ThemeRoller
(リリース 1.3.2)の必要なバージョンを使用してください。
jQuery Mobile ThemeRoller のスウォッチおよびテーマの詳細情報については、『Creating a Custom
Theme with ThemeRoller』の「Theming Overview」を参照してください。 jQuery Mobile ThemeRoller
のオンラインヘルプを使用して、カスタムテーマをダウンロード、インポート、および共有する 方法を学習します。 HTML、CSS、および Javascript コードを使用して、ポータル ページに表示されるテキストおよび コンテンツをカスタマイズする方法のチュートリアルについては、Code Academyにアクセスして ください。
ロケーションに基づくカスタマイズ
ゲスト アカウントが作成されるときに、それらをロケーションに関連付けて Service Set Identifier (SSID)属性を指定することできます。 ロケーションと SSID のどちらも、CSS クラスとして使 用することができます。これを使用すると、ゲストのロケーションと SSID に基づいて、それぞれ 異なる CSS スタイルをポータル ページに適用できます。 この情報は、クレデンシャルを持つゲスト ポータルにのみ、ゲストがログインした後に適用 されます。 (注) 次に例を示します。
•ゲスト ロケーション:ロケーションとして San Jose または Boston を持つアカウント付きゲ
ストがクレデンシャルを持つゲスト ポータルにログインした場合、guest-location-san-jose ま たは guest-location-boston のいずれかのクラスをすべてのポータル ページで使用できます。
•ゲスト SSID:Coffee Shop Wireless という名前の SSID の場合、すべてのポータル ページで
guest-ssid-coffee-shop-wireless という CSS クラスを使用できます。 この SSID は、ゲスト アカ ウントに指定した SSID であり、ログイン時にゲストが接続した SSID ではありません。 スイッチやワイヤレス LAN コントローラ(WLC)などのデバイスをネットワークに追加すると きに、ロケーションも指定できます。 このロケーションも CSS クラスとして使用することがで き、これを使用すると、ネットワーク デバイスのロケーションに応じて、それぞれ異なる CSS ス タイルをポータル ページに適用できます。
たとえば、WLC が Seattle に割り当てられ、ゲストが Seattle-WLC から Cisco ISE にリダイレクト された場合、すべてのポータル ページで device-location-my-locations-usa-seattle という CSS クラス を使用できます。
ユーザ デバイス タイプに基づくカスタマイズ
Cisco ISE は、ユーザ(ゲスト、スポンサー、または従業員)が使用するクライアント デバイスの タイプを検出し、企業のネットワークまたはエンドユーザ Web ポータル(ゲスト、スポンサーお エンドユーザ Web ポータルのカスタマイズ ロケーションに基づくカスタマイズよびデバイス)にアクセスします。 タイプは、モバイル デバイス(Android、iOS など)またはデ スクトップ デバイス(Windows、MacOS など)のいずれかとして検出されます。 デバイス タイ プは、CSS クラスとして利用できます。このクラスは、ユーザのデバイス タイプに基づいてポー タル ページに異なる CSS スタイルを適用するために使用できます。
ユーザは Cisco ISE のエンドユーザ Web ポータルにログインすると、それらのポータル ページで cisco-ise-mobile クラスまたは cisco-ise-desktop クラスを使用できます。
ポータルのデフォルト テーマ CSS ファイルのエクスポート
シスコが提供するデフォルトのポータル テーマをダウンロードし、ニーズに合わせてカスタマイ ズできます。 それを高度なカスタマイズを実行するための基本として使用できます。 手順 ステップ 1 次のポータルに移動します。•ゲスト ポータル。[ゲスト アクセス(Guest Access)] > [設定(Configure)] > [ゲスト ポータ ル(Guest Portals)] > [編集(Edit)] > [ポータル ページのカスタマイズ(Portal Page
Customization)] > [ページ(Pages)] を選択します。
•スポンサー ポータル。[ゲスト アクセス(Guest Access)] > [設定(Configure)] > [スポンサー ポータル(Sponsor Portals)] > [編集(Edit)] > [ポータル ページのカスタマイズ(Portal Page Customization)] > [ページ(Pages)] を選択します。
•デバイス ポータル。[管理(Administration)] > [デバイス ポータル管理(Device Portal Management)] > (任意のポータル) > [編集(Edit)] > [ポータル ページのカスタマイズ (Portal Page Customization)] > [ページ(Pages)] を選択します。
ステップ 2 [高度なカスタマイズ(Advanced Customization)] ドロップダウン リストから [テーマのエクスポー ト/インポート(Export/Import Themes)] を選択します。 ステップ 3 [カスタム テーマ(Custom Theming)] ダイアログボックスで、ドロップダウン リストを使用して カスタマイズするテーマを選択します。 ステップ 4 [テーマ CSS のエクスポート(Export Theme CSS)] をクリックして、カスタマイズするデフォル トの theme.css ファイルをダウンロードします。 ステップ 5 [保存(Save)] をクリックしてファイルをデスクトップに保存します。
カスタム ポータル テーマ CSS ファイルの作成
カスタム ポータル テーマを作成するには、既存のデフォルト ポータル テーマをカスタマイズし て、新規ポータルの theme.css ファイルに変更を保存します。 デフォルト テーマの設定および見 本を変更して、選択したポータルへのグローバルな変更を行うことができます。 エンドユーザ Web ポータルのカスタマイズ ポータルのデフォルト テーマ CSS ファイルのエクスポートはじめる前に
•カスタマイズするポータルから theme.css ファイルをデスクトップにダウンロードする必要が
あります。
• HTML、CSS、および Javascript コードの使用経験が必要です。
• jQuery Mobile ThemeRoller リリース 1.3.2 にアクセスできる必要があります。
手順
ステップ 1 ダウンロードしたポータルの theme.css ファイルのコンテンツを jQuery Mobile ThemeRoller ツール
にインポートします。 変更時に、カスタマイズの参照, (11 ページ)することができま す。 ヒント ステップ 2 (任意) ポータル コンテンツに組み込まれたリンク, (16 ページ) ステップ 3 (任意) 動的なテキスト更新の変数の挿入, (17 ページ) ステップ 4 (任意) テキストをフォーマットし、リンクを含めるソース コードの使用, (18 ページ) ステップ 5 (任意) アドバタイズメントとしてのイメージの追加, (19 ページ) ステップ 6 (任意) ゲスト ロケーションに基づいたグリーティングのカスタマイズ, (24 ページ) ステップ 7 (任意) ユーザ デバイス タイプに基づいたグリーティングのカスタマイズ, (25 ページ) ステップ 8 (任意) カルーセル アドバタイジングの設定, (21 ページ) ステップ 9 (任意) ポータル ページのレイアウトの変更, (26 ページ) ステップ 10 カスタマイズされたファイルを新しい theme.css ファイルとして保存します。 デフォルト CSS テーマ ファイルに編集内容を保存することはできません。 編集を使用 して新しいカスタム ファイルを作成することのみができます。 (注)
ステップ 11 新しい theme.css ファイルは、準備を整えた後、Cisco ISE にインポートできます。
ポータル コンテンツに組み込まれたリンク
リンクを追加して、ゲストがポータル ページからさまざまな Web サイトにアクセスできるように することができます。これらの変更は、カスタマイズしている特定のポータルページにだけ適用 されます。
[全画面表示の切り替え(Toggle Full Screen)] ボタンを使用して、作業しているテキスト ボック スのサイズを拡大および縮小します。
手順
ステップ 1 次のポータルに移動します。
エンドユーザ Web ポータルのカスタマイズ ポータル コンテンツに組み込まれたリンク
•ゲスト ポータル。[ゲスト アクセス(Guest Access)] > [設定(Configure)] > [ゲスト ポータ ル(Guest Portals)] > [編集(Edit)] > [ポータル ページのカスタマイズ(Portal Page
Customization)] を選択します。
•スポンサー ポータル。[ゲスト アクセス(Guest Access)] > [設定(Configure)] > [スポンサー ポータル(Sponsor Portals)] > [編集(Edit)] > [ポータル ページのカスタマイズ(Portal Page Customization)] を選択します。
•デバイス ポータル。[管理(Administration)] > [デバイス ポータル管理(Device Portal Management)] > (任意のポータル) > [編集(Edit)] > [ポータル ページのカスタマイズ (Portal Page Customization)] を選択します。
ステップ 2 [ページ(Pages)] で、更新するページを選択します。
ステップ 3 [ページのカスタマイズ(Page Customizations)] で、[オプションの内容(Optional Content)] テキ
ストブロックで提供されるミニエディタを使用して、ポータルページへのリンクを追加します。
ステップ 4 [リンクの作成(Create Link)] ボタンをクリックします。
[リンク プロパティ(Link Properties)] ダイアログボックスが表示されます。
ステップ 5 [URL] の [説明(Description)] ウィンドウに、ハイパーリンクする URL およびテキストを入力し
ます。 ステップ 6 [設定(Set)] をクリックし、[保存(Save)] をクリックします。 ミニエディタを使用してフォーマットしたテキストに適用された HTML タグを見るために [HTML ソースの切り替え(Toggle HTML Source)] ボタンを使用できます。
動的なテキスト更新の変数の挿入
内容を動的に更新する事前定義済みの変数($variable$)を代わりに使用することによって、ポー タルに表示されるテキストのテンプレートを作成することもできます。 これにより、ゲストに表 示するテキストと情報の一貫性が維持されます。 これらの変更は、カスタマイズしている特定の ポータル ページにだけ適用されます。[全画面表示の切り替え(Toggle Full Screen)] ボタンを使用して、作業しているテキスト ボック スのサイズを拡大および縮小します。
手順
ステップ 1 次のポータルに移動します。
•ゲスト ポータル。[ゲスト アクセス(Guest Access)] > [設定(Configure)] > [ゲスト ポータ ル(Guest Portals)] > [編集(Edit)] > [ポータル ページのカスタマイズ(Portal Page
Customization)] を選択します。
エンドユーザ Web ポータルのカスタマイズ
•スポンサー ポータル。[ゲスト アクセス(Guest Access)] > [設定(Configure)] > [スポンサー ポータル(Sponsor Portals)] > [編集(Edit)] > [ポータル ページのカスタマイズ(Portal Page Customization)] を選択します。
•デバイス ポータル。[管理(Administration)] > [デバイス ポータル管理(Device Portal Management)] > (任意のポータル) > [編集(Edit)] > [ポータル ページのカスタマイズ (Portal Page Customization)] を選択します。
ステップ 2 [ページ(Pages)] で、更新するページを選択します。
ステップ 3 [ページのカスタマイズ(Page Customizations)] で、[説明テキスト(Instructional Text)]、[オプ
ションの内容 1(Optional Content 1)]、および [オプションの内容 2(Optional Content 2)] テキス ト ボックスで提供されるミニエディタを使用して、ポータル ページのテキスト テンプレートを 作成します。 たとえば、複数のゲスト用に単一の初期メッセージ テンプレートを作成し、正常にログインして ネットワークに接続した後にゲストに表示するメッセージをカスタマイズできます。 ステップ 4 通常どおりにテキスト ボックスに情報を入力します。 たとえば、ポータル用の初期メッセージを入力することができます。
Welcome to our company’s Guest portal,
ステップ 5 テキストの代わりに変数を使用するポイントで、[変数の挿入(Insert Variable)] ボタンをクリッ クします。 変数のリストがポップアップ メニューに表示されます。 ステップ 6 テキストの代わりに使用する変数を選択します。 この例では、初期メッセージに各ゲストの名を表示する [名(First name)] を選択します。 変数 $ui_first_name$ がカーソル位置に挿入されます。
Welcome to our company’s Guest portal,$ui_first_name$.
これは John という名のゲストのポータルの初期ページに表示される初期メッセージです。当社の ゲスト ポータルへようこそ、John。 ステップ 7 テキスト ボックスに情報を入力し終えるまで、必要に応じて続けて変数のリストを使用します。 ステップ 8 [保存(Save)] をクリックします。 ミニエディタを使用してフォーマットしたテキストに適用された HTML タグを見るために [HTML ソースの切り替え(Toggle HTML Source)] ボタンを使用できます。
テキストをフォーマットし、リンクを含めるソース コードの使用
ミニ エディタのフォーマットとプレーン テキスト付きリンク アイコンの使用に加えて、HTML、 CSS、および Javascript コードを使用して、ポータル ページに表示されるテキストをカスタマイズ することもできます。これらの変更は、カスタマイズしている特定のポータルページにだけ適用 されます。[全画面表示の切り替え(Toggle Full Screen)] ボタンを使用して、作業しているテキスト ボック スのサイズを拡大および縮小します。
エンドユーザ Web ポータルのカスタマイズ テキストをフォーマットし、リンクを含めるソース コードの使用
はじめる前に
[管理(Administration)] > [システム(System)] > [管理者アクセス(Admin Access)] > [設定 (Settings)] > [ポータルのカスタマイズ(Portal Customization)] で [HTML を使用したポータルの カスタマイズの有効化(Enable portal customization with HTML)] がデフォルトで有効になってい ることを確認します。
手順
ステップ 1 次のポータルに移動します。
•ゲスト ポータル。[ゲスト アクセス(Guest Access)] > [設定(Configure)] > [ゲスト ポータ ル(Guest Portals)] > [編集(Edit)] > [ポータル ページのカスタマイズ(Portal Page
Customization)] を選択します。
•スポンサー ポータル。[ゲスト アクセス(Guest Access)] > [設定(Configure)] > [スポンサー ポータル(Sponsor Portals)] > [編集(Edit)] > [ポータル ページのカスタマイズ(Portal Page Customization)] を選択します。
•デバイス ポータル。[管理(Administration)] > [デバイス ポータル管理(Device Portal Management)] > (任意のポータル) > [編集(Edit)] > [ポータル ページのカスタマイズ (Portal Page Customization)] を選択します。
ステップ 2 [ページ(Pages)] で、更新するページを選択します。
ステップ 3 [ページのカスタマイズ(Page Customizations)] で、[説明テキスト(Instructional Text)]、[任意の
コンテンツ 1(Optional Content 1)]、および [任意のコンテンツ 2(Optional Content 2)] テキスト ボックスで提供されるミニエディタを使用して、ソース コードを入力および表示します。 ステップ 4 [HTML ソースの切り替え(Toggle HTML Source)] ボタンをクリックします。 ステップ 5 ソース コードを入力します。 たとえば、テキストに下線を引くには、次のように入力します。 <p style="text-decoration:underline;">Welcome to Cisco!</p> たとえば、HTML コードを使用してリンクを含めるには、次のように入力します。 <a href="http://www.cisco.com">Cisco</a> 外部 URL を HTML コードで挿入する場合は、「http」または「https」を含む絶対(全体 的な)URL パスを入力することを確認します。 重要 ステップ 6 [保存(Save)] をクリックします。
アドバタイズメントとしてのイメージの追加
ポータル ページの特定の領域に表示されるイメージおよびアドバタイズメントを含めることがで きます。 エンドユーザ Web ポータルのカスタマイズ アドバタイズメントとしてのイメージの追加[全画面表示の切り替え(Toggle Full Screen)] ボタンを使用して、作業しているテキスト ボック スのサイズを拡大および縮小します。
はじめる前に
[管理(Administration)] > [システム(System)] > [管理アクセス(Admin Access)] > [設定 (Settings)] > [ポータルのカスタマイズ(Portal Customization)] で [HTML を使用したポータルの カスタマイズの有効化(Enable portal customization with HTML)] が有効になっていることを確認 します。
手順
ステップ 1 次のポータルに移動します。
•ゲスト ポータル。[ゲスト アクセス(Guest Access)] > [設定(Configure)] > [ゲスト ポータ ル(Guest Portals)] > [編集(Edit)] > [ポータル ページのカスタマイズ(Portal Page
Customization)] を選択します。
•スポンサー ポータル。[ゲスト アクセス(Guest Access)] > [設定(Configure)] > [スポンサー ポータル(Sponsor Portals)] > [編集(Edit)] > [ポータル ページのカスタマイズ(Portal Page Customization)] を選択します。
•デバイス ポータル。[管理(Administration)] > [デバイス ポータル管理(Device Portal Management)] > (任意のポータル) > [編集(Edit)] > [ポータル ページのカスタマイズ (Portal Page Customization)] を選択します。
ステップ 2 [ページ(Pages)] で、更新するページを選択します。
ステップ 3 [ページのカスタマイズ(Page Customizations)] で、[説明テキスト(Instructional Text)]、[任意の
コンテンツ 1(Optional Content 1)]、および [任意のコンテンツ 2(Optional Content 2)] テキスト ボックスで提供されるミニエディタを使用して、ソース コードを入力および表示します。
ステップ 4 [HTML ソースの切り替え(Toggle HTML Source)] ボタンをクリックします。
ステップ 5 ソース コードを入力します。
たとえば、ホットスポット ゲスト ポータル ポスト アクセス バナーに HTML コードを使用して製 品アドバタイズメントおよびそのイメージを含めるには、このコードを [ポスト アクセス バナー (Post-Access Banner)] ページの [任意のコンテンツ 1(Optional Content 1)] テキスト ボックスに 入力します。
<p style="text-decoration:underline;">Optimized for 10/40/100 Campus Services!</p>
<img src="http://www.static-cisco.com/assets/prod/root/catalyst_6800.jpg" width="100%" /> エンドユーザ Web ポータルのカスタマイズ アドバタイズメントとしてのイメージの追加
外部 URL を HTML コードで挿入する場合は、「http」または「https」を含む絶対(全 体的な)URL パスを入力することを確認します。 (注) 図 2:アドバタイズメントのサンプル イメージ ステップ 6 [保存(Save)] をクリックします。
カルーセル アドバタイジングの設定
カルーセル アドバタイジングは、複数の製品イメージまたは説明テキストが表示され、バナー内 で循環して繰り返されるアドバタイズメントの形式です。 ゲスト ポータルでカルーセル アドバ タイジングを使用して、複数の関連製品や、会社が提供するさまざまな製品を宣伝します。 [全画面表示の切り替え(Toggle Full Screen)] ボタンを使用して、作業しているテキスト ボック スのサイズを拡大および縮小します。はじめる前に
[管理(Administration)] > [システム(System)] > [管理者アクセス(Admin Access)] > [設定 (Settings)] > [ポータルのカスタマイズ(Portal Customization)] を選択し、[HTML と Javascript を使用したポータルのカスタマイズの有効化(Enable portal customization with HTML and Javascript)] をオンにします。
手順
ステップ 1 次のポータルに移動します。
エンドユーザ Web ポータルのカスタマイズ
•ゲスト ポータル。[ゲスト アクセス(Guest Access)] > [設定(Configure)] > [ゲスト ポータ ル(Guest Portals)] > [編集(Edit)] > [ポータル ページのカスタマイズ(Portal Page
Customization)] を選択します。
•スポンサー ポータル。[ゲスト アクセス(Guest Access)] > [設定(Configure)] > [スポンサー ポータル(Sponsor Portals)] > [編集(Edit)] > [ポータル ページのカスタマイズ(Portal Page Customization)] を選択します。
•デバイス ポータル。[管理(Administration)] > [デバイス ポータル管理(Device Portal Management)] > (任意のポータル) > [編集(Edit)] > [ポータル ページのカスタマイズ (Portal Page Customization)] を選択します。
ステップ 2 [ページ(Pages)] で、更新するページを選択します。
ステップ 3 [ページのカスタマイズ(Page Customizations)] で、[説明テキスト(Instructional Text)]、[任意の
コンテンツ 1(Optional Content 1)]、および [任意のコンテンツ 2(Optional Content 2)] テキスト ボックスで提供されるミニエディタを使用して、ソース コードを入力および表示します。
ステップ 4 [HTML ソースの切り替え(Toggle HTML Source)] ボタンをクリックします。
ステップ 5 ソース コードを入力します。
たとえば、ゲストポータルで製品イメージを使用してカルーセルアドバタイジングを実装するに は、[ポスト アクセス バナー(Post-Access Banner)](ホットスポット ポータルの場合)または [ポスト ログイン バナー(Post Login Banner)](クレデンシャルを持つゲスト ポータルの場合) ページの [オプションの内容 1(Optional Content 1)] テキスト ボックスに次の HTML および Javascript コードを入力します。 <script> var currentIndex = 0; setInterval(changeBanner, 5000); function changeBanner(){ var bannersArray = ["<img
src='http://www.cisco.com/c/en/us/products/routers/index/_jcr_content/ content_parsys/overview/layout-overview/gd12v2/gd12v2-left/n21v1_cq/ n21v1DrawerContainer.img.jpg/1379452035953.jpg' width='100%'/>", "<img src='http://www.cisco.com/c/en/us/products/routers/index/_jcr_content/ content_parsys/overview/layout-overview/gd12v2/gd12v2-left/n21v1_cq_0/ n21v1DrawerContainer.img.jpg/1400748629549.jpg' width='100%' />", "<img src='http://www.cisco.com/c/en/us/products/routers/index/_jcr_content/ content_parsys/overview/layout-overview/gd12v2/gd12v2-left/n21v1_cq_1/ n21v1DrawerContainer.img.jpg/1376556883237.jpg' width='100%'/>" ];
var div = document.getElementById("image-ads"); if(div){
currentIndex = (currentIndex<2) ? (currentIndex+1) : 0; div.innerHTML = bannersArray[currentIndex]; } } </script> <style> .grey{ エンドユーザ Web ポータルのカスタマイズ カルーセル アドバタイジングの設定
color: black;
background-color: lightgrey; }
</style>
<div class="grey" id="image-ads">
<img src='http://www.cisco.com/c/en/us/products/routers/index/_jcr_content/ content_parsys/overview/layout- overview/gd12v2/gd12v2-left/n21v1_cq/ n21v1DrawerContainer.img.jpg/1379452035953.jpg'/> </div> たとえば、ゲストポータルで製品の説明テキストを使用してカルーセルアドバタイジングを実装 するには、[ポスト アクセス バナー(Post-Access Banner)](ホットスポット ポータルの場合)ま たは [ポスト ログイン バナー(Post Login Banner)](クレデンシャルを持つゲスト ポータルの場 合)ページの [オプションの内容 2(Optional Content 2)] テキスト ボックスに次の HTML および Javascript コードを入力します。 <script> var currentIndex = 0; setInterval(changeBanner, 2000); function changeBanner(){
var bannersArray = ["Optimize branch services on a single platform while delivering an optimal
application experience across branch and WAN infrastructure", "Transform your Network Edge to
deliver high-performance, highly secure, and reliable services to unite campus, data center,
and branch networks", "Differentiate your service portfolio and increase revenues by delivering
end-to-end scalable solutions and subscriber-aware services"];
var colorsArray = ["grey", "blue", "green"]; var div = document.getElementById("text-ads"); if(div){
currentIndex = (currentIndex<2) ? (currentIndex+1) : 0; div.innerHTML = bannersArray[currentIndex]; div.className = colorsArray[currentIndex]; } } </script> <style> .grey{ color: black; background-color: lightgrey; } .blue{ color: black; background-color: lightblue; } .green{ color: black; background-color: lightgreen; エンドユーザ Web ポータルのカスタマイズ カルーセル アドバタイジングの設定
<div class="grey" id="text-ads">
Optimize branch services on a single platform while delivering an optimal application experience across branch and WAN infrastructure
</div> 外部 URL を HTML コードで挿入する場合は、「http」または「https」を含む絶対(全 体的な)URL パスを入力する必要があります。 (注) ステップ 6 [保存(Save)] をクリックします。
ゲスト ロケーションに基づいたグリーティングのカスタマイズ
ゲストがクレデンシャルを持つゲスト ポータルにログインした後に送信するグリーティングを、 ゲスト アカウントに関連付けられているロケーションおよび SSID に基づいてカスタマイズでき ます。 ゲストは、ネットワークへのログイン時にこの SSID に接続しない可能性があります。 [全画面表示の切り替え(Toggle Full Screen)] ボタンを使用して、作業しているテキスト ボック スのサイズを拡大および縮小します。手順
ステップ 1 次のポータルに移動します。
•ゲスト ポータル。[ゲスト アクセス(Guest Access)] > [設定(Configure)] > [ゲスト ポータ ル(Guest Portals)] > [編集(Edit)] > [ポータル ページのカスタマイズ(Portal Page
Customization)] を選択します。
•スポンサー ポータル。[ゲスト アクセス(Guest Access)] > [設定(Configure)] > [スポンサー ポータル(Sponsor Portals)] > [編集(Edit)] > [ポータル ページのカスタマイズ(Portal Page Customization)] を選択します。
•デバイス ポータル。[管理(Administration)] > [デバイス ポータル管理(Device Portal Management)] > (任意のポータル) > [編集(Edit)] > [ポータル ページのカスタマイズ (Portal Page Customization)] を選択します。
ステップ 2 [ページ(Pages)] で、更新するページを選択します。
ステップ 3 [ページのカスタマイズ(Page Customizations)] で、[オプションの内容 1(Optional Content 1)] テ
キスト ボックスで提供されるミニエディタを使用して、HTML ソース コードを入力および表示し ます。 ステップ 4 [HTML ソースの切り替え(Toggle HTML Source)] ボタンをクリックします。 ステップ 5 ソース コードを入力します。 たとえば、[AUP] ページにロケーションベースのメッセージを含めるには、[AUP] ページの [オプ ションの内容 1(Optional Content 1)] テキスト ボックスに次のコードを入力します。 <style> .custom-greeting { display: none; エンドユーザ Web ポータルのカスタマイズ ゲスト ロケーションに基づいたグリーティングのカスタマイズ
} .guest-location-san-jose .custom-san-jose-greeting { display: block; } .guest-location-boston .custom-boston-greeting { display: block; } </style>
<div class="custom-greeting custom-san-jose-greeting"> Welcome to The Golden State!
</div>
<div class="custom-greeting custom-boston-greeting"> Welcome to The Bay State!
</div>
[AUP] ページで、特定のロケーションに応じた異なるグリーティングがゲストに対して表示され ます。
ユーザ デバイス タイプに基づいたグリーティングのカスタマイズ
ユーザが Cisco ISE エンドユーザ Web ポータル(ゲスト、スポンサーおよびデバイス)のいずれ かにログインした後に、ユーザに送信するグリーティングを、クライアントデバイスタイプ(モ バイルまたはデスクトップ)に基づいてカスタマイズできます。
[全画面表示の切り替え(Toggle Full Screen)] ボタンを使用して、作業しているテキスト ボック スのサイズを拡大および縮小します。
手順
ステップ 1 次のポータルに移動します。
•ゲスト ポータル。[ゲスト アクセス(Guest Access)] > [設定(Configure)] > [ゲスト ポータ ル(Guest Portals)] > [編集(Edit)] > [ポータル ページのカスタマイズ(Portal Page
Customization)] を選択します。
•スポンサー ポータル。[ゲスト アクセス(Guest Access)] > [設定(Configure)] > [スポンサー ポータル(Sponsor Portals)] > [編集(Edit)] > [ポータル ページのカスタマイズ(Portal Page Customization)] を選択します。
エンドユーザ Web ポータルのカスタマイズ
•デバイス ポータル。[管理(Administration)] > [デバイス ポータル管理(Device Portal Management)] > (任意のポータル) > [編集(Edit)] > [ポータル ページのカスタマイズ (Portal Page Customization)] を選択します。
ステップ 2 [ページ(Pages)] で、更新するページを選択します。
ステップ 3 [ページのカスタマイズ(Page Customizations)] で、[オプションの内容 1(Optional Content 1)] テ
キスト ボックスで提供されるミニエディタを使用して、HTML ソース コードを入力および表示し ます。 ステップ 4 [HTML ソースの切り替え(Toggle HTML Source)] ボタンをクリックします。 ステップ 5 ソース コードを入力します。 たとえば、AUP ページにデバイス タイプベースのメッセージを含めるには、[AUP] ページの [オ プションの内容 1(Optional Content 1)] テキスト ボックスに次のコードを入力します。 <style> .custom-greeting { display: none; } .cisco-ise-desktop .custom-desktop-greeting { display: block; } .cisco-ise-mobile .custom-mobile-greeting { display: block; } </style>
<div class="custom-greeting custom-mobile-greeting"> Try our New Dark French Roast! Perfect on the Go! </div>
<div class="custom-greeting custom-desktop-greeting"> We brough back our Triple Chocolate Muffin! Grab a seat and dig in!
</div> ユーザがネットワークまたはポータルへのアクセスを取得するために使用したデバイスに応じて、 [AUP] ページに異なるグリーティングが表示されます。
ポータル ページのレイアウトの変更
ページの全体的なレイアウトを操作できます。たとえば、追加情報や情報へのリンクを提供する サイドバーを AUP ページに追加できます。 手順 ステップ 1 作成し、ポータルに適用するカスタム theme.css ファイルの末尾に次の CSS コードを追加します。 これにより、[オプションの内容 1(Optional Content 1)] テキスト ボックスが次のように表示され るように AUP ページのレイアウトが変更されます。 •デスクトップ デバイス モードのサイド バー エンドユーザ Web ポータルのカスタマイズ ポータル ページのレイアウトの変更•モバイル デバイス モードのサイド バー
#page-aup .cisco-ise-optional-content-1 { margin-bottom: 5px;
}
@media all and ( min-width: 60em ) {
#page-aup .cisco-ise-optional-content-1 { float: left; margin-right: 5px; width: 150px; } #page-aup .cisco-ise-main-content { float: left; width: 800px; } #page-aup .cisco-ise-main-content h1, #page-aup .cisco-ise-main-content p { margin-right: auto; margin-left: -200px; } }
次に、ポータルの AUP ページの [オプションの内容 1(Optional Content 1)] テキスト ボックスで HTML コードを使用して、リンクを追加できます。
ステップ 2 次のポータルに移動します。
•ゲスト ポータル。[ゲスト アクセス(Guest Access)] > [設定(Configure)] > [ゲスト ポータ ル(Guest Portals)] > [編集(Edit)] > [ポータル ページのカスタマイズ(Portal Page
Customization)] を選択します。
•スポンサー ポータル。[ゲスト アクセス(Guest Access)] > [設定(Configure)] > [スポンサー ポータル(Sponsor Portals)] > [編集(Edit)] > [ポータル ページのカスタマイズ(Portal Page Customization)] を選択します。
•デバイス ポータル。[管理(Administration)] > [デバイス ポータル管理(Device Portal Management)] > (任意のポータル) > [編集(Edit)] > [ポータル ページのカスタマイズ (Portal Page Customization)] を選択します。
ステップ 3 [ページ(Pages)] で、サイド バーを追加するページを選択します。
ステップ 4 [ページのカスタマイズ(Page Customizations)] で、[オプションの内容 1(Optional Content 1)] テ
キストボックスで提供されるミニエディタを使用して、ソースコードを入力および表示します。
ステップ 5 [HTML ソースの切り替え(Toggle HTML Source)] ボタンをクリックします。
ステップ 6 ソース コードを入力します。
たとえば、AUP ページにサイド バーを含めるには、AUP ページの [オプションの内容 1(Optional Content 1)] テキスト ボックスにこのコードを入力します。 <ul data-role="listview"> <li>Rent a Car</li> <li>Top 10 Hotels</li> <li>Free Massage</li> エンドユーザ Web ポータルのカスタマイズ ポータル ページのレイアウトの変更
<li>Zumba Classes</li> </ul> 図 3:サンプル AUP ページのサイド バーのビュー(デスクトップ デバイス) 図 4:サンプル AUP ページのサイド バーのビュー(モバイル デバイス) ステップ 7 [保存(Save)] をクリックします。 エンドユーザ Web ポータルのカスタマイズ ポータル ページのレイアウトの変更
次の作業 [オプションの内容(Optional Content)] テキスト ボックスに別のテキストまたは HTML コードを 入力して、他のページをカスタマイズできます。
カスタム ポータル テーマ CSS ファイルのインポート
作成したカスタム theme.css ファイルをアップロードし、エンドユーザ ポータルに適用できます。 これらの変更は、カスタマイズしているポータル全体に適用されます。カスタム theme.css ファイルを編集し、Cisco ISE に再度インポートする場合は、最初に使用した テーマ名を使用するように注意してください。 同じ theme.css ファイルに 2 つの異なるテーマ名を 使用することはできません。
手順
ステップ 1 次のポータルに移動します。
•ゲスト ポータル。[ゲスト アクセス(Guest Access)] > [設定(Configure)] > [ゲスト ポータ ル(Guest Portals)] > [編集(Edit)] > [ポータル ページのカスタマイズ(Portal Page
Customization)] を選択します。
•スポンサー ポータル。[ゲスト アクセス(Guest Access)] > [設定(Configure)] > [スポンサー ポータル(Sponsor Portals)] > [編集(Edit)] > [ポータル ページのカスタマイズ(Portal Page Customization)] を選択します。
•デバイス ポータル。[管理(Administration)] > [デバイス ポータル管理(Device Portal Management)] > (任意のポータル) > [編集(Edit)] > [ポータル ページのカスタマイズ (Portal Page Customization)] を選択します。
ステップ 2 [高度なカスタマイズ(Advanced Customization)] ドロップダウン リストから [テーマのエクスポー
ト/インポート(Export/Import Themes)] を選択します。
ステップ 3 [カスタム テーマ(Custom Theming)] ダイアログボックスで、新しい theme.css ファイルを検索す
るには、[参照(Browse)] をクリックします。 ステップ 4 新しいファイルの [テーマ名(Theme Name)] を入力します。 ステップ 5 [保存(Save)] をクリックします。 次の作業 カスタマイズするポータルにこのカスタム ポータル テーマを適用できます。 1 ポータル全体に適用する更新されたテーマを [ポータル テーマ(Portal Themes)] ドロップダウ ン リストから選択します。 2 エンドユーザ Web ポータルのカスタマイズ カスタム ポータル テーマ CSS ファイルのインポート