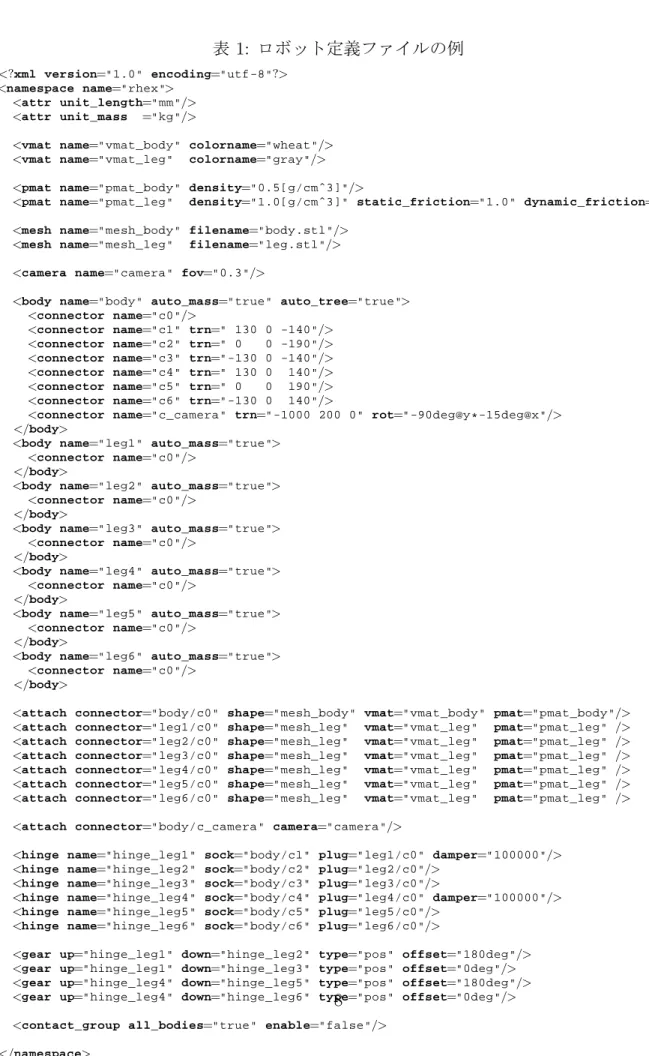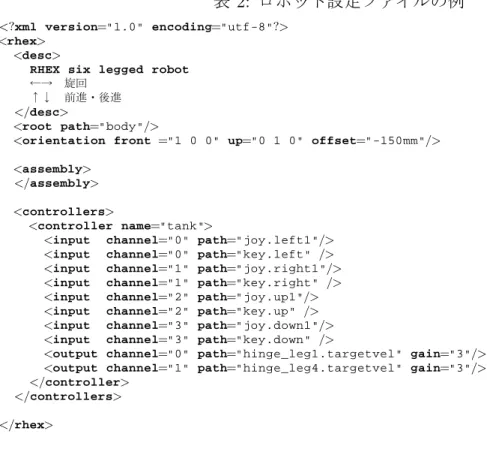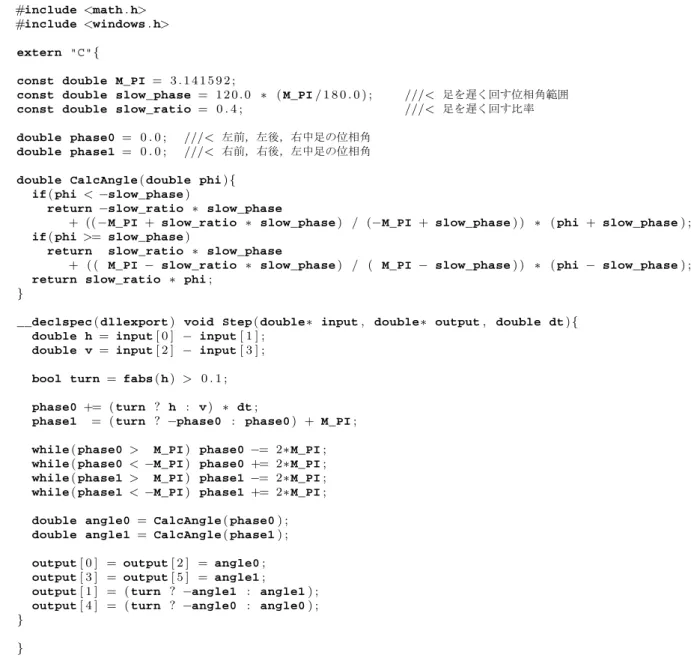かわロボシミュレータ マニュアル
著者
tazz改訂履歴
2013/8/29 執筆開始1
はじめに
かわロボシミュレータは,「かわさきロボット競技大会」(略してかわロボ)のバトルロ ボットトーナメントの世界をコンピュータ上で再現することを目的として開発されまし た.今のところプログラムの使用目的は特に限定されていません.ロボット同士の仮想対 戦を楽しんだり,実機の設計に役立ててもらえればよいと思います. ユーザは形状データと XML ファイルを記述するだけで独自のロボットのシミュレーショ ンモデルを作成し,かわロボシミュレータでシミュレートさせることができます.基本的 にはプログラム開発の必要はありません. また,かわロボシミュレータは「かわさきロボット」専用ではありませんので,他のコ ンテストロボットや,研究用ロボットのシミュレーションにも使うこともできます. 本マニュアルではかわロボシミュレータ上で動作させるためのロボットのシミュレー ションモデルを作成するための手順について説明します.2
ロボット定義データ
ロボットのシミュレーションモデルを定義するファイルはすべて以下のフォルダに置き ます. ROOT/robots/robotname/ここでROOTはかわロボシミュレータのルートディレクトリ,robotnameはロボット名 です.ロボット名はプログラムからそのロボットをロードするときに指定する名前になり ます.以下では上のフォルダを「ロボットフォルダ」と呼びます. ロボットフォルダには少なくとも以下の二つの XML ファイルを置く必要があります. robotname.xml robotname conf.xml robotname.xmlは,ロボットを構成する剛体や関節などを定義する Scenebuilder ファ イルです.Scenebuilder とはかわロボシミュレータが内部で使用しているライブラリの一 つで,XML から物理シミュレーションのシーンを自動生成する機能を提供します.もう 一つのrobotname conf.xmlはかわロボシミュレータ固有のロボット情報を定義する ためのファイルで,後述するアセンブリやコントローラなどの情報が含まれます.以降で はrobotname.xmlを「ロボット定義ファイル」,robotname conf.xmlを「ロボッ
ト設定ファイル」と呼ぶことにします. 最低限これらの XML ファイルがあればロボットモデルを定義することができますが, 必要に応じてロボットの形状を定義する 3D モデルファイルや,テクスチャ画像ファイル などもロボットディレクトリに置きます.また,専用関節や専用コントローラを用いる場 合は,これらを実装した DLL ファイルも置くことになります. 次節以降では,簡単なロボットのモデルを実際に作成する工程を順を追って説明しま す.例にとるロボットは 6 本足ロボットの RHex です.本当はかわロボを例題にしたいの ですが,パーツ数や関節数がどうしても多くなってしまうのでやめました.
3
シミュレータの座標系
準備として,シミュレータ内の座標のとり方について説明します.ワールド座標系は, X,Y,Z 軸がそれぞれ左右,上下,奥行き方向に対応します.XZ 平面を境界面として, Y− 側が地面,Y+ 側が空中です. 一方でロボット座標系は,X,Y,Z 軸がそれぞれロボットの前後,上下,左右方向に 対応します.X+が前方,Y+が上方,Z+が右方です.後述する設定ファイルでこれらの 対応は変えることができますが,基本的にはこれに合わせるのがよいでしょう.4
モデルデータの作成
本節ではロボットの形状データを作成するための一般的な手順について説明します.ロ ボットが,XML 上で定義できる基本形状(直方体,球,カプセルなど)のみからなる場 合はこの手順は不要です. 2(a) 胴体 (b) 足 (c) CAD 上での仮組 (d) STL へのエクスポート 図 1: 3DCAD でのパーツのモデリング かわロボシミュレータで(厳密には Scenebuilder で)対応しているモデルデータのファ イル形式は STL,OBJ,3DS です.この中でも STL 形式のロード機能が本マニュアル執 筆時点で比較的入念にテストされており,信頼性があります.できるだけ STL で作成す ることをおすすめします.STL はシンプルなフォーマットですので多くの 3DCAD やモデ リングソフトから出力することができます.STL の欠点として,色などの視覚的材質の 情報を持てない点があります.このため,STL 形式の形状データに色をつけるには前述 のrobotname.xml内で材質を定義し,形状に関連づける必要があります. 以下では Autodesk Inventor 2012 上で作成したパーツを STL で出力する例を紹介し ます. 図 1(a)(b) は Inventor で作成したロボットの胴体と足のパーツです.パーツを作成する 際,CAD 上での座標系のとり方には注意をはらう必要があります.3 節で述べた通り,ロ ボット座標は X+が前,Y+が上,Z+が右です.図 1(a) の胴体パーツはこれに合うように 作成されています.一方で図 1(b) の足パーツでは,足の回転軸が原点を通り,軸方向が z,上方向が y となっています.このように,関節の回転軸など運動の基準点になる位置 を原点としてパーツを作成しておくと,後で XML ファイル上で関節を定義する際に色々
と楽です.加えて Scenebuilder の回転関節であるhingeは z 軸が回転軸となりますので, これも合わせておくとなお楽です. 図 1(c) は CAD のアセンブリでパーツを仮組みした状態です. パーツを STL として出力するには [書き出し] → [CAD 形式] を選択し,STL 形式を選 びます.オプションダイアログ(図 1(d))を開き,フォーマットを「バイナリ」,単位を 「ミリメートル」とします.また,解像度は「カスタム」としてスライダを 100%側に目一 杯動かしてください.こうすることで出来る限り粗いメッシュが出力され,物理計算のコ ストを節約することができます.見た目や計算精度を優先したい場合は適宜解像度を調整 して下さい.また,物理計算用と可視化用で別の形状を割り当てることもできます. ここでは胴体パーツをbody.stl,足パーツをleg.stlとして保存します.
5
XML
ファイルの記述
パーツが作成できたら,次はロボット定義ファイルとロボット設定ファイルを記述しま す(もちろん逆の順番で行っても構いませんが).ここではロボット名をrhexとします.したがって XML ファイルの名前はrhex.xmlとrhex conf.xmlとなります.
表 1 にrhex.xmlの全体を示します.既に述べた通り,ロボット定義ファイルは
Sceneb-uilder の仕様にしたがいます.詳しくは ScenebSceneb-uilder タグリファレンスマニュアル(執筆 中)を参照して下さい.ここでは表 1 に現れるタグに焦点をしぼって説明します.まず 1 行目の
<?xml version="1.0" encoding="utf-8"?>
はファイルが XML であることを示す決まり文句です.必ず書いてください.2 行目の
<namespace name="rhex">
がロボット定義のはじまりを表します.ロボット定義の最上位タグはnamespaceである 必要があり,name属性にロボット名を指定します. 初めにデフォルト単位を指定します. <attr unit_length="mm"/> <attr unit_mass ="kg"/> 位置や質量などの物理量を指定する際に単位指定を省略した場合にはデフォルト単位が使 われます.上のように設定すれば位置は mm,質量は kg です.また,複合的な単位をと る物理量もこれにしたがいます.例えば力は [kg mm/s2] となります(時間のデフォルト 単位は [s] です).これでは困る場合は数値指定時に”10[N]”などのように単位を明示して ください. 続いて形状に関連付けるための材質を定義します.視覚的材質の定義は
<vmat name="vmat_body" colorname="wheat"/>
<vmat name="vmat_leg" colorname="gray"/>
となります.vmatタグは visual material の略です.nameは材質名,colornameは色名 です.色名には 256 色のウェブカラーが指定できます(http://en.wikipedia.org/
wiki/Web_colorsなどを参照).一方で物理的材質は
<pmat name="pmat_body" density="0.5[g/cmˆ3]"/>
<pmat name="pmat_leg" density="1.0[g/cmˆ3]" static_friction="1.0" dynamic_friction="1.0"/>
とします.pmatは physical material の略です.densityは密度です.デフォルト単位で
は分かりづらいので単位を明示しています.static frictionとdynamic friction
はそれぞれ静摩擦係数と動摩擦係数です. 次に形状を定義します.
<mesh name="mesh_body" filename="body.stl"/>
<mesh name="mesh_leg" filename="leg.stl"/>
3D モデルファイルで形状を定義するにはmeshタグを使います.filenameに前節で作
成した STL ファイルの名前を指定します. さらにカメラを定義します.
<camera name="camera" fov="0.3"/>
ロボットにカメラを取り付けると,かわロボシミュレータ上でロボット視点の映像に切り
替えることができるようになります.fov属性はカメラの視野角を表します.
次に来るのが剛体の定義です.
<body name="body" auto_mass="true" auto_tree="true">
剛体を表すタグはbodyです.まぎらわしいですが,ここではロボットの胴体という意
味でbodyという名前の剛体を定義しています.auto mass属性をtrueに指定すると,
剛体に取り付けた形状とその密度から剛体の質量,重心位置,慣性行列が自動的に計算さ
れます.auto tree属性はひとまず気にしないでください.
bodyの中でconnectorタグがいくつか定義されています.connectorは剛体にコ
ネクタをとりつけるためのタグで,コネクタは関節,形状,カメラなどの取り付け位置を 表すために使用します.一つ目の <connector name="c0"/> は形状取り付け用に使用します.次のc1∼c6と名前がつけられたコネクタは,胴体と 足を連結する関節の胴体側コネクタです(RHex は 6 本足なのでコネクタも 6 つです). trn属性は剛体に対するコネクタの相対的な位置を指定します.例えばtrn=" 130 0 -140"なら [x, y, z] = [130, 0,−140] です.単位を省略しているのでデフォルト単位の mm と解釈されます.最後のc cameraはカメラ取り付け用コネクタです.rotは剛体 に対する相対的な回転を指定します.rot属性の詳しい書式はここでは述べませんが, rot="-90deg@y*-15deg@x"は「y 軸に関して−90 度回転し,次に x 軸に関して −15 度回転する」ことを表します. leg1∼leg6と名前のついた剛体は足に対応します.ここでは 1∼6 の順でロボットの 左側の前部,中部,後部,右側の前部,中部,後部の足に対応するように番号付けしてい ます.それぞれの中にあるコネクタc0は胴体と連結する関節の足側のコネクタです.
ここまでで形状,材質,剛体,コネクタが定義できました,今度はこれらを相互に関連 付けていきます.まず
<attach connector="body/c0" shape="mesh_body" vmat="vmat_body" pmat="pmat_body"/>
ではロボットの胴体である剛体に形状を取り付けています.attachタグはコネクタに形 状やカメラを取り付けるために用います.connector属性は取り付け先コネクタ,shape 属性は取り付ける形状,vmat属性とpmat属性はそれぞれ形状に与える視覚材質と物理 材質です.続く 6 つのattachで足剛体にも形状を取り付けます.同じ要領でカメラ用コ ネクタにカメラを取り付けます. 次に剛体同士を連結する関節を定義します.
<hinge name="hinge_leg1" sock="body/c1" plug="leg1/c0" damper="1000000"/>
関節には何種類かありますが,いずれもソケットとプラグと呼ばれる二つのコネクタの 相対的な運動に制約を課します.ここで定義しているhingeは 1 自由度回転関節で,ソ ケットとプラグの原点を一致させつつ z 軸に関して回転できるように拘束します.ソケッ トを指定するsock属性には胴体側のコネクタを,プラグを指定するplug属性には足側 のコネクタを指定します.damper属性は関節のダンパ係数を表します.関節の目標速度 (targetvel属性)と現在速度 (vel属性)の差分にダンパ係数をかけた値が関節のトル クとして作用します.したがって,ダンパ係数として 0 でない正の値を設定することによ り,速度制御の駆動関節を実現できます. 今度は上で定義した関節に対して,それらの位相を拘束するギアを定義します.かわロ ボでは特に歯車などの伝達機構により連動する関節が多いですので,ギアを多用すること になります.
<gear up="hinge_leg1" down="hinge_leg2" type="pos" offset="180deg"/>
このようにすると,hinge leg1を上段,hinge leg2を下段とし,これら二つの関節
が連動するようになります.offsetは関節の位相差を表します.ここでは180degと
していますので,hinge leg2がhinge leg1のちょうど逆位相となるように拘束され
ます. 最後の行
<contact_group all_bodies="true" enable="false"/>
では,接触グループを定義し,グループ内の剛体同士は接触計算を行わないように設定し ています.
かなり大雑把ですが,ここまででロボット定義ファイルの記述例を見てきました.次にロ
ボット設定ファイルの書き方について説明します.RHex の設定ファイルrhex conf.xml
を表 2 に示します.設定ファイルには Scenebuilder では扱われないロボット固有情報を記 述します.初めに最上位タグは
<rhex>
のようにロボット名としてください.次のdescタグではロボットの説明文を記述します.
<desc>
RHEX six legged robot
←→ 旋回 ↑↓ 前進・後進
</desc>
説明文はシミュレータ上のロボット情報ウィンドウにそのまま表示されます.rootタグ
ではロボットのルート剛体を指定します.
<root path="body"/>
ルート剛体の位置や向きがロボット自体の位置や向きとして扱われます.通常は上のよう
にロボットの胴体に対応する剛体を指定します.orientationタグではロボットの向き
と,ロード時の高さオフセットを指定します.
<orientation front ="1 0 0" up="0 1 0" offset="-150mm"/>
デフォルトのロボットの向きは X+が前,Y+が上,Z+が右と述べましたが,それを変更 したい場合はfront属性とup属性で向きを指示します.例えば,ルート剛体の Z+の向 きをロボットの上向きとしたい場合はup="0 0 1"とします.またoffsetはロボット のロード時高さを指定します.上のように設定すると,ロボットのルート剛体から見て −150mm 下方が地面となるような高さにロボットの初期位置が設定されます. assemblyタグはアセンブリ工程を記述するために使います.ロボットがシミュレー タ上にロードされた時点では,ロボットを構成する剛体は関節などの拘束条件に照らし て正しい位置関係にはありません.このような状態でシミュレーションを開始すると,ロ ボットのパーツ同士が「こんがらがった」状態になってしまうおそれがあります.とくに かわロボでは四節リンクなどの閉リンクを多用しますので,このような現象が起きやすい 傾向にあります.これを解消するために,関節を指定した順序で段階的に有効化していく ことでロボットを正しい組み上がり状態に導くのがアセンブリ機能です.アセンブリの具 体的な仕様は 7 節で説明します.RHex は単純な構造ですので特にアセンブリは必要あり ません. 最後にcontrollerタグはロボットのコントローラを記述します.コントローラは, キーボードやジョイスティック(ゲームパッド)などの操作機器からの入力を,ロボット にどのような形で加えるかを表します.コントローラの具体的な仕様は 8 節で説明しま す.ここでは,予め用意されている標準コントローラの一つであるtankコントローラを 使用しています.0 番から 3 番からの入力チャンネルにキーボードの矢印キーとジョイス ティックの左スティックを接続し,0 番と 1 番の出力チャンネルをロボットの左右の足関 節の目標速度に接続します.
6
シミュレータ上での操作
これまでのところで,作成されたファイルが以下のように配置されているはずです. robots/ rhex/表 1: ロボット定義ファイルの例
<?xml version="1.0" encoding="utf-8"?>
<namespace name="rhex"> <attr unit_length="mm"/>
<attr unit_mass ="kg"/>
<vmat name="vmat_body" colorname="wheat"/>
<vmat name="vmat_leg" colorname="gray"/>
<pmat name="pmat_body" density="0.5[g/cmˆ3]"/>
<pmat name="pmat_leg" density="1.0[g/cmˆ3]" static_friction="1.0" dynamic_friction="1.0"/>
<mesh name="mesh_body" filename="body.stl"/>
<mesh name="mesh_leg" filename="leg.stl"/>
<camera name="camera" fov="0.3"/>
<body name="body" auto_mass="true" auto_tree="true"> <connector name="c0"/> <connector name="c1" trn=" 130 0 -140"/> <connector name="c2" trn=" 0 0 -190"/> <connector name="c3" trn="-130 0 -140"/> <connector name="c4" trn=" 130 0 140"/> <connector name="c5" trn=" 0 0 190"/> <connector name="c6" trn="-130 0 140"/>
<connector name="c_camera" trn="-1000 200 0" rot="-90deg@y*-15deg@x"/>
</body>
<body name="leg1" auto_mass="true"> <connector name="c0"/>
</body>
<body name="leg2" auto_mass="true"> <connector name="c0"/>
</body>
<body name="leg3" auto_mass="true"> <connector name="c0"/>
</body>
<body name="leg4" auto_mass="true"> <connector name="c0"/>
</body>
<body name="leg5" auto_mass="true"> <connector name="c0"/>
</body>
<body name="leg6" auto_mass="true"> <connector name="c0"/>
</body>
<attach connector="body/c0" shape="mesh_body" vmat="vmat_body" pmat="pmat_body"/>
<attach connector="leg1/c0" shape="mesh_leg" vmat="vmat_leg" pmat="pmat_leg" />
<attach connector="leg2/c0" shape="mesh_leg" vmat="vmat_leg" pmat="pmat_leg" />
<attach connector="leg3/c0" shape="mesh_leg" vmat="vmat_leg" pmat="pmat_leg" />
<attach connector="leg4/c0" shape="mesh_leg" vmat="vmat_leg" pmat="pmat_leg" />
<attach connector="leg5/c0" shape="mesh_leg" vmat="vmat_leg" pmat="pmat_leg" />
<attach connector="leg6/c0" shape="mesh_leg" vmat="vmat_leg" pmat="pmat_leg" />
<attach connector="body/c_camera" camera="camera"/>
<hinge name="hinge_leg1" sock="body/c1" plug="leg1/c0" damper="100000"/>
<hinge name="hinge_leg2" sock="body/c2" plug="leg2/c0"/>
<hinge name="hinge_leg3" sock="body/c3" plug="leg3/c0"/>
<hinge name="hinge_leg4" sock="body/c4" plug="leg4/c0" damper="100000"/>
<hinge name="hinge_leg5" sock="body/c5" plug="leg5/c0"/>
<hinge name="hinge_leg6" sock="body/c6" plug="leg6/c0"/>
<gear up="hinge_leg1" down="hinge_leg2" type="pos" offset="180deg"/>
<gear up="hinge_leg1" down="hinge_leg3" type="pos" offset="0deg"/>
<gear up="hinge_leg4" down="hinge_leg5" type="pos" offset="180deg"/>
<gear up="hinge_leg4" down="hinge_leg6" type="pos" offset="0deg"/>
<contact_group all_bodies="true" enable="false"/>
</namespace>
表 2: ロボット設定ファイルの例
<?xml version="1.0" encoding="utf-8"?>
<rhex> <desc>
RHEX six legged robot
←→ 旋回 ↑↓ 前進・後進
</desc>
<root path="body"/>
<orientation front ="1 0 0" up="0 1 0" offset="-150mm"/>
<assembly> </assembly> <controllers>
<controller name="tank">
<input channel="0" path="joy.left1"/>
<input channel="0" path="key.left" />
<input channel="1" path="joy.right1"/>
<input channel="1" path="key.right" />
<input channel="2" path="joy.up1"/>
<input channel="2" path="key.up" />
<input channel="3" path="joy.down1"/>
<input channel="3" path="key.down" />
<output channel="0" path="hinge_leg1.targetvel" gain="3"/>
<output channel="1" path="hinge_leg4.targetvel" gain="3"/>
</controller> </controllers> </rhex> rhex.xml rhex_conf.xml body.stl leg.stl それでは実際にシミュレータからrhexをロードしてみましょう.kmview.exeを実行
し,コマンドラインからload rhexを入力し,エンターキーを押します.図 2(a) のよう
になれば成功です.ちなみにコマンドは図左のコマンドプロンプトにも入力できますし, 図右のビューワウィンドウ下部のコマンド入力部からも入力できます.効果は全く同じで す.さて,この状態では胴体だけが宙に浮いているように見えます.厳密には設定ファイ ルのoffsetで指定したように地面から 150mm のところに胴体が浮いています.実際に は足も作成されていますが,胴体と全く同じ位置にあるため隠れて見えません. 次にstepと入力してください.すると図 2(b) のようになるはずです.stepはコマ送 りのように物理シミュレーションを 1 ステップだけ実行するコマンドです.実行後は,足 が胴体と正しく関節で連結された位置に移動したことが分かります.真ん中の足が上を向 いているのは,ギアにより位相差をつけているためです.この時点でsaveと入力してく ださい.saveはその時点のロボットの状態を保存するコマンドで,次回以降のロードで はこの保存状態が初期状態となります.気になる人は一度unload rhexしてから再度 load rhexしてください.今度はロード直後に足が正しい位置にあるはずです.
(a) ロード直後の様子 (b) step後の様子 (c) ロボットカメラからの視野 図 2: シミュレータ上でrhexをロードする ではrunと入力してください.これでシミュレーションが動き出します.コントロー ラで定義した通りに,キーボードの矢印キーで足の回転方向が切り換えられることを確 認してください.ロボットの胴体に取り付けたカメラの視点に切り替えるには,ビューワ ウィンドウ下部のカメラリストを展開し,rhex:...という名前のカメラを選択してく ださい.図 2(c) のように,ロボット視点に切り替わるはずです. シミュレーションを停止するにはstopと入力します.プログラム自体を終了するには, 窓を閉じるかqと入力してください. さて,これでシミュレータ上で RHex が動くには動いたのですが,とても上下動の大 きな不恰好な歩き方だったことに気づいたと思います.実は本物の RHex は各足が独立に サーボ制御されており,遊脚時に接地時と比べて大きな速度で足を回転されることで足の 回帰を早めているのです(筆者もシミュレータで試してみるまで知りませんでした).こ のような機能を実現するには,専用コントローラを実装する必要があります.これについ て 8.4 で詳しく説明します. 10
7
アセンブリ
アセンブリとは,関節を適切な順序で有効化することによりロボットを正しく組み上げ る機能です.ロボット設定ファイル中のアセンブリの基本的な書式は次のようになります.
<assembly spring="..." damper="..."> <stage max_count="..."> . . . </stage> <stage> . . . </stage> . . . </assembly>
assemblyタグがアセンブリ工程の全体を表します.spring属性とdamper属性は,そ
れぞれアセンブリ工程の中で関節を動かす際に設定されるバネ係数とダンパ係数です.デ フォルト設定で駆動力が弱い/強いと感じたら係数を増減してみてください.
assemblyタグの中にはstageタグが並びます.一つのstageタグが一つの工程を
表します.max count属性はその工程に要するシミュレーションステップ数です.デフォ ルト設定で合わない場合は調整してください. stageタグの中には,その工程で実行する手順を定義します.手順を表すタグには以 下のものがあります. <enable path="..."/> <disable path="..."/>
<lock path="..." angle="..."/>
<free path="..."/>
enableタグは関節を有効化します.path属性にはロボット定義ファイル中の関節タグ
へのパスを記述します.逆にdisableタグは関節を無効化します.lockタグは関節を有
効化し,同時に関節変位を設定します.具体的には,pathで指定した関節のtargetpos
属性をangleに設定し,spring属性とdamper属性をそれぞれアセンブリ用の係数に
設定します.ロボット定義ファイル中でspringとdamperが指定されていても,アセ ンブリ中はこれらは無視されることに注意して下さい.freeタグは関節のバネ係数とダ ンパ係数をともに 0 にします. シミュレータ上でアセンブリを開始するには以下の順でコマンドを入力します. 1. load robotname 2. assmble robotname 3. run アセンブリ開始後は以下のイベントが順に生じます. 1. アセンブリ工程に記述されているすべて関節を無効化 2. 工程 1 の手順を実行
3. 工程 1 のmax countステップだけシミュレーションが経過するのを待つ 4. 工程 2 の手順を実行(以下最後の工程まで同様) 5. 状態をログファイルに保存 アセンブリ完了後にはロボットディレクトリにrobotname asm.datという名前のファ イルが保存されます.このファイルの中にアセンブリ完了後のロボットの状態が保存され ています.ちなみにsaveコマンドで状態を保存した場合も同じファイルが作成されます. アセンブリを最初からやり直したい場合は,robotname asm.datを手動で削除してく ださい. 注意 1 アセンブリの進行中に他のコマンドを入力することは可能ですが,途中で他の ロボットを操作したりするとアセンブリが正しく完了しないおそれがあります.基本的に アセンブリ中に他の操作はしないでください. 注意 2 また,アセンブリ完了後にロボットを操作可能な状態にするには,一度アンロー ドして再度ロードする必要があります. 注意 3 アセンブリ工程の作成は少なからず試行錯誤的な作業になります.一度に全行程 を記述するのではなく,シミュレータ上で動作を確認しながら一つずつ工程を増やしてい く方がよいでしょう.
8
コントローラ
8.1
コントローラの仕組み
コントローラはキーボードやジョイスティックなどの操作入力をロボットのアクチュエー タに反映する仕組みです.設定ファイル中のコントローラの記述は以下のようになります. <controllers> <controller name="..."> . . . </controller> <controller> . . . </controller> . . . </controllers> controllersはコントローラの入れ物です.controllerが一つのコントローラを表し ます.name属性にはコントローラの種類を指定します.指定可能な種類としては,tank やthroughなどの標準コントローラの他,ユーザが実装する専用コントローラがありま す.コントローラは入力チャンネルと出力チャンネルを持ちます.コントローラの種類ご とに,入力チャンネルに加えられた信号に何らかの演算が施され,出力チャンネルから出 てきます.入力チャンネルには,キーボードやジョイスティックの操作信号を加えられる 他,別のコントローラの出力チャンネルを接続することもできます.出力チャンネルは, 12ロボットの関節の目標角度などに接続可能な他,別のコントローラの入力チャンネルに接 続することもできます.
異なるコントローラのチャンネル同士の接続を利用することで,コントローラを多段接 続し,より複雑な機能を実現することができます.入力チャンネルと出力チャンネルの接
続情報はcontrollerタグ内に記述します.rhexの設定ファイルでは,
<controller name="tank">
<input channel="0" path="joy.left1"/>
<input channel="0" path="key.left" />
<input channel="1" path="joy.right1"/>
<input channel="1" path="key.right" />
<input channel="2" path="joy.up1"/>
<input channel="2" path="key.up" />
<input channel="3" path="joy.down1"/>
<input channel="3" path="key.down" />
<output channel="0" path="hinge_leg1.targetvel" gain="3"/>
<output channel="1" path="hinge_leg4.targetvel" gain="3"/>
</controller>
となっています.ここでtankの演算則については 8.2 節を参照してください.一つ目の
<input channel="0" path="joy.left1"/>
では,0 番入力チャンネルにジョイスティックの左スティックの左向きの移動量を接続し ています.また,次の
<input channel="0" path="key.left"/>
では同じチャンネルにキーボードの左矢印キーを接続しています.このように,一つの入 力チャンネルに複数の信号を接続すると,信号の和がチャンネルに入力されます.一方,
<output channel="0" path="hinge_leg1.targetvel" gain="3"/>
では 0 番出力チャンネルの信号が関節hinge leg1のtargetvel属性に接続されてい
ます.gain属性は信号の倍率を表します.つまり,ここではコントローラからの出力信
号を 3 倍して関節の目標速度へ加えていることになります. 入力/出力チャンネルの一般的な書式は以下の通りです.
<input channel="..." path="..." gain="..."/>
<output channel="..." path="..." gain="..." type="..."/>
channel属性はチャンネル番号,path属性は接続する信号へのパス,gain属性は信号
の倍率を表します.入力チャンネルに関しては,入ってくる信号がgain倍されてコント
ローラに加わり,出力チャンネルに関してはコントローラから出てくる信号がgain倍さ
れて接続先に加わります.
出力チャンネルに関してはtype属性を指定できます.typeはvalueとdiffのいず
れかの値を指定できます.type="value"(デフォルト)の場合,出力信号の値が接続 先の代入値となり,type="diff"の場合は接続先の変化率となります.例えば上でも示 した
<output channel="0" path="hinge_leg1.targetvel" gain="3"/>
ではtypeは省略されているのでvalueと見なされ,出力値×3 がそのままtargetvel
<output channel="0" path="hinge_leg1.targetpos" gain="3" type="diff"/> となっていた場合,(出力値× 3) 毎秒という変化率でtargetposの値が変化することに なります.
8.2
tank
コントローラ
tankはキーボードの矢印キーやジョイスティックのスティック入力をビークルの左右 輪の速度にマッピングすることを想定して用意されたコントローラです.コントローラの 演算式は以下の通りです. H = I0− I1 V = I2− I3 O0 = V − H O1 = V + H ここで Iiは i 番入力チャンネル,Oiは i 番出力チャンネルの値です.また,H,V は中間変数です.I0∼I3には左,右,上,下向きの操作入力を接続し,O0,O1は左車輪,右車
輪の回転速度に接続します. 例として,左キーを押すと (O0, O1) = (−1, 1) となり,左向きにその場旋回します.ま た,右キーと下キーを同時に押すと (O0, O1) = (0,−2) となり,右車輪のみが回転するこ とでビークルは後退しながら右旋回します.
8.3
through
コントローラ
throughコントローラは文字通り入力を出力へ直通するコントローラです.演算式は Oi = Ii で,i は 0∼15 です.操作入力を関節角度などへ直接反映したい場合に使用します.8.4
専用コントローラの実装
6 節で見た通り,RHex は足を回しただけではきちんと歩かないことが分かりましたの で,専用コントローラを作ってみます.文献によると,RHex は図 3(a) のように足が 3 本 一組で動き,各組の角度の変化は図 3(b) のようになっています.横軸は位相角,縦軸は足 の角度です.これは直進の場合で,その場旋回の場合は少し工夫が必要です.また,進み ながらの旋回も文献によると可能らしいですが,複雑そうなので今回はやめておきます. 14表 3: 専用コントローラのソースコードの例
#include <math.h>
#include <windows.h>
extern "C"{
const double M_PI = 3 . 1 4 1 5 9 2 ;
const double slow_phase = 1 2 0 . 0 ∗ (M_PI/ 1 8 0 . 0 ) ; ///< 足を遅く回す位相角範囲
const double slow_ratio = 0 . 4 ; ///< 足を遅く回す比率
double phase0 = 0 . 0 ; ///< 左前,左後,右中足の位相角
double phase1 = 0 . 0 ; ///< 右前,右後,左中足の位相角
double CalcAngle(double phi){
if(phi <−slow_phase)
return −slow_ratio ∗ slow_phase
+ ((−M_PI + slow_ratio ∗ slow_phase) / (−M_PI + slow_phase) ) ∗ (phi + slow_phase) ;
if(phi >= slow_phase)
return slow_ratio ∗ slow_phase
+ ( ( M_PI − slow_ratio ∗ slow_phase) / ( M_PI − slow_phase) ) ∗ (phi − slow_phase) ;
return slow_ratio ∗ phi;
}
__declspec(dllexport) void Step(double∗ input, double∗ output, double dt){
double h = input[ 0 ] − input[ 1 ] ;
double v = input[ 2 ] − input[ 3 ] ;
bool turn = fabs(h) > 0 . 1 ;
phase0 += (turn ? h : v) ∗ dt;
phase1 = (turn ? −phase0 : phase0) + M_PI;
while(phase0 > M_PI) phase0 −= 2∗M_PI;
while(phase0 <−M_PI) phase0 += 2∗M_PI;
while(phase1 > M_PI) phase1 −= 2∗M_PI;
while(phase1 <−M_PI) phase1 += 2∗M_PI;
double angle0 = CalcAngle(phase0) ;
double angle1 = CalcAngle(phase1) ;
output[ 0 ] = output[ 2 ] = angle0;
output[ 3 ] = output[ 5 ] = angle1;
output[ 1 ] = (turn ? −angle1 : angle1) ;
output[ 4 ] = (turn ? −angle0 : angle0) ;
} }
BOOL APIENTRY DllMain(HMODULE hModule, DWORD ul_reason_for_call, LPVOID lpReserved){
return TRUE;
(a) 足の組 (b) 関節角度プロファイル 図 3: RHex の歩容 専用コントローラを実装するには DLL を作成し,これをロボットディレクトリに置く 必要があります.DLL の作成方法自体はここでは詳しく説明しません.Visual Studio で したらプロジェクトウィザードで DLL を選択するだけで OK です.表 3 に RHex 用コン トローラのソースコードを示します.DLL で実装する必要のある関数は一つだけで,
__declspec(dllexport) void Step(double∗ input, double∗ output, double dt, int id) ;
です.ここでinputは入力チャンネル,outputは出力チャンネルの値を格納した配列 です.また,dtはシミュレーションの時間幅です.idはロボットのルート剛体の ID で, DLL 側からロボットを識別するために使います.inputとoutputの配列長は 256 です ので,それを超えたアクセスはしないように気を付けてください.ビルドして作成した DLL ファイル名をrhexctrl.dllとします. 定義ファイル,設定ファイルにも少し変更が必要です.まず,5 節ではギアにより足の 関節を連動させましたが,これを独立駆動に変更します.また,速度制御から角度制御に するためにバネ係数springに値を設定します.
<hinge name="hinge_leg1" sock="body/c1" plug="leg1/c0" spring="10000000" damper="1000000"/>
<hinge name="hinge_leg2" sock="body/c2" plug="leg2/c0" spring="10000000" damper="1000000"/>
<hinge name="hinge_leg3" sock="body/c3" plug="leg3/c0" spring="10000000" damper="1000000"/>
<hinge name="hinge_leg4" sock="body/c4" plug="leg4/c0" spring="10000000" damper="1000000"/>
<hinge name="hinge_leg5" sock="body/c5" plug="leg5/c0" spring="10000000" damper="1000000"/>
<hinge name="hinge_leg6" sock="body/c6" plug="leg6/c0" spring="10000000" damper="1000000"/>
バネ・ダンパ係数は適当です.次に設定ファイルのコントローラ定義を以下のように変更 します.
<controller name="rhexctrl">
<input channel="0" path="joy.left1" gain="5"/>
<input channel="0" path="key.left" gain="5"/>
<input channel="1" path="joy.right1" gain="5"/>
<input channel="1" path="key.right" gain="5"/>
<input channel="2" path="joy.up1" gain="5"/>
<input channel="2" path="key.up" gain="5"/>
<input channel="3" path="joy.down1" gain="5"/>
<input channel="3" path="key.down" gain="5"/>
<output channel="0" path="hinge_leg1.targetpos"/>
<output channel="1" path="hinge_leg2.targetpos"/>
<output channel="2" path="hinge_leg3.targetpos"/>
<output channel="3" path="hinge_leg4.targetpos"/>
<output channel="4" path="hinge_leg5.targetpos"/>
<output channel="5" path="hinge_leg6.targetpos"/>
</controller> name属性には DLL のファイル名から拡張子を除いたものを指定します.入力チャンネ ルのゲインを 5 としています.これを変えることで推進速度を変えられます.出力チャン ネルは各足の関節に個別に接続されており,またtargetvelではなくtargetposにつ ながっています.これによって速度制御から角度制御になります.出力チャンネルからは 目標関節角度自体が出力されますので,これにゲインをかけると正しく動作しません. 以上の修正により RHex の動きが改善されているはずです.ロードして確かめてみてく ださい. 注意 1 実は上の専用コントローラの実装では RHex を二つ以上ロードすると全部のロ ボットが一緒に動いてしまいます.これは DLL のグローバル変数が共有されてしまうた めです.これに対処するには,Step関数に渡されるidを識別し,ロボット毎の位相角 を異なる変数に保持する必要があります.必要な改修はさほどむずかしくはありませんが ここでは詳しく述べません.