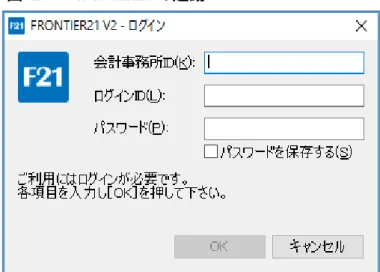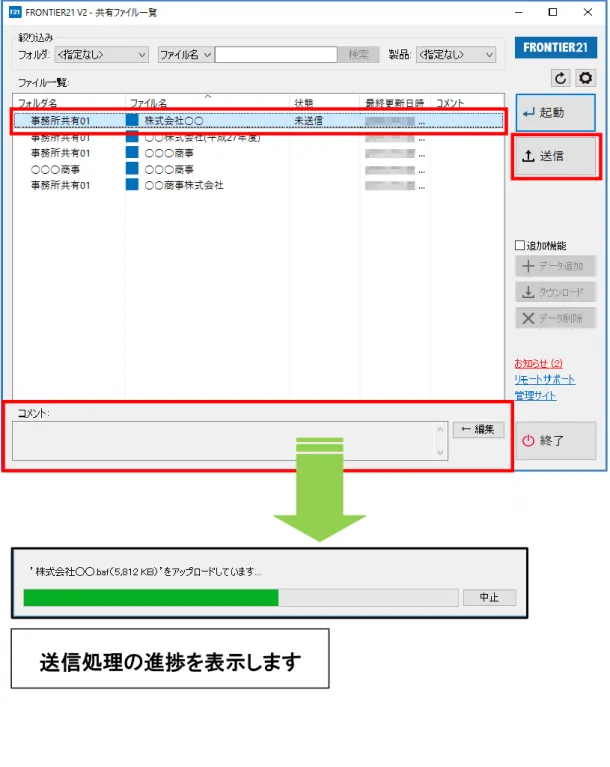FRONTIER21
操作マニュアル
(会計事務所編)
●本マニュアルについて
本マニュアルは FRONTIER21 の操作方法を記載しています。
マニュアル内の操作は、Windows 10 で行っています。
●商標について
本文中に記載されている会社名、製品名、ソフトウェアなどについては、
各社の商標または登録商標です。
本文中には、™および® は明記しておりません。
●著作権について
本マニュアルのすべての内容は、著作権法によって保護されています。
株式会社オリコンタービレの許可を得ず、転載・複写・複製などはできません。
●免責について
本マニュアルに記載されている内容および仕様、デザインなどは、
改良のために予告なく変更することがあります。
あらかじめご了承ください
。目次
1 章 FRONTIER21 の概要と動作環境 ... 5
1-1 概要 ... 6
1-1-1 FRONTIER21 について ... 6
1-1-2 FRONTIER21 の機能 ... 8
1-2 動作環境 ... 9
1-2-1 FRONTIER21 の動作環境 ... 9
1-3 対応アプリケーション ... 10
1-3-1 FRONTIER21 の対応アプリケーション ... 10
2 章 基本操作と環境設定 ... 12
2-1 インストール ... 13
2-1-1 インストール手順 ... 13
2-2 アンインストール ... 16
2-2-1 アンインストール手順 ... 16
2-3 ログイン ... 19
2-3-1 ログイン ... 19
2-4 FRONTIER21 の終了 ... 21
2-4-1 FRONTIER21 を終了する ... 21
2-5 画面構成 ... 23
2-5-1 メイン画面構成と概要 ... 23
3 章 機能の操作 ... 28
3-1 ファイル一覧の絞り込み ... 29
3-1-1 ファイル一覧の絞り込み表示 ... 29
3-2 ファイルの変更 ... 32
3-2-1 アプリケーションを起動してファイルを変更する ... 32
3-3 コメントの登録 ... 36
3-3-1 ファイルにコメントを登録する ... 36
3-4 ファイルの追加と削除 ... 38
3-4-1 共有フォルダにファイルを追加する ... 38
3-4-2 ドラッグアンドドロップでファイルを追加する ... 41
3-4-3 共有フォルダのファイルを削除する ... 42
3-5 ファイルのダウンロード ... 45
3-5-1 共有フォルダのファイルをダウンロードする ... 45
3-6 オフライン作業 ... 48
3-6-1 オフラインで作業をする ... 48
3-7 その他 ... 50
3-7-1 お知らせの表示 ... 50
3-7-2 管理サイトへのアクセス ... 51
[テキストを入力してください]
1-1 概要 ... 6
1-2 動作環境 ... 9
1-3 対応アプリケーション ... 10
1 章 FRONTIER21 の概要と動作環境
ああ1-1 概要
6
1-1 概要
1-1-1 FRONTIER21 について
FRONTIER21 を使用した会計事務所内でのファイル共有、また顧問先とのファイル共有を行うこと
ができます。
図 1.1: 会計事務所内利用図
職員 A
FRONTIER21
職員 B
共有ファイル
共有フォルダ
会計事務所
データセンター
FRONTIER21
インターネット
インターネット
1-1 概要
7
図 1.2: 会計事務所と顧問先利用図
会計事務所
FRONTIER21
顧問先
共有ファイル
共有フォルダ
データセンター
FRONTIER21
インターネット
インターネット
1-1 概要
8
1-1-2 FRONTIER21 の機能
FRONTIER21 の機能は次の通りです。
表 1.1: FRONTIER21 機能一覧 項目 概要 共有フォルダ、共有ファイルの取得と使用状況表示 データセンターから共有フォルダ、共有ファイルの 最新情報を取得して表示します。 変更したファイルの送信 変更したファイルをデータセンターへ送ります。 ファイルを開く ファイルを対応しているアプリケーションから自動 で開きます。 ファイルの追加 共有したいファイルをデータセンターへ追加しま す。 ファイルのダウンロード ファイルを取得して、保存します。 ファイルの削除 不要になったファイルをデータセンターから削除し ます。 FRONTIER21 の自動更新 FRONTIER21 を最新の状態に保つために自動で更新し ます。1-2 動作環境
9
1-2 動作環境
1-2-1 FRONTIER21 の動作環境
FRONTIER21 は次の動作環境にて動作します。インストール前に動作環境を満たしているか確認し
てください。
表 1.2: FRONTIER21 の動作環境 項目 概要本体 CPU Intel Pentium 4 3GHz 以上(Intel Core2 Duo 2GHz 以上 を推奨)。または同等の互換 CPU。
OS 次の 32 ビット版または 64 ビット版。
・Windows Vista Service Pack 1 以降の各 Windows OS ・Windows Server 2008 以降の Windows Server OS ディスプレイ 1024×768 以上の解像度
ディスク容量 インストールに 10MB 以上の空き容量が必要。
別途、本プログラムで扱うファイルのサイズに応じた空き 容量が必要。
1-3 対応アプリケーション
10
1-3 対応アプリケーション
1-3-1 FRONTIER21 の対応アプリケーション
FRONTIER21 は次のアプリケーションで作成されたファイルのみ使用することができます。
他のアプリケーションで作成されたファイルを使用することはできません。
対応ソフト
■弥生株式会社
・弥生会計プロフェッショナル・スタンダード ・弥生会計 AE ・やよいの青色申告 ・弥生給与 ・やよいの給与計算 ※ 弥生会計・給与 95/98/NT 以降の各バージョンに対応 ※ AE マルチ、弥生会計ネットワーク、弥生会計プロフェッショナル 2 ユーザーなどデータベース形式 には非対応 ※ 弥生会計のバックアップ、送受信・分散入力については、バージョン 15 以降に対応■ソリマチ株式会社
・会計王(NPO・介護含む) ・会計王 Pro ・みんなの青色申告 ・給料王※
会計王 11、給料王 2 以降の各バージョンに対応■ビズソフト株式会社
・ツカエル会計 ・ツカエル青色申告 ・ツカエル現金・預金出納帳 ・ツカエル経理 ・ツカエル見積・納品・請求書 匠 ・ツカエル見積・納品・請求書1-3 対応アプリケーション
11
■その他
・Microsoft Excel 97 以降 ・Microsoft Office Macro ・Microsoft Word 97 以降 ・Microsoft PowerPoint 97 以降 ・Adobe PDF ・DocuWorks 文書 ・DocuWorks バインダー ・txt ファイル ・zip ファイル ・csv ファイル ・jpg ファイル ・jpeg ファイル ・png ファイル
2-1 インストール ... 13
2-2 アンインストール ... 16
2-3 ログイン ... 19
2-4 FRONTIER21 の終了 ... 21
2-5 画面構成 ... 23
2 章 基本操作と環境設定
2-1 インストール
13
2-1 インストール
2-1-1 インストール手順
FRONTIER21 をインストールするには次の手順に従って操作してください。
手 順 1. FRONTIER21_V2_setup.exe をダブルクリックします。 図 2.1:setup.exe 2. FRONTIER21 のセットアップが始まるので、[次へ]ボタンをクリックします。 図 2.2: FRONTIER 21 のセットアップ 注意:インストール時の注意 実行中のソフトは終了しておいてください。2-1 インストール
14
3.FRONTIER21 の「ソフトウェア使用許諾契約書」が表示されるので、内容を確認し、 同意した上で[この「ソフトウェア使用許諾契約書」に同意します]にチェックをつけます。 次に、[インストール]ボタンをクリックしてインストールを開始します。 図 2.3: ソフトウェア使用許諾契約 4.しばらくすると下図が表示されるので、[完了]ボタンをクリックします。 これでインストールは完了です。 図 2.4: インストール完了 補足:[FRONTIER21 V2 を実行]チェックボックス チェックをつけて[完了]ボタンをクリックした場合、 すぐに FRONTIER21 が起動します。 補足:[この「ソフトウェア使用許諾契約書」に同意します]チェックボックス チェックをつけないと[インストール]ボタンはご利用になれません。2-1 インストール
15
5.インストール完了画面で[FRONTIER21 V2 を実行]にチェックをつけた場合や、デスクトップの[FRONTIER21 V2]ショートカットをダブルクリックした場合、 「FRONTIER21 V2」が起動します。
2-2 アンインストール
16
2-2 アンインストール
2-2-1 アンインストール手順
FRONTIER21 をアンインストールするには次の手順に従って操作してください。
手 順 1.Windows の[スタート]ボタンなどから[コントロールパネル]を選択して、 表示されたウインドウで[プログラムのアンインストール]をクリックします。 図 2.6: [プログラムのアンインストール] 注意:アンインストール時の注意 アンインストールする前に FRONTIER21 を終了してください。2-2 アンインストール
17
2.下図が表示されるので、[FRONTIER21 V2]をクリックし、[アンインスト―ルと変更]を クリックします。 図 2.7: [プログラムのアンインストール] 3.下図が表示されるので、[はい]ボタンをクリックします。 図 2.8: [プログラムのアンインストール]2-2 アンインストール
18
4.しばらくすると下図が表示されるので[OK]ボタンをクリックします。これでアンインストールは完了です。 図 2.9: [プログラムのアンインストール]
2-3 ログイン
19
2-3 ログイン
2-3-1 ログイン
FRONTIER21 でログインする手順は次のようになります。
手 順 1.デスクトップにある FRONTIER21 のアイコンをダブルクリックし、 ログイン画面を表示します。 図 2.10:FRONTIER21 の起動 2.表示されたログイン画面に[会計事務所 ID]、[ログイン ID]、[パスワード]を入力して、 [OK]ボタンをクリックします。※2 回目以降はパスワードの入力のみでログインできます。
図 2.11: 初回ログイン画面[パスワード]まで入力しないとク
リックできません。
ダブルクリック
チェックすると次回ログイン時にパ
スワードが自動表示されます。
※複数のユーザーで1台のパソコンを共有利用 している場合はチェックを外してください。2-3 ログイン
20
2. [会計事務所 ID]、[ログイン ID]、[パスワード]が正しい場合、メイン画面が表示されます。 誤って入力した場合はエラーメッセージが表示されるので、[OK]ボタンをクリックして 再度入力します。 図 2.12: ログインエラー ▼FRONTIER21 の自動更新 FRONTIER21 はログイン後に最新のバージョンがあるか確認を行い、 最新バージョンが存在する場合は更新処理を行います。 起動中に下図のようなメッセージが表示された場合、[OK]ボタンをクリックして 最新のバージョンに更新してください。 図 2.13: FRONTIER21 の自動更新 補足:更新について FRONTIER21 の動作に関する重大な修正が含まれている 可能性がありますので、必ず更新してください。2-4 Frontier21 の終了
21
2-4 FRONTIER21 の終了
2-4-1 FRONTIER21 を終了する
FRONTIER21 を終了する手順を示します。
手 順 1.メイン画面の[終了]ボタン、もしくは画面右上の[×]をクリックします。 クリック後、ログアウト処理を行い FRONTIER21 を終了します。 図 2.14: メイン画面2-4 Frontier21 の終了
22
注意:FRONTIER21 終了前の確認 - 「未送信」のファイルがある場合、ファイルと変更内容を確認してください。 FRONTIER21 は「未送信」のファイルがある状態で終了すると下図のメッセージを 表示します。(詳細は、「3-2 ファイルの変更(P.32)」参照)。 図 2.15:ファイル「未送信」終了メッセージ [はい]を選択した場合 「未送信」のファイルを送信してから終了します。 ※「未送信」ファイルを使用しているアプリケーションが起動している場合は ファイルを送信することができません。 該当するアプリケーションを終了してから再度実行してください。 [いいえ]を選択した場合 「未送信」のファイルを送信せずに終了します。 [キャンセル]を選択した場合 [終了]ボタンを押す前の状態に戻ります。2-5 画面構成
23
2-5 画面構成
2-5-1 メイン画面構成と概要
ログイン後に表示されるメイン画面で FRONTIER21 の操作を行います。
図 2.16: メイン画面ファイル一覧
絞り込み
ステータス表示/コメント表示
メニュー
ログイン中のユーザー名を表示 バージョン情報を表示2-5 画面構成
24
表 2.1: メイン画面パーツ パーツ 概要 絞り込み ファイル一覧に表示される情報を絞り込みたい時に 条件を指定するため使用します。 ファイル一覧 共有フォルダと共有ファイルが表示されます。 (詳細は、「▼ファイル一覧表示概要(P.25)」参照)。 ステータス表示/コメント表示 FRONTIER21 の処理状況を表示します。 (詳細は、「▼ステータス表示について(P.26)」参 照)。 ファイル一覧でファイルを選択している場合は、そ のファイルに登録されているコメントを表示しま す。 (コメントの入力については、「3-3-1 ファイルに コメントを登録する(P.36)」参照)。 表 2.2: メイン画面パーツ(ボタン) パーツ 概要 (リスト更新) ファイル一覧に表示するファイルのリストを更新し ます。 (「設定」メニューを表示) 設定メニューを表示します。 チェックを付けた項目がファイル一覧に表示されま す。 [起動] 選択しているファイルを対応しているアプリケーシ ョンから開きます。 (詳細は、「3-2 ファイルの変更(P.32)」参照)。 [送信] アプリケーションで行ったファイルの変更をデータ センターに送信する時に使用します。 (詳細は、「3-2 ファイルの変更(P.32)」参照)。 [データ追加] 共有フォルダに新しくファイルを追加します。 (詳細は、「3-4 ファイルの追加と削除(P.38)」参 照)。 [ダウンロード] ローカル PC にファイルを保存します。 (詳細は、「3-5 ファイルのダウンロード(P.45)」 参照)。 [データ削除] ファイルを削除する時に使用します。 (詳細は、「3-4 ファイルの追加と削除(P.38)」参 照)。 [お知らせ] お知らせページをブラウザで表示します。 (詳細は、「3-7-1 お知らせの表示(P.50)」参照)。2-5 画面構成
25
パーツ 概要 [管理サイト] 管理サイトをブラウザで開きます。 (詳細は、「3-7-2 管理サイトへのアクセス(P.51)」 参照)。 [終了] FRONTIER21 を終了する時に使用します。 (詳細は、「2-4 FRONTIER21 の終了(P.21)」参照)。 ▼ファイル一覧表示概要 図 2.17: ファイル一覧 表 2.3: ファイル一覧 項目 概要 [共有フォルダ名] 共有フォルダ名を表示しています。 [ファイル名] 共有しているファイル名を表示しています。 [製品名] 共有ファイルに対応しているアプリケーション名を 表示しています。 [状態] 共有ファイルの使用状態を表示しています。 [最終更新日時] 共有ファイルの最終更新日時を表示しています。 [最終更新者] 共有ファイルの最終更新者を表示しています。 [コメント] 共有ファイルに対して登録したコメントのうち、最 新のコメントを表示しています。選択中の項目は背景が変化します
補足:[製品名]/[最終更新日時]/[最終更新者]/[コメント]の表示について [製品名][最終更新日時][最終更新者][コメント]の表示については、メイン画面の 設定メニューで切り替えます。 をクリックし、メニューの表示させたい項目にチェックを付けてください。2-5 画面構成
26
▼ファイルの状態について FRONTIER21 の使用と連動してファイルの状態は変化します。 表 2.4: ファイルの状態 状態 概要 非表示 どのユーザーも使用していない状態を表し、[起動] が可能です。 使用中(*****) 他のユーザーが使用している状態を表します。 (*****)には管理サイトで設定した[表示名]が表 示され、[表示名]が未設定の場合は「使用中」のみ 表示されます。 データは閲覧のみで変更はできません。 未送信 自分が使用している状態を表し、[起動]が可能です。 他のユーザーには「使用中(*****)」と表示されま す。*****には管理サイトで設定した[表示名]が表 示され、未設定の場合は「使用中」のみ表示されま す。 この時、ファイルの変更内容を送信することができ ます。 (詳細は、「3-2 ファイルの変更(P.32)」参照)。 ▼ステータス表示について FRONTIER21 で処理中は進捗状況が下図のように表示されます。 図 2.18: ステータス表示2-5 画面構成
27
▼コメント表示についてファイル一覧で選択しているファイルに登録されたコメントの履歴が表示されます。 図 2.19:コメント表示
3-1 ファイル一覧の絞り込み ... 29
3-2 ファイルの変更 ... 32
3-3 コメントの登録 ... 36
3-4 ファイルの追加と削除 ... 38
3-5 ファイルのダウンロード ... 45
3-6 オフライン作業 ... 48
3-7 その他 ... 50
3 章 機能の操作
3-1 ファイル一覧の絞り込み
29
3-1 ファイル一覧の絞り込み
3-1-1 ファイル一覧の絞り込み表示
メイン画面のファイル一覧は条件を指定して表示するデータを絞り込むことができます。
手順を次に示します。
手 順 1.ログインしてメイン画面を表示します。 2.[共有フォルダ名]、[ファイル名]、[製品名]の条件を選択または入力します。 図 3.1: 絞り込み 表 3.1: 検索条件 検索条件 動作 [共有フォルダ名] 共有しているフォルダが全て表示されます。任意の共有フォルダ名 を選択してファイルを絞り込みます。 [ファイル名]/[フォルダ名] 検索対象を「ファイル名」か「フォルダ名」から選択し、名称を入 力して絞り込みます。 [製品名] FRONTIER21 に対応しているご利用中のアプリケーションが全て表 示されます。任意のアプリケーションを選択してファイルを絞り込 みます。3-1 ファイル一覧の絞り込み
30
▼検索条件の指定方法 検索は3つの条件のうちのいずれかを指定する度に動作します。 ・共有フォルダ名 [▼]をクリックすると共有しているフォルダ名が全て表示されます。 任意のフォルダ名を選択してクリックすると共有フォルダ名でデータを絞り込みます。 何も指定しない場合は【 <指定なし> 】を選択してください。図 3.2: 絞り込み - 共有フォルダ名 ・ファイル名/フォルダ名 検索する対象を「ファイル名」「フォルダ名」から選択後、 任意のファイル名またはフォルダ名を入力して[検索]ボタンをクリックします。 入力したファイル名またはフォルダ名でデータを絞り込みます。 図 3.3: 絞り込み -ファイル名 補足:ファイル名/フォルダ名の入力について 入力した文字列が含まれるものすべてが検索されます。 「1」を入力すると、「1」 「1234」 「551111」などが検索されます。 - 検索語句を入力するまで[検索]ボタ ンをクリックすることはできません。 - 検索語句を入力し[検索]ボタンをク リックすると、[解除]ボタンをクリ ックするまでは別の条件を入力する ことはできません。
3-1 ファイル一覧の絞り込み
31
・製品名 [▼]をクリックすると FRONTIER21 が対応しているご利用中の製品名が全て表示されます。 任意の製品名を選択してクリックすると製品名でデータを絞り込みます。 何も指定しない場合は【 <指定なし> 】を選択してください。 図 3.4: 絞り込み –製品名 ・共有フォルダ名、ファイル名、製品名を指定した場合 下図のように全ての条件を指定した場合は複合条件で検索をします。 図 3.5: 絞り込み –複数条件指定3-2 ファイルの変更
32
3-2 ファイルの変更
3-2-1 アプリケーションを起動してファイルを変更する
共有フォルダ内のファイルを変更する時は[起動]ボタンでファイルを開き、
[送信]ボタンで変
更内容をデータセンターに送信します。手順は次の通りです。
手 順 1.メイン画面のファイル一覧より変更したいファイルを選択します。 2.[起動]ボタンをクリックします。 3.選択中のファイルが各アプリケーションから開かれます。 図 3.6: アプリケーション起動 4.変更が完了したら開いているファイルを閉じます。 注意:送信について 状態が「未送信」のものしか送信はできません。3-2 ファイルの変更
33
5. [送信]ボタンをクリックして変更内容を送信し、データセンターのファイルを更新します。図 3.7: 送信
3-2 ファイルの変更
34
▼[起動]の注意 起動しようとしているファイルの状態が「使用中(*****)」と表示されているときは メッセージが表示され、読み取り専用で起動します。 ファイルの内容を閲覧することはできますが、 アプリケーションで変更した内容を送信することはできません。 図 3.8: 読み取り専用のメッセージ 補足:使用中(*****)の表示について *****には管理サイトで設定した[表示名]が表示されます。 また[表示名]が未設定の場合には「使用中」のみ表示されます。3-2 ファイルの変更
35
▼[送信]の注意 弥生会計の繰越処理などにより、送信しようとしているファイルが編集中に削除され、 新たなファイルとして存在する場合はメッセージが表示されます。 ファイル名を確認し、ファイルを置き換える場合は[はい]ボタンをクリックして 新しいファイルを[送信]してください。 図 3.9: ファイル置き換えのメッセージ3-3 コメントの登録
36
3-3 コメントの登録
3-3-1 ファイルにコメントを登録する
ファイルにコメントを登録する時は、変更中の「未送信」となっている状態で行います。
手順は次の通りです。
手 順 1. 「3-2-1 アプリケーションを起動してファイルを変更する(P.32)」の手順 3 または 手順 4 の状態で、[←編集]ボタンをクリックします。 図 3.10: コメント編集 注意:コメント登録について 状態が「未送信」のものしかコメント登録はできません。3-3 コメントの登録
37
2. コメント欄にコメントを入力します。 図 3.11: コメント入力 3. [登録]ボタンをクリックします。 4. 入力したコメント内容が登録され、ファイル一覧に青文字で表示されます。 図 3.12: コメント登録時 5. [送信]ボタンをクリックしてコメントを送信します。 コメントが送信されると、ファイル一覧の青文字が黒文字になります。 補足:コメント入力欄について - 文頭に[←編集]ボタンをクリックした日時が自動的に挿入されます。 この日時も編集することができます。 - 入力できる文字数は最大 500 文字です。 - コメント入力欄を編集中は、その他の操作ができなくなります。3-4 ファイルの追加と削除
38
3-4 ファイルの追加と削除
3-4-1 共有フォルダにファイルを追加する
共有フォルダへファイルを追加する時は[データ追加]ボタンでファイルを指定します。
手順は次の通りです。
手 順 1.メイン画面の[追加機能]にチェックをつけ、[データ追加]ボタンをクリックします。 2.データ追加画面の[共有フォルダ名]項目からファイルを追加したい共有フォルダを選択します。 図 3.13: データ追加3-4 ファイルの追加と削除
39
3.[参照]ボタンをクリックして、追加したいファイルを選択し[開く]ボタンをクリックします。 図 3.14: ファイルの選択 補足:追加ファイルについて - 複数のファイルを選択することで一度にまとめてファイルを追加することができます。 - ご使用の端末にインストールされているアプリケーションに対応するファイルの種類が 表示されます。 ここに表示されていない種類のファイルを追加したい場合は、[ファイル名]に 直接ファイル名を入力するか、「*.*」と入力して[開く]ボタンをクリックすると、 ファイルを表示することができます。 - 追加したいファイルをデータ追加画面にドラッグアンドドロップしても追加することができます。3-4 ファイルの追加と削除
40
4.下図が表示されたら、[はい]ボタンをクリックして追加します。 図 3.15: データ追加の確認メッセージ 補足:ステータス表示 [はい]ボタンをクリックするとステータス表示に追加操作の進捗状況が 表示されます。 注意:ファイル名について 既に存在しているファイルと同名のファイルを追加することはできません。 下図のようなメッセージが表示されます。 図 3.16: ファイル指定エラー3-4 ファイルの追加と削除
41
3-4-2 ドラッグアンドドロップでファイルを追加する
ドラッグアンドドロップで共有フォルダへファイルを追加することができます。
手順は次の通りです。
手 順 1. メイン画面のファイル一覧に追加したいファイルをドラッグアンドドロップします。(複数選択可) 図 3.17: ファイル追加(ドラッグアンドドロップ) 2. 確認メッセージが表示されたら、[はい]ボタンをクリックして追加します。 図 3.18: データ追加の確認メッセージ(ドラッグアンドドロップ) 補足:追加ファイルについて 複数のファイルを選択することで一度にまとめてファイルを追加することが できます。 また、データ追加画面にドラッグアンドドロップしてもファイルを追加する ことができます。 注意:ファイル名について 既に存在しているファイルと同名のファイルを追加することはできません。3-4 ファイルの追加と削除
42
3-4-3 共有フォルダのファイルを削除する
共有フォルダのファイルを削除するには[データ削除]ボタンを使用します。
手順は次の通りです。
手 順 1.メイン画面から削除したいファイルを選択します。 2.[追加機能]にチェックをつけ、[データ削除]ボタンをクリックします。 図 3.19: データ削除 補足:ファイルの[状態]について ファイルの[状態]が「使用中(*****)」と「未送信」の場合、 [データ削除]ボタンをクリックすることはできません。3-4 ファイルの追加と削除
43
3.データを削除する確認メッセージが表示されるので、削除する場合は[はい]ボタンをクリックします。 図 3.20: データ削除の確認メッセージ 4.表示されたメイン画面のファイル一覧から削除されていることを確認します。 図 3.21: データ削除後 補足:削除したファイルの確認 管理サイトの[ファイル管理]より[削除済みのファイルを表示]にチェックをつけると、 これまで削除したファイルを確認することができます。 また、削除したファイルの[ファイル閲覧]ページでは削除した操作者、操作日時の確認ができます。 同ページで保管期限内であれば削除したファイルをダウンロードすることができます。3-4 ファイルの追加と削除
44
▼データ削除の影響削除したファイルは保管期限を超過すると完全に消去され、再取得することはできません。 十分に確認の上、削除してください。