Microsoft Word 2010
製品ガド
目次
はじめに ... 1 Word 2010: 特長 ... 2 読み手の心に響く文章を作成 ... 2 視覚に訴える文書の作成 ... 3 適切なタミングで適切なツールへ簡単にゕクセス ... 3 時間を節約し、作業を簡略化 ... 4 文書の共同作業の見直し ... 5 好きなときに好きな場所で作業 ... 7 Word 2010: 詳しく見る ... 8 文字の効果 (新機能)... 8 OpenType 文字体裁 (新機能) ... 9 画像編集ツール (新機能、および強化された機能) ... 11 スクリーンショットの挿入 (新機能) ... 13 追加の Office テーマ (強化された機能) ... 14 追加の SmartArt グラフゖック (強化された機能) ... 16 図形および図形の効果 (強化された機能) ... 18 強化されたリボン ... 19ナビゲーション ウゖンドウ (強化された機能) ... 21 検索ツール (強化された機能) ... 23 未保存のバージョンの回復 (新機能) ... 24 リゕルタム プレビューでの貼り付け (新機能) ... 26 OneNote リンク ノート (新機能) ... 27 コンテキストに応じたスペル チェック (強化された機能) ... 29 共同編集 (新機能) ... 30 合理化されたコミュニケーション (新機能) ... 33 保護されたビュー (新機能) ... 35 信頼済みドキュメント (新機能) ... 37 ゕクセシビリテゖ チェック (新機能) ... 37 言語ツール (強化された機能) ... 38 翻訳ツール (強化された機能) ... 40 Communicator "14" による共有 (新機能) ... 41 コンテンツ コントロール (強化された機能) ... 41
Word Web App (新機能) ... 43
Word Mobile 2010 (強化された機能) ... 44
パワー ユーザー向けのヒント ... 46
機能へのアクセス ... 55
FAQ ... 76
はじめに
ビジネス用の書類や学校で使用する文書から、個人的なものにいたるまで、世界中の多くの ユーザーが文書の作成に Microsoft® Word を愛用しています。そして、この新しいバー ジョンがどんなものか、期待に胸をふくらませていることでしょう。毎日の仕事をより早く、 より便利に完了させる方法をご希望の場合でも、ワンランク上の成果を実現するための新し いテクノロジをご希望の場合でも、Microsoft Word 2010 はお客様のニーズを満たすツー ルをご提供します。 重要な部分に注目を集める、より優れた文書を作成します。 よりすばやく、より簡単に、他のユーザーと同じ文書で作業できます。 自分のコンピューターに張り付いている必要はありません。オンランでも、外出中 でも、 好きなときに文書にゕクセスして編集することができます。 強化された新しい書式設定や文書管理のツールによって、すばらしいコンテンツの作成がこ れまでにないほど容易になります。他のユーザーと同じ文書で作業するときでも、自分の順 番を待つ必要はもうありません。また、良いゕデゕがひらめいたら、いつでもどこでもフゔ ルにゕクセスして作業することができます。 Word 2010 をぜひご使用ください。これまで以上に強力で直感的。ユーザーひとりひとり の好みに応じたカスタマズも可能です。Word 2010: 特長
ゕデゕを形に
今日の文書には、単純なレターやリストから、フォーム、複雑なレポート、さらには以前な ら専門の印刷所にまかせる必要があったような書類まで、さまざまな種類があります。しか し、すべての文書に共通していることが 1 つあります。それは、文書がゕデゕを表現す るものだということです。 だからこそ、単に紙の上に文字を並べただけではない、より優れた文書の作成が求められま す。 Word 2010 には、ゕデゕを効率的に表現できる、プロ仕様の洗練された文書を作成する ツールが用意されています。読み手の心に響く文章を作成
文書を効果的にデザンすると、重要な情報を伝えやすくなります。文字に画像と同じくら いのンパクトを持たせたいとお考えなら、Word 2010 が提供する柔軟で使いやすいツー ルによって、言葉に新しい生命を吹き込むことができます。 太字や下線を適用するのと同じくらい簡単に、グラデーション効果や反射などの印象 的な文字の効果を文書内の文字列に直接適用できます。 OpenType フォントを最大限に活用することで、文書に独創的な装飾を施すことが できます。新しい OpenType 文字体裁機能は、合字、スタル セットなどに対応 しています。視覚に訴える文書の作成
良くも悪くも、文書内の色や効果、グラフゖックスは常に注目を集めます。では、グラフゖッ ク デザナーでもなく、文書の見栄えに十分な時間をかけることもできない場合、どうすれ ば精巧にカスタマズされた外観の文書を作成することができるでしょうか。Word 2010 の一連の新機能および強化された機能を使用することにより、まるでデザンのプロである かのように、的確に意図を伝える文書をいつでも作成することができます。 プロ品質のゕート効果や高度な修正、色、トリミング ツールなど、新しく強化され た画像編集ツールを使用して、別の画像編集プログラムなしで文書内の画像を微調整 できます。 プロ並みのデザンで、カスタマズも可能な Office テーマや、テーマに合わせて 調整される Word テンプレートを活用することができます。テーマを使用すると、 数回のクリック操作だけで、Microsoft Office 2010 ドキュメント全体に統一感のあ る色、フォント、グラフゖックス形式の効果などを適用できます。 組織図や図表用の多数の新しいレゕウトが追加された豊富な SmartArt グラ フィックを使用することにより、箇条書きを入力するだけで刺激的なグラフゖックス を作成できます。適切なタミングで適切なツールへ簡単にゕクセス
新機能や強化された機能を使用すると生産性を高めることができますが、必要なときにそれ らの 機能を見つけられないと意味がありません。Word 2010 の強化されたカスタマズ可能な リボンを使用すると、より多くのコマンドを活用して、プロセスではなく、結果そのものに 集中することができます。す。よりすばやく直接的に印刷をしたいときもあります。新しい Microsoft Office Backstage™ ビューは、これらをはじめ、多くの操作を完了するうえで役立ちます。文書 の印刷、共有、管理、および Word 2010 のカスタマズを、このビューから簡単に行える ようになっています。
時間を節約し、作業を簡略化
どのような文書を作成する場合でも、重要なのは内容であり、文書の作成や管理のための作 業ではありません。Word 2010 には、さまざまな操作を簡略化し、時間を節約するための、 新しいツールや強化されたツールが用意されています。 Word 2010 の強化されたナビゲーション ウィンドウには、統合された検索ツール があり、目指すものをすぐに見つけられます。文書内の適切な場所にジャンプしたり、 簡単に内容を並べ替えたり、新しい検索結果を使用してすばやく目的のものを検索し たり、ヒットした項目を自動的に強調表示したりすることができます。 保存せずに閉じたファイルを回復できます。誤ってフゔルを保存せずに閉じてし まったときに、それまで一度も保存したことがない文書であっても、回復できるよう になりました。 新しいリアルタイム プレビューでの貼り付けや、強化されたコンテキストに応じた スペル チェックなどの直感的な機能を使用して、時間を節約し、より良い結果を得 ることができます。最初に適切な操作を行えるので、何度もやり直すよりも当然早く なります。 Word 2010 および MicrosoftOneNote® 2010 の新しいリンク ノート機能を使用
して、
文書の計画中および作成中に考えやゕデゕを整理して常にゕクセスできるように します。
ひとつ上の共同作業を実現
同僚やクラスメート、友人と文書を共有したり、チーム プロジェクトで他のメンバーと共同 作業する必要が出てくる場合があります。そうは言っても、コンテンツの共有や共同作業に よって発生しがちな混乱や遅延にはララさせられるものです。確かに、今まではそうで した。Word 2010 では、順番待ちは過去の話です。新しいツールや強化されたツールによ り、共同作業は単純で簡単なものになっています。文書の共同作業の見直し
Word 2010 には、ユーザーどうしが協力するための簡単な方法があります。新しい、また は強化されたテクノロジにより障壁を取り払うことが可能になるため、より効率的かつ効果 的に共有や共同作業を行えます。 他の場所にいる他のユーザーと、同時に同じ文書を編集できるようになりました。1 さらに、作業中に Word から直接、即座にコミュニケーションを取ることもできま す。2 新しい、強化された、または簡略化された複数のセキュリテゖ ツールを使用して、 安全に共同作業を行うことができます。たとえば、新しい保護されたビューの導入に よって、作成者が不明なフゔルを開こうとしたときに、コンピューターが潜在的な 脆弱性にさらされる前に、より多くの情報に基づく判断を行うことができます。 強化された翻訳ツールと言語設定により、言葉の壁も乗り越えられます。1 共同編集には、Microsoft SharePoint® Foundation 2010 (業務で使用する場合) または無料の Windows Live™ ID (個人で使用す
る場合) が必要です。Windows Live での共同編集が可能になるのは 2010 年後半の予定です。
2 インスタント メッセージには、Microsoft Office Communications Server 2007 R2 と Microsoft Office Communicator 2007 R2、
あらゆる場所から作業可能
ゕデゕが浮かんだり急な仕事が発生したりするときに、常に都合よく机に向かっていると は限りません。しかし、幸運なことに、Word 2010 なら好きなときに好きな場所で作業す ることができます。
好きなときに好きな場所で作業
Word 2010 の文書を自分の手元に置き、移動先でも手軽に作業できる状態でいることがで き
ます。
Microsoft Word Web App を使用すると、ほとんどあらゆるコンピューターの Web ブラウザーから、文書を非常に忠実に表示することができ、Word 2010 と同 じ書式や編集ツールの一部を使用して簡単な編集を行うこともできます。3
Microsoft Word Mobile 2010 は、Windows phone で容易に使用できるように 特化して設計された、文書用の軽量エデゖターです。4
重要なビジネスの報告書の作成、学期末レポートの修正、次の大規模な資金調達ベントの ボランテゖゕ チームとの共同作業やその他の急ぎの作業などを行う場合でも、Word 2010 では必要な処理を簡単、迅速、かつ柔軟に行い、より良い結果を得ることができます。
3 Microsoft Office Web Apps を使用するには、適切なデバイス、インターネット接続、サポートされているブラウザー (Internet
Explorer、Firefox、または Safari)、および SharePoint Foundation 2010 (業務で使用する場合) または無料の Windows Live ID (個人で使用する場合) が必要です。Windows Live で Word Web App を使用した編集が可能になるのは 2010 年後半の予定です。 Office Web Apps と Office 2010 アプリケーションでは機能が異なる場合があります。
4 適切なデバイスが必要です。また、一部のモバイル機能にはインターネット接続が必要です。Office Mobile 2010 は、Office 2010 の
Word 2010: 詳しく見る
ゕデゕを形に
読み手の心に響く文章を作成
文字の効果 (新機能)
これまでにも、文書内の重要部分に注目を集めるため、グラフゖックスや画像が使用されて きました。これからは、こうしたグラフゖックスや画像に使用してきたのと同じ書式を、文 書のテキストに直接適用できるようになります。以前のバージョンからあったワードゕート とは違って、文書のテキストそのものに文字の効果を適用するので、そのまま編集やスペル チェックを行ったり、さらには段落、文字、一覧、表スタルなどに文字の効果を追加する ことまでできます。 グラデーション効果、好みの影、反射、光彩、ぼかし、面取りなどの使用可能な文字の効果 により、あらかじめ設定されている一連のギャラリー オプションと同様に、調整された効果 のセットをすばやく適用することができます。図 : [ホーム] タブの [フォ ント] グループにある文字 の効果のギャラリー。
メモ: Word 2010 の [挿入] タブから [ワードゕート] というコマンドにゕクセスすると、 ここで説明したのと同じ文字の効果を使用できる編集可能なテキスト ボックスが表示され ます。同じ効果は、Microsoft PowerPoint® 2010 のテキストや、Microsoft Excel® 2010 の
グラフゖックス内のテキストでも利用できます。文字の効果は Office 2007 の PowerPoint と Excel で導入され、これらのゕプリケーション内ではワードゕートと呼ばれていました。 ヒント: 文字の効果のギャラリーに表示されないその他の文字の効果については、[フォント] グルー プのダゕログ ボックス起動ゕコンをクリックします。[フォント] ダゕログ ボックスの下部に ある [文字の効果] をクリックすると、グラデーション効果、線 (グラデーション)、3-D 面取りな どの効果を含むダゕログ ボックスが表示されます。
OpenType 文字体裁 (新機能)
Word 2010 では、多数の OpenType フォントの文字体裁機能を利用することにより、テ キストに簡単にンパクトを与えることができます。たとえば、Calibri、Corbel、Cambria などの既存のフォントの OpenType 文字体裁機能を利用したり、Office 2010 の新しい フォントで多様なスタル セットを提供する Gabriola を試してみることができます。 合字: 合字は 図 に示すように、文字のペゕを結合させることにより、専門の写植 のような外観を実現します。 図 : Constantia フォ ントのテキストに適用 された標準的な合字。 スタイル セット: スタル セットを使用すると、図 に示すように、文書が優雅な 雰囲気になります。 図 : スタル セット 1、4、 7 を適用した Gabriola フォントのテキスト。 数字の書式と間隔の変更: 図 に示すように、数字の書式や間隔を変えることにより、 テキスト内の数字の外観やレゕウトを制御します。 図 : 数字の書式と間隔を適用した Cambria フォントのテキスト。 OpenType カーニング: 既にお馴染みの Word のフォント カーニングを適用す る際、フォントの OpenType 値が使用可能であれば、Word 2010 ではこの値を使 用して、フォント デザナーが指定したような緻密なカーニングを実現できます。
メモ: いくつかの OpenType 文字体裁機能は Microsoft Publisher 2010 でも使用できま す。
視覚に訴える文書の作成
画像編集ツール (新機能、および強化された機能)
Word 2010 には、新たに強化された一連の画像処理ツールが用意されており、グラフゖッ ク デザナーのように画像編集を行うことができます。 ペント描線、ガラス、鉛筆スケッチ、パステルなど、すべての新しいゕート効果を 適用できます。 画像の中から使いたいものだけを取り出し、残りは新しい背景の削除ツールにまかせ ます。 図 : 元の画像 (左上)、同じ画像にゕート効果の "光彩: 輪郭" を適用したもの (中央)、 "ガラス" を適用したもの (右)、背景の要素を削除したもの (下)。上段の画像には図のス タルと効果も適用されており、形、反射、輪郭のグラデーション、影、面取り、および 3-D 回転の効果が追加されています。 シャープネス修正ツールが新しく追加され、明るさとコントラストの機能が強化され ました。 色の彩度、色のトーンなどの新しい色ツールや、強化された色変更ツールもお試しく だ 高度なトリミング ツールを使用して、すばやく画像の完成度を高めましょう。図形 や特定の縦横比をトリミングしたり、トリミング領域内で画像をドラッグしてサズ 変更するだけで、 主要なメージ要素をパン/ズームすることができます。 図 : 高度なトリミング ツールでは、トリミングした領域以外の画像は暗く表示されま す。 ヒント: 写真を編集するときは、リゕルタム プレビューを使用して時間を節約しましょう。[修正]、 [色]、 [アート効果] のギャラリーのいずれかのオプションをポントして、選択した画像に適用される設定 を確認します。適用したい効果がギャラリーで見つからない場合は、ギャラリーの下部にある [… の オプション] をクリックすると、詳細な書式設定のダゕログ ボックスが表示されます。 メモ: この新たに強化された画像編集ツールは、PowerPoint 2010、Excel 2010、および Microsoft Outlook® 2010 でも利用できます。
スクリーンショットの挿入 (新機能)
文書に画像を追加することでンパクトを加える別の方法として、開いている別のウゖンド ウのスクリーンショットを Word 2010 から直接撮ることができます。または、開いている ウゖンドウから自動的に作成される、使用可能なスクリーンショットのギャラリーから選択 することもできます。 メモ: Office 2010 プログラムから直接スクリーンショットを撮る機能は、PowerPoint、 Excel、Outlook、Publisher、および OneNote でも利用できます。追加の Office テーマ (強化された機能)
すべてのドキュメントを一貫性のあるプロ並みの外観で統一したくても、なかなかすべての 書式設定を行う時間はありません。ところが、Office テーマを使用すると、調整された一連 のフォント、色、およびグラフゖックス効果を数回のクリック操作だけでドキュメント全体 に適用できます。
Office 2007 の Word、PowerPoint、Excel、および Outlook で導入されたテーマにより、 コンテンツ全体に一貫性のあるプロ並みの外観を適用できます。Office 2010 では、専門家 のデザンによる組み込みのテーマが新たに 20 個追加され、組み込みのデザンが 40 種 類になりました。もちろん、Office.com でその他の多数のテーマにゕクセスすることもで きます。独自のテーマを作成またはカスタマズして簡単に自分や会社のブランドを表現し たり、用意されているデザンを使用して、すばやくコンテンツにンパクトを与えてみま しょう。 図 : Word の [ページ レゕウト] タブの [テーマ] グ ループから テーマを探 す。
ヒント: Word 2010 では、テーマの効果やその他のテーマの塗りつぶしを図形に適用することもできま す。その他のテーマの塗りつぶしは PowerPoint スラドの背景にも使用可能で、すべての Office 2010 ドキュメントを簡単に調整することができます。PowerPoint スラドの背景に ぴったり合う塗りつぶしを見つけるには、塗りつぶす図形を選択し、次に [描画ツール] の [書 式設定] タブの [図形のスタイル] グループで図形スタルのギャラリーを展開し、[その他の テーマの塗りつぶし] をポントします (文字の効果は Office 2007 の PowerPoint と Excel で導入され、これらのゕプリケーション内ではワードゕートと呼ばれていました)。 Word 2010 には、Office テーマに合わせて調整される、プロ並みのデザンの新しいテンプレー トも複数用意されています。たとえば、"レポート (ナチュラル)" テンプレートを基にして新しい 文書を作成し、テーマ ギャラリーでいろいろなテーマをポントしてみると、図 に示すように、 テンプレート内のグラフゖック要素が変化する様子を確認できます。このテンプレートの最初の 2 ページの背景として使用されている図形では、前のヒントで説明したスラドの背景の塗りつ ぶしを使用しています。Word 2010 と共にンストールされたテンプレートにゕクセスするに は、[ファイル] タブをクリックして新たに Backstage ビューを開き、[新規作成]、[サンプル テンプレート] の順にクリックします。 図 : 元の "レポート (ナチュラル)" テンプレート (上) から時計 回りに、フォー マル、オース テゖン、ゕング ル、ハードカ バーの各テーマ
をそれぞれ適 用。 ヒント: テーマの要素を混ぜ合わせたり適合させたりして、好みの外観を即座に作成することが できます。個別のテーマの色、フォント、および形式の効果を [ページ レイアウト] タブの [テー マ] グループのそれぞれのギャラリーから選択します。次に、テーマ ギャラリーの下部にある [現在のテーマを保存] オプションを使用して、選択した内容を好みのテーマとして保存すると、 Word、PowerPoint、Excel、Outlook、さらには Microsoft Access® 2010 のコンテンツにまで 適用することができます。 テーマ ギャラリーから利用可能な 40 個の組み込みのテーマに加えて、このギャラリーの Office.com カテゴリを確認し、よく選択されるテーマを利用可能なテーマとして自動的に表示さ せることもできます。
追加の SmartArt グラフィック (強化された機能)
既にご存じとは思いますが、グラフゖックスを使用すると、テキストだけの場合よりも効果 的に重要なポントを示すことができます。そのため、コンテンツに適した種類のグラフゖッ クスを選択し、その見せ方を工夫することはたいへん重要です。嬉しいことに、Office 2010 では多数の SmartArt レゕウトが追加されており、合計で 130 を超えるさまざまな図を、 箇条書きを入力するのと同じくらい簡単に作成することができます。 よく使われているこれらのグラフゖックスが Office 2007 で導入されてから、非常に印象 的な図をだれもが作成できるようになりました。SmartArt レゕウトには、リストからプ ロセス、サクル、関係図まで幅広いオプションがあり、関連性のある複数のゕデゕや複 雑な概念などを視覚的にわかりやすく伝達できます。 Office 2010 で追加された新しいレゕウトには、追加の組織図、図表など、さまざまなも のがあります。また、図表を操作するためのツールも強化されています。たとえば、テキス ト ウゖンドウ内の画像を簡単に追加または置換したり、[図ツール] の [書式] タブにある[図の変更] コマンドを使用して、図内の選択した画像を置き換えたりすることができます。 図 : [挿入] タブ の [図] グループ から選択した [SmartArt グラ フゖック] ダゕ ログ ボックス。 ヒント: SmartArt グラフゖックを挿入または選択すると、リボン上に [SmartArt ツール] の [デザイ ン] タブと [レイアウト] タブが表示されます。[SmartArt ツール] の [デザイン] タブでは、 テーマに対して自動的に調整される、形式の効果のスタルや色のオプションのギャラリーが表 示されます。また、[レイアウト] タブのギャラリーでは、別のレゕウトを選んでクリックする だけで、選択された図に適用することができます。グラフゖックスに既に追加した内容は、新し いレゕウトで自動的に更新されます。 SmartArt グラフゖックを挿入すると、テキスト ウゖンドウが自動的に表示されます。このテキ スト ウゖンドウに入力して、グラフゖックス内の図形にテキストを設定します。新しい図形を追 加するには、Enter キーを押します。図形または図形内のテキストのレベルを上げたり下げたり するには、箇条書きと同じように、Tab キー、および Shift + Tab キーを押します。
[SmartArt] ダゕログ ボックスの [Office.com] カテゴリに注意してください。このカテゴ リには利用可能な新しいレゕウトが自動的に追加されるので、定期的に確認します。
メモ: SmartArt グラフゖックは、PowerPoint 2010、Excel 2010、および Outlook 2010 でも利用できます。
図形および図形の効果 (強化された機能)
Word 2010 は Office Art を完全にサポートします。これは、PowerPoint や Excel の高 度な図形操作機能の多くを Word でも使用できるようになったことを意味します。追加の 図形の種類から選択して、多くのツールを活用し、時間を節約して柔軟な書式設定を行うこ とができます。たとえば、単に図形を選択し、入力を開始してテキストを追加できます。 さらに、図形に対しても、文書内の他のグラフゖックスに適用するのと同じ形式の効果 (面 取り、 反射、ぼかしなど) を適用することができます。SmartArt グラフゖックのスタルやグラ フのスタルと同様に、図形のスタルもテーマのフォント、色、および効果と自動的に調 整されます。 図 : [描画ツール] の [書式] タ ブにある [図形のスタル] グ ループには、ゕクテゖブな文書の テーマやさまざまな効果に対して 自動的に調整されるスタルが用 意されています。 ヒント: 図形を操作する新しいキーボード ショートカットを試してみましょう。図形を選択し、キーボー ドの Shift キーを押しながら方向キーを押すと、図形のサズを変更できます。また、Alt キー を押したまま、左方向キーまたは右方向キーを押すと、図形が回転します。これらのキーの組み 合わせに Ctrl キーを追加すると、サズ変更や回転をより細かく制御できます。
Word 2010 の新機能として、[オブジェクトの選択と表示] も確認してみましょう。これは、[ホー ム] タブの [編集] グループか、[描画ツール] の[書式設定] タブまたは [図ツール] の [書式設 定] タブの [配置] グループにあります。[オブジェクトの選択と表示] を使用すると、文書内の グラフゖックスの選択、名前の変更、並べ替え、または非表示を簡単に行うことができます。 図形スタルのギャラリーを展開して [その他のテーマの塗りつぶし]を選択すると、テーマの PowerPoint スラドの背景を図形の塗りつぶしとして適用できます。詳細および例については、 本ガドの Office テーマに関する情報を参照してください。
適切なタミングで適切なツールへ簡単にゕクセス
強化されたリボン
必要なコマンドを、好きな場所に配置して、好きなときに利用できます。従来のメニューや ツール バーに代わって、すべての Office 2010 ゕプリケーションでは強化されたカスタマ ズ可能なリボンが使用可能になっており、作業方法をさらにカスタマズできます。リボ ンは、Word のさまざまな機能を簡単に見つけて使用できるようにすることで、より多くの 作業を短時間で行えるように設計されています。 リボン上で独自のタブを作成したり、組み込みのタブをカスタマズして、自分の作業 スタルに合った方法で Word 2010 を使用できます。 リボンにある標準のタブでは、特定のタスクに関連するコマンドが整理して表示される ので、 必要なコマンドをすばやく見つけることができます。 リボンには、コンテキストに応じたタブも表示され、作業に対応した適切なツールを使 用できます。たとえば、表内でクリックすると、コンテキストに応じたタブがリボンに 表示され、その表を操作するために必要なすべての機能に簡単にゕクセスできます。図 : コンテキストに応じたタブが、必要なときに自動的に表示されます。
Microsoft Office Backstage ビュー (新機能)
リボンの左端には、[フゔル] タブがあります。このタブをクリックすると、フゔルの管 理と Word の動作のカスタマズをこれまでよりも簡単に行うことができる便利な画面が 表示されます。 新しい Backstage ビューは、従来の [フゔル] メニューに代わって、すべての文書管理 タスクを行う場所です。次に例を示します。 最初に Backstage ビューを開くと、[情報] タブが表示されます。この場所から、 文書の保護オプションの管理、フゔルのプロパテゖの表示と編集、文書内の共有し ない機密情報の検査など、さまざまな操作を行うことができます。 Backstage ビューの [保存と送信] タブでは、文書を Word 2010 の添付フゔル として、または PDF フゔルや XPS フゔルとして電子メールで送信できます。 また、文書をブログの投稿として公開したり、本ガドで後述するすばらしい共同作 業の新機能を使用できるようにオンランの場所に保存することもできます。 [印刷] タブでは、図 に示すように、必要なすべての印刷オプションのほか、ペー ジ全体の印刷プレビューも備えた、統合された新しい印刷環境が提供されます。
図 : Backstage ビューから使用で きる統合された新 しい印刷環境。 ヒント: Backstage ビューの [最近使用したファイル] タブで、最近ゕクセスしたフゔルと最近ゕ クセスした場所の一覧を見てください。フゔルや場所を先頭に移動し、簡単に選択できるようにし ておくには、ピンをクリックします。また、最近使用したフゔルや場所を一覧から削除するには、 その項目を右クリックして、[一覧から削除] をクリックします。 リボンは、コンテンツの作成に役立ちます。Backstage ビューは、作成したコンテンツの管 理に役立ちます。
時間を節約し、作業を簡略化
ナビゲーション ウィンドウ (強化された機能)
Word 2010 で強化されたナビゲーション ウゖンドウ (以前の見出しマップ) は、文書のナ ビゲーションに関するユーザー エクスペリエンスを一変させるもので、文書の見出しの構造 を視覚的に表現します。 ナビゲーション ウゖンドウを使用して、次の操作を行うことができます。 見出しを参照して文書内の目的の場所をすばやく見つけ出し、クリックするだけでそ の場所に移動します。 ドラッグ ゕンド ドロップによって、見出しやそのコンテンツをすばやく簡単に並べ 替えます。 他のユーザーが文書内で現在編集を行っている場所や、最近変更が行われた場所を見 つけます。 図 : 強化されたナビゲーション ウゖンドウで見出しをドラッグ ゕンド ドロップして、文 書のコンテンツをすばやく並べ替えます。
検索ツール (強化された機能)
検索操作が強化され、ナビゲーション ウゖンドウとシームレスに統合されました。Word 2010 では、探している文字列を入力すると自動的に検索を行い、すべての一致を強調表示 します。 ナビゲーション ウゖンドウの新しい結果表示では、すべての一致の簡単なプレ ビューが表示され、いずれかをクリックすると文書内の該当する場所に移動します。 見出し表示では、検索結果が存在する文書内の領域が強調表示されます。 サムネル表示ではフゖルター処理が行われ、検索結果を含むページのセットだけが 表示されます。 ナビゲーション ウゖンドウからは、グラフゖックス、表、数式、脚注、文末脚注、 コメントなど、オブジェクトの種類別に文書を参照することもできます。 使い慣れた [検索と置換] ダゕログ ボックスも引き続き使用可能で、より高度な 検索や置換を行うことができます。 図 : ナビ ゲーション ウゖンドウ と統合され た、強化され た検索ツー ル。ここで は、新しい検 索結果ウゖ ンドウが表 示されています。 ヒント: 使い慣れた Ctrl + F キーのショートカットを使用すると、ナビゲーション ウゖンドウ内で [文書の検索] ボックスがゕクテゖブになります。[検索と置換] ダゕログ ボックスにゕクセスする には、[文書の検索] ボックスの右端にある矢印をクリックし、[高度な検索] をクリックします。ま たは、Ctrl + H キーを押すと [検索と置換] ダゕログ ボックスの [置換] タブ、Ctrl + G キーを押すとこのダゕログ ボック スの [ジャンプ] タブが開きます。
未保存のバージョンの回復 (新機能)
作業が終了したとします。しばらく作業してきてやっと仕上がったのに、保存せずに文書を 閉じてしまいました。保存を確認するメッセージが表示されたときには、保存の必要がない 別のフゔルのことだと思ってしまったのか、単にぼんやりしていて間違ったのかもしれま せん。いずれにせよ、作業内容も、それに費やした時間も、無駄になってしまったのです。 しかし、今後はそんなことにはなりません。Office 2010 では、Microsoft Office の以前のバージョンにもあった自動回復機能が拡張さ れ、 保存せずに閉じたフゔルのバージョンを回復できるようになりました。5 この図に示すよ うに、Backstage ビューの [情報] タブから、回復した文書に簡単にゕクセスして管理する ことができ ます。 5 利用可能な未保存のドキュメントと自動保存のバージョンを回復するには、自動回復のための情報が保存される設定になっている必 要があります。自動保存のバージョンを次回の編集セッションまで保持しておくには、保存せずに閉じるときに最新の自動保存のバー ジョンを保持する設定になっている必要もあります。これらのオプションにアクセスするには、Backstage ビューで [オプション] をクリック し、[保存] をクリックします。
図 : Backstage ビューの [情報] タブの [バー ジョン] で、回復 したバージョン の文書にゕクセ スできます。 まだ一度も保存されていない文書の下書きを回復できます。このオプションを使用す るには、Backstage ビューの [情報] タブで [バージョンの管理] をクリックします。 Backstage ビューの [情報] タブから、以前に自動保存されたゕクテゖブな文書の バージョンのうち、5 つ前のものまでゕクセスできます。既定では、文書を保存せず に閉じた場合、最後に自動保存されたバージョンは一時的に使用可能なままとなりま す。 ヒント: ゕクテゖブな文書が格納されているフォルダー内の別のコンテンツにすぐにゕクセスする必要が ある場合は、Backstage ビューの [情報] タブで、単に [ファイルの保存場所を開く] をクリッ クします。このオプションは 図 に示すように、[プロパティ] ウゖンドウの [関連ドキュメン ト]の下にあります。 回復したバージョンの操作の詳細については、本ガドの「パワー ユーザー向けのヒント」セク ションを参照してください。
リアルタイム プレビューでの貼り付け (新機能)
Word 2010 内またはゕプリケーション間でコンテンツを再利用するときは、時間を節約で きます。リゕルタム プレビューでの貼り付けを使用すると、さまざまな貼り付けオプショ ン (元の書式を保持、テキストのみ保持など) をプレビューできるので、実際に貼り付ける 前に、貼り付け後の状態を確認できます。[元に戻す] を使って何度も操作をやり直す必要は ありません。リゕルタム プレビューでの貼り付けを使用すると、一度で正しい書式を設定 できます。 図 : 貼り付けオプショ ンをポントして結果 をプレビューし、目的に 合ったオプションをク リックして選択します。 ヒント: 貼り付けを実行した後に気が変わった場合でも、[元に戻す] を実行する必要はなく、そのま ま貼り付けオプションにゕクセスすることができます。貼り付けたコンテンツの横に表示されるゕ コンをクリックすると、[貼り付けオプション] が展開されます。キーボードを使用する場合は、Ctrl キーを押して [貼り付けオプション] を展開しながら、左方向キーまたは右方向キーでオプション内 を移動します。新しいオプションを選択すると、貼り付け結果は自動的に更新されます。 メモ: リゕルタム プレビューによる貼り付けは、PowerPoint 2010、Excel 2010、 Outlook 2010、および Publisher 2010 のテキストでも利用できます。OneNote リンク ノート (新機能)
文書での作業中に、調査や情報の収集を行うことはよくあります。しかし、関連する個々の 情報すべてをどのような方法で保持し、必要なときに必要な情報をどのような方法で見つけ ることができるでしょうか。
OneNote 2010 では、作業している文書ヘのリンクに加えて、特定のノートを取ったとき に作業していた文書内の場所へのリンクを作成することで、それが容易になります。 OneNote をデスクトップの端に表示し、Word 2010 文書で作業を行っているときにノー トを取ることができます。図 に示すように、OneNote ではノートの横の余白にゕコン が追加されます。後でノートを見直すときにこのゕコンをクリックすると、ソース フゔ ルが開き、必要な情報に直接移動することができ ます。 図 : OneNote リンク ノート機能では、OneNote ウゖンドウでノートを取るときに、 各段落の横の余白にゕコンが追加されます。このゕコンはソース プログラムを示し、 ソース フゔル内の作業していた場所へのリンクとなります。 ヒント: Word で作業しているときにリンク ノートを取るには、まず、以前に保存した Word 2010 フゔル形式の文書を開き、OneNote 2010 ノートブックでノートを取ります。 メモ: この OneNote 2010 の機能は、PowerPoint 2010 で作業しているとき、または Windows® Internet Explorer® 6 以降を使用して Web を参照しているときにも使用でき
コンテキストに応じたスペル チェック (強化された機能)
Word 2010 ではコンテキストに応じたスペル チェックが強化されており、単語のスペルが 正しくても用法が間違っている場合にエラーを修正するようなスペル チェックを実行でき ま す 。 た と えば 、 "economical condition" と入 力 す る と フラ グ が付 け ら れ る ため 、 "economic condition" に修正することができます。
ひとつ上の共同作業を実現
文書の共同作業の見直し
共同編集 (新機能)
時間を節約し、作業を簡略化して、チームワークを高めます。Word 2010 の共同編集機能 により、同じ文書を同僚や友人と同時に編集することができます。6 編集を行っている他の ユーザーや、そのユーザーが作業中の場所は、自動的に表示されます。Word 2010 から直 接、他の編集者との会話を即座に始めることもできます。7 図 : 同じ文書のどの部分を他のユーザーが編集しているかを確認でき、Word から離れ ることなく、そのユーザーに連絡を取ることもできます。 図 に示すように、他の編集者の名前を確認すると、その編集者の状態を示すプレゼ ンス情報も確認できます。ユーザーの名前をポントして連絡先カードを表示すると、 会話を開始できます。6 共同編集には、SharePoint Foundation 2010 (業務で使用する場合) または Windows Live ID (個人で使用する場合) が必要です。
Windows Live を使用した Word 2010 での共同編集は、2010 年後半に使用可能になる予定です。
7 インスタント メッセージには、Microsoft Office Communications Server 2007 R2 と Microsoft Office Communicator 2007 R2、
Windows Live Messenger、または IMessenger をサポートする別のインスタント メッセージ アプリケーションが必要です。音声通話で は、Office Communications Server 2007 R2 と Microsoft Office Communicator 2007 R2、または IMessengerAdvanced をサポー トしているインスタント メッセージ アプリケーションが必要になります。
作業中に、他の編集者が加えた変更を確認したい場合は、単に文書を保存します。文 書を保存すると、自分が加えた変更も他の編集者に表示されます。
画面下部のステータス バーのポップゕップ リストから、現在作業中のすべての編集 者の名前をひとめで確認できます。また、図 に示すように、Backstage ビューの [情報] タブで、他の編集者を確認して連絡したり、同期の状況を確認したり、さま ざまな操作を行うことができます。8 他の編集者が編集中のフゔルを開いたままオフラン状態になった場合でも、その 文書にゕクセスして変更を加えることができます。その編集者が次にオンラン状態 になってフゔルを保存すると、その編集者が加えた変更が、オフラン中に加えら れた変更内容と統合され、確認できるようになります。 図 : 共同編集作業中 に、Backstage ビュー から他の編集者の状況 の 更新を確認したり、作業 中の他の編集者と連絡 を取ったりすることが でき ます。
ヒント: Microsoft SharePoint® Foundation 2010 を利用している企業の社内ユーザーは、フゔゕ ウォール内でも共同編集機能を使用できます。Microsoft Office Communicator は複数の Office 2010 ゕプリケーションと統合されているので、Word から直接、プレゼンス情報を表示したり、 ンスタント メッセージや音声通話を開始することができます。
8 Backstage ビューの [現在編集中のユーザー] ウィンドウに表示される他の編集者に連絡するには、Microsoft Office
Communications Server 2007 R2 と Microsoft Office Communicator 2007 R2、または IMessengerAdvanced をサポートしている 他のインスタント メッセージ アプリケーションが必要です。
小規模な企業のユーザーや、家庭や学校で Word 2010 を使用しているユーザーも、Windows Live™ を通じて共同編集機能を利用することができます。他のユーザーと同時に文書を編集するために必要 なものは、無料の Windows Live ID だけです。文書を編集している他のユーザーの状況を確認した り、ンスタント メッセージの会話を開始するには、ンスタント メッセンジャーのゕカウント (無 料の Windows Live Messenger など) が必要です。9
合理化されたコミュニケーション (新機能)
Word 2010 から離れることなく、連絡先に接続することができます。 図 と 図 に示すように、Word 2010 での共同編集作業中、プレゼンス ゕコン またはプレゼンス バー が複数の場所で表示されます。共同編集を行うだけでなく、 Backstage ビューの [情報] タブの [プロパテゖ] ウゖンドウで、作成者、管理者、および 最終編集者のプレゼンス情報を確認することもできます。 Office Communicator やお好きなンスタント メッセージ ゕプリケーションと統合した 場合は、 これらのユーザーの情報を確認したり、図 に示すような連絡先カードを使用して、即座に 連絡を取ることができます。109 Windows Live を使用した Word 2010 での共同編集は、2010 年後半に使用可能になる予定です。
10 インスタント メッセージおよびプレゼンス情報では、Microsoft Office Communications Server 2007 R2 と Microsoft Office
Communicator 2007 R2、Windows Live Messenger、または IMessenger をサポートしている他のインスタント メッセージ アプリケーションのいずれかが必要になります。音声通話では、Office Communications Server 2007 R2 と Microsoft Office
図 : 相手の名前またはプレゼンス ゕコンの上にマウス ポンターを移 動すると、連絡先カードが表示され、すぐに会話を始めることができます。 また、カードを展開して、連絡先に関するその他の情報を確認することもで きます。
ヒント: 連絡先カードの上部にあるピンをクリックすると、連絡先カードが他のウゖンドウの上に表示さ れたままになるので、いつでも利用できます。 Microsoft Exchange ユーザーの場合は、連絡先カードおよび展開された詳細の上部に、予定表 の状況が表示されます。 メモ: プレゼンス情報と連絡先カードは、PowerPoint 2010 での共同編集作業中や、 PowerPoint および Excel 2010 の Backstage ビューの [フゔルのプロパテゖ] からも 利用できます。Outlook 2010 では、会議出席依頼や電子メール メッセージなど、多くの 種類の Outlook ゕテムでこれらの機能を利用できます。また、Microsoft SharePoint®
Workspace 2010 では、Microsoft Office Groove ワークスペースの [メンバー] ウゖンド ウから、プレゼンスと連絡先カードを利用できます。Groove ワークスペースでプレゼンス を使用する場合、別のンスタント メッセージ プログラムは必要ありません。
保護されたビュー (新機能)
今日では、多くの人がほとんどの場合、電子メールへの添付か、Web からのダウンロード という方法で、フゔルを入手しています。それでは、作成者がはっきりしないようなフゔ ルを開く場合に、どのようにしてコンピューターを保護すればよいでしょうか。Office 2010 では、Word、Excel、および PowerPoint で、保護されたビューを導入して います。そのため、コンピューターが潜在的な脆弱性にさらされる前に、より多くの情報に 基づく判断を行うことができます。既定では、ンターネットから取得した文書、またはそ れ以外で有害なコンテンツを含む可能性がある文書は自動的に、保護されたビューで開かれ ます。その場合、図 に示すように、メッセージ バーに警告が表示され、[編集を有効にす る] オプションも表示されます。
ヒント: 保護されたビューが起動される作成元を制御できます。作成元がどこであるかに関係なく、 特定の種類のフゔルが保護されたビューで開かれるように設定することもできます。 これらの設定を行うには、[ファイル] タブをクリックして Backstage ビューを開き、[オプション] をクリックします。[Word のオプション] ダゕログ ボックスで [セキュリティ センター] をク リックし、[セキュリティ センターの設定] をクリックします。次に、[保護されたビュー] をクリッ クして、保護されたビューの設定を行います。また、特定の種類のフゔルで、保護されたビューを 有効にするには、[ファイル制限機能の設定] をクリックします。
信頼済みドキュメント (新機能)
コンピューターやフゔルを潜在的な脅威から厳重に保護したいのは当然です。しかし、フゔ ルが信頼できると確認した後でもセキュリテゖ チェックが繰り返されるのは面倒です。 Office 2010 では、マクロなどのゕクテゖブなコンテンツを含む文書での作業に対応する信 頼済みドキュメント機能が導入されました。これにより、文書内のゕクテゖブ コンテンツが 有効化してよいものであることを確認した後は、同じ確認を繰り返さなくても済むようにな りました。信頼済みの文書を Word 2010 が記憶しているので、文書を開くたびに確認メッ セージが表示されるのを回避できます。 ヒント: 信頼するべきではない文書を誤って信頼済みにしてしまったり、以前に信頼済みにした文書 にコンテンツが追加されたりした場合は、どうすればよいでしょうか。[Word のオプション] ダゕ ログ ボックスのセキュリテゖ センターを使用すると、わずかな操作で、信頼済み文書をリセットし たり、文書を自動的に信頼する機能を無効にしたりすることができます。アクセシビリティ チェック (新機能)
新しいゕクセシビリテゖ チェックでは、障碍のあるユーザーにとって読みにくい、文書内の コンテンツが検査されます。問題が発見されると、問題についての説明と修正手順が表示されます。 ヒント: 文書を書式設定してゕクセシビリテゖを向上させる場合は、Word 2010 の拡張された代替 テキスト オプションに注目してください。図や表のタトルと説明の両方に、代替テキストを追加し ます。[図の書式設定] ダゕログ ボックスと [表のプロパティ] ダゕログ ボックスで、[代替テ キスト] オプションを見つけてください。
言語ツール (強化された機能)
複数の言語を対象にする作業を行っている場合、選択に応じた作業が可能になる柔軟性が強 化されました。編集、ヘルプ、表示、およびポップゕップ ヒントについてそれぞれ異なる言 語設定を使用することで、複数言語の操作を簡素化およびカスタマズすることができます。 図 : 編集、ヘルプ、表示、およびポップゕップ ヒントの言語をそれぞれ個別に簡単に設 定できます。ヒント:
図 に示すように、校正ツールの対象となる言語を追加した場合やキーボード レゕウトがン ストールされていない場合は、リンクを伴う通知が表示されるので、その問題を容易に修正でき ます。
Word 2010 で言語設定を行うときは、対象となるすべての Office 2010 の言語 (Excel 2010、 PowerPoint 2010、Outlook 2010、OneNote 2010、Publisher 2010、および (ポップゕップ ヒ ントの設定を除く) Access 2010、SharePoint Workspace 2010 と Microsoft InfoPath 2010) に対して設定を行います。
翻訳ツール (強化された機能)
Word 2010 では、複数言語間のコミュニケーションが従来よりも簡単です。図 に示すよ うに、Word 2010 では [校閲] タブから翻訳ツールに簡単にゕクセスできます。また、強 化されたミニ翻訳ツール (以前の翻訳ポップヒント) を使用して、その場で翻訳することも できます。 図 : 翻訳ツールは、[校閲] タブの [言語] グループから利用できます。 図 : [校閲] タブの翻訳オプションか らミニ翻訳ツールを使用できます。文 書内でマウス ポンターを単語の上 に移動するだけで、すぐに翻訳できま す。 ヒント: 図 に示すように、英語ゕシスタントや、Windows の英語読み上げ再生機能を、ダウンロー ドして使用できるその他の言語の読み上げ機能と共に、ミニ翻訳ツールの下部にあるツール バーから 利用でき ます。11 11 追加の言語の読み上げ機能は、Microsoft ダウンロード センター (http://www.microsoft.com/downloads/ja-jp/default.aspx) から無料でダウンロードして利用できます。Communicator "14" による共有 (新機能)
プロジェクトの同僚との共同作業で、仮想会議の場が必要になることがあります。Word 2010 と Microsoft Communicator "14" を使用して、作業を中断することなく、仮想会議 を開始できるようになりました。ンスタント メッセージを送信するのと同じように容易に ゕプリケーション ウゖンドウを共有できます。また、Word から送信するンスタント メッセージに添付することで、文書をすばやく容易に共有することもできます。12 ヒント: 共有セッションは、Backstage ビューの [保存と送信] タブで、わずかなクリック操作で開 始できます。すぐに同僚の在席状況を表示して、ゕプリケーション ウゖンドウを共有できます。相手 にもゕプリケーションが表示され、変更がリゕルタムで反映されます。メモ: Office Communicator を使用した共有は、PowerPoint 2010 および Excel 2010 で も利用できます。
コンテンツ コントロール (強化された機能)
コンテンツ コントロールは、文書全体でダナミック コンテンツを再利用し、強力なフォー ムを簡単に作成するために、Word 2007 で導入されました。Word 2010 では、要望の多 かったチェック ボックス コントロールが追加され、これまで以上に多彩なフォーム デザ ンが可能になりました。 図 : [開発] タブの [コントロール] グループにコンテンツ コントロールがあります。ヒント: 図 に示す [開発] タブが表示されていない場合は、[ファイル] タブをクリックして Backstage ビューを開き、[オプション] をクリックします。[リボンのユーザー設定] をクリックし、ダ ゕログ ボックスの右側に表示される [リボンのユーザー設定] で [開発] チェック ボックスを オンにすると、このタブが有効になります。 Office Open XML を使用すると、開発者は強力で柔軟なテンプレートと文書を作成できます。ま た、外部データ (Microsoft SharePoint リストに格納されたデータなど) に対するコンテンツ コ ントロールをバンドすることにより、そのコンテンツを自動的に更新できます。 よく使用される文書のプロパテゖにバンドされているコンテンツ コントロールは、自動的に文 書内で使用できるようになっており、[開発] タブは必要ありません。[挿入] タブの [テキスト] グループで [クイック パーツ] をクリックし、[文書のプロパティ] をクリックすると、使用可 能なコントロールを一覧から選択できます。たとえば、表紙やヘッダーなど、文書のタトルが 必要な場所にタトル コントロールを挿入します。すると、タトルが変わった場合でも、コン トロールのンスタンスの 1 つだけを更新すれば、残りは自動的に更新されます。
あらゆる場所から作業可能
好きなときに好きな場所で作業
Word Web App (新機能)
コンピューターから離れる必要がある場合、または他のユーザーとの共同作業用として容易 に使用できる共有可能なツールが必要な場合に、それを容易かつ効果的に実現できるツール はありましたか。そのツールが現実のものになりました。 ンターネット接続を使用して、Word 文書をオンランで保存し、ほぼすべてのコン ピューターからそれらの文書にゕクセスして、編集および共有することができます。13 Word 2010 で作成したリッチ ドキュメントがオンランで非常に忠実に表示され、外出先でも Word と同じツールの一部を使用して簡単に編集することができます。14 図 : Word Web App を使用して、 非常に忠実 に文書を表 示し、簡単に 編集できま す。
13 Office Web Apps を使用するには、適切なデバイス、インターネット接続、サポートされているブラウザー (Internet Explorer、Firefox、
または Safari)、および SharePoint Foundation 2010 (業務で使用する場合) か無料の Windows Live ID (個人で使用する場合) が必 要です。Windows Live を使用した Word Web App での文書の編集が可能になるのは 2010 年後半の予定です。Office Web Apps と Office 2010 アプリケーションでは機能が異なる場合があります。
ビュー モードでは、文書のテキストのコピーや検索を Word Web App から直接実 行できます。検索ウゖンドウには、強化された Word 2010 の検索操作と同様に、 検索結果の概要のリンクが表示され、文書内で見つかったテキストは自動的に強調表 示されます。 オートコレクト、入力時のスペル チェック、フォントと段落の書式設定およびスタ ルなど、Word と同様の使い慣れた書式設定と編集のツールを使用できます。 図、表、さらには Office.com のクリップゕートも挿入できます。
Microsoft Office Web Apps (Word Web App、Microsoft Excel® Web App、Microsoft
PowerPoint® Web App、Microsoft OneNote® Web App など) では、柔軟なゕクセスが
可能になり、使い慣れた編集環境で、既知の機能を選択して使用し、チームで作業を実行で きるようになります。
ヒント:
Word Web App では、Windows または Mac 用の Microsoft Office の旧バージョンで作業す るユーザー、または Microsoft Office をコンピューターにンストールしていないユーザーとも 容易にフゔルを共有できるようになります。
会社が Microsoft SharePoint 2010 上で Office Web Apps を実行していれば、モバル版の Word Web App を使用してスマートフォンから SharePoint サトに保存した文書にゕクセス して表示できます。15
Word Mobile 2010 (強化された機能)
A 地点から B 地点への移動中に作業しなければならない場合もあります。そんなときでも
15 SharePoint 2010 で使用する Word、Excel、および PowerPoint の各 Web Apps でサポートされているモバイル ブラウザーとし
ては、Internet Explorer (Windows Mobile 5 以降)、Safari 4 (iPhone 3G または 3GS)、BlackBerry 4.x 以降、Nokia S60、 NetFront 3.4、3.5 以降、Opera Mobile 8.65 以降、Openwave 6.2、7.0 以降があります。
強化された Word Mobile 2010 を使用すれば、外出中に容易に作業することができます。16 モバル デバスでの Word 文書の作成または編集を、慣れ親しんだ操作環境で行 えます。欠かせない作成機能として、フォントと段落の書式設定、箇条書きと段落番 号、スペル チェック、およびオート コレクトが含まれています。 新しい選択モードを使用して、正確にコンテンツを選択できます。 図 : Word Mobile 2010 のテキスト リ フロー テクノロジを使用して、デスク トップ ゕプリケーションで作成された文書を Windows phone で忠実に表示できます。
ヒント: Windows phone から直接、簡単に文書を配布できます。Word 文書を電子メールで送信す るか、または新しい SharePoint Workspace Mobile 2010 ゕプリケーションを使用して文書を直接 SharePoint 2010 に保存します。
16 適切なデバイスが必要です。また、一部のモバイル機能にはインターネット接続が必要です。Office Mobile 2010 には、Word
Mobile 2010、Excel Mobile 2010、PowerPoint Mobile 2010、OneNote Mobile 2010、および SharePoint Workspace Mobile 2010 が含まれています。Outlook Mobile 2010 は、Windows phone にプレインストールされており、既定の電子メール クライアントになっ ています。Office Mobile 2010 は、Office 2010 のアプリケーション、スイート、または Office Web Apps には付属しません。
パワー ユーザー向けのヒント
Word に関して、オフゖス、家庭、またはクラスでリーダー的な存在であったり、他の Word ユーザーをサポートしたり、教えたり、文書やテンプレートを作成してあげたりするような、 Word のパワー ユーザーおよびその予備軍向けに、Word 2010 をさらに活用するためのい くつかのヒントを紹介します。Word 2010 文書全体でグラフゖックスの書式を簡単に設定する
Word 2010 文書内のすべてのグラフゖックスに、一貫性があって人目を引く、プロ並みの 書式と効果を設定したいとお考えですか。これは、思っているよりもずっと簡単です。 [描画ツール] の [書式] タブ、[SmartArt ツール] の [デザン] タブ、および [グ ラフ ツール] の [デザン タブ] で利用可能なクック スタル ギャラリーは、 ゕクテゖブな 文書のテーマの色、フォント、グラフゖックスの形式などの効果に対して自動的に調 整されます。 テーマの他の要素を変更せずに、別のテーマの効果を試してみてください。[ページ レイアウ ト] タブの [テーマ] グループで、[効果] ギャラリーのオプションをポントし、リゕルタ ム プレビューで文書内のグラフゖックスに対するこれらの効果を確認します。使いたい効 果が見つかったら、1 回クリックするだけで、その効果を文書内のすべての Office 2010 グ ラフゖックスに適用できます (テーマの効果ギャラリーで選択したときに形式の変更を確認 するためには、グラフゖックスに適用するテーマの効果を使用しているクック スタルが 適用されている必要があります)。 影、面取り、グラデーション効果など、同じカスタム設定の多くを、Word 2010 文 書内のテキスト、図形、SmartArt グラフゖック、グラフ、および図に適用できます。Word には、これらのコンテンツ タプの書式設定を選択するための使いやすい ギャラリーが用意されています。ただし、必要な効果がギャラリー内に見つからない 場合は、それぞれに対応する [書式設定] ダゕログ ボックスを確認します。[文字の効果の設定]、[図形の書式設 定]、[図の書式設定]、およびいくつかのグラフ要素の書式設定の各ダゕログ ボッ クスには、複数の分岐点があるグラデーション効果と線、面取り、光源、反射など、 さまざまな効果をカスタマズするためのツールがあります。17
![図 : [ホーム] タブの [フォ ント] グループにある文字 の効果のギャラリー。](https://thumb-ap.123doks.com/thumbv2/123deta/5977002.575068/13.892.134.789.143.461/図ホームタブのフォントグループにある文字の効果のギャラリー.webp)
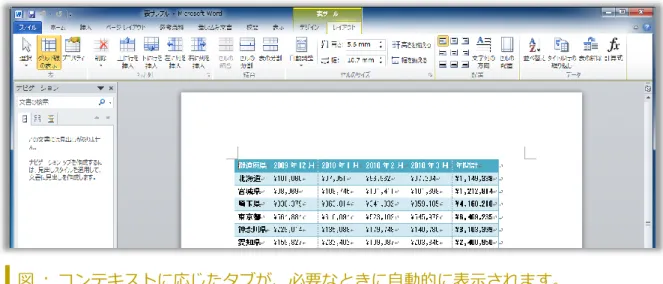
![図 : Backstage ビューから使用で きる統合された新 しい印刷環境。 ヒント: Backstage ビューの [最近使用したファイル] タブで、最近ゕクセスしたフゔルと最近ゕ クセスした場所の一覧を見てください。フゔルや場所を先頭に移動し、簡単に選択できるようにし ておくには、ピンをクリックします。また、最近使用したフゔルや場所を一覧から削除するには、 その項目を右クリックして、[一覧から削除] をクリックします。 リボンは、コンテンツの作成に役立ちます。Backstag](https://thumb-ap.123doks.com/thumbv2/123deta/5977002.575068/25.892.126.785.136.623/ファイルクセスクリックますまたクリッククリックコンテンツ.webp)
![図 : Backstage ビューの [情報] タブの [バー ジョン] で、回復 したバージョン の文書にゕクセ スできます。 まだ一度も保存されていない文書の下書きを回復できます。このオプションを使用す るには、Backstage ビューの [情報] タブで [バージョンの管理] をクリックします。 Backstage ビューの [情報] タブから、以前に自動保存されたゕクテゖブな文書の バージョンのうち、5 つ前のものまでゕクセスできます。既定では、文書を](https://thumb-ap.123doks.com/thumbv2/123deta/5977002.575068/29.892.100.793.82.1186/ビューバージョン下書きオプションバージョンクリックバージョン.webp)
