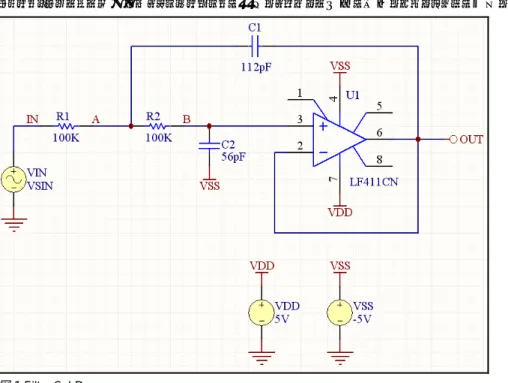回路シミュレーション解析の
設定と実行
概要
Tutorial TU0106 (v1.6) April 20, 2008 このチュートリアルでは、アナログフィルタデザインの回路図を作成して、回路シミュレーションをセットア ップします。設定、解析の実行、を回路図上で行い、結果を波形アナライザで表示するまでをカバ ーします。 このチュートリアルでは、回路シミュレーション解析を実行するために回路図を作成することから始めます。最初に新規プロジェクトファイルを作成してか らブランクの新規回路図シートを追加します。新規プロジェクトの作成
チュートリアルを開始するには、新規 PCB プロジェクトを作成します:1. メニューから File » New » Project » PCB Project を選択するか、または Files パネル の New の項目にある Blank Project (PCB)をクリックします。もし、このパネルが表 示されていない場合は、ワークスペースパネルの下部の Files タブをクリックします。 あるいは、Altium Designer Home Page (View » Home) の Pick a Task の項目の Printed Circuit Board Design を選択してから New Blank PCB Project をクリックします。 2. Projectsパネルが表示されます。新規のプロジェクトファイル(PCB
Project1.PrjPCB)がここに No Documents Added としてリスト表示されます。
3. File » Save Project Asを選択して、新規のプロジェクトファイル(拡張子.PrjPCB)の名称を変更します。ファイル名を Filter.PrjPCBと入力し、プロジェクトの保存先を指定し、Save をクリックします。
次に空のプロジェクトファイルに追加する回路図を作成します。この回路図は、フィルタ回路になります。もし、回路図を作成する時間が無い場 合は、Altium Designer がインストールされている場所の Examples\Circuit Simulation\Filter フォルダに保存され ている類似のプロジェクト(Filter.PrjPCB)を開きます。
新規回路図シートの作成
新規の回路図シートを作成するには、次のステップを実行します:
1. File » New » Schematicを選択します。回路図エディタのデザインウィンドウに Sheet1.SchDoc というブランクの回路 図シートが表示され、Projects パネル内のプロジェクト名が表示されている下の Source Documents に回路図シートのアイ コンが表示されます。
2. File » Save As を選択して、新規の回路図ファイル(拡張子.SchDoc)の名称を変更します。ハードディスク上で回路図を 保存したい場所を指定し、ファイル名の項目で Filter.SchDoc と入力して Save をクリックします。
回路図の作成
図 1.Filter.SchDoc
に示すフィルタ回路を作成します。 Before we can run a simulation, the schematic must contain components with SIM models attached, voltage sources to power the filter, an excitation source, a ground reference for the simulations and some net labels on the points of the circuit where we wish to view waveforms.シミュレーションを実行する前に、回路図に付属のSIMモデルを持つコンポーネントやフィルタに供給する
必要があります。 チュートリアルのこの項目では、コンポーネントを配置し、それらの属性を設定してからワイヤを接続します。 電源ソース、入力ソース、グランドシンボル、そして波形を表示したい場所にネットラベルを配置する 図 1.Filter.SchDoc 3.S 。 ックし、ライブラリフォルダを確認します。Include Subdirectories オプションが有効(チェック)になっ 4. されていることを考慮して使用するワイルドカ 5. Amplifier.IntLibライブラリに保 存されています。
コンポーネント配置とライブラリの読み込み
最初に LF411CN というオペアンプのコンポーネントを検索します。 1. Librariesタブをクリックして Libraries ワークスペースパネルを表示させます。2.Librariesパネルの Search ボタンを押すか、Tools » Find Component を選択します。Libraries Searchsダイアログが開きます。 cope を Libraries on Path に設定し、Path の欄でこれから検索するパスが指定されているか確認します。インストールの際、
デフォルトディレクトリを適用した場合、パスは、C:\Program Files\Altium Designer\Library\になるはずです 必要ならば、フォルダアイコンをクリ ていることを確認します。 LF411 に関連するすべての部品を検索する為に、Libraries Searchダイアログの上部のテキスト入力欄に*LF411* と入 力します。*(アスタリスク)は、メーカーごとに異なる接頭辞や 接尾辞が挿入 ードです。 Search ボタンをクリックすると検索が開始され、検索結果が Libraries パネルに表示されます。 必要なコンポーネントは、 NSC Operational
シミュレーション用コンポーネントの配置
最初にオペアンプ U1 のコンポーネントを回路図に配置します。回路の一般的なレイアウトに関しては、図 1 に示した回路図を 参照してください。
1. Librariesパネルの Components リストで LF411CN を選択し、Place LF411CN ボタンをクリックします。あるいは、コンポーネン ト名をダブルクリックします。 2. ライブラリが登録されていない場合、Confirmダイアログが表示さ れます。 3. ライブラリを登録するには、Yes をクリックします。オペアンプのシン ボルがカーソル上に現れます。今は、部品の配置モードになっています。 4. 回路図に部品を配置する前に、まず、その属性を編集します。オペアンプが
カーソルにある時に TAB キーを押してComponent Propertiesダイアログを表示させます。
5. ダイアログの Properties セクションに、最初のコン ポーネントデジグネータの値を設定します。 Designator の項目に U1 と入力してください。 6. 次に、シミュレーションを実行する時に使用する SIM モデルを確認します。このチュートリアルでは、回 路シミュレーション用の推奨モデルが既に含まれている統合ラ イブラリを使用します。Component Propertiesダイアログ の Models リストの LF411_NSC を選択します。 そ して、Edit をクリックしSIM Model – General /
Generic Editorダイアログを表示します。
7. モデルファイルパス名が、NSC Operational Amplifier.IntLib 統合ライブラリで検索され、 設定されていることに注目してください。
Model File タブをクリックし、モデルファイルの内容を表示させます。もし、モデルファイルが見つからない場合は、エラーメッセージが このタブに表示されます。 Altium Designer のシ ミュレータ サポート は、Spice 3F5 モデ ルと PSpice モデル の大半です。.
8. (Netlist Template タブをクリックして表示される)Netlist Template にモデルファイルからのデータが表示され、その内容 を Netlist Preview タブをクリックして確認することができます。 OK をクリックして、すべてのダイアログを閉じます。 これで回路図シートにオペアンプを配置する準備ができました。 9. もし、図 1 の回路図を参照する場合、U1 がカーソル上にフローティングの状態であるシンボルを反転して配置されている ことに注意してください。オペアンプの方向を垂直に反転するには、配置する前に Y キーを押します。シート上でコンポー ネントを配置する場所に移動し、左クリックするか ENTER を押して回路図に配置します。 10. 右クリックまたは ESC キーを押して、部品配置モードを解除します。
新規SIMモデルファイルの追加
回路シミュレーション(.ckt や.mdl ファイル)で使用する SPICE モデルは、Altium Designer がインストールされている場 所の Library フォルダの統合ライブラリ内に保存されます。正しい拡張子をそれぞれのモデルタイプに使用してください。例えば、 SPICE .subckt は*.ckt ファイルでないと見つけられなくなり、SPICE .model は*.mdl ファイルでないと見つけられなくなり ます。
Model Name は、SIM モデルファイルへリンクさせるのに重要ですので、適切なモデル名であることを確認してください。 Altium Designer の統合ライブラリ内の既存のモデルファイル名を検索するには:
1. Librariesパネルの Search ボタンをクリックします。Libraries Searchダイアログが表示されます。
2. 供給されたライブラリで利用できるすべてのシミュレーションモデルを検索するには、次のクエリを入力します: HasModel('SIM','*',False)と入力し、Search ボタンをクリックします。
更に、クエリにより詳細な情報を追加することにより、検索範囲を狭くすることができます。 例えば、LF411 に関するモデルだけを検索するには、 次のクエリを使用します:
HasModel('SIM','*LF411*',False)
クエリの詳細については、Query Helper(Libraries SearchダイアログのHelperボタンをクリック)を使用するか、TR0110
クエリ言語リファレンスを参照してください。
3. 検索結果が Libraries パネルに表示されます。
既に統合ライブラリのコンポーネントに供給されているモデルではなく、その他のモデルをデザインで使用したい場合があるかもしれません。この場合、メ ーカーから入手したモデルファイルをデザインのプロジェクトファイルにコピーすることをお薦めします。
その他の統合ライブラリに属するシミュレーションモデルを使用したい場合:
1. 必要なモデルを含む.Intlib ファイルを開きます(File » Open を選択し、ソースライブラリを抽出します)。
2. 出力フォルダ(統合ライブラリを開いた時に作成されたフォルダ)からプロジェクトを含むフォルダに、モデルファイルをコピーします。それから、この モデルを追加し、必要ならば Sim エディタを使用して修正することができます。
試しに、Altium Designer がインストールされている場所の Examples\Circuit Simulation\Filter フォルダに保存されて いる他の SPICE モデル(LF411C.ckt)を追加します。
1. LF411C.cktをコピーし、Windows エクスプローラを使用して、作成したプロジェクトファイルが存在するフォルダにこ のファイルを貼り付けます。
2. Projectsパネル内のプロジェクト名(Filter.PrjPCB)を選択して、右クリックし Add Existing to Project を選択して、プ ロジェクトにモデルファイルを追加します。モデルファイルを選択し Open をクリックします。SPICE モデルファイル
(LF411C.ckt)が、Projects パネル内の Libraries\AdvancedSim Sub-Circuits フォルダ下のプロジェクトに追加 されます。
これで回路図内のコンポーネントへモデルを追加することができます。もし、必要ならば回路図ライブラリのこのコンポーネントへモデルを追加するこ ともできます。
3. オペアンプ(U1)をダブルクリックして、Component Propertiesダイアログを開きます。Models の項目で設定されている SIM モデルを削除します。 削除するには、SIM モデルを選択して Remove をクリックし、Confirm ダイアログで Yes をクリック します。
4. Models Listの項目の Add をクリックしてAdd New Modelダイアログを表示させます。
5. Model Typeのドロップダウンリストから Simulation を選択し、OK をクリックします。SIM Model – General / Generic Editor
ダイアログが表示されます。
6. Model Sub-Kindリストから Spice Subcircuit を選択して Spice Prefix を X に設定し、Model Location の項目を表示します。ダ イアログ名は、Model Sub-Kind に変更されます。
7. Model Nameの項目に LF411C と入力しま す(拡張子は必要ありません)。 一致す るモデルをすべての有効なライブラリから 検索する為、Model Location は Any に設定 します。
Altium Designer は、一致するモデルが見つ かるとすぐにモデルの検索を停止します。 統合ライブラリに関連付けられていないモデルにつ いては、プロジェクトに追加したモデルファイルを検 索します。 更に、Options for Projectダイアログ (Project » Project Options)の Search Paths タ ブ内で設定されている Search Paths で見つかっ たモデルファイルを検索します。この例では、 project フォルダに保存されているモデルフ ァイル(LF411C.ckt)を検索します。 モデル検索で一致するモデルが見つからな
い時は、Model File タブにエラーが表示されます。プロジェクトをコンパイルすると、エラーは Messages パネルに表示さ れます。
8. 最後の段階は、新しいモデルが回路図コンポーネントのピン番号と一致しているかピンマッピングを確認することです。SIM Model – General /
Spice Subcircuitダイアログの Port Map タブをクリックします。
9. Model Pinドロップダウンリスト(上図のダイアログ参照)から一致するピンを選択して、元の SIM モデル(LF411_NSC) に使用されているピン番号と同じになる様、ピンマッピングを修正します。
ピン番号の順番は、Netlist Template タブで確認します。このモデルの指示は、1, 2, 3, 4, 5 であることに注意してください。
これらは、Model File タブに表示される.SUBCKT ヘッダーと対応します。 これらの番号は、このモデルファイルでの設定で、他のモ デルでは同じように一致するとは限りません。
Port Map タブの Model Pin 欄で、1(1), 2(2), 3(3), 4(4), 5(5), とリスト表示されます。 最初の番号が、モデルピン番号で (Netlist Template の%1, %2, など)、サブサーキットヘッダーに対応
するノード名/番号は、括弧で囲まれます。
サブサーキットヘッダー内の実際の番号は、重要ではありません。 重要なのは、 Spice ネットリストに表示される接続の順番です。これらは、.SUBCKT のヘ ッダー内の順番 (例えば、Non-Inverting Input (IN+)、 Inverting Input (IN-)、Positive Power Supply (V+)、Negative Power Supply (V-) 、そ して Output (OUT))と一致する必要があります。
ネットリストヘッダーは、各ピンの機能について記述されています。それらを適切 な回路図ピンにリンクさせる為にこの情報を使用します。例えば:
Modified pin mapping Original pin mapping
1(1)は、+ input (Non-Inverting Input)ですので、回路図ピン 3(IN+)にリンクさせます。 また 5(5)は、Output ですので、回路図ピン 6(OUT)にリンクさせます。
10. ピンマッピングを修正したら、OK をクリックしてすべてのダイアログを閉じます。 シミュレーションを行う為に、Filter 回路図の設定を続けます。
シミュレーション用の抵抗の設定
次に 2 つの抵抗を配置します。1. Librariesパネルで、Miscellaneous Devices.IntLib ライブラリがアクティブになっていることを確認します。 2. ライブラリ名の下のフィルタの項目に res1 と入力しフィルタを設定します。 3. コンポーネントリストの RES1 を選択し、Place ボタンをクリックします。カーソル上に抵抗のシンボルが表示されます。 4. TABキーを押して、抵抗の属性を編集します。ダイアログの Properties 内で、最初のコンポーネント識別子の値を Designator フィールドに R1 と入力して設定します。 5. 抵抗のパラメータの項目を設定します。設定は、回路図上に表示され、このチュートリアルの後半で回路シミュレーションを実行する時に使用し ます。Value パラメータは、一般的なコンポーネント情報に使用されますが、ディスクリートコンポーネントは、シミュレー ションを行う時にそれを使用します。 もし、コンポーネント属性に既存パラメータとして Value が無い場合は、パラメータリストの Add ボタンをクリックし、
Parameter Propertiesダイアログを表示させます。Name に Value、Value に 100k と入力します。String が、パラメータタ
イプとして選択されていて、Value の Visible ボックスにチェックが入っていることを確認してください。OK をクリックし ます。
6. ダイアログの Properties の項目で Comment の項目をクリックし、ドロップダウンリストから=Value ストリングを選択し、 Visible のチェックをはずします。Altium Designer では、Comment 欄をパラメータの内容で置き換える「間接的参照」をサポ ートしており、(パラメータの Value と Comment の項目で)値を 2 回入力する必要はありません。このデータは、2 回入力 しなくても PCB と部品表に転送することができます。
7. Modelsリストで SIM モデル(RESISTOR )を確認します。Models リストでモデル名を選択し、Edit をクリックしてSim
Model – General/Resistorダイアログを表示させます。このタイプの抵抗は、モデルファイルは必要とせず、Value パラメー
タで入力した Netlist Template の Value を参照します。
OK をクリックしてダイアログを閉じ、Component Propertiesダイアログに戻ります。OK をクリックします。 8. 抵抗を配置する位置を決めて(図 1 の回路図参照)、左クリックまたは ENTER を押し、部品を配置します。 9. 次に R2 の抵抗を配置します。そのまま続けて配置すると、デジグネータは自動でインクリメントされます。
シミュレーション用のコンデンサの設定
次に 2 つのコンデンサを検索し、配置します。1.コンデンサの部品は、Libraries パネルで既に選択されている Miscellaneous Devices.IntLib ライブラリにあります。 Libraries パネル内のコンポーネントのフィルタ欄に cap と入力します。コンポーネントリスト内の CAP をクリックし、 Place ボタンをクリックします。
2. TABキーを押して、コンデンサの属性を編集します。Component Propertiesダイアログの Properties の Designator 欄を C1 と設定します。
3. Valueパラメータの Value の項目を 112pF に変更します。String が、パラメータタイプとして選択されていて、Value の Visible ボックスにチェックが入っていることを確認してください。 4. ダイアログの Properties の項目で Comment の 項目をクリックし、ドロップダウンリストか ら=Value ストリングを選択し、Visible のチェ ックをはずします。 5. 統合ライブラリから Models リストに追加され ている SIM モデル(CAP)を確認します。 Models リストでモデル名を選択し、Edit をク リックしてSim Model – General/Capacitorダイ アログを表示させます。このコンデンサは、 モデルファイルを必要とせず、Value パラメー タからの Value を参照します。 6. OK をクリックして、Component Propertiess に戻り ます。OK をクリックすると配置モードに戻り ます。 7. 抵抗の配置と同じ方法で、2 つのコンデンサを 配置する位置を決めて配置します。 C2 は 56pFに Value を変更し、スペースキーを押し てシンボルを回転し、配置します。 8. 右クリックか ESC を押して、配置モードを抜けます。
電源の追加
シミュレーションを行う時に必要である、デザインに供給する電 源を追加します。 1. 最初に VDD 電源を配置します。Libraries パネルで VSRC コンポーネントを検索し、Available Libraries リストに Simulation Sources.IntLib ライ ブラリを追加します。他のシミュレーションライ ブラリが、Altium Designer をインストールした場 所の Library\ Simulation フォルダに保存さ れていることに注意してください。 電源を配置する際に、TAB キーを押して属性を編 集します。2. Component Propertiesダイアログの Models リスト で SIM モデル(VSRC)をクリックし、Edit をク リックします。Sim Model – Voltage Source/DC
Sourceダイアログで、Model Kind が Voltage Source に、Model Sub-Kind が DC Source に設定さ れていることを確認してください。
3. Parametersタブをクリックし、必要な電圧値を設
定します。Value の項目に 5V と入力し、Component Parameter オプションをチェックします。チェックを入れると、自
動でComponent Propertiesダイアログのパラメータに‘Value’が作成されます。他の項目は、0 に設定しておいてください。
OK をクリックし、すべてのダイアログを閉じます。回路図上でクリックし、この電源を配置します。右クリックか ESC を押して、 配置モードを抜けます。
4. 次にモデルファイルパラメータの Value を-5V に設定して VSS の電源を配置します。
5. 最後に Simulation Sources.IntLib からサイン波
(Sinusoidal Voltage Source:VSIN)を追加します。 配置する前 に TAB キーを押して、属性を編集します。この例では、1KHz か ら 50KHz に周波数を変更します。 Component Properties ダイア ログで、Models リストの SIM モデル(VSIN)をクリックし、 Edit をクリックします。
Sim Model – Voltage Source / Sinusoidal ダイアログで、Model Kind が Voltage Source に、Model Sub-Kind が Sinusoidal に設定さ れていることを確認してください。
6. Parametersタブをクリックし、必要な電圧値を設定します。Sim
Model – Voltage Source / Sinusoidalダイアログ(右図)を参照して、
パラメータ値を入力してください。Netlist Template は、この情報を 使用して評価され Netlist Preview に表示されます。 OK をクリックしてすべてのダイログを閉じ、クリックして回路図に この電源を配置します。右クリックか ESC を押して、配置モードを 抜けます。 7. 回路図を保存します[ショートカット Ctrl + S]。
パワーポートの追加
図 1 を参照して、Filter 回路図にパワーポートを追加します。 メニューバーからパ ワーポートを配置す るには、 View » Toolbars » Utilities を 選択して、必要なパ ワーポートのボタン をクリックしてくだ さい1. Place » Power Port を選択します。TAB を押して、Power Portダイアログで属性を設定します。 2. コンポーネントのピンに付けられたポートについては、対応するネット名(例えば、VSS)を入力し、
Style を Bar に設定します。OK をクリックし、左クリックか ENTER を押して、パワーポートを配置し ます。配置中にポートを回転するには、スペースバーを使用します。
3. パワーポートの配置を続けます。電源(VIN、VDD や VSS)にパワーポートを追加する際に、Style を Power Ground に、Net を GND に設定します。OUT ポートは、Net を OUT に、Style を Circle に設定します。 4. パワーポートを配置し終えたら、右クリックか ESC を押して配置モードを解除します。
回路の配線
配線は、回路の様々なコンポーネント間の接続を作成する作業です。回路図の配線を行うには、図 1 を参照してください。
1. ワイヤ配置モードにするには、Place » Wire [ショートカット P, W]を選択するか、Wiring Toolsツールバーから Wire ツールを クリックします。
回路図の配線に関する詳細は、チュートリアルTU0117 PCB設計入門を参照してください。 2. ワイヤ配置モードを解除するには、右クリックするか ESC を押します。
ネットとネットラベル
シミュレーションを実行する為の最後の操作は、表示したい信号を容易に確認できるように回路上の適切な場所にネットラベルを配置することです。 チュートリアルの回路で注目する信号は、IN と OUT ネットです。OUT ネット名が OUT パワーポートから読み込まれている一 方、IN ネットは、ネットラベルで認識されます。図 1 のように必要なネット上にネットラベルを配置するには:
1. Place » Net Label [ショートカット P, N]を選択し、TAB を押してネットラベル名を入力します。クリックしてネットラベルを配置し ます。
ネットラベルの配置に関する詳細は、チュートリアルTU0117 PCB設計入門を参照してください。 2. 右クリックか、ESC を押すと、ネットラベルの配置モードを抜けます。
3. File » Save [ショートカット F, S]を選択してボードを保存してください。Projects パネルでプロジェクト名を選択して右ク リックし、Save Project を選択して同様にプロジェクトを保存します。
プロジェクトのコンパイル
プロジェクトのコンパイルは、デザインドキュメントの描画や電気的なルールエラーを確認します。Options for Project ダイアログ(Project » Project Options)の Error Checking や Connection Matrix タブで既に設定されているデフォルトのルールを使用します。 1. Filterプロジェクトをコンパイルするには、Project » Compile PCB Project を選択します。
2. プロジェクトがコンパイルされると、警告やエラーが Messages パネルに表示されます。エラーがある場合は、回路を見直し、す べての配線や接続が正しいか確認してください。
解析の設定
Altium Designer では、回路図から直接シミュレーションを実行することが可能です。チュートリアルの次の項目では、Filter 回 路で作成された出力波形をシミュレートします。
シミュレーションは、Simulate メニューコマンドを使用するか、Mixed Sim ツールバー(View » Toolbars » Mixed Sim を選択して表示される)の適切なボタンをクリックして設定し実行します。
1. 回路図エディタで Filter.SchDoc を開いて、Design » Simulate » Mix Sim を選択するか、または Mixed Sim ツールバーの Setup アイコン をクリックしAnalyses Setupダイアログの General Setup ページを表示させます。回路図で警告やエラー がある場合、Messages パネルに表示されます。Analyses Setupダイアログを閉じ、問題点を修正します。 そして、再度、 Setup ツールを選択する前に Messages パネルを閉じます。 すべてのシミュレーションのオプションは、ここで 設定します。 シミュレーションの範囲(ネットリ ストを出力するシート)やシミュレーションが完 了する時に自動で表示される信号(Active Signals)、シミュレーションで実行したい解析 形式を含みます。これらのオプションは、 プロジェクトファイル(保存した時) に保存され、シミュレーションが実行 される時に使用される SPICE ネットリ スト(*.nsx)の作成に使用されます。 2. 最初に計測したい回路のノードを設定します。 Collect Data For の項目で、リストから
Node Voltage, Supply Current, Device Current and Power を選択します。このオプションでは、シミュレーションを実行中に計算したいデー タの形式を定義します。 すなわち、各ノードでの電圧、各電源の電流と各デバイス電流・電力のデータが保存されます。SimView Setup を Show Active Signals に設定します。
3. Available Signalsの項目で、IN と OUT の信号名をダブルクリックします。各信号をダブルクリックすると、信号名が Active Signals の項目に移動します。また、信号リスト上でクリックしマウスをドラッグするか、信号をクリックしている間 SHIFT と CTRL キーを使用して、Available Signals リストから複数の信号を選択することができます。選択後、> ボタンを使用して Active Signals リストに信号を移動します。Active Signals のシミュレーション結果は、シミュレーションが実行された時、 自動で波形解析画面に表示されます。
詳細なヘルプを表示さ せるには、各解析設定 ページで F1 を押しま す。
4. (Analyses/Options の項目にリスト表示された)各解析形式は、Analyses Setupダイアログの各ページで設定されます。各 解析の設定ページをアクティブにするには、解析名をクリックしてください。
過渡/フーリエ解析の設定
過渡/フーリエ解析は、ユーザが指定した時間間隔で過渡出力変数(電圧, 電流または電力)を計算し、オシロスコープに表示 されるような出力を作成します。
動作点解析は、Use Initial Conditions オプションが有効で無い限り、回路の DC バイアスを定義する為に 過渡解析より先に自動 で実行されます。もし、このオプションが有効ならば、DC バイアスは回路に定義した初期状態から計算されます。初期状態は、 回路図内の各適切なコンポーネントに、または、回路に .IC デバイスを配置して定義することができます。
50KHz の入力ソースを 6 周期表示するには、波形画面で表示が 60u になるように設定します。
1. Analyses Setupダイアログ内の Transient/Fourier オプションが有効になっている(チェックが入っている)ことを確認して
ください。もし、Transient/Fourier Analysis Setup ページが自動で表示されない場合、Analyses/Options リスト内の Transient/Fourier Analysis をクリックしてください。
2. Use Transient Defaultsオプションが無効になっていることを確認してください。 これで過渡解析パラメータを変更することができ ます。
3. シミュレーション画面を 60u に指定するには、Transient Stop Time を 60u に設定します。
4. Transient Step Timeの項目を 100n に設定します。 これは、シミュレーションが 100ns の地点ごとに計算されることを表し ます。
5. シミュレーション中の実際のタイムステップは、収束と必要な精度を満たす為に自動で変更されます。Maximum Stepの項目は、タイムステ ップサイズの変化を制限しますので、Transient Max Step Time を 200n に設定します。
AC小信号解析の設定
AC 解析は、周波数関数として小信号の AC 出力変数を計算し、回路の周波数応答を示す出力を作成します。AC 小信号解析で 要求される出力は、通常、伝達関数(例えば、電圧利得)です。 回路図には、SIM モデルで AC Magnitude パラメータの 値が設定された AC ソースが少なくとも 1 つ必要です。 AC Magnitude の値、周波数と振幅についてはサイン波 ソース(VSIN)のパラメータで既に設定しています。 詳細については、電源ソースの設定 を参照してくださ い。1. Analyses Setupダイアログで、AC Small Signal Analysis オプションが有効になっていることを確認し てください。 2. 上図のようにパラメータ値を入力します。 3. この解析が実行されると、回路の DC バイアスを決 定する為に動作点解析が先に実行されます。その 後、信号ソースは振幅が固定された正弦波ジェネ
レータに置き換えられ、指定した周波数範囲内で、Test Points と Sweep Type の値を元に解析されます。
シミュレーションの実行
これで設定を有効にした解析を実行する準備ができました。
今後は、毎回Analyses Setupダイアログで入力をせずに、Mixed Sim ツールバーの Run Mixed Signal Simulation ボタン をクリ ックするだけでシミュレーションを実行できることに注意してください。 1. シミュレーションを実行するには、Analyses Setupダイアログの下部にある OK ボタンをクリックします。 SPICE ネットリストの生成、または実際のシミュレーション過程中に作成された警告やエラーは、Messages パネルに表示 されます。次に進む前にエラーを修正してください。 2. 回路にエラーが無ければ SPICE ネットリスト(*.nsx)が作成されシミュレータに渡されます。ネットリストは、シミュレーション が実行される度に再生成されることに注意してください。 3. シミュレーションが開始され、シミュレーションデータファイル(*.sdf)が開きます。各解析の結果は、SimData エディ タの波形解析画面で個別のチャートとして表示されます。 動作点解析は、回路の DC バイアスを定義する為に最初に実行 されます。 Waveform Analysis window:SimData Editor Circuit simulation:SimData Editor
4. シミュレーションが終了すると、以下の図のような出力を確認できるはずです。
動作点解析 過渡解析波形
過渡解析波形
波形アナライザとSim Dataパネルの使用方法の詳細については、TU0113 シグナルインティグリティ解析の実行の内の
Using the Waveform Analysis Windowを参照してください。 波形表示とパネルの操作は両方のツールで同じ画面を使用します。
ボードプロットの作成
ボードプロットは、周波数の対数関数として 2 つの曲線(利得と位相の対数)で構成されています。Y 軸はデシベル(dB)の 利得と、位相をリニアにプロットし、X 軸は Log スケールでいくつかの周期を持つチャートが作成されます。各周期は、周波 数の 10 の因数を表します。このボードプロットは、Edit Waveformダイアログで利用できる Waveform 機能を使用して作成する ことができます。
1. 波形解析画面の AC Analysis タブに、dB(in), dB(out), PHASE(in),PHASE(out)を表示します。
2. 波形解析画面で、ネット in をクリックします。 選択したネットを右 クリックし、Edit Wave(または、Wave » Edit Wave )を選択します。Edit
Waveformダイアログが表示されます。選択した波形の形式が Expression の
項目に表示されます。
3. Complex Functionsリスト(例えば、Magnitude (dB))から機能を選択し ます。プロット上で dB(net_name)の波形(例えば、dB(in))を見るに は、Create をクリックします。
4. dB(out)を作成するには、プロット上で右クリックし Add Wave to Plot を 選択します。Edit Waveformダイアログと同じ方法で設定できるAdd Wave
to Plotダイアログが表示されます。
5. 2番目のプロットに PHASE(in)と PHASE(out)を作成するには、4.の操作 を繰り返してください(Add Wave to Plotダイアログの Complex Functions の項目は、Phase (Deg)を選択します)。
6. これらの波形は必要に応じ、Edit Waveformダイアログの Add to new Y axis を選択することで、異なる Y 軸を追加表 示させることができます。追加した Y 軸を削除する場合、 この軸にプロットされたすべての波形と波形に付けられた 計測カーソルも削除されますので、注意してください。 Undo 機能はありません。新たに Y 軸を追加した場合、右側 に表示されます。
計測カーソルの使用
計測カーソルを使用して、3dB の位置を指定してみます。 1. DB(out)のネット名をクリックして、波形解析画面の波形を選択します。2. 右クリックし、Cursor A(または、Wave » Cursor A を選択します)を選択します。マーカーをドラッグして、カーソル A をローパスの部分に移動します。
3. 右クリックし、Cursor B(または、Wave » Cursor B を選択します)を選択します。Sim Data パネルの Measurement の項目 で B-A = -3 と表示される位置になるようにカーソル B を移動します。
4. Sim Dataパネルの Measurement Cursors の項目のカーソル B の X 値を確認してください。 3dB point = 20kHz であることが 分かります。
パラメータスイープ解析の実行
いくつか解析を設定し、実行しましたが、次に周波数応答でいくつかのコンデンサ/抵抗の値を変更した結果を見る為にパラメータスイープを設定し てみます。 パラメータスイープ解析は、定義した指定した範囲でデバイスの値をスイープさせます。パラメータスイープ解析を実行するには、AC, DC ま たは過渡解析のどれかを有効にする必要があります。 有効にした解析は、パラメータスイープして複数回シミュレータが実行されます。 この解析は、基準のコンポーネントの値とモデルパラメータを変更することができますが、サブサーキットデータは、解析中変更できません。 1. Filter.SchDocタブをクリックして、デザイン画面で回路図を利用できるようにします。Design » Simulate » MixedSim を選択します。Analyses Setupダイアログの General Setup ページの SIMView Setup で Show Active Signals が選択されて いることを確認してください。
2. Analyses Setupダイアログの Analyses/Options の項目で Parameter Sweep をクリックして、この解析形式を有効(Enabled
にチェックを入れます)にします。
3. Primary Sweep Variableの項目でスイープさせる為のパラメータを入力します。この例では、プライマリ スイープパラメー タをドロップダウンリストから選択して C2[capacitance]にします。
4. Primary Start Valueを 20p に、Primary Stop Value を-20p に設定して、スイープの値の範囲を定義します。Primary Step Value を-10p に設定して、増加ステップを定義します。
5. Primary Sweep Typeオプションを Relative Values に設定します。Primary Start Value, Primary Stop Value, Primary Step Value の項目で入力した値は、パラメータの既存またはデフォルトの値に追加されます。
6. Enable Secondaryをクリックして、Secondary Sweep Values を追加します。セカンダリ パラメータを定義した場合、プライ マリ パラメータは、セカンダリ パラメータの各値でスイープされます。
Secondary Start Value を-80p に、Secondary Stop Value を 80p にして C1[capacitance]のセカンダリ スイープを設定し ます。Primary Step Value を 80p に設定し、増加ステップを定義します。Secondary Sweep Type を Relative Values に設定し ます。
7. OKボタンをクリックして、シミュレーションを実行します。各プライマリ スイープは、波形解析画面の AC Analysis と Transient Analysis タブ内の新しいプロットに<net_name_p<sweep_number>の表記(例えば、out_p01)で波形として 表示されます。
詳細情報を表示するには(例えば、out_p01 をクリックすると、プロットの下にスイープ情報が表示されます)、スイー プ パラメータ名をクリックしてください。
AC Analysis タブでのパラメータスイープ結果
Transient Analysis タブでのパラメータスイープ結果
アドバンスオプションの使用
Analyses Setupダイアログの Advanced Options のページは、エラーの許容度や繰り返し制限のようなシミュレーション計算を
達成する為に設定できる SPICE 内部のオプションのリストになっています。 SPICE オプションの値を変更するには(例えば、ITL1 の繰り返しの値): 1. 変数(例えば、ITL1)を選択します。Value の項目に新しい値を入力するか、表示される矢印スクロールをクリックして値 を選択します。 2. Enterを押すか、他の項目をクリックすると、デフォルト(Def)オプションが無効になります。 また、このページから異なる積分方法を選択することができます。 例えば、回路デザインに予期しない高周波の発振がある場合、標準的な積分法 の Trapezoidal(台形法)から Gear(ギヤ法)へ変更することができます。台形法は、比較的早く正確ですが、ある条件下で振動する傾向がありま す。理論上、高次ギヤ法の方が、結果はより正確ですがシミュレーション時間が長くなる欠点があります。
シミュレーション用のSPICEネットリストの使用
回路図からネットリ スト(.nsx) を作成する には、回路図がアク ティブドキュメント であることを確認し てください。 Design » Netlist For Project » XSpice を選択する か、または Mixed Sim ツールバーの Generate XSpice Netlist アイコン を クリックしてくださ い。他の回路図キャプチャツールと組み合わせて Altium Designer シミュレータが使用できるように、SPICE ネットリストから直接、 シミュレーションを実行することができます。これを行うには: 1. プロジェクトファイル(.PrjPcb)にネットリストを保存します。これでシミュレーションセッション中の設定情報 を保存することができます。設定情報は、回路図を含むプロジェクトと同じ方法でプロジェクトファイルに保存されます。プ ロジェクトファイルは、P-CAD から最初にシミュレーションを実行する時に自動で追加されることに 注意してください。もし、ネットリストがフリードキュメントとして開いた場合、設定情報は、Altium Designer に保存されません。 2. Altium Designerシミュレーションエンジンは、設定情報と同様にコンポーネント情報、デザイン接続、 モデルデータを含んだネットリストが必要です。もし、ネットリストにシミュレーション設定情報が無 い場合、Simulate » Setup を選択すると新しいネットリストが<original filename>_tmp.nsx と 言う名称で作成されます。 このファイルは、元の.nsx ファイルからのネットリスト情報とプロジェク トファイルからの設定情報を含みます。 もし、ネットリスト中にシミュレーション情報がある場合、シミュレーションはネットリストを変更しないで直接、実行されます。 これは、ネットリストで直接、設定を変更したいユーザには役立ちます。もし、ネットリストに設定情報が既に含ま れている場合、Analyses Setupダイアログを使用して、設定情報を追加または設定できないことに注意 してください。 もし、ネットリストにシミュレーション設定情報が無く、プロジェクトに回路図ドキュメントがある場合、ネットリストは、回路図ドキュメントとプロジェク トの設定情報から再生成されます。これは、ネットリストから設定情報を削除してシミュレーションを行おうとした場合にのみ発生します。 3. 一度、設定情報が無いネットリストをプロジェクトに追加すれば、Simulate " Setup を選択して解析を設定することができ ます。 4. シミュレーションを実行するには、メニューから Simulate “ Run を選択します。シミュレーション波形は、.sdf ドキュメ ントに表示されます。 5. 次回シミュレーションを実行する時に上書きされないように、ネットリストファイルの名称を変更してください。 シミュレーションの詳細については、TR0113 シミュレーションモデルと解析のリファレンスまたは TR0117 デジタル SimCodeリファレンスを参照してください。
更新履歴
Date Version No. Revision
9-Dec-2003 1.0 New product release
17-Feb-2005 1.1 Updated for SP2 including Libraries Search queries. 30-Jun-2005 1.2 Updated for Altium Designer SP4.
12-Dec-2005 1.3 Path references updated for Altium Designer 6 23-Jan-2006 1.4 Updated reference to PSpice model support 18-Mar-2008 1.5 Updated Page Size to A4.
20-Apr-2008 1.6 Updated path references. ソフトウェア、ハードウェア、文書、および関連資料
Copyright © 2008 Altium Limited.All Rights Reserved.
以下の注意書きとともに提供される文書とその情報は、様々な形による国内、海外の知的財産権の保護 - 著作権の保護を含むがそれに限定されない - が目的で す。この注意書きの閲覧者には、非独占的なライセンスが付与されており、このような文書とその情報を、その使途について規定している使用許諾契約書(エンドユー ザライセンスアグリーメント)に記載の目的のために使用することができます。いかなる場合においても、あなたにライセンスされた文書から、あるいはその他の手段を利用 して、リバースエンジニア、逆コンパイル、複製、配布、派生物の作成を行うことは、明白に規定された同意書による許諾を得ない限りできません。かかる制限条項が 遵守されない場合、罰金や実刑を含む民事罰と刑事罰の対象となることがあります。しかしながら、バックアップの目的に限り、提供される文書のまたは情報を一個だ け記録に残し、オリジナルコピーが不能の場合のみ、その複製にアクセスし、利用することは許可されます。Altium、Altium Designer、Board Insight、CAMtastic、 CircuitStudio、Design Explorer、DXP、Innovation Station、LiveDesign、NanoBoard、NanoTalk、OpenBus、Nexar、nVisage、P-CAD、Protel、SimCode、 Situs、TASKING、Topological Autorouting、およびそれぞれに対応するロゴは、Altium Limited またはその子会社の商標または登録商標です。本書に記載されて いるそれ以外の登録商標や商標はそれぞれの所有者の財産であり、商標権を主張するものではありません。