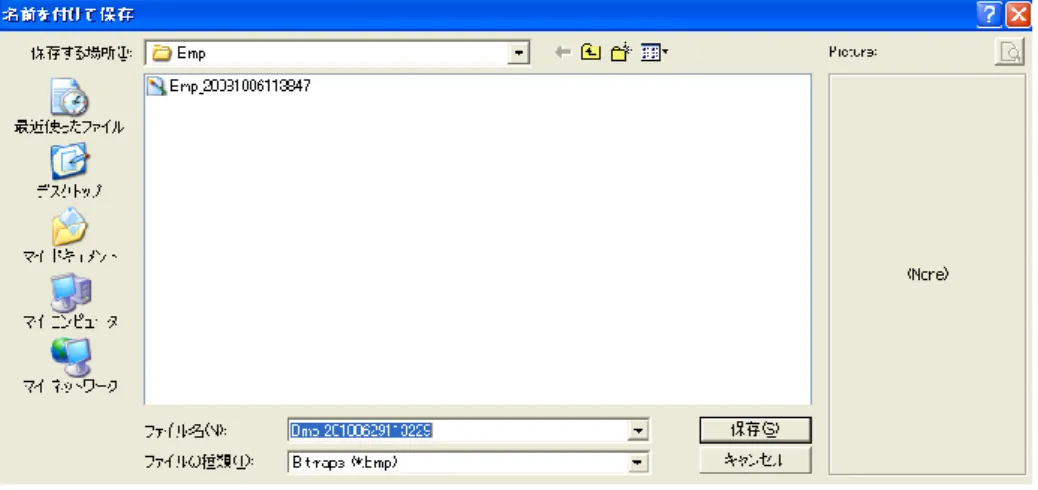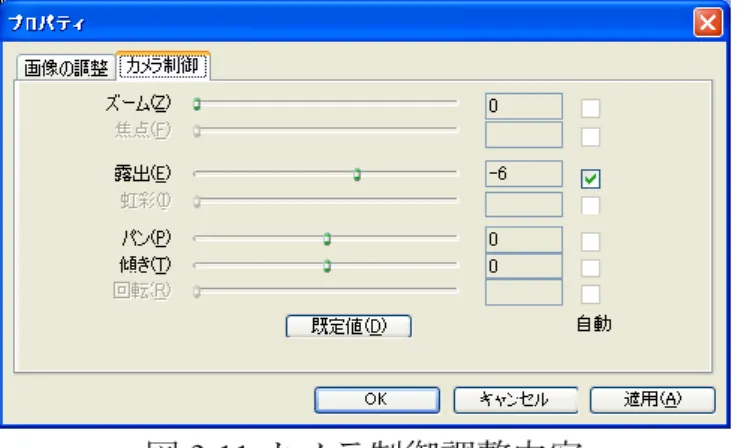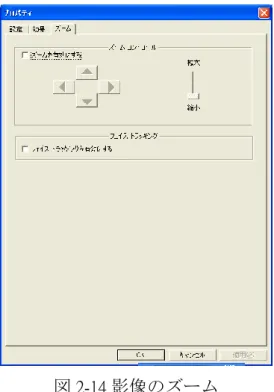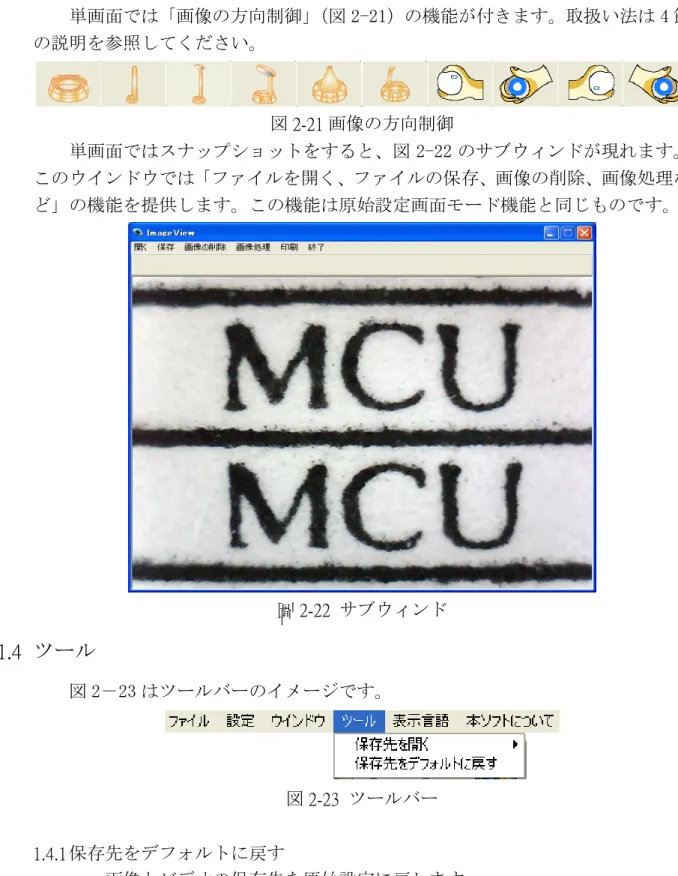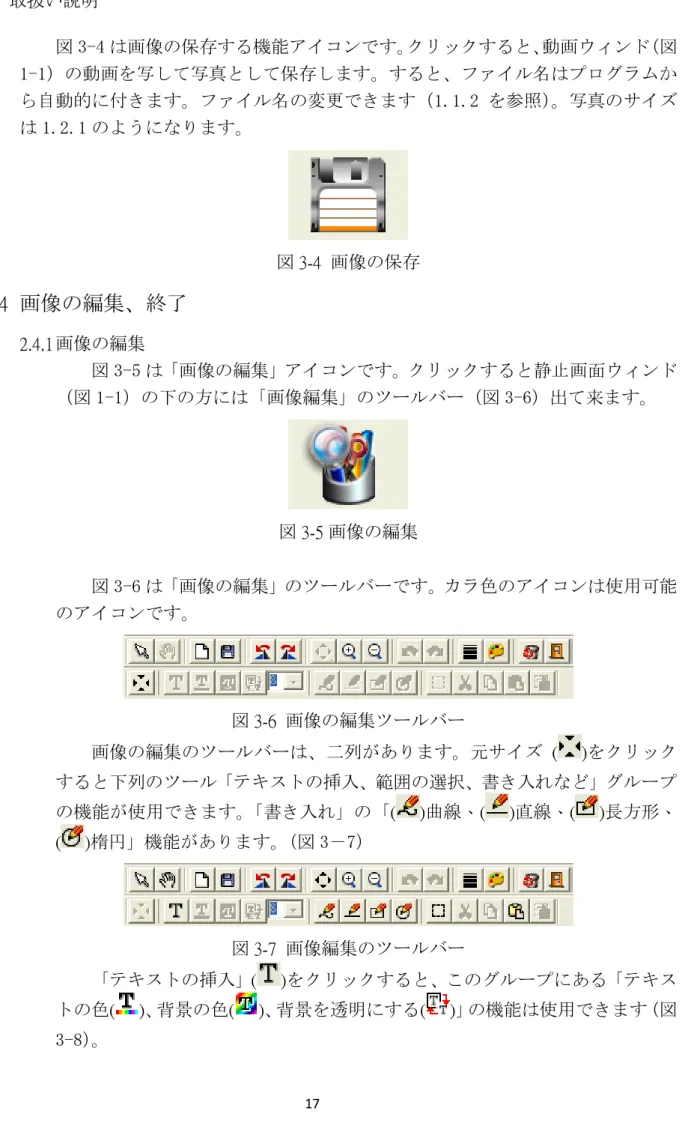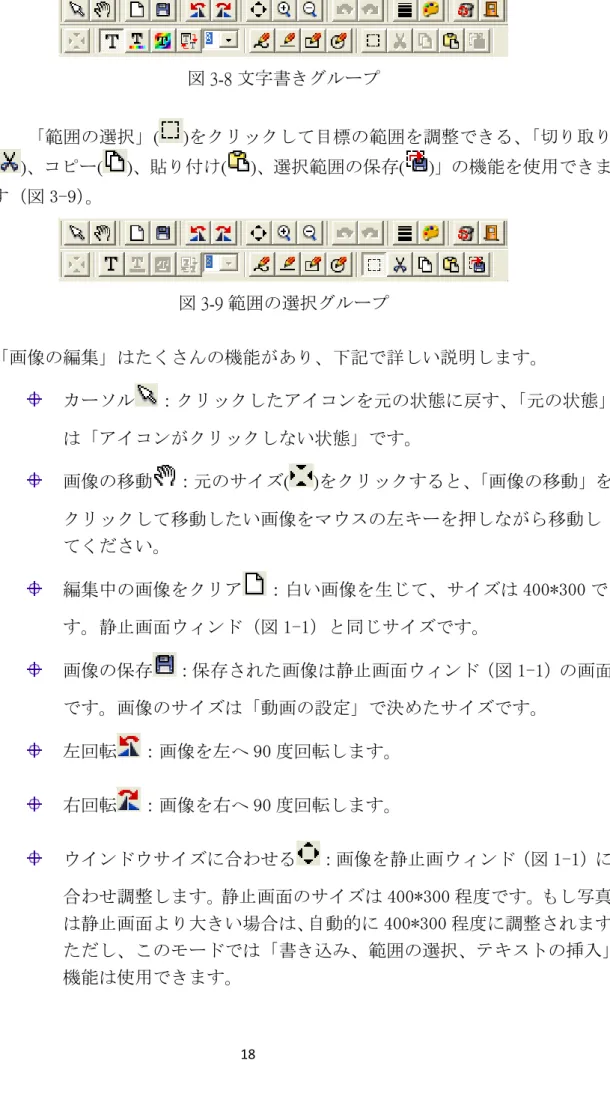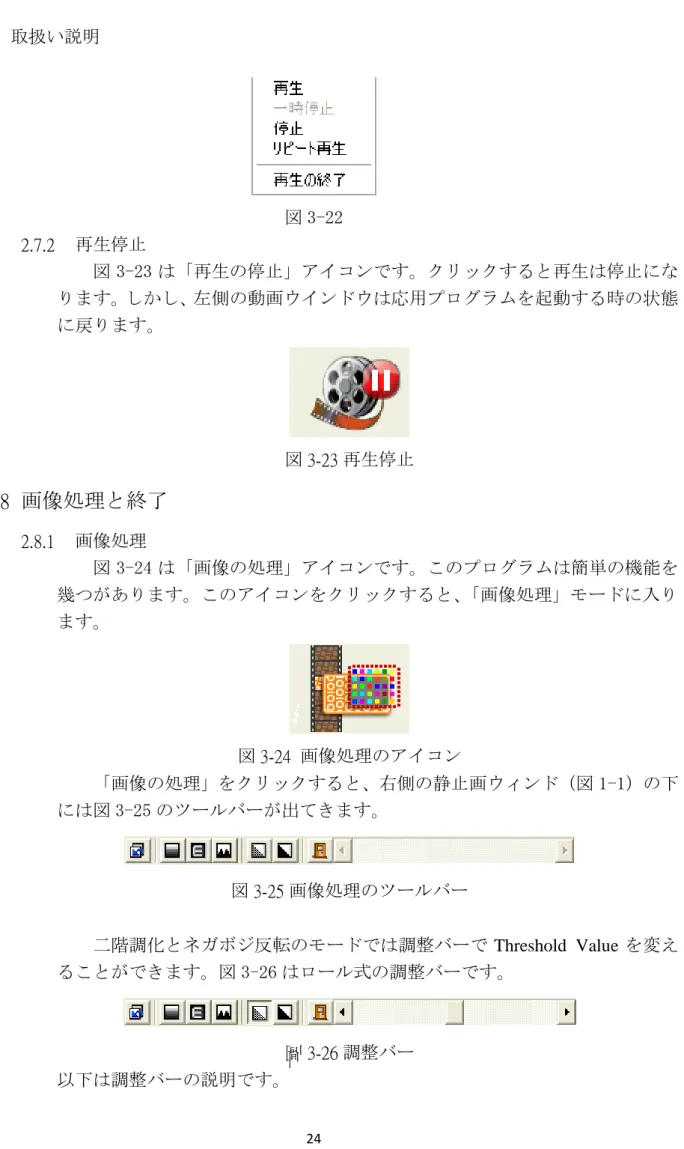取扱い説明書
H-CAM の応用プログラム
MLTC
H-CAM の応用プログラム
目次
1. メインメニュー ... 6 1.1 ファイル... 6 1.1.1 ファイルを開き... 6 1.1.2 ファイルを保存... 6 1.1.3 印刷設定... 7 1.1.4 画像の印刷... 7 1.1.5 終了... 7 1.2 設定... 8 1.2.1 顕微鏡... 8 1.2.2 動画の設定... 8 1.2.3 表示の設定... 9 1.2.4 動画の圧縮形式... 11 1.2.5 JPG 画像の画質 ... 12 1.2.6 自動保存を有効... 12 1.3 ウィンドウ... 12 1.4 ツール... 14 1.4.1 保存先をデフォルトに戻す... 14 1.4.2 保存先を開く... 15 1.5 表示言語... 15 1.6 本ソフトについて... 15 2. メインアイコン ... 16 2.1 顕微鏡の接続・切断... 16 2.1.1 接続... 16 2.1.2 切断... 16 2.2 画像の撮影... 16 2.3 画像の保存... 16 2.4 画像の編集、終了... 17 2.4.1 画像の編集... 17 2.4.2 編集終了... 212.7 動画の再生・再生終了... 22 2.7.1 動画の再生... 22 2.7.2 再生停止... 24 2.8 画像処理と終了... 24 2.8.1 画像処理... 24 2.8.2 画像処理の終了... 25 2.9 印刷... 25 2.10 プログラムの終了... 25 3. ファイルリスト ... 26 3.1 タブのツールパー... 26 3.2 ファイルの選択と個数表示... 26 3.2.1 ページ数の表示... 26 3.2.2 ページの切り替えボタン... 26 3.2.3 保存先... 26 3.3 ファイルを開くと削除... 27 4. 撮影方向の制御モード... 28 4.1 右手で持って撮影する... 28 4.2 右手で自分を撮る... 28 4.3 左手で持って撮影する... 29 4.4 左手で自分を撮る... 29 4.5 明るさ... 30 4.6 コントラスト... 30 4.7 露出... 30 4.8 アクセサリー... 30 4.9 舌バー... 31 4.10 長い口内鏡... 31 4.11 短い口内鏡... 31 4.12 外耳道観察レンズ... 32 4.13 耳掻きレンズ... 32
H-CAM 応用プログラムが起動したら図-1 の画面が現れます。「メインメニュー、メイン アイコン、ファイルリスト」のモジュールと、「左側の動画ウィンド、右側の静止画ウィン ド」のサブウィンドで構成されたメインウィンドの画面です。PCとの接続しない場合は図 1-2 のようにアイコンが白黒になります。このアイコンは左側の動画ウィンドの上にありま す。 Windows 2000 では応用プログラムが動かない(wmvcore.dll が働かない)場合には、 Windows Media Player のバージョンは 9.0 以上に更新してください。
図 1-1 メインウィンド 図 1-2 「接続」アイコン 図 1-1 のウィンドを四つのツールバーにわけて説明します。しかし、四つの中の一つは 本体とPCを接続してから表示できます(図 1-6)。四つのツールバーは: 1. メインメニュー メインメニューには「ファイル、設定、ウィンドー、ツール、表現言語、本ソ
2. メインアイコン 図 1-4 はメインアイコンのツールバーです。よく使用される機能です。「接続、 スナップショット、保存、編集など」と十個あります。 図 1-4 メインアイコン 3. ファイルリスト 図 1-5 はファイルリストのツールバーです。機能は各フォルダーにあるファイ ルを表示するものです。BMP フォルダー、JPG フォルダーと AVI フォルダーを三 つがあります。 図 1-5 ファイルリストのツールバー 4. 四つのモード 応用プログラムが起動して、本体とPCを接続したら、動画ウィンドの下に「四 つモード」のツールバー(図 1-6)が出て来ます。 図 1-6 応用プログラムの接続が完成
1. メインメニュー
メインメニューには「ファイル、設定、ウィンドー、ツール、表現言語、本ソフト について」六つの項目があります。1.1 ファイル
図 2-1 のように、メインメニューの「ファイル」をクリックすると「開く、保存、 終了など」があります。 図 2-1 「ファイル」 1.1.1 ファイルを開き 開ファイルの種類は Bmp、Jpg、Avi が三種類あります。原始設定の保存先 は 3.1 に記述されています。図 2-2 のように、同じ種類のファイルは対応のフ ォルターにあります。Ctrl+O は指令キーです。 図 2-2 Bmp ファイルを開く 1.1.2 ファイルを保存 ファイルの保存種類は Bmp と Jpg 二種類があります。保存のファイルは右 側の動画ウィンド(図 1-1)の画像です。ファイル名はプログラムが自動的に図 2-3 ファイルの保存 1.1.3 印刷設定 「印刷設定」は印刷用紙、プリンタの選択などの設定ができます。(図 2-4) 図 2-4 印刷の設定 1.1.4 画像の印刷 Ctrl+P は指令キーです。 図 2-5 印刷 1.1.5 終了 「終了」をクリックすると、プログラムを終了します。Ctrl+E は指令キーです。
1.2
設定
「表示の設定、動画の圧縮形式、JPG 画像の画質」の内容があります。(図 2-6) H-CAM とPCを接続していない場合には、「動画の設定」と「表示の設定」は白黒 になって使用できません。 図 2-6 設定 1.2.1 顕微鏡 二つの顕微鏡(Web カメラなど)が同時にPCに接続された場合には、ご希 望の顕微鏡が選択できる機能(図 2-7)です 図 2-7 顕微鏡の選択 1.2.2 動画の設定 「フレーム率、色空間、出力サイズ」などの設定内容(図 2-8)です。フ レーム率は、秒に動いた画面の数ということで、高い数値で入力すると順調な 画像が見えるようになります。その逆では、バグの現象はできやすくなり、特 にビデオカメラを速いスピードで動かされている時、ただし、フレームの数値 が高くなると秒に出るデータが多くなる、そして、CPU の負荷量が伸びてバ グが出る現象もあります。色空間は YUY2、RGB 24 と I420 が三種類あります。図 2-8 H-CAM の駆動プログラムをインスト-ルしない状態 図 2-8 は Windows 内臓の機能であり、色空間/圧縮は YUY2 しかありませ ん。図 2-9 は H-CAM の駆動プログラムをインスト-ルした状態であり、色空 間/圧縮、出力サイズも多くなります。 図 2-9 H-CAM の駆動プログラムをインスト-ルした状態 1.2.3 表示の設定 図 2-10 と図 2-11 は H-CAM の駆動プログラムの表示の設定、Windows の内 蔵機能と同じです。図 2-10 画像の調整 Proc Amp は使用者により、調整できま す。 図 2-10 画像の調整 Proc Amp プロパティ
図 2-11 カメラ制御は使用者により調整できます。一般的には Windows の 内蔵機能により調整内容も限ります。 図 2-11 カメラ制御調整内容 図 2-12、図 2-13、図 2-14 は H-CAM の駆動プログラムの影像プロパティ内 容。設定内容は影像の「設定、効果、ズーム」です。図 2-12 は明るさ、コン トラスト、ガンマなどの調整内容、影像の反転もできます。いろんな機能は使 用者により調整できます。 図 2-12 影像の調整 図 2-13 は影像の効果機能。効果とフレームは使用者により調整できます。
圖 2-13 影像の効果を調整 図 2-14 影像のズームを調整できます。影像のズームコントロールとフェ イストラッキングを調整できます。 図 2-14 影像のズーム 1.2.4 動画の圧縮形式 動画は圧縮しないと、作られたファイルが大きくなるので、普通では動画 を圧縮して容量を縮めます。図 2-15 は、圧縮形式を選択するウィンドです。 全ての圧縮形式は内蔵の機能です。ただし、ほかの圧縮形式を使用する場合に は、DIVX または他の圧縮形式をインストールして使用してください。使用者
により好きのような形式を選択して使ってください。 図 2-15 動画の圧縮形式 1.2.5 JPG 画像の画質 JPG の圧縮方式は画像の品質が落ちますので、低品質ではぼけている現象 があるようになります。圧縮の品質は「高画質、通常、低画質」があり、それ ぞれによってファイルの容量も違います。高い品質のファイルは容量がより大 きいです。原始設定は通常品質(図 2-16)です。BMP のファイルは圧縮しな いファイルです。容量が大きいです。 図 2-16 JPG 画像の画質 1.2.6 自動保存を有効 「自動保存を有効」をクリックすると「保存」ウィンドーが出て来られず に「保存」プログラムが自動的に働きます。その同時にファイル名も自動的に つけて原始ファイルに保存されます。(図 2-17)
「ウィンドウ」ではウィンドのサイズを決める所です。(図 2-18)ただし、 サイズはスクリーンの解析度によって決められます。例えば、1280*960 解析度の スクリーンでは 1280*960 程度以下の項目が選択できます。 図 2-18 ウィンドのサイズ 640*480 サイズを選択すると右側のウィンドはなくなり左側の動画ウィンド のみになります。使用者は大画面で画像をよく見えますが。原始設定画面モード以 外の画面モードは全部単画面モードになり、単画面モードでは「接続、スナップシ ョット、録画、ビデオなど」の機能を提供します。(図 2-19) 図 2-19 640*480 単画面モード 単画面から原始設定画面モードに切り替えるなら図 2-20 のアイコンをクリッ クしてください。
図 2-20 原始設定画面モード 単画面では「画像の方向制御」(図 2-21)の機能が付きます。取扱い法は 4 節 の説明を参照してください。 図 2-21 画像の方向制御 単画面ではスナップショットをすると、図 2-22 のサブウィンドが現れます。 このウインドウでは「ファイルを開く、ファイルの保存、画像の削除、画像処理な ど」の機能を提供します。この機能は原始設定画面モード機能と同じものです。 圖 2-22 サブウィンド
1.4 ツール
図 2-23 はツールバーのイメージです。1.4.2 保存先を開く 三種類(BMP、JPG、AVI)の保存先を直接開くことができます。(図 2-24) 図 2-24 保存先を開く
1.5 表示言語
言語は「英語、繁体中国語、簡体中国語、日本語、ドイツ語」五種類がありま す。応用プログラムが始めて働くと、システムはOSによって自動的に適当の言語 が選択されます。それに対して、使用者にはご希望の言語がある場合は変更できま す。(図 2-25) 図 2-25 表示言語1.6 本ソフトについて
H-CAM に関する資料が記述されたところです。(図 2-26) 図 2-26 本ソフトについて 「本ソフトについて」から「プログラムのバージョン、M-Viewer ハードウェ アのメーカー名、プログラムの版権」をわかります。(図 2-27) 図 2-27 本ソフトについて2. メインアイコン
よく使う機能または基本機能のアイコンです。「接続、スナップショット、保存、 編集など」十個の機能があります。2.1 顕微鏡の接続・切断
2.1.1 接続 図 3-1 は接続アイコンです。アイコンをクリックすると、H-CAM はこの プログラムと接続されます。接続が失敗した場合には、H-CAM 本体を他の USB ポートを使って見てください。 図 3-1 接続 2.1.2 切断 図 3-2 は切断アイコンです。クリックするとプログラムから退出します。 ビデオ再生機能を起動すると H-CAM が自動的に切りますので、再生停止後、 もう一度接続すると「動画の設定」の設定は原始設定に戻ります。 図 3-2 顕微鏡の切断2.2 画像の撮影
図 3-1 は画像の撮影です。動画のプレイビュー、録画、ビデオ再生の三つの環 境で画像の撮影ができます。図 3-4 は画像の保存する機能アイコンです。クリックすると、動画ウィンド(図 1-1)の動画を写して写真として保存します。すると、ファイル名はプログラムか ら自動的に付きます。ファイル名の変更できます(1.1.2 を参照)。写真のサイズ は 1.2.1 のようになります。 図 3-4 画像の保存
2.4 画像の編集、終了
2.4.1 画像の編集 図 3-5 は「画像の編集」アイコンです。クリックすると静止画面ウィンド (図 1-1)の下の方には「画像編集」のツールバー(図 3-6)出て来ます。 図 3-5 画像の編集 図 3-6 は「画像の編集」のツールバーです。カラ色のアイコンは使用可能 のアイコンです。 図 3-6 画像の編集ツールバー 画像の編集のツールバーは、二列があります。元サイズ ( )をクリック すると下列のツール「テキストの挿入、範囲の選択、書き入れなど」グループ の機能が使用できます。「書き入れ」の「( )曲線、( )直線、( )長方形、 ( )楕円」機能があります。(図 3-7) 図 3-7 画像編集のツールバー 「テキストの挿入」( )をクリックすると、このグループにある「テキス トの色( )、背景の色( )、背景を透明にする( )」の機能は使用できます(図 3-8)。図 3-8 文字書きグループ 「範囲の選択」( )をクリックして目標の範囲を調整できる、「切り取り ( )、コピー( )、貼り付け( )、選択範囲の保存( )」の機能を使用できま す(図 3-9)。 図 3-9 範囲の選択グループ 「画像の編集」はたくさんの機能があり、下記で詳しい説明します。 カーソル :クリックしたアイコンを元の状態に戻す、「元の状態」 は「アイコンがクリックしない状態」です。 画像の移動 :元のサイズ( )をクリックすると、「画像の移動」を クリックして移動したい画像をマウスの左キーを押しながら移動し てください。 編集中の画像をクリア :白い画像を生じて、サイズは 400*300 で す。静止画面ウィンド(図 1-1)と同じサイズです。 画像の保存 :保存された画像は静止画面ウィンド(図 1-1)の画面 です。画像のサイズは「動画の設定」で決めたサイズです。 左回転 :画像を左へ 90 度回転します。 右回転 :画像を右へ 90 度回転します。 ウインドウサイズに合わせる :画像を静止画ウィンド(図 1-1)に 合わせ調整します。静止画面のサイズは 400*300 程度です。もし写真
拡大 :ピクセルシフトがないので、写真は拡大しすぎると見えな くなります。 縮小 :画像を小さくなります。 取り消し :元のステップに戻ります。最大は 3 回まで戻ることで きます。 やり直し :次のステップへいきます。最大は 3 回までやり直すこ とできます。 線の設定 :線の種類を選択。クリックすると下記のウィンド(図 3-10)が出て来ます。 図 3-10 線の設定 線の色 :書き込みの色を設定。クリックすると図 3-11 のウイン ドウが出て来ます。
図 3-11 色の設定 編集中の画像の削除 :撮影した画像を削除します。(図 1-1) 編集の終了 :クリックすると、画像の編集を終了します。 元のサイズ :画像を元のサイズに戻ります。静止画面は 400*300 程度ので、もし画像は静止画面より大きい場合は、このアイコンをク リックして画像は部分的に見えるようになります。このモードでは 「書き込み、範囲の選択、テキストの挿入」も使用できます。 テキストの挿入 :文字の編集。画像に文字を入力できます。 テキストの色 :文字の好きな色をかけます。このアイコンをクリ ックすると図 3-11 のウィンドウが出て来ます。 背景の色 :文字の背景に色を変更できます。このアイコンをクリ ックすると図 3-11 のウィンドウが出て来ます。 背景を透明にする :文字の背景を透明になります。つまり、背景 色無しの状態になります。
線 :直線を描きます。 長方形 :長方形を描きます。 楕円 :楕円を描きます。 範囲の選択 :画像の一部を選択して、画像の一部を切り取り、コ ピー、保存のための機能です。 切り取り :画像の一部をカットします。 コピー :画像の一部をコピーします。 貼り付け :切り取り、コピーしたものを貼り付けます。 選択範囲を保存 :選択した部分を保存します。 2.4.2 編集終了 「画像の編集」機能を終了します。(図 3-12) 図 3-12
2.5 画像の削除
図 3-13 は「画像の削除」アイコンです。静止画ウィンド(図 1-1)の画像を 削除する機能です。 図 3-13 画像の削除2.6 録画の開始と終了
2.6.1 録画 図 3-14 は録画のアイコンです。クリックすると、ファイル保存のウィンド が出て来ます。ファイル名は自動的に付けます(変更お場合は 1.1.2 のように)、保存先は原始設定になります。保存先の変更は 3.2.3 を参照してください。録 画のファイルを圧縮する場合は、1.2.3 を参照してください。 図 3-14 録画 2.6.2 録画の終了 録画を終了する場合は、図 3-15 のアイコンをクリックしてください。 図 3-15 録画の終了
2.7 動画の再生・再生終了
2.7.1 動画の再生 図 3-16 は「動画の再生」アイコンです。クリックすると、ウィンドが出 て来ます。その中に再生したいファイルを選択して、「開く」をクリックして、 左側の動画ウインドウ(図 1-1)は自動できに再生モードに切り替えます。 図 3-16 録画の再生 録画再生のウィンドの下には録画再生のツールバーがあります(図 3-17)。 図 3-17 再生のツールバー 再生 :ビデオを再生します。 一時再生 :再生中のビデオを一時停止します。 停止 :ビデオ再生を終了して、最初の画面に戻ります。回転無し「 」:回転なしで画像本来の方向です(図 3-18)。 図 3-18 回転無し 上下反転「 」:180 度垂直回転です(図 3-19)。 図 3-19 上下反転 左右反転「 」:180 度水平回転です(図 3-20)。 図 3-20 左右反転 180 度の回転「 」:画像を垂直と水平と同時に回転します(図 3-21)。 図 3-21 180 度の回転 画像の再生中の画面にマウスの右キーでクリックすると図 3-22 のメニューが 出て来ます。機能は「再生、一次停止、停止、リピート再生、再生の終了」となりま す。
図 3-22 2.7.2 再生停止 図 3-23 は「再生の停止」アイコンです。クリックすると再生は停止にな ります。しかし、左側の動画ウインドウは応用プログラムを起動する時の状態 に戻ります。 図 3-23 再生停止
2.8 画像処理と終了
2.8.1 画像処理 図 3-24 は「画像の処理」アイコンです。このプログラムは簡単の機能を 幾つがあります。このアイコンをクリックすると、「画像処理」モードに入り ます。 図 3-24 画像処理のアイコン 「画像の処理」をクリックすると、右側の静止画ウィンド(図 1-1)の下 には図 3-25 のツールバーが出てきます。 図 3-25 画像処理のツールバー 二階調化とネガボジ反転のモードでは調整バーで Threshold Value を変え ることができます。図 3-26 はロール式の調整バーです。効果の取り消し :処理された画像を元の状態に戻します。 グレースケール :カラ色の画像をグレー色にします。 エッジの抽出 :画像にある文字などのふちを目立たせる機能です。 ハイパスフィルタ :高域通過濾波器(HPF)ということで、高周波、マ イクロ波、光部品などお探しの製品が揃います。「エッジの抽出」との違 うのは「低頻度の部分が残っている」ということです。 二階調化 :画像を白黒に変換します。 ネガボジ反転 :画像の明暗を逆にします。例えば、黒い部分を白くな ります。 画像処理の終了 :「画像処理」を終了します。 2.8.2 画像処理の終了 図 3-27 は「画像処理の終了」アイコンです。クリックすると、画像処理 を終了します。 図 3-27 画像処理の終了アイコン
2.9 印刷
図 3-28 は「印刷」アイコンです。機能は 1.1.4 の記述と同じです。 図 3-28 印刷2.10 プログラムの終了
図 3-29 は「プログラムの終了する」アイコンです。クリックするとプログラ ムを終了します。 図 3-29 プログラムの終了のアイコン3. ファイルリスト
図 1-5 の記述と同じように、ファイルリストにあるファイルはフォルダーに保存さ れたものです、フォルダーはそれぞれ BMP、JPG、AVI が合わせて三種類です。3.1 タブのツールパー
図 4-1 はファイルリストのタブのツールパーです。BMP 画像、JPG 画像と AVI 動画三種類があります。それぞれ切り替えることができます。 図 4-1 タブのツールパー3.2 ファイルの選択と個数表示
図 4-2 は「ファイルの選択と個数表示」のイメージです。 図 4-2 ファイルの選択 3.2.1 ページ数の表示 図 4-2 の 001/001 はX/Yで説明すると、X:何ページ目、Y:総ページです。 3.2.2 ページの切り替えボタン 図 4-2 の はページを切り替える機能です。 は前のページへ移動する ボタンですが、 は後のページへ移動するボタンです。 3.2.3 保存先 「保存先変更」ボタン(図 4-2)では保存ファイルの場所を変えることができ図 4-3 「保存先を変更」ウィンドウ
3.3
ファイルを開くと削除ファイルリストのファイルにマウスの右キーをクリックすると図 4-4 のメニ ューが出て来ます。「画像を開く、ファイルの削除」という機能があります。
4. 撮影方向の制御モード
動画画面の方向が変更できます。左手また右手を使う時、顕微鏡から取る画像が違 うので、撮影方向の製御モードを利用して画像を見やすいようになります。また「明る さ、コントラスト、露出」を調整できます。図 5-1 は画像効果の制御ツールバーです。 図 5-1 画像効果の制御ツールバー 図 5-2 はアクセサリーモードパーです。観測物により、アクセサリーを交換して 使用してください。アクセサリーモードを利用する時、LED ライトを全開してください。 図 5-2 アクセサリーモードパー4.1
右手で持って撮影する 「 」:右手水平で顕微鏡を使って手前側の観察物を観測する時、画像を調整 せずに使ってください。(図 5-3) 図 5-3 右手で持って撮影する4.2
右手で自分を撮る 「 」:右手水平で顕微鏡を使って内側の観察物を観測する時(WEB カメラと して使う時)、「 」ボタンをクリックして使ってください。(図 5-4)図 5-4 右手で自分を撮る