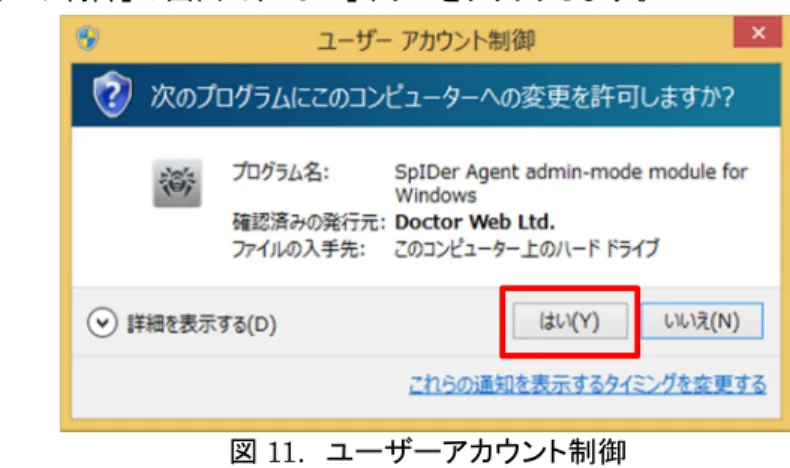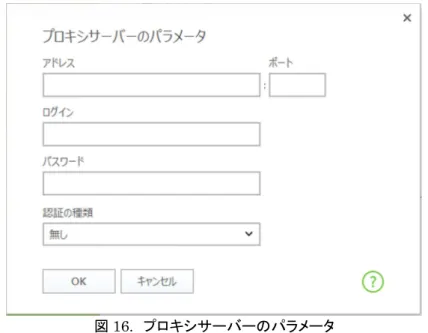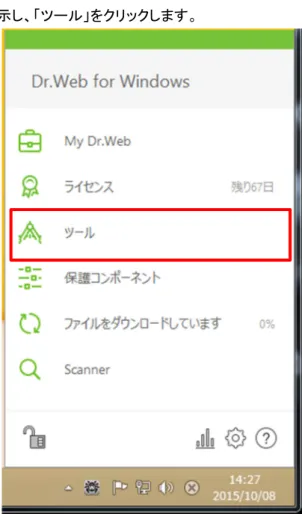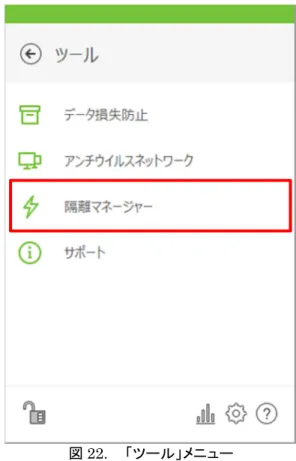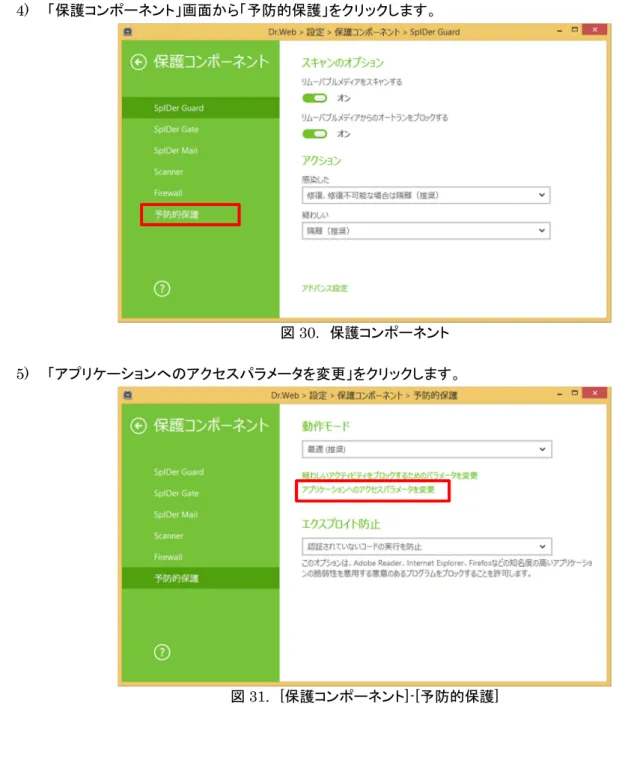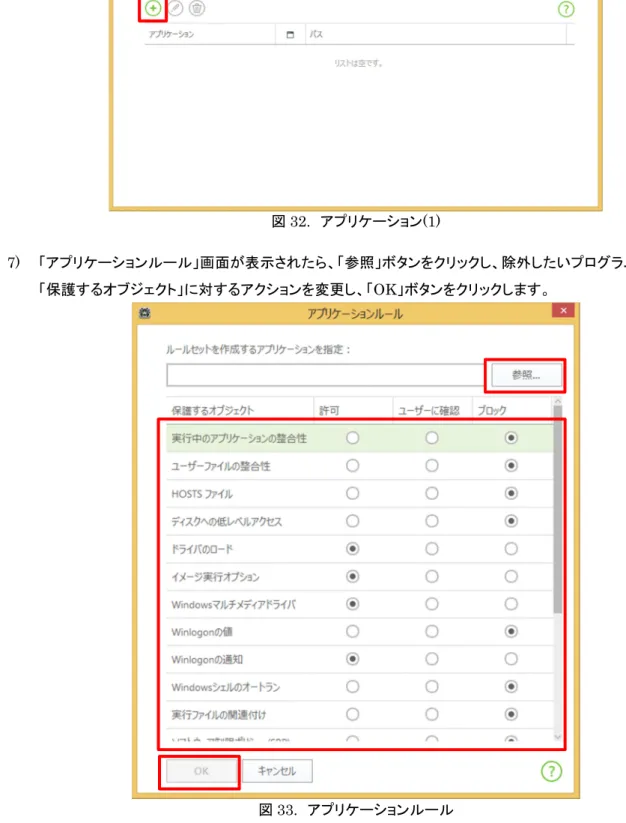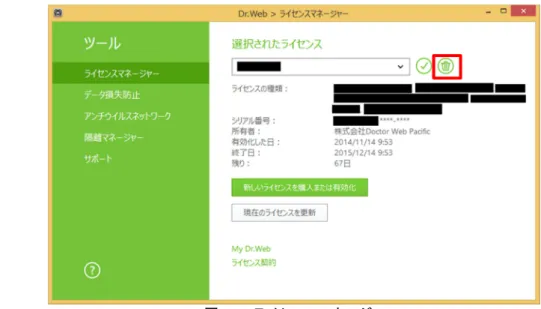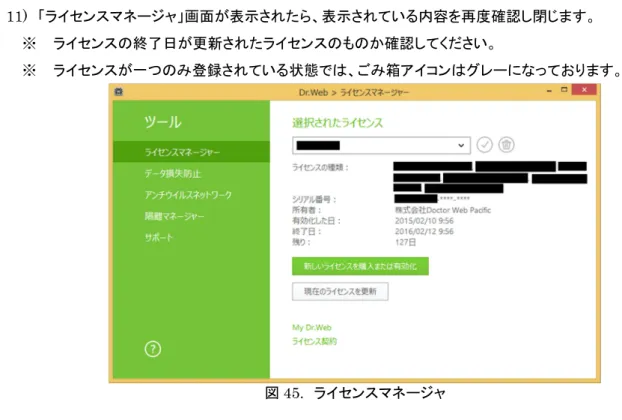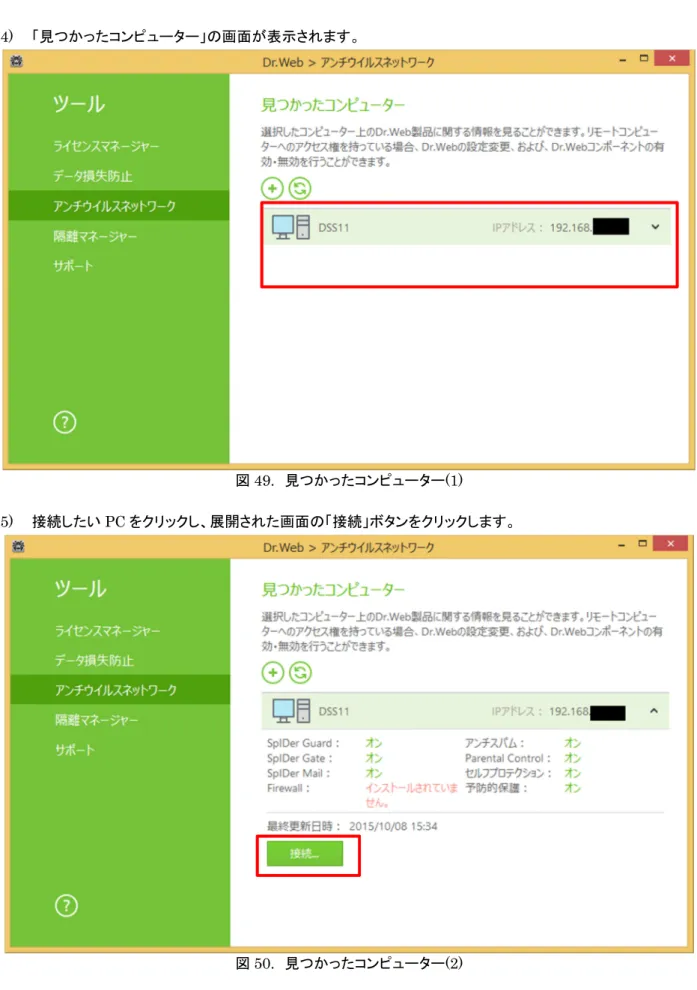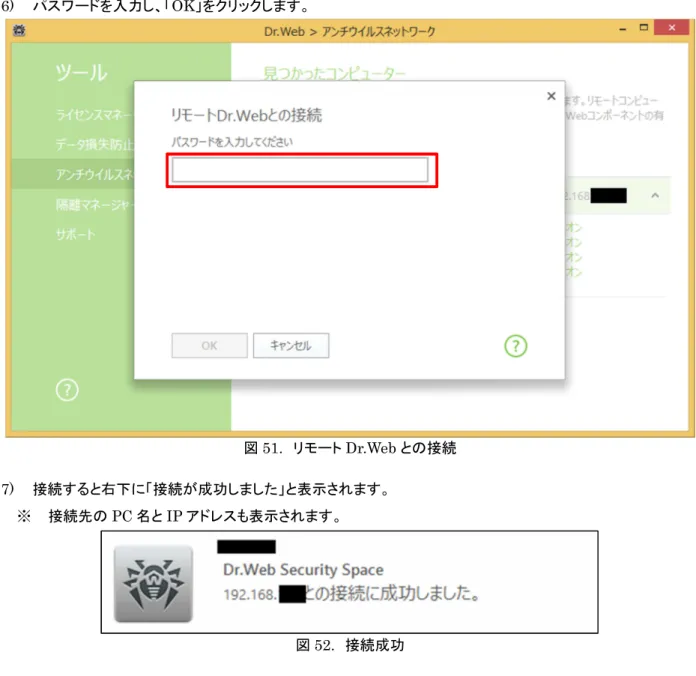Dr.Web Desktop Security Suite
Dr.Web Security Space Ver.11
Dr.Web Anti-virus for Windows Ver.11
インストールガイド
株式会社
Doctor Web Pacific
初版
: 2015/10/08
改訂
: 2017/03/28
目次
目次
目次
目次
1. はじめに ... 3 1.1 ライセンス証書の受領 ... 3 1.2 ライセンス証書に含まれる内容 ... 3 2. 環境前提条件 ... 3 3. 準備 ... 4 3.1 インストール環境の確認 ... 4 3.2 ファイル ... 4 3.3 その他注意事項等 ... 5 4. インストール... 6 5. インストール後のDr.Webの確認 ... 10 6. ケーススタディ ... 11 6.1 管理モードへの変更 ... 11 6.2 プロキシサーバーの設定 ... 13 6.3 更新頻度の変更 ... 15 6.4 更新されるコンポーネントの変更 ... 16 6.5 隔離されたファイルの確認・復元 ... 17 6.5.1 隔離されたファイルの確認 ... 17 6.5.2 隔離されたファイルの復元 ... 19 6.6 除外設定 ... 20
6.6.1 SpIDer Guard、SpIDer Mail、SpIDer Gate、Dr.Web Scannerの除外設定 ... 20
6.6.2 予防的保護の除外設定 ... 21 6.6.3 業務用のアプリケーションが脅威として検知された場合 ... 24 6.6.4 業務用のアプリケーションの起動等が遅くなった場合 ... 25 6.7 通知設定の変更 ... 26 6.8 ライセンス更新 ... 27 6.9 アンチウィルスネットワーク ... 32 6.9.1 接続先の設定 ... 32 6.9.2 リモートからの管理 ... 33
この度は、株式会社 DoctorWebPacificの製品をご購入いただき、誠にありがとうございます。本ガイドは、初めて弊
社製品をご利用いただくお客様向けに、弊社アンチウイルスソフトウェア(Dr.Web Security Space および Dr.Web
Anti-virus for Windows)をインストールいただくための手順を説明する資料となります。なお、詳細な機能や操作の
説明に関しましては、製品マニュアルをご参照ください。
1.
はじめに
1.1 ライセンス証書の受領
ライセンス証書は、Doctor Web Pacific(以下、DWP)または、DWPパートナー企業より、電子メールか郵送もしく
はその両方の方法で、お客様へ送付いたします。 1.2 ライセンス証書に含まれる内容 ライセンス証書には、以下のライセンスに関する情報が記載されておりますので、大切に保管してください。 customer (お客様情報) product(購入製品名) serial number(製品用キーコード) license term(ライセンス期間) protected objects (購入ライセンス数) ※ “My Dr.Web”につきましては、日本ではご利用できません。
2.
環境前提条件
本書は、下記の環境で動作確認の上作成しております。 OS : Windows 8.1 (64bit) ブラウザ : Internet Explorer 113.
準備
3.1 インストール環境の確認
他のアンチウイルスソフトウェアのアンインストール
Dr.Web Security SpaceおよびDr.Web Anti-virus for Windowsのバージョン11(以下、Dr.Web)のインス
ト ー ル を 実 行 さ れ る 前 に 、 イ ン ス ト ー ル 対 象 の PC に 他 の ア ン チ ウ イ ル ス ソ フ ト ウ ェ ア(異 な る バ ー ジ ョ ン の Dr.Web製品含む)がインストールされていなことをご確認ください。 他 の ア ン チ ウ イ ル ス ソ フ ト ウ ェ ア が イ ン ス ト ー ル さ れ て い る 場 合 、 完 全 に 削 除(ア ン イ ン ス ト ー ル)を 実 施 後 、 Dr.Webバージョン11のインストールを実行してください。 プロキシサーバーの利用 プロキ シサーバーを利用し て いる 場合、プロ キシサーバー のアドレ ス、ポー ト等プロ キ シサー バー を利用する 際に必要な情報を確認してください。 ※ メモリ、HDD容量等については、インストールマニュアルを参照してください。 3.2 ファイル 以下のファイルを用意してください。 インストールファイルおよび Key ファイルの入手方法については、「Dr.Web ダウンロード&アクティベーションガイ ド」を参照してください。 1) インストーラー Windows用のインストールファイルを用意し、インストール対象のPCにコピーしてください。 ※ お持ちのライセンスにより、以下のいずれかのDr.Web製品がダウンロードできます。
Dr.Web Anti-virus (Dr.Web Desktop Security Suite, Anti-Virus, Dr.Web anti-virus for Windows) アンチウィルス機能のみが利用できます。
利用可能な機能 : SpIDer Guard(常 駐 保 護)、 ス キ ャ ナ ー 、SpIDer Mail、 予 防 的 保 護 、
Dr.Web Firewall等
Dr.Web Security Space (Dr.Web Desktop Security Suite, Complex protection) 包括的保護として、アンチウィルス機能に加えさまざまな保護機能が利用できます。
利用可能な機能 : SpIDer Guard(常 駐 保 護)、 ス キ ャ ナ ー 、SpIDer Mail、 予 防 的 保 護 、
3.3 その他注意事項等 環境復元ソフトがインストールされている場合 環境復 元ソ フ ト が イン ス ト ー ルさ れて いる 場合 、環 境復 元ソ フ ト を停止し た 状態(復 元機能 が実 行さ れ な い状 態)で インスト ールを実施して ください。インスト ール完了後は、更新の設定において「 データベース のみ」 に変 更してください。 また、正常に定義ファイルの更新が行われている状況においても「Dr.Web ウィルスデータベースが最新では ありません」、「 コンピ ュータ ーが脅威に晒さ れる 可能性がありま す」等のメッセージ が表示されること がありま すが、実際にはディスク内の定義ファイルが読み込まれております。 ディスク内の定義ファイルの状態につきましては、[ツール]-[サポート]-[詳細]から「プログラムについて」ウィン ドウに表示された「ウィルスデータベース」よりご確認ください。 ※ drwtoday.vdbの日付をご確認ください。 URLフィルタリングソフトがインストールされている場合 URL フィルタリングソフトがインストールされている場合、ホームページの閲覧等ができなくなる場合がありま
4.
インストール
1) インストール対象の端末にコピーした、インストールファイルを実行します。 2) 「ユーザーアカウント制御」の画面が表示されたら、「はい」ボタンをクリックします。 図1. ユーザーアカウント制御 ※ プログラムが実行されると、下記の画像が表示されます。 図2. プログラム開始3) 以下の画面が表示されたら、ライセンス使用許諾契約を確認の上、「次へ」ボタンをクリックします。以下の 2 項目については、必要に応じてチェックを入れてください。 Dr.Web Cloudに接続します Dr.Web Firewallをインストールする ≪ ≪ ≪ ≪ 注意注意注意≫注意≫≫≫Dr.Web Firewallは、通信の全てを遮断し、通信の全てを遮断し、通信の全てを遮断し、通信の全てを遮断し、PCPCPCPC利用者の許可によって個々の通信の可否を設定利用者の許可によって個々の通信の可否を設定利用者の許可によって個々の通信の可否を設定利用者の許可によって個々の通信の可否を設定 する機能 する機能 する機能 する機能です。設定には、PCやインターネット、ネットワークに関する知識が要求されますので、全 体のセキュリティ対策状況を考慮の上、Dr.Web Firewallのインストールをご判断ください。 図3. ライセンス同意
4) 「登録ウィザード」の画面が表示されたら、「有効なキーファイルのパスを指定する」にチェックを入れ、「参照」 ボタンをクリックし、予めPC上に保存したKeyファイル選択し、「インストール」ボタンをクリックします。 ≪ ≪ ≪ ≪ 注意注意注意注意 ≫≫≫ クリックする前に、必ず他のアンチウイルスがインストールされていないことを確認して≫クリックする前に、必ず他のアンチウイルスがインストールされていないことを確認してクリックする前に、必ず他のアンチウイルスがインストールされていないことを確認してクリックする前に、必ず他のアンチウイルスがインストールされていないことを確認して ください。 ください。 ください。 ください。 図4. ライセンス登録&インストール開始 5) インストールが開始します。
6) 「インストールが完了しました」と画面に表示されたら、「すぐに再起動」ボタンをクリックします。
※ PCが再起動した後に、Dr.Webが動作を開始(有効化)されます。
5.
インストール後の
Dr.Web
の確認
インストールされたDr.Webは、デスクトップ画面の右下の常駐アイコンにて表示されます。 Dr.Webの常駐アイコンが、以下のような状態でしたら問題なく動作しています。 ※ Dr.Web の常駐アイコンが見当たらな い場合は、△マークをクリックして、隠れているインジケーター内を確 認してください。 図7. Dr.Web Anti-Virusアイコン(1) ※ インストール直後や PC 起動直後は、Dr.Web サーバーとの通信量が多いため、有効になるまで時間がか かります。以下のような状態の場合には、少し時間を置いてから、再度ご確認ください。 図8. Dr.Web Anti-Virusアイコン(2)6.
ケーススタディ
6.1 管理モードへの変更 1) Dr.Webの常駐アイコンをクリックします。 図9. Dr.Web Anti-Virusアイコン 2) 表示されたメニューの「錠」アイコンをクリックします。 図10. 「ユーザーモード」メニュー3) 「ユーザーアカウント制御」の画面で、「はい」ボタンをクリックします。
図11. ユーザーアカウント制御
4) 再度Dr.Webの常駐アイコンをクリックします。
5) 表示されたメニューの「錠」アイコンが、開いた状態であることを確認します。
6.2 プロキシサーバーの設定 1) Dr.Webを管理モードに変更します。 2) 「管理モード」メニューを表示し、「歯車」アイコンをクリックします。 図13. 「管理モード」メニュー 3) 「設定」画面が表示されたら、「メイン」をクリックします。 図14. 設定
4) 「メイン」画面から「ネットワーク」をクリックし、「プロキシサーバを使用する」を「オン」に変更します。
図15. [メイン]-[ネットワーク]
5) 「プロキシサーバーのパラメータ」画面が表示されるので、プロキシサーバーのアドレスやポート等を入力し、
「OK」ボタンをクリックします。
6) 「メイン」画面にて、以下を確認し閉じます。 「プロキシサーバーを使用する」が「オン」に変更されたこと。 指定したプロキシサーバーのアドレス 図17. [メイン]-[ネットワーク] 6.3 更新頻度の変更 Dr.Webでは、ウイルス等のデータベースやコンポーネント等の更新頻度を初期値の30分から変更することができ ます。 1) Dr.Webを管理モードに変更します。 2) 「管理モード」メニューを表示し、「歯車」アイコンをクリックします。 3) 「設定」画面が表示されたら、「メイン」をクリックします。 4) 「メイン」画面から「更新」をクリックします。 5) 「更新頻度」のプルダウンリストから、設定したい更新頻度を選択し閉じます。 図18. [メイン]-[更新]
6.4 更新されるコンポーネントの変更 Dr.Webでは、ウイルス等のデータベースのみを更新するように設定することができます。 1) Dr.Webを管理モードに変更します。 2) 「管理モード」メニューを表示し、「歯車」アイコンをクリックします。 3) 「設定」画面が表示されたら、「メイン」をクリックします。 4) 「メイン」画面から「更新」をクリックします。 5) 「アドバンス設定」をクリックします。 図19. [メイン]-[更新] 6) 「更新されるコンポーネント」で「データベースのみ」を選択し、閉じます。
6.5 隔離されたファイルの確認・復元
6.5.1 隔離されたファイルの確認
1) Dr.Webを管理モードに変更します。
2) 「管理モード」メニューを表示し、「ツール」をクリックします。
3) 「ツール」メニューから、「隔離マネージャ」をクリックします。
図22. 「ツール」メニュー
4) 「隔離マネージャ」画面が開き、隔離されているファイルの一覧が表示されます。
6.5.2 隔離されたファイルの復元 1) 6.5.1の手順にて「隔離マネージャ」を開きます。 2) 復元したいファイルを選択し、「復元」アイコンをクリックします。 図24. 隔離マネージャ 3) 「隔離から復元」画面が表示されるので、表示されている内容を確認し、「復元」ボタンをクリックします。 図25. 隔離から復元
6.6 除外設定
6.6.1 SpIDer Guard、SpIDer Mail、SpIDer Gate、Dr.Web Scannerの除外設定
1) Dr.Webを管理モードに変更します。 2) 「管理モード」メニューを表示し、「歯車」アイコンをクリックします。 3) 「設定」画面から「除外」をクリックします。 図26. 設定 4) 「除外」画面が表示されます。 ※ ご利用のライセンスにより、表示される項目が異なります。 ファイルとフォルダの除外 「除外」画面から、「ファイルとフォルダ」を開き、「+」アイコンをクリックして、除外したいファイルやフォル ダを指定します。
アプリケーションの除外 「除外」画面から、「アプリケーション」を開き、「+」アイコンをクリックして、除外したいアプリケーションを 指定します。 図28. [除外]-[プログラムとプロセス] 6.6.2 予防的保護の除外設定 1) Dr.Webを管理モードに変更します。 2) 「管理モード」メニューを表示し、「歯車」アイコンをクリックします。 3) 「設定」画面から「保護コンポーネント」をクリックします。 図29. 設定
4) 「保護コンポーネント」画面から「予防的保護」をクリックします。
図30. 保護コンポーネント
5) 「アプリケーションへのアクセスパラメータを変更」をクリックします。
6) 「アプリケーション」の画面で、「+」アイコンをクリックし除外したいプログラムを指定します。
図32. アプリケーション(1)
7) 「アプリケーションルール」画面が表示されたら、「参照」ボタンをクリックし、除外したいプログラムを選択した後、
「保護するオブジェクト」に対するアクションを変更し、「OK」ボタンをクリックします。
8) 指定したプログラムが表示されていることを確認した後、画面を閉じます。 図34. アプリケーション(2) 6.6.3 業務用のアプリケーションが脅威として検知された場合 業務用アプリケーションが脅威として検知された場合、検知されたファイルを下記URLより弊社にご送付ください。 弊社にて確認後、誤検知であった場合には、検出されないよう対処します。 https://support.drweb.co.jp/support_wizard/ ※ プログラムのバージョンが変更となった後、再度検出された場合は、当該ファイルをお送りください。 上記の弊社対応には時間をいただきますので、ファイルを弊社にお送りいただくとともに、6.6.1および6.6.2を参照
していただき、SpIDer GuardとDr.Web Scannerの除外設定を行なっていただけますようお願いいたします。
SpIDer Guard
当該ファイルを「ファイルとフォルダ」および「プログラムとプロセス」に登録してください。
Dr.Web Scanner
6.6.4 業務用のアプリケーションの起動等が遅くなった場合 業務用アプリケーションの起動等が明らかに遅くなった場合、SpIDer Guardによるリアルタイムスキャンが影響し ている可能性があります。 その場合は、6.6.1 を参照していただき、SpIDer Guard の除外設定を行なっていただけますようお願いいたしま す。 ”プログラムとプロセスプログラムとプロセスプログラムとプロセスプログラムとプロセス” : 起動等が遅くなったアプリケーションの実行ファイル等を指定 ※ 複数ある場合は、複数の実行ファイルをフルパスで指定してください。 ”ファイルファイルファイルファイルとフォルダとフォルダとフォルダとフォルダ” : 起動等が遅くなったアプリケーションのワークフォルダ、テンポラリフォ ルダやログファイル等を指定 ≪事例≫
事 象 : Dr.Web Agentインストール後から、TWAIN ドライバを使用しているスキャナの取り込みが非常に遅く
なった。
原 因 : スキャナ取り込み時にTWAIN.LOGファイルが更新されるが、その更新の都度SpIDer Guardによる
スキャンが実行される為。
対 処 : TWAIN.LOGファイルをSpIDer Guardが除外する”ファイルとフォルダ”に登録する。
登録例 : C:¥Users¥*¥AppData¥Local¥Temp¥TWAIN.LOG
6.7 通知設定の変更 1) Dr.Webを管理モードに変更します。 2) 「管理モード」メニューを表示し、「歯車」アイコンをクリックします。 3) 「設定」画面が表示されたら、「メイン」をクリックします。 4) 「メイン」画面から「通知」を開き、「通知のパラメータ」ボタンをクリックします。 ※ 「 通知」 を無効にし た い場合は、「 通知をデ ス クト ップに表示」 と「 通知をメー ルで 送信」を「 オフ 」 にし て くださ い。 図35[メイン]-[通知] 5) 「通知のパラメータ」画面にて、通知タイプと通知方法を選択します。
6.8 ライセンス更新 ※ 更新されたライセンスキーファイルを用意した上で実施してください。 1) Dr.Webを管理モードに変更します。 2) 「管理モード」メニューを表示し、「ライセンス」をクリックします。 図37. 「管理モード」メニュー 3) 「ライセンスマネージャ」画面が表示されたら、「新しいライセンスを取得」ボタンをクリックします。 図38. ライセンスマネージャ
4) 「ライセンスの有効化」画面が表示されたら、「またはキーファイルを指定」をクリックします。
図39. [登録ウィザード]-[ライセンスの有効化]
5) 「キーファイル」画面が表示されたら、「参照」ボタンをクリックし、更新されたライセンスキーファイルを指定しま
す。
6) キーファイルを指定し、表示された所有者情報、終了日等の情報に誤りがないことを確認し、「次へ」ボタンをク リックします。 図41. [登録ウィザード]-[キーファイル] 7) 「ライセンスマネージャ」画面が表示されたら、新しいライセンスが登録されたことを確認します。 図42. ライセンスマネージャ ※ 以降は、以前のライセンスの削除の手順になります。誤って、更新されたライセンスを削除しないよう、注意 してください。 8) 「選択されたライセンス」をクリックし、表示されたリストから以前のライセンスを選択します。
9) 「ごみ箱」アイコンをクリックします。
図43. ライセンスマネージャ
10) 「確認」画面が表示されたら、「OK」ボタンをクリックします。
11) 「ライセンスマネージャ」画面が表示されたら、表示されている内容を再度確認し閉じます。
※ ライセンスの終了日が更新されたライセンスのものか確認してください。
※ ライセンスが一つのみ登録されている状態では、ごみ箱アイコンはグレーになっております。
6.9 アンチウィルスネットワーク この機能を用いると、Dr.Webがインストールされた端末から、他のDr.Webがインストールされた端末の設定を変 更することができます。 ※ 同一のバージョンを使用してください。 設定を行なう前に、Windowsファイアウォール(もしくは同等の機能を有するソフトウェア)の設定で、udp の55566 とtcpの135(RPC)、プライベートポート番号の通信が許可されているかご確認ください。
尚、アクセス元端末には、”Dr.Web Security Space”をインストールしてください。”Dr.Web Anti-Virus”では、アク
セス元となれません。 6.9.1 接続先の設定 1) Dr.Webを管理モードに変更します。 2) 「管理モード」メニューを表示し、「歯車」アイコンをクリックします。 3) 「メイン」画面から「アンチウィルスネットワーク」を開き、以下を設定します。 「リモート管理を有効にする」を「オン」に変更 コード 他の端末から接続時のパスワードとなります。 図46. アンチウィルスネットワーク 4) 画面を閉じます。
6.9.2 リモートからの管理 1) アクセス元の端末のDr.Webを管理モードに変更します。 2) 「管理モード」メニューを表示し、「ツール」をクリックします。 図47. 「管理モード」メニュー 3) 「アンチウィルスネットワーク」をクリックします。 図48. 「ツール」メニュー
4) 「見つかったコンピューター」の画面が表示されます。
図49. 見つかったコンピューター(1)
6) パスワードを入力し、「OK」をクリックします。
図51. リモートDr.Webとの接続
7) 接続すると右下に「接続が成功しました」と表示されます。
※ 接続先のPC名とIPアドレスも表示されます。
8) タスクトレイ内の水色のDr.Webアイコンをクリックすると、アンチウィルスネットワークで接続した端末のメニュ ーが表示されます。
※ グレー(灰色)のDr.Webアイコンは、接続している端末自身のものです。
図53. タスクトレイアイコン
6.10インターネットに接続されていない端末の定義ファイル等の更新
インターネットに接続されていない端末にDr.Webをインストールした場合、以下の方法で定義ファイル等の更新を
行なうことが可能です。
※ 本機能を利用する場合、インターネットに接続された端末に同一のDr.Webのインストールが必要です。
※ イ ン タ ー ネ ッ ト に 接 続 さ れ て い な い ク ロ ー ズ ド ネ ッ ト ワ ー ク 内 の 複 数 の 端 末 で 利 用 さ れ て い る 場 合 は 、
Dr.Web Enterprise Security Suite(ESS)の利用もご検討ください。
1) インターネットに接続されている端末上インターネットに接続されている端末上インターネットに接続されている端末上インターネットに接続されている端末上に定義ファイル等を保存するフォルダを作成します。 例 : C:¥repo ※ 以降は、C:¥repoを定義ファイル等が保存されるフォルダとして記載しております。 2) インターネットに接続されている端末インターネットに接続されている端末インターネットに接続されている端末インターネットに接続されている端末上上上上のDr.Webを管理モードに変更します。 3) 「管理モード」メニューを表示し、「歯車」アイコンをクリックします。 4) 「設定」画面が表示されたら、「メイン」をクリックします。 5) 「メイン」画面から「更新」をクリックします。 6) 「アドバンス設定」をクリックします。 図55. [メイン]-[更新]
7) 「ミラーサイトからの更新」を「オン」に変更する。
図56. [メイン]-[更新](アドバンス設定)
8) 「 ミ ラ ー サ イ ト か ら の 更 新 」 画 面 で 「 参 照 」 を ク リ ッ ク し 、1)で 作 成 し た 定 義 フ ァ イ ル 等 を 保 存 す る フ ォ ル ダ
(C:¥repo)を指定します。
9) 「ミラーサイトからの更新」画面で「OK」をクリックします。 図58. ミラーサイトからの更新(2) 10) 「ミラーサイトからの更新」が「オン」に変更されたことを確認し、画面を閉じます。 図59. [メイン]-[更新] 11) 定義ファイル等の更新がされるまで待ちます。 ※ 手動で更新を実行しても構いません。 12) 更 新が 完 了し た 後 、C:¥repo 内に フ ァ イ ルや フ ォル ダ が 作 成さ れて い る こと を 確認 し 、C:¥repo フ ォ ル ダを USBメモリ等にコピーします。 図60. C:¥repoフォルダ
13) インターネットに接続されていない端末インターネットに接続されていない端末インターネットに接続されていない端末インターネットに接続されていない端末上のDr.Webを管理モードに変更します。 14) 「管理モード」メニューを表示し、「歯車」アイコンをクリックします。 15) 「設定」画面が表示されたら、「メイン」をクリックします。 16) 「メイン」画面から「更新」をクリックします。 17) 「変更」をクリックします。 図61. [メイン]-[更新] 18) 「更新元」画面で、「適切な更新ソースを指定」を「Dr.Web のサーバー(推奨)」から「ローカルフォルダ・ネットワ ークフォルダ」に変更します。 図62. 更新元(1)
19) 「参照」ボタンをクリックし、USBメモリ内の「repo」フォルダを指定し、「OK」ボタンをクリックます。 図63. 更新元(2) 20) 「更新元」が「ローカルフォルダ・ネットワークフォルダ」に変更されたことを確認し、画面を閉じます。 図64. [メイン]-[更新] 21) 「更新元」が「ローカルフォルダ・ネットワークフォルダ」に変更されたことを確認し、画面を閉じます。 22) 手動で更新を実行し、定義ファイルが更新されたことを確認します。
お使いの製品の詳細な機能の説明や、利用方法は、各製品マニュアルをご参照ください。
また、製品のご利用について、ご質問やトラブル等がありましたら、下記URLよりお気軽にお問い合わせください。