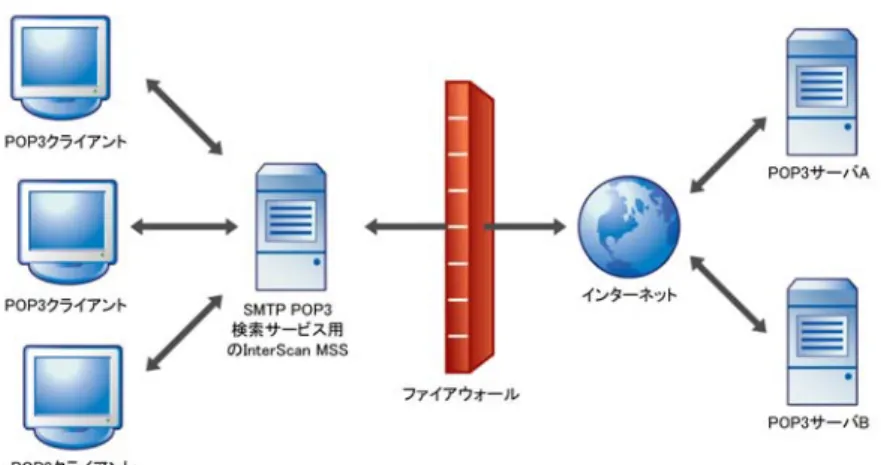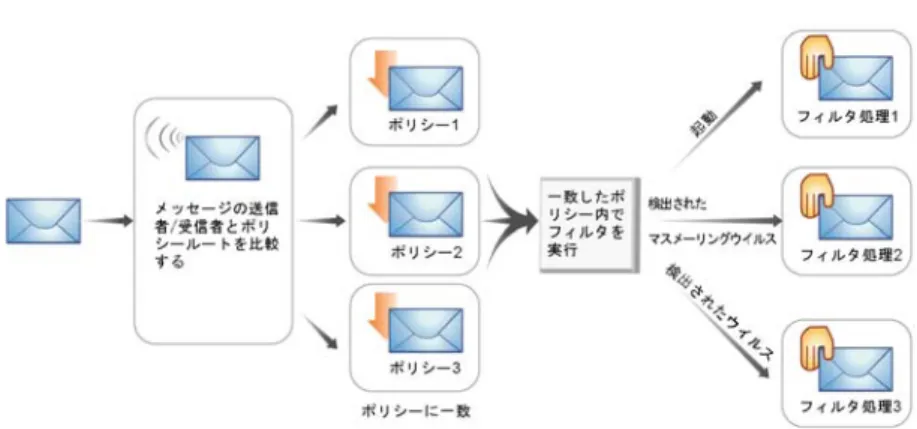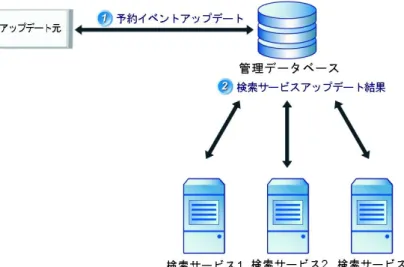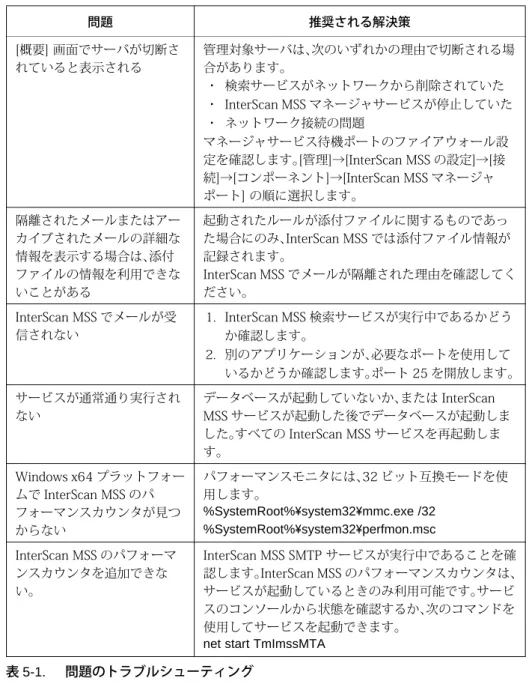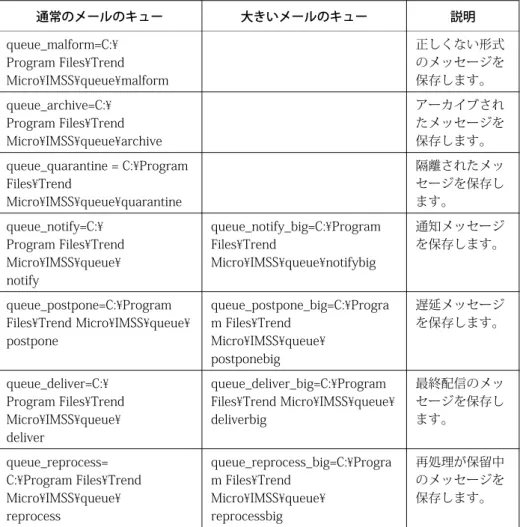更される場合があります。
TRENDMICRO、ウイルスバスター、ウイルスバスター On-Line-Scan、PC-cillin、InterScan、INTERSCAN VIRUSWALL、ISVW、 InterScanWebManager、ISWM、InterScan Message Security Suite、InterScan Web Security Suite、IWSS、TRENDMICRO SERVERPROTECT、 PortalProtect、Trend Micro Control Manager、Trend Micro MobileSecurity、GateLock、VSAPI、eDoctor、eManager、Trend Micro Policy Server、 トレンドマイクロ・プレミアム・サポート・プログラム、Certified Rescue Partner、License for Enterprise Information Security、LEISec、Trend Park、 Trend Labs、Trend Micro Enterprise Protection Strategy、RBL+、Phish Checker、InterScan Gateway Security Appliance、Trend Micro Network VirusWall、 Network VirusWall Enforcer、Trend Flex Security、EPS、Trend Micro EPS は、トレンドマイクロ株式会社の登録商標です。
本書に記載されている各社の社名、製品名およびサービス名は、各社の商標または登録商標です。 Copyright © 2008 Trend Micro Incorporated. All rights reserved.
はじめに ... 9
ドキュメント ... 10 対象読者 ... 11 ドキュメントの表記規則 ... 11第 1 章 使用開始 ... 13
InterScan MSSの管理コンソールを開く ... 14 オンラインヘルプを使用する ... 15 SSLを使用した管理コンソールの表示 ... 15 SSL証明書を作成するためのツール ... 15 SSL証明書を作成する ... 16 設定ウィザードでの基本設定の実行 ... 17 設定ウィザードにアクセスする ... 17 手順 1: SMTP ルーティングを設定する ... 18 手順 2: 通知設定 ... 19 手順 3: アップデート元を設定する ... 20 手順 4: LDAP を設定する ... 21 手順 5: 内部アドレスを設定する ... 24 手順 6: Control Manager サーバを設定する ... 25 手順 7: アクティベートする ... 26 手順 8: 設定の概要を確認する ... 27 InterScan MSSサービス ... 28 サービスを起動または停止する ... 29 エンドユーザメール隔離の管理コンソールを開く ... 30 ログオン名形式 ... 31第 2 章 設定 ... 33
IPフィルタサービス ... 34
Trend Micro Network Reputation Servicesを使用する ... 34
スパムメール対策のアクティベーションコードを使用する ... 35 NRS管理コンソールを使用する ... 35 IPフィルタを設定する ... 36 手順 1: NRS および IP プロファイラを有効にする ... 37 手順 2: IP プロファイラのルールを有効にする ... 39 手順 3: NRS を設定する ... 40 手順 4: IP アドレスを承認済みリストへ追加する ... 41 手順 5: IP アドレスをブロックリストへ追加する ... 42 IPフィルタログのクエリを実行する ... 43 SMTPメッセージの検索 ... 44 SMTPルーティングを設定する ... 44 SMTPを設定する ... 45 接続を設定する ... 45 メッセージルールを設定する ... 47 ドメインベース配信を設定する ... 49 POP3メッセージの検索 ... 53 POP3の検索について ... 53 要件 ... 54 POP3の検索を有効にする ... 55 POP3設定を行う ... 56 ポリシーを管理する ... 58 Policy Managerの仕組み ... 58 アドレスグループについて ... 60 アドレスグループを管理する ... 61
LDAPユーザまたはグループを検索する ... 66 内部アドレスを設定する ... 69 ポリシーを追加する ... 71 ルートを指定する ... 72 検索条件を指定する ... 74 処理を指定する ... 79 優先順位を指定する ... 83 例 1 ... 84 例 2 ... 88 アスタリスクワイルドカードを使用する ... 92 検索エンジンとパターンファイルをアップデートする ... 94 アップデート元を指定する ... 94 手動アップデートを実行する ... 96 コンポーネントのアップデートをロールバックする ... 97 予約アップデートを設定する ... 98 ログを設定する ... 99
第 3 章 設定のバックアップ、復元、複製について ... 101
InterScan MSSのバックアップ ... 102 InterScan MSSの復元 ... 104 設定の複製 ... 110 Control Managerエージェントを有効にする ... 110 Control Managerから設定を複製する ... 112第 4 章 保守 ...115
ネットワークの監視 ... 116 統計を表示する ... 116 統計を理解する ... 117 パフォーマンスの概要 ... 118 検索パフォーマンス ... 119 IPフィルタパフォーマンス ... 120 レポートを作成する ... 121 レポート内容の種類 ... 121 1回限りのレポートを追加する ... 123 予約レポートを設定する ... 125 ログ ... 128 ログのクエリを実行する ... 128 隔離とアーカイブ ... 130 隔離とアーカイブを設定する ... 130 隔離およびアーカイブされたメッセージのクエリを実行する ... 132 ユーザ隔離アクセスを設定する ... 134 エンドユーザメール隔離データベースを追加 / 削除する ... 136 エンドユーザメール隔離データベースを追加する ... 136 エンドユーザメール隔離データベースを削除する ... 138 euqtransツールのコマンドラインオプション ... 139 イベント通知 ... 140 通知を設定する ... 142 イベント条件および通知メッセージを設定する ... 143 管理者アカウントの管理 ... 145 管理者アカウントを追加する ... 145 管理者アカウントを編集または削除する ... 146第 5 章 トラブルシューティングとサポート情報... 149
トラブルシューティング ... 150
InterScan MSSのポート ... 156
よくある質問 (Q&A) ... 159
Mail Transfer Agent (MTA) ... 159
SMTPの設定 ... 161 InterScan MSSコンポーネント ... 162 NRS ... 164 IPプロファイラ ... 164 隔離とアーカイブ ... 165 エンドユーザメール隔離 ... 166 スパムメール対策サービス ... 168 アップデート ... 168 その他 ... 169 製品サポート情報 ... 174 サポートサービスについて ... 174 製品 Q&A のご案内 ... 175 セキュリティ情報 ... 175 セキュリティ情報の入手先 ... 175 トレンドマイクロへのウイルス解析依頼 ... 176 ウイルス解析サポートセンター「TrendLabs」 ... 177
付録 A 初期設定ディレクトリ ... 179
初期設定のメールキュー ... 180 コンテンツフィルタ、ウイルスおよびプログラムのログ ... 182一時フォルダ ... 182 通知受取フォルダ ... 182
付録 B TLS... 183
TLSの仕組み ... 184 TLS関連用語 ... 185 InterScan MSSで TLS を使用するための前提条件 ... 185 送信用の TLS 設定 ... 187 TLSに関連する問題のトラブルシューティング ... 188索引... 191
はじめに
Trend Micro InterScan Messaging Security Suite (以下、InterScan MSS) 7.0 管理者ガイドをお 読みいただきありがとうございます。本書では、InterScan MSS の起動および実行方法につい て説明しています。ユーザインタフェースの各フィールドの詳細な設定情報については、オ ンラインヘルプを参照してください。オンラインヘルプには管理コンソールからアクセスで きます。 この章の内容は、次のとおりです。
・
10 ページの「ドキュメント」・
11 ページの「対象読者」・
11 ページの「ドキュメントの表記規則」ドキュメント
InterScan MSS 7.0 には、次のドキュメントが付属しています。・
インストールガイド ― InterScan MSS の機能概要やシステム要件を説明し、さまざ まなネットワーク環境における InterScan MSS の配置およびアップグレード手順を 提供します。・
管理者ガイド ― InterScan MSS のインストール、およびインストール後の InterScan MSS の設定および管理の実行について説明します。・
オンラインヘルプ ― 各フィールドの設定手順、およびユーザインタフェースを使 用してすべての機能を設定する方法について説明します。オンラインヘルプにアク セスするには、管理コンソールを開いて、ヘルプアイコン ( ) をクリックしてく ださい。・
Readmeファイル ― 他のドキュメントには記載されていない可能性のある最新の 製品情報を提供します。トピックには、機能の説明、インストールのヒント、既知の 問題、および製品のリリースの履歴などが含まれます。 インストールガイド、管理者ガイド、および Readme ファイルは、 http://www.trendmicro.co.jp/download から入手できます。対象読者
InterScan MSS のドキュメントは、中規模から大規模企業の IT 管理者およびメール管理者を 対象に書かれています。本書は、読者の方に、次の知識を含め、メールメッセージングネット ワークの専門的な知識があることを前提としています。
・
SMTP および POP3 プロトコル・
Message Transfer Agent (MTA)・
LDAP・
データベース管理 本書は、読者の方に、ウイルス対策またはスパムメール対策技術についての知識があること を前提としていません。ドキュメントの表記規則
情報を簡単に検索し、理解できるように、InterScan MSS のドキュメントでは、次の表記規則 を使用しています。 表記 説明注意 :
設定上の注意ヒント :
推奨事項警告 :
避けるべき操作や設定についての注意使用開始
この章では、Trend Micro InterScan Messaging Security Suite (以下、InterScan MSS) 7.0 の 管理コンソールへのアクセス方法について説明します。また、インストール後にすぐに実 行する作業の手順についても示します。 この章の内容は次のとおりです。
・
14 ページの「InterScan MSS の管理コンソールを開く」・
15 ページの「SSL を使用した管理コンソールの表示」・
17 ページの「設定ウィザードでの基本設定の実行」・
28 ページの「InterScan MSS サービス」・
30 ページの「エンドユーザメール隔離の管理コンソールを開く」InterScan MSS
の管理コンソールを開く
InterScan MSS 管理コンソールは、プログラムがインストールされているサーバから、ま たはネットワークを介してリモートに、Web ブラウザに表示できます。Web
ブラウザで管理コンソールを表示するには、次の URL にアクセ
スします。
・
https://< サーバ IP アドレス >:8445 IP アドレスを使用する代わりに、サーバの完全修飾ドメイン名 (FQDN) を使用すること もできます。 初期設定のログオンアカウント情報は次のとおりです。・
ユーザ名 : admin・
パスワード : imss7.0 はじめて管理コンソールを開いたら、ログオンアカウント情報を入力し、[ログオン] ボタ ンをクリックします。注意 :
Internet Explorer (IE) 7.0 を使用して管理コンソールにアクセスする場合、IE ではアクセスがブロックされ、別の Web アドレスから証明書が発行されたこ とを示すポップアップダイアログが表示されます。このメッセージを無視し、 [このサイトの閲覧を続行する] をクリックして操作を続行します。ヒント :
ポリシーの不正改ざんを防ぐために、パスワードは定期的に変更してくだ さい。オンラインヘルプを使用する
InterScan MSS 管理コンソールには、ユーザインタフェースの各項目について説明するオ ンラインヘルプが用意されています。 InterScan MSS 管理コンソールから指定ページのオンラインヘルプにアクセスするには、 ページの右上隅にあるヘルプアイコン ( ) をクリックします。 オンラインヘルプの「目次」にアクセスするには、ページヘッダの右にある [ログオフ] ハ イパーリンク横のヘルプアイコン ( ) をクリックします。SSL
を使用した管理コンソールの表示
InterScan MSS 管理コンソールは、SSL を使用する暗号化通信をサポートしています。 InterScan MSS のインストールには初期設定の証明書が含まれているため、インストール が終了した後は SSL 通信が実行できるようになっています。ただし、セキュリティを強化 するために、独自の証明書を作成することをお勧めします。 独自の証明書を使用する場合は、次のファイルを置き換えてください。 %IMSS_HOME%\UI\tomcat\sslkey\.keystoreSSL
証明書を作成するためのツール
Windows プラットフォームでは、openssl などの一部のコマンドラインツールが初期設 定でインストールされていません。これらのツールをダウンロードしてインストールし なければならない場合があります。 「keytool」コマンドユーティリティは、%IMSS_HOME%\ui\JavaJRE\bin にある Java Runtime に付属しています。 「openssl」コマンドユーティリティは、http://www.openssl.org にあります。SSL
証明書を作成する
次の手順を実行してください。1.
次のように Tomcat SSL 証明書を作成します。 keytool -genkey -alias tomcat -keyalg RSA -keystore \opt\trend\imss\UI\tomcat\sslkey\.keystoreTomcat における SSL 設定の詳細については、次のサイトにアクセスしてくださ い。
http://tomcat.apache.org/tomcat-5.5-doc/ssl-howto.html
2.
次のように Apache SSL 証明書を作成します。a.
秘密鍵および Certificate Signing Request (CSR) を作成します。 openssl req -new > new.cert.csrb.
鍵からパスフレーズを削除します。openssl rsa -in privkey.pem -out new.cert.key
c.
自己署名証明書を作成します。openssl x509 -in new.cert.csr -out new.cert.cert -req -signkey new.cert.key -days 1825
d.
証明書と鍵を Apache のパスにコピーします。copy new.cert.cert %IMSS_HOME%\UI\apache\conf\ssl.crt\server.crt copy new.cert.key
設定ウィザードでの基本設定の実行
InterScan MSS には、InterScan MSS を実行するために必要な基本設定項目を簡単に設定 できる、設定ウィザードが用意されています。 設定ウィザードでは、次の 8 つの手順で設定を行います。 手順 1 ― SMTP ルーティング 手順 2 ― 通知設定 手順 3 ― アップデート元 手順 4 ― LDAP 設定 手順 5 ― 内部アドレス手順 6 ― Trend Micro Control Manager (以下、Control Manager) サーバの設定 手順 7 ― アクティベート 手順 8 ― 設定の概要
設定ウィザードにアクセスする
次のいずれかの方法でウィザードにアクセスします。・
管理コンソールのログオン画面で [設定ウィザードを開く] チェックボックスがオ ンになっていることを確認します。この状態でログオンすると、ウィザードが開き ます。・
管理コンソールに既にログオンしている場合は、[管理]→[InterScan MSS の設定]→ [設定ウィザード] の順に選択します。新しいウィンドウにウィザードが表示されま す。手順 1: SMTP ルーティングを設定する
1.
最初の画面の内容を読んでから、[次へ] をクリックします。[SMTP ルーティン グ] 画面が表示されます。2.
SMTP ルートドメインと初期設定の配信方法を指定します。手順 2: 通知設定
1.
[次へ] をクリックします。[通知設定] 画面が表示されます。2.
次の通知関連の設定を行います。これらの設定は、InterScan MSS ですべての初 期設定のシステム通知およびポリシーイベント通知に使用されます。・
メール設定 ― 送信者および受信者のアドレス、InterScan MSS がメールの配 信に使用するサーバの名前、SMTP サーバポート、文字コード、メッセージに 追加するヘッダまたはフッタを入力します。・
SNMPトラップ ― ネットワークに SNMP サーバが配置されている場合は、 そのサーバの名前とコミュニティ名を入力します。手順 3: アップデート元を設定する
1.
[次へ] をクリックします。[アップデート元] 画面が表示されます。2.
次のアップデート設定を行います。これらの設定は、どのプロキシ (使用する場 合) を介してインターネットにアクセスし、InterScan MSS が最新のコンポーネ ントをどこから受け取るかを決定します。・
アップデート元 ― トレンドマイクロから直接アップデートを受け取る場合 は、[トレンドマイクロのアップデートサーバ] をクリックします。または、[そ の他のインターネット上のサーバ] をクリックし、アップデート元の URL を 入力します。アップデート元にはトレンドマイクロのアップデートサーバ上 のアップデートが確認できるサーバを指定します。お使いの環境に合うアッ プデート元を指定できます。また、Control Manager サーバが使用できる場合 にはその URL を入力することもできます。・
プロキシ設定 ― [コンポーネントとライセンスのアップデートにプロキシ サーバを使用する] チェックボックスをオンにして、プロキシの種類、サーバ 名、ポート、ユーザ名、パスワードを設定します。手順 4: LDAP を設定する
1.
[次へ] をクリックします。[LDAP 設定] 画面が表示されます。・
Microsoft Active Directory・
Domino・
Sun iPlanet Directoryb.
片方または両方の LDAP サーバを有効にするには、[有効 LDAP1] また は [有効 LDAP2] の横のチェックボックスをオンにします。c.
LDAP サーバの名前と、これらのサーバの待機ポートの番号を入力しま す。d.
[ポリシーサービスおよび EUQ サービスの LDAP キャッシュ生存期限] の下の [キャッシュ生存期限(分)] の横に、有効時間を表す数値を入力し ます。e.
[LDAP 管理者] の下に、管理者アカウントとパスワード、および基本識 別名を入力します。LDAP 管理設定に指定すべき項目の詳細について は、表 1-1 を参照してください。 表 1-1. LDAP管理設定 LDAPサーバ LDAP管理者アカウント ( 例 ) 基本識別名 ( 例 ) 認証方法 Active Directory ・ Kerberos を使用しない場合 : user1@domain.com (UPN) または domain\user1 ・ Kerberos を使用する場合 : user1@domain.com dc=domain,dc=com ・ 簡易 ・ 詳細 (Kerberos 使用) Domino user1\domain 該当なし 簡易 Sun iPlanet Directory uid=user1,ou=people,dc= domain,dc=com dc=domain,dc=com 簡易f.
[認証方法] については、[簡易] または [詳細] をクリックします。Active Directory の [詳細] 認証を選択した場合は、Kerberos 認証の初期設定の レルム、初期設定のドメイン、KDC と管理サーバ、および KDC ポート番 号を設定します。注意 :
LDAP 設定は、LDAP をユーザグループの定義、管理者権限、またはエ ンドユーザメール隔離の認証に使用する場合のみ指定します。エンド ユーザメール隔離を使用するには、LDAP を有効にする必要がありま す。手順 5: 内部アドレスを設定する
1.
[次へ] をクリックします。[内部アドレス] 画面が表示されます。2.
InterScan MSS では、内部アドレスを使用して、ポリシーまたはイベントが受信 用であるか、または送信用であるかを判断します。・
送信メッセージのルールを設定している場合、内部アドレスのリストは送信 者に適用されます。・
受信メッセージのルールを設定している場合、内部アドレスのリストは受信 者に適用されます。 内部ドメインとユーザグループを定義するには、次のいずれかを実行します。・
ドロップダウンリストから [ドメインの入力] を選択し、テキストボックスに ドメインを入力して [>>] をクリックします。・
ドロップダウンリストから [LDAP グループの検索] を選択します。LDAP グ ループを選択する画面が表示されます。検索する LDAP グループ名をテキス トボックスに入力し、[検索] をクリックします。検索結果がリストボックス に表示されます。その LDAP グループ名を [選択済み] リストに追加するに手順 6: Control Manager サーバを設定する
1.
[次へ] をクリックします。[Control Manager サーバの設定] 画面が表示されま す。2.
Control Manager を使用して InterScan MSS を管理する場合は、次の操作を実行 します。a.
[Control Manager エージェントを有効にする] を選択します (Control Manager エージェントは、初期設定で InterScan MSS とともにインス トールされています)。b.
[サーバ] に Control Manager の IP アドレスまたは完全修飾ドメイン名 (FQDN) を入力します。d.
Web サーバの認証が必要な場合は、[Web サーバ認証] に Web サーバ のユーザ名とパスワードを入力します。e.
InterScan MSS と Control Manager の間にプロキシサーバが配置され ている場合は、[プロキシを有効にする] を選択します。f.
プロキシサーバのポート番号、ユーザ名、およびパスワードを入力しま す。手順 7: アクティベートする
1.
[次へ] をクリックします。[アクティベート] 画面が表示されます。検索および アップデート機能を有効にするには、「InterScan MSS (ウイルス対策およびコン テンツフィルタ)」をアクティベートする必要があります。アクティベーション コードを取得するには、支給されたレジストレーションキーを使用してオンラ インで製品を登録します。2.
製品のアクティベーションコードを入力します。アクティベーションコードを 取得していない場合、[オンライン登録] をクリックして、トレンドマイクロのオ ンライン登録サイトの指示に従ってください。手順 8: 設定の概要を確認する
1.
[次へ] をクリックします。[設定の概要] 画面が表示されます。2.
設定が正しい場合は、[完了] をクリックします。設定を変更する場合は、[戻る] をクリックしながら画面を移動して、設定を変更 してください。
InterScan MSS
サービス
検索サービスおよびポリシーサービスは、InterScan MSS を使用してネットワークの保護 を開始する際に必ず起動する必要があります。ただし、エンドユーザメール隔離サービス のインストールまたは起動については選択できます。・
検索サービス ― SMTP/POP3 トラフィックの検索を実行します。・
ポリシーサービス ― 検索サービスのルールのリモートストアとして機能し、ルー ルの検索を強化します。・
エンドユーザメール隔離サービス ― Web ベースのコンソールをホストし、エンド ユーザが受信したスパムメールを各自で表示、削除、および解除できるようにしま す。これらのサービスの詳細については、「Trend Micro InterScan Messaging Security Suite イ ンストールガイド」を参照してください。
サービスを起動または停止する
InterScan MSS を正常にインストールし種々の設定を完了した後に、サービスを起動して 不正プログラムやその他の脅威の検索を実行する必要があります。また、アップグレード またはバックアップ機能を実行する前に、InterScan MSS サービスを停止する必要があり ます。1.
メニューから [概要] を選択します。初期設定で [システム] タブが選択された状 態で [概要] 画面が表示されます。2.
[管理下のサーバ設定] セクションで [開始] ボタンまたは [停止] ボタンをクリッ クして、目的のサービスを起動または停止します。エンドユーザメール隔離の管理コンソール
を開く
エンドユーザメール隔離管理コンソールにアクセスする前に、次の項目が実行済みであ ることを確認してください。1.
LDAP の設定。21 ページの「手順 4: LDAP を設定する」を参照してください。2.
ユーザ隔離アクセスの有効化。134 ページの「ユーザ隔離アクセスを設定する」 を参照してください。 エンドユーザメール隔離管理コンソールは、プログラムがインストールされたコン ピュータから、またはネットワークを介してリモートで表示できます。ネットワーク上の他のコンピュータからエンドユーザメール隔離管
理コンソールを表示するには、次の URL にアクセスします。
・
プライマリエンドユーザメール隔離サービス ― https://< サーバ IP アドレス >:8447・
セカンダリエンドユーザメール隔離サービス ― https://< サーバ IP アドレス >:8446警告 :
セカンダリエンドユーザメール隔離サービスのすべての管理コンソールへ正 常にアクセスするには、ネットワーク上にあるすべてのエンドユーザメール隔 離サービスのシステム時間を同期させる必要があります。 IP アドレスを使用する代わりに、サーバの完全修飾ドメイン名 (FQDN) を使用すること もできます。ログオン名形式
エンドユーザメール隔離管理コンソールにアクセスするためのユーザログオン名の形式 は、LDAP 設定時に選択した LDAP サーバの種類によって異なります。サポートされてい る 3 種類の LDAP サーバに対するログオン名形式例は、次のとおりです。
・
Microsoft Active Directory・
Kerberos を使用しない場合 ― user1@domain.com (UPN) または domain\user1・
Kerberos を使用する場合 ― user1@domain.com・
Domino ― user1\domain設定
この章では、Trend Micro InterScan Messaging Security Suite (以下、InterScan MSS) の起動 および実行に必要なさまざまな設定について説明します。詳細については、管理コンソー ルからアクセスできるオンラインヘルプを参照してください。
・
34 ページの「IP フィルタサービス」・
44 ページの「SMTP メッセージの検索」・
53 ページの「POP3 メッセージの検索」・
58 ページの「ポリシーを管理する」・
94 ページの「検索エンジンとパターンファイルをアップデートする」・
99 ページの「ログを設定する」IP
フィルタサービス
IP フィルタサービスには、Trend Micro Network Reputation Service (以下、NRS) と IP プロ ファイラという、2 つのコンポーネントがあります。
・
NRS は、接続層でスパムメール送信者をフィルタします。・
IP プロファイラは、高度なプロファイル (SMTP IDS) を使用してメールサーバを攻 撃から保護します。ヒント :
メッセージングインフラストラクチャの最前線の防御として、IP フィルタ のインストールをお勧めします。 メールメッセージングシステムには、通常、既存の IP アドレスブロック機 能、スパムメールフィルタ機能、ウイルスフィルタ機能などの多層構造が備 わっていることがほとんどですが、他の IP アドレスブロック機能はメッ セージング環境から完全に削除することをお勧めします。IP フィルタは、使 用されるすべてのアプリケーションフィルタ機能よりも先行して動作する 必要があります。Trend Micro Network Reputation Services
を使用する
トレンドマイクロでは、既知のスパムメール送信者の IP アドレスリストを中央データ ベースで管理しています。NRS は、このデータベース内に保存された IP アドレスをブ ロックすることでスパムメールをフィルタします。
スパムメール対策のアクティベーションコードを使
用する
NRS および IP プロファイラから成る IP フィルタサービスでは、スパムメール対策 (コン テンツ検索) と同じライセンスが使用されます。スパムメール対策 (コンテンツ検索) の製 品版を購入すると、製品登録の際にアクティベーションコードが発行されます。 アクティベーションコードにより、登録時に指定したサービスにアクセスできます。スパ ムメール対策 (コンテンツ検索) を有効にすると、IP フィルタのライセンス情報が表示さ れます。 NRS の設定の詳細については、36 ページの「IP フィルタを設定する」を参照してくださ い。NRS
管理コンソールを使用する
グローバルスパムメール情報へのアクセス、レポートの表示、承認済み送信者 IP リスト およびブロックする送信者 IP リストの作成または管理、管理作業の実行を行う場合は、 NRS 管理コンソールにログオンします。 この項では、NRS 管理コンソールを使用するための基本的な手順を説明します。各画面の 設定に関する詳細な手順については、NRS 管理コンソールのオンラインヘルプを参照し てください。ヘルプ画面の右上隅にあるヘルプアイコンをクリックして、オンラインヘル プにアクセスします。NRS
管理コンソールを使用するには
1.
Web ブラウザを開き、次のアドレスにアクセスします。 https://nrs.nssg.trendmicro.com/2.
メニューから [グローバルスパムメール情報] を選択します。3.
次のいずれかのタブをクリックします。・
スパムメールアラート ― 現在のスパムメールの手口に関する簡単な概要と 説明、および組織に対する影響を示します。また、新しい手口がどのように配 置されているか、この手口がどのようにトレンドマイクロシステムを通過す るか、これらの新しい脅威に対してトレンドマイクロがどのように対応して いるかについてを説明します。・
ISPスパム TOP.x ― 特定の週内に上位 100 の ISP から送信されたスパム メールの総量。一番多くのスパムメールを送信しているネットワークが上位 にランク付けられます。ISP のランクは毎日変わります。4.
MTA と NRS データベースサーバ間のクエリの動作をまとめたレポートを表示 するには、次の操作を実行します。a.
メニューから [レポート] を選択します。b.
[クエリの割合]、[1 時間あたりのクエリ数]、または [1 日あたりのクエ リ数] をクリックします。5.
承認済み送信者 IP リストおよびブロックする送信者 IP リストを作成または管 理するには、メニューから [ポリシー] を選択します。国別または ISP 別の個々の IP アドレスおよび CIDR ごとに、承認済み送信者を定義できます。6.
ISP をリストに追加するには、メニューから [新規 ISP のリクエスト] を選択し ます。 パスワードまたはアクティベーションコードを変更するには、メニューから [管理] を選択します。IP
フィルタを設定する
IP フィルタを完全に設定するには、次の手順を実行します。 手順 1 ― NRS および IP プロファイラの有効化 手順 2 ― IP プロファイラのルールの有効化 手順 3 ― NRS の設定 手順 4 ― IP アドレスの承認済みリストへの追加 手順 5 ― IP アドレスのブロックリストへの追加手順 1: NRS および IP プロファイラを有効にする
NRS
および IP プロファイラを有効にするには
1.
メニューから、[IP フィルタ]→[概要] の順に選択します。[IP フィルタの概要] 画 面が表示されます。2.
[IP フィルタを有効にする] チェックボックスをオンにします。これにより、NRS および IP プロファイラのチェックボックスが両方オンになります。3.
必要がなければ、[NRS] または [IP プロファイラ] チェックボックスをオフにし ます。4.
[保存] をクリックします。注意 :
その後に IP フィルタを無効にする場合には、手動で NRS および IP プロファ イラをアンインストールしてください。IP フィルタを管理コンソールから無 効にしても、InterScan MSS から IP プロファイラの登録を解除するだけで、 NRS および IP プロファイラの動作を停止できません。NRS と IP プロファイラ のアンインストールの詳細については、「Trend Micro InterScan Messaging Security Suite インストールガイド」の「IP プロファイラと NRS のアンインス トール」の項を参照してください。手順 2: IP プロファイラのルールを有効にする
IP プロファイラは、4 種類の攻撃を防御できます。IP
プロファイラのルールを有効にするには
1.
メニューから、[IP フィルタ]→[ルール] の順に選択します。[ルール] 画面には、脅 威の種類ごとに 4 つのタブがあります。2.
必要なタブを選択して、その脅威に対するルールを設定します。3.
[有効にする] チェックボックスをオンにします。4.
必要なパラメータを指定します (詳細については、オンラインヘルプを参照して ください)。5.
[保存] をクリックします。手順 3: NRS を設定する
NRS
を設定するには
1.
メニューから、[IP フィルタ]→[NRS] の順に選択します。[NRS] 画面が表示され ます。2.
[有効にする] チェックボックスをオンにします。3.
次のいずれかの横にあるラジオボタンをクリックします。・
初期設定の推奨処理 ― NRS は、RBL+ に一致する接続を常時拒否 (応答コー ド : 550) し、Network Anti-Spam Service に一致する接続を一時的に拒否 (応 答コード : 450) します。・
一致するすべての接続に対して適用する処理・
SMTPエラーコード ― 特定の SMTP コードを持つ接続を拒否し ます。SMTP コードを入力します。・
SMTPエラー文字列 ― SMTP エラーコードに関連したメッセージ を入力します。注意 :
上記の SMTP エラーコードとエラー文字列は、アップスト リーム MTA に送信され、エラーコードやエラー文字列をロ グファイルに記録するなど、事前に設定された必要な処理を 実行します。4.
[保存] をクリックします。手順 4: IP アドレスを承認済みリストへ追加する
InterScan MSS では、承認済みリストに表示されている IP アドレスやドメインはフィル タされません。承認済みリストに IP アドレスを追加するには
1.
メニューから、[IP フィルタ]→[承認済みリスト] の順に選択します。[承認済みリ スト] 画面が表示されます。2.
[追加] をクリックします。[IP/ ドメインの承認済みリストへの追加] 画面が表示 されます。3.
[有効にする] チェックボックスをオンにします。4.
承認済みリストへ追加するドメインまたは IP アドレスを入力します。5.
[保存] をクリックします。承認済みリストに指定したドメインまたは IP アドレ スが表示されます。手順 5: IP アドレスをブロックリストへ追加する
InterScan MSS では、ブロックリストに表示される IP アドレスがブロックされます。ブロックリストに IP アドレスを追加するには
1.
メニューから、[IP フィルタ]→[ブロックリスト] の順に選択します。[ブロックリ スト] 画面が表示されます。2.
[追加] をクリックします。[IP/ ドメインのブロックリストへの追加] 画面が表示 されます。3.
[有効にする] チェックボックスをオンにします。4.
ドメインまたは IP アドレスを入力します。5.
[一時的にブロック] または [常にブロック] を選択します。6.
[保存] をクリックします。ドメインまたは IP アドレスがブロックリストに追加 されます。IP
フィルタログのクエリを実行する
IP フィルタでは、ネットワークでイベントが発生したときに、これらのイベントを記録し ます。IP フィルタの処理履歴をクエリできます。IP
フィルタのログをクエリするには
1.
メニューから、[ログ]→[クエリ] の順に選択します。[ログクエリ] 画面が表示さ れます。2.
[種類] として、[IP フィルタ] を選択します。3.
検索データを指定します (すべてのデータを表示するには、空欄のままにしてお きます)。初期設定では、完全一致で検索されます。複数の異なる条件を指定する 場合はセミコロン (;) で区切ります。4.
[ログ表示] をクリックして、結果を確認します。SMTP
メッセージの検索
InterScan MSS 7.0 Windows 版には、専用の MTA が付属しています。複数の検索サービス が配置されている場合には、InterScan MSS 管理コンソールから、検索サービスの SMTP ルーティングの設定を一元的に管理できます。
SMTP
ルーティングを設定する
SMTP ルーティングを設定するには、次の 4 つの手順を実行します。 手順 1 ― SMTP の設定 手順 2 ― 接続の設定 手順 3 ― メッセージルールの設定 手順 4 ― ドメインベース配信の設定SMTP
を設定する
SMTP
の設定を指定するには
1.
メニューから、[管理]→[InterScan MSS の設定]→[SMTP ルーティング] の順に選 択します。[SMTP ルーティング] 画面が表示されます。2.
[SMTP サーバドメイン] を指定します。3.
[SMTP サーバのグリーティングメッセージ] (セッションが確立された際に表示 されるメッセージ) を指定します。4.
[メール処理キュー] の [パス] を指定します。5.
[保存] をクリックします。接続を設定する
接続の設定を指定するには
1.
メニューから、[管理]→[InterScan MSS の設定]→[SMTP ルーティング] の順に選 択します。2.
[接続] タブをクリックします。[接続] 画面が表示されます。4.
[Transport Layer Security 設定] のパラメータを指定します。5.
[保存] をクリックします。メッセージルールを設定する
メッセージルールを指定するには
1.
メニューから、[管理]→[InterScan MSS の設定]→[SMTP ルーティング] の順に選 択します。2.
[メッセージルール] タブをクリックします。[メッセージルール] 画面が表示さ れます。3.
[メッセージの制限] のパラメータを指定します。4.
必要に応じて、[LDAP 検索] でチェックボックスをオンにして、LDAP サーバ上 の受信者を確認します。5.
必要に応じて、[逆引き DNS 検索] でチェックボックスをオンにして、受信 IP ア ドレスに関連付けられたドメイン名の確認を行います。6.
[リレードメイン] を指定します。メッセージは、リストされているドメインにリ レーされます。7.
[メッセージリレーの許可] を指定します。8.
[保存] をクリックします。注意 :
セキュリティ上の理由から、メッセージルールを設定する際にオープンリレー を回避することをお勧めします。オープンリレーを回避する方法については、 オンラインヘルプおよび本書で説明する「よくある質問 (Q&A)」の項を参照し てください。ドメインベース配信を設定する
次に配信の設定に進みます。InterScan MSS は、受信者のメールドメインを検索して、一致 したドメインの次の SMTP ホストにメールを送信します。ドメインベースの配信を指定するには
1.
メニューから、[管理]→[InterScan MSS の設定]→[SMTP ルーティング] の順に選 択します。2.
[ドメインベース配信] タブをクリックします。[ドメインベース配信] 画面が表 示されます。3.
[ドメインベース配信] で [追加] をクリックします。[送信先ドメイン] 画面が表 示されます。4.
[送信先ドメイン] および [配信方法] を指定します。5.
[OK] をクリックします。6.
[初期設定の配信方法] で [追加] をクリックします。[送信先ドメイン] 画面が表 示されます。7.
[送信先ドメイン] を指定します。受信者のドメインが、[ドメインベース配信] に リストされるドメインに含まれていない場合は、この初期設定のドメインに メッセージが配信されます。8.
[OK] をクリックします。9.
[再配信の試行] で、配信を再試行する回数と間隔を指定します。10.
[ホップ制限] で、配信を停止するまでに配信できなかったメッセージをサーバ 近辺でホップさせる最大の回数を指定します。11.
[マスカレードドメイン] で、送信メッセージの送信者の本来のドメイン名を上 書きするマスカレードドメインを指定します。12.
メッセージの処理時に、InterScan MSS によって、「Received:」ヘッダが挿入され ないようにする場合は、[「Received」ヘッダを無効にする] でチェックボックス をオンにします。POP3
メッセージの検索
SMTP トラフィックのほかに、InterScan MSS では、ネットワーク内のクライアントが メッセージを受信する際に、ゲートウェイで POP3 メッセージを検索できます。企業で POP3 メールが使用されていない場合でも、従業員がコンピュータ上にあるメールクライ アントを使用して個人の POP3 メールアカウントにアクセスすることがあります。POP3 メールアカウントの例には、Hotmail や Yahoo などがあります。それらのアカウントから のメッセージを検索しなければ、ネットワーク上に脆弱ポイントが生じる場合がありま す。POP3
の検索について
InterScan MSS の POP3 検索サービスは、メールクライアントと POP3 サーバとの間に配 置されたプロキシサーバとして機能し、クライアントがメッセージを受信した際にメッ セージを検索します。
POP3 トラフィックを検索するには、メールクライアントを InterScan MSS サーバの POP3 プロキシに接続するように設定します。InterScan MSS サーバの POP3 プロキシは、 POP3 サーバに接続してメッセージを取り込んで検索します。 設定可能な接続の種類は、次のとおりです。
・
一般的な接続 ― 同じポートを使用して、異なる POP3 サーバにアクセスできます。 ポートは通常 110 で、これは POP3 トラフィックの初期設定のポートです。・
専用の接続 ― 特定のポートを使用して、POP3 サーバにアクセスします。POP3 サーバで、APOP や NTLM などの安全なログオンを使用した認証が必要な場合は、 これらの接続を使用します。要件
InterScan MSS による POP3 トラフィックの検索には、ネットワークにファイアウォール がインストールされ、ネットワーク上の InterScan MSS を除くすべてのコンピュータから の POP3 要求をブロックするように設定されている必要があります。この設定により、す べての POP3 トラフィックがファイアウォールを通過して InterScan MSS へ渡され、 InterScan MSS で POP3 のデータフローが確実に検索されます。POP3
の検索を有効にする
InterScan MSS が POP3 トラフィックの検索を開始する前に、POP3 検索を有効にして、 POP3 設定を指定する必要があります。
POP3
の検索を有効にするには
1.
メニューから [概要] を選択します。初期設定では [システム] タブが表示されま す。2.
[POP3 接続を許可する] チェックボックスをオンにします。3.
[保存] をクリックします。POP3
設定を行う
クライアントが使用する InterScan MSS サーバのポートを指定して、POP3 トラフィック を取り込むことができます。初期設定の POP3 ポートは「110」です。ただし、ユーザが認証 済みの接続を介して POP3 サーバにアクセスする必要がある場合 (APOP コマンドや NTLM を使用する場合)、ポートの割当てをカスタマイズした専用の接続を設定すること もできます。POP3
接続を追加するには
1.
メニューから、[管理]→[InterScan MSS の設定]→[接続] の順に選択します。初期 設定では [コンポーネント] タブが表示されます。2.
[POP3] タブをクリックします。3.
次のいずれかを実行します。・
ユーザが初期設定のポート 110 と異なる POP3 サーバを要求した場合、そ れを許可するには、InterScan MSS の受信ポート番号を入力します。・
認証用に特定のポートを使用して POP3 サーバにアクセスするには、[追加] をクリックして新規の専用 POP3 接続を作成します。必要な情報を入力し て、[OK] をクリックします。4.
[保存] をクリックします。ポリシーを管理する
InterScan MSS ポリシーとは、受信および送信メールメッセージに適用されるルールのこ とです。ルールを作成して、組織のウイルス対策などのセキュリティを強化します。この 項では、Policy Manager による InterScan MSS ポリシーの管理について概要を説明しま す。
Policy Manager
の仕組み
複数のウイルス対策などのルールを作成して、フィルタを実行し、メッセージングシステ ムに対するセキュリティ上の脅威を抑制し、生産性の低下を防ぎます。 InterScan MSS ポリシーには、次のコンポーネントが含まれます。・
ルート ― ポリシーが適用される送信者および受信者のメールアドレスのセットま たはグループ。アスタリスク (*) を使用してワイルドカード表現を作成し、ルートの 設定を簡単にします。・
フィルタ ― 特定のルートに適用されるルールまたはルールのセット。検索条件と も呼ばれます。InterScan MSS には、一般的なウイルスやその他の脅威に対処する定 義済みのフィルタがあります。これらの定義済みフィルタを変更したり、専用の フィルタを定義できます。・
処理 ― フィルタの条件に一致した場合、InterScan MSS が実行する処理。フィルタ の結果に応じて、最終的にメッセージを処理する方法が決定されます。ポリシーの作成方法の詳細については、71 ページの「ポリシーを追加する」を参照 してください。
アドレスグループについて
アドレスグループとは、ポリシーが適用されるメールアドレスのリストのことです。 たとえば、企業のメールシステムを使用して送信されないようにブロックする 3 種類の コンテンツを特定し、これらのコンテンツを検出する 3 つのフィルタを定義するとしま す。・
企業の極秘財務データ (FINANCIAL)・
就職活動のメッセージ (JOBSEARCH)・
VBS スクリプトウイルス (VBSCRIPT) 企業内で次のアドレスグループを検討します。・
すべての幹部・
すべての人事部門・
すべての IT 開発スタッフ ポリシーで使用するフィルタは、次のようにこれらのグループに適用するとします。 幹部、人事スタッフ、および IT 開発者には、財務情報、就職活動関連の文書、および VBS ファイルを送信する正当な理由がそれぞれあるので、これらのグループには一部のフィ ルタを適用しません。 InterScan MSS では、メールアドレスによって組織のメンバーを識別し、メンバーに適用 するポリシーを決定します。正確で完全なアドレスグループを定義することで、適切なポ リシーをグループ内の各メンバーに確実に適用できます。アドレスグループ FINANCIAL JOBSEARCH VBSCRIPT すべての幹部 適用しない 適用する 適用する すべての人事部門 適用する 適用しない 適用する すべての IT 開発スタッフ 適用する 適用する 適用しない
アドレスグループを管理する
アドレスグループにより、複数のメールアドレスを 1 つのグループにまとめ、グループ内 のすべてのアドレスに同じポリシーを適用できます。アドレスグループを追加する
ポリシー作成でルートを指定する際に、アドレスグループを作成できます。既存のポリ シーを変更する際に、アドレスグループを追加することもできます。そのためには、メー ルアドレスを個別に追加したり、テキストファイルからインポートします。新規ポリシー を作成する際にアドレスグループを追加するには、次の手順に従ってください。アドレスグループを追加するには
1.
メニューから、[ポリシー]→[ポリシーリスト] の順に選択します。2.
[追加] ボタンをクリックします。3.
ドロップダウンリストから [ウイルス対策] または [その他] を選択し、ウイルス 対策ルールまたはその他の脅威に対するルールを個別に作成します。4.
[受信者] または [送信者] リンクをクリックします。[アドレスの選択] 画面が表 示されます。6.
[追加] ボタンをクリックします。[アドレスグループの追加] 画面が表示されま す。7.
グループ名を入力して、次のいずれかを実行します。・
メールアドレスを入力して、[追加] をクリックし個々にメールアドレスを追 加します。ワイルドカード文字を使用して、メールアドレスを指定できます。 たとえば、「*@hr.com」のように入力します。・
[インポート] ボタンをクリックして、定義済みのメールアドレスのリストが 記載されたテキストファイルをインポートします。注意 :
InterScan MSS 7.0 では、メールアドレスをインポートできるのは 1 つのテキストファイルからのみです。テキストファイルで、1 行に 1 つのメールアドレスのみが記載されていることを確認します。ワイル ドカード文字を使用して、メールアドレスを指定できます。たとえば、 「*@hr.com」のように入力します。8.
[保存] をクリックします。アドレスグループを編集または削除する
アドレスグループを編集または削除するには、既存のポリシーを編集します。アドレスグループを編集または削除するには
1.
メニューから、[ポリシー]→[ポリシーリスト] の順に選択します。2.
既存のポリシーのリンクをクリックします。3.
[受信者と送信者] リンクをクリックします。4.
[受信者] または [送信者] リンクをクリックします。[アドレスの選択] 画面が表 示されます。5.
ドロップダウンリストから [アドレスグループの選択] を選択します。6.
必要なアドレスグループを選択し、[編集] または [削除] ボタンを必要に応じて クリックします。LDAP
ユーザまたはグループを検索する
ポリシーのルートを指定する際に、個々のメールアドレスまたはアドレスグループを入 力せずに、LDAP ユーザまたはグループを検索することもできます。
InterScan MSS では、次の 3 種類の LDAP サーバをサポートしています。
・
Microsoft Active Directory 2000 または 2003・
IBM Lotus Domino 6.0 以上・
SUN One LDAP新規ポリシーを作成する際に LDAP ユーザまたはグループを追加するには、次の手順に 従ってください。