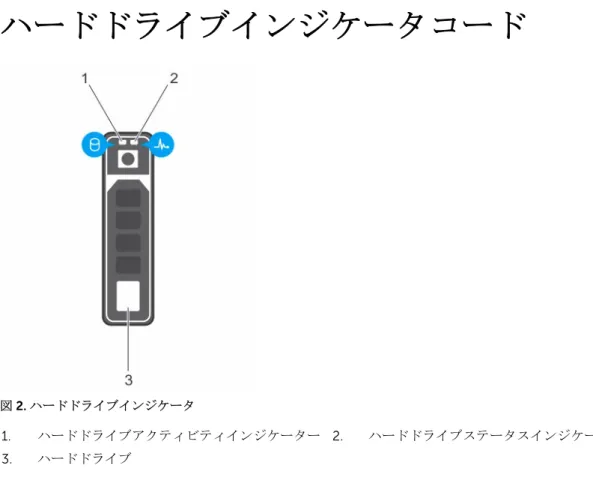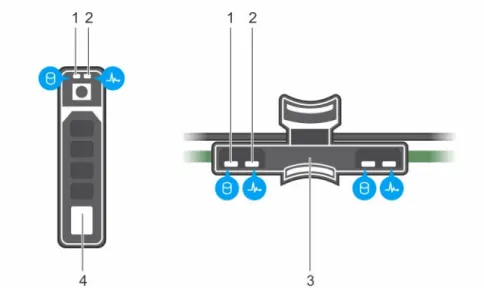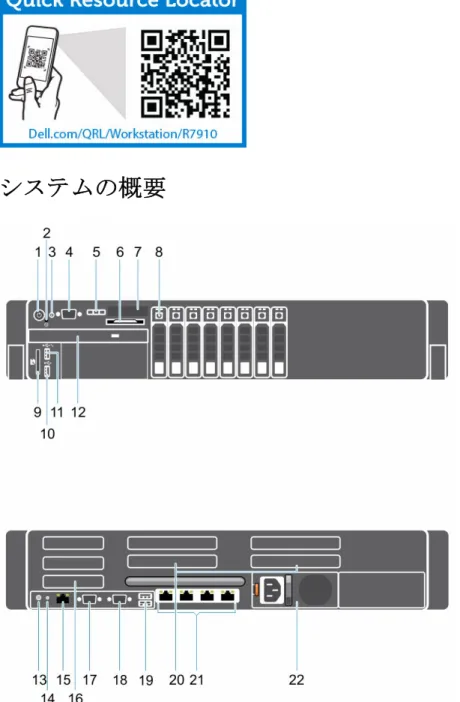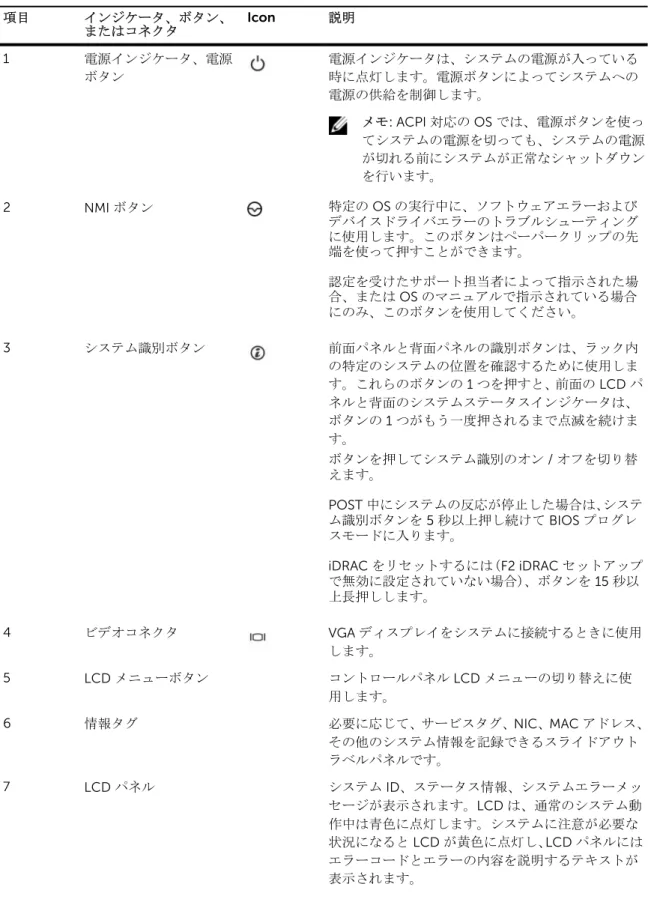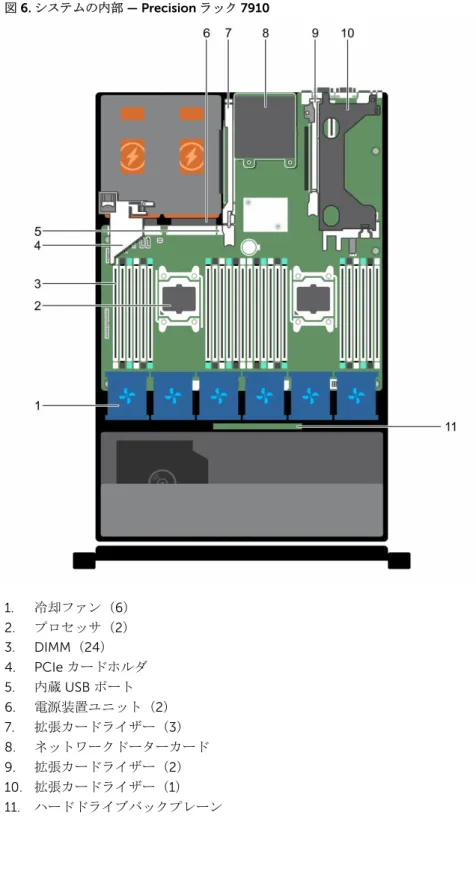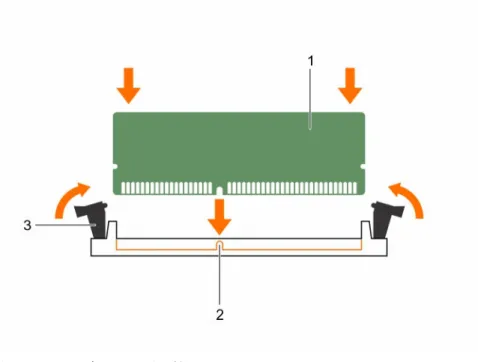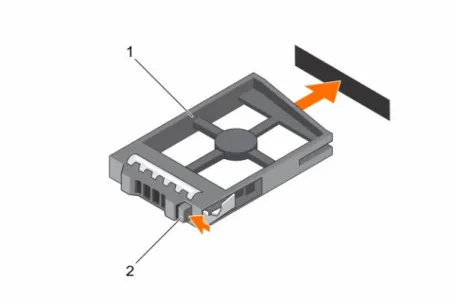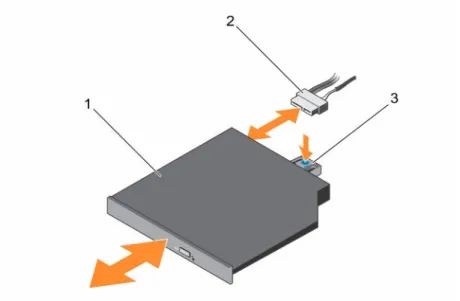Dell Precision Rack 7910
オーナーズマニュアル
規制モデル: E31S
メモ、注意、警告
メモ: メモでは、コンピュータを使いやすくするための重要な情報を説明しています。 注意: 注意では、ハードウェアの損傷やデータの損失の可能性を示し、その問題を回避するための方法 を説明しています。 警告: 警告では、物的損害、けが、または死亡の原因となる可能性があることを示しています。 著作権 © 2015 Dell Inc. 無断転載を禁じます。 この製品は、米国および国際著作権法、ならびに米国および国際知的財産 法で保護されています。Dell™、およびデルのロゴは、米国および / またはその他管轄区域における Dell Inc. の商標です。本書で使用されているその他すべての商標および名称は、各社の商標である場合があります。 2015 - 09
目次
1 コンピューター内部の作業... 8
コンピュータの電源を切る...8
2 LCD パネルの機能...9
ホーム画面... 10
セットアップメニュー... 10
ビューメニュー... 10
マニュアルマトリックス... 11
3 ハードドライブインジケータコード...13
4 システムコンポーネントの取り付けと取り外し... 15
安全にお使いいただくために... 15
システム内部の作業を始める前に... 15
システム内部の作業を終えた後に... 15
推奨ツール...15
システムの概要... 16
前面ベゼル(オプション)...19
前面ベゼルの取り外し... 19
前面ベゼルの取り付け...20
システムカバーの取り外し... 20
システムカバーの取り付け... 21
システムの内部...22
冷却用エアフローカバー... 24
冷却エアフローカバーの取り外し...24
冷却用エアフローカバーの取り付け... 24
システムメモリ...25
メモリモジュール取り付けガイドライン...27
メモリ構成の例...28
メモリモジュールの取り外し... 31
メモリモジュールの取り付け... 33
ハードドライブ...35
2.5 インチハードドライブダミーの取り外し...35
2.5 インチハードドライブダミーの取り付け...36
ハードドライブの取り外し...36
ハードドライブの取り付け...37
ハードドライブキャリアからのハードドライブの取り外し...38
ハードドライブキャリアへのハードドライブの取り付け... 39
オプティカルドライブ(オプション)
... 39
オプティカルドライブの取り外し...39
オプティカルドライブの取り付け...40
冷却ファン...40
冷却ファンの取り外し... 41
冷却ファンの取り付け...42
冷却ファンアセンブリの取り外し...42
冷却ファンアセンブリの取り付け... 44
内蔵 USB メモリキー(オプション)... 44
内蔵 USB キーの取り付け...45
PCIe カードホルダ...45
PCIe カードホルダの取り外し...45
PCIe カードホルダの取り付け...47
PCIe カードホルダラッチの開閉... 47
ケーブル固定ブラケット... 48
ケーブル固定ブラケットの取り外し...48
ケーブル固定ブラケットの取り付け... 49
拡張カードおよび拡張カードライザー... 50
拡張カードの取り付けガイドライン... 50
拡張カードライザー 2 または 3 からの拡張カードの取り外し... 50
拡張カードライザー 2 または 3 への拡張カードの取り付け... 52
拡張カードライザー 1 からの拡張カードの取り外し...53
拡張カードライザー 1 への拡張カードの取り付け... 54
ライザー 1 ダミーの取り外し... 55
ライザー 1 ダミーの取り付け... 56
拡張カードライザーの取り外し... 56
拡張カードライザーの取り付け... 62
GPU カードの取り付けガイドライン...63
GPU カードの取り付け...63
GPU カードの取り外し...64
SD vFlash メディアカード(オプション)... 65
SD vFlash カードの取り付け... 65
内蔵デュアル SD モジュール(オプション)...66
内蔵 SD カードの取り外し... 66
内蔵 SD カードの取り付け...67
内蔵デュアル SD モジュールの取り外し...67
内蔵デュアル SD モジュールの取り付け... 69
内蔵ストレージコントローラカード... 70
内蔵ストレージコントローラカードの取り外し...70
内蔵ストレージコントローラカードの取り付け...71
ネットワークドーターカード... 72
ネットワークドーターカードの取り外し... 72
ネットワークドーターカードの取り付け
... 74
ヒートシンクおよびプロセッサ... 74
プロセッサの取り外し... 75
プロセッサの取り付け... 79
電源ユニット...81
ホットスペア機能... 81
電源ユニットダミーの取り外し... 82
電源ユニットダミーの取り付け... 82
AC 電源ユニットの取り外し... 82
AC 電源ユニットの取り付け... 84
システムバッテリー... 85
システムバッテリーの交換...85
ハードドライブバックプレーン... 86
ハードドライブバックプレーンの取り外し... 87
ハードドライブバックプレーンの取り付け...89
コントロールパネルアセンブリ... 90
コントロールパネルの取り外し... 90
コントロールパネルの取り付け... 92
システム基板... 93
システム基板の取り外し... 93
システム基板の取り付け... 95
セットアップユーティリティを使用してシステムのサービスタグを入力...96
簡単な復元機能を使用してサービスタグを復元...96
BIOS バージョンのアップデート...97
TXT ユーザー向け TPM の再有効化...97
5 システムのトラブルシューティング... 98
作業にあたっての注意...98
システム起動エラーのトラブルシューティング...98
外部接続のトラブルシューティング...98
ビデオサブシステムのトラブルシューティング...98
USB デバイスのトラブルシューティング...98
iDRAC ダイレクト(USB XML 設定)のトラブルシューティング...99
iDRAC ダイレクト(ノートブック接続)のトラブルシューティング...100
シリアル I/O デバイスのトラブルシューティング...100
NIC のトラブルシューティング...100
システムが濡れた場合のトラブルシューティング... 101
システムが損傷した場合のトラブルシューティング...101
システムバッテリーのトラブルシューティング...102
電源装置ユニットのトラブルシューティング... 102
電源の問題... 102
電源ユニットの問題...103
冷却問題のトラブルシューティング
...103
冷却ファンのトラブルシューティング... 104
システムメモリのトラブルシューティング...104
内蔵 USB キーのトラブルシューティング... 105
SD カードのトラブルシューティング... 105
オプティカルドライブのトラブルシューティング...106
ハードドライブのトラブルシューティング...106
ストレージコントローラのトラブルシューティング...107
拡張カードのトラブルシューティング... 108
プロセッサのトラブルシューティング... 109
エラーメッセージ... 109
システムを完全に停止させるエラーシステムを段階的に停止させるエラーシステムを停止 させないエラー...109
システムメッセージ...110
警告メッセージ... 110
診断メッセージ... 110
アラートメッセージ... 110
6 システム診断プログラムの使用...111
Dell 組み込み型システム診断は... 111
組み込み型システム診断プログラムを使用する状況...111
起動マネージャからの組み込み型システム診断プログラムの実行...111
Dell Lifecycle Controller からの内蔵されたシステム診断プログラムの実行
... 111
システム診断制御
...112
7 ジャンパとコネクタ... 113
システム基板のジャンパ設定...113
システム基板のコネクタ...114
パスワードを忘れたとき...116
8 仕様... 117
9 セットアップユーティリティ...124
起動メニュー...124
タイミングキーシーケンス...124
Dell Diagnostics(診断)プログラム...125
セットアップユーティリティについて...125
セットアップユーティリティの起動... 125
セットアップユーティリティのメインメニュー... 125
システム BIOS 画面... 126
システム情報画面...127
メモリ設定画面の詳細... 127
プロセッサ設定画面の詳細
...128
SATA 設定画面... 130
起動設定画面の詳細...133
内蔵デバイス画面の詳細...133
シリアル通信画面の詳細... 136
システムプロファイル設定画面の詳細...137
システムセキュリティ画面の詳細設定...138
その他の設定画面の詳細... 140
10 NIC インジケータコード... 142
11 電源インジケータコード... 143
12 デルへのお問い合わせ...145
デルへのお問い合わせ...145
1
コンピューター内部の作業
コンピュータの電源を切る
注意: データの損失を防ぐため、コンピュータの電源を切る前に、開いているファイルはすべて保存し て閉じ、実行中のプログラムはすべて終了してください。 1. オペレーティングシステムをシャットダウンします。 • Windows 8 では: – タッチパネル入力を有効にするデバイスの用法: a. 画面の右端からスワイプ入力し、チャームメニューを開き、Settings(設定)を選択しま す。 b. を選択し、続いてシャットダウンを選択します。 – マウスの用法: a. 画面の右上隅をポイントし、Settings(設定)をクリックします。 b. ネットワークアダプタの追加プロパティを表示するには、 続いて Shut down(シャッ トダウン)を選択します。 • Windows 7 の場合: 1. スタート をクリックします 。 2. Shut Down(シャットダウン)をクリックします。 2. コンピュータと取り付けられているデバイスすべての電源が切れていることを確認します。オペレーテ ィングシステムをシャットダウンしてもコンピュータとデバイスの電源が自動的に切れない場合、電源 ボタンを 6 秒間押したままにして電源を切ります。2
LCD パネルの機能
メモ: LCD パネルは、Precision ラック 7910 にのみ取り付けられています。
お使いのシステムの LCD パネルには、システムが正常に動作しているかどうか、またはシステムに注意が必 要かどうかを示す、システム情報、ステータス、エラーメッセージが記載されています。エラーメッセージ の詳細については、 dell.com/esmmanuals の『Dell Event/Error Messages リファレンスガイド』を参照し てください。 • LCD バックライトは、正常な動作状態では青色に、エラー状態では黄色に点灯します。 • システムがスタンバイモードのとき、LCD バックライトは消灯しますが、LCD パネルの選択ボタン、左 ボタン、または右ボタンのいずれかを押すと点灯します。 • iDRAC ユーティリティ、LCD パネル、またはその他のツールを使用して LCD メッセージをオフにしてい る場合、LCD バックライトは消灯のままです。 図1. LCD パネルの機能 表1. LCD パネルの機能 項目 ボタン 説明 1 左 カーソルが後方に 1 つ分移動します。 2 選択 カーソルによってハイライト表示されているメニュー項目を選択 します。 3 右 カーソルが前方に 1 つ分移動します。 メッセージのスクロール中に次の操作ができます。 • ボタンを押したままにして、スクロールの速度を上げます。 • ボタンを放すと停止します。 メモ: ボタンを放すと、表示によりスクロールを停止します。 無活動の状態が 45 秒続くと、表示によりスクロールを開始し ます。
ホーム画面
ホーム画面には、ユーザーが設定できるシステム情報が表示されます。この画面は、ステータスメッセージ やエラーがない通常のシステム動作中に表示されます。システムがスタンバイモードのときは、エラーメッ セージがなければ、非アクティブ状態が 5 分続いた後に LCD バックライトが消灯されます。ホーム画面を表 示するには、3 つのナビゲーションボタン(Select(選択)、Left(左)、または Right(右))のうちひとつを 押します。 別のメニューからホーム画面に移動するには、ホームアイコンが表示されるまで上矢印を選択し続けてから、 ホームアイコンまで ホームアイコンを選択します。 ホーム画面から、Select(選択)ボタンを押してメインメニューを立ち上げます。セットアップメニュー
メモ: セットアップメニューでオプションを選択すると、次の動作に進む前にオプションを確認する必 要があります。オプション
説明
iDRAC DHCP または Static IP(静的 IP)を選択してネットワークモードを設定します。Static IP(静的 IP)を選択した場合の使用可能なフィールドは、IP、Subnet (Sub)(サブネ ット(サブ))および Gateway (Gtw)(ゲートウェイ(Gtw))です。Setup DNS(DNS のセットアップ)を選択してDNS を有効化し、ドメインアドレスを表示します。2 つ の個別の ENS エントリが 利用できます。 エラーの設定 SEL の IPMI 記述に一致するフォーマットで LCD エラーメッセージを表示させるに は、SEL を選択します。これは、LCD メッセージを SEL エントリと一致させようとす る際に便利です。 シンプル を選択すると、 LCD エラーメッセージが簡潔で分かりやすい説明で表示さ れます。エラーメッセージの詳細については、Dell.com/openmanagemanuals > OpenManage software の『Dell Event and Error Messages Reference Guide』(Dell Event/Error Messages リファレンスガイド)を参照してください。 ホームの設定 ホーム画面に表示されるデフォルト情報を選択します。ホーム画面にデフォルトとし て設定できるオプションおよびオプション項目については、View menu(ビューメニ ュー)を参照してください。
ビューメニュー
メモ: 表示メニューでオプションを選択すると、次の動作に進む前にオプションを確認する必要があり ます。オプション
説明
iDRAC IP iDRAC8 の IPv4 または IPv6 アドレスを表示します。アドレスには、DNS (Primary (プライマリ)および Secondary(セカンダリ))、Gateway(ゲートウェイ)、IP、お
オプション
説明
MAC iDRAC、iSCSI、または Network(ネットワーク)デバイスの MAC アドレスを表示し ます。
名前 システムの Host(ホスト)、Model(モデル)、または User String(ユーザー文字列) の名前を表示します。
番号 システムの Asset tag(アセットタグ)または Service Tag(サービスタグ)を表示し ます。 電源 電源出力を BTU/時 またはワットで表示します。表示フォーマットは、Setup(セッ トアップ)メニューの Set Home(ホームの設定)サブメニューで設定できます。 温度 システムの温度を摂氏または華氏で表示します。Setup(セットアップ)メニューの Set Home(ホームの設定)サブメニューで設定できます。
オプション
説明
iDRAC IP iDRAC8 の IPv4 または IPv6 アドレスを表示します。アドレスには、DNS(Primary (プライマリ)および Secondary(セカンダリ))、Gateway(ゲートウェイ)、IP、お
よび Subnet(サブネット)(IPv6 にはサブネットはありません)が含まれます。 MAC iDRAC、iSCSI、または Network(ネットワーク)デバイスの MAC アドレスを表示し
ます。
名前 システムの Host(ホスト)、Model(モデル)、または User String(ユーザー文字列) の名前を表示します。
番号 システムの Asset tag(アセットタグ)または Service Tag(サービスタグ)を表示し ます。 電源 電源出力を BTU/時 またはワットで表示します。表示フォーマットは、Setup(セット アップ)メニューの Set Home(ホームの設定)サブメニューで設定できます。 温度 システムの温度を摂氏または華氏で表示します。Setup(セットアップ)メニューの Set Home(ホームの設定)サブメニューで設定できます。
マニュアルマトリックス
表2. マニュアルマトリックス 目的 参照先 ラックへのシステムの取り付け お使いのラックソリューションに同梱のラックマニ ュアル システムのセットアップとシステムの技術仕様の確 認 お使いのシステムに同梱されている『Getting Started With Your System 』または dell.com/poweredgemanuals を参照してください。 オペレーティングシステムのインストール dell.com/operatingsystemmanuals にあるオペレ
ーティングシステムマニュアル
Dell Systems Management 製品概要の確認 dell.com/openmanagemanuals の『Dell OpenManage Systems Management Overview
目的 参照先 Guide』(Dell OpenManage システム管理概要ガイ ド) iDRAC の設定と iDRAC へのログイン、管理対象シス テムと管理システムのセットアップ、iDRAC 機能の 理解、および iDRAC を使用したラブルシューティン グ
dell.com/esmmanuals の『Integrated Dell Remote Access Controller User's Guide』(Integrated Dell Remote Access Controller ユーザーズガイド) RACADM サブコマンドとサポートされている
RACADM インタフェースについての理解
dell.com/esmmanuals の『RACADM Command Line Reference Guide for iDRAC and CMC』(iDRAC および CMC 向け RACADM コマンドラインリファ レンスガイド)
Lifecycle Controller の起動と有効化 / 無効化、機能 の理解、および Lifecicle Controller の使用とトラブ ルシューティング
dell.com/esmmanuals の『Dell Lifecycle Controller User’s Guide』(Dell Lifecycle Controller ユーザーズ ガイド)
Lifecycle Controller Remote Services の使用 dell.com/esmmanuals の『Dell Lifecycle Controller Remote Services Quick Start Guide』(Dell Lifecycle Controller Remote Services クイックスタートガイ ド)
OpenManage Server Administrator のセットアッ プ、使用、およびトラブルシューティング
dell.com/openmanagemanuals の『Dell
OpenManage Server Administrator User’s Guide』 (Dell OpenManage Server Administrator ユーザー
ズガイド) OpenManage Essentials のインストール、使用、お
よびトラブルシューティング
dell.com/openmanagemanuals の『Dell OpenManage Essentials User’s Guide』(Dell OpenManage Essentials ユーザーズガイド) ストレージコントローラカードの機能の理解、カー ドの導入、ストレージサブシステムの管理 dell.com/storagecontrollermanuals にあるストレ ージコントローラマニュアル システムコンポーネントを監視するシステムファー ムウェアとエージェントによって生成されたイベン トおよびエラーメッセージをチェックしてください
dell.com/esmmanuals の『Dell Event and Error Messages Reference Guide』(デルイベントおよびエ ラーメッセージリファレンスガイド)
アラートメッセージについての理解 dell.com/openmanagemanuals の『Dell OpenManage Systems Management Overview Guide』(Dell OpenManage システム管理概要ガイ ド) iDRAC 8 ユーザーズマニュアルについての理解 http://www.dell.com/support/home/us/en/19/ product-support/product/integrated-dell-remote- access-cntrllr-8-with-lifecycle-controller-v2.00.00.00/manuals
3
ハードドライブインジケータコード
図2. ハードドライブインジケータ
1. ハードドライブアクティビティインジケーター 2. ハードドライブステータスインジケータ 3. ハードドライブ
図3. ハードドライブのハードドライブインジケータおよびハードドライブトレイバックプレーン
1. ハードドライブアクティビティインジケーター 2. ハードドライブステータスインジケータ 3. ハードドライブトレイ上のハードドライブバッ
クプレーン 4. ハードドライブ
メモ: ハードドライブが AHCI(Advanced Host Controller Interface)モードの場合、ステータスイン ジケータ(右側)は機能せず、消灯したままになります。 表3. ハードドライブインジケータコード ドライブステータスインジケータのパターン (RAID のみ) 状態 1 秒間に 2 回緑色に点滅 ドライブの識別中または取り外し準備中 オフ ドライブの挿入または取り外し可 メモ: システムへの電源投入後、ドライブステータ スインジケータは、すべてのハードドライブが初期 化されるまで消灯したままです。この間、ドライブ の挿入または取り外し準備はできていません。 緑色、橙色に点滅後、消灯 予期されたドライブの故障 1 秒間に 4 回黄色に点滅 ドライブに障害発生 緑色にゆっくり点滅 ドライブのリビルド中 緑色の点灯 ドライブオンライン状態 緑色に 3 秒間点滅、橙色に 3 秒間点滅、6 秒間消 灯 リビルドが中断
4
システムコンポーネントの取り付けと取り
外し
安全にお使いいただくために
警告: システムを持ち上げる必要がある場合は、必ずだれかの手を借りてください。けがを防ぐため、 決してシステムを一人で持ち上げようとしないでください。 警告: システムの電源が入っている状態でシステムカバーを開いたり取り外したりすると、感電するお それがあります。 注意: システムは、カバー無しで 5 分以上動作させないでください。 注意: 修理作業の多くは、認定されたサービス技術者のみが行うことができます。製品マニュアルで許 可されている範囲に限り、またはオンラインサービスもしくは電話サービスとサポートチームの指示に よってのみ、トラブルシューティングと簡単な修理を行うようにしてください。デルで認められていな い修理(内部作業)による損傷は、保証の対象となりません。製品に付属しているマニュアルの「安全 にお使いいただくために」をお読みになり、指示に従ってください。 メモ: デルは、システム内部のコンポーネントでの作業中は常に静電マットと静電ストラップを使用す ることをお勧めします。 メモ: システムの正常な動作と冷却を確保するため、システム内のすべてのベイにモジュールまたはダ ミーを常時装着しておく必要があります。システム内部の作業を始める前に
1. システムとすべての周辺機器の電源を切ります。 2. システムを電源コンセントから外して、周辺機器を外します。 3. システムカバーを取り外します。システム内部の作業を終えた後に
1. システムカバーを取り付けます。 2. システムを再度コンセントに接続します。 3. システムとすべての周辺機器の電源を入れます。推奨ツール
取り外しと取り付け手順を実行するには、以下のツールが必要になります。 • ベゼルロック用のキー。これはベゼルが装着されている場合のみ必要です。• #2 プラスドライバ
ハウツービデオ、マニュアル、トラブルシューティングソリューションについては、この QR コードをスキ ャンするか、ここをクリックします:http://www.Dell.com/QRL/Workstation/R7910
システムの概要
表4. Precision 7910 の機能とインジケータ 項目 インジケータ、ボタン、 またはコネクタ Icon 説明 1 電源インジケータ、電源 ボタン 電源インジケータは、システムの電源が入っている 時に点灯します。電源ボタンによってシステムへの 電源の供給を制御します。 メモ: ACPI 対応の OS では、電源ボタンを使っ てシステムの電源を切っても、システムの電源 が切れる前にシステムが正常なシャットダウン を行います。 2 NMI ボタン 特定の OS の実行中に、ソフトウェアエラーおよび デバイスドライバエラーのトラブルシューティング に使用します。このボタンはペーパークリップの先 端を使って押すことができます。 認定を受けたサポート担当者によって指示された場 合、または OS のマニュアルで指示されている場合 にのみ、このボタンを使用してください。 3 システム識別ボタン 前面パネルと背面パネルの識別ボタンは、ラック内 の特定のシステムの位置を確認するために使用しま す。これらのボタンの 1 つを押すと、前面の LCD パ ネルと背面のシステムステータスインジケータは、 ボタンの 1 つがもう一度押されるまで点滅を続けま す。 ボタンを押してシステム識別のオン / オフを切り替 えます。 POST 中にシステムの反応が停止した場合は、システ ム識別ボタンを 5 秒以上押し続けて BIOS プログレ スモードに入ります。 iDRAC をリセットするには(F2 iDRAC セットアップ で無効に設定されていない場合)、ボタンを 15 秒以 上長押しします。 4 ビデオコネクタ VGA ディスプレイをシステムに接続するときに使用 します。 5 LCD メニューボタン コントロールパネル LCD メニューの切り替えに使 用します。 6 情報タグ 必要に応じて、サービスタグ、NIC、MAC アドレス、 その他のシステム情報を記録できるスライドアウト ラベルパネルです。 7 LCD パネル システム ID、ステータス情報、システムエラーメッ セージが表示されます。LCD は、通常のシステム動 作中は青色に点灯します。システムに注意が必要な 状況になると LCD が黄色に点灯し、LCD パネルには エラーコードとエラーの内容を説明するテキストが 表示されます。
項目 インジケータ、ボタン、 またはコネクタ Icon 説明 メモ: システムが電源に接続されている状態で エラーが検知されると、システムの電源がオン かオフかに関係なく、LCD が黄色に点灯しま す。 8 ハードドライブ 最大で 8 台の 2.5 インチドライブ 9 vFlash メディアカードス ロット vFlash メディアカードを挿入できます。 10 USB コネクタ USB デバイスをシステムに接続するときに使用しま す。ポートは USB 2.0 対応です。 11 USB 管理ポート/iDRAC ダイレクト USB デバイスをシステムに接続することができ、 iDRAC Direct 機能へのアクセスを提供します。詳細 については、Dell.com/idracmanuals の『Integrated Dell Remote Access Controller ユーザーズガイド』 を参照してください。 USB 管理ポートは USB 2.0 対応です。 12 オプティカルドライブ (オプション) オプションの SATA DVD-ROM ドライブまたは DVD+/-RW ドライブ 1 台。 13 システム識別ボタン 前面パネルと背面パネルの識別ボタンは、ラック内 の特定のシステムの位置を確認するために使用しま す。 Precision ラック 7910 これらのボタンの 1 つを押 すと、前面の LCD パネルと 背面のシステムステータス インジケータは、ボタンの 1 つがもう一度押されるまで 点滅を続けます。 ボタンを押してシステム識別のオン / オフを切り替 えます。 POST 中にシステムの反応が停止した場合は、システ ム識別ボタンを 5 秒以上押し続けて BIOS プログレ スモードに入ります。 iDRAC をリセットするには(F2 iDRAC セットアップ で無効に設定されていない場合)、ボタンを 15 秒以 上長押しします。 14 システム識別コネクタ オプションのケーブルマネージメントアームを通し て、オプションのシステムステータスインジケータ アセンブリを接続します。 15 iDRAC8 Enterprise ポー ト 専用の管理ポートです。
項目 インジケータ、ボタン、 またはコネクタ Icon 説明 16 ハーフハイト PCIe 拡張 カードスロット(3) ハーフハイト PCI Express 拡張カードを 3 枚まで取 り付けることができます。 17 シリアルコネクタ シリアルデバイスをシステムに接続するときに使用 します。 18 ビデオコネクタ VGA ディスプレイをシステムに接続するときに使用 します。 19 USB コネクタ(2) USB デバイスをシステムに接続するときに使用しま す。ポートは USB 2.0 対応です。 20 フルハイト PCIe 拡張カ ードスロット 4 個 1 つの壁に最大 4 個まで、または 2 倍幅の PCI Express 拡張カードを 2 枚まで接続できます。 21 イーサネットコネクタ (4) 内蔵 10/100/1000 Mbps NIC コネクタ 4 個 または 以下を含む内部コネクタ 4 個: • 10/100/1000 Mbps NIC コネクタ 2 個 • 100 Mbps/1 Gbps/10 Gbps NIC コネクタ 2 個 22 電源装置ユニット AC 1100 W
前面ベゼル(オプション)
前面ベゼルの取り外し
1. ベゼルの左端でベゼルロックを解除します。 2. ベゼルロックの横にあるリリースラッチを押し上げます。 3. ベゼルの左端を手前に引いてベゼル右端のフックを外し、ベゼルを取り外します。図5. 前面ベゼルの取り外しと取り付け 1. ベゼルロック 2. 前面ベゼル
前面ベゼルの取り付け
1. ベゼルの右端をシャーシに取り付けます。 2. ベゼルのもう一方の端をシステムにはめ込みます。 3. キーロックでベゼルを固定します。システムカバーの取り外し
1. 「安全にお使いいただくための注意」を必ずお読みください。 2. システムとすべての周辺機器の電源を切ります。 3. システムを電源コンセントと周辺機器から外します。 4. ラッチリリースロックを反時計方向に回してロック解除位置にします。 5. ラッチを持ち上げ、そのラッチをシステムの後方に回転させます。6. カバーの両側をつかんで持ち上げて、システムから取り外します。 1. システムカバー 2. ラッチ 3. ラッチリリースロック システムカバーの取り外しと取り付けのビデオを見るには、この QR コードをスキャンするか、ここをクリ ックします:http://www.Dell.com/QRL/Workstation/R7910/Cover
システムカバーの取り付け
「安全にお使いいただくための注意」を必ずお読みください。システムカバーの取り外しと取り付けのビデオを見るには、この QR コードをスキャンするか、ここをクリ ックします:http://www.Dell.com/QRL/Workstation/R7910/Cover 1. システムカバーのスロットをシャーシのタブに合わせます。 2. カバーリリースラッチを押し、ラッチが所定の位置にロックされるまでカバーをシャーシの前方に向か って押します。 3. ラッチリリースロックを時計方向に回してロック位置にします。 4. オプションのベゼルを取り付けます。 5. システムおよびシステムに接続されているすべての周辺機器をコンセントに接続し、電源を入れます。
システムの内部
注意: 修理作業の多くは、認定されたサービス技術者のみが行うことができます。製品マニュアルで許 可されている範囲に限り、またはオンラインサービスもしくは電話サービスとサポートチームの指示に よってのみ、トラブルシューティングと簡単な修理を行うようにしてください。デルで認められていな い修理(内部作業)による損傷は、保証の対象となりません。製品に付属しているマニュアルの「安全 にお使いいただくために」をお読みになり、指示に従ってください。図6. システムの内部 — Precision ラック 7910 1. 冷却ファン(6) 2. プロセッサ(2) 3. DIMM(24) 4. PCIe カードホルダ 5. 内蔵 USB ポート 6. 電源装置ユニット(2) 7. 拡張カードライザー(3) 8. ネットワークドーターカード 9. 拡張カードライザー(2) 10. 拡張カードライザー(1) 11. ハードドライブバックプレーン
冷却用エアフローカバー
冷却エアフローカバーの取り外し
注意: 修理作業の多くは、認定されたサービス技術者のみが行うことができます。製品マニュアルで許 可されている範囲に限り、またはオンラインサービスもしくは電話サービスとサポートチームの指示に よってのみ、トラブルシューティングと簡単な修理を行うようにしてください。デルで認められていな い修理(内部作業)による損傷は、保証の対象となりません。製品に付属しているマニュアルの「安全 にお使いいただくために」をお読みになり、指示に従ってください。 1. 「安全にお使いいただくための注意」を必ずお読みください。 2. 「システム内部の作業を始める前に」に記載の手順に従います。 3. フルレングス PCIe カードが取り付けられている場合は、取り外します。 注意: 冷却用エアフローカバーを取り外した状態でシステムを使用しないでください。システムが急激 にオーバーヒートする可能性があり、システムのシャットダウンや、データ損失の原因となります。 エアフローカバーを持ち上げて、システムから取り外します。 図7. 冷却エアフローカバーの取り外しと取り付け 1. 冷却用エアフローカバー 2. タッチポイント(2) 1. 冷却用エアフローカバーを取り付けます。「冷却用エアフローカバーの取り付け」を参照してください。 2. 「システム内部の作業を終えた後に」に記載の手順に従います。冷却用エアフローカバーの取り付け
注意: 修理作業の多くは、認定されたサービス技術者のみが行うことができます。製品マニュアルで許 可されている範囲に限り、またはオンラインサービスもしくは電話サービスとサポートチームの指示に よってのみ、トラブルシューティングと簡単な修理を行うようにしてください。デルで認められていな い修理(内部作業)による損傷は、保証の対象となりません。製品に付属しているマニュアルの「安全 にお使いいただくために」をお読みになり、指示に従ってください。 1. 「安全にお使いいただくための注意」を必ずお読みください。2. 冷却用エアフローカバーのタブをシャーシの固定スロットに合わせます。 3. しっかりと装着されるまで、冷却用エアフローカーバーをシャーシに押し下げます。 4. 「システム内部の作業を終えた後に」に記載の手順に従います。
システムメモリ
お使いのシステムは、DDR 4 レジスタ DIMM(RDIMM)、および負荷軽減 DIMM(LRDIMM)をサポートし ています。 メモ: MT/s は DIMM の速度単位で、MegaTransfers/ 秒の略語です。 メモリバスの動作周波数は、以下の要因に応じて 1866 MT/s、または 2133 MT/s になります。 • DIMM のタイプ(RDIMM または LRDIMM)• 各チャネルに装着されている DIMM の数
• 選択されているシステムプロファイル(たとえば、Performance Optimized(パフォーマンス重視の構 成)、Custom(カスタム)、または Dense Configuration Optimized(密な構成の最適化))
• プロセッサでサポートされている DIMM の最大周波数
システムにはメモリソケットが 24 個あり、12 個 ずつの 2 セット(各プロセッサに 1 セット)に分かれてい ます。ソケット 12 個の各セットは、4 つのチャネルで構成されています。どのチャネルも、最初のソケット のリリースレバーは白、2 番目のソケットのレバーは黒、3 番目のソケットのレバーは緑に色分けされてい ます。
メモ: ソケット A1 ~ A12 の DIMM はプロセッサ 1 に、ソケット B1 ~ B12 の DIMM はプロセッサ 2 に 割り当てられています。
メモリチャネルの構成は次のとおりです。 プロセッサ 1 チャネル 0:スロット A1、A5、A9 チャネル 1:スロット A2、A6、A10 チャネル 2:スロット A3、A7、A11 チャネル 3:スロット A4、A8、A12 プロセッサ 2 チャネル 0:スロット B1、B5、B9 チャネル 1:スロット B2、B6、B10 チャネル 2:スロット B3、B7、B11
チャネル 3:スロット B4、B8、B12
表5. メモリ装着
DIMM のタイプ 装着 DIMM/ チャネル 動作周波数(単位:MT/s) 最大 DIMM ランク / チャネル 1.2 V RDIMM 1 2133、1866、1600、1333 デュアルランクまたはシングルラ ンク 2 2133、1866、1600、1333 デュアルランクまたはシングルラ ンク 3 1866、1600、1333 デュアルランクまたはシングルラ ンク LRDIMM 1 2133、1866、1600、1333 クアッドランク 2 2133、1866、1600、1333 クアッドランク 3 1866、1600、1333 クアッドランク
メモリモジュール取り付けガイドライン
このシステムはフレキシブルメモリ構成をサポートしているため、あらゆる有効なチップセットアーキテク チャ構成でシステムを構成し、使用することができます。メモリモジュールの取り付け推奨ガイドラインは 次のとおりです。 • RDIMM と LRDIMM を併用しないでください。 • x4 および x8 DRAM ベースの DIMM は組み合わせて使用できます。 • デュアルまたはシングルランク RDIMM をチャネルごとに 3 枚まで装着できます。 • ランクカウントに関係なく、LRDIMM は 3 枚まで装着できます。 • プロセッサが取り付けられている場合に限り、DIMM ソケットに DIMM を装着してください。シングル プロセッサシステムの場合は、ソケット A1 ~ A12 が使用できます。デュアルプロセッサシステムの場合 は、ソケット A1 ~ A12 と B1 ~ B12 が使用できます。 • 白のリリースタブがついているソケットに最初に、次に黒、緑の順に、すべてのソケットに装着してくだ さい。 • ソケットはランクの高いものから次の順序で装着します。白のリリースレバーが付いているソケットに 最初に、次に黒、緑の順です。たとえば、シングルランクとデュアルランクの DIMM を併用する場合は、 白のリリースタブが付いているソケットにデュアルランク DIMM を装着して、黒のリリースタブが付い ているソケットにシングルランク DIMM を装着します。 • 容量の異なるメモリモジュールを併用する際は、最大容量を持つメモリモジュールをソケットに装着しま す。たとえば、4 GB と 8 GB の DIMM を併用する場合は、白色のリリースタブがついているソケットに 8 GB の DIMM を装着し、黒色のリリースタブが付いているソケットに 4 GB の DIMM を装着します。 • デュアルプロセッサ構成では、各プロセッサのメモリ構成を同一にするようにしてください。たとえば、 プロセッサ 1 のソケット A1 に DIMM を装着した場合、プロセッサ 2 はソケット B1 に(…以下同様) DIMM を装着する必要があります。 • 他のメモリ装着ルールが守られていれば、異なる容量のメモリモジュールを併用できます(たとえば、4 GB と 8 GB のメモリモジュールを併用できます)。 • システム内で 2 つ以上の DIMM を併用することはできません。 • パフォーマンスを最大にするには、各プロセッサにつき 4 枚の DIMM を一度に装着してください(各チ ャネルに DIMM 1 枚)。メモリ構成の例
該当するメモリのガイドラインに則したメモリの構成例(プロセッサが 1 基および 2 基の場合)を以下の表 に示します。 メモ: 以下の表で、1R、2R、4R はそれぞれ、シングル、デュアル、クアッドランクの DIMM を表しま す。 表6. メモリ構成 — シングルプロセッサ システムの容量(GB) DIMM のサイズ(GB) DIMM の枚数 DIMM のランク、構成、周波数
装着する DIMM スロット 4 4 1 1R、x8、2133 MT/s、 1R、x8、1866 MT/s A1 8 4 2 1R、x8、2133 MT/s、 1R、x8、1866 MT/s A1、A2 16 4 4 1R、x8、2133 MT/s、 1R、x8、1866 MT/s A1、A2、A3、A4 8 2 2R、x8、2133 MT/s、 2R、x8、1866 MT/s A1、A2 24 4 6 1R、x8、2133 MT/s、 1R、x8、1866 MT/s A1、A2、A3、A4、A5、A6 48 4 12 1R、x8、1866 MT/s 1R、x8、1600 MT/s A1、A2、A3、A4、A5、A6、A7、 A8、A9、A10、A11、A12 8 6 2R、x8、2133 MT/s、 2R、x8、1866 MT/s A1、A2、A3、A4、A5、A6 96 8 12 2R、x8、1866 MT/s 2R、x8、1600 MT/s A1、A2、A3、A4、A5、A6、A7、 A8、A9、A10、A11、A12 16 6 2R、x4、2133 MT/s、 2R、x4、1866 MT/s A1、A2、A3、A4、A5、A6 128 16 8 2R、x4、2133 MT/s、 2R、x4、1866 MT/s、 A1、A2、A3、A4、A5、A6、A7、 A8 144 16 および 8 10 2 R、x4、2R、x8、1866 MT/s A1、A2、A3、A4、A5、A6、A7、A8、A9、A11
システムの容
量(GB) DIMM のサイズ(GB) DIMM の枚数 DIMM のランク、構成、周波数
装着する DIMM スロット 2 R、x4、2R、x8、1600 MT/s メモ: 16 GB DIMM はスロッ ト A1、A2、A3、A4、A5、 A6、A7、A8 に、8 GB DIMM はスロット A9 と A11 に取り 付ける必要があります。 256 32 8 LRDIMM、x4、1866 MT/ s LRDIMM、4R、2133 MT/ s RDIMM、2R、2133 MT/s A1、A2、A3、A4、A5、A6、A7、 A8 384 32 12 LRDIMM、x4、1866 MT/ s LRDIMM、x4、1600 MT/ s LRDIMM、4R、1866 MT/ s RDIMM、2R、1866 MT/ s A1、A2、A3、A4、A5、A6、A7、 A8、A9、A10、A11、A12 512 64 8 LRDIMM、x4、2133 MT/ s LRDIMM、4R、2133 MT/ s A1、A2、A3、A4、A5、A6、A7、 A8 768 64 12 LRDIMM、x4、1866 MT/ s LRDIMM、4R、1866 MT/ s A1、A2、A3、A4、A5、A6、A7、 A8、A9、A10、A11、A12 表7. メモリ構成 — プロセッサ 2 基 システムの
容量(GB) DIMM のサイズ(GB) DIMM の枚数 DIMM のランク、構成、周波数
装着する DIMM スロット 16 4 4 1R、x8、2133 MT/s、 1R、x8、1866 MT/s A1、A2、B1、B2 32 4 8 1R、x8、2133 MT/s、 1R、x8、1866 MT/s A1、A2、A3、A4、B1、B2、B3、 B4
システムの
容量(GB) DIMM のサイズ(GB) DIMM の枚数 DIMM のランク、構成、周波数
装着する DIMM スロット 64 4 16 1R、x8、2133 MT/s 1R、x8、1866 MT/s A1、A2、A3、A4、A5、A6、A7、 A8、B1、B2、B3、B4、B5、B6、 B7、B8 8 8 2R、x8、2133 MT/s、 2R、x8、1866 MT/s A1、A2、A3、A4、B1、B2、B3、 B4 96 4 24 1R、x8、1866 MT/s 1R、x8、1600 MT/s A1、A2、A3、A4、A5、A6、A7、 A8、A9、A10、A11、A12、B1、 B2、B3、B4、B5、B6、B7、B8、 B9、B10、B11、B12 8 12 2R、x8、2133 MT/s、 2R、x8、1866 MT/s A1、A2、A3、A4、A5、A6、B1、 B2、B3、B4、B5、B6 128 8 16 2R、x8、2133 MT/s 2R、x8、1866 MT/s A1、A2、A3、A4、A5、A6、A7、 A8、B1、B2、B3、B4、B5、B6、 B7、B8 16 8 2R、x4、2133 MT/s、 2R、x4、1866 MT/s A1、A2、A3、A4、B1、B2、B3、 B4 160 8 20 2R、x8、1866 MT/s 2R、x8、1600 MT/s A1、A2、A3、A4、A5、A6、A7、 A8、A9、A11、B1、B2、B3、B4、 B5、B6、B7、B8、B9、B11 16 および 8 12 2R、x4、2133 MT/s、 2R、x8、2133 MT/s、 2R、x4、1866 MT/s 2R、x8、1866 MT/s A1、A2、A3、A4、A5、A6、B1、 B2、B3、B4、B5、B6 メモ: 16 GB DIMM はスロッ ト A1、A2、A3、A4、B1、 B2、B3、B4 に、8 GB DIMM はスロット A5、A6、B5、B6 に取り付ける必要がありま す。 192 8 24 2R、x8、1866 MT/s 2R、x8、1600 MT/s A1、A2、A3、A4、A5、A6、A7、 A8、A9、A10、A11、A12、B1、 B2、B3、B4、B5、B6、B7、B8、 B9、B10、B11、B12 16 12 2R、x4、2133 MT/s、 2R、x4、1866 MT/s A1、A2、A3、A4、A5、A6、B1、 B2、B3、B4、B5、B6 256 16 16 2R、x4、2133 MT/s、 2R、x4、1866 MT/s、 A1、A2、A3、A4、A5、A6、A7、 A8、B1、B2、B3、B4、B5、B6、 B7、B8
システムの
容量(GB) DIMM のサイズ(GB) DIMM の枚数 DIMM のランク、構成、周波数
装着する DIMM スロット 384 16 24 2R、x4、1866 MT/s、 2R、x4、1600 MT/s、 A1、A2、A3、A4、A5、A6、A7、 A8、A9、A10、A11、A12、B1、 B2、B3、B4、B5、B6、B7、B8、 B9、B10、B11、B12 32 12 LRDIMM、4R、x4、2133 MT/s RDIMM、2 R、x 4、2133 MT/s A1、A2、A3、A4、A5、A6、B1、 B2、B3、B4、B5、B6 A1、A2、A3、A4、A5、A6、B1、 B2、B3、B4、B5、B6 512 32 16 LRDIMM、4R、x4、2133 MT/s RDIMM、4R、x4、2133 MT/s A1、A2、A3、A4、A5、A6、A7、 A8、B1、B2、B3、B4、B5、B6、 B7、B8 A1、A2、A3、A4、A5、A6、A7、 A8、B1、B2、B3、B4、B5、B6、 B7、B8 64 8 LRDIMM、4R、x4、2133 MT/s A1、A2、A3、A4、B1、B2、B3、B4 768 32 24 LRDIMM、4R、x4、1866 MT/s LRDIMM、4R、x4、1600 MT/s RDIMM、2 R、x 4、1866 MT/s A1、A2、A3、A4、A5、A6、A7、 A8、A9、A10、A11、A12、B1、 B2、B3、B4、B5、B6、B7、B8、 B9、B10、B11、B12 64 12 LRDIMM、4R、x4、2133 MT/s A1、A2、A3、A4、A5、A6、A7、A8、A9、A10、A11、A12、B1、 B2、B3、B4、B5、B6 1536 64 24 LRDIMM、4R、x4、1866 MT/s A1、A2、A3、A4、A5、A6、A7、A8、A9、A10、A11、A12、B1、 B2、B3、B4、B5、B6、B7、B8、 B9、B10、B11、B12
メモリモジュールの取り外し
注意: 修理作業の多くは、認定されたサービス技術者のみが行うことができます。製品マニュアルで許 可されている範囲に限り、またはオンラインサービスもしくは電話サービスとサポートチームの指示に よってのみ、トラブルシューティングと簡単な修理を行うようにしてください。デルで認められていな い修理(内部作業)による損傷は、保証の対象となりません。製品に付属しているマニュアルの「安全 にお使いいただくために」をお読みになり、指示に従ってください。 1. 「安全にお使いいただくための注意」を必ずお読みください。 2. 「システム内部の作業を始める前に」に記載の手順に従います。 3. 冷却用エアフローカバーを取り外します。警告: メモリモジュールは、システムの電源を切った後もしばらくは高温です。メモリモジュールが冷 えるのを待ってから作業してください。メモリモジュールはカードの両端を持って取り扱い、メモリモ ジュールのコンポーネントまたは金属製の接触部には触らないようにしてください。 注意: システムの適切な冷却状態を維持するため、メモリモジュールを取り付けないメモリソケットに は、メモリモジュールダミーを取り付ける必要があります。メモリモジュールダミーは、それらのソケ ットにメモリモジュールを取り付ける予定の場合にのみ取り外すようにしてください。 1. 該当するメモリモジュールソケットの位置を確認します。 注意: 各モジュールは、カードの端だけを持ち、メモリモジュールの中央部や金属の接触部に触れ ないように取り扱ってください。 2. メモリモジュールをソケットから解除するには、メモリモジュールソケットの両端にあるイジェクタを 同時に押します。 図8. メモリモジュールの取り外し 1. メモリモジュール 2. メモリモジュールソケット 3. メモリモジュールソケットのイジェクタ (2) メモリモジュールの取り外しと取り付けのビデオを見るには、この QR コードをスキャンするか、ここ をクリックします:http://www.Dell.com/QRL/Workstation/R7910/DIMMs
メモリモジュールの取り付け
注意: 修理作業の多くは、認定されたサービス技術者のみが行うことができます。製品マニュアルで許 可されている範囲に限り、またはオンラインサービスもしくは電話サービスとサポートチームの指示に よってのみ、トラブルシューティングと簡単な修理を行うようにしてください。デルで認められていな い修理(内部作業)による損傷は、保証の対象となりません。製品に付属しているマニュアルの「安全 にお使いいただくために」をお読みになり、指示に従ってください。 1. 「安全にお使いいただくための注意」を必ずお読みください。 2. 「システム内部の作業のあとに」に記載の手順に従います。 3. 冷却用エアフローカバーを取り外します。 4. 冷却ファンアセンブリの取り外し。 警告: メモリモジュールは、システムの電源を切った後もしばらくは高温です。メモリモジュールが冷 えるのを待ってから作業してください。メモリモジュールはカードの両端を持って取り扱い、メモリモ ジュールのコンポーネントまたは金属製の接触部には触らないようにしてください。 注意: システムの適切な冷却状態を維持するため、メモリモジュールを取り付けないメモリソケットに は、メモリモジュールダミーを取り付ける必要があります。メモリモジュールダミーは、それらのソケ ットにメモリモジュールを取り付ける予定の場合にのみ取り外すようにしてください。 1. 該当するメモリモジュールソケットの位置を確認します。 注意: 各モジュールは、カードの端だけを持ち、メモリモジュールの中央部や金属の接触部に触れ ないように取り扱ってください。 2. 冷却ファンアセンブリが取り付けられている場合は、取り外します。詳細については、「冷却ファンアセ ンブリの取り外し」を参照してください。 3. ソケットにメモリモジュールまたはメモリモジュールダミーが取り付けられている場合は、それを取り 外します。 メモ: 取り外したメモリモジュールダミーは、今後の使用のため保管しておきます。 注意: 取り付け中のメモリモジュール、またはメモリモジュールソケットへの損傷を防ぐため、メ モリモジュールを折ったり曲げたりしないでください。メモリモジュールの両端は同時に挿入し てください。 4. メモリモジュールのエッジコネクタをメモリモジュールソケットの位置合わせキーに合わせ、メモリモ ジュールをソケット内に挿入します。 メモ: メモリモジュールソケットには位置合わせキーがあり、メモリモジュールは一方向にしか取 り付けられないようになっています。 注意: メモリモジュールの中央にかけないようにしてください。メモリモジュールの両端に均等に 力を加えてください。 5. ソケットレバーが所定の位置にしっかりと収まるまで、メモリモジュールを親指で押し込みます。図9. メモリモジュールの取り付け 1. メモリモジュール 2. 位置合わせキー 3. メモリモジュールソケットのイジェクタ (2) メモリモジュールがソケットに適切に装着されると、メモリモジュールソケットのレバーがメモリモジ ュールが装着されている別のソケットのレバーと同じ位置に揃います。 6. 手順 4 と 5 を繰り返して、残りのメモリモジュールを取り付けます。 1. 冷却用エアフローカバーを取り付けます。 2. 「システム内部の作業を終えた後に」に記載の手順に従います。 3. <F2> を押してセットアップユーティリティを起動し、システムメモリの設定を確認します。 システムは新しく増設したメモリを認識して値を変更済みです。 4. 値が正しくない場合、1 つ、または複数のメモリモジュールが適切に取り付けられていない可能性があ ります。本手順の手順 4~7 を繰り返して、メモリモジュールがそれぞれのソケットにしっかりと装着 されていることを確認してください。 5. システム診断プログラムでシステムメモリのテストを実行します。 メモリの取り外しと取り付け方法のビデオを見るには、この QR コードをスキャンするか、ここをクリック します:http://www.Dell.com/QRL/Workstation/R7910/DIMMs
ハードドライブ
お使いのシステムは、 24x7 の動作環境向けに設計されているクライアントおよび Enterprise クラスのハー ドドライブに対応しています。正しいドライブクラスを選択すると、品質、機能、パフォーマンスおよび信 頼性の重要な部分を目標の実現のために最適化できます。 業界の進歩により、いくつかの場合では、大きな容量のドライブが、より大きなセクタサイズに変更されて います。より大きなセクタサイズは、オペレーティングシステムやアプリケーションに影響を与える可能性 があります。 全てのハードドライブは、ハードドライブバックプレーンを介してシステム基板に接続されます。ハードド ライブは、ハードドライブスロットに収まるハードドライブキャリア内に設置されます。 注意: システムの動作中にハードドライブを取り付けたり取り外したりする前に、ストレージコントロ ーラカードのマニュアルを参照して、ハードドライブの取り外しと挿入をサポートするように、ホスト アダプタが正しく設定されていることを確認します。 注意: ハードドライブのフォーマット中は、システムの電源を切ったり、再起動を行ったりしないでく ださい。ハードドライブの故障の原因となります。 ハードドライブバックプレーン用として使用が認められているテスト済みのハードドライブのみを使用して ください。 ハードドライブをフォーマットする場合は、フォーマットの完了までに十分な時間の余裕をみておいてくだ さい。大容量のハードドライブはフォーマットに数時間を要する場合があります。2.5 インチハードドライブダミーの取り外し
注意: 修理作業の多くは、認定されたサービス技術者のみが行うことができます。製品マニュアルで許 可されている範囲に限り、またはオンラインサービスもしくは電話サービスとサポートチームの指示に よってのみ、トラブルシューティングと簡単な修理を行うようにしてください。デルで認められていな い修理(内部作業)による損傷は、保証の対象となりません。製品に付属しているマニュアルの「安全 にお使いいただくために」をお読みになり、指示に従ってください。 注意: システムの正常な冷却状態を維持するために、空のハードドライブスロットすべてにハードドラ イブダミーを取り付ける必要があります。 1. 「安全にお使いいただくための注意」を必ずお読みください。 2. ベゼルが取り付けられている場合は、取り外します。 3. リリースボタンを押し、ハードドライブダミーをハードドライブスロットから引き出します。図10. 2.5 インチハードドライブダミーの取り外しと取り付け 1. ハードドライブダミー 2. リリースボタン
2.5 インチハードドライブダミーの取り付け
1. 「安全にお使いいただくための注意」を必ずお読みください。 2. 前面ベゼルが取り付けられている場合は、取り外します。 3. リリースボタンがカチッと固定されるまで、ハードドライブダミーをハードドライブスロットに挿入し ます。 4. 前面ベゼルを取り外した場合は、取り付けます。ハードドライブの取り外し
注意: 修理作業の多くは、認定されたサービス技術者のみが行うことができます。製品マニュアルで許 可されている範囲に限り、またはオンラインサービスもしくは電話サービスとサポートチームの指示に よってのみ、トラブルシューティングと簡単な修理を行うようにしてください。デルで認められていな い修理(内部作業)による損傷は、保証の対象となりません。製品に付属しているマニュアルの「安全 にお使いいただくために」をお読みになり、指示に従ってください。 1. 「安全にお使いいただくための注意」を必ずお読みください。 2. 必要に応じて、ベゼルを取り外します。 3. 管理ソフトウェアを使用して、ハードドライブを取り外す準備をします。ハードドライブキャリアのイ ンジケータが、ハードドライブを安全に取り外すことができるという信号を発するまで待ちます。詳細 については、ストレージコントローラのマニュアルを参照してください。 ハードドライブがオンラインの場合は、ドライブの電源がオフになる際に、緑色のアクティビティ / 障 害インジケータが点滅します。ハードドライブインジケータが消灯したら、ハードドライブを安全に取 り外すことができます。注意: データの損失を防ぐために、お使いのオペレーティングシステムがドライブの取り付けに対応し ていることを確認してください。お使いのオペレーティングシステムに同梱のマニュアルを参照して ください。 1. リリースボタンを押してハードドライブキャリアリリースハンドルを開きます。 2. ハードドライブキャリアをハードドライブスロットから引き出します。 注意: システムの正常な冷却状態を維持するために、空のハードドライブスロットすべてにハード ドライブダミーを取り付ける必要があります。 3. すぐにハードドライブを取り付けない場合は、空のハードドライブスロットにハードドライブのダミー を挿入します。 図11. ハードドライブの取り外しと取り付け 1. リリースボタン 2. ハードドライブキャリア 3. ハードドライブキャリアハンドル
ハードドライブの取り付け
注意: 修理作業の多くは、認定されたサービス技術者のみが行うことができます。製品マニュアルで許 可されている範囲に限り、またはオンラインサービスもしくは電話サービスとサポートチームの指示に よってのみ、トラブルシューティングと簡単な修理を行うようにしてください。デルで認められていな い修理(内部作業)による損傷は、保証の対象となりません。製品に付属しているマニュアルの「安全 にお使いいただくために」をお読みになり、指示に従ってください。 注意: ハードドライブバックプレーン用として使用が認められているテスト済みのハードドライブのみ を使用してください。注意: 同じ RAID ボリューム内での SAS および SATA ハードドライブの組み合わせはサポートされてい ません。
注意: ハードドライブの取り付け時は、隣接するドライブが完全に取り付けられている事を確認してく ださい。完全に取り付けられていないキャリアの隣にハードドライブキャリアを挿入してハンドルを ロックしようとすると、完全に取り付けられていないキャリアのシールドバネが損傷し、使用できなく なる可能性があります。
注意: 交換用ハードドライブを取り付け、システムの電源を入れると、ハードドライブの再構築が自動 的に始まります。交換用ハードドライブが空であるか、または上書きしてよいデータのみが格納されて いることの確認を確実に行ってください。交換用ハードドライブ上のデータはすべて、ハードドライブ の取り付け後ただちに失われます。 1. スロットにハードドライブダミーが取り付けられている場合は、ダミーを取り外してください。 2. ハードドライブキャリアにハードドライブを取り付けます。 3. ハードドライブキャリア前面のリリースボタンを押して、ハードドライブのハンドルを開きます。 4. ハードドライブキャリアがバックプレーンに接続されるまで、キャリアをハードドライブスロットに挿 入します。 5. ハードドライブのキャリアハンドルを閉じて、ハードドライブを所定の位置にロックします。
ハードドライブキャリアからのハードドライブの取り外し
1. #1 プラスドライバを手元に用意します。 2. ハードドライブキャリアをシステムから取り外します。 1. ハードドライブキャリアのスライドレールからネジを外します。 2. ハードドライブを持ち上げてハードドライブキャリアから取り出します。 図12. ハードドライブの取り外しとハードドライブキャリアへの取り付け 1. ネジ(4) 2. ハードドライブ 3. ハードドライブキャリアハードドライブキャリアへのハードドライブの取り付け
注意: 修理作業の多くは、認定されたサービス技術者のみが行うことができます。製品マニュアルで許 可されている範囲に限り、またはオンラインサービスもしくは電話サービスとサポートチームの指示に よってのみ、トラブルシューティングと簡単な修理を行うようにしてください。デルで認められていな い修理(内部作業)による損傷は、保証の対象となりません。製品に付属しているマニュアルの「安全 にお使いいただくために」をお読みになり、指示に従ってください。 1. ハードドライブのコネクタ側をキャリア後部に向けて、ドライブをハードドライブキャリアに挿入しま す。 2. ハードドライブのネジ穴をハードドライブキャリアのネジ穴のセットに合わせます。 正しく揃うと、ハードドライブの背面がハードドライブキャリアの背面と同一面に揃います。 3. ネジを取り付けて、ハードドライブをハードドライブキャリアに固定します。オプティカルドライブ(オプション)
オプティカルドライブの取り外し
1. 「安全にお使いいただくための注意」を必ずお読みください。 2. 「システム内部の作業を始める前に」に記載の手順に従います。 注意: 修理作業の多くは、認定されたサービス技術者のみが行うことができます。製品マニュアルで許 可されている範囲に限り、またはオンラインサービスもしくは電話サービスとサポートチームの指示に よってのみ、トラブルシューティングと簡単な修理を行うようにしてください。デルで認められていな い修理(内部作業)による損傷は、保証の対象となりません。製品に付属しているマニュアルの「安全 にお使いいただくために」をお読みになり、指示に従ってください。 メモ: この手順はハードディスクドライブ 8 台装備システムにのみ該当します。 1. 電源 / データケーブルをドライブの背面から外します。 電源 / データケーブルをシステム基板およびドライブから外す際は、システム側面でのケーブル配線を メモするようにしてください。ケーブルが挟まれたり折れ曲がったりすることを避けるため、再配線時 にはケーブルを正しく配線する必要があります。 2. オプティカルドライブを取り外すには、リリースタブを押します。 3. オプティカルドライブスロットから外れるまで、オプティカルドライブをシステムから引き出します。 4. 新しいオプティカルドライブを追加しない場合は、オプティカルドライブのダミーを取り付けます。図13. オプティカルドライブの取り外しと取り付け a. オプティカルドライブ b. 電源 / データケーブル c. リリースタブ 「システム内部の作業のあとに」に記載の手順に従います。
オプティカルドライブの取り付け
1. 「安全にお使いいただくための注意」を必ずお読みください。 2. 「システム内部の作業を始める前に」に記載の手順に従います。 注意: 修理作業の多くは、認定されたサービス技術者のみが行うことができます。製品マニュアルで許 可されている範囲に限り、またはオンラインサービスもしくは電話サービスとサポートチームの指示に よってのみ、トラブルシューティングと簡単な修理を行うようにしてください。デルで認められていな い修理(内部作業)による損傷は、保証の対象となりません。製品に付属しているマニュアルの「安全 にお使いいただくために」をお読みになり、指示に従ってください。 メモ: この手順はハードディスクドライブ 8 台装備システムにのみ該当します。 1. オプティカルドライブをシャーシ前面のオプティカルドライブスロットに合わせます。 2. リリースタブが所定の位置に収まるまで、オプティカルドライブを押し込みます。 3. 電源 / データケーブルをオプティカルドライブとシステム基板に接続します。 メモ: ケーブルが挟まれたり折れ曲がったりしないように、システムの側面に正しく配線する必要 があります。 「システム内部の作業を終えた後に」に記載の手順に従います。冷却ファン
お使いのシステムは、ホットスワップ対応の冷却ファンを 6 台サポートします。メモ: 特定のファンに問題が発生した場合には、システム管理ソフトウェアによってファン番号が示さ れるため、冷却ファンアセンブリ上のファン番号をメモして、問題のファンを容易に識別し、交換する ことができます。