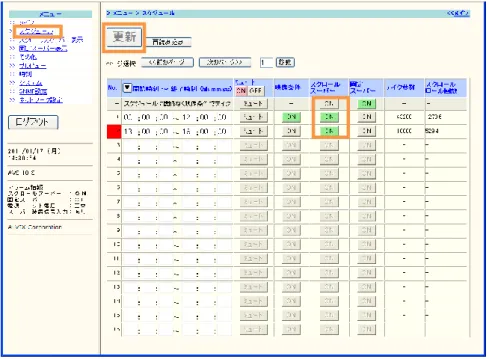“アルビクス”デジアナ変換サービス用スーパー装置
AVS-101S
設定ツール 操作説明書
目 次
ページ1 . 概要 ... 1
2 . Webブラウザによる設定 ... 2
2 - 1 ログイン ... 2 2 - 2 メインページ/メニュー ... 4 2 - 3 スーパーの表示 ... 6 2 - 4 スーパーの停止 ... 7 2 - 5 スケジュール ... 8 2 - 5 - 1 スケジュール設定によるスーパー表示 ... 9 2 - 5 - 2 スケジュールのソート ... 10 2 - 5 - 3 ページの切り替え ... 10 2 - 6 映像条件検出 ... 11 2 - 6 - 1 スケジュール設定内での映像検出によるスーパー表示設定... 12 2 - 6 - 2 常時映像検出によるスーパー表示設定 ... 13 2 - 6 - 3 映像検出エリア設定 ... 14 2 - 7 スクロールスーパー表示設定 ... 17 2 - 7 - 1 フォントサイズ設定 ... 19 2 - 7 - 2 スクロール速度設定 ... 19 2 - 7 - 3 表示位置設定 ... 20 2 - 7 - 4 スクロール停止設定 ... 21 2 - 7 - 5 開始待ち時間設定 ... 22 2 - 7 - 6 スクロール回数設定 ... 23 2 - 7 - 7 文字明るさ設定 ... 23 2 - 7 - 8 文字装飾設定 ... 24 2 - 7 - 9 スクロール幅設定 ... 25 2 - 7 - 1 0 スクロール間隔設定 ... 26 2 - 8 固定スーパー表示設定 ... 27 2 - 8 - 1 フォントサイズ設定 ... 29 2 - 8 - 2 文字明るさ設定 ... 29 2 - 8 - 3 文字装飾設定 ... 29 2 - 8 - 4 固定スーパーの切り替え方法 ... 30 2 - 9 ミュートによるスーパーの停止 ... 32 2 - 9 - 1 全スケジュールの停止 ... 32 2 - 9 - 2 各スケジュールの停止 ... 34 2 - 9 - 3 ミュートの解除 ... 35 2 - 1 0 背面透過設定 ... 36 2 - 1 1 入力断時設定 ... 37 2 - 1 2 プレビュー ... 38 2 - 1 3 時刻設定 ... 392 - 1 4 ログイン設定 ... 41 2 - 1 5 製品情報設定 ... 42 2 - 1 6 フォント輝度設定 ... 43 2 - 1 7 24dotフォントオフセット設定 ... 44 2 - 1 8 SNMP設定 ... 45 2 - 1 9 ネットワーク設定 ... 46 2 - 2 0 再読み込み ... 48
3 . 『AVS‐101S マネージャー』による設定... 49
3 - 1 インストール ... 49 3 - 2 スケジュール設定 ... 50 3 - 2 - 1 スケジュールのソート ... 53 3 - 2 - 2 スケジュールの削除 ... 53 3 - 3 映像条件検出 ... 54 3 - 3 - 1 常時映像検出によるスーパー表示設定 ... 54 3 - 3 - 2 映像検出エリア設定 ... 55 3 - 4 スクロールスーパー表示設定 ... 56 3 - 5 固定スーパー表示設定 ... 57 3 - 5 - 1 固定スーパーの切り替え方法 ... 58 3 - 6 背面透過設定 ... 59 3 - 7 入力断時設定 ... 60 3 - 8 データー転送方法 ... 61 3 - 8 - 1 データー転送先の設定 ... 64 3 - 8 - 2 データー転送先の削除 ... 64 3 - 9 スケジュールファイル作成方法 ... 65 3 - 1 0 既存スケジュールファイルの読み込み ... 67 3 - 1 1 本体装置設定取得方法 ... 681
1 .
概要
本書は「デジアナ変換サービス用スーパー装置」(以下「スーパー装置」)のWeb設定画面と 添付される設定ツールの操作方法について説明するものです。 ◇スーパー装置は、指定されたスケジュールに従って、メッセージを画面上へ表示することが 可能な装置です。 ◇本書で説明する設定方法での操作により、下記のようなメッセージ表示が可能になります。 (1) メッセージの表示方法 スクロールスーパー メッセージが画面の右から左へ流れる機能です。 固定スーパー メッセージを画面上の任意の位置に表示する機能です。 図 1-1 スーパー表示 (2) メッセージの表示条件 スケジュールや映像検出条件を設定することにより、メッセージを表示する期間や 条件を指定することができます。 スケジュールを設定し、メッセージを表示する期間を指定することができます。 詳細は「2 Webブラウザによる設定」を参照して下さい。 スクロールスーパー 固定スーパー2
2 .
Webブラウザによる設定
◇本装置はWebブラウザを使用し、スーパーをテイクするスケジュール等を設定することが できます。2 - 1 ログイン
◇スーパー装置の設定画面を開きます。 (1) URL入力 インターネットエクスプローラーを起動し、アクセスしたい機器の IPアドレスを入力します。 ※出荷時のIPアドレスは「192.168.200.254」となっています。 図 2-1-1 URL入力 (2) ログインページ ログインページが表示されますので、 ボタンをクリックします。 ※お気に入りへはログインページを登録して下さい。 図 2-1-2 ログインページ3 (3) ログイン画面 ユーザー名とパスワードの入力を求めるダイアログが表示されます。 ユーザー名とパスワードを入力し、 ボタンをクリックしてください。 ボタンをクリックすると、ログインを中止します。 ※初期状態では、ユーザー名:root、パスワード:root、でログインできます。 図 2-1-3 ログイン画面
4
2 - 2 メインページ/メニュー
◇ログインが完了すると、メニューとメインページを表示します。 図 2-2-1 メイン画面 (1) メニュー ① メイン ・・・ Web設定画面接続時に最初に表示されるページです。 ② スケジュール ・・・ テイクの時刻や条件などの設定を行えます。 ③ スクロールスーパー表示 ・・・ スクロールスーパーの表示に関する各種設定が 行えます。 ④ 固定スーパー表示 ・・・ 固定スーパーの表示に関する各種設定が行えます。 ⑤ その他 ・・・ 背面透過設定及び、入力断時の設定が行えます。 ⑥ プレビュー ・・・ スーパーを実際にテイクさせて確認が行えます。 ⑦ 時刻 ・・・ 機器の時刻を設定します。 ⑧ システム ・・・ ログイン設定、製品情報設定、フォント輝度設定、 24dotフォント設定が行えます。 ⑨ SNMP設定 ・・・ コミュニティの変更、トラップ送信先の設定が 行えます。 ⑩ ネットワーク設定 ・・・ 機器のIPアドレスの設定が行えます。 (2) ログアウトボタン ボタンをクリックすると、本画面を終了し、ログインページに戻ります。 (3) 時刻表示 メニュー下の時刻はアクセス中の機器の時刻です。 時刻は5秒ごとに装置と同期を行っています。 (4) ユニット名称表示 機器の名称を表示します。名称はシステムページにて自由に設定できます。 (1) (3) (4) (5) (2) (6) (7)5 (5) 機器状態表示 アラーム情報及び、スーパーテイク状況を表示します。 5秒ごとに装置と同期を行っています。 (6) システム情報の表示 機器のシステム名称、ソフトウェアバージョン、IP アドレスを表示します。 (7) 全ミュートボタン ボタンを押すと、全てのテイクが停止します。 詳細は「2-9-1 全スケジュールの停止」を参照して下さい。
6
2 - 3 スーパーの表示
◇スーパーを表示する手順について説明します。 ① スケジュール設定による表示 (1) 各種スーパーの表示設定を行います。 「2-7 スクロールスーパー表示設定」 「2-8 固定スーパー表示設定」を参照して下さい。 (2) スケジュールの設定を行います。 「2-5 スケジュール」を参照して下さい。 (3) スケジュールにて設定した時刻より、スーパーの表示条件が満たされれば、 スーパー表示を開始します。 ② 常時映像検出による表示 (1) 各種スーパーの表示設定を行います。 「2-7 スクロールスーパー表示設定」 「2-8 固定スーパー表示設定」を参照して下さい。 (2) スケジュールの設定から「スケジュールに関係なく映像条件でテイク」を 有効にします。 「2-5 スケジュール」を参照して下さい。 (3) 設定後即時に映像条件検出を開始し、映像条件が満たされれば、 スーパーの表示を開始します。 ③ プレビューによる簡易的な表示 (1) 各種スーパーの表示設定を行います。 (2) プレビュー設定を行います。 「2-12 プレビュー」を参照して下さい。7
2 - 4 スーパーの停止
◇スーパーを停止する手段について説明します。 ① スケジュール設定による停止 スケジュール期間が終了すると、スーパーは停止します。 ② ミュートボタンによる停止 スケジュール期間内にスーパーを停止したい場合、ミュートボタンによって 停止が行えます。 「2-9 ミュートによるスーパーの停止」を参照して下さい。8
2 - 5 スケジュール
◇スーパー表示する期間、表示条件、表示するスーパーの各種を設定できます。 ◇メニューより「スケジュール」をクリックすると、スケジュール設定画面を表示します。 ◇スケジュールは最大で1024個登録できます。 ※ お使いのパソコンの性能によっては表示するまでに多少時間がかかります。 ※ 登録されているスケジュールのうち、すでに実行済みの期間は表示されません。 ※ 実行中のスケジュールはNo.の列が赤色になります。 図 2-5-1 スケジュール設定画面 ① 更新ボタン ・・・ ページ内で設定した内容を機器に反映させるためのボタンです。 ② 時刻設定 ・・・ スーパーを表示させる時間を指定します。 ③ 表示設定 ・・・ スーパーする内容のON/OFFを行います。 ④ テイク情報 ・・・ ■テイク秒数 スケジュール期間を秒数で表示します。 ■ロール回数 スクロールスーパーの最大スクロール回数を 表示します。 ③ ① ④ ②9
2 - 5 - 1 スケジュール設定によるスーパー表示
◇スーパーを表示する期間、及び内容を設定します。 (1) 時刻設定に、スーパーを表示する時間を入力します。 ■開始時刻~終了時刻を指定してください。 (2) 各種表示設定のON/OFFを行ってください。 各ボタンとも、色が付いた状態が になります。 各ボタン内容の詳細については、下記の各章を参照してください。 ■ミュート ・・・「2-9 ミュートによるスーパーの停止」 ■映像条件 ・・・「2-6 映像条件検出」 ■スクロールスーパー ・・・「2-7 スクロールスーパー表示設定」 ■固定スーパー ・・・「2-8 固定スーパー表示設定」 (3) 設定の変更が終わったら、 ボタンを押して下さい。 ※ ボタンを押すまでは機器に反映されません。 ※スケジュール設定と映像検出設定、それぞれの ボタンを押してください。 下記確認メッセージが表示されれば、スケジュールの設定は完了です。 設定した時刻及び条件が満たされれば、スーパーの表示を開始します。10
2 - 5 - 2 スケジュールのソート
◇登録した全てのスケジュールを並べ替えます。 ■ 時刻設定の ボタンを押すと編集中のスケジュールを開始時刻の昇順で 並べ替えることができます。2 - 5 - 3 ページの切り替え
◇登録するスケジュールが多い場合には、ページを移動することで最大1024個の スケジュールを登録することができます。 ◇ページ数は、1~64ページまであります。 ① 前後ページへの移動 もしくは ボタンをクリックしてください。 ② 任意のページへの移動 任意のページ数を入力し、 ボタンをクリックしてください。 1~64の範囲から入力できます。 図 2-5-2 スケジュールのソート及びページ切り替え 2-5-2 スケジュールのソート 2-5-3 ページの切り替え11
2 - 6 映像条件検出
◇映像の状態に連動して、スーパーをテイクすることができます。 ◇2ヶ所の映像検出エリアを指定し、表 2-6-1 の条件で、スーパーのON/OFFが 決定されます。 ◇映像検出を有効にしている場合、スケジュールによるスーパー表示期間内であっても、 映像条件が満たされなければ、スーパーは表示されません。 ◇映像検出エリアは、映像検出エリア設定ページにて任意のエリアを指定することができます。 映像検出エリアの設定については、「2-6-3 映像検出エリア」を 参照して下さい。 ◇スーパー表示中に、スーパーOFF 条件が検出された場合、表示中のスーパーを 流し切ってから、スーパーを停止します。 表 2-6-1 映像検出によるスーパー表示条件 検出エリア2 動画 静止画 検出エリア1 動画 ON ON 静止画 ON OFF12
2 - 6 - 1 スケジュール設定内での映像検出によるスーパー表示設定
◇スケジュール設定により定められた期間の中で、映像条件を検出し、スーパーの表示を 行います。 (1) スケジュール画面にて、映像条件検出を設定したいスケジュールの 「映像条件」の をクリックし、 にします。 (2) 設定の変更が終わったら、 ボタンを押して下さい。 下記メッセージが表示され、スケジュール設定時刻内に映像条件が満たされれば、 スーパーの表示を開始します。 図 2-6-1 映像条件の ON/OFF13
2 - 6 - 2 常時映像検出によるスーパー表示設定
◇スケジュールによらず、設定後即時映像条件を検出し、スーパーの表示を開始できます。 (1) スケジュール画面の、「スケジュールに関係なく映像条件でテイク」の を クリックすると、 に変わり、設定が有効となります。 (2) 表示したいスーパーの設定を にします。 (3) 設定の変更が終わったら、 ボタンを押して下さい。 下記メッセージが表示され、映像条件が満たされれば、スーパーの表示を開始します。 (4) スーパーを停止したい場合は、 をクリックし、 に変更後、 ボタンを押して下さい。 図 2-6-2 スケジュールに関係なく映像条件のみでテイク (1) (3) (2)14
2 - 6 - 3 映像検出エリア設定
◇映像状態を検出するエリアを任意で設定することができます。 ◇映像検出エリアを画面上に表示することができます。 (1) ブラウザに「“対象機器のIPアドレス”/varea.html」を入力します。 図 2-6-3 URL 入力 (2) 映像検出エリア設定画面が表示されます。 図 2-6-4 映像検出エリア設定画面15 (3) 映像検出エリア1、2パラメータに任意の領域を指定します。 ■指定範囲は図 2-6-5の範囲から、水平方向と垂直方向の開始位置と終了位置を 指定することで、任意の位置と範囲を指定できます。 ■エリア1と2では、指定できるエリア面積が異なります。 表 2-6-2にエリア指定可能範囲を示します。 ■初期設定値は表 2-6-3を参照して下さい。 図 2-6-5 映像検出エリア指定範囲 表 2-6-2 映像検出エリア指定可能範囲 エリア1 エリア2 水平 [dot] 512 512 垂直 [line] 16 8 面積 [dot] 4096 4096 表 2-6-3 映像検出エリア初期設定値 エリア1 エリア2 水平開始位置 64 260 水平終了位置 191 631 垂直開始位置 23 214 垂直終了位置 38 221 (4) 設定したエリアを画面上で確認するか、「映像検出エリアの表示」の ラジオボタンから選択します。 ■ 映像検出エリアを画面上で確認したい場合 ■ 映像検出エリアを画面上に表示させたくない場合 10 710 0 240 (line) (dot)
16
(5) 設定が終わったら、 ボタンを押して下さい。
映像検出エリア表示がONの場合、下記メッセージが表示されます。
を押すと、下記メッセージが表示されます。
17
2 - 7 スクロールスーパー表示設定
◇スクロールスーパーのメッセージや表示方法を設定することができます。 (1) メニューより「スクロールスーパー表示」をクリックして下さい。 図 2-7-1 スクロールスーパー表示 (2) 表示するメッセージを入力します。 入力可能文字数は全角256文字、表示可能な文字はシフトJISコード (第一水準、第二水準)のみとなります。 (3) 表示方法を設定します。 表示方法設定の詳細は 「2-7-1 フォントサイズ設定」~「2-7-10 スクロール間隔設定」 を参照して下さい。 (4) 設定の変更が終わったら、 ボタンを押して下さい。 更新が終了すると下記メッセージが表示されます。18
(5) スケジュール設定画面にて、スクロールスーパー設定をONにしてください。
■ をクリックすると に表示が変わり、固定スーパーがテイクされます。
図 2-7-2 スケジュール設定画面
19
2 - 7 - 1 フォントサイズ設定
◇表示する文字の大きさを変えることができます。 ◇3種類から選択できます。 16ドット ・・・16ドット×16ライン 24ドット ・・・21ドット×24ライン 32ドット ・・・32ドット×28ライン 図 2-7-3 フォントサイズ設定2 - 7 - 2 スクロール速度設定
◇スクロール速度を変えることができます。 ◇3段階から選択できます。 「遅」 ・・・1[dot/フレーム] 「中」 ・・・2[dot/フレーム] 「速」 ・・・4[dot/フレーム] 図 2-7-4 スクロール速度設定20
2 - 7 - 3 表示位置設定
◇スクロールスーパーを表示する行位置を選択できます。 ◇フォントサイズにより、選択範囲が変わります。 【フォントサイズ 16ドット】・・・「1~28」行目の範囲から選択します。 【フォントサイズ 24ドット】・・・「1~18」行目の範囲から選択します。 【フォントサイズ 32ドット】・・・「1~14」行目の範囲から選択します。 図 2-7-5 表示位置設定21
2 - 7 - 4 スクロール停止設定
◇メッセージの最後でスクロールを指定時間停止させることができます。 ◇スクロールのメッセージの最後に電話番号などを入れておき、一定時間表示した後で メッセージを消したい場合などに使用して下さい。 「1~9999」秒の範囲で指定できます。 秒数を入力し、ラジオボタンで選択して下さい。 ※スクロール停止時に画面上に表示できる文字数を表 2-7-1に示します。 ※スクロール停止「する」場合は、22文字以上のメッセージを 入力してください。 表 2-7-1 スクロール停止時表示文字数 フォントサイズ 表示桁数 16ドット 24ドット 32ドット 標準 40文字 30文字 20文字 短い 32文字 24文字 16文字 図 2-7-6 スクロール停止設定22
2 - 7 - 5 開始待ち時間設定
◇スケジュールで設定された開始時間から、設定された秒数待ってから、 スクロールメッセージの表示を開始することができます。 ◇スクロール開始後は、通常のスクロール設定を繰り返します。 「0~9999」秒の範囲で設定できます。 例.開始待ち時間=10秒 メッセージ表示 開始待ち時間 スケジュール設定 図 2-7-7 開始待ち時間 図 2-7-8 開始待ち時間設定 スクロール表示 スクロール停止 スケジュール設定による開始時間 10秒23
2 - 7 - 6 スクロール回数設定
◇指定された回数だけメッセージの表示を繰り返すことができます。 「1~9999」秒の範囲で設定できます。 ※スケジュールで設定された期間内での繰り返しになります。 回数を入力し、ラジオボタンで選択して下さい。 図 2-7-9 スクロール回数設定2 - 7 - 7 文字明るさ設定
◇表示する文字の明るさを変えることができます。 ◇3段階から選択できます。 ◇明るさの調節は、「2-16 フォント輝度設定」にて行うことができますが、 初期設定では、下記の様な明るさが設定されています。 「暗」 ・・・約36[IRE] 「標準」 ・・・約64[IRE] 「明」 ・・・約92[IRE] 図 2-7-10 文字設定24
2 - 7 - 8 文字装飾設定
◇表示する文字の周りを黒でふちどることができます。 「なし」 ・・・白文字表示 「黒ふちどり」 ・・・白文字を黒でふちどり表示 図 2-7-11 文字装飾設定25
2 - 7 - 9 スクロール幅設定
◇スクロール表示する幅を変更することができます。 ◇スクロール幅は2種類から選択できます。 「標準」 「短い」 表 2-7-2 表示文字数 フォントサイズ 表示桁数 16ドット 24ドット 32ドット 標準 40文字 30文字 20文字 短い 32文字 24文字 16文字 図 2-7-12 「標準」 図 2-7-13 「短い」 図 2-7-14 スクロール幅設定 20or30or40文字 16or24or32文字 それぞれの設定時の表示文字数を表 2-7-2に示します。26
2 - 7 - 1 0 スクロール間隔設定
◇スクロール開始から次のスクロール開始までの時間を指定できます。 ◇設定した各パラメータから、入力したメッセージが画面上に表示される時間を計算して、 ロール時間が表示されます。ロール時間を元に、スクロール間隔を決定して下さい。 ※スクロール間隔がロール時間(スクロールが完了するために必要な秒数) よりも短い場合、メッセージ表示がスクロール中に途切れ、 再びメッセージの先頭から表示されます。 「0~9999」秒の範囲で指定できます。 ※スクロールが終了してもスクロール間隔で指定した秒数が経過するまでは 次のメッセージは表示されません。 例.ロール時間=45秒、スクロール間隔=50秒 メッセージ表示 スクロール間隔 図 2-7-15 スクロール間隔 図 2-7-16 スクロール間隔設定 50秒 スクロール表示(ロール時間) スクロール停止 50秒 45秒 45秒 スクロール間隔の指定が ロール時間より短い場合、 ロール時間の欄に 注意書きが表示されます。27
2 - 8 固定スーパー表示設定
◇固定スーパーのメッセージや表示方法を設定することができます。 (1) メニューより「固定スーパー表示」をクリックして下さい。 図 2-8-1 固定スーパー (2) 文字列欄にメッセージを入力してください。 入力可能文字数を表 2-8-1 に示します。 表 2-8-1 固定スーパー入力可能文字数 フォントサイズ 16ドット 24ドット 32ドット 文字数(全角) 横40文字 縦28文字 横30文字 縦18文字 横20文字 縦14文字 ※表示可能な文字はシフトJISコード(第一水準、第二水準)のみとなります。 (3) 固定スーパーメッセージの表示方法を設定します。 表示方法設定の詳細は 「2-8-1 フォントサイズ設定」~「2-8-3 文字装飾設定」 を参照して下さい。 (4) (2) (3)28 (4) 固定スーパーの表示切り替えを行う場合、「設定する」にチェックを入れてください。 表示切り替え設定の詳細は 「2-8-4 固定スーパーの切り替え方法」を参照して下さい。 (5) 設定の変更が終わったら、 ボタンを押して下さい。設定内容が反映されます。 更新が終了すると下記メッセージが表示されます。 (6) スケジュール設定画面にて、固定スーパーの設定をONにしてください。 ■ をクリックすると に表示が変わり、固定スーパーがテイクされます。 図 2-8-2 スケジュール設定画面 (7) 設定の変更が終わったら、 ボタンを押して下さい。
29
2 - 8 - 1 フォントサイズ設定
◇表示する文字の大きさを変えることができます。 ◇3種類から選択できます。 16ドット ・・・16ドット×16ライン 24ドット ・・・21ドット×24ライン 32ドット ・・・32ドット×28ライン 図 2-8-3 フォントサイズ設定2 - 8 - 2 文字明るさ設定
◇表示する文字の明るさを変えることができます。 ◇3段階から選択できます。 ◇明るさの調節は、「2-16 フォント輝度設定」にて行うことができますが、 初期設定では、下記の様な明るさが設定されています。 「暗い」 ・・・約36[IRE] 「標準」 ・・・約64[IRE] 「明るい」 ・・・約92[IRE] 図 2-8-4 文字設定2 - 8 - 3 文字装飾設定
◇表示する文字の周りを黒でふちどることができます。 「なし」 ・・・白文字表示 「黒ふちどり」 ・・・白文字を黒でふちどり表示 図 2-8-5 文字装飾設定30
2 - 8 - 4 固定スーパーの切り替え方法
◇固定スーパーのメッセージを最大4種類登録し、順に切り替えて表示することができます。 (1) 固定スーパーパラメータの表示切り替えの「設定する」にチェックを入れると、 図 2-8-6 に示すパラメータが表示されます。 (2) ページ内下部に固定スーパー2~4の設定項目が表示されます。 図 2-8-6 固定スーパー切替設定 (3) 固定スーパー1~4それぞれの文字列に表示させるメッセージを入力します。 (4) 各メッセージを表示させたい秒数を、表示時間欄に記入します。 表示時間及びブランク期間は0~9999秒の範囲で設定できます。 ※表示時間に「0」を入力すると、その表示はスキップされます。 ※ブランク期間は、スーパーを何も表示しない期間です。 (1) (2) ブランク時間 表示時間31 (5) 固定スーパーメッセージは下記のように切り替わって表示されます。 図 2-8-7 固定スーパー切替表示 例. 固定スーパー1=10秒、固定スーパー2=0秒、固定スーパー3=10秒、 固定スーパー4=20秒、ブランク期間=0秒 図 2-8-8 固定スーパー切替表示例 固定スーパー1 固定スーパー2 固定スーパー3 固定スーパー4 ブランク期間 (スーパー非表示) 固定スーパー1 10秒表示 固定スーパー2 (スキップ) 固定スーパー3 10秒表示 固定スーパー4 20秒表示 ブランク期間 (スキップ)
32
2 - 9 ミュートによるスーパーの停止
◇表示されたスーパーを簡易的に停止することができます。2 - 9 - 1 全スケジュールの停止
◇登録した全てのスケジュールでスーパーのテイクを停止します。 ① メイン画面からの停止 (1) メニューより「メイン」をクリックして下さい。 図 2-9-1 メイン画面 (2) ボタンをクリックします。確認メッセージが表示されます。 (3) をクリックすると、全スケジュール停止の処理を行います。 処理が終了すると、下記メッセージを表示します。 (4) スケジュールの停止を解除したい場合は、「2-9-3 ミュートの解除」を 参照してください。33 ② スケジュール画面からの停止 (1) メニューより「スケジュール」をクリックして下さい。 図 2-9-2 スケジュール設定画面 (2) ボタンをクリックします。 が全て 表示になります。 (3) 設定の変更が終わったら、 ボタンを押して下さい。 下記メッセージが表示され、全てのスケジュールが停止します。
34
2 - 9 - 2 各スケジュールの停止
◇登録したスケジュールの中から、スーパーを停止したいスケジュールを選択します。 (1) メニューより「スケジュール」をクリックして下さい。 図 2-9-3 スケジュール設定画面 (2) 停止したいスケジュールの をクリックすると、 に表示が変わります。 (3) 設定の変更が終わったら、 ボタンを押して下さい。 下記メッセージが表示され、スケジュールが停止します。35
2 - 9 - 3 ミュートの解除
◇スーパーの停止を解除します。 (1) メニューより「スケジュール」をクリックして下さい。 図 2-9-4 スケジュール設定画面 (2) スケジュールの停止を全て解除したい場合は、 ボタンをクリックしてください。 全スケジュールが 表示になります。 (3) スケジュール別に停止を解除したい場合は、各スケジュールの を クリックしてください。 該当スケジュールが 表示になります。 (4) 設定の変更が終わったら、 ボタンを押して下さい。 下記メッセージが表示され、ミュートが解除されます。36
2 - 1 0 背面透過設定
◇文字の背面を透過させることができます。 (1) メニューより「その他」をクリックして下さい。 図 2-10-1 その他設定 (2) 背面透過のパラメータで「する」を選択します。 (3) ボタンを押して下さい。設定内容が反映されます。 更新が終了すると下記メッセージが表示されます。37
2 - 1 1 入力断時設定
◇入力信号が無い場合に、ブルーバックを表示させる設定ができます (1) メニューより「その他」をクリックして下さい。 図 2-11-1 その他設定 (2) 入力断時ブルーバック表示のパラメータで「する」を選択します。 (3) ボタンを押して下さい。設定内容が反映されます。 更新が終了すると下記メッセージが表示されます。38
2 - 1 2 プレビュー
◇スーパー表示をモニタにプレビューします。 ※プレビューは5分で自動停止します。 ※スケジュール設定やミュート設定などにより、スーパーが表示されない設定に なっていても、プレビューの設定が優先されます。 (1) メニューより「プレビュー」をクリックして下さい。 図 2-12-1 プレビュー (2) プレビューを行いたい項目の「テイク」を選択してください。 スクロールスーパー及び固定スーパーのプレビューを行うことができます。 (3) をクリックしてください。確認メッセージが表示されます。 (4) をクリックすると、プレビュー表示を開始します。 (5) プレビューを終了したい場合、「テイク中止」を選択し、 を クリックしてください。39
2 - 1 3 時刻設定
◇機器の時刻を設定できます。 (1) メニューより「時刻」をクリックして下さい。 図 2-13-1 時刻設定 (2) 時刻の設定方法を選択してください。 ① PC時刻をHTTP通信で設定 ・・・接続しているパソコンの時刻を設定します。 をクリックすると、 時刻を設定します。 ② 手動時刻設定 ・・・入力された時刻を設定します。 任意の時刻を入力後、 をクリックしてください。 ③ PC時刻をNTP通信で設定 ・・・接続しているパソコンとNTPによる通信を行い、時刻を設定します。 パソコンのレジストリ変更が必要となる場合があります。 NTPサーバ設定後、 を クリックすると、PCとNTPで通信を行い、時刻を設定します。40 (3) NTPサーバ設定を行うことで、NTPサーバより時刻同期を行うことができます。 ① NTPサーバ名を入力してください。 ■NTPサーバのIPアドレスを指定します。 ■<0.0.0.0>を設定した場合、時刻同期は無効となります。 ② 更新間隔を入力してください。 ■NTPサーバへアクセスする間隔を指定します。 ■<0>を設定した場合、時刻同期は無効となります。 ③ ボタンをクリックしてください。確認メッセージが表示され、 設定が有効になります。 (4) 設定完了後、機器の電源の ON/OFF を行い、機器の再起動を行ってください。
41
2 - 1 4 ログイン設定
◇HTTP/FTP ログイン時に必要なユーザーID、パスワードを任意の値に 変更できます。 (1) メニューより「システム」をクリックして下さい。 図 2-14-1 ログイン設定 (2) 任意のユーザーIDとパスワードを入力してください。 ■ユーザーID、パスワード共に、半角英数12文字まで指定することができます。 (3) をクリックしてください。確認メッセージが表示されます。42
2 - 1 5 製品情報設定
◇サイドバーに表示させる機器名称を任意の値に変更できます。 (1) メニューより「システム」をクリックして下さい。 図 2-15-1 製品情報設定 (2) ユニット名称欄に任意のユニット名称を入力してください。 ■全角半角混在12文字以内で設定できます。 (3) をクリックしてください。確認メッセージが表示されます。43
2 - 1 6 フォント輝度設定
◇スクロールスーパー及び固定スーパーで表示させる文字の明るさを調整できます。 ◇ここで設定する「暗い」「標準」「明るい」の3段階の設定は、 スクロールスーパー表示設定、固定スーパー表示設定それぞれにおける、 「明」「標準」「暗」に対応しています。 (1) メニューより「システム」をクリックして下さい。 図 2-16-1 フォント輝度設定 (2) 任意の輝度をそれぞれ入力して下さい。 ■ 32~250の範囲で設定できます。 ■ 32が最も暗く、250が最も明るい設定になります。 ■ 初期設定は「暗い:96」「標準:160」「明るい:224」です。 (3) をクリックしてください。確認メッセージが表示されます。44
2 - 1 7 24dotフォントオフセット設定
◇24dotフォントの表示位置を微調整することができます。 ◇行間隔を調整し、最上段と最下段の表示位置を、画面上内側に調整することができます。 ※初期値「0」で、最上段と最下段の表示位置が最も外側になります。 (1) メニューより「システム」をクリックして下さい。 図 2-17-1 24dotフォント設定 (2) 任意のオフセット値を入力して下さい。 ■ 0~3の範囲で設定できます。 ■ 0が最も行間が広く、3が最も行間が狭い設定です。 ■ 初期設定は「0」です。 (3) をクリックしてください。確認メッセージが表示されます。45
2 - 1 8 SNMP設定
◇機器の監視を行うためのSNMPを設定します。 (1) メニューより「SNMP設定」をクリックして下さい。 図 2-18-1 SNMP設定 (2) 任意のコミュニティ名を設定してください。 ■半角英数30文字文字以内で設定できます。 (3) トラップ送信先のIPアドレスを設定してください。 ■送信先アドレスは10個まで設定できます。 ※TRAP 上げ先へ存在しない IP アドレスは設定しないでください。 機器のパフォーマンスが著しく低下する原因となります。 (4) をクリックしてください。確認メッセージが表示されます。 (5) 設定完了後、機器の電源の ON/OFF を行い、機器の再起動を行ってください。46
2 - 1 9 ネットワーク設定
◇機器の IP アドレス、サブネットマスク、ゲートウェイの変更ができます。 ※出荷時の IP アドレスは「192.168.200.254」、ゲートウェイは「0.0.0.0」となっています。 (1) メニューより「ネットワーク設定」をクリックして下さい。 図 2-19-1 ネットワーク設定 (2) 変更したい IP アドレス、サブネットマスク、ゲートウェイを入力します。 (3) をクリックしてください。確認メッセージが表示されます。 (4) をクリックして、機器を再起動してください。 確認メッセージが表示されます。47
(5) ブラウザに新しいIPアドレスを入力し、再ログインしてください。
48
2 - 2 0 再読み込み
◇変更中の内容を破棄し、機器内部に設定されているスケジュールを読み込みます。 (1) 各ページの上部に存在する ボタンをクリックすると、 変更中の内容を破棄し、機器の内部設定を読み込みます。 (2) 確認メッセージが表示されます。 (3) をクリックすると、変更前の設定が再表示されます。 図 2-20-1 スケジュール設定画面の再読み込みボタン49
3 .
『AVS‐101S マネージャー』による設定
◇付属の専用ソフトウェア『AVS-101S マネージャー』を使用することで、 PC上からスーパー内容の文字入力や、スケジュールなどの各種設定を行うことができ、 また、その内容をPC上に保存することができます。 ◇複数の本体装置の設定を一括で行うことができます。 ※一括設定すると、設定先に指定されているスーパー装置のスケジュールは 全て同一の内容になります。 ◇本体装置の設定状態を取得し、その設定内容を保存することができます。 ◇『AVS-101S マネージャー』はFTPにてスケジュールファイルの転送を行います。 ※転送完了するまでは、設定は装置に反映されません。3 - 1 インストール
◇付属のCD-Rもしくはダウンロードサイトから、『AVS-101S マネージャー』 のインストールを行います。 (1) 『AVS-101S マネージャー』フォルダの中の、『setup.exe』を起動します。 (2) 画面の指示に従って、インストールを行ってください。 (3) インストールが完了したら、スタートメニューから 『AVS-101S マネージャー』を起動してください。 ※インストールが途中で失敗する場合は、『setup.exe』と同じフォルダにある 「インストールできない場合.txt」を参照してください。50
3 - 2 スケジュール設定
◇スーパーを表示する期間、及び内容を設定します。 ◇スケジュールは最大1024個まで登録可能です。 ①『AVS-101S マネージャー』上での設定 (1) 「スケジュール」タブをクリックしてください。 (2) 時刻設定に、スーパーを表示する時間を入力します。 ■開始時刻~終了時刻を指定してください。 (3) 各種表示設定のON/OFFを選択してください。 表示設定内容については、ブラウザによる設定と同一です。 設定内容の詳細については、 「2-6 映像条件検出」~「2-8 固定スーパー表示設定」を参照して下さい。 図 3-2-1 スケジュール設定1 (1) (2) (3)51 ②エクセルの読み込みによる設定 (1) 付属の「スケジュール設定シート」を使用してスケジュールを入力します。 図 3-2-2 スケジュール設定シート (2) 『AVS-101S マネージャー』のスケジュール設定画面を開きます。 (3) ボタンをクリックします。 図 3-2-3 スケジュール設定2 (3)
52 (4) ファイルを開くダイアログが表示されます。 (5) (1)で作ったエクセルファイルを選択し、 をクリックします。 (6) ファイルが読み込まれます。 図 3-2-4 スケジュールの読み込み (7) 設定終了後アップロードを行います。(「3-8 データー転送方法」参照)
53
3 - 2 - 1 スケジュールのソート
◇入力、もしくは読み込んだ全てのスケジュールを並べ替えます。 ■ ボタンを押すと、スケジュールを開始時刻の昇順で 並べ替えることができます。3 - 2 - 2 スケジュールの削除
◇入力、もしくは読み込んだスケジュールを1行ごとに削除できます。 (1) 削除したい行の、いずれかのセルを選択した状態で、 ボタンを 押すと、削除する行の確認画面が表示されます。 図 3-2-5 スケジュールの削除 (2) をクリックすると、その行を削除します。 ※削除は 1 行ずつしか行えません。複数の行を選択した状態で行削除を行うと、 選択した中で最上段の行の削除を行います。54
3 - 3 映像条件検出
◇映像の状態に連動して、スーパーをテイクすることができます。 動作の詳細については「2-6 映像条件検出」を参照して下さい。3 - 3 - 1 常時映像検出によるスーパー表示設定
◇スケジュールによらず、設定後即時映像条件を検出し、スーパーの表示を開始できます。 (1) 「スケジュール」タブをクリックしてください。 (2) 「スケジュールに関係なく映像条件でテイク」のチェックボックスに チェックを入れます。 (3) 表示させたいスーパーの項目にチェックを入れます。 図 3-3-1 スケジュールに関係なく映像条件でテイク (4) 設定終了後アップロードを行います。(「3-8 データー転送方法」参照)55
3 - 3 - 2 映像検出エリア設定
◇映像状態を検出するエリアを任意で設定することができます。 設定できるエリアの詳細については、 「2-6-3 映像検出エリア設定」を参照して下さい。 (1) 「映像検出・その他」タブをクリックします。 (2) 映像検出エリア1、2パラメータに任意の領域を指定します。 図 3-3-2 映像検出エリア設定 (3) 設定終了後アップロードを行います。(「3-8 データー転送方法」参照)56
3 - 4 スクロールスーパー表示設定
◇スクロールスーパーのメッセージや表示方法を設定することができます。 (1) 「スクロールスーパー」タブをクリックします。 (2) スクロールスーパーに表示する文言の入力及び設定を行います。 設定内容については、ブラウザによる設定と同一です。 設定内容の詳細については、「2-7 スクロールスーパー表示設定」を 参照して下さい。 図 3-4-1 スクロールスーパー設定 (3) 設定終了後アップロードを行います。(「3-8 データー転送方法」参照)57
3 - 5 固定スーパー表示設定
◇固定スーパーのメッセージや表示方法を設定することができます。 (1) 「固定スーパー」タブをクリックします。 (2) 表示する文言の入力及び設定を行います。 設定内容については、ブラウザによる設定と同一です。 設定内容の詳細については、 「2-8 固定スーパー表示設定」を参照して下さい。 図 3-5-1 固定スーパー設定 (3) 設定終了後アップロードを行います。(「3-8 データー転送方法」参照)58
3 - 5 - 1 固定スーパーの切り替え方法
◇固定スーパーのメッセージを最大4種類登録し、順に切り替えて表示することができます。 動作の詳細については「2-8-4 固定スーパーの切り替え方法」を 参照して下さい。 (1) 「表示切替」のラジオボタンで「する」を選択します。 (2) 各メッセージを表示させたい秒数を、表示時間欄に記入します。 (3) 「固定スーパー1」~「固定スーパー4」のタブをクリックし、 メッセージの入力、及び表示設定を行います。 図 3-5-2 固定スーパー切り替え設定 (4) 設定終了後アップロードを行います。(「3-8 データー転送方法」参照) (2) (3) (1)59
3 - 6 背面透過設定
◇文字の背面を透過させることができます。 (1) 「映像検出・その他」タブをクリックします。 (2) 背面透過を「する」に設定してください。 図 3-6-1 背面透過設定 (3) 設定終了後アップロードを行います。(「3-8 データー転送方法」参照) (2)60
3 - 7 入力断時設定
◇入力信号が無い場合に、ブルーバックを表示させる設定ができます。 (1) 「映像検出・その他」タブをクリックします。 (2) 入力断時ブルーバック表示を「する」に設定してください。 図 3-7-1 入力断時設定 (3) 設定終了後アップロードを行います。(「3-8 データー転送方法」参照) (2)61
3 - 8 データー転送方法
◇『AVS-101S マネージャー』上の設定内容を、本体装置に反映します。 (1) ツールバーの「本体通信」からアップロードを選択します。 図 3-8-1 アップロード (2) アップロードのダイアログが表示されます。 (3) (4) (5)62 (3) 「2-14 ログイン設定」で設定した、「ユーザー名」と「パスワード」を入力します。 (4) データー転送先を設定します。 詳細は「3-8-1 データー転送先の設定」を参照して下さい。 (5) 転送するデーターの種類を選択します。 ※「スケジュール」を選択すると、「スケジュール」タブの設定が、 「スーパー」を選択すると、「スクロールスーパー」タブ、「固定スーパー」タブ、 及び「映像検出・その他」タブの設定が転送されます。 (6) をクリックすると、確認メッセージが表示されます。 ※転送中はスーパー出力が停止します。 (7) をクリックすると、転送が開始され、「結果」欄に状態が表示されます。
63
(8) 転送が完了すると、「結果」欄に図のように表示されます。 ブラウザ及び出力信号を確認し、転送結果を確認してください。
(9) 転送が失敗すると、「結果」欄に図のように表示されます。 接続状態などを確認して、再度転送を行ってください。
64
3 - 8 - 1 データー転送先の設定
データーを転送先の本体装置のIPアドレスとポート番号を入力し、 をクリックします。 ※転送先は複数登録できます。3 - 8 - 2 データー転送先の削除
削除したいIPアドレスを選択し、 をクリックします。65
3 - 9 スケジュールファイル作成方法
◇ツールに入力した内容を元に、スケジュールファイルを作成することで、 PC上への設定内容の保存を行うことができます。 (1) ツールバーの「データー」から、「名前を付けて保存」を選択します。 図 3-9-1 スケジュールファイル作成 (2) 保存先フォルダ指定のダイアログが表示されます。 (3) をクリックします。66 (4) フォルダ参照のダイアログが表示されます。 (5) 保存するフォルダが決まっている場合、そのフォルダを選択し、 をクリ ックします。ます。 (6) 新規に保存先フォルダを作成する場合、 をクリックし、 新規フォルダを作成し、 をクリックします。 ※装置1台分のスケジュールファイルは約20個のファイルから構成されますので、 専用のフォルダを作成して保存して下さい。 (7) 保存先フォルダが指定されます。 (8) をクリックすると、指定フォルダにスケジュールファイルが作成されます。
67
3 - 1 0 既存スケジュールファイルの読み込み
◇作成済みのスケジュールファイルの内容をツールに呼び出し、内容の確認及び、 本体装置への転送を行うことができます。 (1) ツールバーの「データー」から、「開く」を選択します。 図 3-10-1 スケジュールファイル読み込み (2) スケジュールファイルの保存してあるフォルダを選択し、 を クリックします。 (3) データーが読み込まれ、マネージャーに表示されます。68
3 - 1 1 本体装置設定取得方法
◇現在本体装置に設定されている内容を、『AVS-101Sマネージャー』に取り込み、 スケジュールファイルを作成することで、設定内容をPC上に保存することができます。 (1) ツールバーの「本体通信」から、「ダウンロード」を選択します。 図 3-11-1 ダウンロード (2) ダウンロードのダイアログが表示されます。 (3) 「2-14 ログイン設定」で設定した、設定内容を取得する本体装置の「ユーザー名」、 「パスワード」、「IPアドレス」、「PORT番号」を入力し、 を クリックします。69 (4) 確認メッセージが表示されます。
(5) をクリックすると、編集中の内容が破棄され、本体のデーターを取得し ます。
70