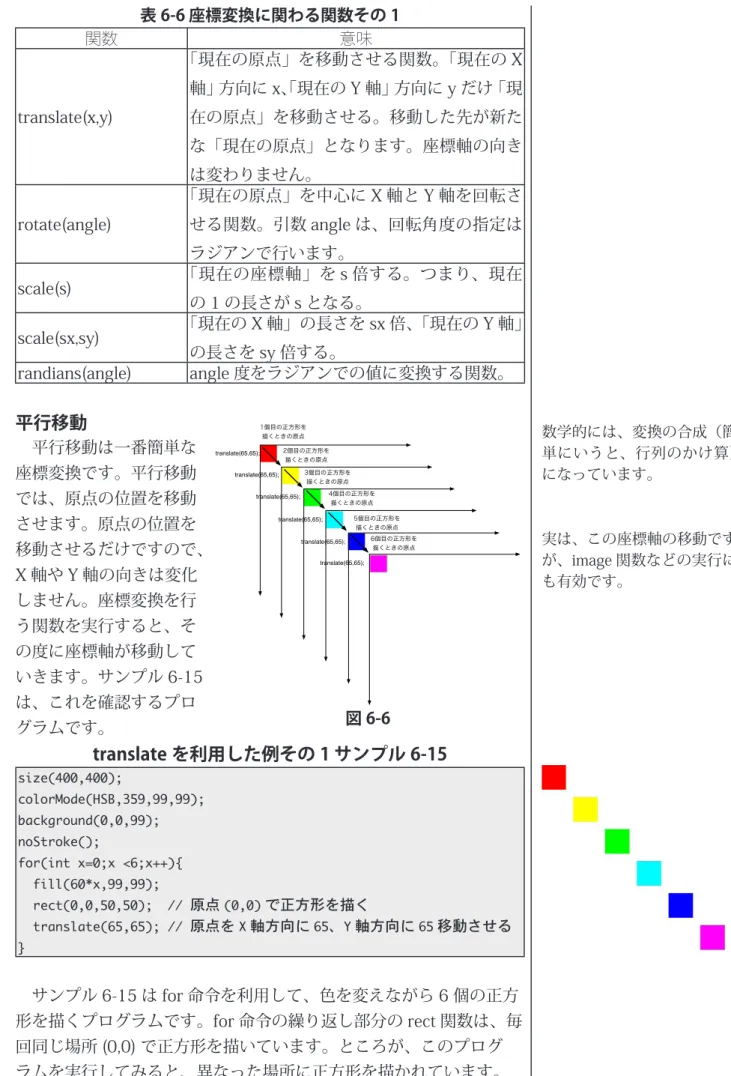情報メディア基盤ユニット用資料(2013 年 5 月 21 日分)
Processing 言語による情報メディア入門
文字列と画像の表示と座標変換
神奈川工科大学情報メディア学科 佐藤尚
今
までのプログラムでは、図形の表示だけを扱ってきました。色々 なプログラムを作っていく際には、図形の表示だけではなく、 文字や画像の表示を行いたいことがあります。今回は、文字列や画 像の表示を取り扱います。文字列の表示
P
rocessing 言語で、様々な種類のフォントを表示することが出来 ます。そのためには、いくつかの手順が必要となります。大雑把 に言うと、文字列を表示するためには、1) 使用したいフォントを指 定してから、2) 文字列の表示位置と表示文字列を指定するという手 順になります。文字列表示の手順を詳しく述べると、以下のように なります。 手順 1:フォントの指定 文字列を表示するためは、まず Processing 内部にフォントの情 報を取り込む必要があります。そのため に、コンピュータで使えるフォント情報 を Processing で 扱 う こ と の 出 来 る vlw フォーマットに変換する必要がありま す。この変換処理は、Tools メニューの 「Create Font...」を選ぶと表示されるダイ アログボックスで行うことが出来ます。 このダイアログボックスで、変換したい フォントを指定し、その大きさ (size) を指 定します。OK ボタンをクリックすると、 Filename 欄に表示されている名前がファ イル名となっている vlw フォーマットの ファイルが作成されます。作成されたファ イルは、Sketch メニューの「Show Sketch Folder」を選ぶと表示されるフォルダー 内にある data フォルダに保存されています。 次に、生成したフォント情報を PFont 型変数の変数に読み込みま す。この読み込みのためには、loadFont 関数を使用します。さらに、 どのフォント情報を使用して文字列の表示を行うかを決めるために、 textFont 関数を使用します。textFont 関数では、表示するフォントの 大きさを指定することも出来ます。 vlw フォーマットでは、文字 の形の情報をイメージとして 保持しています。 作成するフォントのサイズを 大きくすると、変換後に作ら れるファイルのサイズが大き くなります。同様に、漢字な どを含むフォントを変換する と変換後に作られるファイル のサイズがかなり大きくなり ますので、注意して下さい。 Processing のスケッチ(プロ グラム)で使用されるデータ ファイルは、この data フォ ルダ内に保存することが一般 的です。 後で、作成したフォント名が 必 要 と な る の で、Filename 欄のファイル名をコピーして おくと便利です。 複数の vlw 形式のファイルを 読み込むことで、複数のフォ ントで表示を行うことが出来 ます。 図 6-1 vlw ファイルの作成表 6-1 文字列表示関連のデータ型と関数その 1 関数名など 説明 PFont フォント情報を格納するデータ型 String 文字列を格納するデータ型 loadFont(file) 引数 file で指定された vlw ファイルを読み込む 関数 textFont(f) PFont 型の引数 f で指定したフォントを表示に 利用する textFont(f,size) PFont 型の引数 f で指定したフォントを大きさ size で表示に利用する text(str,x,y) 引数 str で指定された文字列を位置 (x,y) に表示 する関数 text(str,x,y,w,h) 引数 str で指定された文字列を位置 (x,y)、幅 w、 高さ h の長方形の内部に表示する関数 textSize(size) 表示に利用するフォントの大きさを size に設定 する関数
createFont(fname,size) 大きさ size で引数 fname で指定したフォント
情報を作成する。 手順 2:フォントの表示 文字列を表示する際には、text 関数を使用します。text 関数では、 表示する文字列と表示位置を指定します。文字列の表示色は、fill 関 数で指定した色が使用されます。stroke の指定は無視されます。3 つ の引数をとる text 関数での表示位置の指定は、基本的に図の赤丸の 場所を指定します。
図 6-2 フォント表示の際の位置指定
文字列を表示する単純なサンプル 6-1
PFont font; // フォント情報を保存する変数 String msg = "Riho"; size(400,200); font = loadFont("Geneva-48.vlw"); // vlw ファイルの読み込み textFont(font); // 表示するフォントの指定 background(255); fill(0);text("Kanagawa Institute Of Technology",10,50); // 文字列を表示 textSize(16); // 表示するフォントの大きさの変更
text("Kanagawa Institute Of Technology",10,100); textSize(32); // 表示するフォントの大きさの変更
text(msg,10,150); // String 変数の保存されている文字列を表示
createFont 関 数 を 使 用 す る と、「Tools > Create Font」 で vlw ファイルを作成しなく ても大丈夫です。 赤丸を通る X 軸に平行な線 をベースラインと呼んでいま す。 このサンプルでは、Geneva フォントを使用して、大きさ 48 の vlw ファイルを作成し て使用しています。 作成した vlw ファイルのフォ ントサイズより大きなサイズ では、フォントを表示しない 方が望ましと思います。 正方形の指定方法は、実行時 の rectMode により変化しま す。
次に複数のフォントを表示するサンプルを示します。
複数のフォントで表示する単純なサンプル 6-2
PFont f1;// フォント情報を保存する変数 PFont f2;
String msg = "The quick brown fox jumps over the lazy dog"; size(400,300); f1 = loadFont("Serif-48.vlw");// vlw ファイルの読み込み f2 = loadFont("SansSerif-48.vlw");// vlw ファイルの読み込み background(255); fill(50); textFont(f1,20);// 表示するフォントと大きさの指定 text("Riho",50,100); // 文字列の表示 textFont(f2,18);// 表示するフォントと大きさの指定 text(msg,50,200); // String 変数の保存されている文字列を表示 文字列は、長方形の領域を指定して、その内部に表示することが 出来ます。この目的のためには、5 つの引数をとる text 関数を使用 します。この関数は最初の引数で表示する文字列を指定し、残りの 引数を利用して、表示を行う長方形を指定します。この長方形領域 の指定方法は rect 関数の場合と同じです。従って、現在の rectMode で長方形が指定されます。
長方形領域での文字列表示の単純なサンプル 6-3
PFont font;// フォント情報を保存する変数String msg = "The quick brown fox jumps over the lazy dog"; size(400,300); font = loadFont("Serif-48.vlw");// vlw ファイルの読み込み background(255); fill(0); textFont(font);// 表示するフォントの指定 text(msg,50,50,350,200);// サンプル 6-4 では、rectMode を CENTER に変更したものを示しま す。表示の違いを確認して下さい。
CENTER 指定での長方形領域での文字列表示のサンプル 6-4
PFont font;// フォント情報を保存する変数String msg = "The quick brown fox jumps over the lazy dog"; size(400,300);
font = loadFont("Serif-48.vlw");// vlw ファイルの読み込み rectMode(CENTER); // rectMode を CENTER に変更
background(255); fill(0); textFont(font);// 表示するフォントの指定 text(msg,50,50,350,200);// サンプル 6-5 で、長方形領域の指定方法をマウスボタンが押され こ の サ ン プ ル で は、 サ イ ズ 48 の Serif フ ォ ン ト と SanSerifu フォントを利用し て、vlw ファイルを作成して います。
英語の文「The quick brown fox jumps over the lazy dog」の特徴がわかりますか? 割と有名なフレーズなのです が。
ているかどうかで変更するものを示します。
長方形領域指定方法切り替えでの文字列表示のサンプル 6-5
PFont font;// フォント情報を保存する変数
String msg = "The quick brown fox jumps over the lazy dog"; void setup(){ size(400,300); font = loadFont("Serif-48.vlw");// vlw ファイルの読み込み rectMode(CENTER); } void draw(){ background(255); if(mousePressed ){ rectMode(CENTER); // マウスボタンが押されていたら、CENTER }else{ rectMode(CORNER);// マウスボタンが押されていなければ、CORNER } fill(0); textFont(font);// 表示するフォントの指定 // 後ろの 4 つの引数で表示領域の長方形の指定を行っている text(msg,mouseX,mouseY,350,200); noFill(); stroke(255,10,10); rect(mouseX,mouseY,350,200); // 表示領域の表示 } サンプル 6-3 〜 6-5 のように文字列を表示する長方形領域を指定 できるとすると、文字揃えなども行いたくなります。これを実行す るのが、textAlign 関数です。サンプル 6-6 で、この textAlign 関数を 利用して、文字揃えを変更したものを示します。
文字揃えの変更を行う 6-6
PFont f;String msg = "The quick brown fox jumps over the lazy dog"; size(600,300); f = loadFont("Serif-48.vlw"); background(255); stroke(200); line(width/2,0,width/2,height); fill(50); textFont(f,16); text(msg,width/2,60); textAlign(CENTER); text(msg,width/2,120); textAlign(LEFT); text(msg,width/2,180); textAlign(RIGHT); text(msg,width/2,240); rectMode が CORNER が デ フォルトの指定です。 サンプル 6-6 の実行例
表 6-2 文字列表示関連のデータ型と関数その 2 関数名など 説明 textAlign(CENTER) 指定した長方形領域に、文字列を中央揃え で表示するようにする。 textAlign(LEFT) 指定した長方形領域に、文字列を左揃えで 表示するようにする。 textAlign(RIGHT) 指定した長方形領域に、文字列を右揃えで 表示するようにする。 textWidth(str) 現在の表示文字設定で、文字列 str を表示 した時の幅を求める関数 textDescent() 現在の表示文字設定で、文字列を表示した 時のベースラインからどれだけ下に表示さ れるかを求める関数。 textAscent() 現在の表示文字設定で、文字列を表示した 時のベースラインからどれだけ上に表示さ れるかを求める関数。 図 6-2 に示すように、文字 g はベースラインの下の方にも文字の 一部が出ています。また、文字によって文字の高さが異なっていま すし、文字によってその幅も異なっています。これらの情報がわか れば、文字列が描かれる仮想的な長方形を決めることができます。 このようなことが出来れば、ウインドウの端で跳ね返るようなプロ グラムを作成することができます。 サンプル 6-7 は、図 6-1 を描く際に利用したプログラムです。
テキストの表示位置を求めるサンプル 6-7
PFont font; String msg = "Anegasaki"; void setup(){ size(1024,512); font = loadFont("Serif-128.vlw"); textFont(font); } void draw(){ background(255); fill(0); text(msg,mouseX,mouseY); stroke(255,10,10); fill(255,10,10); ellipse(mouseX,mouseY,10,10); line(-128+mouseX,mouseY,width,mouseY); line(-128+mouseX,mouseY+textDescent(), width,mouseY+textDescent()); line(-128+mouseX,mouseY-textAscent(),width,mouseY-textAscent()); line(mouseX,mouseY+128,mouseX,0); line(mouseX+textWidth(msg),mouseY+textDescent(), mouseX+textWidth(msg),0); }次のサンプル 6-8 は textWidth 関数を使用した例です。左端で表 示文字列が消えると、右側から現れてきます。長方形や円の場合と 同じように表示位置を少しずつ変化させると、文字列の移動が実現 出来ます。このサンプルでは、文字列の最後がウインドウの左端に 到達したら、再び右端から文字列を表示するようにしています。
文字列の移動サンプル 6-8
PFont f;String msg = "The quick brown fox jumps over the lazy dog"; float x; // 文字列の表示開始位置の x 座標 void setup(){ size(400,200); colorMode(RGB); f = loadFont("Serif-48.vlw"); x = width; } void draw(){ background(255); fill(50); textFont(f,16);
float widthOfMsg = textWidth(msg); text(msg,x,height/2); x -= 2; // 2 ずつ左に移動 if(x < -widthOfMsg){ // 文字列の最後がウインドウから消えたら x = width; } } この後に学習する知識などを使用すると、Star Wars のオープニン グのようなプログラムを簡単に作ることができます。
おまけのサンプル 6-9
PFont f;String msg = "A New Hope¥n¥nA long long time ago¥nIn a galaxy far far away...."; float y=0; void setup(){ size(400,400,P3D); // 3D 表示を行う f = loadFont("Serif-48.vlw"); textFont(f); textAlign(CENTER); } void draw(){ background(0); fill(5,200,255); translate(width/2,height/2); rotateX(PI/4); text(msg,0,y); y--; } 文字列の表示位置の X 座標 の値は x です。文字列を表 示する際に必要となる幅は widthOfMsg なので、文字列 を表示した際の右端の X 座 標 の 値 は x+widthOfMsg と なります。この場所がウイン ドウの左端から出てしまうの は、x+widthOfMsg < 0 の 時 です。widthOfMsg を右辺に 移項すると、if 命令の条件部 分になります。 文字列中の ¥n は表示される ことがありません。この ¥n があると、そこで改行が行わ れます。C 言語系のプログラ ミング言語では、文字列中に ¥n があると改行を意味して います。このような ¥ と組 みになって特別な意味を表す ものをエスケースシーケンス と呼んでいます。 本によっては、¥ の代わりに \ を使用している場合があり ます。これは文字コードの問 題が関連しています。IT 基 礎で関連する話題が出てくる と思います。
画像ファイルとしての保存
今までのプログラムでは、作成した画像はプログラムの実行を終了す ると消えていました。プログラムを実行せずに作成した画像を見るた めには、作成した画像を保存することが必要となります。Processing では、ウインドウの内容を画像ファイルとして保存する save 関数と saveFrame 関数が用意されています。save 関数は、ウインドウの内 容を 1 つの画像ファイルとして保存します。一方、saveFrame 関数 は連番の番号付きファイル名で画像を保存します。保存される画像 ファイルは、Tools メニューの「Show Sketch Folder」 を選んだ時に 出てくるフォルダ内にある data フォルダの中に保存されます。 表 6-3 画像ファイルとしての保存関連の関数 関数 説明 save(filename) filename で 指 定 し た フ ァ イ ル 名 で ウ イ ン ド ウ の内容を画像ファイルとして保存します。ファ イル名には、保存する画像ファイルの形式を指 定する拡張子が必要です。指定できる拡張子は tif,tga,jpg,png です。 saveFrame() ウインドウの内容を連番の画像ファイルとして保 存します。保存されるファイル名は screen- 連番 .tif です。この関数を呼び出す度に、連番部分の数字 が増えていきます。 saveFrame(filename) ウインドウの内容を連番の画像ファイルとして保 存します。引数の filename は ”filename-####. 拡 張子 ” の形となります。#### の部分が連番の数 字となります。# が 4 つあれば、4 桁の数字で連 番の部分の数字が決まります。指定できる拡張子 は tif,tga,jpg,png です。 サンプル 6-10 はサンプル 6-1 の最後に save 関数の呼び出しを追 加して、ウインドウの内容を画像ファイルとして保存するものです。save 関数を利用した サンプル 6-10
PFont font; // フォント情報を保存する変数 String msg = "Riho"; size(400,200); font = loadFont("Geneva-48.vlw"); // vlw ファイルの読み込み textFont(font); // 表示するフォントの指定 background(255); fill(0);text("Kanagawa Institute Of Technology",10,50); // 文字列を表示 textSize(16); // 表示するフォントの大きさの変更
text("Kanagawa Institute Of Technology",10,100); textSize(32); // 表示するフォントの大きさの変更 text(msg,10,150); // String 変数の保存されている文字列を表示 save("test.jpg"); // ウインドウの内容を test.jpg ファイルに保存 つまり、次の 4 つのファイ ル形式で画像をファイルに保 存出来ます。 tif:TIFF 形式 tga:TARGA 形式 jpg:JPEG 形式 png:PNG 形式 draw 関 数 内 で save 関 数 を 呼び出し画像ファイルとし て保存する場合には、プロ グラムの実行を終了するタ イミングによっては、正し く保存されない場合があり ます。 画像ファイルがどこに保存 されるか、ちゃんと確認し ておいて下さい。
画像ファイルの読み込み
プ
ログラムを作成していると、外部で作成した画像をファイルの 表示や利用などを行いたいことがあります。Processing 言語 では、画像データを保存するために PImage 型が用意されています。 PImage 型の変数には画像データを記憶させておくことが出来ます。 Processing でファイルに保存されている画像を表示するためには、 1. 画像ファイルに保存されている画像データをコンピュータ内 に読み込む、 2. 読み込んだ画像データを表示する、 という手順をとります。 手順 1:画像ファイルの読み込み このプログラムで読み込む画像ファイルはどこに置かれているの でしょうか? Processing では、プログラム中で読み込む画像ファイ ルなどの保存場所が決まっています。それは、“Show Sketch Folder” で表示されるフォ ルダ内にある data という名称のフォルダで す。もし、そこの data フォルダが無い場合 には、data フォルダを作成して、そこに利 用する画像ファイルなどをコピーして下さ い。これが面倒な場合には、Processing の プログラムを書いている部分にドラッグ& ドロップすると、自動的に data フォルダに コピーされます。 画像ファイルを読み込むためには、 loadImage 関数を使用します。読み込んだ情報を PImage 型の変数に 代入します。 手順 2:画像ファイルの表示 読み込んで PImage 型変数に保存されている画像を表示するため いには、image 関数を使用します。 表 6-4 画像データ表示関連の関数など 関数 説明 PImage 画像情報を保存するためのデータ型 loadImage(filename) filename で指定した画像ファイルを読み込む。TIFF 形式、 TARGA 形式、JPEG 形式、PNG 形式の画像ファイルを 読み込むことが出来ます。 loadImage(name,ext) 引 数 ext で は 読 み 込 む 画 像 デ ー タ の 種 類 (png,jpg,gif など ) を指定する。 image(img,x,y) PImage 型引数 img で指定した画像の内容を、引 数 x,y で指定された場所に表示する。位置の指定 方法は、imageMode 関数で指定します。 image(img,x,y,w,h) PImage 型引数 img で指定した画像の内容を、引 数 x,y で指定された場所に、横方向の大きさを w、 縦方向の大きさを h に変更して表示する。 画像は長方形になっているの で、rect 関数で長方形を描画 するのと同じ方法で、画像の 描画位置を指定します。 文字列の表示と同じような手 順となっています。 図 6-3 データファイルの ドラッグ & ドロップ 実は、loadImage 関数はかな り強力な機能を持っていま す。 image 関数のように、引数の 数やデータ型によって処理の 内容によって異なる関数定義 を行うことを多重定義(オー バーロード)と呼びます。以
関数 説明 imageMode(mode) 引数 mode で指定された方法で、表示する画像位 置を指定できるようになります。引数 mode には、 値 CORNER,CENTER,CORNERS を指定することが 出来ます。それぞれの値の意味は、rectMode の 場合と同じです。 サンプル 6-11 は loadImage 関数を imae 関数を利用した単純なプ ログラムです。
image 関数を利用した サンプル 6-11
PImage src; // 画像データを保存するための変数 void setup(){ size(400,400); src = loadImage("laval.jpg");// ファイル名は適当なものに変えること } void draw(){ image(src,random(width),random(height)); // デタラメな位置に表示 } Processing では、異なる変数に画像データを記録させておけば、 複数の画像を扱うことが出来ます。サンプル 6-12 は複数の画像を取 り扱うサンプルプログラムです。このプログラムは、マウスボタン を押した状態と離した状態で表示する画像を切り替えています。ま た、src2.width と src2.height のようにすると、src2 に保存されてい る画像の横方向の画素数と高さ方向の画素数を取り出すことが出来 ます。複数の画像を利用した サンプル 6-12
PImage src1,src2; void setup(){ size(600,600); src1 = loadImage("2cv.jpg");// ファイル名は適当なものに変えること src2 = loadImage("laval.jpg"); } void draw(){ background(255); if(mousePressed==true){ image(src1,mouseX,mouseY); }else{ // 画像を半分の大きさにして表示 image(src2,mouseX,mouseY,src2.width/2,src2.height/2); } } 表 6-5 画像データの取得 フィールド名 意味 PImage 型変数 .width 記録されている画像の横方向の画素数を記憶 している。 PImage 型変数 .height 記録されている画像の縦方向の画素数を記憶 している。 前から使用していた fill 関数 や stroke 関数も多重定義さ れている関数です。QR コードの作成(おまけ)
画
像ファイルを表示するために使用した loadImage 関数は単にパ ソコン内の画像を読み込むだけではなく、もう少し高度なこと も出来ます。その一例として、loadImage 関数を利用して、QR コー ドを作ることに挑戦します。Google では Chart API と呼ばれる web を利用してグラフを描く機能を提供しています。この機能の中に QR コードを描くものがあるので、これを利用します。サンプル 6-13 は QR コードを表示するものです。QR コードの表示 サンプル 6-13
PImage qrcode_img; // QR コード画像を保存する変数 String uri; // 文字列を保存する変数String qrcode_google_api = "http://chart.apis.google.com/chart?"; int qrcode_size = 300; // 表示する QR コードの大きさを決める値 String data = "www.kait.jp"; // QR コードの中に埋め込みたい情報 size(qrcode_size, qrcode_size);
// Google Chart API を呼び出すための URL を作る。
uri = qrcode_google_api + "chs=" + qrcode_size + "x" + qrcode_size + "&cht=qr&chl=" + data;
// Google Chart API の機能を利用して、QR コード作成。 qrcode_img = loadImage(uri,"PNG");// PNG 型で画像ファイル image(qrcode_img,0,0); // 作成した QR コードを表示 save("myqrcode.png"); //表示した QR コードを保存、ファイル名は変更可能 鋭い人は気がついたかもしれませんが、Processing の loadImage 関数は data フォルダ内の画像だけでなく、ファイル名を URI で指定 すると、web サイトなどに置かれている画像を読み出すことも出来 ます。この機能を利用したものがサンプル 6-14 です。
URI 指定での画像の表示 サンプル 6-14
PImage img; void setup(){ size(300,300); // setup 内で画像を読み込まないと、ちょっと面倒なことが起きるかも img = loadImage("http://www.kait.jp/images/top2011/index.jpg"); } void draw(){ background(255); image(img,0,0); } この方法は、クラウドと呼ば れている情報処理を利用して いると見ることもできます。 ここで使用している + も多重 定義されています。int 型や float 型の際には加算として 機能しますが、String 型の際 には文字列の連結となってい ます。 ネ ッ ト 越 し に 画 像 デ ー タ の 取 得 を 行 っ て い る の で、 loadImage 関 数 の 実 行 が 終 わっても画像データの読み込 みが完全に終了していない場 合があります。その場合には、 上手く表示が行われないこと になります。 このような処理の仕方をノン ブロッキング処理と呼びま す。ネット系のプログラムで は良く使用される方法です。 Uniform Resource Identifier座標軸の移動
今
までの知識で、図 6-4 のような画像を作ろう とすると、ちょっと大変です。このような画 像を作るために、必要となる座標軸の移動(座標 変換)について説明します。 Processing では、座標軸は図 6-5 のように決まっ ています。この座標軸を基準に図形の描画が行わ れています。そこで、図 6-4 のような斜めになっ た図形を描くためには、描画の基準となる座標軸 が傾いていれば可能です。このように、基準とな る座標軸を傾けたり、移動させたりすることを座 標変換と呼んでいます。平面の場合にの座標変換 は、下の式のようなもので表すことが出来るもの です。しかし、コンピュータグラフィックなどで は余り一般的な座標変換は扱わずに、次の 4 種類の特別な座標変換 とそれを組み合わせたものを扱います。CG では、最初の 3 つを良く 使用します。 1. 平行移動:translate 2. 回転:rotate 3. 拡大・縮小:scale 4. 剪断(傾け):shear 画用紙を傾けて絵を描き、そ の画用紙をものと向きに戻す と、傾いた絵になっています よね。 P r o c e s s i n g で も 、 applyMatrix 関数を利用する と一般的な座標変換も取り扱 うとこが出来ます。 図 6-4 図 6-5 原点(0,0) X座標 Y座標 座標変換の詳しい話は、線形 代数学やグラフィクス基礎論 で学びます。 正確には、逆行列をもってい るようなものに限定されます が。 実 は、Processing で は 3 次 元物体の表示を行うことがで きます。そんため、3 次元空 間での座標変換の関数も持っ ています。関数名はほとんど おなじです。 Processing で は、scale は 余 り利用することが少ないよう な気が。図形の枠線の大きさ も拡大・縮小されてしまうの で。 最初の状態 ウインドウと座標軸が一致 平行移動 回転移動 拡大・縮小表 6-6 座標変換に関わる関数その 1 関数 意味 translate(x,y) 「現在の原点」を移動させる関数。「現在の X 軸」方向に x、「現在の Y 軸」方向に y だけ「現 在の原点」を移動させる。移動した先が新た な「現在の原点」となります。座標軸の向き は変わりません。 rotate(angle) 「現在の原点」を中心に X 軸と Y 軸を回転さ せる関数。引数 angle は、回転角度の指定は ラジアンで行います。 scale(s) 「現在の座標軸」を s 倍する。つまり、現在 の 1 の長さが s となる。 scale(sx,sy) 「現在の X 軸」の長さを sx 倍、「現在の Y 軸」 の長さを sy 倍する。 randians(angle) angle 度をラジアンでの値に変換する関数。
平行移動
平行移動は一番簡単な 座標変換です。平行移動 では、原点の位置を移動 させます。原点の位置を 移動させるだけですので、 X 軸や Y 軸の向きは変化 しません。座標変換を行 う関数を実行すると、そ の度に座標軸が移動して いきます。サンプル 6-15 は、これを確認するプロ グラムです。translate を利用した例その 1 サンプル 6-15
size(400,400); colorMode(HSB,359,99,99); background(0,0,99); noStroke(); for(int x=0;x <6;x++){ fill(60*x,99,99); rect(0,0,50,50); // 原点 (0,0) で正方形を描く translate(65,65); // 原点を X 軸方向に 65、Y 軸方向に 65 移動させる } サンプル 6-15 は for 命令を利用して、色を変えながら 6 個の正方 形を描くプログラムです。for 命令の繰り返し部分の rect 関数は、毎 回同じ場所 (0,0) で正方形を描いています。ところが、このプログ ラムを実行してみると、異なった場所に正方形を描かれています。 実は、この座標軸の移動です が、image 関数などの実行に も有効です。 数学的には、変換の合成(簡 単にいうと、行列のかけ算) になっています。 1個目の正方形を 描くときの原点 2個目の正方形を 描くときの原点 3個目の正方形を 描くときの原点 4個目の正方形を 描くときの原点 6個目の正方形を 描くときの原点 5個目の正方形を 描くときの原点 translate(65,65); translate(65,65); translate(65,65); translate(65,65); translate(65,65); translate(65,65); 図 6-6これは、なぜでしょうか?それは、rect 関数の後に実行している translate 関数に理由があります。つまり、rect 関数で正方形を描い た後に、「translate(65,65);」で原点の位置 (0,0) を動かしているから です。 つまり、一番目の赤色の正方形を描くときには、通常のウインド ウの左上に原点がある状態で rect(0,0,50,50) が実行されるので、左 上に正方形が描画されます。その後、transalte(65,65) が実行される ので、「現在の原点」(ウインドウの左上)が「現在の X 軸」方向に 65、「現在の Y 軸」方向に 65 だけ移動します。つまり、ウインドウ の左上から横方向に 65、縦方向に 65 だけ移動した場所に「現在の 原点」が移動します。ですから、2 番目の黄色の正方形を描くときに は、この「現在の原点」を基準に描画を行うので、rect(0,050,50) を 実行すると、赤色の正方形より少し右下の部分に描かれることにな ります。その後、再び translate(65,65) が実行されるので、「現在の 原点」が「現在の X 軸」方向に 65、「現在の Y 軸」方向に 65 だけ 移動します。つまり、ウインドウの左上から横方向に 130、縦方向 に 130 だけ移動した場所に「現在の原点」が移動します。3 番目の 緑色の正方形を描くときには、この「現在の原点」を基準に描画を 行うので、rect(0,050,50) を実行すると、黄色の正方形より少し右下 の部分に描かれることになります。この後、translate(65,65) を実行 するので、「現在の原点」が「現在の X 軸」方向に 65、「現在の Y 軸」 方向に 65 だけ移動します。つまり、ウインドウの左上から横方向に 195、縦方向に 195 だけ移動した場所に「現在の原点」が移動します。 このような操作を繰り返すので、徐々に右下に移動しながら、正方 形が描かれるようになります。 translate 関数を利用した、別のサンプルを示します。このサン プル 6-16 では、ellipse 関数を利用して、毎回「現在の原点」に直 径 50 の円を描いています。ただし、ellipse 関数を実行するまえに、 translate 関数を呼び出して、「現在の原点」の位置を変更しています。 そのために、異なった位置に円が描画されています。なお、draw 関 数の一番先頭では、「現在の原点」はウインドウに左上の位置に初期 化されています。
translate を利用した例その 2 サンプル 6-16
void setup(){ size(400,400); colorMode(HSB,359,99,99); smooth(); background(0,0,99); } // 次ページに続くvoid draw(){ // この場所では、「現在の原点」はウインドウに左上に初期化されている fill(random(360),random(100),random(100)); // 色はランダム transalte(random(width),random(height));// 「現在の原点」を移動 ellipse(0,0,50,50); // 「現在の原点」を中心に円を描画 }
回転移動
平行移動だけだと、図形を描画す る位置を変更するだけ対応出来るの で、あまりありがたみがわきません。 ここで説明をする回転移動と組み合 わせると描画できる形状がより豊富 になります。 rotate 関数による回転移動は、「現 在の原点」を中心として座標軸の回 転を行います。回転を考える際には、 回転方向の向きが問題となりますが、Processing では図 6-7 のよう になっています。 まず、シンプルな rotate 関数を使用したサンプル 6-17 を示します。rotate を利用した例 サンプル 6-17
size(400,400); background(255); stroke(0); fill(150); rect(200,0,100,100); rotate(PI/4); fill(150,10,10); rect(200,0,100,100); サンプル 6-17 では、2 回 rect(200,0,100,100) を実行することで、 2 つの正方形を描いていますが、異なった場所に描かれています。1 番目の灰色の正方形が描かれたときには、座標変換の関数を一切実行 していないので、ウインドウ の左上に原点があり、横方向 の左から右方向に X 軸が、上 から下方向に Y 軸が位置して います。その座標軸の状態で rect(200,0,100,100) を実行す るので、灰色の正方形が、ウ インドウの上に水平の描画が されます。この後、rotate(PI/4) を実行するので、「現在の原点」の 位置は変わりませんが、「現在の原点」を中心に PI/4(=45 度 ) だけ、 X 軸と Y 軸を回転させます。その後、再び rect(200,0,100,100) を実 行するので、画面の中央部分に傾いた赤い正方形が描かれることにな 前にも説明しましたが、PI は円周率を表す定数です。 図 6-8 rotate 前後の座標軸 最初の状態での 座標軸 rotate後の 座標軸 原点 図 6-7 回転の向き X軸 Y軸 原点 こちら向きが 正の回転方向 こちら向きが 負の回転方向 rotate 関数を実行しただけで は、「現在の原点」の位置は 移動しません。座標軸の傾き だけが変わります。ります。 rotate 関数は「現在の原点」を中心に「現在の座標軸」を回転させ るので、rotate 関数単体では、使い道が限られてしまいます。座標変 換を行う関数を実行するたびに、「現在の原点」や「現在の座標軸」 が移動していくので、translate 関数を利用して「現在の原点」を回 転の中心に移動させ、その後、rotate 関数を実行するとで、任意の場 所で座標軸の回転を行うことが出来ます。 サンプル 6-18 は、マウスカーソルの位置で長方形を回転させるも のです。
translate と rotate を利用した例その 1 サンプル 6-18
float angle = 0; // 「現在の座標軸」の回転角度 void setup(){ size(400,400); rectMode(CENTER); smooth(); fill(128); stroke(0); } void draw(){ // この時点では、「現在の原点」と「現在の座標軸」は初期位置 background(255); // 「現在の原点」をマウスカーソルの位置に移動 translate(mouseX,mouseY); rotate(angle); // 「現在の座標軸」を angle だけ回転させる rect(0,0,50,100);angle = angle + PI/180; // 回転角度を増やす }
サンプル 6-18 では、最初に translate 関数で「現在の原点」の位 置をマウスカーソルの場所に移動させます。その後、rotate 関数で「現 在の座標軸」を angle だけ回転させます。その後、回転角度を示す変 数 angle の値を少しだけ増加 (PI/180 = 1 度 ) させます。draw 関数が 呼び出されるたびに、回転角度が増加するので、マウスカーソルの位 置で長方形が回転しているように見えます。 サンプル 6-19 では、translate(width/2, height/2) で「現在の原点」をウインドウ の中心に移動させます。その後、色を変 えながら ellipse(150,0,60,60) で円を描画 します。円の描画後、rotate 関数を使っ て、24 度ずつ「現在の原点」を中心に「現 在の座標軸」を回転させます。これによ り、円周上に円を配置することが出来ま す。図 6-9 では、3 種類の座標軸が表示 されています。1 つ目は tranlsate 直後の translate 関 数 で、 回 転 の 中 心となる「現在の原点」を適 切な場所に移動させます。そ の後、rotate 関数で「現在の 座標軸」を回転させます。こ れにより、希望する場所での 回転を実現できます。 図 6-9 rotate 後の座標軸
座標軸、2つ目は rotate 関数を 5 回実行した直後の座標軸、3 つ目 は rotate 関数を 10 回実行した直後の座標軸となっています。
translate と rotate を利用した例その 2 サンプル 6-19
size(400,400); colorMode(HSB,359,99,99); smooth(); background(0,0,99); noStroke(); // 「現在の原点」をウインドウの中心に移動 translate(width/2,height/2);for(int angle = 0;angle < 360;angle += 24){ fill(angle,99,99); // 描画色の変更 ellipse(150,0,60,60); // 円の描画 rotate(radians(24)); // 現在の座標軸を 24 度回転させる } サンプル 6-20 は、translate 関数と rotate 関数を上手く利用して、 画像を作成したものです。今までのサンプルプログラムとは異なり、 「rotate → translate」が組みになって、繰り返し実行しています。つ まり、X 軸方向にちょっと移動して、少し向きを変えるという処理に なっています。
translate と rotate を利用した例その 3 サンプル 6-20
size(400,400); colorMode(HSB,359,99,99); smooth(); noStroke(); background(0,0,99); translate(240,60); // スタート位置に移動 for(int i=0;i<12;i++){ fill(i*30,99,99); // 描画色の設定 stroke(i*30,99,99); line(0,0,150,0); // 座標軸を表示 line(0,0,0,150); rect(0,0,40,40); // 正方形の描画 rotate(radians(30)); // 「現在の原点」を中心に座標軸を回転 //「現在の原点」を「現在の X 軸」の正の方向に 80 移動 translate(80,0); }拡大・縮小
scale 関数は、translate 関数や rotate 関数に比べると、利用の機会は 少ないですが、座標軸の拡大・縮小が行えます。この関数は、座標 軸の目盛りを拡大・縮小します。scale 関数の実行結果は、「現在の座 標軸」に対して有効です。従って、scale 関数を呼び出す前の図形は 関わりません。「現在の座標軸」の目盛りの大きさを変えてしまうの
途中までの描画状況
回転角度はラジアンで指定す る必要があるので、radians 関数を用いて、ラジアンに変 換しています。 この処理は円運動の簡易的な モデルになっています。で、線の太さなども変わってします。一応、サンプルをのせておき ます。
scale を利用した例 サンプル 6-21
size(400,400); smooth(); background(255); for(int x = 80; x < width;x += 80){ fill(x % 256,10,10); ellipse(x,height/4,50,50); } scale(0.5); // 「現在の座標軸」の目盛りを半分の長さにする for(int x = 80; x < width;x += 80){ fill(x % 256,10,10); ellipse(x,height,50,50); }座標軸の記憶
何回も座標変換を行っていくと、どんどん「現在の座標軸」が移 動していきます。プログラムによっては、「前の座標軸」の状態に戻 りたいということがおきます。これを実現するために、Processing 言語では pushMatrix 関数と popMatrix 関数が用意されています。 pushMatrix 関数は、「現在の座標軸」の状況を一時的に記憶します。 逆に、popMatrix 関数は、「現在の座標軸」を一時的に記憶されてい る「過去の座標軸」に変更します。 表 6-7 座標変換に関わる関数その 2 関数名 意味 pushMatrix() 「現在の座標軸」を一時的に記憶する。 popMatrix() 「現在の座標軸」を一時的に記憶されてい る「過去の座標軸」に変更します。つまり、 pushMatrix 関数で記憶させた座標軸に戻す ということを行います。 resetMatrix() 「現在の座標軸」を初期状態に戻します。 pushMatrix 関数と popMatrix 関数による座標軸の記憶は、普通の 変数によるものとは、ちょっと異なっています。次のような制限が あります。 1. popMatrix 関数の説明で書かれている「過去の座標軸」とは、 この popMatrix 関数を呼び出す直前に呼び出された pushMatrix 関数が保存した「現在の座標軸」です。 2. popMatrix 関数を実行すると「過去の座標軸」は消えてしまい ます。 3. pushMatrix 関数と popMatrix 関数が一対のものになっている。 この辺りの話をやり出すと、ちょっと面倒なので、今回はあまり このような情報の記憶の仕方 をスタック (stack) と呼んで います。スタックを利用して、 情報を記憶することをプッ シュ (push)、記憶されている 情報を取り出すことをポップ (pop) と呼びます。 こ の あ た り の 設 計 は、 OpenGL と 呼 ば れ る 3D-CG 用の API の影響を強く受けて います。 0 1 2 n 新しい情報 Push 0 1 2 n 新しい情報 0 1 2 n Pop 0 1 2 n n+1 一番上の情報 一番上の情報が取り出される深入りはしません。
pushMatrix と popMatrix 利用した例 サンプル 6-22
size(400,400); smooth(); colorMode(HSB,359,99,99); background(0,0,99); noStroke(); // 「現在の原点」をウインドウの中心に移動させる translate(width/2,height/2); float len = 10;for(int angle=0;angle < 1080;angle += 24){ pushMatrix(); // 「現在の座標軸」を一時的に記憶 rotate(radians(angle)); // 「現在の座標軸」を回転させる translate(len,0); // 「現在の原点」を X 軸方向に len だけ移動させる fill(angle % 360,99,99);// 塗りつぶし色の決定 ellipse(0,0,20,20); // 円の描画 popMatrix();// 直前に記憶した座標軸の状況を「現在の座標軸」にする len *= 1.1; // 移動量を 1 割増やす }
resetMatrix 利用した例 サンプル 6-23
size(200,200); smooth(); background(255); translate(width/2,height/2); //「現在の原点」をウインドウ中央に移動 fill(255,10,10); // 「現在の原点」を中心に赤色の円を描く ellipse(0,0,100,100); resetMatrix();// 「現在の原点」を初期状態(ウインドウの左上)に移動 fill(10,255,10);// 「現在の原点」を中心に緑色の色の円を描く ellipse(0,0,100,100);応用:時計の制作
今
回学習した内容に加えて、時間を取得する方法があれば、時計 を作ることが出来ます。Processing では、現在の時刻を取得で きる関数が用意されています。 表 6-8 時間に関わる関数 関数名 意味 hour() 現在の時間の時(0 〜 23 の整数)を返す関数。 minute() 現在の時間の分 (0 〜 59 の整数 ) を返す関数。 second() 現在の時間の秒 (0 〜 59 の整数 ) を返す関数。 year() 現在の年を返す関数。 month() 現在の月 (1 〜 12 の整数 ) を返す関数。関数名 意味
day() 現在の日 (1 〜 31 の整数 ) を返す関数。
millis() プログラムを実行してからの時間をミリ秒単位で返す。 サンプル 6-24 ではデジタル時計のサンプルです。text 関数では、 文字列 (String) しか表示できません。そこで、str 関数を利用して、 強制的に int 型を String 型に変換しています。実は、draw 関数の中 は、サンプル 6-25 のように書いても同じ動作となります。これは、 式「hour()+":"+minute()+":"+second()」を見ると、数値データ同士の 加算ではなく、文字列の連結と判断できるので、自動的に hour() な どの値を String 型に変換してくれます。
デジタル時計 サンプル 6-24
PFont font; void setup(){ size(400,64*3); smooth(); font = loadFont("Helvetica-128.vlw"); textFont(font,64); textAlign(CENTER); rectMode(CENTER); fill(0); } void draw(){ background(255);String h = str(hour()); // 時間を String 型に変換 String m = str(minute()); // 分を String 型に変換 String s = str(second()); // 秒を String 型に変換 String t = h + ":" + m + ":" + s; // 表示する文字列作成 int hs = textAscent()+textDescent();// 表示する文字列の高さを取得 text(t,width/2,height/2,width,hs); }
デジタル時計 の一部サンプル 6-25
void draw(){ background(255); // 表示する文字列作成String t = hour() + ":" + minute() + ":" + second(); int hs = textAscent()+textDescent(); text(t,width/2,height/2,width,hs); } サンプル 6-26 では、アナログ時計の秒針の部分だけを表示するサ ンプルです。0 秒時には鉛直上方向に秒針が来る必要があります。初 期状態での座標軸は、原点を中心に -PI/2 だけ回転させた位置にある ことに注意が必要です。 1 秒 =1000 ミリ秒です。 hour()+":" などのように、数 字と文字列に対して、+ を計 算しようとしてるので、+ は 加算ではなく、文字列の連結 と判断しています。
秒針だけのアナログ時計 サンプル 6-26
void setup(){ size(400,400); smooth(); } void draw(){ background(255); // 「現在の原点」をウインドウの中心に移動 translate(width/2,height/2);float angle = -90+6*second();// 現在の秒から、秒針の角度を求める rotate(radians(angle)); // 「現在の X 軸」を秒針方向に傾ける fill(50); triangle(0,5,180,0,0,-5); // 秒針を三角形として表示 } おまけのサンプル