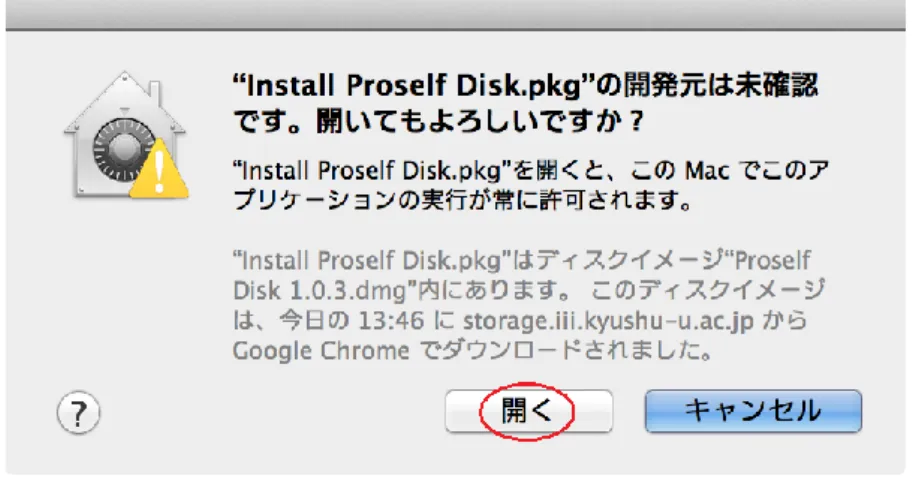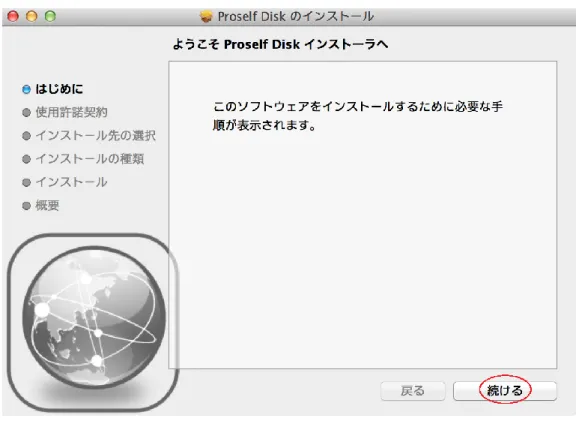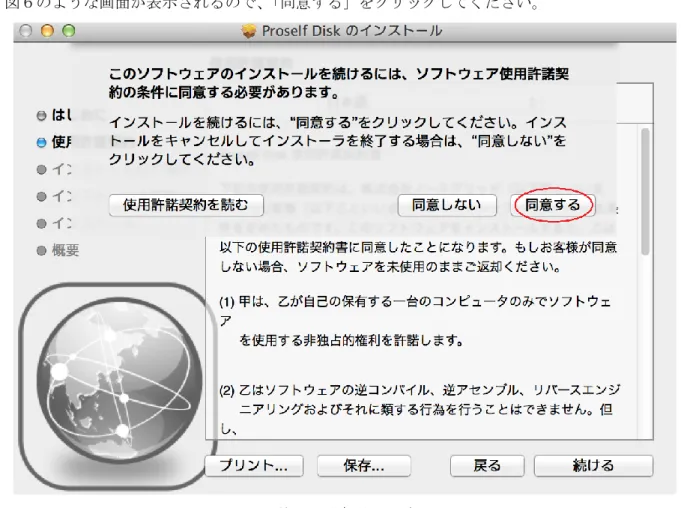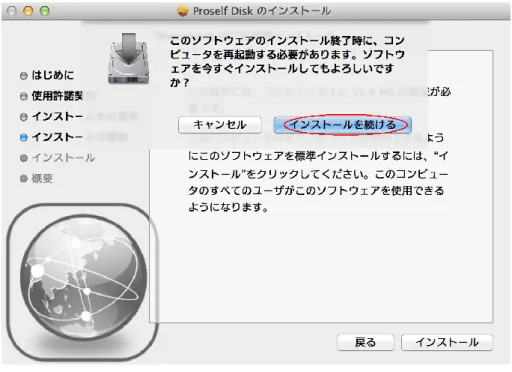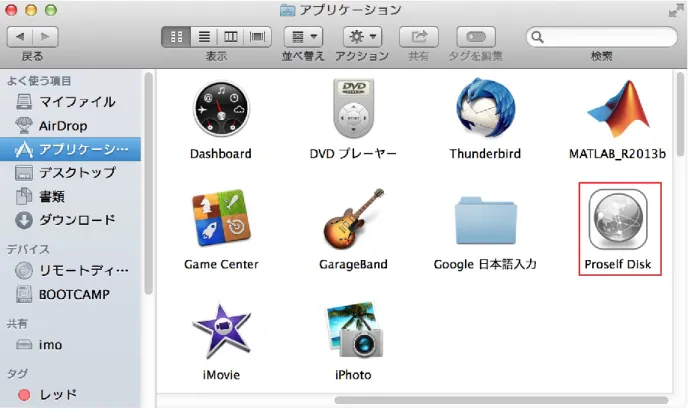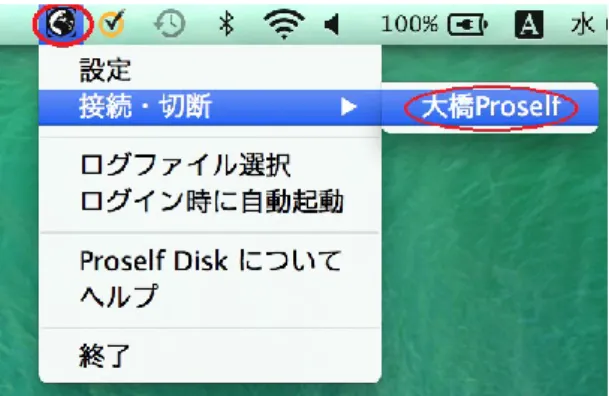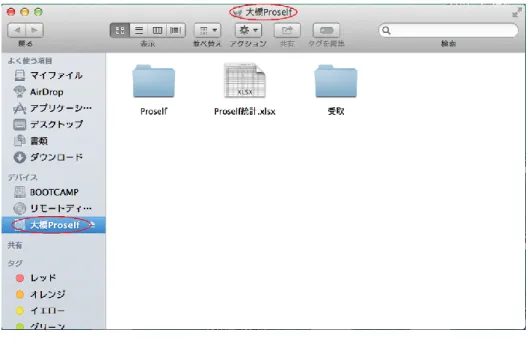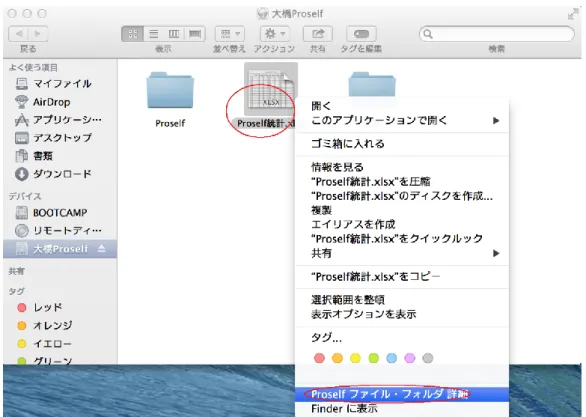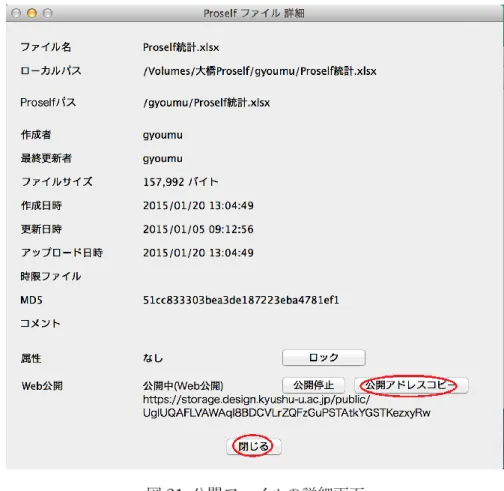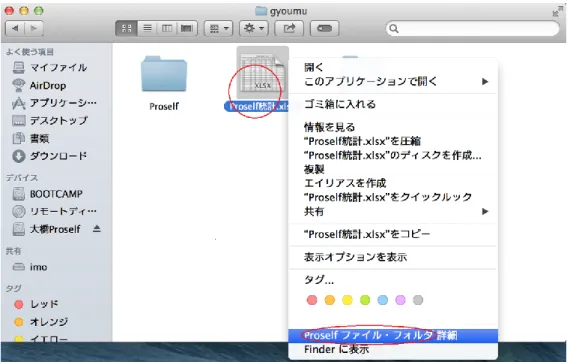Proself Disk のインストールから操作方法まで
(Mac 版)
Proself Disk は、情報基盤室が運用しているオンラインストレージシステム(以下、Proself という)の 利用者フォルダをパソコンの仮想ドライブとして割り付け、ローカルディスクと同じようにファイル 操作を行うことができるクライアントソフトウェアです。このProself Disk は、次の情報基盤室が運 用するProself を仮想ドライブとしてアクセスできます。
https://storage.design.kyushu-u.ac.jp
以下では、Proself Disk のインストールから利用方法について、Mac OS X 10.9 での操作方法を述べ ています。 1. Proself Disk のインストール 2. Proself Disk の設定 3. Proself Disk への接続と切断 4. 仮想ドライブのファイル操作 1. Proself Disk のインストール ・次のURL にアクセスすると図 1 のような画面が表示されるので、「ProselfDisk1.0.3.dmg」をクリ ックしてダウンロードしてください。(このプログラムは情報基盤室が運用する Proself のみ接続可 能です。) http://www.imo.design.kyushu-u.ac.jp/proself/ProselfDisk_Mac/ 図1 ダウンロード画面 ・ダウンロードしたファイル(Proself Disk1.0.3.dmg)をダブルクリックして実行してください。
・図2 のような画面が表示されるので「Install Proself Disk.pkg」を右クリック(Ctrl+クリック)して 「開く」をクリックしてください。
図2 インストーラ画面
・図3 のような画面が表示されるので、「開く」をクリックしてください。
・図4 のような画面が表示されるので、「続ける」をクリックしてください。
図4 ようこそ画面
・図5 のような画面が表示されるので、「続ける」をクリックしてください。
・図6のような画面が表示されるので、「同意する」をクリックしてください。
図6 使用許諾契約の同意画面
・図7のような画面が表示されるので、「続ける」をクリックしてください。
・図8 のような画面が表示されるので、「インストール」をクリックしてください。 図8 インストール開始画面 ・図9 のような画面が表示されるので、PC のパスワードを入力し、「ソフトウェアをインストール」 をクリックしてください。 図9 パスワード入力画面 ・図10 のような画面が表示されるので、「インストールを続ける」をクリックしてください。
図10 インストール継続画面
・図11 のような画面が表示されますので、「再起動」をクリックしてください。
図11 インストール完了画面
以上でProself Disk のインストールは終了です。
2. Proself Disk の設定
・図12 のような Finder のアプリケーションから「Proself Disk」アイコン( )をダブルクリックし て、「Proself Disk」を起動してください。
図12 アプリケーション画面
・図13 のような画面が表示されるので、「追加」をクリックしてください。
この操作は初回のみです。2 回目以降の「Proself Disk」の起動ではこの画面は表示されません。
・図14 のような画面が表示されるので、必要な情報を入力して「保存」をクリックしてください。 図14 接続先の設定画面 ① 接続名: 任意の名前(ここでは「大橋 Proself」という名前を例に説明します。) ② 接続先 URL: https://storage.design.kyushu-u.ac.jp なお、ノートパソコンにProself Disk をインストールする場合は、ユーザー名とパスワードは保 存しないようにしてください。 ユーザー名とパスワードを保存しますと、接続時に自動的に接続され、万が一、盗難にあった場合 にProself にアップロードしているファイルにアクセスされてしまうことになります。少し面倒に なりますが、Proself に接続する度にユーザー名とパスワードを入力するように心がけてください。 ・図15 のようなユーザー名とパスワードを要求するログイン画面が表示されるので、Proself のユー ザー名とパスワードを入力し、「ログイン」ボタンをクリックしてください。
図15 ログイン画面 3. Proself への接続と切断 (1) 接続 メニューバーに表示されている「Proself Disk」アイコンをクリックしてメニューの「接続・切断」 から図14 で設定した接続名「大橋 Proself」をクリックして接続してください。 次のようなユーザー名とパスワードを要求するログイン画面が表示されるので、Proself のユーザ ー名とパスワードを入力し、「ログイン」ボタンをクリックしてください。 なお、ユーザー名とパスワードを保存している場合は、この画面は表示されません。 接続が完了すると、デスクトップとファインダーに次のようなアイコンが表示されます。 なお、「2. Proself Disk の設定」において「起動時に自動で接続」にチェックを入れていると、 「Proself Disk」を起動したとき、自動的に「大橋 Proself」に接続されます。
(2) 切断
メニューバーに表示されている「Proself Disk」アイコンをクリックしてメニューの「接続・切断」 から「大橋Proself」をクリックして切断してください。
切断されるとデスクトップ及びファインダーから「大橋Proself」のアイコンが消えます。 4. 仮想ドライブのファイル操作 (1) 仮想ドライブのホームフォルダ Proself に接続するとデスクトップに仮想ドライブ(「大橋 Proself」)のアイコン( )が表示され るので、そのアイコンをダブルクリックすると次のような仮想ドライブのホームホルダが表示され ます。(この例は、ユーザ名を「gyoumu」で接続した場合のホームホルダです。) 実際の操作を行うためには、「gyoumu」フォルダに移動しなければなりません。移動するためには、 「gyoumu」をダブルクリックしてください。すると図 16 のような画面が表示されます。この例 では、「gyoumu」フォルダに 2 つのフォルダと 1 つのファイルが保存されていることが分かりま す。
図16 利用者フォルダ画面 仮想ドライブ上では、次のように通常のローカルディスクと同ようなファイル操作が可能です。 ・ドラッグ&ドロップでファイルのアップロードを行うことができます。 ・アプリケーションで作成したファイルを仮想ドライブに保存することができます。 ・仮想ドライブ上のファイルをダブルクリックすることにより関連するソフトが起動します。 (2) Web 公開 ファイルを他人に渡すためには、渡したいフィル(フォルダ)を選択して右クリックし、「Proself ファイル・フォルダ詳細」をクリックしてください。ここでは、「Proself 統計」を Web 公開しま す。
図17 Web 公開操作画面
図18 のような画面が表示されるので「Web 公開」ボタンをクリックしてください。
図18 ファイル詳細画面
図 19 のような画面が表示されるので各設定をして「公開開始」ボタンをクリックしてください。 ここでは、「公開期限」だけを設定しています。 図19 Web 公開設定画面 図20 のような画面が表示されるので「OK」ボタンをクリックしてください。 図20 公開完了画面 図 21 のような画面が表示されるので、「公開アドレスコピー」ボタンをクリックして公開アドレ スをコピーし、続いて「閉じる」ボタンをクリックし、公開操作を終了してください。
図21 公開ファイルの詳細画面
コピーした公開アドレスをメールの本文に貼り付けて相手に送ります。メールを受け取った人は、 この公開アドレスにアクセスすることによりファイル(フォルダ)を受け取ることができます。
なお、Web 公開ファイルの URL は、ファイルを右クリックして、メニューから「Proself ファイ ル・フォルダ詳細」をクリックして確認することもできます。
(3) Web 公開の停止
Web 公開を停止したいファイル(フォルダ)を選択して右クリックし、「Proself ファイル・フォル ダ詳細」をクリックしてください。
図22 のような画面が表示されるので、「公開停止」ボタンをクリックしてください。
図22 公開ファイルの詳細画面
図23 公開停止完了画面 図24 のような画面が表示されるので、「閉じる」ボタンをクリックしてください。 図24 ファイル詳細画面 (4) 受取フォルダの作成と設定 受取フォルダとは、他人からファイルを受け取るためのフォルダです。 他人からファイルを受け取る手順は次のようになります。 ① 受取フォルダの作成 ② 受取フォルダの設定 ③ 受取フォルダの URL をメールで連絡 ④ 受取フォルダに他の人がファイルをアップロード ① 受取フォルダの作成 仮想ドライブ上で右クリックし、メニューから「新規フォルダ」をクリックして作成します。
ここでは、受取フォルダとして「レポート」という名前のフォルダを作成しています。
② 受取フォルダの設定
受取フォルダ(レポート)を右クリックし、メニューから「Proself ファイル・フォルダ詳細」をク リックしてください。
図25 のような画面が表示されるので、「受取フォルダ」ボタンをクリックしてください。
図25 フォルダ詳細画面
図26 のような画面が表示されるので、受取フォルダの必要な設定を行い、最後に「公開開始」を クリックしてください。ここでは、アップロードが出来る期限(公開期限)のみを設定しています。
図26 受取フォルダ設定画面
次のような画面が表示されますので、「OK」ボタンをクリックしてください。
図27 のような画面が表示されるので、「公開アドレスをコピー」ボタンをクリックして受取フォ ルダのURL をコピーし、最後に「閉じる」をクリックしてください。
③ 受取フォルダの URL をメールで連絡 Web 公開の時と同様の手順で、コピーした受取フォルダの URL をメールに貼り付けて相手に送り ます。 なお、受取フォルダの URL は、受取フォルダを右クリックして、メニューから「Proself ファイ ル・フォルダ詳細」をクリックして確認することもできます。 ④ 受取フォルダに他の人がファイルをアップロード メールを受け取った相手が、受取フォルダのURL にアクセスすると次の画面が表示されます。 図27 受取フォルダへのアップロード画面 相手は、「アップロード」ボタンをクリックしてファイルを受取フォルダにアップロードします。