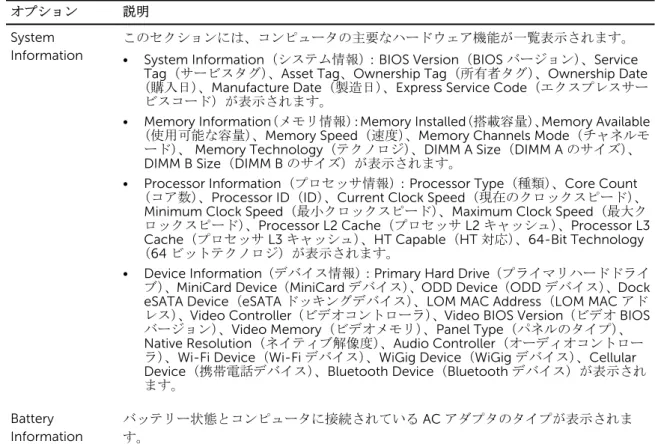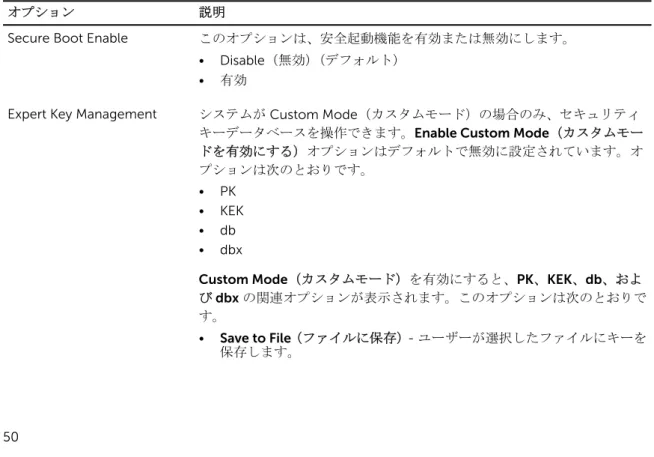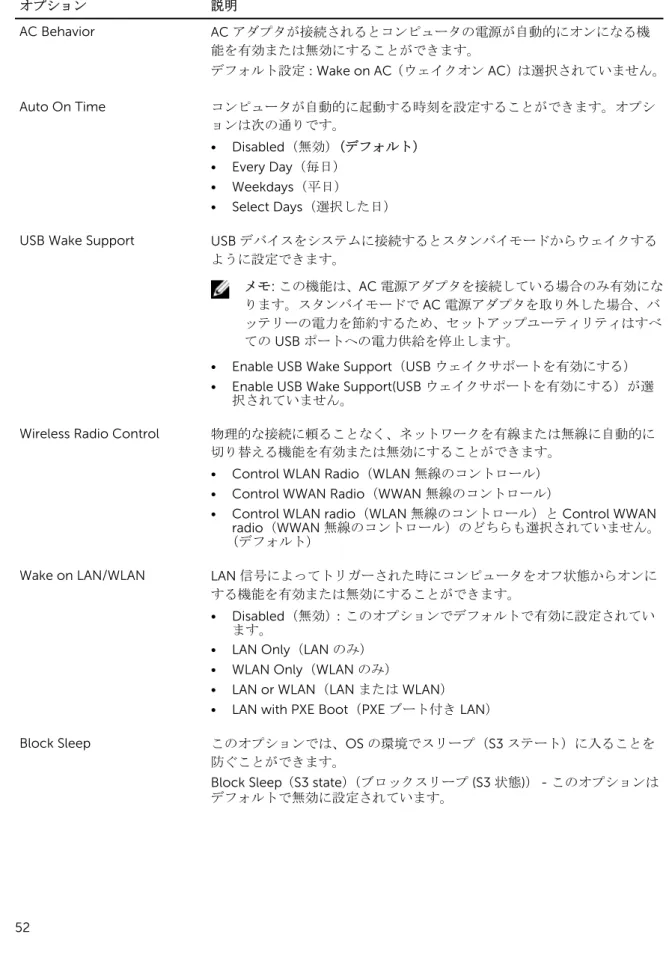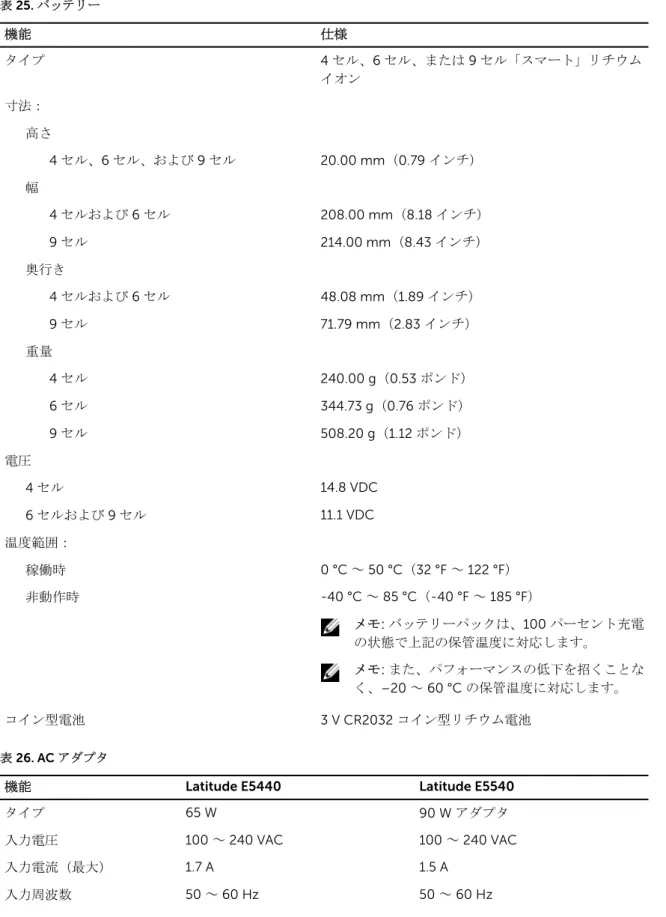Dell Latitude E5440
オーナーズマニュアル
メモ、注意、警告
メモ: コンピュータを使いやすくするための重要な情報を説明しています。
注意: ハードウェアの損傷やデータの損失の可能性を示し、その問題を回避するための方法を説明して います。
目次
1 コンピューター内部の作業... 6
コンピュータ内部の作業を始める前に...6
コンピューターの電源を切る... 7
コンピューター内部の作業を終えた後に...8
2 コンポーネントの取り外しと取り付け...9
奨励するツール... 9
システムの概要... 10
バッテリーの取り外し...11
バッテリーの取り付け... 12
SD カードの取り外し... 12
SD カードの取り付け... 12
ExpressCard の取り外し... 12
ExpressCard の取り付け... 13
SIM カードの取り外し...13
SIM カードの取り付け...13
ディスプレイベゼルの取り外し...13
ディスプレイベゼルの取り付け...14
ディスプレイパネルの取り外し...14
ディスプレイパネルの取り付け...15
カメラの取り外し...15
カメラの取り付け...16
キーボードトリムの取り外し... 16
キーボードトリムの取り付け...17
キーボードの取り外し...17
キーボードの取り付け... 19
ベースカバーの取り外し...19
ベースカバーの取り付け... 20
オプティカルドライブの取り外し... 20
オプティカルドライブの取り付け... 21
ハードドライブの取り外し...22
ハードドライブの取り付け...22
メモリモジュールの取り外し... 23
メモリモジュールの取り付け... 23
WLAN カードの取り外し...24
コイン型電池の取り付け
... 25
ディスプレイヒンジの取り外し... 25
ディスプレイヒンジの取り付け... 26
パームレストの取り外し... 26
パームレストの取り付け... 28
ディスプレイアセンブリの取り外し...28
ディスプレイアセンブリの取り付け...30
ExpressCard ケージの取り外し... 30
ExpressCard ケージの取り付け... 31
システムファンの取り外し... 31
システムファンの取り付け...32
システム基板の取り外し... 33
システム基板の取り付け... 35
ヒートシンクの取り外し... 36
ヒートシンクの取り付け... 36
I/O ボード(左)の取り外し... 37
I/O ボード(左)の取り付け...38
I/O ボード(右)の取り外し...38
I/O ボード(右)の取り付け...39
電源コネクタの取り外し... 39
電源コネクタの取り付け...40
スピーカの取り外し... 40
スピーカの取り付け...41
ステータスライトボードの取り外し...42
ステータスライトボードの取り付け...43
3 システムセットアップ...44
起動順序...44
ナビゲーションキー... 44
セットアップユーティリティのオプション... 45
BIOS のアップデート...56
システムパスワードおよびセットアップパスワード...57
システムパスワードおよびセットアップパスワードの割り当て...57
既存のシステムパスワードおよび / またはセットアップパスワードの削除または変更... 58
1
コンピューター内部の作業
コンピュータ内部の作業を始める前に
コンピュータの損傷を防ぎ、ユーザー個人の安全を守るため、以下の安全に関するガイドラインに従ってく ださい。特記がない限り、本書に記載される各手順は、以下の条件を満たしていることを前提とします。 • コンピュータに付属の「安全に関する情報」を読んでいること。 • コンポーネントは交換可能であり、別売りの場合は取り外しの手順を逆順に実行すれば、取り付け可能で あること。 警告: コンピュータ内部の作業を始める前に、コンピュータに付属の「安全に関する情報」に目を通し てください。安全に関するベストプラクティスについては、規制コンプライアンスに関するホームペー ジ(www.dell.com/regulatory_compliance )を参照してください。 注意: 修理作業の多くは、認定されたサービス技術者のみが行うことができます。製品マニュアルで許 可されている範囲に限り、またはオンラインサービスもしくは電話サービスとサポートチームの指示に よってのみ、トラブルシューティングと簡単な修理を行うようにしてください。デルで認められていな い修理(内部作業)による損傷は、保証の対象となりません。製品に付属しているマニュアルの「安全 にお使いいただくために」をお読みになり、指示に従ってください。 注意: 静電気による損傷を避けるため、静電気防止用リストバンドを使用するか、またはコンピュータ の裏面にあるコネクタなどの塗装されていない金属面に定期的に触れて、静電気を身体から除去してく ださい。 注意: コンポーネントとカードは丁寧に取り扱ってください。コンポーネント、またはカードの接触面 に触らないでください。カードは端、または金属のマウンティングブラケットを持ってください。プロ セッサなどのコンポーネントはピンではなく、端を持ってください。 注意: ケーブルを外す場合は、ケーブルのコネクタかプルタブを持って引き、ケーブル自体を引っ張ら ないでください。コネクタにロッキングタブが付いているケーブルもあります。この場合、ケーブルを 外す前にロッキングタブを押さえてください。コネクタを引き抜く場合、コネクタピンが曲がらないよ うに、均一に力をかけてください。また、ケーブルを接続する前に、両方のコネクタが同じ方向を向 き、きちんと並んでいることを確認してください。 メモ: お使いのコンピュータの色および一部のコンポーネントは、本書で示されているものと異なる場 合があります。4. コンピュータからすべてのネットワークケーブルを外します。 5. コンピュータおよび取り付けられているすべてのデバイスをコンセントから外します。 6. ディスプレイを閉じ、平らな作業台の上でコンピュータを裏返します。 メモ: システム基板の損傷を防ぐため、コンピュータ内部の作業を行う前にメインバッテリーを取 り外してください。 7. メインバッテリーを取り外します。 8. コンピュータを表向きにします。 9. ディスプレイを開きます。 10. 電源ボタンを押して、システム基板の静電気を除去します。 注意: 感電防止のため、ディスプレイを開く前に、必ずコンセントからコンピュータの電源プラグ を抜いてください。 注意: コンピュータの内部に触れる前に、コンピュータの裏面など塗装されていない金属面に触れ、 静電気を除去します。作業中は定期的に塗装されていない金属面に触れ、内部コンポーネントを損 傷する恐れのある静電気を放出してください。
11. 適切なスロットから、取り付けられている ExpressCard または Smart Card を取り外します。
コンピューターの電源を切る
注意: データの損失を防ぐため、コンピューターの電源を切る前に、開いているファイルはすべて保存 して閉じ、実行中のプログラムはすべて終了してください。 1. オペレーティングシステムをシャットダウンします。 • In Windows 8: – タッチパネル入力を有効にするデバイスの用法: a. 画面の右端からスワイプし、チャームメニューを開き、Settings(設定)を選択します。 b. を選択し、続いてシャットダウンを選択します。 – マウスの用法: a. 画面の右上隅をポイントし、Settings(設定)をクリックします。 b. ライセンス情報を展開または折りたたむには、 、Shut down(シャットダウン)を選択 します。 • Windows 7 の場合: 1. スタート をクリックします。 をクリックします。 2. Shut Down(シャットダウン)をクリックします。 または 1. スタート をクリックします。 をクリックします。2. 次に、以下に示すStart(スタート)メニューの右下の矢印をクリックし、Shut Down(シャッ トダウン)をクリックします。 2. コンピューターと取り付けられているデバイスすべての電源が切れていることを確認します。オペレー ティングシステムをシャットダウンしてもコンピューターとデバイスの電源が自動的に切れない場合 は、電源ボタンを約 4 秒間押し続けて電源を切ります。
コンピューター内部の作業を終えた後に
交換(取り付け)作業が完了したら、コンピューターの電源を入れる前に、外付けデバイス、カード、ケー ブルなどを接続したか確認してください。 注意: コンピュータを損傷しないために、この特定の Dell コンピュータのために設計されたバッテリー のみを使用します。他の Dell コンピュータのために設計されたバッテリーは使用しないでください。 1. ポートレプリケーター、バッテリースライス、メディアベースなどの外部デバイスを接続し、ExpressCard などのカードを交換します。 2. 電話線、またはネットワークケーブルをコンピューターに接続します。 注意: ネットワークケーブルを接続するには、まずケーブルをネットワークデバイスに差し込み、 次にコンピューターに差し込みます。 3. バッテリーを取り付けます。 4. コンピューター、および取り付けられているすべてのデバイスをコンセントに接続します。 5. コンピューターの電源を入れます。2
コンポーネントの取り外しと取り付け
このセクションには、お使いのコンピューターからコンポーネントを取り外し、取り付ける手順についての 詳細な情報が記載されています。奨励するツール
この文書で説明する操作には、以下のツールが必要です。 • 細めのマイナスドライバー • #0 プラスドライバ • #1 プラスドライバ • 小型のプラスチックスクライブシステムの概要
図1. 内部図 — 背面 1. アイソレーションキャップ付きのハードドライ ブ 2. コイン型電池 3. メモリモジュール 4. オプティカルドライブ 5. WLAN カード図2. 内部図 — 前面 1. 電源コネクタ 2. I/O ボード(左) 3. システムファン 4. ExpressCard ケージ 5. スピーカ 6. ステータスライトボード 7. システム基板 8. I/O ボード(右)
バッテリーの取り外し
1. 「コンピュータ内部の作業を始める前に」の手順に従います。 2. 次の手順を実行します。 a. バッテリーリリースラッチをアンロック位置にスライドさせます。 b. バッテリーを押して、コンピュータから取り外します。バッテリーの取り付け
1. カチッと所定の位置に収まるまで、バッテリーをスロットに挿入します。 2. 「コンピュータ内部の作業の後で」の手順に従います。SD カードの取り外し
1. 「コンピュータ内部の作業を始める前に」の手順に従います。 2. SD カードを押し込んでアンロックします。 3. SD カードをコンピュータから引き出します。SD カードの取り付け
1. 所定の位置にカチッと収まるまで、SD カードをスロットに押し込みます。 2. 「コンピュータ内部の作業を終えた後に」の手順に従います。ExpressCard の取り外し
1. 「コンピュータの作業を始める前に」の手順に従います。ExpressCard の取り付け
1. カチッと所定の位置に収まるまで、ExpressCard をスロットに差し込みます。 2. 「コンピュータ内部の作業を終えた後に」の手順に従います。SIM カードの取り外し
1. 「コンピュータの作業を始める前に」の手順に従います。 2. バッテリーを取り外します。 3. バッテリーウォールにある SIM カードを押してロックを解除します。 4. SIM カードをコンピュータから引き出します。 メモ: コンピュータの SIM スロットはマイクロ SIM のみサポートしています。SIM カードの取り付け
1. SIM カードをスロットに差し込みます。 2. バッテリーを取り付けます。 3. 「コンピュータ内部の作業を終えた後に」の手順に従います。ディスプレイベゼルの取り外し
1. 「コンピュータ内部の作業を始める前に」の手順に従います。 2. バッテリーを取り外します。 3. 次の手順を実行します。 a. ディスプレイベゼルの下端を持ち上げます。 b. ディスプレイベゼルの側面と上端も同じようにして持ち上げます。4. ディスプレイベゼルをコンピュータから取り外します。
ディスプレイベゼルの取り付け
1. ディスプレイベゼルをディスプレイアセンブリに載せます。 2. ディスプレイベゼルの上端を最初に押し込み、ディスプレイアセンブリに完全にはまるまでベゼル全体 を押し込みます。 3. バッテリーを取り付けます。 4. 「コンピュータ内部の作業の後で」の手順に従います。ディスプレイパネルの取り外し
1. 「コンピュータ内部の作業を始める前に」の手順に従います。 2. 次のコンポーネントを取り外します。 a. バッテリー b. ディスプレイベゼル 3. ディスプレイパネルを固定しているネジを外して、パネルを裏返します。a. 透明シートテープを剥し、低電圧差動信号(LVDS)ケーブルをディスプレイパネルの背面から外し ます。 b. ディスプレイパネルをディスプレイアセンブリから取り外します。
ディスプレイパネルの取り付け
1. ディスプレイパネルをディスプレイアセンブリにセットします。 2. ディスプレイパネルを元の位置に合わせます。 3. 低電圧差動信号(LVDS)ケーブルをディスプレイパネルに接続し、テープを取り付けます。 4. ディスプレイパネルを裏返し、ネジを締めてディスプレイパネルを固定します。 5. 次のコンポーネントを取り付けます。 a. ディスプレイベゼル b. バッテリー 6. 「コンピュータ内部の作業を終えた後に」の手順に従います。カメラの取り外し
1. 「コンピュータ内部の作業を始める前に」の手順に従います。 2. 次のコンポーネントを取り外します。 a. バッテリー b. ディスプレイベゼル 3. 次の手順を実行します。 a. カメラ / マイクモジュールを固定しているネジを外します。 b. カメラケーブルを外します。 c. カメラ / マイクモジュールを持ち上げて取り外します。カメラの取り付け
1. カメラとマイクモジュールを所定の位置に置きます。 2. カメラケーブルを接続します。 3. ネジを締めてカメラとマイクモジュールを固定します。 4. 次のコンポーネントを取り付けます。 a. ディスプレイベゼル b. バッテリー 5. 「コンピュータ内部の作業を終えた後に」の手順に従います。キーボードトリムの取り外し
1. 「コンピュータ内部の作業を始める前に」の手順に従います。 2. バッテリーを取り外します。 3. 次の手順を実行します。 a. キーボードトリムの両端と上端を取り出します。 b. キーボードトリムを持ち上げてコンピュータから取り外します。キーボードトリムの取り付け
1. キーボードトリムを所定の位置に合わせます。 2. カチッと所定の位置に収まるまで、キーボードトリムの両端を押し込みます。 3. バッテリーを取り付けます。 4. 「コンピュータ内部の作業を終えた後に」の手順に従います。キーボードの取り外し
1. 「コンピュータ内部の作業を始める前に」の手順に従います。 2. 次のコンポーネントを取り外します。 a. バッテリー b. キーボードトリム 3. コンピュータの背面のネジを外して、コンピュータを裏返します。4. キーボードを固定しているネジを外し [1] 、キーボードを持ち上げて [2] 、コンピュータから取り外しま す [3]。
キーボードの取り付け
1. キーボードケーブルをキーボードに接続します。 2. すべての金属製タブが所定の位置に収まるように、キーボードを所定の位置にセットします。 3. キーボードの左右を押し下げて、すべての留め具がコンピュータと完全に噛み合っていることを確認し ます。 4. ネジを取り付けて、キーボードをパームレストに固定します。 5. コンピュータの背面にネジを取り付けます。 6. 次のコンポーネントを取り付けます。 a. キーボードトリム b. バッテリー 7. 「コンピュータ内部の作業を終えた後に」の手順に従います。ベースカバーの取り外し
1. 「コンピュータ内部の作業を始める前に」の手順に従います。 2. バッテリーを取り外します。 3. 次の手順を実行します。 a. ベースカバーを固定しているネジを外します。 b. ベースカバーをシステムの前方に引き出し、コンピュータから取り外します。ベースカバーの取り付け
1. 所定の位置にカチッと収まるまで、ベースカバーをスロットに差し込みます。 2. ベースカバーをコンピュータに固定するネジを取り付けます。 3. バッテリーを取り付けます。 4. 「コンピュータ内部の作業を終えた後に」の手順に従います。オプティカルドライブの取り外し
1. 「コンピュータ内部の作業を始める前に」の手順に従います。 2. 次のコンポーネントを取り外します。 a. バッテリー b. ベースカバー 3. 次の手順を実行します。 a. オプティカルドライブをコンピュータに固定しているネジを外します。 b. オプティカルドライブを押し出して、コンピュータから取り外します。4. オプティカルドライブブラケットを取り外してから、次の手順を実行します。 a. オプティカルドライブブラケットを固定しているネジを外します[1]。 b. オプティカルドライブブラケットをオプティカルドライブから取り外します[2]。 5. オプティカルドライブベゼルのタブを外して、オプティカルドライブベゼルをオプティカルドライブか ら離します。 6. オプティカルドライブベゼルを取り外します。
オプティカルドライブの取り付け
1. オプティカルドライブベゼルのタブをはめ込み、オプティカルドライブに取り付けます。 2. オプティカルドライブブラケットを取り付けます。 3. オプティカルドライブブラケットを固定するネジを締めます。 4. オプティカルドライブをコンピュータに挿入します。 5. ネジを締めて、オプティカルドライブを所定の位置に固定します。 6. 次のコンポーネントを取り付けます。 a. ベースカバー b. バッテリー 7. 「コンピュータ内部の作業を終えた後に」の手順に従います。ハードドライブの取り外し
1. 「コンピュータ内部の作業を始める前に」の手順に従います。 2. 次のコンポーネントを取り外します。 a. バッテリー b. ベースカバー 3. 次の手順を実行します。 a. ハードドライブブラケットを所定の位置に固定しているネジを外します。 b. ハードドライブを引き出して、コネクタから取り外します。 4. ハードドライブアイソレーションのキャップをハードドライブから取り外します。2. ハードドライブを所定のコネクタにセットします。 3. ハードドライブブラケットをハードドライブに置き、ネジを締めてハードドライブブラケットを所定の 位置に固定します。 4. 次のコンポーネントを取り付けます。 a. ベースカバー b. バッテリー 5. 「コンピュータ内部の作業を終えた後に」の手順に従います。
メモリモジュールの取り外し
1. 「コンピュータ内部の作業を始める前に」の手順に従います。 2. 次のコンポーネントを取り外します。 a. バッテリー b. ベースカバー 3. メモリモジュールが持ち上がるまで、固定クリップを引き出します。 4. メモリモジュールを持ち上げてコンピュータから取り出します。メモリモジュールの取り付け
1. メモリをメモリソケットに挿入します。 2. クリップを押して、メモリモジュールをシステム基板に固定します。4. 「コンピュータ内部の作業を終えた後に」の手順に従います。
WLAN カードの取り外し
1. 「コンピュータ内部の作業を始める前に」の手順に従います。 2. 次のコンポーネントを取り外します。 a. バッテリー b. ベースカバー 3. 次の手順を実行します。 a. アンテナケーブルを WLAN カードから外します。 b. WLAN カードをコンピュータに固定しているネジを外します。 c. WLAN カードをシステム基板上のスロットから取り外します。WLAN カードの取り付け
1. WLAN カードをシステム基板の所定のコネクタに差し込みます。 2. WLAN カードに記された対応コネクタにアンテナケーブルを接続します。 3. WLAN カードをコンピュータに固定するネジを締めます。 4. 次のコンポーネントを取り付けます。 a. ベースカバー b. バッテリー 5. 「コンピュータ内部の作業を終えた後に」の手順に従います。コイン型電池の取り外し
1. 「コンピュータ内部の作業を始める前に」の手順に従います。 2. 次のコンポーネントを取り外します。 a. バッテリー b. ベースカバーコイン型電池の取り付け
1. 粘着剤が付いている側を下向きにしてコイン型電池をシステム基板に載せます。 2. コイン型電池ケーブルをシステム基板に接続します。 3. 次のコンポーネントを取り付けます。 a. ベースカバー b. バッテリー 4. 「コンピュータ内部の作業を終えた後に」の手順に従います。ディスプレイヒンジの取り外し
1. 「コンピュータ内部の作業を始める前に」の手順に従います。 2. 次のコンポーネントを取り外します。 a. バッテリー b. ベースカバー c. キーボードトリム d. キーボード 3. ディスプレイヒンジをコンピュータの背面に固定しているネジを外します。4. ディスプレイヒンジをコンピュータの前面に固定しているネジを外します。ディスプレイヒンジを押し て、コンピュータから取り外します。
ディスプレイヒンジの取り付け
1. ディスプレイヒンジをコンピュータに置きます。 2. ネジを締めて、ディスプレイヒンジをコンピュータの前面と背面に固定します。 3. 次のコンポーネントを取り付けます。 a. キーボード b. キーボードトリム c. ベースカバー d. バッテリー 4. 「コンピュータ内部の作業を終えた後に」の手順に従います。パームレストの取り外し
1. 「コンピュータ内部の作業を始める前に」の手順に従います。 2. 次のコンポーネントを取り外します。 a. SD カード b. バッテリー c. ベースカバー d. キーボードトリム e. キーボード f. メモリ4. 次のケーブルを外します。 a. メディアボタンケーブル b. タッチパッドケーブル c. 指紋スキャナーケーブル d. 電源ボタンケーブル 5. 次の手順を実行します。 a. パームレストをコンピュータに固定しているネジを外します。 b. パームレストを持ち上げて、コンピュータから取り外します。
パームレストの取り付け
1. パームレストアセンブリをコンピュータの元の位置に合わせ、そこにはめ込みます。 2. 以下のケーブルをシステム基板に接続します。 a. 電源ボタンケーブル b. 指紋スキャナーケーブル c. タッチパッドケーブル d. メディアボタンケーブル 3. ネジを締めてパームレストをコンピュータの前面と背面に固定します。 4. 次のコンポーネントを取り付けます。 a. ディスプレイヒンジ b. ハードドライブ c. オプティカルドライブ d. メモリ e. キーボード f. キーボードトリム g. ベースカバー h. バッテリー i. SD カードd. キーボードトリム e. キーボード f. ディスプレイヒンジ g. パームレスト 3. WLAN ケーブルを外して、配線チャネルから取り外します。 4. 次の手順を実行します。 a. ディスプレイケーブルコネクタを固定しているネジを外し、システム基板から取り外します。 b. システム基板からディスプレイケーブルを外します。 5. ディスプレイアセンブリを所定の位置に固定しているネジを外し、コンピュータから持ち上げて取り外 します。
メモ: 上記のディスプレイアセンブリの取り外し手順は、コンピュータのタッチパネルおよびノンタッ チパネルのどちらのバージョンにも適用できます。
ディスプレイアセンブリの取り付け
1. ディスプレイアセンブリを所定の位置に固定するネジを締めます。 2. WLAN ケーブルをシャーシの穴に差し込みます。 3. ディスプレイケーブルをコンパートメントに沿って配線し、システム基板のコネクタに接続します。 4. WLAN ケーブルをコネクタに接続します。 5. 次のコンポーネントを取り付けます。 a. パームレスト b. ディスプレイヒンジ c. キーボード d. キーボードトリム e. ベースカバー f. バッテリー g. SD カード 6. 「コンピュータ内部の作業を終えた後に」の手順に従います。ExpressCard ケージの取り外し
f. ディスプレイヒンジ g. パームレスト 3. 次の手順を実行します。 a. ExpressCard ケージを固定しているネジを外します。 b. ExpressCard ケージを持ち上げてコンピュータから取り外します。
ExpressCard ケージの取り付け
1. ExpressCard ケージをコンピュータの元の位置に合わせ、そこにはめ込みます。 2. ExpressCard ケージをシステム基板に固定するネジを取り付けます。 3. 次のコンポーネントを取り付けます。 a. パームレスト b. ディスプレイヒンジ c. キーボード d. キーボードトリム e. ベースカバー f. バッテリー g. SD カード 4. 「コンピュータ内部の作業を終えた後に」の手順に従います。システムファンの取り外し
1. 「コンピュータ内部の作業を始める前に」の手順に従います。 2. 次のコンポーネントを取り外します。 a. SD カード b. バッテリー c. ベースカバー d. キーボードトリム e. キーボード f. メモリj. パームレスト 3. 次のケーブルを外します。 a. システムファンケーブル b. I/O ボードケーブル 4. システムファンを固定しているねじ外し、システムファンを持ち上げてコンピュータから取り外します。
システムファンの取り付け
1.e. オプティカルドライブ f. キーボード g. キーボードトリム h. ベースカバー i. バッテリー j. SD カード 6. 「コンピュータ内部の作業を終えた後に」の手順に従います。
システム基板の取り外し
1. 「コンピュータ内部の作業を始める前に」の手順に従います。 2. 次のコンポーネントを取り外します。 a. SD カード b. バッテリー c. ベースカバー d. キーボードトリム e. キーボード f. メモリ g. オプティカルドライブ h. ハードドライブ i. WLAN カード j. ディスプレイヒンジ k. パームレスト l. システムファン m. ExpressCard ケージ 3. 次のケーブルを外します。 a. コイン型電池ケーブル b. スピーカケーブル 4. コンピュータを裏返して次のケーブルを外します。5. 次の手順を実行します。
a. ディスプレイケーブルコネクタを固定しているネジを外し、システム基板から取り外します。 b. ディスプレイケーブルと電源コネクタケーブルをシステム基板から外します。
システム基板の取り付け
1. システム基板をコンピュータの元の位置に合わせます。 2. システム基板をコンピュータに固定するネジを取り付けて締めます。 3. 以下のケーブルを接続します。 a. I/O ボードケーブル b. 電源コネクタケーブル c. ステータスライトボードケーブル 4. コンピュータを裏返して、コイン型電池ケーブルとスピーカケーブルをシステム基板に接続します。 5. 次のコンポーネントを取り付けます。 a. ExpressCard ケージ b. システムファン c. パームレスト d. ディスプレイヒンジ e. WLAN カード f. ハードドライブ g. オプティカルドライブ h. メモリ i. キーボード j. キーボードトリム k. ベースカバー l. バッテリー m. SD カード 6. 「コンピュータ内部の作業を終えた後に」の手順に従います。ヒートシンクの取り外し
1. 「コンピュータ内部の作業を始める前に」の手順に従います。 2. 次のコンポーネントを取り外します。 a. SD カード b. バッテリー c. ベースカバー d. キーボードトリム e. キーボード f. メモリ g. オプティカルドライブ h. ハードドライブ i. WLAN カード j. ディスプレイヒンジ k. パームレスト l. システムファン m. ExpressCard ケージ n. システム基板 3. 次の手順を実行します。 a. ヒートシンクを所定の位置に固定しているネジを外します。 b. ヒートシンクを持ち上げて、コンピュータから取り外します。c. システムファン d. パームレスト e. ディスプレイヒンジ f. WLAN カード g. ハードドライブ h. オプティカルドライブ i. メモリ j. キーボード k. キーボードトリム l. ベースカバー m. バッテリー n. SD カード 4. 「コンピュータ内部の作業を終えた後に」の手順に従います。
I/O ボード(左)の取り外し
1. 「コンピュータ内部の作業を始める前に」の手順に従います。 2. 次のコンポーネントを取り外します。 a. SD カード b. バッテリー c. ベースカバー d. キーボードトリム e. キーボード f. メモリ g. オプティカルドライブ h. ハードドライブ i. WLAN カード j. ディスプレイヒンジ k. パームレスト l. システムファン m. ExpressCard ケージ n. システム基板 3. 次の手順を実行します。 a. 左 I/O ボードをコンピュータに固定しているネジを外します。 b. I/O ボードを持ち上げて、コンピューターから取り外します。I/O ボード(左)の取り付け
1. I/O ボードをコンピュータに置きます。 2. ネジを締めて I/O ボードをコンピュータに固定します。 3. 次のコンポーネントを取り付けます。 a. システム基板 b. ExpressCard ケージ c. システムファン d. パームレスト e. ディスプレイヒンジ f. WLAN カード g. ハードドライブ h. オプティカルドライブ i. メモリ j. キーボード k. キーボードトリム l. ベースカバー m. バッテリー n. SD カード 4. 「コンピュータ内部の作業を終えた後に」の手順に従います。I/O ボード(右)の取り外し
1. 「コンピュータ内部の作業を始める前に」の手順に従います。 2. 次のコンポーネントを取り外します。 a. SD カード b. バッテリー c. ベースカバー d. キーボードトリム e. キーボード f. メモリ g. オプティカルドライブ h. ハードドライブ i. WLAN カード j. ディスプレイヒンジ k. パームレスト l. システムファンI/O ボード(右)の取り付け
1. I/O ボードをコンピュータに置きます。 2. ネジを締めて I/O ボードをコンピュータに固定します。 3. 次のコンポーネントを取り付けます。 a. システム基板 b. ExpressCard ケージ c. システムファン d. パームレスト e. ディスプレイヒンジ f. WLAN カード g. ハードドライブ h. オプティカルドライブ i. メモリ j. キーボード k. キーボードトリム l. ベースカバー m. バッテリー n. SD カード 4. 「コンピュータ内部の作業を終えた後に」の手順に従います。電源コネクタの取り外し
1. 「コンピュータ内部の作業を始める前に」の手順に従います。 2. 次のコンポーネントを取り外します。 a. SD カード b. バッテリー c. ベースカバー d. キーボードトリム e. キーボードi. WLAN カード j. ディスプレイヒンジ k. パームレスト l. ExpressCard ケージ m. システムファン n. システム基板 3. 次の手順を実行します。 a. 電源コネクタケーブルを配線チャネルから外します。 b. 電源コネクタを持ち上げて、コンピュータから取り外します。
電源コネクタの取り付け
1. 電源コネクタをコンピュータの所定の位置にセットします。 2. 電源コネクタケーブルを配線チャネルに配線します。 3. 次のコンポーネントを取り付けます。 a. システム基板 b. システムファン c. ExpressCard ケージ d. パームレスト e. ディスプレイヒンジ f. WLAN カード g. ハードドライブ h. オプティカルドライブ i. メモリ j. キーボード k. キーボードトリム l. ベースカバー m. バッテリーc. ベースカバー d. キーボードトリム e. キーボード f. メモリ g. オプティカルドライブ h. ハードドライブ i. WLAN カード j. ディスプレイヒンジ k. パームレスト l. システムファン m. ExpressCard ケージ n. システム基板 3. 次の手順を実行します。 a. スピーカケーブルを配線チャネルから外します。 b. スピーカをコンピュータに固定しているネジを外します。 c. スピーカを持ち上げて、コンピュータから取り外します。
スピーカの取り付け
1. スピーカをコンピュータに置きます。 2. スピーカケーブルを配線チャンネルに固定します。 3. ネジを締めてスピーカをコンピュータに固定します。 4. 次のコンポーネントを取り付けます。 a. システム基板 b. ExpressCard ケージ c. システムファンg. ハードドライブ h. オプティカルドライブ i. メモリ j. キーボード k. キーボードトリム l. ベースカバー m. バッテリー n. SD カード 5. 「コンピュータ内部の作業を終えた後に」の手順に従います。
ステータスライトボードの取り外し
1. 「コンピュータ内部の作業を始める前に」の手順に従います。 2. 次のコンポーネントを取り外します。 a. SD カード b. バッテリー c. ベースカバー d. キーボードトリム e. キーボード f. メモリ g. オプティカルドライブ h. ハードドライブ i. WLAN カード j. ディスプレイヒンジ k. パームレスト l. システムファン m. ExpressCard ケージ n. システム基板 o. スピーカ 3. 次の手順を実行します。 a. LED カバーを取り外します。 b. ステータスライトボードケーブルを外して、ステータスライトボードを固定しているネジを外しま す。 c. ステータスライトボードを持ち上げて、コンピュータから取り外します。ステータスライトボードの取り付け
1. ステータスライトボードをコンピュータの所定の位置にセットします。 2. ステータスライトボードケーブルをコネクタに接続します。 3. ネジを締めて、ステータスライトボードをコンピュータに固定します。 4. LED カバーをステータスライトボードに置きます。 5. 次のコンポーネントを取り付けます。 a. スピーカ b. システム基板 c. システムファン d. ExpressCard ケージ e. パームレスト f. ディスプレイヒンジ g. WLAN カード h. ハードドライブ i. オプティカルドライブ j. メモリ k. キーボード l. キーボードトリム m. ベースカバー n. バッテリー o. SD カード 6. 「コンピュータ内部の作業を終えた後に」の手順に従います。3
システムセットアップ
システムセットアップでコンピューターのハードウェアを管理し BIOS レベルのオプションを指定すること ができます。システムセットアップで以下の操作が可能です: • ハードウェアの追加または削除後に NVRAM 設定を変更する。 • システムハードウェアの構成を表示する。 • 統合されたデバイスの有効 / 無効を切り替える。 • パフォーマンスと電力管理のしきい値を設定する。 • コンピューターのセキュリティを管理する。起動順序
起動順序ではシステムセットアップで定義された起動デバイスの順序および起動ディレクトリを特定のデバ イス(例: オプティカルドライブまたはハードドライブ)にバイパスすることができます。パワーオンセルフ テスト(POST)中に、Dell のロゴが表示されたら、以下の操作が可能です: • <F2> を押してシステムセットアップにアクセスする • <F12> を押して 1 回限りの起動メニューを立ち上げる 1 回限りの起動メニューでは診断オプションを含むオプションから起動可能なデバイスを表示します。起動 メニューのオプションは以下の通りです: • リムーバブルドライブ(利用可能な場合) • STXXXX ドライブ メモ: XXX は、SATA ドライブの番号を意味します。 • オプティカルドライブ • 診断 メモ: 診断を選択すると ePSA 診断 画面が表示されます。 起動順序画面ではシステムセットアップ画面にアクセスするオプションを表示することも可能です。表1. ナビゲーションキー キー ナビゲーション 上矢印 前のフィールドに移動します。 下矢印 次のフィールドへ移動します。 <Enter> 選択したフィールドに値を入力するか(該当する場合)、フィールド内のリンクに移動 することができます。 スペースバー ドロップダウンリストがある場合は、展開したり折りたたんだりします。 <Tab> 次のフォーカス対象領域に移動します。 メモ: 標準グラフィックブラウザ用に限られます。 <Esc> メイン画面が表示されるまで、前のページに戻ります。メイン画面で <Esc> を押すと、 未保存の変更を保存するプロンプトが表示され、システムが再起動します。 <F1> セットアップユーティリティ のヘルプファイルを表示します。
セットアップユーティリティのオプション
メモ: お使いのコンピューターおよび取り付けられているデバイスによっては、本項に一覧表示された 項目の一部がない場合があります。 表2. 一般 オプション 説明 System Information このセクションには、コンピュータの主要なハードウェア機能が一覧表示されます。 • System Information(システム情報):BIOS Version(BIOS バージョン)、ServiceTag(サービスタグ)、Asset Tag、Ownership Tag(所有者タグ)、Ownership Date (購入日)、Manufacture Date(製造日)、Express Service Code(エクスプレスサー
ビスコード)が表示されます。
• Memory Information(メモリ情報):Memory Installed(搭載容量)、Memory Available (使用可能な容量)、Memory Speed(速度)、Memory Channels Mode(チャネルモ ード)、 Memory Technology(テクノロジ)、DIMM A Size(DIMM A のサイズ)、 DIMM B Size(DIMM B のサイズ)が表示されます。
• Processor Information(プロセッサ情報):Processor Type(種類)、Core Count (コア数)、Processor ID(ID)、Current Clock Speed(現在のクロックスピード)、
Minimum Clock Speed(最小クロックスピード)、Maximum Clock Speed(最大ク ロックスピード)、Processor L2 Cache(プロセッサ L2 キャッシュ)、Processor L3 Cache(プロセッサ L3 キャッシュ)、HT Capable(HT 対応)、64-Bit Technology (64 ビットテクノロジ)が表示されます。
• Device Information(デバイス情報):Primary Hard Drive(プライマリハードドライ ブ)、MiniCard Device(MiniCard デバイス)、ODD Device(ODD デバイス)、Dock eSATA Device(eSATA ドッキングデバイス)、LOM MAC Address(LOM MAC アド レス)、Video Controller(ビデオコントローラ)、Video BIOS Version(ビデオ BIOS バージョン)、Video Memory(ビデオメモリ)、Panel Type(パネルのタイプ)、 Native Resolution(ネイティブ解像度)、Audio Controller(オーディオコントロー ラ)、Wi-Fi Device(Wi-Fi デバイス)、WiGig Device(WiGig デバイス)、Cellular Device(携帯電話デバイス)、Bluetooth Device(Bluetooth デバイス)が表示され ます。
オプション 説明
Boot Sequence Boot Sequence コンピュータがオペレーティングシステム を認識する順序を変更することができま す。オプションは次の通りです。
• Diskette Drive(ディスケットドライブ) • Internal HDD
• USB Storage Device(USB ストレージ デバイス)
• CD/DVD/CD-RW Drive(CD/DVD/CD-RW ドライブ)
• Onboard NIC(オンボード NIC) デフォルトでは、すべてのオプションがチ ェックされています。また、オプションの 選択を解除または起動順序を変更できま す。
Boot List Option 起動リストオプションを変更することがで きます。 • Legacy(レガシー) • UEFI Advanced Boot Options このオプションを使用すると、レガシーオプション ROM をロードできます。Enable Legacy Option ROM(レガシーオプション ROM を有効にする)はデフォルトでチェッ クが外されています。 Date/Time 日付と時刻を変更することができます。 表3. System Configuration(システム設定) オプション 説明 Integrated NIC 統合ネットワークコントローラを設定することができます。オプションは 次の通りです。 • 無効 • 有効 • Enabled w/PXE(PXE 付で有効):このオプションはデフォルトで有効 に設定されています。 Parallel Port ドッキングステーションのパラレルポートを設定することができます。オ プションは以下のとおりです。 • 無効
オプション 説明 • COM2 • COM3 • COM4
SATA Operation 内蔵 SATA ハードドライブコントローラを設定することができます。オプ ションは次の通りです。 • 無効 • AHCI • RAID On(RAID オン):このオプションはデフォルトで有効に設定され ています。 Drives オンボードの SATA ドライブを設定することができます。すべてのドライ ブがデフォルトで有効に設定されています。オプションは以下のとおりで す。 • SATA-0 • SATA-1 • SATA-2 • SATA-3 SMART Reporting このフィールドにより、システム起動時に内蔵ドライブのハードドライブ エラーを報告するかどうかを決めます。このテクノロジは、SMART(Self Monitoring Analysis and Reporting Technology)仕様の一部です。このオ プションはデフォルトで無効に設定されています。
• Enable SMART Reporting(SMART レポートを有効にする)
USB Configuration このフィールドでは、内蔵 USB コントローラを設定します。Boot Support (起動サポート)が有効の場合、システムはあらゆる種類の USB 大容量ス トレージデバイス(HDD、メモリキー、フロッピー)から起動することが できます。 USB ポートが有効の場合、このポートに接続されたデバイスは有効で、OS で利用できます。 USB ポートが無効の場合、OS はこのポートに接続されたデバイスを認識 できません。
• Enable Boot Support(起動サポートを有効にする) • Enable External USB Port(外部 USB ポートを有効にする) • Enable USB3.0 Controller(USB3.0 コントローラを有効にする)
メモ: USB キーボードおよびマウスは、この設定に関係なく BIOS セッ トアップで常に動作します。 Audio このフィールドでは、内蔵オーディオコントローラを有効または無効に設 定します。デフォルトでは Enable Audio(オーディオを有効にする)オプ ションが選択されています。 Keyboard Illumination
オプション 説明 キーボードの輝度レベルは 25 ~ 100 パーセントの間で設定できます。 • Disabled(無効) • Level is 25%(レベル 25%) • Level is 50%(レベル 50%) • Level is 75%(レベル 75%) • Level is 100%(レベル 100%):このオプションはデフォルトでは有効 になっています Unobtrusive Mode このオプションが有効になっている場合、Fn+B を押すと、システム内のす べてのライトとサウンドエミッションがオンになります。通常の操作を再 開するには、Fn+B を再度押します。このオプションはデフォルトでは無効 になっています。 Miscellaneous Devices 以下のデバイスの有効 / 無効を切り替えることができます。 • Enable Microphone(マイクを有効にする) • Enable Camera(カメラを有効にする)
• Enable Express card(Express カードを有効にする)
• Enable Hard Drive Free Fall Protection(ハードドライブ落下保護を有 効にする)
• Enable Media Card(メディアカードを有効にする) • Disable Media Card(メディアカードを無効にする)
メモ: すべてのデバイスがデフォルトで有効に設定されています。 メディアカードの有効 / 無効を切り替えることもできます。 表4. ビデオ オプション 説明 LCD Brightness 電源(バッテリーおよび AC)に応じてディスプレイの輝度を設定すること ができます。 メモ: ビデオ設定はビデオカードがシステムに取り付けられている場合にのみ表示されます。 表5. セキュリティ オプション 説明
オプション 説明 デフォルト設定:Not set(未設定) System Password システムパスワードを設定、変更、または削除することができます。 メモ: パスワードが正常に変更されると、すぐに反映されます。 デフォルト設定:Not set(未設定) Internal HDD-1 Password システムの内蔵ハードディスクドライブを設定または変更することができ ます。 メモ: パスワードが正常に変更されると、すぐに反映されます。 デフォルト設定:Not set(未設定) Strong Password 強力なパスワードを設定するオプションを常に強制することができます。 デフォルト設定:Enable Strong Password(強力なパスワードを有効にす る) は選択されません。
メモ: Strong Password(強力なパスワード)を有効に設定すると、 Admin パスワードとシステムパスワードに大文字と小文字をそれぞ れ少なくとも 1 文字使い、8 文字以上の長さにしなければなりません。 Password Configuration Administrator パスワードとシステムパスワードの最小および最大文字数
を設定することができます。 Password Bypass システムパスワードと内蔵 HDD パスワードが設定されている場合に、これ らのパスワードをスキップする許可を有効または無効にすることができま す。オプションは次の通りです。 • 無効 • Reboot bypass(再起動のスキップ) デフォルト設定:Disabled(無効) Password Change 管理者パスワードが設定されている場合、システムパスワードとハードド ライブパスワードへの許可を、有効または無効にすることができます。 デフォルト設定:Allow Non-Admin Password Changes(管理者以外のパ スワード変更を許可する)は選択されていない
Non-Admin Setup Changes Administrator パスワードが設定されている場合に、セットアップオプショ ンの変更を許可するかどうかを決めることができます。無効に設定する と、セットアップオプションは Admin パスワードによってロックされま す。
TPM Security POST 中に、TPM(Trusted Platform Module)を有効にすることができま す。
オプション 説明 • 無効 • Activate(アクティブ化) メモ: Activate(起動) および Disable(無効) オプションでは、機能 を永久的に起動または無効にします。その後の変更はできません。 Deactivate(非アクティブ化)(デフォルト)
CPU XD Support プロセッサの Execute Disable(実行無効) モードを有効にすることができ ます。
Enable CPU XD Support(CPU XD サポートを有効にする)(デフォルト)
OROM Keyboard Access 起動中にホットキーを使用して、Option ROM Configuration(オプション ROM 設定)画面を表示するオプションを設定することができます。オプシ ョンは以下のとおりです。
• 有効
• One Time Enable(1 回のみ有効) • 無効
デフォルト設定:Enable(有効)
Admin Setup Lockout 管理者パスワードが設定されている場合、ユーザーによるセットアップユ ーティリティの起動を防止することができます。
Default Setting(デフォルト設定):Enable Admin Setup Lockout(Admin セットアップロックアウトを有効にする)は選択されていません。
表6. Secure Boot
オプション 説明
Secure Boot Enable このオプションは、安全起動機能を有効または無効にします。 • Disable(無効)(デフォルト)
• 有効
Expert Key Management システムが Custom Mode(カスタムモード)の場合のみ、セキュリティ キーデータベースを操作できます。Enable Custom Mode(カスタムモー ドを有効にする)オプションはデフォルトで無効に設定されています。オ プションは次のとおりです。
• PK • KEK
オプション 説明
• Replace from File(ファイルから交換)- 現在のキーをユーザーが選択 したファイルのキーと交換します。
• Append from File(ファイルから追加)- ユーザーが選択したファイル から現在のデータベースにキーを追加します。
• Delete(削除)- 選択したキーを削除します。
• Reset All Keys(すべてのキーをリセット)- デフォルト設定にリセッ トします。
• Delete All Keys(すべてのキーを削除)- すべてのキーを削除します。 メモ: Custom Mode(カスタムモード)を無効にすると、すべての変 更が消去され、キーはデフォルト設定に復元されます。
表7. パフォーマンス
オプション 説明
Multi Core Support このフィールドでは、プロセッサで有効になるコアの数(1 個または全部) を指定します。アプリケーションによっては、コアを追加することで性能 が向上します。このオプションはデフォルトで有効に設定されています。 プロセッサのマルチコアサポートの有効 / 無効を切り替えることができま す。オプションは以下のとおりです。 • すべて • 1 • 2 デフォルト設定:All(すべて)
Intel SpeedStep Intel SpeedStep 機能を有効または無効にすることができます。
デフォルト設定:Enable Intel SpeedStep(Intel SpeedStep を有効にする)
C States Control 追加プロセッサのスリープ状態を有効または無効にすることができます。 デフォルト設定:オプションの C ステートは有効です。
Intel TurboBoost プロセッサの Intel TurboBoost モードを有効または無効にすることができ ます。
デフォルト設定:Enable Intel TurboBoost(Intel TurboBoost を有効にす る)
Hyper-Thread Control ハイパースレッドをプロセッサで有効または無効にすることができます。 デフォルト設定:Enabled(有効)
Rapid Start Technology このオプションでは、ユーザーが指定した時間が経過したら自動的にスリ ープ中のシステムを低電源状態にすることで、バッテリーの寿命を延ばし ます。
表8. 電源管理
オプション 説明
AC Behavior AC アダプタが接続されるとコンピュータの電源が自動的にオンになる機 能を有効または無効にすることができます。
デフォルト設定:Wake on AC(ウェイクオン AC)は選択されていません。
Auto On Time コンピュータが自動的に起動する時刻を設定することができます。オプシ ョンは次の通りです。 • Disabled(無効)(デフォルト) • Every Day(毎日) • Weekdays(平日) • Select Days(選択した日)
USB Wake Support USB デバイスをシステムに接続するとスタンバイモードからウェイクする ように設定できます。
メモ: この機能は、AC 電源アダプタを接続している場合のみ有効にな ります。スタンバイモードで AC 電源アダプタを取り外した場合、バ ッテリーの電力を節約するため、セットアップユーティリティはすべ ての USB ポートへの電力供給を停止します。
• Enable USB Wake Support(USB ウェイクサポートを有効にする) • Enable USB Wake Support(USB ウェイクサポートを有効にする)が選
択されていません。
Wireless Radio Control 物理的な接続に頼ることなく、ネットワークを有線または無線に自動的に 切り替える機能を有効または無効にすることができます。
• Control WLAN Radio(WLAN 無線のコントロール) • Control WWAN Radio(WWAN 無線のコントロール)
• Control WLAN radio(WLAN 無線のコントロール)と Control WWAN radio(WWAN 無線のコントロール)のどちらも選択されていません。 (デフォルト)
Wake on LAN/WLAN LAN 信号によってトリガーされた時にコンピュータをオフ状態からオンに する機能を有効または無効にすることができます。
• Disabled(無効):このオプションでデフォルトで有効に設定されてい ます。
• LAN Only(LAN のみ) • WLAN Only(WLAN のみ)
オプション 説明
Peak Shift このオプションでは、1 日のピーク時の AC 消費を最小限に抑えることがで きます。このオプションを有効にすると AC が搭載されていてもバッテリ ーでのみ作動します。
Advanced Battery Charge Configuration
このオプションでは、バッテリーの性能を最大限に高めることができます。 標準充電アルゴリズムと他のテクニックを使用して、非作業時間にバッテ リーの性能を最大限に高めます。
無効(デフォルト)
Primary Battery Charge Configuration バッテリーの充電モードを選択することができます。オプションは以下の とおりです。 • 適応 • 標準 • Express Charge(高速充電):このオプションはデフォルトで有効に設 定されています。 • Primarily AC use(主に AC を使用) • カスタム
Custom Charge(カスタム充電)が選択されている場合は、Custom Charge Start(カスタム充電開始)と Custom Charge Stop(カスタム充電停止) も設定できます。
メモ: すべての充電モードがすべてのバッテリーに使用できるわけで はありません。このオプションを有効にするには、Advanced Battery Charge Configuration(アドバンストバッテリー充電設定) オプショ ンを無効にします。
Battery Slice Charge Configuration バッテリー充電のタイプを選択することができます。オプションは以下の とおりです。 • Standard Charge(標準充電) • Express Charge(高速充電):このオプションはデフォルトで有効に設 定されています。 メモ: 高速充電はすべてのバッテリーに使用できるわけではありませ ん。このオプションを有効にするには、Advanced Battery Charge Configuration(アドバンストバッテリー充電設定)オプションを無効 にします。
Intel Smart Connect Technology このオプションが有効の場合、システムがスリープ状態で近くのワイヤレ ス接続を定期的に感知します。これは、システムがスリープ状態になった 時に開かれたE メールやソーシャルメディアアプリケーションを同期化し ます。 表9. POST Behavior オプション 説明 Adapter Warnings 特定の電源アダプタを使用する場合に、セットアップユーティリティ
オプション 説明
デフォルト設定:Enable Adapter Warnings(アダプタ警告を有効にする)
Keypad (Embedded) 内蔵キーボードに組み込まれているキーパッドを有効にする 2 つの方法の うち、1 つを選択することができます。 • Fn Key Only(Fn キーのみ):このオプションはデフォルトで有効に設 定されています。 • By Numlock(Numlock を使用) メモ: キーボード (Embedded) オプションは、Latitude E 5540 ではサ ポートされていません。 Mouse/Touchpad マウスとタッチパッドからの入力をシステムがどう処理するかを定義する ことができます。オプションは以下のとおりです。 • Serial Mouse(シリアルマウス) • PS2 Mouse(PS2 マウス) • Toushpad/PS-2 Mouse(タッチパッド /PS-2 マウス):このオプション はデフォルトで有効に設定されています。
Numlock Enable コンピュータの起動時に Numlock オプションを有効にすることができま す。
Enable Network(ネットワークを有効にする)(デフォルト)
Fn Key Emulation <Scroll Lock> キーを使用して、<Fn> キーの機能をシミュレートするオプ ションを設定することができます。
Enable Fn Key Emulation(Fn キーのエミュレートを有効にする)(デフォ ルト)
Mebx Hotkey システムが起動したときに MEBx ホットキー機能を有効にするかどうかを 指定できます。
Enable MEBx Hotkey(MEBx ホットキーを有効にする)(デフォルト)
Fastboot 一部の互換性手順をスキップすることにより、起動プロセスを高速化する ことができます。オプションは次の通りです。
• Minimal(最小) • Thorough(完全) • 自動
Extended BIOS POST Time プレブート遅延を追加で作成することができます。オプションは次のとお りです。
表10. 仮想化サポート
オプション 説明
Virtualization Intel Virtualization Technology を有効または無効にすることができます。 Intel Virtualization テクノロジを有効にする(デフォルト)
VT for Direct I/O ダイレクト I/O 用に Intel® Virtulization テクノロジによって提供される付 加的なハードウェア機能を仮想マシンモニター(VMM)が利用するかどう かを指定します。
Enable VT for Direct I/O(Direct I/O 用 VT を有効にする)(デフォルトで 選択)
Trusted Execution このオプションでは、Intel Trusted Execution Technology によって提供さ れる付加的なハードウェア機能を Measured Virtual Machine Monitor (MVMM)が利用できるようにするかどうかを指定します。この機能を使用
するには、TPM Vitalization Technology、および VT for DirectI/O(直接 I/ O 用の仮想化テクノロジ)を有効にする必要があります。 Trusted Execution — デフォルトで無効に設定されています。 表11. ワイヤレス オプション 説明 Wireless Switch ワイヤレススイッチで制御できるワイヤレスデバイスを設定することがで きます。オプションは以下のとおりです。 Latitude E5440 • WWAN • WLAN • WiGig • Bluetooth すべてのオプションがデフォルトで有効に設定されています。 Latitude E5540 • WLAN • WiGig • Bluetooth すべてのオプションがデフォルトで有効に設定されています。
Wireless Device Enable 内蔵ワイヤレスデバイスを有効または無効にすることができます。 Latitude E5440 • WWAN • WLAN / WiGig • Bluetooth すべてのオプションがデフォルトで有効に設定されています。
オプション 説明 すべてのオプションがデフォルトで有効に設定されています。 表12. メンテナンス オプション 説明 Service Tag お使いのコンピューターのサービスタグが表示されます。 Asset Tag アセットタグがまだ設定されていない場合、システムアセットタグを作成 することができます。このオプションはデフォルトでは設定されていませ ん。 表13. システムログ オプション 説明
BIOS Events セットアップユーティリティ(BIOS)の POST イベントを表示またはクリ アすることができます。
Thermal Events セットアップユーティリティ(Thermal)のイベントを表示またはクリアす ることができます。
Power Events セットアップユーティリティ(Power)のイベントを表示またはクリアす ることができます。
BIOS のアップデート
システム基板の交換時または更新が可能な場合、BIOS (システムセットアップ) をアップデートされることを お勧めします。ラップトップの場合、お使いのコンピュータのバッテリーがフル充電されていて電源プラグ に接続されていることを確認してください。 1. コンピュータを再起動します。 2. dell.com/support にアクセスします。 3. サービスタグやエクスプレスサービスコードを入力し、送信をクリックします。メモ: サービスタグを見つけるには、Where is my Service Tag?(サービスタグの検索)をクリッ クします。
メモ: サービスタグが見つからない場合は、Detect My Product(マイプロダクトの検索)をクリ ックします。画面上の説明に進みます。
4. サービスタグの検索または検出ができない場合、コンピュータの製品カテゴリをクリックします。 5. リストから Product Type(製品のタイプ)を選択します。
10. 希望のダウンロード方法を以下から選択してくださいウィンドウで希望のダウンロード方法を選択し、 Download File(ファイルのダウンロード)をクリックします。 ファイルのダウンロードウィンドウが表示されます。 11. ファイルをコンピュータに保存する場合は、保存をクリックします。 12. 実行をクリックしてお使いのコンピュータに更新された BIOS 設定をインストールします。 画面の指示に従います。