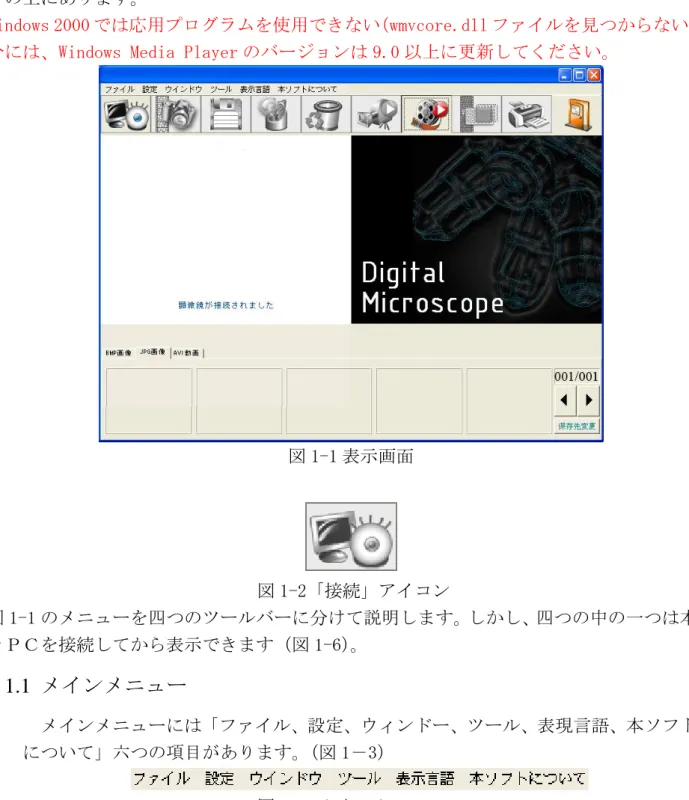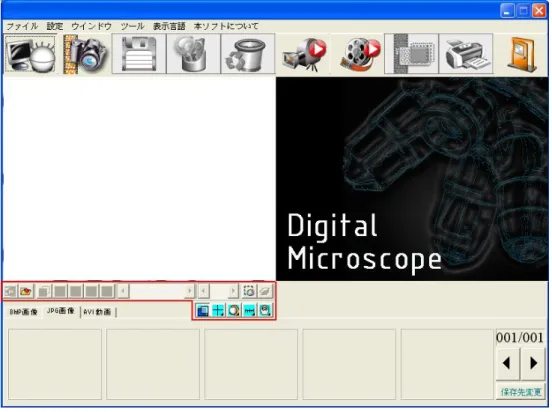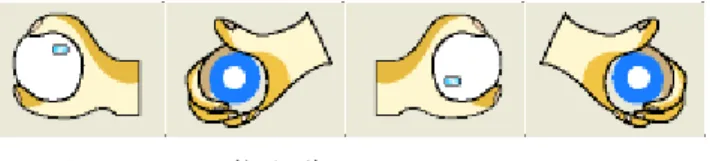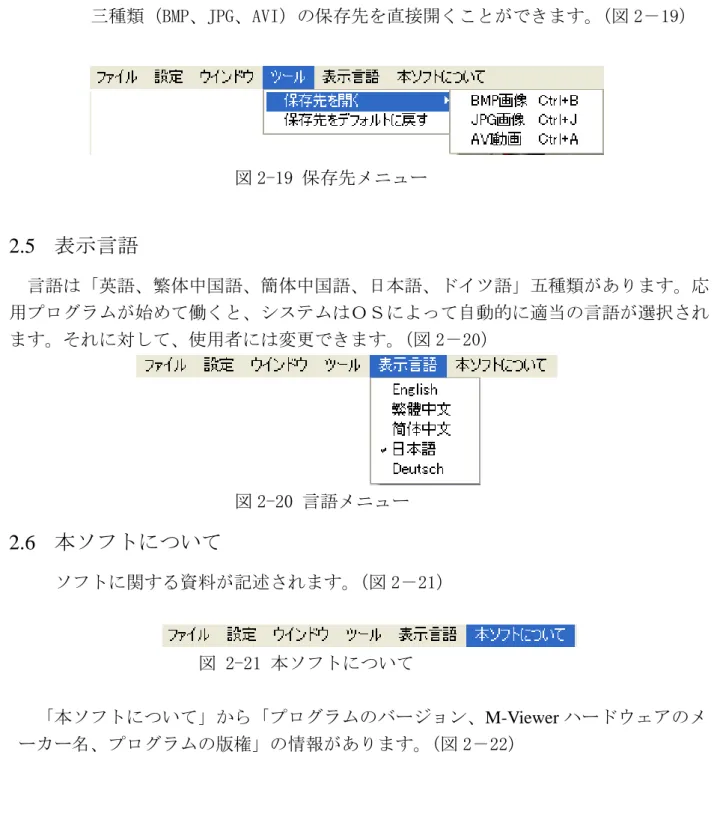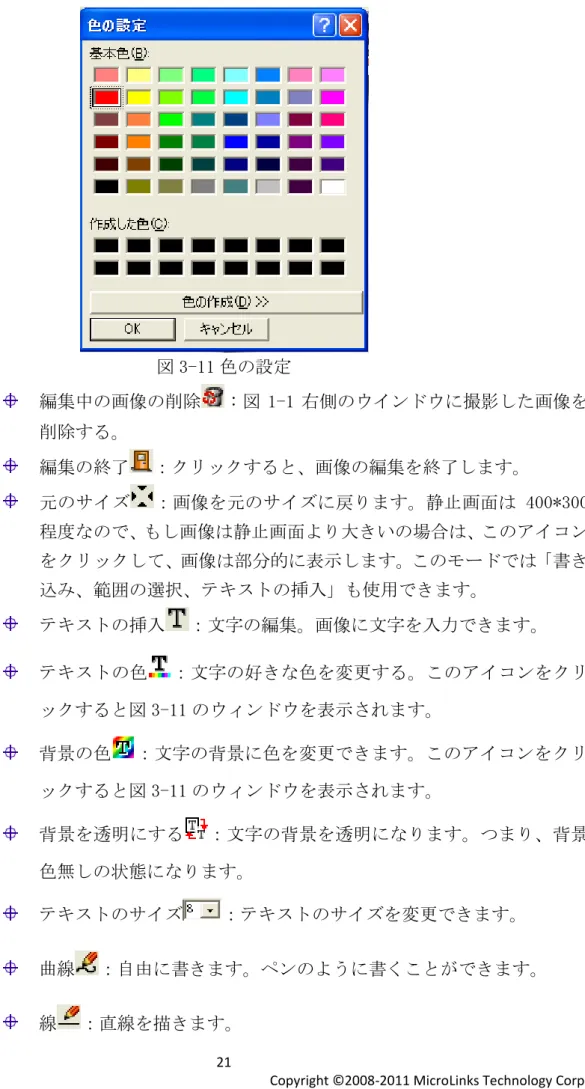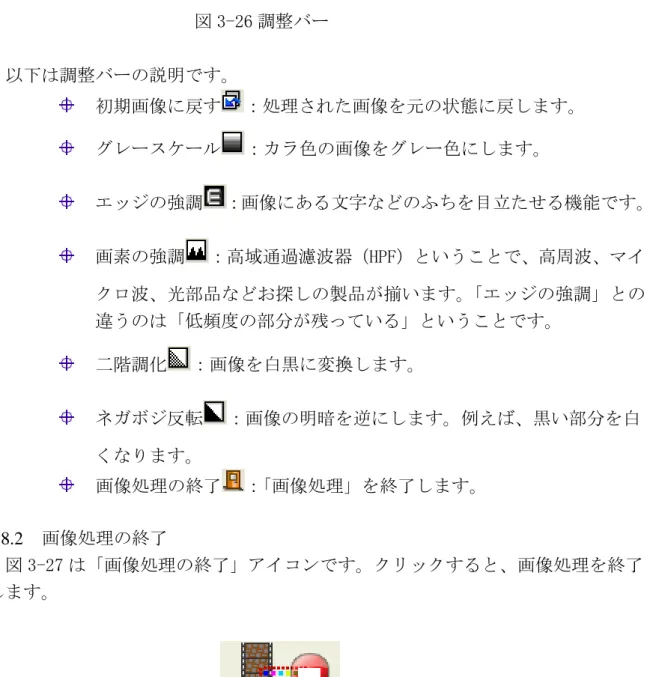MICROLINKS TECHNOLOGY CO,.LTD.
取扱説明書
マイクロスコープの応用プログラム
目次 1. アプリケーションメニューの紹介... 5 1.1 メインメニュー... 5 1.2 メインアイコン... 6 1.3 ファイルリスト... 6 1.4 方式功能... 6 2. メインメニュー ... 7 2.1 ファイル... 7 2.1.1 ファイルを開く... 7 2.1.2 ファイルの保存... 8 2.1.3 印刷設定... 8 2.1.4 印刷... 9 2.1.5 終了... 9 2.2 設定... 9 2.2.1 カメラの選択... 10 2.2.2 動画の設定... 10 2.2.3 表示の設定... 10 2.2.4 動画の圧縮形式... 11 2.2.5 JPG 画像の画質... 12 2.2.6 自動保存を有効... 12 2.3 ウィンドウ... 12 2.4 ツール... 14 2.4.1 保存先をデフォルトに戻す... 15 2.4.2 保存先を開く... 15 2.5 表示言語... 15 2.6 本ソフトについて... 15 3. メインアイコン ... 17 3.1 接続/切断... 17 3.1.1 接続... 17 3.1.2 切断... 17 3.2 画像の撮影... 17 3.3 画像を保存... 18 3.4 画像の編集、終了... 18 3.4.1 画像の編集... 18 3.4.2 編集終了... 22 3.5 画像の消除... 22 3.6 録画開始と終了... 22 3.6.1 録画開始... 22
3.6.2 録画停止... 23 3.7 動画の再生・再生終了... 23 3.7.1 動画の再生... 23 3.8 画像処理の開始と終了... 25 3.8.1 画像処理の開始... 25 3.8.2 画像処理の終了... 26 3.9 印刷... 26 3.10 プログラムの終了... 27 4. ファイルリスト ... 28 4.1 タブのツールパー... 28 4.2 ファイルの選択と個数表示... 28 4.2.1 ページ数の表示... 28 4.2.2 ページの切り替えボタン... 28 4.2.3 保存先... 28 4.3 ファイルを開くと削除... 29 5. モード機能 ... 30 5.1 比較モード... 30 5.1.1 右の画像を読み込む... 30 5.1.2 保存画像の読込... 31 5.1.3 重ねて比較... 32 5.1.4 左側を比較... 33 5.1.5 右側を比較... 33 5.1.6 上側を比較」... 33 5.1.7 下側を比較... 34 5.1.8 表示比率の調節... 34 5.1.9 透過比率の調節... 34 5.1.10 背景の色抜き... 35 5.1.11 画像の合成処理... 35 5.2 照準モード... 35 5.2.1 十字形を表示... 35 5.2.2 範囲の表示... 36 5.2.3 長方形を表示」... 36 5.2.4 円を表示... 36 5.2.5 色の選択... 37 5.2.6 全て消去... 37 5.3 画像制御モード... 37 5.3.1 回転なし... 37 5.3.2 上下反転... 38
5.3.3 180 度反転... 38 5.3.4 左右反転... 38 5.3.5 明るさ... 39 5.3.6 コントラスト... 39 5.3.7 露出... 39 5.4 計測モード... 39 5.4.1 映像の固定... 40 5.4.2 保存画像の読込... 40 5.4.3 画像の保存... 40 5.4.4 クリップボードへコピー... 40 5.4.5 目盛りの設定... 40 5.4.6 計測内容の設定... 52 5.4.7 計測形状の選択... 53 5.4.8 複数箇所の測定... 59 5.4.9 取り消し... 59 5.4.10 やり直し... 59 5.4.11 線の種類... 59 5.4.12 色の選択... 59 5.4.13 全て消去... 59 5.5 機器制御モード... 60 5.5.1 PC からの操作開始... 60 5.5.2 PC からの操作終了... 60 5.5.3 画像の撮影... 60 5.5.4 オートフォーカス制御... 60 5.5.5 遠距離... 61 5.5.6 低倍率・接写... 61 5.5.7 高倍率・接写... 61 5.5.8 焦点補正... 61 5.5.9 ズームの速度/段階... 62 5.5.10 拡大... 62 5.5.11 縮小... 62 5.5.12 LED の点灯 ... 63 5.5.13 LED の消灯... 63
1. アプリケーションメニューの紹介
マイクロスコープ応用プログラムが起動したら、図 1-1 の画面を表示されます。「メイン メニュー、メインアイコン、ファイルリスト」のモジュールと、「左側の動画ウィンド、右 側の静止画ウィンド」のサブウィンドで構成されたメインウィンドの画面です。PCとの接 続しない場合は図 1-2 のようにアイコンが白黒になります。このアイコンは左側の動画ウィ ンドの上にあります。 Windows 2000 では応用プログラムを使用できない(wmvcore.dll ファイルを見つからない) 場合には、Windows Media Player のバージョンは 9.0 以上に更新してください。図 1-1 表示画面 図 1-2「接続」アイコン 図 1-1 のメニューを四つのツールバーに分けて説明します。しかし、四つの中の一つは本 体とPCを接続してから表示できます(図 1-6)。
1.1 メインメニュー
メインメニューには「ファイル、設定、ウィンドー、ツール、表現言語、本ソフト について」六つの項目があります。(図 1-3) 図 1-3 メインメニュー1.2 メインアイコン
図 1-4 はメインアイコンのツールバーです。よく使用される機能です。「接続、スナ ップショット、保存、編集など」と十個あります。 図 1-4 メインアイコン1.3 ファイルリスト
図 1-5 はファイルリストのツールバーです。機能は各フォルダーにあるファイルを表 示するものです。BMP、JPG と AVI を三つファイルがあります。 図 1-5 ファイルリストのツールバー1.4 方式功能
応用プログラムが起動して、本体とPCを接続したら、動画ウィンドの下に「四つモ ード」のツールバー(図 1-6)を表示されます。図 1-6「四つモード」のツールバー
2. メインメニュー
メインメニューには「ファイル、設定、ウィンドー、ツール、表現言語、本ソフトについ て」六つの項目があります。2.1 ファイル
「ファイル」を開くと「開く、保存、終了など」があります(図 2-1)。 図 2-1 「ファイル」 2.1.1 ファイルを開く ファイルは Bmp、Jpg、Avi が三種類あります。保存先は 3.1 を参考して下さい。図 2-2 は Bmp のファイルの例です。Ctrl+O は指令キーです。図 2-2 ファイルを開く 2.1.2 ファイルの保存 画像ファイルは Bmp と Jpg 二種類があります。保存のファイルは右側の動画ウィンド (図 1-1)の画像です。ファイル名はプログラムが自動的に付きます、変更することも できます。ファイル名は年(yyyy)月(mm)日(dd)時(hh)分(nn)秒(ss)の順番で作られ。例 えば Bmp_20081006113847.bmp は 2008(yyyy) 10(mm) 06(dd) 11(hh) 38(nn) 47(ss)と 分けます。同じ名前は二度と現れませんし、ファイル名から保存する時の時間もわかり ます。Ctrl+S は指令キーです。 図 2-3 ファイルの保存 2.1.3 印刷設定 「印刷設定」は印刷用紙、プリンタの選択などの設定ができます。(図 2-4)
図 2-4 印刷設定 2.1.4 印刷 Ctrl+P は指令キーです。 図 2-5 印刷 2.1.5 終了 「終了」をクリックすると、プログラムを終了します。Ctrl+E は指令キーです。
2.2 設定
「表示の設定、動画の圧縮形式、JPG 画像の画質」の内容があります。(図 2-6)マイ クロスコープとPCを接続していない場合には、「動画の設定」と「表示の設定」は白黒 になって選択できません。 図 2-6 設定内容2.2.1 カメラの選択 二つの顕微鏡(Web カメラなど)が同時にPCに接続された場合には、ご希望の顕微 鏡(カメラ)が選択できる機能(図 2-7)です。 図 2-7 カメラの選択 2.2.2 動画の設定 「フレーム率、色空間、出力サイズ」などの設定できます(図 2-8)。図 2-8 は駆動 プログラムの機能です。フレーム率は、動画を構成する個々の静止画数です、高い数値 で入力すると順調な画像が見えるようになります。その逆では、バグの現象はできやす くなり、特にビデオカメラを速いスピードで動かされている時、ただし、フレームの数 値が高くなると秒に出るデータが多くなる、そして、CPU の負荷量が伸びてバグが出 る現象もあります。出力サイズは影像の画質です、元の設定は 640*480 ですが、変更も できます。(例え、320*240、800*600、1280*960 などの出力サイズ),出力サイズは高 いほど、フレームの数は低くなる。静止画の画質と出力サイズも関係があります。 図 2-8 駆動プログラムの機能 2.2.3 表示の設定 図 2-9aはマイクロスコープの表示の設定メニューの一部です、Windows の内蔵機能
です。画像の調整メニューは使用者により、調整できます。 図 2-9a 画像の調整メニュー 図 2-9b はカメラ制御メニュー使用者により、調整できます。 図 2-9b カメラ制御メニュー 2.2.4 動画の圧縮形式 動画ファイルは圧縮しないと、作られたファイルが大きくなるので、動画ファイルは 圧縮して容量を縮めます。図 2-10 は、圧縮形式のメニューです。全ての圧縮形式は内 蔵の機能です。ただし、ほかの圧縮形式を使用したい場合は、DIVX または他の圧縮形 式をインストールして使用してください。使用者により好きな形式を選択して使ってく ださい。 図 2-10 動画の圧縮形式
2.2.5 JPG 画像の画質 JPG の圧縮方式は画像の品質が落ちますので、低品質ではぼけている現象があります。 圧縮の品質は「高画質、通常、低画質」があり、それぞれによってファイルの容量も違 います。高い品質のファイルは容量が重いです。原始設定は通常品質(図 2-11)です。 BMP ファイルは圧縮しないファイルです。容量が大きいです。 図 2-11 JPG 画像の画質 2.2.6 自動保存を有効 「自動保存を有効」をクリックすると「保存」メニューが出て来られずに、「保存」 プログラムが自動的に働きます。同時にファイル名も自動的につけて指定保存先に保存 されます。(図 2-12) 図 2-12 自動保存を有効
2.3 ウィンドウ
「ウィンドウ」ではウィンドのサイズを調整できます。(図 2-13)ただし、サイズは スクリーンの解析度によって決められます。例えば、1280*960 解析度のスクリーンでは 1280*960 程度以下の項目が選択できます。モニターはワイドの場合は、「全画面モード」 を使用する時、映像の割合は変更しますので、「全画面モード(4;3)」を使用して下さい。 「動画解像度」は出力サイズと関係があるので、第 1.2.2 の内容を参考して下さい。「機 械制御ツールバー」はモードツールバーのみを表示されます、使用者は他の応用プログ ラム(AMCap など)をご利用する時、この機能を利用して映像を調整できます。(5.5 の 内容を参考して下さい)図 2-13 「ウィンドウ」のメニュー 640*480 サイズを選択すると、右側のウィンドはなくなり左側の動画ウィンドのみに なります。使用者は大画面で画像をよく見えますが。「通常」以外の画面モードは全部 単画面モードになり、単画面モードでは「接続、影像の撮影、録画、動画の再生など」 の機能を提供します。(図 2-14) 図 2-14 単画面モード 単画面から原始設定画面モードに切り替える時、図 2-15 のアイコンをクリックして 下さい。
図 2-15 切り替えるアイコン 単画面で「画像制御モード」(図 2-16)の機能が付きます。取扱い法は 5 章の説明を 参照してください。 図 2-16 画像制御モードツールバー 単画面では映像を撮影すると、図 2-17 のサブウィンドが現れます。このウインドウ では「開く、保存、画像の削除、画像処理など」の機能を提供します。この機能は原始 設定画面モード機能と同じものです。 図 2-17 サブウィンド
2.4 ツール
図 2-18 はツールバーのイメージです。図 2-18 ツールバー 2.4.1 保存先をデフォルトに戻す 画像とビデオの保存先を原始設定に戻します。 2.4.2 保存先を開く 三種類(BMP、JPG、AVI)の保存先を直接開くことができます。(図 2-19) 図 2-19 保存先メニュー
2.5 表示言語
言語は「英語、繁体中国語、簡体中国語、日本語、ドイツ語」五種類があります。応 用プログラムが始めて働くと、システムはOSによって自動的に適当の言語が選択され ます。それに対して、使用者には変更できます。(図 2-20) 図 2-20 言語メニュー2.6 本ソフトについて
ソフトに関する資料が記述されます。(図 2-21) 図 2-21 本ソフトについて 「本ソフトについて」から「プログラムのバージョン、M-Viewer ハードウェアのメ ーカー名、プログラムの版権」の情報があります。(図 2-22)3. メインアイコン
よく使う機能または基本機能のアイコンです。「接続、画像の撮影、画像を保存、画像の 編集など」十個ボタンがあります。(図 1-4)3.1 接続/切断
3.1.1 接続 図 3-1 は接続アイコンです。アイコンをクリックすると、マイクロスコープは PC の プログラムと接続されます。接続出来ない場合には、他の USB ポートを使って見て下さ い。 図 3-1 接続アイコン 3.1.2 切断 図 3-2 は切断アイコンです。クリックするとプログラムから終了します。ビデオ再生 機能を起動するとマイクロスコープが自動的に切りますので、再生停止後、もう一度接 続すると「動画の設定」は原始設定に戻ります。 図 3-2 切断アイコン3.2
画像の撮影 図 3-3 は画像の撮影アイコンです。動画のプレイビュー、録画、ビデオ再生の三つの 環境で画像の撮影ができます。 図 3-3 撮影アイコン3.3 画像を保存
図 3-4 はする機能アイコンです。クリックすると、右側のウィンド(図 1-1)の静止 画像を保存します。ファイル名はプログラムから自動的に付きます。ファイル名の変更 できます(1.1.2 を参照)。画像のサイズは 1.2.1 のようになります。 図 3-4 画像の保存アイコン3.4 画像の編集、終了
3.4.1
画像の編集
図 3-5 は「画像の編集」アイコンです。クリックすると静止画面ウィンド(図 1-1)の下の方には「画像編集」のツールバー(図 3-6)表示されます。 図 3-5 画像の編集アイコン 図 3-6 は「画像の編集」のツールバーです。カラのアイコンは使用可能のアイコ ンです。 図 3-6 画像の編集のツールバー 画像の編集のツールバーは、二列があります。元サイズ ( )をクリックすると下 列のツール「テキストの挿入、範囲の選択、書き入れなど」グループの機能が使用で きます。「書き入れ」の「( )曲線、( )直線、( )長方形、( )楕円」機能があり ます。(図 3-7) 図 3-7 画像編集のツールバー「テキストの挿入」( )をクリックすると、このグループにある「テキストの色( )、 背景の色( )、背景を透明にする( )」の機能は使用できます(図 3-8)。 図 3-8 文字書きグループ 「範囲の選択」( )をクリックして目標の範囲を調整できる、「切り取り( )、コ ピー( )、貼り付け( )、選択範囲の保存( )」の機能を使用できます(図 3-9)。 図 3-9 範囲の選択グループ 「画像の編集」はたくさんの機能があり、下記で詳しい説明します。 カーソル :クリックしたアイコンを元の状態に戻す、「元の状態」 は「アイコンがクリックしない状態」です。 画像の移動 :元のサイズ( )をクリックすると、「画像の移動」を クリックして移動したい画像をマウスの左キーを押しながら移動し てください。 編集中の画像をクリア :白い画像を生じて、サイズは 400*300 で す。静止画面ウィンド(図 1-1)と同じサイズです。 画像の保存 :保存された画像は静止画面ウィンド(図 1-1)の画面 です。画像のサイズは「動画の設定」で決めたサイズです。 左回転 :画像を左へ 90 度回転します。 右回転 :画像を右へ 90 度回転します。 ウインドウサイズに合わせる :画像を静止画ウィンド(図 1-1) に合わせ調整します。静止画面のサイズは 400*300 程度です。もし写 真は静止画面より大きい場合は、自動的に 400*300 程度に調整されま す。ただし、このモードでは「書き込み、範囲の選択、テキストの挿 入」機能は使用できます。
拡大 :ピクセルシフトがないので、写真は拡大しすぎると見えな くなります。 縮小 :画像を小さくなります。 取り消し :元のステップに戻ります。最大は 3 回まで戻ることで きます。 やり直し :次のステップへいきます。最大は 3 回までやり直すこ とできます。 線の設定 :線の種類を選択。クリックすると下記のウィンド(図 3-10)が表示されます。。 図 3-10 線の設定 線の色 :書き込みの色を設定。クリックすると図 3-11 のウイン ドウが表示されます。
図 3-11 色の設定 編集中の画像の削除 :図 1-1 右側のウインドウに撮影した画像を 削除する。 編集の終了 :クリックすると、画像の編集を終了します。 元のサイズ :画像を元のサイズに戻ります。静止画面は 400*300 程度なので、もし画像は静止画面より大きいの場合は、このアイコン をクリックして、画像は部分的に表示します。このモードでは「書き 込み、範囲の選択、テキストの挿入」も使用できます。 テキストの挿入 :文字の編集。画像に文字を入力できます。 テキストの色 :文字の好きな色を変更する。このアイコンをクリ ックすると図 3-11 のウィンドウを表示されます。 背景の色 :文字の背景に色を変更できます。このアイコンをクリ ックすると図 3-11 のウィンドウを表示されます。 背景を透明にする :文字の背景を透明になります。つまり、背景 色無しの状態になります。 テキストのサイズ :テキストのサイズを変更できます。 曲線 :自由に書きます。ペンのように書くことができます。 線 :直線を描きます。
矩型 :画矩型。 橢圓 :画橢圓。 範囲の選択 :画像の一部を選択して、画像の一部を切り取り、コ ピー、保存の範囲を選択する機能です。 切り取り :画像の一部をカットします。 コピー :画像の一部をコピーします。 貼り付け :切り取り、コピーしたものを貼り付けます。 選択範囲を保存 :選択した部分を保存します。 3.4.2 編集終了 「画像の編集」機能を終了します。(図 3-12) 図 3-12 編集終了
3.5 画像の消除
図 3-13 は「画像の削除」アイコンです。静止画ウィンド(図 1-1)の画像を削除する 機能です。 図 3-13 画像の消除アイコン3.6 録画開始と終了
3.6.1 録画開始 図 3-14 は録画開始のアイコンです。クリックすると、ファイル保存のウィンドを 表示されます。ファイル名は自動的に付けます(変更お場合は 1.1.2 を参照して下さ い)、保存先は原始設定になります。保存先の変更は 3.2.3 を参照して下さい。録画 のファイルを圧縮する場合は、1.2.3 を参照して下さい。図 3-14 録画開始のアイコン 3.6.2 録画停止 録画停止する場合は、図 3-15 のアイコンをクリックしてください。 図 3-15 録画停止のアイコン
3.7 動画の再生・再生終了
3.7.1 動画の再生 図 3-16 は「動画の再生」アイコンです。クリックすると、ウィンド表示されま す。再生したいファイルを選択し、「開く」をクリックして、左側の動画ウインド ウ(図 1-1)は自動できに再生モードに切り替えます。 図 3-16 動画の再生 録画再生のウィンドの下には録画再生のツールバーがあります(図 3-17)。 図 3-17 再生のツールバー 再生 :ビデオを再生します。 一時再生 :再生中のビデオを一時停止します。 停止 :ビデオ再生を終了して、最初の画面に戻ります。 リピートの再生 :クリックすると、ビデオの再生を繰り返します。 もう一度クリックすると繰り返しを終了します。 ツールバーを終了 :ツールバーを終了する機能です。回転無し「 」:回転なしで画像本来の方向です(図 3-18)。 図 3-18 回転無し 上下反転「 」:180 度垂直回転です(図 3-19)。 図 3-19 上下反転 左右反転「 」:180 度水平回転です(図 3-20)。 図 3-20 左右反転 180 度の回転「 」:画像を垂直と水平と同時に回転します(図 3-21)。 図 3-21 180 度の回転 画像の再生中の画面にマウスの右キーでクリックすると図 3-22 のメニューを 表示されます。機能は「再生、一次停止、停止、リピート再生、再生の終了」とな ります。
図 3-22 再生メニュー 3.7.2 再生停止 図 3-23 は「再生の停止」アイコンです。クリックすると再生は停止になります。 しかし、左側の動画ウインドウは応用プログラムを起動する時の状態に戻ります。 図 3-23 再生停止アイコン
3.8 画像処理の開始と終了
3.8.1 画像処理の開始 図 3-24 は「画像の処理」アイコンです。このプログラムは簡単の機能を幾つが あります。このアイコンをクリックすると、「画像処理」モードに入ります。 図 3-24 画像処理の開始のアイコン 「画像処理の開始」をクリックすると、右側の静止画ウィンド(図 1-1)の下に は図 3-25 のツールバーを表示されます。 図 3-25 画像処理のツールバー 二階調化とネガボジ反転のモードでは調整バーで Threshold Value を変えること ができます。図 3-26 はロール式の調整バーです。図 3-26 調整バー 以下は調整バーの説明です。 初期画像に戻す :処理された画像を元の状態に戻します。 グレースケール :カラ色の画像をグレー色にします。 エッジの強調 :画像にある文字などのふちを目立たせる機能です。 画素の強調 :高域通過濾波器(HPF)ということで、高周波、マイ クロ波、光部品などお探しの製品が揃います。「エッジの強調」との 違うのは「低頻度の部分が残っている」ということです。 二階調化 :画像を白黒に変換します。 ネガボジ反転 :画像の明暗を逆にします。例えば、黒い部分を白 くなります。 画像処理の終了 :「画像処理」を終了します。 3.8.2 画像処理の終了 図 3-27 は「画像処理の終了」アイコンです。クリックすると、画像処理を終了 します。 図 3-27 画像処理の終了アイコン
3.9 印刷
図 3-28 は「印刷」アイコンです。機能は 1.1.4 を参考して下さい。図 3-28 印刷アイコン
3.10
プログラムの終了
図 3-29 は「プログラムの終了する」アイコンです。クリックするとプログラムを終 了します。
4. ファイルリスト
図 1-5 のように、ファイルリストにあるファイルはフォルダーに保存されたものです、フ ォルダーはそれぞれ BMP、JPG、AVI が合わせて三種類です。4.1 タブのツールパー
図 4-1 はファイルリストのタブのツールパーです。BMP 画像、JPG 画像と AVI 動画 三種類があります。それぞれ切り替えることができます。 図 4-1 タブのツールパー4.2 ファイルの選択と個数表示
図 4-2 は「ファイルの選択と個数表示」のイメージです。 図 4-2 ファイルの選択 4.2.1 ページ数の表示 図 4-2 の 001/001 はX/Yで説明すると、X:何ページ目、Y:総ページです。 4.2.2 ページの切り替えボタン 図 4-2 の はページを切り替える機能です。 は前のページへ移動するボタ ンです、 は後のページへ移動するボタンです。 4.2.3 保存先 「保存先変更」ボタン(図 4-2)では保存ファイルの場所を変えることができま す。ボタンをクリックすると、図 4-3 のウィンドを表示されます。図 4-3 「保存先を変更」ウィンドウ
4.3
ファイルを開くと削除ファイルリストのファイルにマウスの右キーをクリックすると図 4-4 のメニューを
表示されます。「画像を開く、ファイルの削除」機能があります。
5. モード機能
応用プログラムを起動して、動画ウィンド(図 1-6)の下には「モードツールパー」(図 5-1)を表示されます。 図 5-1 モードツールバー 比較モード(5.1 に参考して下さい) :影像のコントラスト機能です。二枚の 画像を重ねて比べることができます。 照準モード(5.2 に参考して下さい) :「十字、角、長方形、円形を表示」で観 察物を狙い易いです。 画像制御モード(5.3 に参考して下さい) :影像の方向を調整することができ ます。「コントラスト、明るさ、露出」の調節もできます。 計測モード(5.4 に参考して下さい) :スケールの機能で、ダイナミック、スタ ティックの時、測ることができます。その他の機能もあります。 機器制御モード(5.5 に参考して下さい) :リモート コントロール機能、本体 に触らず、「画像の撮影、影像の調節、LED ライトを点ける」などの調節できます。5.1
比較モード 本体とPCを接続した時に、原始設定モードは比較モード(図 5-2、5-3)です。静止 画ウィンド(図 1-6)には画像が無いです、部分的なアイコンも白黒になります(使え ない状態です)。このモードでは現実的な動画像と静止画の画像を重なて比べることが できます。若しくは、部分的に比べることもできます。 図 5-2 比較モード 図 5-3 比較モードのツールバー 5.1.1 右の画像を読み込む「 」 画像を写す、若しくは、以前のファイルを開く時、「右の画像を読み込む 」機能 (図 5-4)が使用できます。このアイコンをクリックすると、「重ねて比較又は部分 的に比較」機能(図 5-5)が使えます。このモードを終了する場合には、「右の画像を読み込む 」をもう一度クリックすると元の状態に戻ります。 図 5-4 比較モードのツールバー 5.1.2 保存画像の読込「 」 右のウィンドに画像がない場合は(図 5-6)、「保存画像の読込 」でファイルを開 くことができます。(図 5-5) 図 5-5 右のウィンドから画像を入ります
図 5-6「保存画像の読込 」アイコン 「保存画像の読込 」からファイルを開くと、「比較モード」機能が使えます(図 5-7)。終了する場合は、「右の画像を読み込む 」をもう一度クリックすると元の状態 に戻ります。 図 5-7 比較モードのツールバー 5.1.3 重ねて比較「 」 開いたファイルを透明し、動画画面に重なて、動画画面と画像(開いたファイル)を 同じ画面に表示されます。(図 5-8) 図 5-8 重ねて比較画面
5.1.4 左側を比較「 」 画面を半分づつに別れ。左は動画画面で、右は開いたファイルです(図 5-9)。 図 5-9 左側を比較画面 5.1.5 右側を比較「 」 画面を半分づつに別れ。右は動画画面で、左は開いたファイルです(図 5-10)。 図 5-10 右側を比較画面 5.1.6 上側を比較「 」 画面を半分づつに別れ。上は動画画面で、下は開いたファイルです(図 5-11)。
図 5-11 上側を比較画面 5.1.7 下側を比較「 」 画面を半分づつに別れ。上は動画画面で、下は開いたファイルです(図 5-12)。 図 5-12 下側を比較画面 5.1.8 表示比率の調節 「比較モード」の「上、下、左、右側を比較」の機能を使用する時、「表示比率の 調節バー」で表示比率の調節できます。(図 5-13) 図 5-13 表示比率の調節バー 5.1.9 透過比率の調節 「比較モード」の「上、下、左、右側を比較」の機能を使用する時、「透過比 率の調節バー」で比べる画像の透過比率の調節できます。(図 5-14)
図 5-14 透過比率の調節バー 5.1.10 背景の色抜き「 」 削除したい背景色を選択して、開いたファイルの背景色を削除できます。 5.1.11 画像の合成処理「 」 「比較モード」の状態の映像を写す場合は、このアイコンをクリックしてから操 作して下さい。クリックしない場合は、通常の動画映像しか写さないです。
5.2
照準モード 使用者は「十字形、区画、長方形、円形を表示」で観察物を狙い易いです。動画ウイ ンドウに、同時に違う計測モードできます(図 5-15)。照準モードのツールバーは図 5-16 のように、このモードで同時に違うクロスヘアを選択できます。 図 5-16 照準モード 図 5-16 照準モードのツールバー 5.2.1 十字形を表示「 」 クリックすると、十字型のクロスヘアが使用できます。ロールバーで大きさを 調節できます(図 5-17)。図 5-17 十字形を表示 5.2.2 範囲の表示「 」 クリックすると、角型のクロスヘアが使用できます。ロールバーで大きさを調 節できます(図 5-18)。 図 5-18 範囲の表示 5.2.3 長方形を表示「 」 クリックすると、長方形のクロスヘアが使用できます。ロールバーで大きさを調節できま す(図 5-19)。 図 5-19 長方形を表示 5.2.4 円を表示「 」
クリックすると、円形のクロスヘアが使用できます。ロールバーで大きさを調節 できます(図 5-20)。 図 5-20 円を表示 5.2.5 色の選択「 」 クリックすると、色の設定ウインドウでクロスヘアの色を変更できます。 5.2.6 全て消去「 」 画面中のクロスヘアを全て消去します。
5.3 画像制御モード
影像の方向を調整することができます。使用者の習慣により、若しくは被写体により、 観察角度も違うので、このモードで「回転なし、上下反転、左右反転、180 度反転」で 映像の観察角度を調整できます。(図 5-21)「コントラスト、明るさ、露出」の調節も できます。(図 5-22) 図 5-21 画像制御モード 図 5-22 画像制御モードのツールバー 5.3.1 回転なし「 」 元の映像のままです。つまり、回転なしの状態です。(図 5-23)図 5-23 回転なし 5.3.2 上下反転「 」 映像を上下 180 度で反転します。(図 5-24) 図 5-24 上下反転 5.3.3 180 度反転「 」 映像は 180 度で反転します。(図 5-25) 図 5-25 180 度反転 5.3.4 左右反転「 」 映像は左右で反転します。(図 5-26)
図 5-26 左右反転 5.3.5 明るさ「 」 映像の照度を調節します。クリックして、ロールバーで照度を調節できます。元の 設定に戻る場合にはもう一度このアイコンをクリックしてください。 5.3.6 コントラスト「 」 クリックして、ロールバーでコントラストを調節します。元の設定に戻る場合には もう一度このアイコンをクリックして下さい。 5.3.7 露出「 」 動画表示の露出を調節します。選択してから、ロールバーで露出を調節できます。 元の設定に戻る場合はもう一度操作して下さい。このアイコンが白黒の場合は、この プログラムが露出機能を提供しません。調整したい場合は、「設定->表示の設定」で 自動コントロールモードの「自動」の「ˇ」を消して下さい(図 5-27)。自動露出機 能を使用したい場合は、「ˇ」をクリックして下さい。 図 5-27 自動コントロールモード
5.4 計測モード
スケール機能で、ダイナミック、スタティックの時、測ることができます。計測ツールは「線、円形、長方形など」で長さ、面積、半径、直径など測ることができます。図 5-28 は「計測モード」です。図 5-29 はモードツールバーです。 図 5-28 計測モード 図 5-29 モードツールバー 計測する前に、スケールの設定が必要であり、詳しい内容は「スケールの設定 」 を参照してください。 5.4.1 映像の固定「 」 この機能は動画画面の映像を一時停止して、測ることができます。 5.4.2 保存画像の読込「 」 以前のファイルを開くことができます。開いたファイルを測ることができます。 5.4.3 画像の保存「 」 映像を計測結果を保存したい場合は、このアイコンをクリックしてください。フ ァイル名は水平値と垂直値で記入します。その後、ファイル名のみで計量結果を分 かります。例え、「v420h560」のファイル名は、水平値は 4.20mm、垂直値は 5.60mm という意味です。 5.4.4 クリップボードへコピー「 」 コピー機能を行った、画面データを一時的に静止画ウィンド(図 1-1)に保存し ます。コピーしたデータは Word または Excel に直接に貼り付けられます。 5.4.5 目盛りの設定「 」 (1) 適切なルーラーを選択 スケールの設定は普通、若しくは高精度のルーラーを計量基準として使用して 下さい。メタルルーラー(図 5-30)を使用できます。
図 5-30 メタルルーラー 図 5-31 キャリブレータ 図 5-31 は十字ルーラーです、プログラムのスケールに目盛りの校正用です。直 接で計測できます。十字ルーラーは高倍率と低倍率の目盛りが備わっています。目 盛りの間隔は 0.05mm、0.1mm と 1mm が三種類があります。高倍率では 0.05mm と 0.1mm で使用できます。低倍率では 0.1mm と 1mm で使用できます。十字ルー ラーでは長さと幅が計量できます。図 5-32 はタマネギ皮の組織です。赤枠の部分 は長さが L=0.400mm となります。 6.13.5 0.6 1.10.9 0.8 1.31.51.71.92.92.72.52.32.1 3.13.33.73.94.94.74.54.34.15.15.35.55.75.96.96.76.56.3 6.26.46.66.85.85.65.45.24.24.44.64.83.83.63.43.22.22.42.62.81.81.61.41.20.71.10.9 0.8 1.31.51.71.92.92.72.52.32.13.13.33.53.73.94.94.74.54.34.15.15.35.55.75.96.96.76.56.36.1 6.26.46.66.85.85.65.45.24.24.44.64.83.83.63.43.22.22.42.62.81.81.61.41.2 1.10.90.81.31.51.71.92.92.72.52.32.13.13.33.53.73.9 4.94.74.54.34.1 5.15.35.55.75.96.96.76.56.36.16.26.46.66.85.85.65.45.24.24.44.64.83.83.63.43.22.22.42.62.8 1.81.61.41.2 1.21.41.61.82.82.62.42.23.23.43.63.8 4.84.64.44.25.25.45.65.86.86.66.46.26.16.36.56.76.95.95.75.55.35.14.14.34.54.74.9 3.93.73.53.33.12.12.32.52.72.91.91.71.51.3 0.80.60.70.91.1 7 654 321 765 432 765432115432 76 mm
c
6.1 3.5 0.6 1.10.9 0.8 1.3 1.5 1.7 1.9 2.92.72.52.32.1 3.1 3.3 3.7 3.9 4.94.74.54.34.1 5.1 5.3 5.5 5.7 5.9 6.96.76.56.3 6.2 6.4 6.6 6.8 5.85.65.45.2 4.84.64.44.2 3.83.63.43.2 2.82.62.42.2 1.81.61.41.2 0.7 1.1 0.9 0.8 1.31.51.71.92.12.32.52.72.93.13.33.53.73.94.14.34.54.74.95.15.35.55.75.96.16.36.56.76.9 6.26.46.66.8 5.8 5.6 5.4 5.2 4.24.44.64.8 3.8 3.6 3.4 3.2 2.22.42.62.8 1.8 1.6 1.4 1.2 1.1 0.9 0.8 1.3 1.5 1.7 1.9 2.9 2.7 2.5 2.3 2.1 3.1 3.3 3.5 3.7 3.9 4.9 4.7 4.5 4.3 4.1 5.1 5.3 5.5 5.7 5.9 6.9 6.7 6.5 6.3 6.1 6.2 6.4 6.6 6.8 5.8 5.6 5.4 5.2 4.2 4.4 4.6 4.8 3.8 3.6 3.4 3.2 2.2 2.4 2.6 2.8 1.8 1.6 1.4 1.2 1.2 1.4 1.6 1.8 2.8 2.6 2.4 2.2 3.2 3.4 3.6 3.8 4.8 4.6 4.4 4.2 5.2 5.4 5.6 5.8 6.8 6.6 6.4 6.2 6.1 6.3 6.5 6.7 6.9 5.9 5.7 5.5 5.3 5.1 4.1 4.3 4.5 4.7 4.9 3.9 3.7 3.5 3.3 3.1 2.1 2.3 2.5 2.7 2.9 1.9 1.7 1.5 1.3 0.8 0.6 0.7 0.9 1.1 7 6 5 4 3 2 1 7 6 5 4 3 2 7 6 5 4 3 2 1 1 2 3 4 5 6 7mm
図 5-32 十字ルーラー ルーラーの精度度が高いこそ、高倍率で測る結果の精度度が高いです。 「メタルルーラー」と「キャリブレータ」との違いは下記のようです。: 高倍率の場合は、キャリブレータで正確の目盛り範囲がわかりやすいです。 高倍率の場合は、メタルルーラーの誤差が高いです。 倍率が高くない場合は、メタルルーラーのほうが最適です。 (2) 目盛りの設定 スケールを設定は水平軸と垂直軸の目盛りの表示量を決めなければならな い。下記は目盛りを測るステップです。ウィンドサイズは 640*480 で単ウィン ドがベストです。 本体と観察物の距離を決める。密着若しくは非接触になる。 ピント合わせ、映像のベスト状態になります。 水平軸(Horizontal)と垂直軸(Vertical)の目盛りを測ります(図 5-33)。 水平軸と垂直軸の目盛りが決まったら、本体を観察物の距離とピントの変 更はできません。 図 5-33 目盛りを測る
(3) ピント合わせ方法 接触の場合:顕微鏡本体は直接でキャリブレータに載せ、表示範囲が狭く、 高倍率での観察できます。 非接触の場合:顕微鏡本体は専用スタンドに載せ、メタルルーラーの上に 固定し、表示範囲が広く、低倍率での観察できます。(図 5-34) 接触の場合 非接触の場合 図 5-34 接触と非接触 上記により、垂直軸と水平軸の目盛りを測ります。下記は五つの例があります。 例 1:非接触で計量 メタルルーラーを基準として計測します。距離は 2.2cm、ピントを合わ せます。映像の計測結果は水平軸 24.2mm と垂直軸 18.1mm なります。(図 5-35、図 5-36) 図 5-35 水平軸 24.2mm 図 5-36 垂直軸 18.1mm 例2:接触の低倍率で計量 メタルルーラーを基準として計測します。観察物と顕微鏡を接触し、ピ ントを合わせます。映像の計量結果は水平軸 5.60mm と垂直軸 4.20mm なります。(図 5-37、図 5-38)
図 5-37 水平軸 5.60mm 図 5-38 垂直軸 4.20mm 例 3:接触の高倍率で計量 メタルルーラーを基準として計量します。観察物と顕微鏡を接触し、ピ ントを合わせます。映像の計量結果は水平軸 1.40mm と垂直軸 1.05mm なります。(図 5-39、図 5-40) 図 5-39 水平軸 1.40mm 図 5-40 垂直軸 1.05mm 例 4:接触の低倍率でキャリブレータを計量 キャリブレータを基準として計量します。観察物と顕微鏡を接触し、ピ ントを合わせます。キャリブレータで正確の目盛り範囲がわかりやすいで す。映像の計測結果は水平軸 5.60mm と垂直軸 4.20mm なります。(図 5-41、 図 5-42)
図 5-41 水平軸 5.60mm 図 5-42 垂直軸 4.20mm 例 5:接触の高倍率でキャリブレータを計量 キャリブレータを基準として計測します。観察物と顕微鏡を接触し、ピ ントを合わせます。キャリブレータで正確の目盛り範囲がわかりやすいで す。映像の計測結果は水平軸 1.40mm と垂直軸 1.05mm なります。(図 5-43、 図 5-44) 図 5-43 水平軸 1.40mm 図 5-44 垂直軸 1.05mm (4) 計測誤差の原因 計測誤差の発生について下記の原因があります。 基準ルーラーの精度は高くないです。例え、メタルルーラーとキャリブレ ータの違い 水平軸と垂直軸の目盛り範囲は確認できない。 解像度とウィンドのサイズが違う。 解像度とウィンドのサイズが違うこと詳しい説明します。例えば、解像度(映 像の表示サイズ、出力サイズ)は 640*480 で、一般モードでの計量用のウィン ドが 400*300 です。映像の表示サイズ(640*480)は比例的に 400*300 と縮め て計量すると、計測誤差が発生します。計測の時には解像度とウィンドをでき るだけ同じサイズ行って下さい。 「出力サイズ」の変更は「設定->動画の設定->ビデオ形式」のプロバティ で変更できます。(図 5-45)
図 5-45 出力サイズの変更
ウィンドウサイズの変更方法は図 5-46 のようになります。
図 5-46 ウィンドウサイズの変更 (5) 目盛りの設定
図 5-47 目盛りの設定 目盛りの設定種類 目盛りの設定は二種類があります。「Default L Magnification(低倍率拡大)」 と「Default H Magnification(高倍率拡大)」。(図 5-48) 図 5-48 目盛りの設定種類 顕微鏡のピントには高倍率と低倍率の二種類がありますので。目盛りも同じ く二種類があります。低倍率での水平軸と垂直軸の目盛りはそれぞれ 5.60mm と 4.20mm です。高倍率での水平軸と垂直軸の目盛りはそれぞれ 1.40mm と 1.05mm になります。使用者は原始設定を確認できない場合は、水平軸と垂直 軸の目盛りを自己校正で調整できます。 原始設定に戻る場合は、デフォルトに「ˇ」をクリックして下さい。原始設 定を保留する場合は、他の設定は削除します。 新規目盛りの種類 「新規」をクリックしてから「新規ウィンド」を表示されます(図 5-49)。 新規名前を入力して下さい。
図 5-49 新規名前を入力 新規名前を入力してから水平目盛りと垂直目盛りの数値を入力して下さい (図 5-50)。色を変更したい場合は「目盛りの色選択」をクリックしてから変 更してください。 図 5-50 水平目盛りと垂直目盛りの数値を入力 目盛り値の調節 顕微鏡本体のセンサーの映像割合は 4:3 ですが、「スケールの比率」で「固 定する」を選択すると、水平目盛りと垂直目盛りの目盛りの比例は 4:3 で変更 されます(図 5-51)。例えば、水平目盛りに 410 を入力すると、垂直目盛りは 自動的に 307 に変更します。そのほかには、目盛りの範囲を測る時、水平と垂 直の中に、片方で計測すれば十分です、水平目盛り(若しくは垂直目盛り)の 数値を入力すれば、他の目盛り値も自動的に変更します。
図 5-51 目盛り値の調整 スケールの表示位置と原点 「水平位置」と「垂直位置」にある「なし」を選択すると、スケールを表示 しません。スケールの「水平原点」と「垂直原点」は目盛りの原点の場所です。 図 5-52 と図 5-53 はプロパティと対応するスケールの例です。 図 5-52 スケールの表示位置の設定 図 5-53 スケールの表示 ディスプレイの水平有効範囲の設定 ディスプレイの水平有効範囲は設定できます。原始設定は「自動焦点」にな り、水平の有効表示範囲は自動的に調整します。もし、自動の数値は“0”に なり、若しくは調整したい場合は、「手動焦点」を選択してください。手動す る場合は、センチ(cm)とインチ (inch)二種類の単位選択できます。 図 5-54 ディスプレイの水平有効範囲の設定 「倍率の表示」を選択した場合は、映像画面の右上に拡大倍率を表示 します(図 5-54)。表示した数値はモニターのサイズ、映像の解像度と動 画ウインドウのサイズの変化より変更します。(図 5-55)拡大倍率は「視
覚の地域の範囲」(Field of View)を基準として計算した結果です。「視覚 の地域の範囲」は校正した水平、垂直目盛りです。使用者はメタルルーラ ーで表示した目盛りを測ると、拡大倍率を計算できます。図 5-56 のよう に、表示画面の 1.0mm は実際の 16.2mm になります、即ち、拡大 16.2 倍に なります。 図 5-55 拡大倍率を表示 図 5-56 拡大倍率の計算方法 イメージの倍率の表示方式 「イメージの倍率の表示方式」を選択し(図 5-57)、「 画像の保存」をク リックし、保存した画像の右上に倍率も一緒に保存できます。「 クリップボ ードへコピー」も同じ機能があります。「スクリーン」を選択する場合は、映 像のサイズと視覚の地域の範囲により、倍率を自動的に変化します。「プリン ト」を選択する場合は、映像のサイズ、視覚の地域の範囲とプリントにより、 倍率を自動的に変化します(原始設定の解像度は 96Dpi です)。「両方」を選択 する場合は、二種類の拡大倍率を全部表示します。(図 5-58)「S」はスクリー ン(Screen)の倍率です、「P」はプリント(Printing)の倍率です。 図 5-57 イメージの倍率の表示方式 図 5-58 二種類の拡大倍率を全部表示
目盛りの種類を削除とリネーム ドロップボックスから削除若しくはリネームしたいファイルを選択し(図 5-59)。そして、「削除」または「リネーム」をクリックして下さい。 図 5-59 目盛りの種類を削除とリネーム 半自動キャリブレーション 半自動キャリブレーションの設定画面は図 5-60 のように、「実際の長さを入 力してください」から進んでください。例えば、400 を入力する場合は、実際 は 4.00mm です、50 を入力する場合は、実際は 0.5mm です。入力数値を 100 で割れ、単位は mm です。また、「スケール表示」の有無も選択できます。そ のほかに、「水平軸(H)」を選択する場合は、水平線だけが描けます。「垂直軸(V)」 を選択する場合は、垂直線だけが描けます。「なし」を選択する場合は、自由 に描けます。Shift を押すながら、水平線または垂直線が描けます。最後、校正 を確認すれば、「完了」をクリックして下さい。 図 5-60 半自動キャリブレーション 校正する時、キャリブレータを顕微鏡本体の下に置いてピントを合わせま す。もし、校正長さは 4.00mm の場合は、「実際の長さを入力してください」の 所に 400 を入力してください。半自動キャリブレーションの画面には「マウス の右キー」をくりっくすると、映像が一時停止し、操作する時、外来の影響は 少なくなる。マウスで線を描き、この線はキャリブレータの目盛りに応えて書 いてください。終了する場合は、「完了」をクイックして下さい。使用中のス ケールの名前はウィンドの左上に示されます(図 5-61)。
図 5-61 実際の長さを書く 5.4.6 計測内容の設定「 」 「単位を表示」の選択ができます。「線の長さ」をクリックすると、線の長さが表 示されます。L は長さの代表です。例えば、L=2.33mm。もし「なし」をクリックす ると、線の長さは表示されません。「4 辺の合計」は P です。「面積」は A です。「円 周」は C です。「半径」は R です。「直径」は D です。(図 5-62)。
図 5-62 計測内容の設定 「小数点以下の桁」は文字通りです。「色の選択」は文字の色の選択できます。 「単位を表示」をクリックすると、mmの表示が出てきます。ただし、計測内容 の設定が完成しても「計測形状の選択」の選択必要があります。 5.4.7 計測形状の選択「 」 ツールの選択は線、二点を通る円、三点を通る円、楕円形、正方形、矩形、三点 の角度、三点の面取り測定、四点の角度を選択できます。ニーズによって選択でき ます(図 5-63)。 図 5-63 計測形状の選択 (1) 線:長さのみを計測する場合には を選択してくさだい。そして、計測の項目 を先に選択して下さい。(図 5-63)例えば、PCB 基板の長方形の幅を計測するこ とです(図 5-64)。ツールバーの線を選択して、直線(L:Length)を書く、長さ は L:5.510mmです。
図 5-64 長さのみを計測する場合 (2) 二点を通る円:円形を計量する場合は「 二点を通る円」を選択して下さい。 円形の被写体に、1点を選び、マウスの左キーを押しながら第 2 点まで移動し てから、マウスの左キーを外す。円形は自動的に作成します。計測前に、「計測 内容の設定」の円の測定箇所の内容を確認して下さい(図 5-62)。円の測定箇 所の機能内容は円周=C(Circumference)、面積=A(Area)、半径=R(Radius)、直径 =D(Diameter)などの計測ができます。図 5-65 のように、第一の円周は C=2.276mm です、第二の面積は A=0.412mm2です、第三の半径は R=0.716mm です、第四の直径は D=1.467mm です。 図 5-65 円形を計測する場合
(3) 三点を通る円:弧(円の一部)若しくは円形を計測する場合は「 三点を通る 円」を選択して下さい。被写体に1点を選び、マウスの左キーを押しながら第 2 点まで移動してから、マウスの左キーを外す、そして、第 3 点まで移動して から、もう一度クリックして下さい。円形は自動的に作成します。「計測内容の 設定」の円の測定箇所の内容を確認して下さい(図 5-62)。図 5-66 のように、 第一の円周が C=2.409mm です、第二の面積が A=0.450 mm2です、第三の半径 が R=0.727mm です、第四の直径が D=1.480mm です。 図 5-66 弧(円の一部)若しくは円形を計測する場合 (4) 楕円:長円を計量する場合は、「 楕円」を選択して下さい。長円形の被写体に、 1点を選び、マウスの左キーを押しながら第 2 点まで移動してから、マウスの 左キーを外す。長円形は自動的に作成します。計測前に、「計測内容の設定」の 円の測定箇所の内容を確認して下さい(図 5-62)。図 5-67 のように、第一の円 周が C=6.703mm です。第二の面積が A=2.947mm2です、第三の長い半径が lR=1.328mm と短い半径が sR=0.714mm です、第四の長い直径が lD=2.826mm と 短い直径が sD=1.428mm です。
図 5-67 長円を計測する場合 (5) 正方形:正方形を計測する場合は、「 正方形」を選択して下さい。一つ角を選 び、マウスの左キーを押しながら移動します。正方形は自動的に作成します。 計測前に、「計測内容の設定」の円の測定箇所の内容を確認して下さい(図 5-62)。 図 5-68 のように、周長は P (Perimeter) =7.295mm と面積は A=3.587mm2に なります。 図 5-68 正方形を計測する場合 (6) 矩形:矩形を計測する場合には、「 矩形」を選択しください。計測方法は正方 形モードと同じです。図 5-69 のように、左上の周長は P=10.308mm と左下の面
積は A=1.940mm2なります。 図 5-69 矩形を計測する場合 (7) 三点の角度:角を計測する場合には、「 三点の角度」をクリックして下さい。 図 5-70 のように、角度がある被写体の A 辺にマウスの左キーを押すながら線を 描く、B 辺に線を合わせて、角を作って角度を測る。黄色の角度はθ=135.5 o になります。 図 5-70 角を計測する場合 (8) 三点の面取り測定:面取りを計測する場合は、「 三点の面取り測定」をクリッ クして下さい。図 5-71 のように、角度がある被写体の A 辺にマウスの左キーを 押すながら線を描く、B 辺に線を合わせて、角を作って角度を測る。黄色の面
取り角度はθ=45.8o になります。 図 5-71 面取りを計測する場合 (9) 四点の角度:二本交わる直線(角を出ない場合)の角度を計測する場合は、「 四点の角度」を使用します。図 5-72 のように、A、B 線をマウスの左キーを押す ながら、線を合わせて、角度を測ります。黄色角度はθ=45.3oになります。 図 5-72 四点の角度を計測する場合
5.4.8 複数箇所の測定「 」 このモードでは同時に複数箇所の計測ができます。例えば、円形、線は同時に複数 箇所に描くことができます。即ち、どんな形状でも同時に描けます。しかし、「取り 消し」と「やり直し」機能を使用しながら、操作できます。そうしないと、同じ計測 方法しか使用できないです。(図 5-73) 図 5-73 複数箇所の測定 5.4.9 取り消し「 」 「取り消し」は Undo という機能です。即ち、前回の状態に戻します。 5.4.10 やり直し「 」 「やり直し」は Redo という機能です。即ち、次回の状態に回復します。 5.4.11 線の種類 「線の種類」は文字通りで、線の種類を選択できます。(図 5-74) 図 5-74 線の種類 5.4.12 色の選択「 」 線の色を変更できる機能です。背景色に応じて線の色選択できます。 5.4.13 全て消去「 」 画像にある、全ての枠を消します。「取り消し」と「やり直し」の記録も同じく 消します。
5.5 機器制御モード
リモート コントロール機能、本体に触らず、「画像の撮影、影像の調節、LED ライト を点ける」などの操作できます(図 5-75)。起動する時、原始設定は手動調節モードで す。図 5-76 のように、白黒アイコンが多いです(操作できない)。 図 5-75 機器制御モード 図 5-76 機器制御モードツールバー 5.5.1 PC からの操作開始「 」 「PC からの操作開始 」をクリックすると、リモート コントロール機能を起 動し、本体に触らず、図 5-77 のように、「画像の撮影、影像の調節、LED ライトを点 ける」などの操作できます。「C」はショートカット キーです。 図 5-77 機器制御モードツールバー 5.5.2 PC からの操作終了「 」 「 PC からの操作終了」をクリックすると、リモート コントロール機能を終了 します。設定は手動調節モードに戻ります。「C」はショートカット キーです。 5.5.3 画像の撮影「 」 「画像の撮影 」をクリックすると、2M(容量)の画像を写す、右側のウインド ウに表示になり、メインアイコンの「画像の保存」をクリックすると、画像を保存し ます。「S」はショートカット キーです。 5.5.4 オートフォーカス制御「 」 「 オートフォーカス制御」は三つ機能があります。観察物に応じて選択してください。そして、「 遠距離、 低倍率、 高倍率」を選択してください。例え、 「 低倍率」をクリックすると、機械は自動的にピントを合わせます。(図 5-78) (1) 「 一回焦点合わせ」:一回のみピントを合わせます。本体を移動すると、 焦点の変化により、映像も変化します。もう一度操作が必要です。「数字 の1」はショートカット キーです。 (2) 「 連続焦点合わせ」:連続ピントを合わせます、即ち、自動的にピント を合わせるまで動きます。「数字の1」はショートカット キーです。 (3) 「 手動焦点合わせ」:手動でピントを合わせます。「数字の 3」はショー トカット キーです。 図 5-78 オートフォーカス制御 5.5.5 遠距離「 」 普通の WEB カメラのように操作する、若しくは、近距離で撮影する(必要がある時、 微調節してください)。つまり、非接触式観察です。4.5.9、4.5.10 と 4.5.11 の説明 を参照して下さい。「F」はショートカット キーです。 5.5.6 低倍率・接写「 」 「低倍率・接写 」の機能を使用する時、観察物の上に直接で接触してからクリ ックして下さい。機械を自動的にピントを合わせます。微調節する場合は 4.5.9、 4.5.10 と 4.5.11 を参照して下さい。「L」はショートカット キーです。 5.5.7 高倍率・接写「 」 「高倍率・接写 」の機能を使用する時、観察物の上に直接で接触してからクリ ックして下さい。機械を自動的にピントを合わせます。微調節する場合は 4.5.9、 4.5.10 と 4.5.11 を参照して下さい。「H」はショートカット キーです。 5.5.8 焦点補正「 」
フォーカスの修正のために、開始点に戻します。クリックすると、フォーカスは開 始点に戻します。「Z」はショートカット キーです。 5.5.9 ズームの速度/段階「 」 操作の速度を選択できます(図 5-79)。と「拡大」、「縮小」を合わせて、ピントを 合わせる時に、映像の微調節できます(4.5.10 と 4.5.11 を参照してください)。 (1) 「 低速ズーム」:ボタンを押しながら、ゆっくりで移動します。ボタン を外すと、停止します。「数字の 4」はショートカット キーです。 (2) 「 中速ズーム」:ボタンを押しながら、普通で移動します。ボタンを外 すと、停止します。「数字の 5」はショートカット キーです。 (3) 「 高速ズーム」:ボタンを押しながら、快速で移動します。ボタンを外 すと、停止します。「数字の 6」はショートカット キーです。 (4) 「 1 段階ズーム」:クリックすると、ズームは一分微調整します。「数 字の 7」はショートカット キーです。 (5) 「 2 段階ズーム」:クリックすると、ズームは二分微調整します。「数 字の 8」はショートカット キーです。 (6) 「 3 段階ズーム」:クリックすると、ズームは三分微調整します。「数 字の 9」はショートカット キーです。 図 5-82 移動の速度 5.5.10 拡大「 」 映像を拡大になり、即ち、高倍率方向に移動します。4.5.9 に参照して下さい。 「I、+、↑」はショートカット キーです。 5.5.11 縮小「 」 映像を縮小になり、即ち、低倍率方向に移動します。4.5.9 に参照して下さい。「O、 -、↓」はショートカット キーです。
5.5.12 LED の点灯「 」
機械の「機器制御モード」を起動後、LED ライトの明るさは最強です。調節する場
合は「LED ライトの輝度調整 」の左右ボタンをクリックし、若しくは、
スクロールバー(ScrollBar)で調節して下さい。「←、Page Down、→、Page Up」はシ
ョートカット キーです。「 」をクリックすると、LED ライトを消します。「D」は ショートカット キーです。 5.5.13 LED の消灯「 」 LED ライトを消す後、「スクロールバー 」は動かないです。もう一度 「 」ボタンをクリックすると、スクロールバー機能も使用できます、LED ライト は元の明るさを回復します。「D」はショートカット キーです。