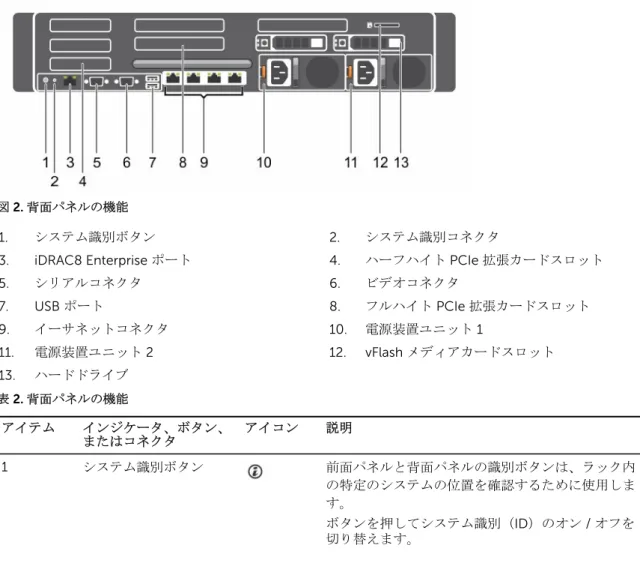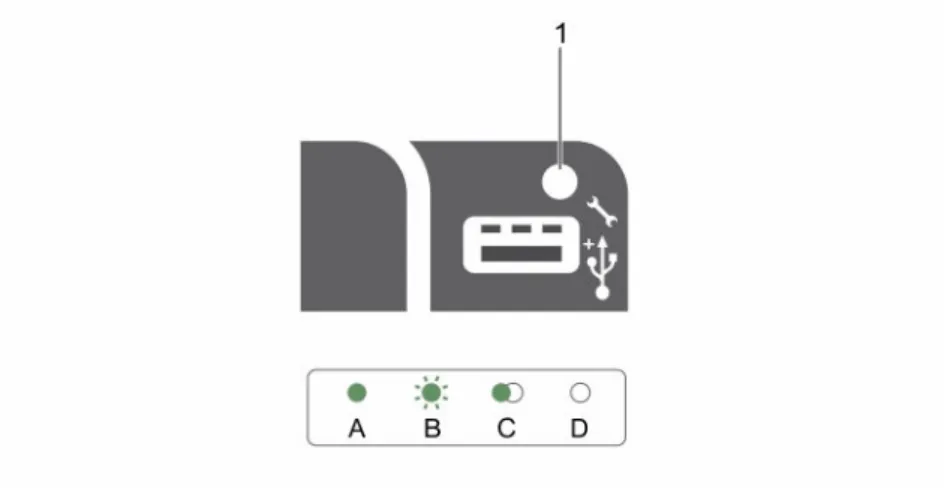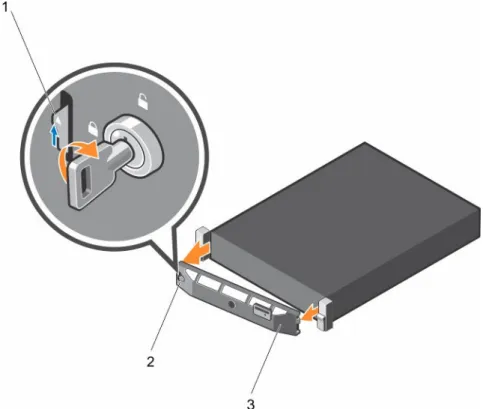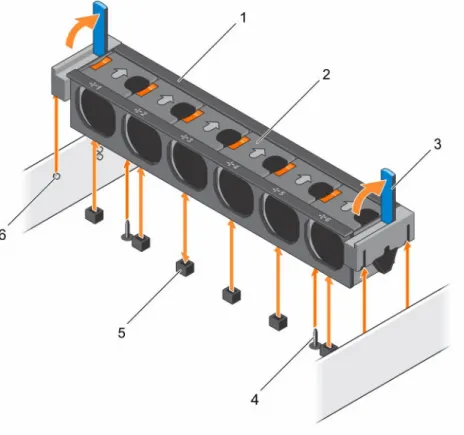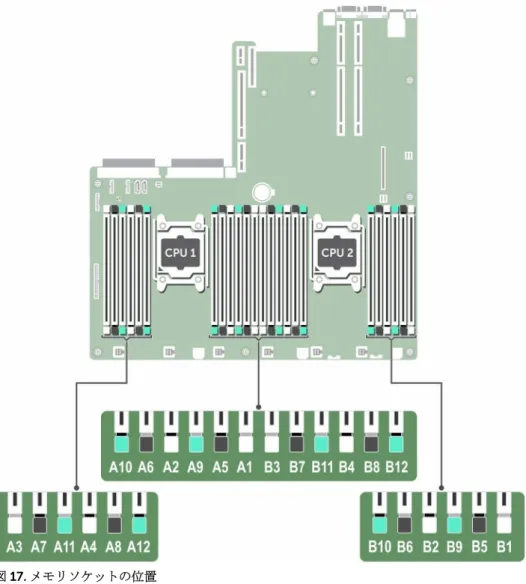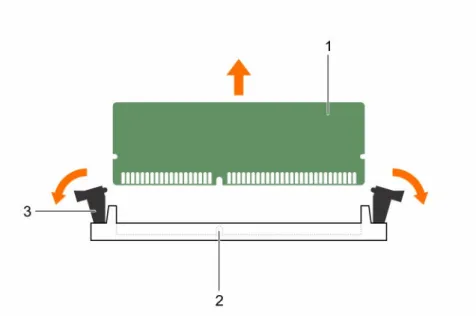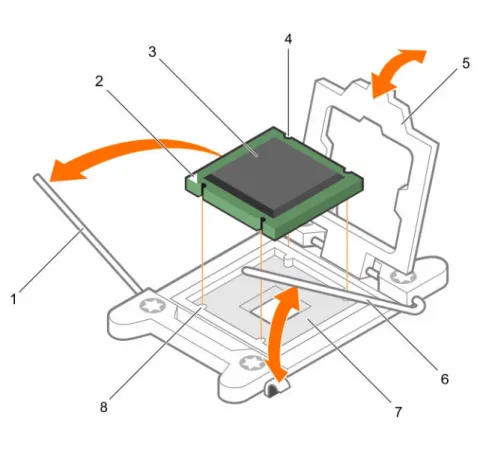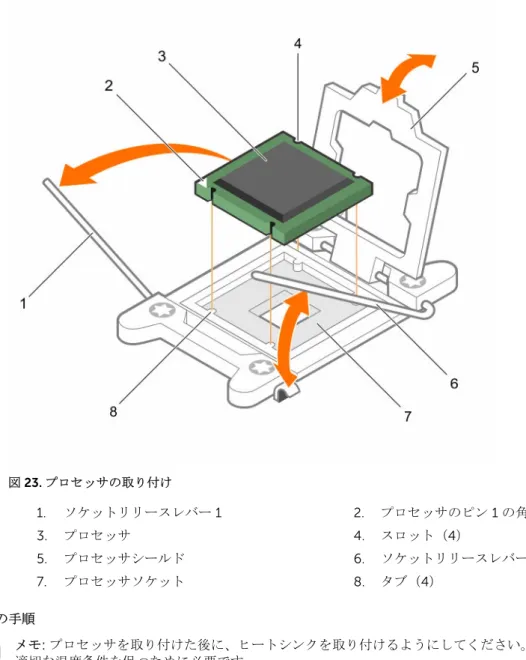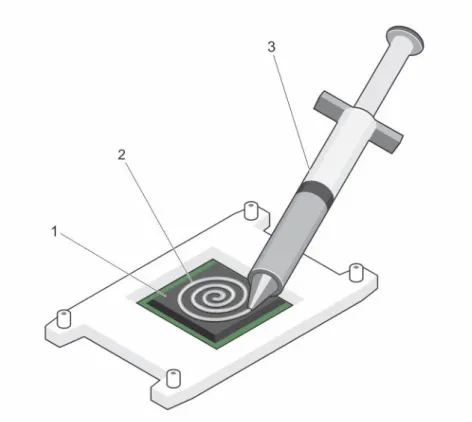Dell DR4300 システム
オーナーズマニュアル
メモ、注意、警告
メモ: メモでは、コンピュータを使いやすくするための重要な情報を説明しています。 注意: 注意では、ハードウェアの損傷やデータの損失の可能性を示し、その問題を回避するための方法 を説明しています。 警告: 警告では、物的損害、けが、または死亡の原因となる可能性があることを示しています。 © 2016 Dell Inc. 無断転載を禁じます。この製品は、米国および国際著作権法、ならびに米国および国際知的財産法で保護 されています。Dell、および Dell のロゴは、米国および / またはその他管轄区域における Dell Inc. の商標です。本書で使 用されているその他すべての商標および名称は、各社の商標である場合があります。目次
1 Dell DR4300 システム概要...8
前面パネルの機能とインジケータ...8
背面パネルの機能... 10
前面パネルの診断インジケータ... 11
ハードドライブインジケータコード...13
NIC インジケータコード...14
電源装置ユニットインジケータコード... 15
iDRAC ダイレクト LED インジケータコード... 16
Quick Sync インジケータコード... 18
お使いのシステムのサービスタグの位置... 18
マニュアルマトリックス...19
2 技術仕様... 21
シャーシ寸法...21
シャーシの重量...22
プロセッサの仕様... 22
PSU の仕様...22
システムバッテリの仕様... 22
拡張バスの仕様...22
メモリの仕様...23
ドライブの仕様...23
ハードドライブ... 23
ポートおよびコネクタの仕様... 23
USB ポート...23
NIC ポート... 24
シリアルコネクタ... 24
VGA ポート... 24
内蔵デュアル SD モジュール...24
ビデオの仕様... 24
環境仕様...24
粒子状およびガス状汚染物質の仕様... 25
標準動作温度...26
動作時の拡張温度... 26
動作時の拡張温度範囲に関する制約... 27
3 システムの初期セットアップと設定... 28
システムのセットアップ... 28
iDRAC 設定... 28
iDRAC の IP アドレスを設定するためのオプション
...28
オペレーティングシステムをインストールするオプション...29
ファームウェアとドライバをダウンロードする方法...29
システムの管理...30
4 プレオペレーティングシステム管理アプリケーション... 32
プレオペレーティングシステムアプリケーションを管理するためのオプション...32
セットアップユーティリティ... 32
セットアップユーティリティの表示... 33
セットアップユーティリティ詳細...33
System BIOS(システム BIOS)
... 33
iDRAC 設定ユーティリティ
...60
デバイス設定
...61
Dell Lifecycle Controller
...61
組み込み型システム管理
...61
起動マネージャ...62
起動マネージャの表示... 62
起動マネージャのメインメニュー...62
PXE 起動...63
5 システムコンポーネントの取り付けと取り外し...64
安全にお使いいただくために...64
システム内部の作業を始める前に... 64
システム内部の作業を終えた後に...65
推奨ツール... 65
前面ベゼル(オプション)...65
オプションの前面ベゼルの取り外し... 65
オプションの前面ベゼルの取り付け... 67
システムカバー...67
システムカバーの取り外し...68
システムカバーの取り付け...69
システムの内部...70
冷却エアフローカバー...71
冷却エアフローカバーの取り外し... 71
冷却エアフローカバーの取り付け... 72
冷却ファン... 72
冷却ファンの取り外し... 72
冷却ファンの取り付け... 74
冷却ファンアセンブリ... 74
冷却ファンアセンブリの取り外し...74
冷却ファンアセンブリの取り付け... 75
システムメモリ... 77
メモリモジュール取り付けガイドライン
... 79
モードごとのガイドライン...79
メモリ構成の例...80
メモリモジュールの取り外し... 81
メモリモジュールの取り付け... 82
プロセッサとヒートシンク... 84
ヒートシンクの取り外し... 84
プロセッサの取り外し...86
プロセッサの取り付け...89
ヒートシンクの取り付け... 92
PCIe カードホルダ...93
PCIe カードホルダの取り外し... 94
PCIe カードホルダの取り付け...95
PCIe カードホルダラッチの開閉...96
ケーブル固定ブラケット... 97
ケーブル固定ブラケットの取り外し... 97
ケーブル保持ブラケットの取り付け... 98
内蔵ストレージコントローラカード...99
内蔵ストレージコントローラカードの取り外し...100
内蔵ストレージコントローラカードの取り付け...102
拡張カードと拡張カードライザー...103
拡張カードの取り付けガイドライン... 104
拡張カードの拡張カードライザー 2 または 3 からの取り外し... 104
拡張カードライザー 2 または 3 への拡張カードの取り付け...106
拡張カードライザー 1 からの拡張カードの取り外し...107
拡張カードライザー 1 への拡張カードの取り付け... 109
ライザー 1 ダミーの取り外し... 110
ライザー 1 ダミーの取り付け...112
拡張カードライザーの取り外し... 113
拡張カードライザーの取り付け...118
内蔵デュアル SD モジュール(オプション)... 120
内蔵 SD カードの取り外し... 121
内蔵 SD カードの取り付け...122
オプションの内蔵デュアル SD モジュールの取り外し...123
オプションの内蔵デュアル SD モジュールの取り付け...125
ネットワークドーターカード... 125
ネットワークドーターカードの取り外し...126
ネットワークドーターカードの取り付け...128
内蔵 USB メモリキー(オプション)...129
オプションの内蔵 USB メモリキーの取り付け... 130
システムバッテリ...131
システムバッテリの交換... 131
電源装置ユニット(PSU)
... 133
ホットスペア機能...133
電源装置ユニットダミーの取り外し... 133
電源装置ユニットダミーの取り付け... 134
AC 電源装置ユニットの取り外し... 135
AC 電源装置ユニットの取り付け... 136
システム基板...137
システム基板の取り外し...137
システム基板の取り付け... 140
Trusted Platform Module
... 143
Trusted Platform Module(TPM)の取り付け
... 144
BitLocker ユーザー向け TPM の初期化
... 145
TXT ユーザー向け TPM の初期化... 145
ハードドライブ...145
2.5 インチハードドライブダミー(背面)の取り外し... 146
2.5 インチハードドライブダミー(背面)の取り付け... 146
3.5 インチハードドライブダミーの取り外し... 147
3.5 インチハードドライブダミーの取り付け...148
ホットスワップ対応ハードドライブまたは SSD の取り外し... 149
ホットスワップ対応ハードドライブの取り付け...150
ハードドライブキャリアからのハードドライブの取り外し... 151
ハードドライブキャリアへのハードドライブの取り付け...152
ハードドライブバックプレーン...153
ハードドライブバックプレーンの取り外し... 153
ハードドライブバックプレーンの取り付け... 156
オプションのハードドライブバックプレーン(背面)の取り外し...158
オプションのハードドライブバックプレーン(背面)の取り付け...159
SD vFlash カード(オプション)...161
オプションの SD vFlash メディアカードの交換...161
vFlash メディアユニットの取り外し... 162
vFlash メディアユニットの取り付け... 163
コントロールパネルアセンブリ... 164
コントロールパネルの取り外し... 164
コントロールパネルの取り付け... 166
I/O パネルの取り外し... 167
I/O パネルの取り付け...169
6 システム診断プログラムの使用...171
Dell Embedded System Diagnostics
... 171
組み込み型システム診断プログラムを使用する状況
... 171
起動マネージャからの組み込み型システム診断プログラムの実行
...171
システム診断プログラムのコントロール
... 172
7 ジャンパとコネクタ... 173
システム基板のジャンパ設定... 173
システム基板のジャンパとコネクタ... 174
パスワードを忘れたとき... 176
8 システムのトラブルシューティング...177
ユーザーとシステムの安全優先...177
システム起動エラーのトラブルシューティング... 177
外部接続のトラブルシューティング...177
ビデオサブシステムのトラブルシューティング... 177
USB デバイスのトラブルシューティング... 178
iDRAC ダイレクト(USB XML 設定)のトラブルシューティング... 179
iDRAC ダイレクト(ノートブック接続)のトラブルシューティング... 179
シリアル I/O デバイスのトラブルシューティング...180
NIC のトラブルシューティング... 180
システムが濡れた場合のトラブルシューティング...181
システムが損傷した場合のトラブルシューティング...182
システムバッテリーのトラブルシューティング...182
電源装置ユニットのトラブルシューティング... 183
電源の問題のトラブルシューティング...183
電源装置ユニット問題のトラブルシューティング... 183
冷却問題のトラブルシューティング...184
冷却ファンのトラブルシューティング... 185
システムメモリのトラブルシューティング... 185
内蔵 USB キーのトラブルシューティング... 186
SD カードのトラブルシューティング... 187
光学ドライブのトラブルシューティング...188
テープバックアップユニットのトラブルシューティング... 188
ハードドライブのトラブルシューティング... 189
ストレージコントローラのトラブルシューティング... 190
拡張カードのトラブルシューティング...191
プロセッサのトラブルシューティング... 192
システムメッセージ...192
警告メッセージ... 192
診断メッセージ... 193
アラートメッセージ...193
9 困ったときは... 194
デルへのお問い合わせ...194
マニュアルのフィードバック...194
1
Dell DR4300 システム概要
お使いの Dell DR4300 システムは、Intel Xeon E5-2660 v3 プロセッサ最大 2 個、DIMM 最大 24 個、およ び 3.5 インチハードドライブ 12 台と、オペレーティングシステム用にオプションの背面アクセスが可能な 2.5 インチハードドライブを 2 台サポートする 2U ラックサーバーです。
前面パネルの機能とインジケータ
前面パネルは、電源ボタン、NMI ボタン、システム識別タグ、システム識別ボタン、USB ポート、および VGA ポートなどのサーバーの前面で利用できる機能へのアクセスを提供します。診断 LED または LCD パ ネルは、前面パネルに分かりやすく配置されています。ホットスワップ対応のハードドライブは、前面パネ ルからアクセス可能です。 図1. Dell DR4300 システムの前面パネルの機能とインジケータ 1. システム識別ボタン 2. 電源ボタン 3. NMI ボタン 4. 情報タグ 5. ハードドライブ 6. USB 管理ポート/iDRAC ダイレクト 7. ビデオコネクタ 8. Quick Sync 表1. 前面パネルの機能とインジケータ アイテム インジケータ、ボタン、 またはコネクタ アイコン 説明 1 システム識別ボタン ラック内の特定のシステムの位置を確認することが できます。識別ボタンは、前面および背面のパネル にあります。 システム識別ボタンを押してシステム ID のオン / オフを切り替えます。アイテム インジケータ、ボタン、 またはコネクタ アイコン 説明 メモ: • POST 中にシステムの反応が停止した場合 は、システム識別ボタンを 5 秒以上長押しし て BIOS プログレスモードに入ります。 • iDRAC をリセットするには(F2 iDRAC セッ トアップで無効に設定されていない場合)、 ボタンを 15 秒以上長押しします。 2 電源ボタン システムの電源ステータスを知ることができます。 システム電源がオンの時に、電源インジケータは点 灯します。電源ボタンはシステムへの電源出力を制 御します。 メモ: ACPI 対応オペレーティングシステムで は、電源ボタンを使用してシステムの電源を切 ると、オペレーティングシステムがシステム電 源がオフになる前に正常なシャットダウンを行 います。 3 NMI ボタン 特定の OS 実行中の、ソフトウェアエラーおよびデ バイスドライバエラーのトラブルシューティングが 可能です。このボタンはペーパークリップの端を使 って押すことができます。 メモ: このボタンは、資格のあるサポート担当者 によって指示された場合、またはオペレーティ ングシステムのマニュアルで指示されている場 合にのみ使用してください。 4 情報タグ 参照用のサービスタグ、NIC、MAC アドレスなどの システム情報を含みます。情報タグは引き出し式の ラベルパネルです。 5 ハードドライブ 最大 12 台のホットスワップ対応の 3.5 インチハー ドドライブ。 6 USB 管理ポート/iDRAC ダイレクト
USB 管理ポートは USB 2.0 対応です。USB デバイ スをシステムに接続できるようにしたり、iDRAC ダ イレクト機能へのアクセスを提供したりします。詳 細については、Dell.com/idracmanuals にある 『Integrated Dell Remote Access Controller User’s
Guide』(Integrated Dell Remote Access Controller ユーザーズガイド)を参照してください。
7 ビデオコネクタ ディスプレイをシステムに接続するときに使用しま
す。
8 Quick Sync(オプション) Quick Sync を有効にしたシステムであることを示 します。Quick Sync 機能は、オプションであり、 Quick Sync ベゼルが必要です。この機能は、モバイ ルデバイスを使用してシステムを管理することがで きます。この機能を使用すると、ハードウェア / フ
アイテム インジケータ、ボタン、 またはコネクタ アイコン 説明 ァームウェアの一覧や、システムのトラブルシュー ティングに使用できる様々なシステムレベルの診 断 / エラー情報を集約できます。詳細については、 Dell.com/idracmanuals の『Integrated Dell Remote Access Controller User’s Guide』(Integrated Dell Remote Access Controller ユーザーズガイド)を参 照してください。
背面パネルの機能
背面パネルは、システム識別ボタン、電源ソケット、ケーブル管理アームコネクタ、iDRAC ストレージメデ ィア、NIC ポート、USB ポート、および VGA ポートなど、サーバーの背面で使用可能な機能へのアクセス を提供します。大半の拡張カードポートには、背面パネルからアクセスすることができます。ホットスワッ プ対応電源装置ユニット、および取り付けられている場合は背面アクセス可能なハードドライブも、背面パ ネルからアクセスすることができます。
図2. 背面パネルの機能
1. システム識別ボタン 2. システム識別コネクタ
3. iDRAC8 Enterprise ポート 4. ハーフハイト PCIe 拡張カードスロット
5. シリアルコネクタ 6. ビデオコネクタ 7. USB ポート 8. フルハイト PCIe 拡張カードスロット 9. イーサネットコネクタ 10. 電源装置ユニット 1 11. 電源装置ユニット 2 12. vFlash メディアカードスロット 13. ハードドライブ 表2. 背面パネルの機能 アイテム インジケータ、ボタン、 またはコネクタ アイコン 説明 1 システム識別ボタン 前面パネルと背面パネルの識別ボタンは、ラック内 の特定のシステムの位置を確認するために使用しま す。 ボタンを押してシステム識別(ID)のオン / オフを 切り替えます。
アイテム インジケータ、ボタン、 またはコネクタ アイコン 説明 POST 中にシステムの反応が停止した場合は、システ ム識別ボタンを 5 秒以上押し続けて BIOS プログレ スモードに入ります。 iDRAC をリセットするには(F2 iDRAC セットアップ で無効に設定されていない場合)、ボタンを 15 秒以 上長押しします。 2 システム識別コネクタ オプションのケーブルマネージメントアームを通し て、オプションのシステムステータスインジケータ アセンブリを接続します。 3 iDRAC8 Enterprise ポー ト 専用の管理ポートです。 4 ハーフハイト PCIe 拡張 カードスロット(3) ハーフハイト PCI Express 拡張カードを 3 枚まで接 続することができます。 5 シリアルコネクタ シリアルデバイスをシステムに接続できます。 6 ビデオコネクタ VGA ディスプレイをシステムに接続できます。 7 USB ポート(2) USB デバイスをシステムに接続できます。ポートは USB 3.0 対応です。 8 フルハイト PCIe 拡張カ ードスロット(3) フルハイト PCI Express 拡張カードを 3 枚まで接続 することができます。 9 イーサネットコネクタ (4) 4 個の内蔵 10/100/1000 Mbps ネットワークインタ ーフェイスカード(NIC)コネクタ または 以下を含む内部コネクタ 4 個: • 10/100/1000 Mbps NIC コネクタ 2 個 • 100 Mbps/1 Gbps/10 Gbps SFP+/10 GbE T コネ クタ 2 個 10 電源装置ユニット(PSU1) AC 1100 W 11 電源装置ユニット (PSU2) AC 1100 W
前面パネルの診断インジケータ
メモ: システムに LCD ディスプレイが装備されている場合、診断インジケータはありません。 メモ: システムの電源が切れているときは、どの診断インジケータも点灯しません。システムを起動す るには、機能している電源に接続してから電源ボタンを押します。表3. 診断インジケータ アイコン 説明 状態 対応処置 ヘルスインジ ケータ システムが良好な状態である 場合は、インジケータが青色 に点灯します。 不要。 インジケータが橙色に点滅し ます。 • システムがオンになって いる場合。 • システムがスタンバイ状 態になっている場合。 • エラー状態が存在する場 合。例えば、ファン、 PSU、またはハードドライ ブが故障しているなど。 特定の問題については、システムイベントロ グまたはシステムメッセージを確認してく ださい。エラーメッセージの詳細について は、Dell.com/openmanagemanuals > OpenManage software の『Dell Event and
Error Messages Reference Guide』(デルイベ ントおよびエラーメッセージリファレンス ガイド)を参照してください。 メモリの構成が無効であることが原因で、 POST プロセスがビデオ出力なしで中断され ます。「困ったときは」の項を参照してくだ さい。 ハードドライ ブインジケー タ ハードドライブのエラーが発 生している場合、インジケー タは橙色に点滅します。 エラーが発生しているハードドライブを特 定するには、システムイベントログを確認し てください。適切なオンライン Diagnostics (診断)テストを実行します。システムを再 起動し、内蔵された Diagnostics(診断) (ePSA)を実行します。ハードドライブが RAID アレイで構成されている場合は、シス テムを再起動し、ホストアダプタ設定ユーテ ィリティプログラムを起動します。 電気インジケ ータ システムに電気的なエラー (例えば、電圧の異常、電源装 置ユニット(PSU)や電圧レ ギュレータの障害など)が発 生している場合、インジケー タは橙色に点滅します。 特定の問題については、システムイベントロ グまたはシステムメッセージを確認してく ださい。PSU に問題がある場合は、PSU の LED をチェックして、PSU を取り付け直しま す。問題が解決しない場合は、「困ったとき は」の項を参照してください。 温度インジケ ータ システムに温度に関するエラ ー(例えば、周囲温度が許容 範囲を超えている、またはフ ァンの故障など)が発生して いる場合、インジケータが橙 色に点滅します。 次の状態が発生していないことを確認して ください。 • 冷却ファンが取り外されているか、故障 している。 • システムカバー、冷却用エアフローカバ ー、EMI フィラーパネル、メモリモジュ ールのダミー、または背面フィラーブラ ケットが取り外されている。 • 室温が高すぎる。 • 外部の通気が遮断されている。 「困ったときは」の項を参照してください。 メモリインジ ケータ メモリエラーが発生すると、 このインジケータが橙色に点 滅します。 障害が発生したメモリの位置については、シ ステムイベントログまたはシステムメッセ ージをチェックしてください。メモリモジ
アイコン 説明 状態 対応処置 ュールを取り付けなおします。問題が解決 しない場合は、「困ったときは」の項を参照 してください。 関連リンク 困ったときは 拡張カードの取り付けガイドライン
ハードドライブインジケータコード
各ハードドライブキャリアには、アクティビティインジケータとステータスインジケータがあります。この インジケータは、ハードドライブの現在のステータスに関する情報を提供します。アクティビティ LED はハ ードドライブが使用中かどうかを示します。ステータス LED は、ハードドライブの電源状態を示します。 図3. ハードドライブインジケータ 1. ハードドライブアクティビティインジケータ 2. ハードドライブステータスインジケータ 3. ハードドライブメモ: ハードドライブが Advanced Host Controller Interface(AHCI)モードの場合、ステータスイン ジケータ(右側)はオンになりません。 表4. ハードドライブインジケータコード ドライブステータスインジケータのパターン (RAID のみ) 状態 1 秒間に 2 回緑色に点滅 ドライブの識別中または取り外し準備中 オフ ドライブの挿入または取り外し可
ドライブステータスインジケータのパターン (RAID のみ) 状態 メモ: システムへの電源投入後、ドライブステータ スインジケータは、すべてのハードディスクドライ ブが初期化されるまで消灯したままです。この間、 ドライブの挿入または取り外し準備はできていま せん。 緑色、橙色に点滅後、消灯 予期されたドライブの故障 1 秒間に 4 回橙色に点滅 ドライブに障害発生 緑色にゆっくり点滅 ドライブの再構築中 緑色の点灯 ドライブオンライン状態 緑色に 3 秒間点滅、橙色に 3 秒間点滅、その後 6 秒後に消灯 再構築が停止
NIC インジケータコード
背面パネルの各 NIC には、ネットワーク動作およびリンク状態に関する情報を提供するインジケータがあり ます。アクティビティ LED は、 NIC が現在接続されているかどうかを示します。リンク LED は、接続され ているネットワークの速度を示します。図4. NIC インジケータ
表5. NIC インジケータ 表記規則 ステータス 状態 A リンクおよびアクティビティインジケー タが消灯 NIC がネットワークに接続されていませ ん。 B リンクインジケータが緑色 NIC は、最大ポート速度(1 Gbps または 10 Gbps)で有効なネットワークに接続さ れています。 C リンクインジケータが橙色 NIC は、最大ポート速度未満で有効なネッ トワークに接続されています。 D アクティビティインジケータが緑色に点 滅 ネットワークデータの送信中または受信 中です。
電源装置ユニットインジケータコード
AC 電源装置ユニット(PSU)にはインジケータの役割を果たす光源付きの透明なハンドルがあり、DC PSU にはインジケータの役割を果たす LED があります。このインジケータは、電源が存在するかどうか、電源障 害が発生しているかどうかを示します。 図5. AC PSU ステータスインジケータ 1. AC PSU ステータスインジケータ / ハンドル 表6. AC PSU ステータスインジケータ 表記規則 電源インジケータ のパターン 状態 A 緑色 有効な電源が PSU に接続されているか、PSU が動作中です。 B 緑色の点滅 PSU のファームウェアがアップデート中は、PSU ハンドルが緑色に点 滅します。表記規則 電源インジケータ のパターン 状態 C 緑色の点滅と消灯 PSU のホットアッド時に、PSU のハンドルが 4 Hz の速度で 5 回緑色 に点滅してから消灯します。これは、効率、機能設定、正常性状態、 サポートする電圧に対する PSU の不整合を示します。 メモ: 両方の PSU の容量が同じであることを確認してください。 注意: AC PSU の場合は、背面に拡張電源パフォーマンス(EPP) のラベルが貼付されている PSU のみを使用してください。 メモ: 旧世代の Dell PowerEdge サーバーの PSU を混在させる と、PSU の不整合状態になったり、システムの電源が入らなくな ったりすることがあります。 D 橙色の点滅 PSU に問題があることを表示します。 注意: PSU の不整合を修正する場合は、インジケータが点滅してい る PSU のみを交換してください。ペアを一致させるために PSU を交換すると、エラー状態および予期しないシステムシャットダ ウンの原因となる場合があります。高出力構成から低出力構成、 またはその逆へ変更するには、システムの電源をオフにする必要 があります。
注意: AC PSU は、220 V のみをサポートする Titanium PSU を除 き、220 V および 110 V 入力電圧の両方をサポートします。2 台 の同じ PSU に異なる入力電圧が供給されると、異なるワット数が 出力され、不整合を生じる場合があります。 注意: 2 台の PSU を使用する場合は、両方のタイプと最大出力電 力が同一である必要があります。 注意: AC PSU と DC PSU との組み合わせはサポートされておら ず、不整合の原因となります。 E 消灯 電源が接続されていません。
iDRAC ダイレクト LED インジケータコード
iDRAC ダイレクト LED インジケータが点灯して、ポートが接続され、iDRAC サブシステムの一部として使 用されていることを示します。
メモ: USB ポートが USB モードで使用されている場合、iDRAC ダイレクト LED インジケータは点灯し ません。
図6. iDRAC ダイレクト LED インジケータ
1. iDRAC ダイレクトステータスインジケータ
iDRAC ダイレクト LED インジケータ表は、管理ポート(USB XML インポート)を使用して iDRAC ダイレク トを設定しているときの iDRAC ダイレクトのアクティビティを説明しています。 表7. iDRAC ダイレクト LED インジケータ 表記規則 iDRAC ダイレク ト LED インジケ ータパターン 状態 A 緑色 ファイル転送の開始時と終了時を示すために最低 2 秒間緑色に点灯し ます。 B 緑色の点滅 ファイル転送や操作タスクを示します。 C 緑色に点灯して消 灯 ファイル転送が完了したことを示します。 D 消灯 USB を取り外す準備ができたことを示しているか、タスクが完了した ことを示しています。 次の表は、ノートブックとケーブル(ノートブック接続)を使用して iDRAC ダイレクトを設定する時の iDRAC ダイレクトのアクティビティを説明しています。 表8. iDRAC ダイレクト LED インジケータパターン iDRAC ダイレクト LED インジケータパ ターン 状態 2 秒間緑に点灯 ノートブックが接続されていることを示します。 緑色の点滅(2 秒間点 灯し、2 秒間消灯) ノートブックの接続が認識されていることを示しています。 消灯 ノートブックが電源に接続されていないことを示します。
Quick Sync インジケータコード
図7. Quick Sync
1. Quick Sync のステータスインジケータ 2. Quick Sync のアクティブボタン
表9. Quick Sync インジケータコード
Quick Sync インジケ ータパターン
状態
ゆっくり点滅 Quick Sync は iDRAC からの設定を待機しています。 点灯 Quick Sync は転送する準備ができました。
すばやく 3 回点滅し たあと消灯
iDRAC により Quick Sync 機能が無効にされました。 モバイルデバイスが アンテナに触れると 継続的に点滅 データ転送が行われていることを示します。 アクティブボタンが 押されると継続的に すばやく点滅 Quick Sync ハードウェアが正しく応答していません。 消灯 Quick Sync 機能がオフになっていることを示します。アクティブボタンを使用し て、機能をアクティブにします。アクティブボタンを押しても LED が点灯しない場 合は、電源が同期ベゼルに供給されていません。
お使いのシステムのサービスタグの位置
お使いのシステムは一意のエクスプレスサービスコードおよびサービスタグ番号によって識別されます。エ クスプレスサービスコードおよびサービスタグは、システムの前面で情報タグを引き出して確認します。ま たは、システムのシャーシに貼られたステッカーに情報が記載されている場合があります。この情報は、デ ルが電話によるサポートのお問い合わせを適切な担当者に転送するために使用されます。マニュアルマトリックス
マニュアルマトリックスは、お使いのシステムのセットアップと管理を行うためのマニュアルについて説明 するものです。 表10. マニュアルマトリックス 目的 参照先 ラックへのシステムの取り付け お使いのラックソリューションに同梱のラックマニ ュアル システムのセットアップとシステムの技術仕様の確 認 お使いのシステムに同梱されている『Getting Started With Your System』(はじめに)または Dell.com/support/home を参照してください。
Dell DR Series システムのセットアップ お使いのシステムに同梱されている『Setting up your Dell DR4300 system』(Dell DR4300 システム のセットアップ)または Dell.com/support/home を参照してください。
システムのトラブルシューティング方法、およびシ ステムコンポーネントの取り付け方や交換方法
Dell.com/support/home の『Dell DR4300 System Owner’s Manual』(Dell DR4300 システムオーナー ズマニュアル)
DR Series システムのデータバックアップおよびレ プリケーション操作の管理
Dell.com/support/home の『Dell DR Series System Command Line Reference Guide』(Dell DR Series システムコマンドラインリファレンスガイド) 特定の製品リリースに伴う新機能および既知の問題
に関する最新情報を知る。
Dell.com/support/home の『Dell DR Series System Release Notes』(Dell DR Series システムリリースノ ート)
Dell DR Series システムに対応するハードウェアお よびソフトウェアバージョンについての情報を収集 する。
Dell.com/support/home の『Dell DR Series System Interoperability Guide』(Dell DR Series システム相 互運用ガイド)
対応する仮想プラットフォームに仮想 DR2000v シ ステムを導入する。
Dell.com/support/home の『Dell DR2000v Deployment Guide』(Dell DR2000v 導入ガイド) システムの設定、管理、アップデート、および復元 Dell.com/support/home の『Dell DR Series System
Administrator Guide』(Dell DR Series システム管理 者ガイド)
オペレーティングシステムのインストール Dell.com/operatingsystemmanuals にあるオペレ ーティングシステムのマニュアルを参照してくださ い。
Dell Systems Management 製品概要の確認 Dell.com/openmanagemanuals の『Dell OpenManage Systems Management Overview Guide』(Dell OpenManage システム管理概要ガイ ド)
目的 参照先 iDRAC の設定と iDRAC へのログイン、管理対象シス テムと管理システムのセットアップ、iDRAC 機能の 理解、および iDRAC を使用したラブルシューティン グ
Dell.com/esmmanuals の『Integrated Dell Remote Access Controller User's Guide』(Integrated Dell Remote Access Controller ユーザーズガイド) RACADM サブコマンドとサポートされている
RACADM インタフェースについての理解
Dell.com/esmmanuals の『RACADM Command Line Reference Guide for iDRAC and CMC』(iDRAC および CMC 向け RACADM コマンドラインリファ レンスガイド)
Lifecycle Controller の起動と有効化 / 無効化、機能 の理解、および Lifecicle Controller の使用とトラブ ルシューティング
Dell.com/esmmanuals の『Dell Lifecycle Controller User’s Guide』(Dell Lifecycle Controller ユーザーズ ガイド)
Lifecycle Controller Remote Services の使用 Dell.com/esmmanuals の『Dell Lifecycle Controller Remote Services Quick Start Guide』(Dell Lifecycle Controller Remote Services クイックスタートガイ ド)
OpenManage Server Administrator のセットアッ プ、使用、およびトラブルシューティング
Dell.com/openmanagemanuals の『Dell
OpenManage Server Administrator User’s Guide』
(Dell OpenManage Server Administrator ユーザー ズガイド)を参照してください。
OpenManage Essentials のインストール、使用、お よびトラブルシューティング
Dell.com/openmanagemanuals の『Dell
OpenManage Essentials User’s Guide』(Dell
OpenManage Essentials ユーザーズガイド)を参照 してください。 ストレージコントローラカードの機能の理解、カー ドの導入、ストレージサブシステムの管理 Dell.com/storagecontrollermanuals にあるストレ ージコントローラマニュアル システムコンポーネントを監視するシステムファー ムウェアとエージェントによって生成されたイベン トおよびエラーメッセージをチェックしてください
Dell.com/esmmanuals の『Dell Event and Error Messages Reference Guide』(デルイベントおよびエ ラーメッセージリファレンスガイド)
2
技術仕様
本項では、お使いのシステムの技術仕様と環境仕様の概要を示します。シャーシ寸法
本項では、システムの物理的寸法について説明します。 図8. Dell DR4300 システムのシャーシ寸法 表11. お使いのシステムの寸法 Xa Xb Y Za(ベゼルを 含む) Za(ベゼルを含まない) Zb Zc 482.4 mm 444.0 mm 87.3 mm 32.0 mm 18.0 mm 684.0 mm 723.0 mmシャーシの重量
本項では、システムの重量について説明します。 表12. シャーシの重量 システム 最大重量(すべてのハードドライブ /SSD を含む) Dell DR4300 システム 36.5 kg(80.47 ポンド)(3.5 インチハードドライブ システム)プロセッサの仕様
お使いの Dell DR4300 システムは、最大 2 個の Intel Xeon E5-2660 v3 プロセッサをサポートします。
PSU の仕様
お使いの Dell DR4300 システムは、最大 2 台の AC 冗長電源装置ユニット(PSU)をサポートします。
表13. PSU の仕様
PSU クラス 熱消費(最大) 周波数 電圧
1100 W AC Platinum 4100 BTU/ 時 50/60 Hz 100~240 V AC、オートレンジ メモ: 熱消費は PSU のワット定格を使用して算出されています。 メモ: このシステムは、線間電圧が 230 V 以下の IT 電力システムに接続できるようにも設計されていま す。
システムバッテリの仕様
お使いの Dell DR4300 システムは、CR 2032 3.0 V コイン型リチウムシステムバッテリをサポートしていま す。拡張バスの仕様
Dell DR4300 システムは、PCI express(PCIe)第 3 世代拡張カードに対応しています。これらの拡張カー ドは、拡張カードライザーを使用してシステム基板に取り付ける必要があります。このシステムでは 3 種類 の拡張カードをサポートしています。次の表には、拡張カードライザーの仕様が記載されています。 表14. 拡張カードライザーの仕様 拡張カードライザー ライザー上の PCIe スロット 高さ 長さ リンク ライザー 1 スロット 1 ハーフハイト ロープロファイル x8 ライザー 1 スロット 2 ハーフハイト ロープロファイル x8 ライザー 1 スロット 3 ハーフハイト ロープロファイル x8 ライザー 2 スロット 4 フルハイト フルレングス x16
拡張カードライザー ライザー上の PCIe スロット 高さ 長さ リンク ライザー 2 スロット 5 フルハイト フルレングス x8 ライザー 3(代替) スロット 6 フルハイト フルレングス x16 メモ: ライザー上のスロット 1~4 を使用するときは、両方のプロセッサがシステムに取り付けられて いることを確認してください。
メモリの仕様
Dell DR4300 システムは、DDR4 レジスタード DIMM(RDIMM)をサポートします。サポートされるメモリ バス周波数は、1333MT/s、1600 MT/s、1866 MT/s、2133Mhz MT/s、または 2400 MT/s です。 表15. メモリの仕様 メモリモジュールソ ケット メモリ容量 最小 RAM 最大 RAM 288 ピンソケット 24 個 4 GB シングルランクまた は 8 GB デュアルランク RDIMM • シングルプロセッサで 4 GB • デュアルプロセッサで 8 GB(各プロセッサに 最低 1 枚のメモリモジ ュール) 64 GB、プロセッサ 2 個ドライブの仕様
ハードドライブ
Dell DR4300 システムは、3.5 インチハードドライブ最大 12 台と、オプションの背面アクセスが可能な 2.5 インチ SAS、SATA、またはニアライン SAS ハードドライブ 2 台をサポートします。ポートおよびコネクタの仕様
USB ポート
Dell DR4300 システムは次をサポートします。 • 前面パネルの USB 2.0 対応ポート • 背面パネルの USB 3.0 対応ポート • 内蔵 USB 3.0 対応ポート 次の表には、USB の仕様についての詳細が記載されています。 表16. USB の仕様 システム 前面パネル 背面パネル 内蔵 Dell DR4300 システ ム USB 管理ポート /iDRAC Direct(1) 9 ピン USB 3.0 対応ポート (2) 9 ピン USB 3.0 対応ポート (1)NIC ポート
Dell DR4300 システムは、背面パネルで 4 つのネットワークインタフェースコントローラ(NIC)ポートを サポートしており、次の 3 つの NIC 構成のいずれかで使用できます。 • 1 Gbps 4 個 • 1 Gbps 2 個および 10 Gbps 2 個 • 10 Gbps 4 個シリアルコネクタ
シリアルコネクタは、シリアルデバイスをシステムに接続します。Dell DR4300 システムは、背面パネルで シリアルコネクタを 1 個サポートします。このコネクタは、9 ピンコネクタ、データ端末装置 (DTE)、16550 準拠です。VGA ポート
ビデオグラフィックアレイ(VGA)ポートでは、システムを VGA ディスプレイに接続することができます。 Dell DR4300 システムは、前面および背面パネルで 15 ピン VGA ポートを 2 個サポートしています。内蔵デュアル
SD モジュール
Dell DR4300 システムは、内蔵デュアル SD モジュールを備えたオプションのフラッシュメモリカードスロ ットを 2 個サポートします。 メモ: カードスロット 1 個は冗長専用。ビデオの仕様
DDell DR4300 システムは、容量 16 MB の Matrox G200eR2 グラフィックカードをサポートします。
環境仕様
メモ: 特定のシステム構成でのその他の環境条件の詳細については、Dell.com/ environmental_datasheets を参照してください。 表17. 温度の仕様 温度 仕様 保管時 -40°C ~ 65°C(-40°F ~ 149°F) 継続動作(高度 950 m(3117 フィート)未 満) 10 ~ 35 °C(50 ~ 95 °F)、装置への直射日光なし。 外気 外気に関する詳細については、拡張動作温度の項を参照して ください。 最大温度勾配(動作時および保管時) 20°C/h(68°F/h)表18. 相対湿度の仕様 相対湿度 仕様 保管時 最大露点 33 °C(91 °F)で 5 ~ 95 % の相対湿度。空気は常 に非結露状態であること。 動作時 最大露点 29°C(84.2°F)で 10~80% の相対湿度。 表19. 最大振動の仕様 最大振動 仕様 動作時 0.26 Grms(5~350 Hz)(全稼働方向)。 保管時 1.88 Grms(10 ~ 500 Hz)で 15 分間(全 6 面で検証済)。 表20. 最大衝撃の仕様 最大振動 仕様 動作時 x、y、z 軸の正および負方向に 6 連続衝撃パルス、2.3 ミリ 秒以下で 40 G、。 保管時 x、y、z 軸の正および負方向に 6 連続衝撃パルス(システム の各面に対して 1 パルス)、2 ミリ秒以下で 71 G。 表21. 最大高度の仕様 最大高度 仕様 動作時 3048 m(10,000 フィート) 保管時 12,000 m(39,370 フィート) 表22. 動作時温度ディレーティングの仕様 動作時温度ディレーティング 仕様 最高 35 °C(95 °F) 950 m(3117 フィート)を越える高度では、最高温度は 300 m(547 フィート) ごとに 1 °C(1 °F)低くなります。 35~40°C(95~104°F) 950 m(3117 フィート)を越える高度では、最高温度は 175 m(319 フィート) ごとに 1 °C(1 °F)低くなります。 40~45°C(104~113°F) 950 m(3117 フィート)を越える高度では、最高温度は 125 m(228 フィート) ごとに 1 °C(1 °F)低くなります。
粒子状およびガス状汚染物質の仕様
次の表は、粒子状およびガス状の汚染物質による機器の損傷または故障を回避するのに役立つ制限を定義し ています。粒子状またはガス状の汚染物質物のレベルが指定された制限を超え、結果として機器が損傷また は故障する場合は、環境条件の修正が必要になることがあります。環境条件の改善はお客様の責任において 行ってください。表23. 粒子状汚染物質の仕様 粒子汚染 仕様 空気清浄 データセンターの空気清浄レベルは、ISO 14644-1 の ISO クラス 8 の定義に準じて、95% 上限信頼限界です。 メモ: この条件は、データセンター環境にのみ適用され ます。空気清浄要件は、事務所や工場現場などのデー タセンター外での使用のために設計された IT 装置に は適用されません。 メモ: データセンターに吸入される空気は、MERV11 ま たは MERV13 フィルタで濾過する必要があります。 伝導性ダスト 空気中に伝導性ダスト、亜鉛ウィスカ、またはその他伝導性 粒子が存在しないようにする必要があります。 メモ: この条件は、データセンター環境と非データセン ター環境に適用されます。 腐食性ダスト • 空気中に腐食性ダストが存在しないようにする必要が あります。 • 空気中の残留ダストは、潮解点が相対湿度 60% 未満で ある必要があります。 メモ: この条件は、データセンター環境と非データセン ター環境に適用されます。 表24. ガス状汚染物質の仕様 ガス状汚染物 仕様 銅クーポン腐食度 クラス G1(ANSI/ISA71.04-1985 の定義による)に準じ、ひ と月あたり 300 Å 未満。 銀クーポン腐食度 AHSRAE TC9.9 の定義に準じ、ひと月あたり 200 Å 未満。 メモ: 50% 以下の相対湿度で測定された最大腐食汚染レベル
標準動作温度
表25. 標準動作温度の仕様 標準動作温度 仕様 継続動作(高度 950 m(3117 フィート)未 満) 10 ~ 35 °C(50 ~ 95 °F)、装置への直射日光なし。動作時の拡張温度
表26. 動作時の拡張温度の仕様 動作時の拡張温度 仕様 継続動作 相対湿度 5~85%、露点温度 29°C(84.2°F)で、5~40°C。動作時の拡張温度 仕様 メモ: 標準動作温度(10~35°C)の範囲外では、下は 5°C まで、上は 40°C までで、システムは継続的に動作でき ます。 35~40°C の場合、950 m を超える場所では 175 m(319 フ ィート)上昇するごとに最大許容温度を 1°C(1°F) 下げま す。 年間動作時間の 1 パーセント以下 相対湿度 5~90 パーセント、露点温度 29°C で、–5~45°C。 メモ: 標準動作温度範囲(10~35°C)外で使用する場合 は、最大年間動作時間の最大 1% まで –5~45°C の範囲 で動作することができます。 40~45°C の場合、950 m を超える場所では 125 m(228 フ ィート)上昇するごとに最大許容温度を 1°C(1°F) 下げま す。 メモ: 動作時の拡張温度範囲で使用すると、システムのパフォーマンスに影響が生じる場合があります。 メモ: 拡張温度範囲でシステムを使用している際に、LCD パネルとシステムイベントログに周囲温度の 警告が報告される場合があります。
動作時の拡張温度範囲に関する制約
• 5°C 未満でコールドブートを行わないでください。 • 動作温度は最大高度 3050 m(10,000 フィート)を想定しています。 • 160 W 以上のワット数のプロセッサはサポートされません。 • 冗長電源ユニットが必要。 • デル認定外の周辺機器カードおよび / または 25 W を超える周辺機器カードは非対応です。 • 3.5 インチハードドライブシャーシは最大 120 W のプロセッサをサポートします。 • 2.5 インチハードドライブシャーシは最大 145 W のプロセッサをサポートします。 • 3.5 インチハードドライブシャーシの背面にあるハードドライブスロットには、SSD のみ取り付け可能で す。 • 中間ドライブ構成および 8 台の 3.5 インチと 18 台の 1.8 インチ SSD 構成はサポートされません。 • GPU はサポートされません • テープバックアップユニット(TBU)はサポートされません。3
システムの初期セットアップと設定
システムのセットアップ
次の手順を実行して、システムを設定します。 1. システムを開梱します。 2. システムをラックに取り付けます。システムのラックへの取り付けについての詳細は、Dell.com/ poweredgemanuals で、お使いのシステムの『Rack Installation Placemat』(ラック取り付けプレース マット)『DellPowerEdge C6320 Getting Started Guide』(Dell PowerEdge C6320 はじめに)を参照し てください。 3. 周辺機器をシステムに接続します。 4. システムを電源コンセントに接続します。 5. 電源ボタンを押す、または iDRAC を使用してシステムの電源を入れます。 6. 接続されている周辺機器の電源を入れます。iDRAC 設定
Integrated Dell Remote Access Controller(iDRAC)は、システム管理者の生産性を向上させ、Dell システ ムの全体的な可用性を高めるように設計されています。iDRAC は、システム問題についての管理者へのアラ ート送信、リモートシステム管理の実施の支援、およびシステムへの物理的なアクセスの必要性の軽減を行 います。
iDRAC の IP アドレスを設定するためのオプション
iDRAC との双方向通信を有効にするには、お使いのネットワークインフラストラクチャに基づいて初期ネッ トワーク設定を行う必要があります。IP アドレスは、次のいずれかのインタフェースを使用してセットアッ プできます。インタフェース マニュアル
/項
iDRAC 設定ユーテ ィリティDell.com/idracmanuals の『Dell Integrated Dell Remote Access Controller User's Guide』(Dell Integrated Dell Remote Access Controller ユーザーズガイド)を参照し てください。
Dell Deployment Toolkit
Dell.com/openmanagemanuals の『Dell Deployment Toolkit User’s Guide』(Dell Deployment Toolkit ユーザーズガイド)を参照してください。
Dell Lifecycle Controller
Dell.com/idracmanuals の『Dell Lifecycle Controller User’s Guide』(Dell Lifecycle Controller ユーザーズガイド)を参照してください。
シャーシまたはサ ーバーの LCD パネ ル
iDRAC 用の DHCP または静的 IP のセットアップを含む初期ネットワーク設定は、デフォルトの iDRAC IP ア ドレス 192.168.0.120 を使用して行う必要があります。 メモ: iDRAC にアクセスするには、iDRAC ポートカードを取り付けるか、またはネットワークケーブル をシステム基板上の Ethernet コネクタ 1 に接続するようにします。 メモ: iDRAC IP アドレスをセットアップした後は、デフォルトのユーザー名とパスワードを変更してく ださい。
iDRAC へのログイン
iDRAC には、次の資格でログインできます。 • iDRAC ユーザー• Microsoft Active Directory ユーザー
• Lightweight Directory Access Protocol(LDAP)ユーザー
デフォルトのユーザー名とパスワードは、root と calvin です。シングルサインオンまたはスマートカー ドを使用してログインすることもできます
メモ: iDRAC にログインするには、iDRAC の資格情報が必要です。
iDRAC へのログイン、および iDRAC ライセンスの詳細については、Dell.com/idracmanuals で『Integrated Dell Remote Access Controller User's Guide』(Integrated Dell Remote Access Controller ユーザーズガイ ド)を参照してください。
オペレーティングシステムをインストールするオプション
システムがオペレーティングシステムのインストールなしで出荷された場合、次のリソースのいずれかを使 用して対応するオペレーティングシステムをインストールします。 表27. オペレーティングシステムをインストールするリソース リソース 場所Dell Systems Management Tools and Documentation メディア
Dell.com/operatingsystemmanuals
Dell Lifecycle Controller Dell.com/idracmanuals
Dell OpenManage Deployment Toolkit Dell.com/openmanagemanuals
デル認証の VMware ESXi Dell.com/virtualizationsolutions
Dell PowerEdge システム対応のオペレーティング システム Dell.com/ossupport Dell PowerEdge システム対応のオペレーティング システム用のインストールと使い方のビデオ Dell PowerEdge システム対応のオペレーティング システム
ファームウェアとドライバをダウンロードする方法
次のいずれかの方法を使用して、ファームウェアとドライバをダウンロードできます。表28. ファームウェアおよびドライバ
メソッド 場所
デルサポートサイトから Dell.com/support/home
Dell Remote Access Controller Lifecycle Controller (iDRAC with LC)を使用
Dell.com/idracmanuals
Dell Repository Manager(DRM)を使用 Dell.com/openmanagemanuals
Dell OpenManage Essentials(OME)を使用 Dell.com/openmanagemanuals
Dell Server Update Utility(SUU)を使用 Dell.com/openmanagemanuals
Dell OpenManage Deployment Toolkit(DTK)を使 用 Dell.com/openmanagemanuals
ドライバとファームウェアのダウンロード
デルでは、お使いのシステムには最新の BIOS、ドライバ、およびシステム管理ファームウェアをダウンロー ドしてインストールすることを推奨しています。 前提条件 ドライバとファームウェアをダウンロードする前に、ウェブブラウザのキャッシュをクリアするようにして ください。 手順 1. Dell.com/support/drivers にアクセスします。2. Drivers & Downloads(ドライバおよびダウンロード)セクションで、Service Tag or Express Service Code(サービスタグまたはエクスプレスサービスコード)ボックスにお使いのシステムのサービスタグ を入力します。 メモ: サービスタグがない場合は、Detect My Product(製品の検出)を選択してシステムにサー ビスタグを自動的に検出させるか、製品サポートでお使いの製品を選択します。 3. ドライバおよびダウンロード をクリックします。 ユーザーの選択した項目に該当するドライバが表示されます。 4. 必要なドライバを USB ドライブ、CD、または DVD にダウンロードします。
システムの管理
本項では、サーバー管理ソフトウェアについての情報を提供します。サーバー管理ソ
フトウェア
説明
OpenManage Dell OpenManage Server Administrator は、ローカルサーバーとリモートサーバーの 両方、およびそれらのストレージコントローラとダイレクトアタッチストレージ (DAS)のための、包括的な 1 対 1 システム管理ソリューションを提供します。
OpenManage のマニュアルの情報については、Dell.com/openmanagemanuals を参 照してください。
OpenManage
サーバー管理ソ
フトウェア
説明
ステムのアップタイムと正常性を最大限に高めるための、シンプルで使いやすいイン タフェースを提供します。 OpenManage のマニュアルの情報については、Dell.com/openmanagemanuals を参 照してください。 Remote Access Controller with Dell Lifecycle Controller(iDRAC with LC)iDRAC with Dell Lifecycle Controller では、管理者が、1 対 1 または 1 対多方式のエー ジェントを使用することなく、あらゆる場所から Dell サーバーの導入、アップデー ト、監視、および管理を行うことができます。この帯域外管理を使用すると、オペレ ーティングシステムが動作しているかどうかに関わらず、デルや適切なサードパーテ ィのコンソールから、Dell PowerEdge サーバーの iDRAC with Dell Lifecycle Controller に直接アップデートを送ることが可能になります。 リモートエンタープライズシステム管理のマニュアルの情報については、Dell.com/ idracmanuals を参照してください。 Partner Programs Enterprise Systems Management
OpenManage Connections Enterprise Systems Management のマニュアルの情報に ついては、Dell.com/omconnectionsenterprisesystemsmanagement を参照してく ださい。 OpenManage Connections Client Systems Management
OpenManage Connections Client Systems Management のマニュアルの情報につい ては、Dell.com/dellclientcommandsuitemanuals を参照してください。
4
プレオペレーティングシステム管理アプリ
ケーション
システムのファームウェアを使用して、オペレーティングシステムを起動せずにシステムの基本的な設定や 機能を管理することができます。プレオペレーティングシステムアプリケーションを管理する
ためのオプション
お使いのシステムには、プレオペレーティングシステムアプリケーションを管理するための次のオプション があります。 • セットアップユーティリティ • ブートマネージャ• Dell Lifecycle Controller
• Preboot Execution Environment(PXE) 関連リンク
セットアップユーティリティ 起動マネージャ
Dell Lifecycle Controller PXE 起動
セットアップユーティリティ
System Setup(セットアップユーティリティ)画面を使用して、お使いのシステムの BIOS 設定、iDRAC 設 定、、およびデバイス設定を行うことが出来ます。 メモ: デフォルトでは、選択したフィールドのヘルプテキストはグラフィカルブラウザ内に表示されま す。テキストブラウザ内でヘルプテキストを表示するには、<F1> を押してください。 セットアップユーティリティには、次の 2 つの方法を使ってアクセスできます。 • 標準グラフィカルブラウザ — デフォルトでは有効になっています。 • テキストブラウザ — コンソールリダイレクトの使用によって有効になります。 関連リンク セットアップユーティリティ詳細 セットアップユーティリティの表示
セットアップユーティリティの表示
System Setup(セットアップユーティリティ)画面を表示するには、次の手順を実行してください。 1. システムの電源を入れるか、または再起動します。 2. 次のメッセージが表示されたらすぐに F2 を押します。 F2 = System Setup メモ: F2 を押す前にオペレーティングシステムのロードが開始された場合は、システムの起動が完 了するのを待ってから、もう一度システムを起動してやり直してください。 関連リンク セットアップユーティリティ セットアップユーティリティ詳細セットアップユーティリティ詳細
System Setup Main Menu(セットアップユーティリティメインメニュー)画面の詳細は次のとおりです。
オプション
説明
System BIOS(シス テム BIOS) BIOS 設定を構成できます。 iDRAC Settings (iDRAC 設定) iDRAC を設定できます。iDRAC 設定ユーティリティは、UEFI(Unified Extensible Firmware Interface)を使用 することで iDRAC パラメーターをセットアップして設定するためのインタフェース です。iDRAC 設定ユーティリティを使用することで、さまざまな iDRAC パラメータ ーを有効または無効にすることができます。このユーティリティの詳細については、 Dell.com/idracmanuals の『Integrated Dell Remote Access Controller User’s Guide』(Integrated Dell Remote Access Controller ユーザーズガイド)を参照してく ださい。 Device Settings(デ バイス設定) デバイスを設定できます。 関連リンク セットアップユーティリティ セットアップユーティリティの表示
System BIOS(システム BIOS)
System BIOS(システム BIOS)画面を使って、起動順序、システムパスワード、セットアップパスワードの ような特定の機能の編集、RAID モードの設定、USB ポートの有効 / 無効の切り替えが可能です。
関連リンク システム BIOS 設定の詳細 起動設定 Network Settings(ネットワーク設定) システム情報 メモリ設定 プロセッサ設定 SATA 設定 内蔵デバイス シリアル通信 システムプロファイル設定 その他の設定 iDRAC 設定ユーティリティ デバイス設定 セキュアブートカスタムポリシーの設定 システム BIOS の表示
システム BIOS の表示
System BIOS(システム BIOS)画面を表示するには、次の手順を実行してください。 1. システムの電源を入れるか、または再起動します。
2. 次のメッセージが表示されたらすぐに F2 を押します。 F2 = System Setup
メモ: F2 を押す前にオペレーティングシステムのロードが開始された場合は、システムの起動が完 了するのを待ってから、もう一度システムを起動してやり直してください。
3. System Setup Main Menu(システムセットアップメインメニュー)画面で、System BIOS(システム BIOS)をクリックします。
関連リンク
System BIOS(システム BIOS) システム BIOS 設定の詳細
システム BIOS 設定の詳細
System BIOS Settings(システム BIOS 設定)画面の詳細は次の通りです。
オプション
説明
System Information(シス テム情報) システムモデル名、BIOS バージョン、サービスタグといったシステムに関する情報 を指定します。 Memory Settings (メモリ設定) 取り付けられているメモリに関連する情報とオプションを指定します。 Processor Settings (プロセッサ設定) 速度、キャッシュサイズなど、プロセッサに関連する情報とオプションを指定します。 SATA Settings (SATA 設定) 内蔵 SATA コントローラとポートの有効 / 無効を切り替えるオプションを指定しま す。オプション
説明
Boot Settings(起 動設定)
起動モード(BIOS または UEFI)を指定するオプションを指定します。UEFI と BIOS の起動設定を変更することができます。 Network Settings (ネットワーク設 定) ネットワーク設定を変更するためのオプションを指定します。 Integrated Devices(内蔵デバ イス) 内蔵デバイスコントローラとポートの管理、および関連する機能とオプションの指定 を行うオプションを指定します。 Serial Communication (シリアル通信) シリアルポートの管理、および関連する機能とオプションの指定を行うオプションを 指定します。 System Profile Settings(システム プロファイル設定) プロセッサの電力管理設定、メモリ周波数などを変更するオプションを指定します。 System Security (システムセキュリ ティ)
システムパスワード、セットアップパスワード、Trusted Platform Module(TPM)セ キュリティなどのシステムセキュリティ設定を行うオプションを指定します。システ ムの電源ボタンや NMI ボタンも管理します。 Miscellaneous Settings(その他の 設定) システムの日時などを変更するオプションを指定します。 関連リンク
System BIOS(システム BIOS) システム BIOS の表示
起動設定
Boot Settings(起動設定)画面を使用して、起動モードを BIOS、または UEFI に設定することができます。 起動順序を指定することも可能です。
関連リンク
起動設定の詳細
System BIOS(システム BIOS) 起動設定の表示 システム起動モードの選択 起動順序の変更
起動設定の表示
Boot Settings (起動設定)画面を表示するには、次の手順を実行してください。 1. システムの電源を入れるか、または再起動します。 2. 次のメッセージが表示されたらすぐに F2 を押します。 F2 = System Setup メモ: F2 を押す前にオペレーティングシステムのロードが開始された場合は、システムの起動が完 了するのを待ってから、もう一度システムを起動してやり直してください。3. System Setup Main Menu(システムセットアップメインメニュー)画面で、System BIOS(システム BIOS)をクリックします。
関連リンク 起動設定 起動設定の詳細 システム起動モードの選択 起動順序の変更
起動設定の詳細
Boot Settings(起動設定)画面の詳細は、次の通りです。オプション
説明
Boot Mode(起動モ ード) システムの起動モードを設定できます。 注意: OS インストール時の起動モードが異なる場合、起動モードを切り替えると システムが起動しなくなることがあります。 OS が UEFI をサポートしている場合は、このオプションを UEFI に設定できます。こ のフィールドを BIOS に設定すると、UEFI 非対応の OS との互換性が有効になりま す。このオプションは、デフォルトで BIOS に設定されています。メモ: このフィールドを UEFI に設定すると、BIOS Boot Settings(BIOS 起動設 定)メニューが無効になります。このフィールドを BIOS に設定すると、UEFI Boot Settings(UEFI 起動設定)メニューが無効になります。 Boot Sequence Retry(起動順序再 試行) 起動順序再試行の機能の有効 / 無効を切り替えます。このオプションが Enabled(有 効)に設定された状態でシステムが起動に失敗した場合、システムは 30 秒後に起動 シーケンスを再試行します。このオプションは、デフォルトで Enabled(有効)に設 定されています。 Hard-Disk Failover (ハードディスクフ ェイルオーバー)
障害が発生しているハードドライブを特定します。Boot Option Setting(起動オプシ ョン設定)メニューの Hard-Disk Drive Sequence(ハードディスクドライブ順序) でデバイスを選択します。このオプションが Disabled(無効)に設定されている場合 は、リストの始めにあるハードドライブのみ起動を試みます。このオプションが Enabled(有効)に設定されている場合は、Hard-Disk Drive Sequence(ハードディ スクドライブ順序)で選択した順にすべてのハードドライブの起動を試みます。この オプションは、UEFI 起動モードでは有効にできません。 Boot Option Settings(起動オプ ション設定) 起動順序と起動デバイスを設定します。 BIOS Boot Settings(BIOS 起 動設定) BIOS 起動オプションを有効または無効にします。 メモ: このオプションは、起動モードが BIOS の場合にのみ有効になります。 UEFI Boot Settings
(UEFI 起動設定)
UEFI 起動オプションを有効または無効にします。起動オプションには IPv4 PXE およ び IPv6 PXE が含まれます。このオプションは、デフォルトで IPv4 に設定されていま す。 メモ: このオプションは、起動モードが UEFI の場合にのみ有効になります。 関連リンク 起動設定 起動設定の表示 システム起動モードの選択 起動順序の変更