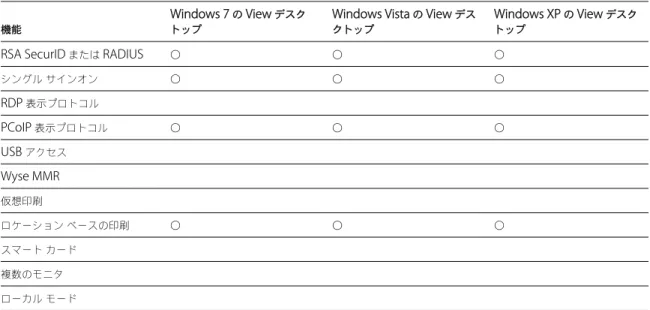iPad
版
VMware View Client
の使用
2012
年
5
月
iPad
版
View Client
このドキュメントは新しいエディションに置き換わるまで、
ここで書いてある各製品と後続のすべてのバージョンをサ
ポートします。このドキュメントの最新版をチェックする
には、
http://www.vmware.com/jp/support/pubs
を参
照してください。
JA-000666-03
最新の技術ドキュメントは
VMware
のWeb
サイト(http://www.vmware.com/jp/support/pubs/
)にありますVMware
のWeb
サイトでは最新の製品アップデートも提供されています。このドキュメントに関するご意見およびご感想がある場合は、
docfeedback@vmware.com
までお送りください。Copyright
©2011, 2012 VMware, Inc.
無断転載を禁ず。本製品は、米国著作権法および米国知的財産法ならびに国際 著作権法および国際知的財産法により保護されています。VMware
製品には、http://www.vmware.com/go/patents-jp
に列記されている1
つ以上の特許が適用されます。VMware
は、米国およびその他の地域におけるVMware, Inc.
の登録商標または商標です。他のすべての名称ならびに 製品についての商標は、それぞれの所有者の商標または登録商標です。VMware, Inc.
3401 Hillview Ave.
Palo Alto, CA 94304
www.vmware.com
ヴイエムウェア株式会社105-0013
東京都港区浜松町1-30-5
浜松町スクエア13F
www.vmware.com/jp
1
iPad
版
VMware View Client
の使用
5
セットアップとインストール 5
iPad 版 View Client のシステム要件 6 View Client 向けの View 接続サーバの準備 6 組込み RSA SecurID ソフトウェアトークンの使用 7
サポートされている View デスクトップのオペレーティングシステム 8 iPad 版 View Client のインストール/アップグレード 8
サーバ接続とデスクトップの管理 8 初回の View デスクトップへのログイン 9 View Client の証明書チェックモード 10 サーバの保存リストの管理 11 View デスクトップからの切断 12 デスクトップからのログオフ 12 デスクトップのロールバック 13 最近利用したデスクトップからのショートカットの削除 13 モバイルデバイスでの Microsoft Windows デスクトップの使用 14 機能サポート一覧 14 外部キーボードおよび入力デバイス 15 動作およびナビゲーションのヘルプ 15 マルチタスク 18 マウスボタンの反転機能を利用する View Client の設定 18 画面解像度と外部ディスプレイの使用 18 国際化 19 View Client のトラブルシューティング 19 デスクトップのリセット 19 VMware View アプリケーションのアンインストール 20 プロキシ使用時の接続確立に関する問題 20
インデックス
23
iPad
版
VMware View Client
の使用
1
このガイドiPad 版 VMware View Client の使用では、データセンター内の View デスクトップに接続するために、iPad に VMware View™ソフトウェアをインストールして使用する方法について説明します。
このドキュメントには、iPad 版 View Client のインストールおよび使用のためのシステム要件と手順が記載されていま す。このドキュメントでは、iPad 上の操作を改善するヒントおよび Windows デスクトップエレメントの使用について も説明します。
これらの情報は、iPad クライアントデバイスを含む VMware View を設定する必要のある管理者を対象としています。 これらの情報は、仮想マシンテクノロジーおよびデータセンターの運用に精通している経験豊富なシステム管理者向け に記述されています。
n セットアップとインストール (P. 5)
iPad クライアント用 View 配置を設定するには、View Connection Server 設定を使用し、View Server および iPad クライアントのシステム要件を満たすようにして、Apple App Store から iPad 版 VMware View アプリケー ションをインストールします。 VMware は、View セキュリティサーバーを設定し、iPad クライアントが VPN 接 続を必要としないようにすることを推奨します。
n サーバ接続とデスクトップの管理 (P. 8)
View Client を使用して View Connection Server またはセキュリティサーバに接続し、接続サーバーのリストを 編集し、View デスクトップにログインするか View デスクトップからログオフします。トラブルシューティング する場合にも、割り当てられている View デスクトップをリセットし、チェックアウトしたデスクトップをロール バックできます。 n モバイルデバイスでの Microsoft Windows デスクトップの使用 (P. 14) モバイルデバイスでは、ナビゲーションを援助するための機能が View Client に追加されています。 n View Client のトラブルシューティング (P. 19)
View Client に関するほとんどの問題は、デスクトップのリセットまたは VMware View アプリケーションの再イ ンストールで解決することができます。
セットアップとインストール
iPad クライアント用 View 配置を設定するには、View Connection Server 設定を使用し、View Server および iPad ク ライアントのシステム要件を満たすようにして、Apple App Store から iPad 版 VMware View アプリケーションをイ ンストールします。 VMware は、View セキュリティサーバーを設定し、iPad クライアントが VPN 接続を必要としな いようにすることを推奨します。
n iPad 版 View Client のシステム要件 (P. 6)
iPad 版 View Client を全モデルの iPad にインストールできます。 n View Client 向けの View 接続サーバの準備 (P. 6)
n 組込み RSA SecurID ソフトウェアトークンの使用 (P. 7)
RSA SecurID ソフトウェアのトークンを作成し、エンドユーザーに配布した場合、PIN とトークンコードではな く、PIN のみを入力すれば認証されます。
n サポートされている View デスクトップのオペレーティングシステム (P. 8)
管理者は、ゲストオペレーティングシステムを使用して仮想マシンを作成し、そのゲストオペレーティングシス テムに View Agent をインストールします。エンドユーザーは、クライアントデバイスからこれらの仮想マシン にログインできます。
n iPad 版 View Client のインストール/アップグレード (P. 8)
iPad 版 View Client は、iPad アプリケーションです。他の iPad アプリケーションと同じようにインストールし ます。
iPad
版
View Client
のシステム要件
iPad 版 View Client を全モデルの iPad にインストールできます。
View Client をインストールする iPad とその機器は、一定のシステム要件を満たしている必要があります。 iPad モデル n iPad 版 View Client 1.0:全モデルの iPad 1
n iPad 版 View Client 1.2 以降:全モデルの iPad 1 または iPad 2 n iPad 版 View Client 1.5 以降:iPad 1、iPad 2、iPad 3 の全モデル オペレーティングシステム n iPad 版 View Client 1.0 および 1.1:iOS 4.2
n iPad 版 View Client 1.2、1.3 および 1.4:iOS 4.2 n iPad 版 View Client 1.5:iOS 4.2 またはそれ以降
外部キーボード (オプション) iPad Keyboard Dock および Apple Wireless Keyboard (Bluetooth 搭 載) View 接続サーバ、セキュリ ティサーバ、および View Agent 4.6.1 以降 VMware は、セキュリティサーバを使用し、iPad クライアントが VPN 接続を必要と しないようにすることを推奨します。 VMware View の表示プロト コル PCoIP
View Client
向けの
View
接続サーバの準備
エンドユーザーが View デスクトップに接続できるようにするには、特定のタスクを管理者が実行する必要があります。 エンドユーザーが View 接続サーバまたはセキュリティサーバに接続して、View デスクトップにアクセスできるように なるには、プールの設定およびセキュリティの設定を構成する必要があります。
n セキュリティサーバを使用している場合、VMware では、View 接続サーバ 4.6.1 以降および View セキュリティ サーバ 4.6.1 以降の使用を確認することを推奨しています。View 4.6 以降の『VMware View インストールガイド』 を参照してください。
n クライアントデバイスに安全な接続を使用する予定で、その安全な接続が View 接続サーバまたはセキュリティサー バの DNS ホスト名を使用して構成される場合には、この DNS 名がクライアントデバイスによって解決できること を確認します。
安全なトンネルを有効または無効にするには、View Administrator で [View 接続サーバ設定の編集] ダイアログ ボックスに移動して、 [デスクトップへの安全なトンネル接続を使用する] チェックボックスを使用します。
n 仮想デスクトッププールが作成済みであること、および使用予定のユーザーアカウントにこの View デスクトップ へのアクセス権が付与されていることを確認します。デスクトッププールの作成については、『VMware View 管理 ガイド』を参照してください。
n View Client で、RSA SecurID または RADIUS 認証などの 2 要素認証を使用するには、View 接続サーバでこの機 能を有効にする必要があります。RADIUS 認証は、View 5.1 以降の View 接続サーバで使用できます。詳細につい ては、『VMware View 管理者ガイド』で 2 要素認証に関するトピックを参照してください。
n エンドユーザーが View Client でパスワードを保存できるようにするには、View 接続サーバでこの機能のポリシー を設定します。これによりユーザーは View デスクトップにログインするたびに認証情報を入力する必要はなくなり ます。
この機能は、View 5.1 以降の View 接続サーバ経由で View デスクトップに接続している 1.5 以降の View Client で使用できます。ユーザーがパスワードを保存できるのは、保存を許可するポリシーが設定されており、View 接続 サーバが提示するサーバ認証を View Client が完全に検証できる場合です。このポリシーの設定に関する手順につい ては、『VMware View 管理者ガイド』の「ユーザー認証の設定」という章の「認証の保存をユーザーに許可する」 というトピックを参照してください。
n デスクトッププールが PCoIP 表示プロトコルを使用するように設定されていることを確認します。『VMware View 管理ガイド』を参照してください。
組込み
RSA SecurID
ソフトウェア
トークンの使用
RSA SecurID ソフトウェアのトークンを作成し、エンドユーザーに配布した場合、PIN とトークンコードではなく、PIN のみを入力すれば認証されます。
セットアップ要件
iPad 用 View Client 1.2 以前を使用している場合、CTF(Compressed Token Format)またはダイナミックシードプ ロビジョニング(CT-KIP(Cryptographic Token Key Initialization Protocol)とも呼ばれる)を使用して、使いやす い RSA 認証システムをセットアップできます。このシステムを使用すれば、エンドユーザーに送信する URL を生成でき ます。トークンをインストールするには、エンドユーザーはこの URL を iPad の View Client に直接ペーストします。 エンドユーザーが View 接続サーバに View Client で接続すると、この URL をペーストするダイアログボックスが表示 されます。
ソフトウェアトークンがインストールされた後、エンドユーザーは PIN を入力して認証を行います。外部 RSA トークン の場合は、エンドユーザーは PIN とハードウェアまたはソフトウェア認証トークンによって生成されたトークンコード を入力する必要があります。
RSA が有効な View 接続サーバに View Client が接続しているときに、エンドユーザーが View Client に URL をコピー およびペーストする場合、次の URL プレフィックスがサポートされます。 n viewclient-securid:// n com.rsa.securid.iphone:// n com.rsa.securid:// URL をタップしてトークンをインストールしているエンドユーザーについては、プレフィックス viewclient-securid:// のみがサポートされます。 ダイナミックシードプロビジョニングまたはファイルベース(CTF)のプロビジョニングの詳細については、
http://www.rsa.com/node.aspx?id=3651で Web ページ「iPhone デバイス用RSA SecurID ソフトウェアトークン」 を参照してください。
エンド
ユーザーへの指示
エンドユーザーに送る CTFString URL または CT-KIP URL を作成する場合、パスワード、またはアクティベーション コード付、またはなしで URL を生成することができます。以下の情報を記載した電子メールで、エンドユーザーにこの URL を送信してください。
n [ソフトウェアトークンのインストール] ダイアログボックスにナビゲートする手順。
View 接続サーバに接続の際、RSA SecurID 認証情報の入力を求める View Client ダイアログボックスの [ [外部トー クン] ] をタップするよう、エンドユーザーに指示します。
n プレーンテキストの CTFString URL または CT-KIP URL
URL にフォーマットをかけている場合、View Client で使用すると、エラーメッセージが表示されます。 n 作成した CT-KIP URL にアクティベーションコードが含まれていない場合は、アクティベーションコード。 エンドユーザーは、ダイアログボックスのテキストフィールドにこのアクティベーションコードを入力します。 n CT-KIP URL にアクティベーションコードが含まれている場合、[ソフトウェアトークンのインストール] ダイアロ グボックスの [ [パスワードとアクティベーションコード] ] テキストボックスには何も入力する必要がないことを伝 えてください。
サポートされている
View
デスクトップのオペレーティング
システム
管理者は、ゲストオペレーティングシステムを使用して仮想マシンを作成し、そのゲストオペレーティングシステム に View Agent をインストールします。エンドユーザーは、クライアントデバイスからこれらの仮想マシンにログイン できます。 サポートされているゲストオペレーティングシステムの一覧については、VMware View 4.6.x または 5.x のインストー ルドキュメントの「View Agent でサポートされるオペレーティングシステム」を参照してください。iPad
版
View Client
のインストール
/
アップグレード
iPad 版 View Client は、iPad アプリケーションです。他の iPad アプリケーションと同じようにインストールします。 開始する前に
iPad のセットアップがまだの場合は、実施してください。 iPad ユーザーガイドを参照してください。 手順
1 iPad、Mac、または PC 上で、App Store で、VMware View アプリケーションを閲覧/検索します。 2 アプリケーションをダウンロードします。
3 Mac または PC にアプリケーションをダウンロード後、iPad をコンピュータに接続し、iTunes の画面上の指示に従 います。
4 インストールが成功したかどうかを確認するには、iPad ホーム画面のデスクトップ上で [VMware View] アプリケー ションアイコンを検証します。
サーバ接続とデスクトップの管理
View Client を使用して View Connection Server またはセキュリティサーバに接続し、接続サーバーのリストを編集 し、View デスクトップにログインするか View デスクトップからログオフします。トラブルシューティングする場合に も、割り当てられている View デスクトップをリセットし、チェックアウトしたデスクトップをロールバックできます。 管理者による View デスクトップのポリシーの構成方法によっては、エンドユーザーはデスクトップで多くの操作を実行 できるようになります。
n 初回の View デスクトップへのログイン (P. 9) エンドユーザーが仮想デスクトップにアクセスする前に、タブレットから仮想デスクトップにログインできること をテストします。ログインするには、View 接続サーバ用の URL を指定し、ユーザーアカウント情報を入力する必 要があります。 n View Client の証明書チェックモード (P. 10) 管理者は、またときにはエンドユーザーは、サーバの証明書チェックが失敗した場合にクライアント接続を拒否す るかどうかを設定できます。 n サーバの保存リストの管理 (P. 11)
View Connection Server インスタンスに接続すると、View Client のホーム画面上のリストにサーバ名が保存さ れます。 [サーバ] ボタンを使って、リストを編集します。 n View デスクトップからの切断 (P. 12) ログオフせずに View デスクトップから切断し、アプリケーションを View デスクトップで開いたままにできます。 n デスクトップからのログオフ (P. 12) View デスクトップに接続していない場合、最初にログインしなくてもログオフできます。 n デスクトップのロールバック (P. 13) ロールバックは、Windows PC またはノートパソコン上のローカルモードでの使用のためにチェックアウトした 仮想デスクトップに行った変更を廃棄することになります。 n 最近利用したデスクトップからのショートカットの削除 (P. 13)
View デスクトップにログインすると、最近使用したデスクトップのショートカットが View Client ホーム画面に 保存されます。コンテキストメニューを使用してショートカットを削除します。
初回の
View
デスクトップへのログイン
エンドユーザーが仮想デスクトップにアクセスする前に、タブレットから仮想デスクトップにログインできることをテス トします。ログインするには、View 接続サーバ用の URL を指定し、ユーザーアカウント情報を入力する必要があります。 開始する前に
n Active Directory ユーザー名とパスワード、RSA SecurID ユーザー名とパスコード、RADIUS 認証ユーザー名とパ スコードなどのログインに必要な認証情報を取得します。
n ログイン用のドメイン名を取得します。
n 管理タスクの実行については以下で説明しています。「View Client 向けの View 接続サーバの準備 (P. 6)」。 n 社内ネットワークの外部から接続し、仮想デスクトップへのアクセスにセキュリティサーバを使用していない場合、 使用しているクライアントデバイスが VPN 接続を使用していることを確認し、この接続をオンにします。 重要 VMware では、VPN よりもセキュリティサーバの使用を推奨しています。 タブレットで使用できる社内無線ネットワークが設置されている場合、VMware View セキュリティサーバまたは VPN 接続を設定する必要はありません。 n 仮想デスクトップへのアクセスを提供するサーバの完全修飾ドメイン名(FQDN)を用意していることを確認して ください。ポート番号が 443 ではない場合は、ポート番号も必要です。
n 組込み RSA SecurID ソフトウェア利用の計画がある場合は、正しい CT-KIP URL とアクティベーションコードを所 持していることを確認してください。「組込み RSA SecurID ソフトウェアトークンの使用 (P. 7)」を参照してくだ さい。
n View 接続サーバから提示される SSL 証明書について、証明書確認モードを構成します。「View Client の証明書 チェックモード (P. 10)」を参照してください。
手順
1 ホーム画面上で、[ [VMware View] ] アプリケーションアイコンをタップします。
2 [ [サーバの追加] ] ボタンをタップして、View 接続サーバまたはセキュリティサーバの名前を入力し、[ [接続] ] を タップします。
View Client と View 接続サーバとの接続には常に SSL が使用されます。 SSL 接続のデフォルトのポートは 443 で す。 View 接続サーバがデフォルトのポートを使用するように構成されていない場合は、この例の形式を使用しま す: view.company.com:1443。
3 RSA SecurID の認証情報または RADIUS の認証証明書の入力を求めるダイアログが表示されたら、認証情報を入力 するか、組込み RSA SecurID トークンを使用する予定の場合は、組込みトークンをインストールします。 オプション 操作 既存のトークン スマートフォンでハードウェア認証トークンまたはソフトウェア認証トークンを使用 している場合、ユーザー名とパスコードを入力します。パスコードには、PIN とトー クンで生成された番号が含まれる場合があります。 新規トークン (View Client 1.2 以降の場合)[ [外部トークン] ] をクリックします。 [ソフトウェ アトークンのインストール] ダイアログボックスに管理者から電子メールで送信され た CT-KIP URL または CTFString URL をペーストしてください。 URL にアクティ ベーションコードが含まれている場合、[ [パスワードとアクティベーションコード] ] テキストボックスには何も入力する必要がありません。
4 再度、RSA SecurID 認証情報または RADIUS 認証情報を入力するダイアログが表示されたら、トークンで次に生成 された番号を入力します。 お持ちの PIN および、過去に生成され、入力したものと同じ番号は入力しないでください。必要に応じて、新しい 番号が生成されるのを待ちます。 この手順は、最初のパスコードの入力をミスした、またはRSA サーバの構成設定が変更された時のみ、必要になり ます。 5 ユーザー名とパスワードの入力を求められた場合、少なくとも 1 つのデスクトッププールを使用する資格を付与さ れたユーザーの Active Directory 認証情報を入力し、ドメインを選択して [完了] をタップします。 管理者がこの機能を有効にしており、そしてサーバ証明書が十分に検証できる場合は、[ [パスワードの保存] ] チェッ クボックスを選択することもできます。 6 表示される View デスクトップリストで、接続するデスクトップをタップします。 デスクトップに初回にログインすると、View Client のホーム画面にデスクトップ用のショットカットが保存されます。 次回、View デスクトップに接続する時は、サーバのホスト名を入力するかわりにショーカットをタップします。
View Client
の証明書チェック
モード
管理者は、またときにはエンドユーザーは、サーバの証明書チェックが失敗した場合にクライアント接続を拒否するかど うかを設定できます。証明書確認は、View 接続サーバと View Client 間の SSL 接続に対して実行されます。証明書検査では、次のような検査 が行われます。 n 証明書の目的は、送信側の ID 検証やサーバ通信の暗号化以外にあるか。つまり、証明書のタイプは正しいか。 n 証明書は期限切れになっているか、また有効なのは未来のみか。つまり、証明書はコンピュータの時刻に応じて有効 になっているか。 n 証明書上の共通名は、それを送信するサーバのホスト名と一致しているか。ロードバランサが View Client をある サーバにリダイレクトする際に、証明書が View Client に入力したホスト名と一致しない場合、不一致が発生する可 能性があります。クライアントにホスト名ではなく IP アドレスを入力した場合でも、不一致の原因となる可能性が あります。
n 不明なまたは信頼されていない証明機関(CA)によって署名された証明書か。自己署名された証明書は、信頼され ていない CA の証明書タイプの 1 つです。
チェックをパスするには、証明書のトラストチェーンが、デバイスのローカル証明書ストアでルートになっている 必要があります。
重要 ユーザーが iPad にインストールできる自己署名付ルート証明書を配布する手順については、Apple の Web サイ トのhttp://www.apple.com/ipad/business/docs/iPad_Certificates.pdfで手順を参照してください。
証明書確認モードを設定することができます。 iPad [ [設定] ] アプリに移動し、[ [VMware View] ] をタップし、[ [証明 書確認モード] ] をタップします。選択肢は次の 3 つです。
n [ [信頼が確認されていないサーバには絶対に接続しない] ]。証明書の確認に失敗した場合、クライアントはサーバに 接続できなくなります。失敗したチェックは、エラーメッセージに一覧表示されます。
n [[信頼されていないサーバに接続する前に警告する] ]。サーバが自己署名証明書を使用していることが原因で、証明 書の確認に失敗した場合、[ [続行] ] をクリックして警告を無視することができます。自己署名証明書の場合、証明 書名は View Client に入力した View 接続サーバ名と一致する必要はありません。
n [[サーバ ID 証明書を検証しない] ]。この設定は、証明書チェックは View によって一切実行されないことを意味し ます。 証明書確認モードが [ [警告] ] に設定されている場合でも、自己署名証明書を使用する View 接続サーバインスタンスに 接続することができます。 後で管理者が信頼される証明機関からのセキュリティ証明書をインストールし、接続時のすべての証明書チェックにパス するようになると、この信頼された接続はその特定のサーバに対して記録されます。その後、このサーバが自己署名証明 書を再び提示すると、接続は失敗します。特定のサーバが完全に検証可能な証明書を提示した後は、必ずその処理が行わ れます。
サーバの保存リストの管理
View Connection Server インスタンスに接続すると、View Client のホーム画面上のリストにサーバ名が保存されま す。 [サーバ] ボタンを使って、リストを編集します。 View Client で、サーバ名を入力して、 [接続] をタップすると、入力したサーバ名または IP アドレスがリストに保存さ れます。サーバ名を間違えたり、間違った IP アドレスを入力した場合でも、この情報は保存されます。この場合、リスト を編集してサーバ名を簡単に削除することができます。 重要 サーバに接続するには、サーバ名の隣の矢印を使用します。 手順 1 View Client で、画面左上の [サーバ] をタップします。 2 表示されるダイアログボックスで、右上の [編集] をタップし、必要な変更を加えます。 オプション 説明 サーバの名前を変更するには 表示されている名前をタップします。 テキスト内にカーソルが表示され、編集可能になります。 リストからサーバを削除するには サーバ名またはアドレスの横にある赤いマイナス記号のアイコンをタップして、 [削 除] をタップします。 このサーバに関連付けられている[最近使用したデスクトップ]ショートカットも削 除されます。 リスト内のサーバの順序を変更するには サーバ名の右側のアイコンをタップしたままにして、行が移動するときに、リスト内 の任意の位置に名前をドラッグします。 3 [完了] をタップします。
View
デスクトップからの切断
ログオフせずに View デスクトップから切断し、アプリケーションを View デスクトップで開いたままにできます。 View デスクトップオペレーティングシステムにログインするときに、View Client のツールバーにある [切断] ボタンを タップして、切断できます。 注意 View 管理者は、切断された時点で自動的にログオフするようにデスクトップを設定できます。その場合、デスク トップで開いているプログラムは停止します。
デスクトップからのログオフ
View デスクトップに接続していない場合、最初にログインしなくてもログオフできます。 View デスクトップに現在接続しログインしている場合は、Windows の [ [スタート] ] メニューを使用してログオフしま す。Windows からログオフした後には、デスクトップは切断され、View Client は閉じます。ログオフせずに View デスクトップから切断すると、アプリケーションは View デスクトップで開いたままになります。 開始する前に
n Active Directory ユーザー名とパスワード、RSA SecurID ユーザー名とパスコード、RADIUS 認証ユーザー名とパ スコードなどのログインに必要な認証情報を取得します。 n デスクトップでファイルを開いている場合は、それらを保存して閉じます。 n [最近使用したデスクトップ] ショートカットを使用してデスクトップからログオフするには、デバイスから少なくと も 1 回は View デスクトップにログインしている必要があります。 少なくと 1 回ログインしていない場合は、次の手順を理解してください「初回の View デスクトップへのログイ ン (P. 9)」。 手順
1 View Client ホーム画面上で、View デスクトップのコンテキストメニューを表示します。
オプション 操作 [最近使用したデスクトップ] ショートカット の使用 最近使用したデスクトップのショートカットをタップして押したままにします。 サーバリストの使用 a 左上にある [ [サーバ] ] ボタンをタップし、サーバ名の横にある矢印(>)をタッ プします。 b 入力のダイアログが表示されたら、RSA のユーザー名とパスコード、Active Directory のユーザー名とパスワードのいずれかまたは両方を入力します。 c デスクトップ名の横にある矢印(>)をタップします。 2 コンテキストメニューから [ [ログオフ] ] を選択します。 3 [最近使用したデスクトップ] エリアからデスクトップにアクセスした場合、入力を求めるダイアログが表示された ら、RSA のユーザー名とパスコード、Active Directory のユーザー名とパスワードのいずれかまたは両方を入力し ます。
デスクトップのロールバック
ロールバックは、Windows PC またはノートパソコン上のローカルモードでの使用のためにチェックアウトした仮想デ スクトップに行った変更を廃棄することになります。
View administrator がこの機能を利用でき、デスクトップがチェックアウトされている場合のみ、View デスクトップを ロールバックできます。
注意 ローカルモードのデスクトップが変更され、ロールバック前に変更が View server にレプリケートされない場合 は、変更は失われます。
開始する前に
n Active Directory ユーザー名とパスワード、RSA SecurID ユーザー名とパスコード、RADIUS 認証ユーザー名とパ スコードなどのログインに必要な認証情報を取得します。
n データまたはファイルを保存するために、デスクトップをサーバにバックアップします。
View Administrator を使ってデータをサーバにレプリケートするか、ポリシーが許可する設定の場合、デスクトッ プが現在チェックアウトされている Windows クライアントのローカルモードで View Client を使用できます。 n [最近使用したデスクトップ] ショートカットを使用してデスクトップをロールバックするには、デバイスから少なく
とも 1 回は View デスクトップにログインしている必要があります。
少なくと 1 回ログインしていない場合は、次の手順を理解してください「初回の View デスクトップへのログイ ン (P. 9)」。
手順
1 View Client ホーム画面上で、View デスクトップのコンテキストメニューを表示します。
オプション 操作 [最近使用したデスクトップ] ショートカット の使用 最近使用したデスクトップのショートカットをタップして押したままにします。 サーバリストの使用 a 左上にある [ [サーバ] ] ボタンをタップし、サーバ名の横にある矢印(>)をタッ プします。 b 入力のダイアログが表示されたら、RSA のユーザー名とパスコード、Active Directory のユーザー名とパスワードのいずれかまたは両方を入力します。 c デスクトップ名の横にある矢印(>)をタップします。 2 コンテキストメニューから [ [ロールバック] ] を選択します。 3 [最近使用したデスクトップ] エリアからデスクトップにアクセスした場合、入力を求めるダイアログが表示された ら、RSA のユーザー名とパスコード、Active Directory のユーザー名とパスワードのいずれかまたは両方を入力し ます。
View デスクトップをロールバックした後、デバイスからログインすることができます。
最近利用したデスクトップからのショートカットの削除
View デスクトップにログインすると、最近使用したデスクトップのショートカットが View Client ホーム画面に保存さ れます。コンテキストメニューを使用してショートカットを削除します。
手順
1 View Client ホーム画面の [ [最近使用したデスクトップ] ] エリア内で、View デスクトップのショートカットをタッ プして押したままにします。
モバイル
デバイスでの
Microsoft Windows
デスクトップの使用
モバイルデバイスでは、ナビゲーションを援助するための機能が View Client に追加されています。 n 機能サポート一覧 (P. 14)
iPad 用 View Client では、Windows 用 View Client のデスクトップやノート PC など、その他のクライアントで 使用可能な機能の一部がサポートされています。
n 外部キーボードおよび入力デバイス (P. 15)
iPad 版 View Client は、iPad Keyboard Dock および Apple Wireless Keyboard (Bluetooth 搭載) をサポート します。
n 動作およびナビゲーションのヘルプ (P. 15)
VMware は、Windows 以外のデバイス上で、従来の Windows ユーザーインターフェイス要素をナビゲートす るためのユーザーとの対話補助を開発しました。
n マルチタスク (P. 18)
iPad 版 View Client 1.2 以降では、View デスクトップと他のアプリケーションをデスクトップ接続を切断せずに 切り替えることができます。
n マウスボタンの反転機能を利用する View Client の設定 (P. 18)
View デスクトップでマウスボタンの主ボタンと副ボタンを切り替えることができる場合、iPad 版 View Cilent 1.2 またはそれ以降では、 [左ききモード] オプションを利用できます。 n 画面解像度と外部ディスプレイの使用 (P. 18) デバイスを外部ディスプレイまたはプロジェクタに接続する場合、View Client は一定の最大画面解像度に対応し ています。また、デバイスで使用する画面解像度を変更すれば、より大きな画面解像度のスクロールも可能になり ます。 n 国際化 (P. 19)
iPad 版 View Client 1.2 またはそれ以降では、英語、日本語、フランス語、ドイツ語、簡体中国語、および韓国語 でのユーザーインターフェースとドキュメントが利用可能です。これらの言語の文字を入力することも可能です。
機能サポート一覧
iPad 用 View Client では、Windows 用 View Client のデスクトップやノート PC など、その他のクライアントで使用 可能な機能の一部がサポートされています。
表 1-1. iPad View クライアント用 Windows デスクトップでサポートされる機能
機能
Windows 7 の View デスク トップ
Windows Vista の View デス クトップ
Windows XP の View デスク トップ
RSA SecurID または RADIUS 〇 〇 〇
シングルサインオン 〇 〇 〇 RDP 表示プロトコル PCoIP 表示プロトコル 〇 〇 〇 USB アクセス Wyse MMR 仮想印刷 ロケーションベースの印刷 〇 〇 〇 スマートカード 複数のモニタ ローカルモード
上記の機能の詳細および制限事項については、『VMware View アーキテクチャプランニングガイド』を参照してくださ い。
注意 iPad 独自の機能は、左ききモード機能です。この機能は、iPad 用 View Client 1.2 で導入されています。マウス の主ボタンと副ボタンを切り替えられるように View デスクトップを構成した場合、左ききモード機能を使用できます。
「マウスボタンの反転機能を利用する View Client の設定 (P. 18)」を参照してください。
外部キーボードおよび入力デバイス
iPad 版 View Client は、iPad Keyboard Dock および Apple Wireless Keyboard (Bluetooth 搭載) をサポートします。 iPad Keyboard Dock の外部キーボードは、自動的に View Client により検出されます。View デスクトップで、Apple Wireless Keyboard (Bluetooth 搭載) を使用するには、最初にデバイスを iPad とペアにする必要があります。デバイス をペアにした後で、iPad にワイヤレスキーボードを認識させるには、iPad 画面で 3 本指でタップするか、View Client ツールバー上で [キーボード] ボタンをタップします。
また、Apple Wireless Keyboard (Bluetooth搭載) を使用し、外部キーボードが検出された後は、View Client ツール バーまたは 3 本指タップを使用してオンスクリーンキーボードを表示させることができなくなります。Eject キーを押し て外部キーボードを無効にする必要があります。
既知の制限事項
外部キーボード上のいくつかのキーが View デスクトップでは動作しません:Function キー、Ctrl キー、Alt キー、 Command キー、および矢印キーです。
対処法:オンスクリーン上の Ctrl キーおよび Function キーを使用します。Ctrl+Alt+Delete などこれらのキーの組合せ をタップするには、最初にオンスクリーンの Ctrl キーをタップします。青色に変わってから、オンスクリーンの Alt キー をタップします。青色に変わってから、Delete キーを押します。
国際化キーボード
iPad 版 View Client 1.0 では、英語キーボードのみがサポートされます。
iPad 版 View Client 1.2 またはそれ以降では、次の言語の文字を入力できます:英語、日本語、フランス語、ドイツ語、 簡体中国語、および韓国語。
動作およびナビゲーションのヘルプ
VMware は、Windows 以外のデバイス上で、従来の Windows ユーザーインターフェイス要素をナビゲートするため のユーザーとの対話補助を開発しました。
View Client
ツールバー
ツールバーには、オンスクリーンキーボード、仮想タッチパッド、設定オプション、そして仮想キーボード用の矢印 キー、Page Up キー、Page Down キーをタップして表示させるボタンがあります。
View デスクトップを開く時、iPad 画面の中央上にツールバー用の小さいタブが表示されます。ツールバーを表示するに は、タブをタップします。
オンスクリーン
キーボード
View デスクトップ内のオンスクリーンキーボードには、標準オンスクリーンキーボードよりも多くのキーがあります。 例えば、Control キーや Function キーが利用可能です。オンスクリーンキーボードを表示するには、[ [View Client] ] ツールバー上の [ [キーボード] ] ボタンをタップするか、または画面を同時に 3 本の指でタップします。
重要 また、View 5.1 デスクトップで 1.5 以降の View Client を使用している場合、メモ帳や新しい連絡先などでのテキ ストフィールドをタップすると、いつでもオンスクリーンキーボードを表示する機能を有効にすることができます。 この機能をオンまたはオフにするには、View Client ツールバーを使用して [オプション] ダイアログボックスを表示し、 [ [自動キーボードを有効にする] ] オプションをクリックして [ [オン] ] または [ [オフ] ] に切り替えます。 重要 3 指タップを使用するには、iPad ズーム用アクセス機能がオフになっていることを確認します。ズームアクセス機 能がオンになっている場合、3 指タップのダブルタッピングでズームしてしまい、1 回だけタップしたことになり、何も 動作しません。 外部キーボードを使用している場合、1 行オンスクリーンキーボードが表示され、Ctrl キー、Alt キー、Windows キー、 矢印キーを含んでいます。外部キーボードによっては、これらのすべてのキーが揃っていない場合があります。
文字列の送信
オンスクリーンキーボードで、Ctrl キー左横のペンアイコンをタップして、ローカル入力バーを表示させます。テキス トボックスに入力した文字列は、 [送信] をタップするまでアプリケーションに送信されません。例えば、Notepad など のアプリケーションを開き、ペンアイコンをタップした場合、入力した文字列は [送信] をタップするまで Notepad アプ リケーション内に表示されません。 ネットワーク接続が低速度の場合、この機能を使用します。つまり、文字を入力しても、アプリケーション内に直ちに表 示されません。この機能を使って、最大 1,000 文字を入力し、 [送信] または [戻る] をタップして、アプリケーション内 に 1,000 文字すべてを同時に表示させることができます。バージョン 1.4 以前の View Client を使用している場合、マルチステージ IME サポートが必要な韓国語などの言語を入力 するには、この機能を使用します。バージョン 1.5 以降の View Client では、韓国語の入力にはこの機能を使用する必要 はありません。
ナビゲーション
キー
View Client ツールバーまたはオンスクリーンキーボード上の [Ctrl/ページ] アイコンをタップして、ナビゲーションキー を表示させます。これらのキーには、Page Up キー、Page Down キー、矢印キー、Function キーおよび Windows 環境でよく使用する Alt キー、Del キー、Shift キー、Ctrl キー、Windows キー、Esc キーを含んでいます。矢印キーを 押し続け、連続して動かすことができます。
Ctrl+Shift など Shift キーを含むキーの組合せを使用する必要がある場合、このキーパッドの Shift キーを使用します。 Ctrl+Alt+Delete などこれらのキーの組合せをタップするには、最初にオンスクリーンの Ctrl キーをタップします。Ctrl キーが青色に変わってから、オンスクリーンの Alt キーをタップします。Alt キーが青色に変わってから、オンスクリー ンの Del キーをタップします。
オンスクリーン
タッチパッド
仮想タッチパッドは、ノートパソコンのタッチパッドに似ています。 n オンスクリーンタッチパッドをシングルクリック用およびダブルクリック用に利用できます。 n タッチパッドには、左クリックボタンと右クリックボタンもあります。 n タッチパッドの周りで指を動かして、マウスポインタを作成し、View デスクトップの周りを移動させます。n View Client 1.2 またはそれ以降を使用している場合、2 本の指で左クリックボタンをホールドし、もう 1 本の指で ドラッグして、ダブルタップし、ドラッグすることができます。 この機能を有効にするには、[View Client] ツールバーを使用して [オプション] ダイアログボックスを表示し、 [ [タッチパッドのタップとドラッグ] ] オプションをクリックして、[ [オン] ] に切り替えます。 n 2 本の指でタップし、ドラッグして垂直方向にスクロールします。 仮想タッチパッドをデバイスの端にドラッグすれば、デバイスを手に持ちながら親指でタッチパッドの操作を行うことが できます。 タッチパッドを使用時にポインタを素早く調整するには、View Client ツールバーを使用して、オプションダイアログ ボックスを表示させ、 [タッチパッド感度] オプション内のスライダをドラッグします。
クリック
他のアプリケーションと同様に、ユーザーインターフェイスのエレメントにタップしてクリックします。 View デスクトップ内で、1 秒間タップ・ホールドすると、マウスポインターを伴った虫眼鏡が、精密な位置決め用に表 示されます。この機能は画面のリサイズをするときに特に役立ちます。注意 View デスクトップを左ききのユーザー用に構成する場合は、「マウスボタンの反転機能を利用する View Client の 設定 (P. 18)」を参照してください。
右クリック
次のオプションが右クリック用に利用可能です。 n View Client ツールバーを使用して、タッチパッドを表示させ、タッチパッドの右クリックボタンを使用します。 n 2 本の指でほぼ同時にタップします。右クリックが最初の指のタップで発生します。スクロールおよびスクロールバー
垂直方向のスクロールにはいくつかのオプションが利用可能です。 n 画面上で、2 本指でタップし、ドラッグしてスクロールさせます。指の下のテキストが指の動きを同じ方向に移動し ます。 n View Client ツールバーを使用して、タッチパッドを表示させ、タッチパッドを 2 本指でタップして、ドラッグし、 スクロールさせます。 n オンスクリーンタッチパッドを使用して、マウスポインターを移動させ、スクロールバーをクリックします。ズームインおよびズームアウト
他のアプリケーションと同様に、指を合わせたり広げたりすることでズームを行います。画面のリサイズ
画面横のコーナーに虫眼鏡が表示されるまでタップ・ホールドします。リサイズ矢印が表示されるまで指を動かします。 指を画面から離します。虫眼鏡がリサイズ円に置き換わります。このリサイズ円をタップして、リサイズする画面にドラッ グします。 仮想タッチパッドを使用する場合は、2 本の指で左クリックボタンをホールドし、画面のコーナーまたは横にドラッグし て、1 本の指でダブルタップし、ドラッグします。音声、音楽、そしてビデオ
デバイスで音声がオンの場合、View デスクトップでオーディオを再生することができます。マルチタスク
iPad 版 View Client 1.2 以降では、View デスクトップと他のアプリケーションをデスクトップ接続を切断せずに切り替 えることができます。
WiFi ネットワークでは、デフォルト View Client がバックグラントで最大 10 分間動作します。3G ネットワークでは、 View Client 1.5 以降を使用する場合は、クライアントが 10 分間、バックグラウンドで動作します。View Client 1.4 以 前のバージョンを使用する場合は、クライアントが 1 分間、バックグラウンドで動作します。
iPad アプリケーションおよび View デスクトップ間または 2 つの View デスクトップ間でプレーンテキストをコピー& ペーストできます。フォーマット情報はコピーされません。
n iPad が iOS 4.x を使用している場合は、View デスクトップにログインすると、iPad のクリップボードにコピーし たテキストが自動的に View デスクトップのクリップボードにコピーされます。
n View デスクトップにログイン済の場合、View デスクトップのクリップボードにコピーしたテキストは、ホームボ タンを押すか、または、バックグランドに切り替えたときに iPad のクリップボードにコピーされます。
マウスボタンの反転機能を利用する
View Client
の設定
View デスクトップでマウスボタンの主ボタンと副ボタンを切り替えることができる場合、iPad 版 View Cilent 1.2 また はそれ以降では、 [左ききモード] オプションを利用できます。
View デスクトップ内のマウスプロパティを多くの左ききの人がそうするように主マウスボタンを右側に設定している場 合、iPad 版 View Client で [左ききモード] をオンにする必要があります。マウスボタンを反転させ、このオプションを オンにしていないと、シングルタップが副マウスボタンのクリックとして動作します。例えば、シングルタップは、選択 またはカーソルの挿入ではなく、コンテクストメニューを表示します。
手順
1 View Client ツールバーを表示するには、View デスクトップの中央上部のタブをタップします。 2 View Client ツールバーで、 [オプション] ボタンをタップします。 3 [左ききモード] をタップして、オプションをオンに切り替えます。 4 オプションダイアログボックスの外をタップして閉じます。 シングルタップが、主マウスボタンのクリックとして動作します。
画面解像度と外部ディスプレイの使用
デバイスを外部ディスプレイまたはプロジェクタに接続する場合、View Client は一定の最大画面解像度に対応していま す。また、デバイスで使用する画面解像度を変更すれば、より大きな画面解像度のスクロールも可能になります。View
デスクトップの画面解像度の拡張
デフォルトでは、Windows デスクトップ全体が iPad 内に収まり、デスクトップアイコンとタスクバーアイコンが一定 のサイズになるように、ディスプレイの解像度が設定されています。ただし、デフォルトをより高い解像度に変更するこ とができます。変更した場合、デスクトップはこれまでどおり iPad 内に収まりますが、デスクトップアイコンとタスク バーアイコンはより小さくなります。指でつまむようにして広げることで、デスクトップを拡大して iPad よりも大きく することができます。タップしてドラッグすれば、デスクトップの端にアクセスすることができます。ディスプレイの解像度設定の変更
[オプション] ダイアログボックスで [ [ディスプレイの解像度] ] 設定を使用すれば、ディスプレイの解像度をより大きな 値に設定することができます。View Client ツールバーで [ [オプション] ] ボタンをタップします。プロジェクタ使用時の画面解像度
プロジェクタにより高い解像度を設定するには、[ [ディスプレイの解像度] ] 設定を使用します。 プロジェクタまたは接続したモニタに View デスクトップを表示中にキーボードと拡張オンスクリーンタッチパッドを iPad に表示するには、[オプション] ダイアログボックスで [ [プレゼンテーションモード] ] 設定を使用します。iPad を 外部モニタに接続しているときには、拡張タッチパッドとキーボードが表示されます。国際化
iPad 版 View Client 1.2 またはそれ以降では、英語、日本語、フランス語、ドイツ語、簡体中国語、および韓国語での ユーザーインターフェースとドキュメントが利用可能です。これらの言語の文字を入力することも可能です。
View Client
のトラブルシューティング
View Client に関するほとんどの問題は、デスクトップのリセットまたは VMware View アプリケーションの再インス トールで解決することができます。
問題
VMware View アプリケーションが起動しない、繰り返し予期せず終了する、または、View デスクトップがフリーズし ます。
原因
VMware View サーバが適切に設定され、サーバの周りのファイアウォールが正しくポートを開いていると仮定した場 合、他の問題は通常タブレット上の VMware View アプリケーションまたは View デスクトップ上のゲストオペレーティ ングシステムに関連します。
解決方法
n View デスクトップ内のオペレーティングシステムがフリーズした場合、タブレット上の View Client を使用してデ スクトップをリセットします。
このオプションは、管理者がこの機能を有効にした場合にのみ利用可能です。
n タブレット上の VMware View アプリケーションをアンインストールして、再インストールします。
n View デスクトップのリセットおよび VMware View アプリケーションの再インストールで問題が解決しない場合、iPad ユーザーガイド記載の方法で iPad をリセットします。 n サーバに接続する際、接続エラーが発生する場合は、プロキシ設定を変更する必要がある可能性があります。
デスクトップのリセット
リセット操作を実行すると、デスクトップがシャットダウンおよび再起動されます。保存されてないデータは失われます。 デスクトップオペレーティングシステムが応答しなくなった場合、デスクトップのリセットが必要な場合があります。 View デスクトップをリセットする操作は、物理的な PC を強制的に再起動するためにその PC のリセットボタンを押す 操作に相当します。View デスクトップで開いているすべてのファイルが、保存されずに閉じられることになります。 デスクトップをリセットできるのは、View 管理者がこの機能を有効にしている場合のみです。 開始する前にn Active Directory ユーザー名とパスワード、RSA SecurID ユーザー名とパスコード、RADIUS 認証ユーザー名とパ スコードなどのログインに必要な認証情報を取得します。
n [最近使用したデスクトップ] ショートカットを使用してデスクトップをリセットするには、デバイスから少なくと も 1 回は View デスクトップにログインしている必要があります。
少なくと 1 回ログインしていない場合は、次の手順を理解してください「初回の View デスクトップへのログイ ン (P. 9)」。
手順
1 View Client ホーム画面上で、View デスクトップのコンテキストメニューを表示します。
オプション 操作 [最近使用したデスクトップ] ショートカット の使用 最近使用したデスクトップのショートカットをタップして押したままにします。 サーバリストの使用 a 左上にある [ [サーバ] ] ボタンをタップし、サーバ名の横にある矢印(>)をタッ プします。 b 入力のダイアログが表示されたら、RSA のユーザー名とパスコード、Active Directory のユーザー名とパスワードのいずれかまたは両方を入力します。 c デスクトップ名の横にある矢印(>)をタップします。 2 コンテキストメニューから [ [リセット] ] を選択します。 3 [最近使用したデスクトップ] エリアからデスクトップにアクセスした場合、入力を求めるダイアログが表示された ら、RSA のユーザー名とパスコード、Active Directory のユーザー名とパスワードのいずれかまたは両方を入力し ます。
VMware View
アプリケーションのアンインストール
View Client の問題を VMware View アプリケーションをアンインストールし、再インストールすることで解決すること ができることがあります。
手順
1 Mac または PC 上の iTunes 内に VMware View アプリケーションがある場合、iPad 版 VMware View アプリケー ションのアプリケーションライブラリを表示/検索し、削除します。
iTunes アプリケーションを削除するのと同じ方法で行います。
2 iPad をコンピュータに接続し、Mac または PC 上の iTunes と同期させます。
3 VMware View アプリケーションが iPad から削除できていない場合、 [VMware View] アプリケーションアイコン を小刻みに揺れるまでタップ/ホールドし、 [X] アイコンをタップして、アプリケーションを削除します。
次に進む前に
View Client の再インストール。
「iPad 版 View Client のインストール/アップグレード (P. 8)」を参照してください。
プロキシ使用時の接続確立に関する問題
時々、LAN 上でプロキシを使って View Connection Server に接続する際、エラーが発生することがあります。 問題
View 環境が View デスクトップから View Connection Server へセキュア接続を使用するようセットアップされ、タブ レットが HTTP プロキシを使用するように設定されている場合、接続できない場合があります。
原因
Windows Internet Explorer とは異なり、タブレットには、ローカルアドレスに対するプロキシをバイパスするインター ネットオプションがありません。HTTP プロキシが外部アドレスの表示に使われている場合、内部アドレスを使用して View Connection Server に接続しようとすると、接続を確立できませんというエラーメッセージが表示される場合があり ます。
解決方法
A
App Store 8
I
iOS、View Client のインストール 6 iPad 版 View Client
アンインストール 20 インストール 8 iPad 用入力デバイス 15 iTunes Store 20
M
Mac iOS、View Client のインストール 6
R
RSA SecurID トークン 7V
View Agent、インストール要件 8 View Client iPad のシステム要件 6 iPad クライアントのセットアップ 5 タブレットカラノログイン 9 デスクトップから切断 12 トラブルシューティング 19 View 接続サーバ 6 View デスクトップ 13 View デスクトップからの切断 12W
Windows デスクトップ 14お
オプション、構成 15 オペレーティングシステム、View Agent でサポート されている 8か
解像度、画面 18 外部ディスプレイ 18 画面解像度 18 ガメンノリサイズ 15き
キー、ナビゲーション 15 keyboard オンスクリーン 15 ナビゲーションキー 15 キーボードサポート 15 機能サポートマトリックス 14く
クライアントデバイスの前提条件 6こ
国際化 19 コピーアンドペースト 18さ
サーバ接続 8, 11 最近使用したデスクトップのショートカット 13し
システム要件、の使用 6 証明書、問題の無視 10 ショートカット、最近使用したデスクトップ 13す
スクロール 15せ
セキュリティサーバ、PCoIP セツゾク 9 接続の問題 20 切断 12そ
ソフトウェアトークン 7た
タッチパッド、カソウ 15 タブレッドドウサ 15つ
ツールバー、View Client 15て
ディスプレイ、外部 18 ディスプレイ要件 18desktop ロールバック 13 ログオフ 12 デスクトップ、リセット 19 デスクトップのリセット 19 デスクトップのロールバック 13