Dell Latitude 7210 2-in-1
セットアップと仕様ガイド
メモ、注意、警告
メモ: 製品を使いやすくするための重要な情報を説明しています。
注意: ハードウェアの損傷やデータの損失の可能性を示し、その危険を回避するための方法を説明しています。
警告: 物的損害、けが、または死亡の原因となる可能性があることを示しています。
©2020-2021 Dell Inc.またはその関連会社。All rights reserved.(不許複製・禁無断転載)Dell、EMC、およびその他の商標は、Dell Inc. またはその子会 社の商標です。その他の商標は、それぞれの所有者の商標である場合があります。
章 1: PC のセット アップ... 5
章 2: Latitude 7210 2-in-1 の仕様... 7
シャーシの図... 7
寸法と重量...11
プロセッサ... 12
チップ セット...12
オペレーティング システム...12
メモリー... 12
ポートとコネクター...13
バッテリー...13
通信...14
オーディオ...15
ストレージ...15
メディアカードリーダー... 15
キーボード...16
カメラ... 16
電源アダプター...17
ディスプレイ... 17
指紋認証リーダー... 18
ビデオ... 18
コンピュータ環境... 18
センサーおよびコントロールの仕様...19
章 3: Windows 用の USB 回復ドライブの作成... 20
章 4: セットアップユーティリティ... 21
ブートメニュー... 21
ナビゲーションキー...21
ブート シーケンス... 22
セットアップユーティリティのオプション...22
一般オプション... 22
システム設定... 23
ビデオ画面のオプション...24
セキュリティ... 25
Secure Boot(安全起動)...26
インテル ソフトウェア ガード エクステンションズのオプション... 27
パフォーマンス... 27
電源管理...28
POST
動作... 29
Virtualization Support(仮想化サポート)...30
ワイヤレスオプション...30
メンテナンス... 30
システムログ... 31
目次
SupportAssist システムの解決策... 31
Windows
での BIOS のアップデート... 31
BitLocker
が有効なシステムでの BIOS のアップデート...32
USB
フラッシュ ドライブを使用したシステム BIOS のアップデート...32
Linux
および Ubuntu 環境での Dell BIOS のアップデート... 33
F12
ワン タイム ブート メニューからの BIOS のフラッシュ... 33
システムパスワードおよびセットアップパスワード...36
システム セットアップパスワードの割り当て...36
既存のシステム セットアップパスワードの削除または変更...37
章 5: ソフトウェア... 38
Windows
ドライバのダウンロード...38
章 6: ヘルプ... 39
Dell
へのお問い合わせ... 39
PC
のセット アップ
1. 電源アダプターを接続して、電源ボタンを押します。 2. オペレーティング システムのセットアップを終了します。 Windows の場合: 画面の指示に従ってセットアップを完了します。セットアップの際には、以下のことをお勧めします。 ● ネットワークに接続して、Windows アップデートが行えるようにします。セキュアなワイヤレス ネットワークに接続する場 合、プロンプトが表示されたらワイヤレス ネットワーク アクセス用のパスワードを入力してください ● インターネットに接続されたら、Microsoft アカウントでサインインするか、またはアカウントを作成します。インターネッ トに接続されていない場合は、オフラインのアカウントを作成します。● Support and Protectionサポートおよび保護の画面で、連絡先の詳細を入力します。
3. Windows スタートメニューからデルのアプリを見つけて使用します。— 推奨
表 1. デルのアプリを見つける
デル アプリ 詳細 Dell 製品の登録 デルに、お使いの PC を登録します。 デルのヘルプとサポート PCのヘルプとサポートにアクセスします。 SupportAssist PCのハードウェアとソフトウェアの状態をプロアクティブに チェックします。 SupportAssist 内で保証有効期限をクリックすることで、保証 の更新またはアップグレードを行えます。 Dell Update 重要な修正プログラムおよびデバイス ドライバが提供された 場合に、お使いの PC を更新します。Dell Digital Delivery
さまざまなソフトウェア アプリケーション(購入済みだがプ リインストールされていないソフトウェアなど)を、お使いの PCにダウンロードします。
4. Windows 用の回復ドライブを作成します。Windows で発生する可能性がある問題のトラブルシューティングと修正のために、 回復ドライブを作成することが推奨されています。
Latitude 7210 2-in-1
の仕様
トピック:
• シャーシの図 • 寸法と重量 • プロセッサ • チップ セット • オペレーティング システム • メモリー • ポートとコネクター • バッテリー • 通信 • オーディオ • ストレージ • メディアカードリーダー • キーボード • カメラ • 電源アダプター • ディスプレイ • 指紋認証リーダー • ビデオ • コンピュータ環境 • センサーおよびコントロールの仕様シャーシの図
シャーシの図には標準コンポーネントのみが表示され、すべてのオプションのコンポーネントが表示されない場合があります。2
前面図
1. IR エミッタ 2. IR カメラ
3. 周囲照明センサー 4. 前面 RGB カメラ
側面図
1. コンボ マイクロフォン/ヘッドホン ジャック 2. ボリューム アップ/ダウン ボタン 3. ナノ SIM カード スロット(オプション) 4. 接触型スマート カード リーダー
5. microSD カード スロット 6. USB 3.1 Gen 2 Type-Cポート(Thunderbolt3/Power Delivery/ DisplayPort機能付き)
右側面図
1. スピーカー 2. くさび形ロックスロット
3. 1 x USB 3.1 Gen 1 Type-Aポート(PowerShare 対応) 4. 電源ボタン
5. バッテリー充電 LED 6. マイクロフォン
底面図
1. 指紋認証リーダー 2. 背面 RGB カメラ 3. キックスタンド寸法と重量
表 2. 寸法と重量
説明 NFC構成 非 NFC 構成 高さ: 前面 9.35 mm(0.37 インチ) 12.15 mm(0.47 インチ) 背面 9.35 mm(0.37 インチ) 12.15 mm(0.47 インチ) 幅 292.00 mm(11.50 インチ) 292.00 mm(11.50 インチ) 奥行き 208.80 mm(8.23 インチ) 208.80mm(8.23 インチ) 重量(最大) 0.85 kg(1.87 lb) メモ: PCの重量は、発注時の構成や製造上の条件 により異なる場合があります。 0.935 kg(2.06lb) メモ: PCの重量は、発注時 の構成や製造上の条件によ り異なる場合があります。プロセッサ
表 3. プロセッサ
説明 値
プロセッサ 第 10 世代インテル
コア i3(10110U) 第 10 世代インテルコア i5(10210U) 第 10 世代インテルCore i5(10310U) 第 10 世代インテルCore i7(10610U) 第 10 世代インテルCore i7(10810U)
ワット数 15 W 15 W 15 W 15 W 15 W コア数 2 2 4 4 6 スレッド数 4 8 12 8 12 速度 最大 4.20 GHz 最大 4.20 GHz 最大 4.20 GHz 最大 4.90 GHz 最大 4.90 GHz キャッシュ 4 MB 4 MB 6 MB 8 MB 12 MB 内蔵グラフィック
ス インテル UHD グラフィックス 620 インテル UHD グラフィックス 620 インテル UHD グラフィックス 620 インテル UHD グラフィックス 620 インテル UHD グラフィックス 620
チップ セット
表 4. チップ セット
説明 値 チップ セット インテル プロセッサー 第 10 世代インテル Core i3/i5/i7 DRAM バス幅 64 ビット フラッシュ EPROM NA PCIe バス Gen3までオペレーティング システム
● Windows 10 Home(64 ビット) ● Windows 10 Professional(64 ビット)メモリー
表 5. メモリーの仕様
説明 値 スロット オンボード タイプ LPDDR4 スピード 2667 MHz 最大メモリー 16 GB表 5. メモリーの仕様
説明 値 最小メモリー 4 GB スロットごとのメモリー サイズ 4 GB、8 GB、16 GB サポートされている構成 ● 4 GB ● 8 GB ● 16 GBポートとコネクター
表 6. 外部ポートとコネクター
説明 値 外部: ネットワーク NAUSB ● 1 x USB 3.2 Gen 1 Type-Aポート(PowerShare 対応) ● 2 x USB 3.2 Gen 1 Type-Cポート(Thunderbolt3/Power
Delivery/DisplayPort機能付き)
オーディオ コンボ マイクロフォン/ヘッドホン ジャック x 1
ビデオ USB 3.2 Gen 1 Type-Cポート経由 DisplayPort
ドッキングポート 対応 電源アダプターポート NA
表 7. 内部ポートとコネクター
説明 値 内部: M.2 メモ: さまざまなタイプの M.2 カードの機能の詳細につい ては、サポート技術情報記事SLN301626を参照してくださ い。バッテリー
表 8. バッテリーの仕様
説明 値 タイプ 2セル、38 WHr、ポリマー 2セル、38 Whr、ロング サイクル ライフ、 ポリマー 電圧 DC 8.90 V DC 8.90 V 重量(最大) 0.16 kg(0.35 lb) 0.16 kg(0.35 lb) 寸法: 高さ 4.80 mm(0.188 インチ) 4.80 mm(0.19 インチ)表 8. バッテリーの仕様
説明 値 幅 81.20 mm(3.19 インチ) 81.2 mm(3.19 インチ) 奥行き 185 mm(7.28 インチ) 185 mm(7.28 インチ) 温度範囲: 動作時 0 °C~45 °C(32 °F~11 3°F) 0 °C~45 °C(32 °F~113 °F) ストレージ -20 °C~65 °C(-4 °F~14 9°F) -20°C~65°C(-4°F~149°F) 動作時間 バッテリー駆動時間は動作状況によって変 わり、電力を著しく消費する状況では大幅 に短くなる可能性があります。 バッテリー駆動時間は動作状況によって 変わり、電力を著しく消費する状況では 大幅に短くなる可能性があります。 充電時間(概算) 4 時間(PC の電源がオフの場合) 4 時間(PC の電源がオフの場合) 寿命(概算) 300 サイクル(充電 / 放電) 300 サイクル(充電 / 放電) コイン型電池 非対応 非対応 動作時間 バッテリー駆動時間は動作状況によって変 わり、電力を著しく消費する状況では大幅 に短くなる可能性があります。 バッテリー駆動時間は動作状況によって 変わり、電力を著しく消費する状況では 大幅に短くなる可能性があります。 LCLサポート 有 有通信
ワイヤレス モジュール
表 9. ワイヤレス モジュールの仕様
説明 Values Model number(モデ ル番号) インテル デュアルバンド ワイヤレ ス:AX 201 Qualcomm QCA61x4A 802.11ac MU-MIMOデュアル バンド(2x2)Wi-Fi Qualcomm Snapdragon X20 LTE-A Qualcomm Snapdragon X20 LTE-A(DW5821e) (eSIM 対応)WW(米 国、中国、トルコを 除く) Qualcomm Snapdragon X20 LTE-A(AT&T、 Verizon & Sprint、米 国向け) 転送レート 1.73 Gbps 最大 867 Mbps 最大 867 Mbps 最大 867 Mbps 最大 867 Mbps サポートされている 周波数帯域 2.4/5 GHz(160MHz) 2.4 GHz/5 GHz 2.4 GHz/5 GHz 2.4 GHz/5 GHz 2.4 GHz/5 GHz ワイヤレス規格 ● 802.11abgn+acR 2+ax(プリスタ ンダード) mimo2x2 ● Wi-Fi 5(WiFi802.11ac) Wi-Fi 5(WiFi802.11ac) Wi-Fi 5(WiFi802.11ac) Wi-Fi 5(WiFi802.11ac)
暗号化 ● 64ビット/128 ビット WEP ● AES-CCMP ● TKIP ● 64ビット/128 ビット WEP ● AES-CCMP ● TKIP ● 64ビット/128 ビット WEP ● AES-CCMP ● TKIP ● 64ビット/128 ビット WEP ● AES-CCMP ● TKIP ● 64ビット/128 ビット WEP ● AES-CCMP ● TKIP Bluetooth Bluetooth 5.1 Bluetooth 5.0 Bluetooth 4.2 Bluetooth 4.2 Bluetooth 4.2
オーディオ
表 10. オーディオの仕様
説明 値 コントローラー Realtek ALC3254-CG ステレオ変換 対応 内部インターフェイス インテル HDA 外部インターフェイス ユニバーサルオーディオジャック スピーカー ステレオ アンプ内蔵スピーカー チャネルあたり平均 2 W 外部ボリューム コントロール 対応 スピーカー出力: 平均値 チャネルあたり 2 W ピーク値 チャネルあたり 2.5 W サブウーハー出力 非対応 マイクロフォン アレイ デュアル マイクロフォンストレージ
お使いの PC では、以下のいずれかの構成がサポートされています。 ● M.2 2230ソリッドステート ドライブ(1)● OneM.2 2230 PCIe/NVMe Class 35 SED
PCのプライマリ ドライブは、ストレージ構成により異なります。M.2 ドライブ搭載の PC では、M.2 ドライブがプライマリー ドラ イブです。
表 11. ストレージの仕様
ストレージのタイプ インターフェイスのタイプ 容量
M.2 2230、Class 35 SSD Gen 3 PCIe x4 NVMe 最大 1 TB M.2 2230、クラス 35 SED SSD Gen 3 PCIe x4 NVMe 256 GB
メディアカードリーダー
表 12. メディアカードリーダーの仕様
説明 値
タイプ micro SD 4.0カード スロット x 1
サポートされるカード セキュア デジタル(SD)
● SDHC(Secure Digital High Capacity) ● SDXC(Secure Digital Extended Capacity)
キーボード
表 13. キーボードの仕様
説明 値
タイプ ● 標準キーボード
● バックライト キーボード
● Dell latitude 7210/7200 2-in-1キーボード
レイアウト QWERTY キーの数 ● 米国とカナダ:82 キー ● イギリス:83 キー ● 日本:86 キー サイズ X=270.7 mm(10.65 インチ) Y=104.95 mm(4.13 インチ)
カメラ
表 14. カメラの仕様
説明 値 カメラの数 3 回 タイプ 5M RGBカメラ 8M RGBカメラ 5M RGB+IRカメ ラ 場所 前面 背面 前面 センサーのタイプ CMOS センサーテクノロジ ー CMOS センサー テクノロジー CMOS センサーテクノロジー 解像度 カメラ 静止画像 5.03メガピクセル 7.99メガピクセ ル 5.03ル メガピクセ ビデオ 30 fpsで 1920 x 1080 30 fpsで 1920 x 1080 30 fpsで 1920 x 1080 赤外線カメラ 静止画像 5.03メガピクセル 0.23メガピクセ ル ビデオ 30 fpsで 1920 x 1080 30 fpsで 640 x 360 対角視野角 カメラ 88.9度 77.3 88.9 赤外線カメラ 86.7度 86.7電源アダプター
表 15. 電源アダプターの仕様
説明 値
タイプ 65 W、USB Type-C 45 W、USB Type-C SFF
直径(コネクター) 22.00 mm x 66.00 mm x 99.00 mm(0.87
x 2.60 x 3.90インチ) (0.87 x 2.17 x 2.36 インチ)22.00 mm x 55.00 mm x 60.00 mm
入力電圧 100 VAC ~ 240 VAC 100 VAC ~ 240 VAC
入力周波数 50 Hz~60 Hz 50 Hz~60 Hz 入力電流(最大) 1.70 A 1.30 A 出力電流(連続) 3.25 A 2.25 A 定格出力電圧 DC 20 V DC 20 V 温度範囲: 動作時 0°C~40°C(32°F~104°F) 0°C~40°C(32°F~104°F) ストレージ -40°C ~ 70°C(-40°F ~ 158°F) -40°C ~ 70°C(-40°F ~ 158°F)
ディスプレイ
表 16. ディスプレイの仕様
説明 値 タイプ フル ハイ デフィニション(FHD+) パネル テクノロジー 広視野角(WVA) 輝度(標準) 400 ニット 寸法(アクティブ エリア): 高さ 172.80 mm(6.80 インチ) 幅 259.20 mm(10.20 インチ) 対角線 312.42mm(12.26 インチ) ネイティブ解像度 1920 x 1280 メガピクセル 2.30 色域 100%(sRGB) PPI(1 インチあたりの画素数) 188 コントラスト比(最小) 1000.1 レスポンス タイム(最大) 40ミリ秒 リフレッシュ レート 60 Hz/48 Hz表 16. ディスプレイの仕様
説明 値 水平可視角度 89 +/- 9度 垂直可視角度 89 +/- 9度 ピクセルピッチ 0.135 mm 電力消費(最大) 3.44 W 非光沢 vs 光沢仕上げ 反射防止/汚れ防止コート タッチ オプション 有 Adaptive sync 該当なし タッチペンのサポート あり(ワコム ペン)指紋認証リーダー
表 17. 指紋リーダーの仕様
説明 値 センサーテクノロジ 容量式 センサーの解像度 363 dpi センサー領域 7.42 mm x 5.95 mm センサーのピクセルサイズ 104 x 86ビデオ
表 18. 内蔵グラフィックの仕様
内蔵グラフィックス コントローラー 外部ディスプレイ対応 メモリー サイズ プロセッサー インテル UHD グラフィックス 620 USB 3.2 Gen1 Type-Cポート経由 DisplayPort 共有システム メモリー 第 10 世代インテルCore i3/i5/i7
コンピュータ環境
空気汚染物質レベル:G1(ISA-S71.04-1985 の定義による)表 19. コンピュータ環境
説明 動作時 ストレージ 温度範囲 0 ~ 35°C(32 ~ 95°F) -40°C~65°C(-40°F~149°F) 相対湿度(最大) 10% ~ 90%(結露なし) 0 ~ 95 %(結露なし) 振動(最大)* 0.66 GRMS 1.30 GRMS表 19. コンピュータ環境
説明 動作時 ストレージ 衝撃(最大) 110 G† 160 G† 高度(最大) -15.2 m~3048 m(4.64 フィート~5518.4 フィート) -15.2 m~10668 m(4.64 フィート~19234.4フィート) * ユーザー環境をシミュレートするランダム振動スペクトラムを使用して測定。 † ハードドライブの使用中に、2 ミリ秒のハーフサインパルスを使用して測定。センサーおよびコントロールの仕様
ホール効果センサーはシステム ボード上にありますWindows 用の USB 回復ドライブの作成
Windows で発生する可能性がある問題のトラブルシューティングと修正のために、リカバリドライブを作成します。回復ドライブ を作成するには、容量が少なくとも 16 GB で空の USB フラッシュドライブが必要です。 メモ: このプロセスの完了までに、最大 1 時間かかる場合があります。 メモ: 次の手順は、インストールされている Windows のバージョンによって異なることがあります。最新の説明については、 Microsoft のサポートサイトを参照してください。 1. お使いのコンピュータに USB フラッシュドライブを接続します。 2. Windows サーチに 回復 と入力します。 3. 検索結果で、[回復ドライブの作成] をクリックします。 [ユーザーアカウント制御] ウィンドウが表示されます。 4.[はい] をクリックして続行します。 [回復ドライブ] ウィンドウが表示されます。 5.[システムファイルを回復ドライブにバックアップします] を選択し、[次へ] をクリックします。 6.[USB フラッシュドライブ] を選択し、[次へ] をクリックします。 USB フラッシュドライブ内のデータがすべて削除されることを示すメッセージが表示されます。 7.[作成] をクリックします。 8.[完了] をクリックします。USB回復ドライブを使用して Windows を再インストールする方法の詳細については、www.dell.com/support/manualsにあるお 使いの製品の『サービスマニュアル』で、「トラブルシューティング」の項を参照してください。
セットアップユーティリティ
注意: コンピューターに詳しい方以外は、BIOS セットアップ プログラムの設定を変更しないでください。特定の変更でコンピ ュータが誤作動を起こす可能性があります。 メモ: BIOSセットアップ プログラムを変更する前に、後で参照できるように、BIOS セットアップ プログラム画面の情報を控 えておくことをお勧めします。 BIOSセットアップ プログラムは次の目的で使用します。 ● RAMの容量やハード ドライブのサイズなど、コンピューターに取り付けられているハードウェアに関する情報の取得。 ● システム設定情報の変更。 ● ユーザー パスワード、取り付けられたハード ドライブの種類、基本デバイスの有効化または無効化など、ユーザー選択可能オプ ションの設定または変更。トピック:
• ブートメニュー • ナビゲーションキー • ブート シーケンス • セットアップユーティリティのオプション • Windowsでの BIOS のアップデート • システムパスワードおよびセットアップパスワードブートメニュー
デルのロゴが表示されたら<F12>を押して、ワンタイム ブート メニューを開始し、システムで有効になっている起動デバイスのリ ストを表示します。診断および BIOS セットアップのオプションもこのメニューにあります。起動メニューに表示されるデバイス は、システムでブータブルなデバイスによって異なります。このメニューは、特定のデバイスで起動を試行する場合や、システム の診断を表示する場合に便利です。起動メニューを使用しても、BIOS に保存されている起動順序は変更されません。 オプションは次のとおりです。 ● [UEFI Boot]:○ Windows Boot Manager ● [Other Options]:
○ BIOS セットアップ ○ デバイス構成 ○ BIOS Flash Update ○ 診断
○ SupportAssist OS Recovery ○ Exit Boot Menu and Continue
ナビゲーションキー
メモ: ほとんどのセットアップユーティリティオプションで、変更内容は記録されますが、システムを再起動するまでは有効に なりません。キー
ナビゲーション
上矢印 前のフィールドに移動します。 下矢印 次のフィールドへ移動します。 入力 選択したフィールドの値を選択するか(該当する場合)、フィールド内のリンクに移動します。4
キー
ナビゲーション
スペースバー ドロップダウンリストがある場合は、展開したり折りたたんだりします。 タブ 次のフォーカス対象領域に移動します。 <Esc> メイン画面が表示されるまで、前のページに戻ります。メイン画面で Esc を押すと、未保存の変更の保存を 促すメッセージが表示され、システムが再起動します。ブート シーケンス
ブート シーケンスを利用すると、セットアップ ユーティリティで定義されたデバイス起動順序をバイパスし、特定のデバイス(例: 光学ドライブまたはハード ドライブ)から直接起動することができます。電源投入時の自己テスト(POST)中に Dell のロゴが表 示されたら、以下が可能になります。 ● F2キーを押してセットアップ ユーティリティにアクセスする ● F12キーを押してワンタイム ブート メニューを立ち上げる ワンタイム ブート メニューでは診断オプションを含むオプションから起動可能なデバイスを表示します。起動メニューのオプシ ョンは以下のとおりです。 ● リムーバブルドライブ(利用可能な場合) ● STXXXX ドライブ メモ: XXXXは、SATA ドライブの番号を意味します。 ● 光学ドライブ(利用可能な場合) ● SATAハード ドライブ(利用可能な場合) ● 診断 メモ: [診断]を選択すると[SupportAssist]画面が表示されます。 ブート シーケンス画面ではセットアップ画面にアクセスするオプションを表示することも可能です。セットアップユーティリティのオプション
メモ: お使いのタブレットコンピューターノートパソコンおよび取り付けられているデバイスによっては、このセクションに一 覧表示された項目の一部がない場合があります。一般オプション
表 20. 一般オプション (続き)
オプション 説明 [システム情報] このセクションには、コンピュータの主要なハードウェア機能が 一覧表示されます。 オプションは次のとおりです。 ● [システム情報] ● [メモリ構成] ● [プロセッサ情報] ● [デバイス情報] [Battery Information] バッテリー状態とコンピュータに接続している AC アダプタの 種類を表示します。 [Boot Sequence (起動順序)] コンピュータによるオペレーティングシステムの検索順序を変 更できます。 オプションは次のとおりです。● [Windows Boot Manager] - [Windows Boot Manager]オプ ションを有効または無効にします。
表 20. 一般オプション
オプション 説明
● [Boot List Option] - ブート オプションを追加、削除、表示 することができます。
[詳細起動オプション] [UEFI Network Stack]オプションを有効または無効にします。
[UEFI Boot Path Security] UEFI起動パスを起動する際に、システムからユーザーに管理者 パスワードの入力を求めるどうかを制御できます。
次のオプションのいずれかをクリックします。 ● [Always, Except Internal HDD] - デフォルト ● [Always(常に)] ● [なし] [Date/Time] 日付と時間を設定することができます。システム日時の変更は すぐに反映されます。
システム設定
表 21. システム構成オプション (続き)
オプション 説明[SATA Operation] 統合 SATA ハードドライブ コントローラーの動作モードを設定する
ことができます。
オプションは次のとおりです。 ● [Disabled(無効)]
● [AHCI]
● [RAID On] — デフォルトでは、[RAID On]オプションは有効に 設定されています。 メモ: RAID モードをサポートするには SATA を設定します。 [Drives] 各種オンボード ドライブを有効または無効に設定することができ ます。 オプションは次のとおりです。 ● [SATA-0] ● [SATA-1] ● [M.2 PCIe SSD-0] ● [M.2 PCIe SSD-1] デフォルト設定では、すべてのオプションが有効に設定されていま す。 [SMART Reporting] このフィールドでは、統合ドライブのハードドライブエラーをシステ ム起動時に報告するかどうかを制御します。このテクノロジは、 SMART(Self Monitoring Analysis And Reporting Technology)仕様の 一部です。デフォルトでは、[Enable SMART Reporting]オプション は無効に設定されています。
[USB 設定] 内蔵 USB 設定の有効/無効を切り替えることができます。
オプションは次のとおりです。
● [Enable USB Boot Support(USB 起動サポートを有効にする)] ● [Enable External USB Port]
デフォルト設定では、すべてのオプションが有効に設定されていま す。
表 21. システム構成オプション
オプション 説明 メモ: USB キーボードおよびマウスは、この設定に関係なく BIOS セットアップで常に動作します。 [Thunderbolt アダプタ設定] オペレーティング システムで、Thunderbolt アダプター セキュリテ ィ設定を行うことができます オプションは次のとおりです。 ● [Thunderbolt] — このオプションはデフォルトで有効に設定さ れています。● [Enable Thunderbolt Support]
● [Enable Thunderbolt (and PCIe behind TBT) Pre-boot Modules] ● [No Security(セキュリティなし)]
● [User Authorization] — このオプションはデフォルトで有効に 設定されています。
● [Secure Connect(セキュアな接続)] ● [Display Port and USB Only]
[Thunderbolt Auto Switch] Thunderboltコントローラーが PCIe デバイス エニュメレーションに 使用する方式を設定できます。デフォルトでは、[Auto switch]オ プションは有効に設定されています。
オプションは次のとおりです。 ● [Native Enumeration] ● [BIOS Assist Enumeration]
[オーディオ] 内蔵オーディオコントローラを有効または無効にすることができま
す。デフォルトでは Enable Audio(オーディオを有効にする) オプ ションが選択されています。
オプションは次のとおりです。
● [Enable Microphone(マイクを有効にする)]
● [Enable Internal Speaker(内蔵スピーカーを有効にする)] デフォルト設定では、すべてのオプションが有効に設定されていま す。
[指紋リーダー] 指紋認証リーダー デバイスを有効または無効にします。オプション
は次のとおりです。
● Enable Fingerprint Reader Device ● Enable Finger Reader Single Sign On
デフォルトでは、両方のオプションが有効に設定されています。 [ Miscellaneous devices] 次のデバイスの有効 / 無効を切り替えることができます。
● [Enable Camera]
● [Enable Hard Drive Free Fall Protection(ハードドライブ落下保護 を有効にする)]
● [WiFi Radio]
● [Enable Secure Digital(SD) Card]
デフォルト設定では、すべてのオプションが有効に設定されていま す。
ビデオ画面のオプション
表 22. ビデオ
オプション 説明 [LCD Brightness] 電源に応じて、ディスプレイの輝度を設定できます。デフォル トでは、バッテリの輝度は 50%で、AC の輝度は 100%です。セキュリティ
表 23. セキュリティ (続き)
オプション 説明[Admin Password] 管理者(Admin)パスワードを設定、変更、または削除することができます。 パスワードを設定するには、次の項目を入力します。
● [Enter the old password:] ● [Enter the new password:] ● [Confirm new password:]
パスワードを設定したら、[OK]をクリックします。
メモ: デフォルトでは、[Enter the old password]フィールドは[Not set]としてマークされてい ます。したがって、最初のログイン時にパスワードを設定する必要があります。その後、パスワ ードを変更または削除することができます。
[System Password] システムパスワードを設定、変更、または削除できます。 パスワードを設定するには、次の項目を入力します。 ● [Enter the old password:]
● [Enter the new password:] ● [Confirm new password:]
パスワードを設定したら、[OK]をクリックします。
メモ: デフォルトでは、[Enter the old password]フィールドは[Not set]としてマークされてい ます。したがって、最初のログイン時にパスワードを設定する必要があります。その後、パスワ ードを変更または削除することができます。
[Strong Password] 常に強力なパスワードを設定するオプションを強制することができます。 ● [Enable Strong Password]
このオプションはデフォルトでは無効になっています。 [Password Configuration] パスワードの文字数を定義することができます。最小 4 文字、最大 32 文字です。 [Password Bypass] これを設定すると、システムの再起動時にシステムパスワードと内蔵 HDD パスワードの入力をバイ パスすることができます。 オプションは次のとおりです。 ● [Disabled] — このオプションはデフォルトで有効に設定されています。 ● [Reboot bypass(再起動のスキップ)]
[Password Change] Administratorパスワードが設定されている場合、システムパスワードを変更することができます。 ● [Allow Non-Admin Password Changes]
このオプションはデフォルトで有効になっています。 [Non-Admin Setup
Changes] Administratorうかを決めることができます。無効に設定すると、セットアップオプションは管理者パスワードにパスワードが設定されている場合に、セットアップ オプションの変更を許可するかど よってロックされます。
表 23. セキュリティ
オプション 説明
このオプションはデフォルトでは無効になっています。 [UEFI Capsule Firmware
Updates] システム BIOS を UEFI カプセル アップデート パッケージでアップデートすることができます。 ● [Enable UEFI Capsule Firmware Updates]
このオプションはデフォルトで有効になっています。
[TPM 2.0 Security] POST中に、TPM(Trusted Platform Module)を有効または無効にすることができます。 オプションは次のとおりです。
● [TPM On] — このオプションはデフォルトで有効に設定されています。 ● [Clear(クリア)]
● [有効なコマンドの PPI をスキップ] ● [PPI Bypass for Disbale Commands] ● [PPI Bypass for Clear Command]
● [Attestation Enable] — このオプションはデフォルトで有効に設定されています。 ● [Key Storage Enable] — このオプションはデフォルトで有効に設定されています。 ● [SHA-256] — このオプションはデフォルトで有効に設定されています。
[Absolute®] このフィールドでは、オプションの Absolute® Software 社製 Absolute Persistence Module サービスの BIOSモジュール インターフェイスを、有効化、無効化、恒久的な無効化のいずれかに設定すること ができます。
[Admin Setup Lockout] 管理者パスワードが設定されている場合、ユーザーによるセットアップユーティリティの起動を阻止 することができます。
● [Enable Admin Setup Lockout(管理者セットアップロックアウトを有効にする)] このオプションはデフォルトでは無効になっています。
[Master Password Lockout] マスター パスワードのサポートを無効にすることができます。 ● [Enable Master Password Lockout]
このオプションはデフォルトでは無効になっています。
メモ: この設定を変更する前には、ハード ディスク パスワードをクリアする必要があります。 [SMM Security Mitigation] UEFI SMM Security Mitigation による追加の保護を有効または無効にすることができます。
● [SMM Security Mitigation]
このオプションはデフォルトで有効になっています。
Secure Boot(安全起動)
表 24. 安全起動
オプション 説明
[Secure Boot Enable] Secure Boot機能を有効または無効にできます。
● [Secure Boot Enable] — デフォルトでは、このオプション は無効に設定されています。
[Secure Boot Mode] Secure Boot操作モードを変更すると、Secure Boot の動作が変 更され、UEFI ドライバ署名の評価ができるようになります。 このオプションは次のとおりです。
● [Deployed Mode] — デフォルトでは、このオプションは有 効に設定されています。
表 24. 安全起動
オプション 説明
[Expert Key Management] Expert Key Managementを有効または無効にすることができま す。
● [Enable Custom Mode] — デフォルトでは、このオプショ ンは無効に設定されています。
Custom Mode Key Managementのオプションは次のとおりです ● [PK] — デフォルトでは、このオプションは無効に設定さ れています。 ● [KEK] ● [db] ● [dbx]
インテル ソフトウェア ガード エクステンションズのオプション
表 25. インテル ソフトウェア ガード エクステンションズ
オプション 説明 [Intel SGX Enable] このフィールドでは、メイン オペレーティング システムのコン テキストでコードの実行や、機密情報の保存を行うためのセキ ュアな環境を設定できます。 次のオプションのいずれかをクリックします。 ● [無効] ● [有効] ● [Software controlled](デフォルト) [エンクレーブメモリ- サイズ] このオプションで、[SGX エンクレーブ リザーブ メモリー サイ ズ]を設定します。 次のオプションのいずれかをクリックします。 ● [32 MB] ● [64 MB] ● [128 MB](デフォルト)パフォーマンス
表 26. パフォーマンス
オプション 説明 [マルチ コア サポート] このフィールドでは、プロセッサーで 1 個のコアを有効にする か、またはすべてのコアを有効にするかを指定します。アプリ ケーションによっては、コアの数を増やすとパフォーマンスが向 上します。 ● [All] — デフォルト ● [1] ● [2] ● [3] [インテル SpeedStep] プロセッサーのインテル SpeedStep モードを有効または無効に することができます。 ● [インテル SpeedStep を有効にする] このオプションは、デフォルトで設定されています。表 26. パフォーマンス
オプション 説明 [C ステータス コントロール] プロセッサのスリープ状態を追加で有効または無効に設定する ことができます。 ● [C States] このオプションは、デフォルトで設定されています。 [インテル®ターボ・ブースト™] このオプションでは、プロセッサーのインテル® TurboBoost™モ ードを有効または無効にします。 [ハイパースレッド コントロール] ハイパースレッドをプロセッサーで有効または無効にすること ができます。 ● [無効] ● [Enabled] — デフォルト電源管理
表 27. 電源管理 (続き)
オプション 説明 [Lid スイッチ] Lidスイッチを無効にすることができます。 このオプションは次のとおりです。● [Enable Lid Switch] — デフォルトで有効 ● [Power On Lid Open]- デフォルトで有効
[AC 動作] ACアダプターが接続されると PC の電源が自動的にオンになる機能を有効または無効にすること ができます。
● [Wake on AC(ウェイクオン AC)]
このオプションはデフォルトでは無効になっています。 [インテル Speed Shift テク
ノロジーを有効にする] [Intel Speed Shift Technology]オプションを有効または無効にすることができます。このオプションはデフォルトで有効になっています。 [自動電源オン時刻] PCを自動的に電源オンにする必要のある時刻を設定できます。 このオプションは次のとおりです。 ● [Disabled] — デフォルトで有効 ● [Every Day(毎日)] ● [Weekdays(平日)] ● [Select Days(選択した日)] [USB ウェイク サポート] USB デバイスでシステムをスタンバイモードからウェイクさせることができます。デフォルトで は、[Enable USB Wake Support]オプションは無効に設定されています。
[高度なバッテリー充電の
設定] このオプションにより、バッテリーの性能を最大限に活用できます。このオプションを有効にすると、標準充電アルゴリズムと他のテクニックを使用して、非作業時間にバッテリの性能を高めます。 デフォルトでは、[Enable Advanced Battery Charge Mode]オプションは無効に設定されています。 [プライマリー バッテリー 充電設定] バッテリーの充電モードを選択することができます。 このオプションは次のとおりです。 ● [Adaptive] — デフォルトで有効 ● [Standard(標準)] ● [ExpressCharge™] ● [Primarily AC use(主に AC を使用)]
表 27. 電源管理
オプション 説明
● [カスタム]
Custom Charge(カスタム充電)が選択されている場合は、Custom Charge Start(カスタム充電開 始)と Custom Charge Stop(カスタム充電停止)も設定できます。
メモ: バッテリーによっては、一部の充電モードが使用できない場合もあります。 [Type-C コネクターの電力] Type-C コネクタから得られる最大電力を設定することができます。このオプションは次のとおり です。 ● [7.5 Watts] - デフォルトで有効 ● 15 ワット
POST
動作
表 28. POST 動作 (続き)
オプション 説明[Adapter Warnings] 特定の電源アダプタを使用する場合に、セットアップユーティリティ(BIOS)の警告メッセージを、 有効または無効にすることができます。
● [Enable Adapter Warnings] — デフォルトで有効 [Keypad (Embedded)(キー
パッド(内蔵))] 内蔵キーボードに組み込まれているキーボードを有効にする 2 つの方法のうち、1 つを選択することができます。オプションは次のとおりです。 ● [Fn Key Only] — デフォルトで有効
● [By Numlock]
[Numlock Enable] システムの起動時に Numlock 機能の有効、無効を切り替えることができます。 ● [Enable Numlock] — デフォルトで有効
[Fn Lock Options] ホットキーの組み合わせ <Fn>+<Esc> で、F1 ~ F12 のプライマリ動作を標準機能と二次機能との間 で切り替えることができます。このオプションを無効にすると、これらのキーのプライマリ動作を 動的に切り替えることはできません。デフォルトでは、[Fn Lock]オプションは有効に設定されて います。
次のいずれかのオプションを選択します。 ● [ロックモード無効 / 標準]
● [Lock Mode Enable/Secondary] - デフォルトで有効
[Fastboot] 一部の互換性手順をスキップすることにより、起動プロセスを高速化できます。 次のいずれかのオプションを選択します。
● [Minimal] — デフォルトで有効 ● [Thorough(完全)]
● [自動] [Extended BIOS POST
Time] プレブート遅延を追加で作成できます。
次のいずれかのオプションを選択します。 ● [0 seconds] — デフォルトで有効 ● [5 秒]
● [10 秒]
[Full Screen logo] お使いのイメージが画面解像度に一致する場合に、フル スクリーン ロゴを表示するかどうかを指定 します。デフォルトでは、[Enable Full Screen Logo]オプションは無効に設定されています。 [Warnings and Errors] 停止/プロンプト/ユーザー入力の待機、警告の検出時には続行するがエラー時には一時停止、POST
表 28. POST 動作
オプション 説明
● [Prompt on Warnings and Errors] — デフォルトで有効 ● [Continue on Warnings(警告検出でも続行)]
● [Continue on Warnings and Errors(警告およびエラーの検出でも続行)]
Virtualization Support(仮想化サポート)
表 29. 仮想化サポート
オプション 説明
[Virtualization] このオプションでは、インテル仮想化テクノロジーが提供する付加的なハードウェア機能を Virtual Machine Monitor(VMM)で使用できるようにするかどうかを指定します。デフォルトで は、[Enable Intel Virtualization Technology]オプションが有効に設定されています。
[VT for Direct I/O] ダイレクト I/O 用に、インテル仮想化テクノロジーが提供する追加のハードウェア機能を Virtual Machine Monitor(VMM)で使用できるようにするかどうかを指定します。デフォルトでは、 [Enable VT for Direct I/O]オプションが有効に設定されています。
ワイヤレスオプション
表 30. ワイヤレス
オプション 説明 [Wireless Switch] ワイヤレススイッチで制御できるワイヤレスデバイスを設定す ることができます。 オプションは次のとおりです。 ● [WLAN] ● [Bluetooth®] すべてのオプションがデフォルトで有効に設定されています。 [Wireless Device Enable] 内蔵ワイヤレスデバイスを有効または無効にすることができます。 オプションは次のとおりです。 ● [WLAN] ● [Bluetooth®] すべてのオプションがデフォルトで有効に設定されています。
メンテナンス
表 31. メンテナンス (続き)
オプション 説明 [Service Tag] コンピュータのサービスタグを表示します。[Asset Tag] Asset Tag が未設定の場合、システムの Asset Tag を作成できます。 このオプションは、デフォルトでは設定されていません。
[BIOS Downgrade] システム ファームウェアの以前のリビジョンをフラッシュすることができます。 ● [Allow BIOS Downgrade(BIOS のダウングレードを許可する)]
表 31. メンテナンス
オプション 説明
このオプションは、デフォルトで設定されています。
[Data Wipe] すべての内蔵ストレージ デバイスからデータを安全に消去できます。 ● [Wipe on Next Boot]
このオプションは、デフォルトでは設定されていません。
[Bios Recovery] [BIOS Recovery from Hard Drive] - デフォルトでは、このオプションは有効に設定されています。 ハード ディスク ドライブまたは外部 USB キーのリカバリ ファイルから、破損した BIOS をリカバリ できます。
[BIOS Auto-Recovery] - BIOS を自動的にリカバリできます。
システムログ
表 32. システムログ
オプション 説明
[BIOS events] セットアップユーティリティ(BIOS)の POST イベントを表示またはクリアすることができます。 [Thermal Events] セットアップユーティリティ(Thermal)のイベントを表示またはクリアすることができます。 [Power Events] セットアップユーティリティ(Power)のイベントを表示またはクリアすることができます。
SupportAssist システムの解決策
表 33. SupportAssist システムの解決策
オプション 説明
[Auto OS Recovery
Threshold] [Auto OS Recovery Threshold]セットアップ オプションでは、SupportAssist システム解決策コンソールおよび Dell OS Recovery Tool の自動起動フローを制御します。 次のオプションのいずれかをクリックします。 ● [オフ] ● [1] ● [2] - デフォルトで有効 ● [3] [SupportAssist OS Recovery] SupportAssist OS有効になっています。リカバリを復元できます(デフォルトでは無効)。このオプションはデフォルトで
Windows
での BIOS のアップデート
システム ボードを交換する場合やアップデートが入手できる場合は、BIOS(システム セットアップ)をアップデートすることをお 勧めします。ノートパソコンの場合、BIOS のアップデートを開始する前に、お使いの PC のバッテリーがフル充電されていて電源 に接続されていることを確認してください。メモ: BitLockerが有効になっている場合は、システム BIOS をアップデートする前に一時停止し、BIOS のアップデート完了後 に再度有効にする必要があります。
1. PCを再起動します。
2. Dell.com/support にアクセスしてください。
3. サービス タグを検出または検索できない場合は、[Choose from all products]をクリックします。 4. リストから[Products]カテゴリを選択します。
メモ: 該当するカテゴリを選択して製品ページに移動します。
5. お使いの PC モデルを選択すると、その PC の[製品サポート]ページが表示されます。 6.[Get drivers]をクリックし、[Drivers and Downloads]をクリックします。
[Drivers and Downloads]セクションが開きます。 7.[Find it myself]をクリックします。
8.[BIOS]をクリックして BIOS のバージョンを表示します。 9. 最新の BIOS ファイルを選んで、[Download]をクリックします。
10.[Please select your download method below] ウィンドウで希望のダウンロード方法を選択し、[ファイルのダウンロード]をク リックします。 [ファイルのダウンロード]ウィンドウが表示されます。 11. ファイルを PC に保存する場合は、[保存]をクリックします。 12.[実行]をクリックしてお使いの PC に更新された BIOS 設定をインストールします。 画面の指示に従います。
BitLocker
が有効なシステムでの BIOS のアップデート
注意: BitLockerを一時停止せずに BIOS をアップデートすると、次回システムを再起動した際、BitLocker キーが認識されま せん。その後、続行するためにはリカバリー キーの入力を求められ、これは再起動のたびに要求されるようになります。リカ バリー キーが不明な場合は、データ ロスの原因となったり、本来必要のないオペレーティング システムの再インストールが必 要になったりする可能性があります。この件の詳細については、ナレッジベース記事を参照してください。「BitLockerが有効 になっている Dell システムでの BIOS のアップデート(英語)」
USB
フラッシュ ドライブを使用したシステム BIOS のアップデート
システムが Windows にロードできないにもかかわらず、BIOS をアップデートする必要がある場合は、別のシステムを使用して BIOS ファイルをダウンロードし、起動可能な USB フラッシュ ドライブに保存します。
メモ: 起動可能な USB フラッシュ ドライブを使用する必要があります。Dell Diagnostics Deployment Package(DDDP)を使用し て起動可能な USB フラッシュ ドライブを作成する方法の詳細については、次の記事を参照してください。 1. BIOSアップデート.EXE ファイルをダウンロードし、別のシステムに移動します。 2. ファイル(例:O9010A12.EXE)を、起動可能な USB フラッシュ ドライブにコピーします。 3. BIOSのアップデートが必要なシステムに、USB フラッシュ ドライブを挿入します。 4. システムを再起動し、Dell スプラッシュのロゴが表示されたら F12 を押して、ワン タイム ブート メニューを表示します。 5. 矢印キーを使用して[USB ストレージ デバイス]を選択し、Enter をクリックします。 6. システムが起動し、Diag C:\>というプロンプトが表示されます。 7. 完全なファイル名を入力してファイルを実行します。たとえば、「O9010A12.exe」と入力し、Enter キーを押します。 8. BIOSアップデート ユーティリティーがロードされます。画面の指示に従います。
図 1. DOS BIOS のアップデート画面
Linux
および Ubuntu 環境での Dell BIOS のアップデート
Ubuntuなどの Linux 環境でシステム BIOS をアップデートする場合は、「https://www.dell.com/support/article/sln171755/」を参照し てください。
F12
ワン タイム ブート メニューからの BIOS のフラッシュ
FAT32 USBキーにコピーされた BIOS アップデート.exe ファイルを使用したシステム BIOS のアップデートと、F12 ワンタイム ブー ト メニューからのブート
BIOS のアップデート
ブータブル USB キーを使用して Windows から BIOS アップデート ファイルを実行するか、システムの F12 ワンタイム ブート メニュ ーから BIOS をアップデートできます。
2012年より後に構築されたほとんどの Dell 製システムにはこの機能があり、システムを F12 ワンタイム ブート メニューで起動する ことにより、システムのブート オプションとして[BIOS FLASH UPDATE]がリストされていることを確認できます。このオプショ ンがリストされている場合、BIOS はこの BIOS アップデート オプションをサポートします。
メモ: F12ワンタイム ブート メニューに[BIOS Flash Update]オプションがあるシステムのみがこの機能を使用できます。
ワンタイム ブート メニューからのアップデート
F12ワンタイム ブート メニューから BIOS をアップデートするには、以下のものが必要です。 ● FAT32ファイル システムにフォーマットされた USB キー(キーはブータブルでなくてもよい) ● デル サポート用 Web サイトからダウンロードして、USB キーの root にコピーした BIOS 実行ファイル ● システムに接続された AC 電源アダプタ ● BIOSをフラッシュする動作可能なシステム バッテリ F12メニューから BIOS アップデート フラッシュ プロセスを実行するには、次の手順を実行します。 注意: BIOSのアップデート プロセス中にシステムの電源をオフにしないでください。システムの電源をオフにすると、システ ムが起動しない可能性があります。 1. 電源オフの状態から、フラッシュをコピーした USB キーをシステムの USB ポートに挿入します。 2. システムの電源をオンにし、F12 キーを押してワンタイム ブート メニューにアクセスし、マウスまたは矢印キーを使用して[BIOS Update]をハイライト表示し、[Enter]を押します。
3. BIOSフラッシュ メニューが開いたら、[Flash from file]をクリックします。
5. ファイルが選択されたら、フラッシュ ターゲット ファイルをダブル クリックし、[Submit]を押します。
7. 完了するとシステムが再起動し、BIOS のアップデート プロセスが完了します。
システムパスワードおよびセットアップパスワード
表 34. システムパスワードおよびセットアップパスワード
パスワードの種類 説明 システムパスワード システムにログオンする際に入力が必要なパスワードです。 セットアップパスワード お使いの PC の BIOS 設定にアクセスして変更をする際に入力 が必要なパスワードです。 システムパスワードとセットアップパスワードを作成してお使いの PC を保護することができます。 注意: パスワード機能は、PC 内のデータに対して基本的なセキュリティを提供します。 注意: コンピュータをロックせずに放置すると、コンピュータ上のデータにアクセスされる可能性があります。 メモ: システムパスワードとセットアップパスワード機能は無効になっています。システム セットアップパスワードの割り当て
ステータスが[未設定]の場合のみ、新しい[システム パスワードまたは管理者パスワード]を割り当てることができます。 システム セットアップを起動するには、電源投入または再起動の直後に F2 を押します。 1. [システム BIOS]画面または[システム セットアップ]画面で、[セキュリティ]を選択し、Enter を押します。 [セキュリティ]画面が表示されます。 2.[システム/管理者パスワード]を選択し、[新しいパスワードを入力]フィールドでパスワードを作成します。 以下のガイドラインに従ってシステムパスワードを設定します。 ● パスワードの文字数は 32 文字までです。 ● 0 から 9 までの数字を含めることができます。 ● 小文字のみ有効です。大文字は使用できません。 ● 特殊文字は、次の文字のみが利用可能です:スペース、(”)、(+)、(,)、(-)、(.)、(/)、(;)、([)、(\)、(])、(`)。 3.[新しいパスワードの確認]フィールドで以前入力したシステムパスワードを入力し、[OK] をクリックします。 4. Escを押すと、変更の保存を求めるメッセージが表示されます。 5. Yを押して変更を保存します。PCが再起動します。
既存のシステム セットアップパスワードの削除または変更
既存のシステム パスワードおよびセットアップ パスワードを削除または変更しようとする前に、パスワード ステータスが(システ ム セットアップで)ロック解除になっていることを確認します。パスワード ステータスがロックされている場合は、既存のシステ ム パスワードやセットアップ パスワードを削除または変更できません。 システム セットアップを起動するには、電源投入または再起動の直後に F2 を押します。 1. [システム BIOS]画面または[システム セットアップ]画面で、[システム セキュリティ]を選択し、Enter を押します。 [システムセキュリティ]画面が表示されます。 2.[システムセキュリティ]画面で[パスワードステータス]が[ロック解除]に設定されていることを確認します。 3.[システム パスワード]を選択し、既存のシステム パスワードを変更または削除して、Enter または Tab を押します。 4.[セットアップ パスワード]を選択し、既存のセットアップ パスワードを変更または削除して、Enter または Tab を押します。 メモ: システム パスワードおよび/またはセットアップ パスワードを変更する場合、プロンプトが表示されたら、新しいパ スワードを再入力します。システム パスワードおよびセットアップ パスワードを削除する場合、プロンプトが表示される ので削除を確認します。 5. Escを押すと、変更の保存を求めるメッセージが表示されます。 6. Yを押して変更を保存しシステム セットアップを終了します。 PCが再起動されます。ソフトウェア
本章では、対応オペレーティングシステムおよびドライバのインストール方法について詳しく説明します。トピック:
• WindowsドライバのダウンロードWindows
ドライバのダウンロード
1. ノートパソコンの電源を入れます。 2. Dell.com/support にアクセスしてください。 3.[製品サポート]をクリックし、ノートパソコンのサービス タグを入力して、[送信]をクリックします。 メモ: サービス タグがない場合は、自動検出機能を使用するか、お使いのノートパソコンのモデルを手動で参照してくださ い。4.[Drivers and Downloads (ドライバーおよびダウンロード)] をクリックします。
5. お使いのノートパソコンにインストールされているオペレーティング システムを選択します。 6. ページをスクロール ダウンし、ドライバーを選択してインストールします。 7.[ファイルのダウンロード]をクリックして、お使いのノートパソコン用のドライバーをダウンロードします。 8. ダウンロードが完了したら、ドライバーファイルを保存したフォルダに移動します。 9. ドライバーファイルのアイコンをダブル クリックし、画面の指示に従います。
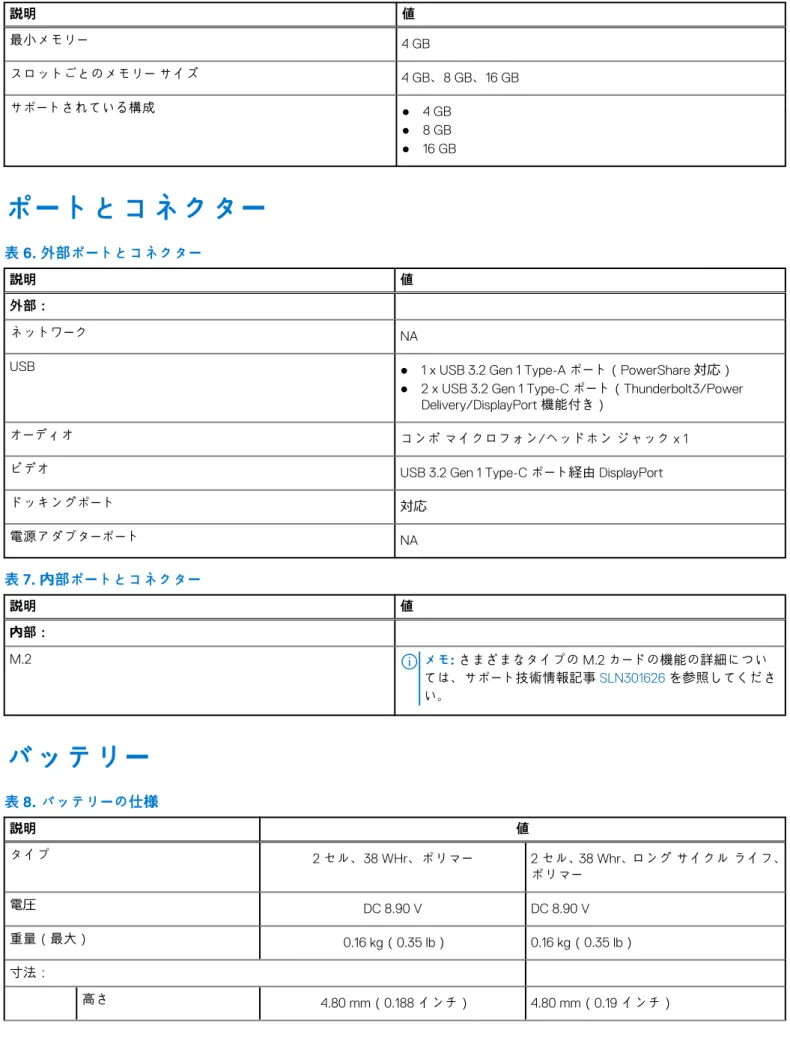


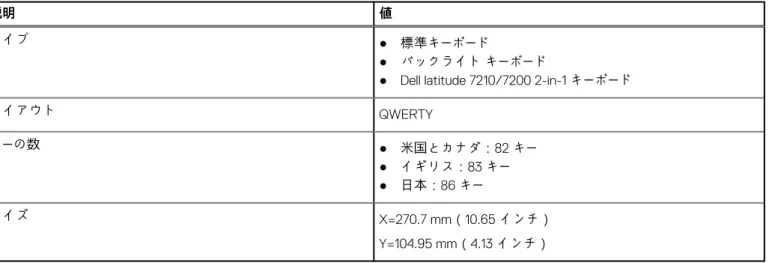
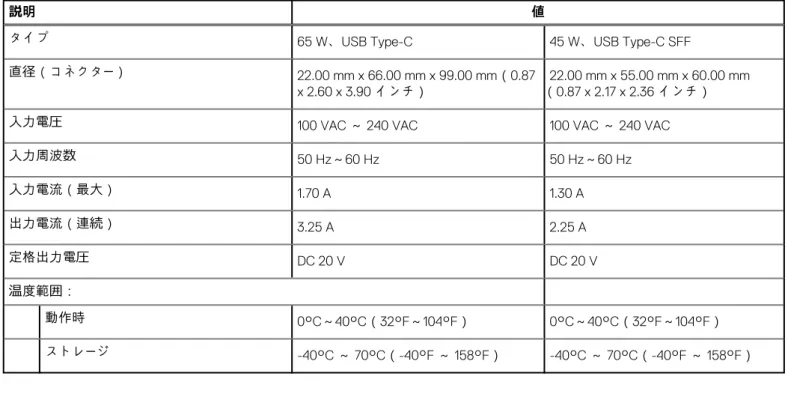
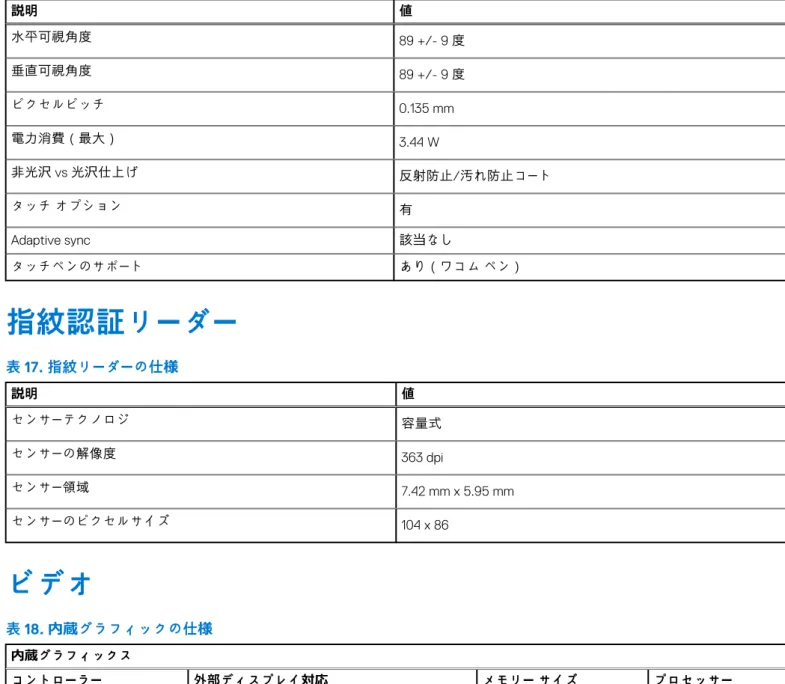

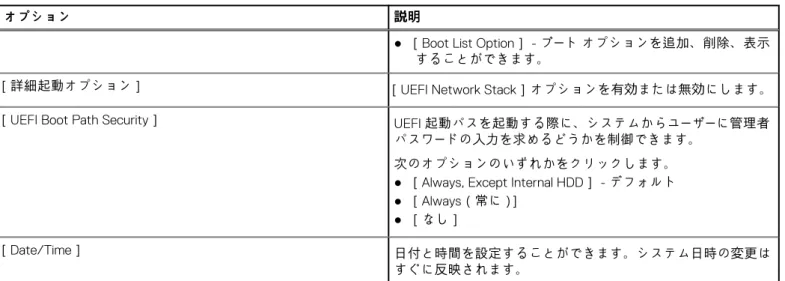
![表 21. システム構成オプション オプション 説明 メモ: USB キーボードおよびマウスは、この設定に関係なく BIOS セットアップで常に動作します。 [Thunderbolt アダプタ設定] オペレーティング システムで、Thunderbolt アダプター セキュリテ ィ設定を行うことができます オプションは次のとおりです。 ● [Thunderbolt] — このオプションはデフォルトで有効に設定さ れています。](https://thumb-ap.123doks.com/thumbv2/123deta/8355546.895665/24.892.67.835.114.1015/セットアップオペレーティングアダプターセキュリテデフォルト.webp)
![表 22. ビデオ オプション 説明 [LCD Brightness] 電源に応じて、ディスプレイの輝度を設定できます。デフォル トでは、バッテリの輝度は 50%で、AC の輝度は 100%です。 セキュリティ 表 23](https://thumb-ap.123doks.com/thumbv2/123deta/8355546.895665/25.892.55.839.124.1045/ビデオオプション説明ディスプレイデフォルバッテリセキュリティ.webp)