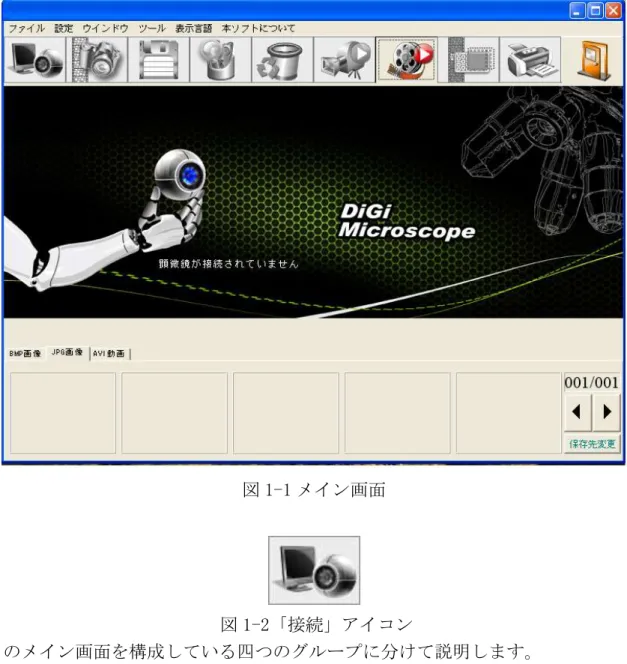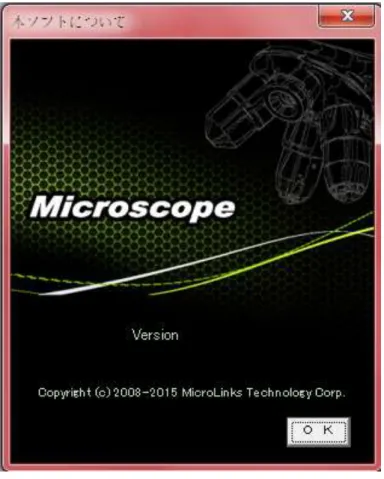MICROLINKS TECHNOLOGY CO,.LTD.
取扱説明書
UM12-CAM アプリケーション操作
2016/7/18 Update Ver 3.3A2 目次 1. アプリケーション ... 5 1.1 メインメニュー... 5 1.2 メインアイコン... 6 1.3 ファイルリスト... 6 1.4 モード機能... 6 2. メインメニュー ... 7 2.1 ファイル... 7 2.1.1 ファイルを開く... 7 2.1.2 ファイルの保存... 8 2.1.3 印刷設定... 8 2.1.4 印刷... 9 2.1.5 終了... 9 2.2 設定... 9 2.2.1 カメラの選択... 10 2.2.2 動画の設定... 10 2.2.3 表示の設定... 10 2.2.4 動画の圧縮形式... 11 2.2.5 JPG 画像... 11 2.2.6 自動保存を有効... 11 2.3 ウィンドウ... 12 2.4 ツール... 14 2.4.1 保存先を開く... 14 2.5 表示言語... 19 2.6 本ソフトについて... 19 3. メインアイコン ... 21 3.1 接続/切断... 21 3.1.1 接続... 21 3.1.2 切断... 21 3.2 画像の撮影... 21 3.3 画像を保存... 22 3.4 画像の編集、終了... 22 3.4.1 画像の編集... 22 3.4.2 編集終了... 26 3.5 画像の消除... 26 3.6 録画開始と終了... 26 3.6.1 録画開始... 26 3.6.2 録画停止... 26
3 3.7 動画の再生・終了... 27 3.7.1 動画の再生... 27 3.8 画像処理の開始と終了... 29 3.8.1 画像処理の開始... 29 3.8.2 画像処理の終了... 30 3.9 印刷... 30 3.10 プログラムの終了... 30 4.1 タブのツールバー... 31 4.2 ファイルの選択と個数表示... 31 4.2.1 ページ数の表示... 31 4.2.2 ページの切り替えボタン... 31 4.2.3 保存先変更... 31 4.3 画像を開く / ファイルを削除... 32 4. モード機能 ... 33 5.1 比較モード... 33 5.1.1 右の画像を読み込む... 33 5.1.2 保存画像の読込... 34 5.1.3 重ねて配置... 35 5.1.4 左側に配置... 35 5.1.5 右側を配置... 36 5.1.6 上側に配置... 36 5.1.7 下側へ配置... 37 5.1.8 表示比率の調節... 37 5.1.9 透過比率の調整... 38 5.1.10 背景の色抜き... 38 5.1.11 画像の合成処理... 38 5.2 照準モード... 38 5.2.1 クロス照準表示... 38 5.2.2 四角形照準表示... 39 5.2.3 長方形照準表示... 39 5.2.4 円形で照準表示... 39 5.2.5 色の選択... 40 5.2.6 全て消去... 40 5.3 画像制御モード... 40 5.3.1 戻る... 40 5.3.2 上下反転... 41 5.3.3 180 度反転... 41 5.3.4 左右反転... 41
4 5.3.5 明るさ... 42 5.3.6 コントラスト... 42 5.3.7 露出... 42 5.4 計測モード... 43 5.4.1 映像の固定... 43 5.4.2 保存画像の読込... 43 5.4.3 画像の保存... 43 5.4.4 クリップボードへコピー... 43 5.4.5 スケールの設定... 44 5.4.6 測定内容の表示設定... 55 5.4.7 計測形状の選択... 56 5.4.8 複数箇所の測定... 63 5.4.9 取り消し... 64 5.4.10 やり直し... 64 5.4.11 線の種類... 64 5.4.12 色の選択... 64 5.4.13 全て消去... 64 5.5 PC 制御モード... 64 5.5.1 PC からの操作開始... 65 5.5.2 PC からの操作終了... 65 5.5.3 画像の撮影... 66 5.5.4 対物レンズのタイプ... 錯誤! 尚未定義書籤。 5.5.5 フォーカスモードとキャリブレーションモード... 66 5.5.6 フォーカス領域... 66 5.5.7 マニュアルフォーカス調整... 67 5.5.8 明るさ調整... 68
5
1. アプリケーション
(UM12-CAM Viewer)画面の紹介
UM1206-CAM が起動すると、図 1-1(メイン画面)の画面が表示されます。 上段に「メインメニュー」、「メインアイコン」が表示され、中央左側に「動画ウィンドウ」、 右側に「静止画ウィンドウ」の 2 つのウィンドウと下段に「ファイルリスト」の表示で構 成された画面となっています 本機とPCを接続していない場合は図 1-2 のようにアイコンが白黒になります。 ※Windows 2000 では UM12-CAM Viewer を使用でません図 1-1 メイン画面
図 1-2「接続」アイコン
図 1-1 のメイン画面を構成している四つのグループに分けて説明します。
6 メインメニューは「ファイル」、「設定」、「ウィンドウ」、「ツール」、「表示言語」、「本 ソフトについて」の 6 項目があります。(図 1-3) 図 1-3 メインメニュー
1.2 メインアイコン
図 1-4 はメインアイコンのツールバーです。「接続」、「スナップショット」、「保存」、 「編集など」と 10 項目あります。 図 1-4 メインアイコン1.3 ファイルリスト
図 1-5 はファイルリストのツールバーです。各フォルダにある画像ファイルを表示し ます。(※BMP、JPG、AVI の種類に分かれて表示されます) 図 1-5 ファイルリスト1.4 モード機能
UM06-CAM Viewer を起動させて顕微鏡本体とPCを接続すれば、「動画ウィンドウ」 の下に、下図のように赤で囲んだ「モードツールバー」(図 1-6)が表示されます。7 図 1-6「モードツールバー」 ※図 1-6 は本機と PC を接続しないと表示されません。
2. メインメニュー
メインメニューに表示される「ファイル」、「設定」、「ウィンドウ」、「ツール」、「表現言語」、 「本ソフトについて」の項目について説明します。2.1 ファイル
「ファイル」には「開く」、「保存」、「印刷設定」、「印刷」、「終了」があります(図 2-1)。 図 2-1 「ファイル」 2.1.1 ファイルを開く ここをクリックして BMP、JPG、AVI の 3 種類の画像ファイルと開けることができます。 (※保存先は 3.1 を参考)図 2-2 は BMP のファイルの例です。8 ショートカットキーは”Ctrl+O”です。 図 2-2 ファイルを開く 2.1.2 ファイルの保存 ここをクリックすると撮影した静止画像を保存できます。静止画像ファイルは BMP と JPG の二種類があり、保存するファイルは右側の静止画ウィンドウ(図 1-1)の画 像です。ファイル名は自動的に撮影した“年(yyyy)月(mm)日(dd)時(hh)分(nn)秒(ss)” の順番で作成されますが、変更することもできます。 例 】BMP ファイルで 2013 年 10 月 06 日 11 時 38 分 47 秒に撮影すると、ファイル名 は“Bmp_20Q31006113847.bmp”となります。ショートカットキーは Ctrl+S です。 図 2-3 ファイルの保存 2.1.3 印刷設定 ここをクリックすると「印刷設定」は印刷用紙、プリンタの選択などの設定が出来ま す。(図 2-4)
9 図 2-4 印刷設定 2.1.4 印刷 ここをクリックすると印刷が出来ます。(図 2-5) ショートカットキーは Ctrl+P です。 図 2-5 印刷 2.1.5 終了 アプリケーションを終了します。ショートカットキーは Ctrl+E です。
2.2 設定
「カメラの選択」、「動画の設定」、「表示の設定」、「動画の圧縮形式」、「JPG 画像の画 質」、「自動保存を有効」の設定を行います。本機とPCを接続していない場合には、 「動画の設定」と「表示の設定」は白黒になって選択(設定)できません。 図 2-6 設定内容10 2.2.1 カメラの選択 二つの顕微鏡(Web カメラなど)が同時にPCに接続されている場合、希望する顕微 鏡または Web カメラが選択できます(図 2-7)。 図 2-7 カメラの選択 2.2.2 動画の設定 「フレームレート」、[ビデオフォーマット]、「出力サイズ」などの設定が出来ます 図 2-8 動画の設定画面 2.2.3 表示の設定 図 2-9aは表示の設定メニュー、Windows にある機能で画像の調整が出来ます。 図 2-9a 画像の調整メニュー 図 2-9b は(設定が限定されいますが)カメラ制御メニューです。
11 図 2-9b カメラ制御メニュー 2.2.4 動画の圧縮形式 動画の圧縮形式が選択できます。ファイル容量が大きい動画ファイルを圧縮する時に 使います。 図 2-10 は、圧縮形式のメニューです。表示されない圧縮形式を使用したい場合、例 えば DIVX または他の圧縮形式等をインストールして使用してください。 図 2-10 動画の圧縮形式 2.2.5 JPG 画像 JPG は圧縮によっては画像品質が落ちる場合があります。「高画質、通常、低画質」 の中から画像品質を選択できます。画像品質によってファイル容量が異なります。 通常設定は通常品質(図 2-11)となっています。 BMP ファイルは圧縮しないのでファイル容量はが大ききなります。 図 2-11 JPG 画像の画質 2.2.6 自動保存を有効
12 「自動保存を有効」をクリックすると撮影操作を行うだけで自動的に「保存」されま す。ファイル名は自動的につけられて指定保存先に保存されます。(図 2-12) 図 2-12 自動保存を有効
2.3 ウィンドウ
「ウィンドウ」でディスプレイに表示するサイズが選択できます。(図 2-13) 表示サイズはスクリーンの解析度によって制限されます。 例 】1280*960 解析度のディスプレイの場合は 1280*960 以下を選択してください。 ワイドモニターの場合は「全画面モード(4;3)」を選択してください。 「動画解像度」は出力サイズと関係しますので、“1.2.2”の内容を参考にして下さい。 「PC 制御ツールバー」はモードツールバーのみを表示されます。 UM06-CAM Viewer を利用する時は、この機能を利用して映像を調整が出来ます。 (“5.5”の内容を参考にして下さい) 図 2-13 「ウィンドウ」のメニュー 640*480 以上のサイズを選択すると、右側のウィンドウ(静止画ウィンドウ)はなく なり、左側の動画ウィンドウのみになります。 「通常」以外の画面モードは全部単画面モードになります。(図 2-14)13 図 2-14 単画面モード 単画面から通常画面モードに切り替えは、図 2-15 のアイコンをクリックして下さい。 図 2-15 通常画面アイコン 単画面で「画像制御モード」(図 2-16)機能。 図 2-16 画像制御モードツールバー 単画面では映像を撮影すると、図 2-17 のサブウィンドウが現れます。このウィンド ウでは「開く」、「保存」、「画像の削除」、「画像処理の開始」、「印刷」、「終了」のツー ルバーがあります。このツールバーは通常画面モードの機能と同じです。
14 図 2-17 サブウィンドウ
2.4 ツール
図 2-18 はツールバーのイメージです。 図 2-18 ツールバー 2.4.1 保存先を開く 3 種類のファイル(BMP、JPG、AVI)の保存先を開きます。(図 2-19)15 図 2-19 保存先メニュー 2.4.2 保存先をデフォルトに戻す 撮影した画像の保存先を初期設定に戻します。 2.4.3 インタバール撮影(設定した時間ごとに自動的に撮影をしてくれる機能) 一定期間、静止画又は動画の記録時間を設定することが出来ます。 図 2-21 インターバル撮影設定画面 ● 開始時間:撮影を開始する時間(分・秒)を設定します。 ● 撮影間隔:静止画または動画の撮影時間(分・秒)を設定します。 ● 撮影枚数:撮影枚数を設定します。 ● 記録時間:動画の撮影時間を設定します。(※動画撮影時のみ) ● 合計時間:合計時間は自動で計算されます。 ● 目盛表示:スケール表示の有無を選択。(※静止画撮影時のみ) ● 保存ファイル形式:「BMP」「JPG」「AVI」を選択。 ● JPEG 画質:高画質、中画質、低画質を選択。
16 ● 動画圧縮形式:圧縮形式を選択。(※動画撮影時のみ) ● フォルダ名選択: ■自動生成:YYYY(月)-MMMM(日)-DD(時)-HH(分)-MIN(秒)で自動的に作 成されます。 ■フォルダ名を入力:任意でフォルダ名を付けられます。 ■フォルダを指定:フォルダを指定出来ます。 ●フォルダ名:フォルダ表示及び作成。 ●フォルダ場所表示:フォルダの場所を表示。 ●実行:インターバル撮影を実行。 ●キャンセル:インターバル撮影のキャンセル。 2.4.4 動画を静止画に変換 AVI 動画ファイルを BMP、JPG の静止画ファイルに変換します。 図 2-22 動画を画像に変換する画面 ●動画の保存先を開く:ビデオファイルを選択して下さい。 ●ファイル名:選択したビデオファイルが表示されます。 ●フォルダの保存先:選択したビデオファイルの保存場所を表示。 ●合計フレーム数:総フレーム数を表示。 ●合計時間:ビデオの合計時間を表示。 ●合計ファイル数:ビデオから静止画に変換するファイル数を表示。 ●間隔時間:ビデオを静止画に変換する間隔(フレーム、分、秒)の設定をします。 ●保存ファイル形式:BMP または JPG、画像の種類を選択します。 ●JPG 画質:高画質、中画質、低画質、を選択して下さい。 ●フォルダー名: ■自動生成:YYYY(月)-MMMM(日)-DD(時)-HH(分)-MIN(秒)で自動的に作 成されます。
17 ■フォルダー名を入力:任意でフォルダ名を付けられます。 ■フォルダーを指定:フォルダーを指定出来ます。 ●フォルダ名:フォルダー表示及び作成。 ●フォルダ場所表示:フォルダの場所を表示。 ●実行す:変換の実行。 ●キャンセル:変換をキャンセル。 2.4.5 静止画を動画に変換 BMP、JPG の静止画ファイルを AVI 動画に変換します。図 2-23 参照 図 2-23 ビデオ設定ダイアログ画面 ● フレームレート(fps):フレームレートの設定。 ● プレビュー順序:順送り、又は逆送りの選択。 ● 形式の選択:BMP か JPG を選択。 ● 元画像:変換する静止画のフォルダを選択。 ● 動画保存先:動画に変換した後の保存先の選択。 ● 保存先を開く:元画像のフォルダを表示。 ● 保存先を開く:動画保存先のフォルダを表示。 ●フォルダー名: ■自動生成:YYYY(月)-MMMM(日)-DD(時)-HH(分)-MIN(秒)で自動的に作 成されます。 ■フォルダー名を入力:任意でフォルダ名を付けられます。 ●圧縮 DIVX を選択:停止(行はない)、実行(行なう)を選択。 ● フォルダ名:フォルダー表示及び作成。
18 ●合計ファイル数:元画像フォルダのファイル数を表示。 ●未選択画像:選択されていないファイル数を表示。 ●選択した画像:選択されたファイル数を表示。 ●選択:変換するファイルの選択。 ●全選択:ファイル全ての選択。 ●解除:選択したファイルの取消。 ●全解除:選択した全てのファイルの取消。 ●リセット:選択したファイルの取消。 ●再生:プレビュー画面での再生。 ● 一時停止:プレビュー画面での一時停止。 ● 停止:プレビュー画面での停止。 ● リピート再生:プレビュー画面で繰り返し再生します。 ● 実行:動画に変換。 ● キャンセル:変換をキャンセル。 2.4.6 設定情報 インターバル撮影 「インターバル撮影」の情報画面 図 2-24 動画を静止画に変換
19 「動画を静止画に変換」の情報画面 図 2-25 静止画を動画に変換 「静止画を動画に変換」の情報画面 図 2-26
2.5 表示言語
表示言語は「英語」、「繁体中国語」、「簡体中国語」、「日本語」、「ドイツ語」です。 UM12-CAM Viewer を立ち上げると、OSによって自動的に言語が選択されます。 図 2-20 言語メニュー2.6 本ソフトについて
ソフトに関する「プログラムのバージョン」、「UM12-CAM Viewer」、「メーカー名」、「プ ログラムの版権」情報(図 2-22)が記載されています。(図 2-21) 図 2-21 本ソフトについて20
21
3. メインアイコン
通常画面での基本機能のアイコンです。 「接続」、「画像の撮影」、「画像を保存」、「画像の編集」、「画像の削除」、「録画の開始」、 「動画の再生」、「画像処理の開始」、「印刷、「終了」(図 1-4 参照)があります。3.1 接続/切断
3.1.1 接続 図 3-1 は顕微鏡とアプリケーションの接続アイコンです。 アイコンをクリックすると、本機(顕微鏡)が認識されます。 接続出来ない場合には、他の USB ポートを試してください。 図 3-1 接続アイコン 3.1.2 切断 図 3-2 は本機と亜プレイケーションの切断アイコンです。 クリックするとプログラム終了します。 ビデオ再生を行うと本機とアプリケーションの接続が自動的に切断されます、 再生停止後、もう一度接続して下さい。 図 3-2 切断アイコン3.2
画像の撮影 図 3-3 は静止画像の撮影アイコンです。 ここをクリックすると静止画が撮影されます。 図 3-3 撮影アイコン22
3.3 画像を保存
図 3-4 は撮影した画像を保存するアイコンです。 図 3-4 画像の保存アイコン3.4 画像の編集、終了
3.4.1
画像の編集
図 3-5 は「画像の編集」アイコンです。クリックすると静止画面ウィンドウ(図 1-1)の下の方に「画像編集」のツールバー(図 3-6)表示されます。 図 3-5 画像の編集アイコン 図 3-6 画像の編集のツールバー 画像の編集のツールバーは、 ( )をクリックすると下列のツール「テキストの挿 入」、「範囲の選択」、「書き入れなど」グループの機能が表示され使用できます。 「( )曲線、( )直線、( )長方形、( )楕円」を描く機能があります。(図 3-7) 図 3-7 画像編集のツールバー 「テキストの挿入」( )をクリックすると、このグループにある「テキストの色 ( )」、「背景の色( )」、「背景を透明にする( )」ことができます(図 3-8)。 図 3-8 テキスト挿入グループ23 「範囲の選択( )」をクリックして選択範囲を「切り取り( )」、「コピー( )」、 「貼り付け( )」、「選択範囲の保存( )」ができます(図 3-9)。 図 3-9 範囲の選択グループ 「画像の編集」につていは、下記を参照ください。 カーソル :選択範囲、テキスト挿入時に「元の状態」に戻します。 画像の移動 :「元のサイズ( )」をクリックすると、動かしたい画 像を移動できます。マウスをドラッグして移動させてください。 ファイルの新規作成 :背景が白のファイルが新規に作成されます。 画像の保存 :編集画像が静止画面ウィンドウ(図 1-1)に保存され ます。画像サイズは「動画の設定」で決めたサイズです。 左回転 :画像を左へ 90 度回転します。 右回転 :画像を右へ 90 度回転します。 ウィンドウサイズに合わせる :画像を静止画ウィンドウ(図 1-1) に合わせます。(静止画面のサイズは 400*300)。このモードでは「書 き込み」、「範囲の選択」、「テキストの挿入」機能は使用できません。 ズームイン :表示画像を拡大します。 ズームアウト :表示画像を縮小します。 取り消し :最大は 3 回まで戻ること出来ます。 やり直し :最大は 3 回までやり直すこと出来ます。 線の設定 :線の種類を選択します。 クリックすると下記のウィンドウ(図 3-10)が表示されます。
24 図 3-10 線の設定 線の色 :線の色を設定。 クリックするとウィンドウが表示されます。 図 3-11 色の設定 編集中の画像の削除 :図 1-1 静止画ウィンドウの画像を削除。 (編集画像を削除します) 編集の終了 :画像の編集を終了します。 元のサイズ :画像が元のサイズに戻ります。 テキストの挿入 :画像にテキストを入れ、編集できます。 テキストの色 :文字色を変更します。 クリックすると図 3-11 のウィンドウが表示されます。 背景の色 :文字の背景色を変更出来ます。 クリックすると図 3-11 のウィンドウが表示されます。
25 背景を透明にする :文字の背景色を透明にします。 テキストのサイズ :テキストサイズを変更できます。 曲線 :曲線を描きます。 図 3-12 に示すように、様々なタイプの網掛けを選択できます。ただ し、円、楕円、正方形および長方形にのみ網掛けを適用できます。 図 3-12 網掛けのタイプ 線 :直線を描きます。 四角形 :四角形を描きます。 円径 :円を描きます。 図 3-13 に示すように、曲線、直線、円、楕円など様々なタイプの囲 み線を選択できます。 図 3-13 囲み線のタイプ 領域の選択 :範囲指定した画像の一部を切り取り(トリミング)、
26 コピー、貼付および保存できます。 切り取り :画像をカットします。 コピー :画像をコピーします。 貼り付け :貼り付けます。 選択範囲を保存 :選択した部分を保存します。 3.4.2 編集終了 「画像の編集」機能を終了します。(図 3-12) 図 3-12 編集終了
3.5 画像の消除
図 3-13 は「画像の削除」アイコンです。静止画ウィンドウ(図 1-1)の画像を削除す る機能です。 図 3-13 画像の消除アイコン3.6 録画開始と終了
3.6.1 録画開始 図 3-14 は録画開始のアイコンです。クリックすると、ファイル保存先の画面が表 示され、ファイル名が自動的に作成されます(変更は 1.1.2 を参照して下さい)。 保存先は初期設定になります。保存先の変更は 3.2.3 を参照して下さい。録画のフ ァイルを圧縮する場合は、1.2.3 を参照して下さい。 図 3-14 録画開始のアイコン 3.6.2 録画停止27 録画停止する場合は、図 3-15 のアイコンをクリックしてください。 図 3-15 録画停止のアイコン
3.7 動画の再生・終了
3.7.1 動画の再生 図 3-16 は「動画の再生」アイコンです。クリックすると、ファイル保存先の画 面が表示されます。再生したいファイルを選択し、「開く」をクリックすると左側 の動画ウィンドウ(図 1-1)で自動的に動画が再生されます。 図 3-16 動画の再生 動画ウィンドウの下に動画再生ツールバーが表示されます(図 3-17)。 図 3-17 動画再生のツールバー 再生 :ビデオを再生します。 一時停止 :ビデオを一時停止します。 停止 :終了して、最初の画面に戻ります。 リピートの再生 :クリックすると、繰り返してビデオ再生を行い ます。もう一度クリックすると繰り返しは終了します。 動画再生を終了 :再生を終了します。 戻る「 」:画像を回転しない本来の方向に戻します(図 3-18)。28 図 3-18 回転無し 上下反転「 」:上下反転します(図 3-19)。 図 3-19 上下反転 左右反転「 」:左右反転します(図 3-20)。 図 3-20 左右反転 180 度の回転「 」:(図 3-21)。 図 3-21 180 度の回転 再生中に画面でマウス右キーでクリックすると図 3-22 のメニューを表示され、 「再生」、「一次停止」、「停止」、「リピート再生」、「再生の終了」ができます。
29 図 3-22 再生メニュー 3.7.2 再生停止 図 3-23 は「再生の停止」アイコンです。クリックすると再生を停止します。 この時、動画ウィンドウは UM06-CAM Viewer を起動した時の状態に戻ります。 図 3-23 再生停止アイコン
3.8 画像処理の開始と終了
3.8.1 画像処理の開始 図 3-24 は「画像の処理」アイコンです。このアイコンをクリックすると、「画像 処理」モードに入ります。 図 3-24 画像処理の開始のアイコン 「画像処理の開始」をクリックすると、右側の静止画ウィンドウ(図 1-1)の下 には図 3-25 のツールバーが表示されます。 図 3-25 画像処理のツールバー 二階調化とネガボジ反転のモードでは調整バーで閾値を変えることが出来ます。 図 3-26 は調整バーです。30 図 3-26 調整バー 以下は調整バーの説明です。 通常画像に戻す :処理された画像を元の状態に戻します。 グレースケール :カラー色の画像をグレー色にします。 エッジの強調 :画像のエッジを強調します。 画素の強調 :画素の色調を強調します。 二階調化 :画像を白黒に変換します。 ネガボジ反転 :画像の明暗を逆にします。 画像処理の終了 :「画像処理」を終了します。 3.8.2 画像処理の終了 図 3-27 は「画像処理の終了」アイコンです。 クリックすると、画像処理を終了します。 図 3-27 画像処理の終了アイコン
3.9 印刷
図 3-28 は「印刷」アイコンです。機能は 1.1.4 を参考して下さい。 図 3-28 印刷アイコン3.10
プログラムの終了
31 図 3-29 は「プログラムの終了」アイコンです。 クリックするとプログラムを終了します。 図 3-29 プログラムの終了アイコン
4.ファイルリスト
図 1-5 のように、ファイルリストにある 3 種類のファイルは各フォルダごとに保存されま す。4.1 タブのツールバー
図 4-1 は BMP、JPG、AVI(動画)の 3 種類のファイルがあります。 図 4-1 タブのツールパー4.2 ファイルの選択と個数表示
図 4-2 は「ファイルの選択と個数表示」のです。 図 4-2 ファイルの選択 4.2.1 ページ数の表示 図 4-2 の 001/001 はX/Yで説明すると、X:何ページ目、Y:総ページです。 4.2.2 ページの切り替えボタン 図 4-2 の をクリックするとページが変わります。 は前のページへ移動し、 は後のページへ移動します。 4.2.3 保存先変更 「保存先変更」(図 4-2)でファイルの保存場所を変えることができます。 ボタンをクリックすると、図 4-3 のウィンドウを表示されます。32 図 4-3 「保存先変更」ウィンドウ
4.3
画像を開く / ファイルを削除 ファイルリストのファイルをクリックすると図 4-4 のメニューを表示されます。 「画像を開く」および「ファイルの削除」ができます。 図 4-4 表示メニュー33
5.モード機能
UM12-CAM Viewer を起動してアプリケーションと接続すると、動画ウィンドウ(図 1-6) の下に「モードツールバー」(図 5-1)が表示されます。 図 5-1 モードツールバー 比較モード(5.1 を参考して下さい) : 比較モード機能です。二枚の画像を重て比較することが出来ます。 照準モード(5.2 を参考して下さい) : 「クロス」、「区画」、「長方形」、「円形」の照準を表示します。 画像制御モード(5.3 を参考して下さい) : 映像の方向を変更することが出来ます。「コントラスト」、「明るさ」、 「露出」も調節出来ます。 計測モード(5.4 を参考して下さい) :簡易スケールの機能です。 PC 制御モード(5.5 を参考して下さい) : 本体に触れずPC操作で「画像の撮影」、「映像の調節」、「LED 照明 の点灯」などの操作が出来ます。5.1
比較モード 本体とPCを接続した時の初期設定モードは比較モード(図 5-2、5-3)で、静止画ウ ィンドウ(図 1-6)には画像が表示されていない状態です。一部のアイコンも白黒に なります(使えない状態です)。このモードでは動画と静止画の画像を重さねて比べ ることができますし、部分的に比べることも出来ます。 図 5-2 比較モード 図 5-3 比較モードのツールバー 5.1.1 右の画像を読み込む「 」 このアイコンをクリックすると、「重ねて比較または部分的に比較」(図 5-5)する ことが出来ます。このモードを終了する場合には、もう一度クリックすると元の状 態に戻ります。34 図 5-4 右のウィンドウから画像を配置 図 5-5 比較モードのツールバー 5.1.2 保存画像の読込「 」 右のウィンドウ(静止画ウィンドウ)に画像がない場合は(図 5-6)、「保存画像の 読込 」で読み込むファイルを選択できます。 図 5-6「保存画像の読込 」アイコン
35 「保存画像の読込 」から開いたファイルも「比較モード」機能が使えます(図 5-7)。 終了する場合は、「右の画像を読み込む 」をもう一度クリックすると元の状態に戻 ります。 図 5-7 比較モードのツールバー 5.1.3 重ねて配置「 」 選択したファイルを重ねます。(図 5-8) 図 5-8 重ねて比較 5.1.4 左側に配置「 」 画面を半分に分割します。(図 5-9)。
36 図 5-9 左側に配置比較 5.1.5 右側を配置「 」 画面を半分に分割します。(図 5-10)。 図 5-10 右側に配置比較 5.1.6 上側に配置「 」
37 画面を半分に分割します。(図 5-11)。 図 5-11 上側に配置比較 5.1.7 下側へ配置「 」 画面を半分に分割します。(図 5-12)。 図 5-12 下側を配置比較 5.1.8 表示比率の調節
38 「比較モード」の「上、下、左、右側を比較」の機能を使用した時、「表示比率の 調整バー」で表示比率の調整が出来ます。(図 5-13) 図 5-13 表示比率の調整バー 5.1.9 透過比率の調整 「比較モード」の「上、下、左、右側を比較」の機能を使用した時、「透過比率の 調整バー」で比べる画像の透過比率の調整が出来ます。(図 5-14) 図 5-14 透過比率の調整バー 5.1.10 背景の色抜き「 」 削除したい背景色を選択して、開いたファイルの背景色を削除(透明に)できます。 5.1.11 画像の合成処理「 」 「比較モード」の状態を保存する場合は、このアイコンをクリックしてから操作し て下さい。クリックしない場合は、通常の画像を表示します。
5.2
照準モード 「十字形、区画、長方形、円形を表示」照準モードのツールバー(図 5-16) 図 5-16 照準モードのツールバー 5.2.1 クロス照準表示「 」 クロス照準が表示されます。ロールバーで大きさを調整できます(図 5-17)。39 図 5-17 クロス表示 5.2.2 四角形照準表示「 四角形の照準が表示されます。ロールバーで大きさを調整できます(図 5-18)。 図 5-18 四角形表示 5.2.3 長方形照準表示「 」 長方形の照準が表示されます。ロールバーで大きさを調整できます(図 5-19)。 図 5-19 長方形表示 5.2.4 円形で照準表示「 」
40 円形の照準が表示されます。ロールバーで大きさを調整できます(図 5-20)。 図 5-20 円形表示 5.2.5 色の選択「 」 照準色の変更ができます。 5.2.6 全て消去「 」 画面中の照準を全て削除します。
5.3 画像制御モード
画像の方向を変更することが出来ます。「回転なし」、「上下反転」、「左右反転」、「180 度反転」で画像の観察角度が調整できます。(図 5-21) 「コントラスト」、「明るさ」、「露出」の調整もできます。(図 5-22) 図 5-21 画像制御モード 図 5-22 画像制御モードのツールバー 5.3.1 戻る「 」 回転させた表示を本来の方向に戻します。(図 5-23)41 図 5-23 回転なし 5.3.2 上下反転「 」 映像が上下反転します。(図 5-24) 図 5-24 上下反転 5.3.3 180 度反転「 」 映像が 180 度反転します。(図 5-25) 図 5-25 180 度反転 5.3.4 左右反転「 」 映像が左右反転します。(図 5-26)
42 図 5-26 左右反転 5.3.5 明るさ「 」 画像の明るさを調整します。 ロールバーで明るさが調節できます。 元の設定に戻る場合にはもう一度このアイコンをクリックしてください。 5.3.6 コントラスト「 」 ロールバーで画像のコントラストが調整できます。 元の設定に戻る場合にはもう一度このアイコンをクリックして下さい。 5.3.7 露出「 」 動画表示の露出を調節を行います。 ロールバーで露出を調節できます。元の設定に戻る場合はもう一度このアイコンを クリックして下さい。このアイコンが白黒の場合は、露出調整はできません。 調整したい場合は、「設定->表示の設定」で自動コントロールモードの「自動」の 「ˇ」をクリックして外して下さい(図 5-27)。自動露出機能を使用したい場合は、 「ˇ」をクリックして入れて下さい。 図 5-27 自動露出コントロールモード 5.3.8 ホワイトバランス手動補正「 」
43 この機能を使うと正確な白色に補正できます。白色の紙(またはホワイトバランス補 正カード)をレンズにあててピントを合わせてからこのボタンをクリックしてくださ い。環境光源やその他の光源の使用はオートホワイトバランスの正確さに影響を与え るため、補正作業が必要になります。自動に戻す場合は 2.2.3 の説明を参照にホワイ トバランスにチェックを入れてください。
5.4 計測モード
簡易スケール機能です。計測ツールで「線」、「円形」、「長方形」、「長さ」、「面積」、 「半径」、「直径」などを測ることができます。図 5-29 はモードツールバーです。 図 5-28 計測モード 図 5-29 モードツールバー 計測する前に、スケールの設定をして下さい、詳しい内容は「スケールの設定 」 を参照してください。(5.4.5 参照) 5.4.1 映像の固定「 」 この機能は動画画面の映像を一時固定します。 5.4.2 保存画像の読込「 」 フォルダに保存されている画像を読込ます。 5.4.3 画像の保存「 」 画像の計測結果を保存したい場合は、このアイコンをクリックしてください。 ファイル名はファイル名のみで計測結果が分かるように水平値と垂直値で作成し されます。例 】「v420h560」のファイル名は、水平値は 4.20mm、垂直値は 5.60mm。 5.4.4 クリップボードへコピー「 」 画面データを一時的に静止画ウィンドウ(図 1-1)に保存します。コピーしたデー タは Word または Excel に直接に貼り付けることができます。44 5.4.5 スケールの設定「 」 (1) 適切なスケールを選択 スケールの設定には高精度のスケールを計測基準として使用して下さい。 図 5-30 メタルスケール 図 5-31 キャリブレータ
a.
同心円定規 被測定物の穴(例えば PCB 板上の穴)に同心円定規を合わせると穴の直径が 測れます。例 】図 5-31a が示すように、黒いリングと白リング(透明)の幅 は 1mm で、1 つ目のリングの中心点の直径は 1mm、2 つ目のリングは 3mm、 3 つ目のリングは 5mm、4 つめのリングは 7mm・・・ 下記で直線モードを使用し描き出した水平線の長さを測定すると、PCB 板上 の穴直径は約 L=3.00mm となります。a
c
b
d
e
45 図 5-31a 同心円定規の測定方法
b.
ピッチ間隔 1mm グリッドライン アスペクト比が 4:3 でない場合。このグリッドラインを使ってディスプレイ に表示したとき、正方形ではなく、変形して表示されます。 グリッドラインを、測定する対象物の上に置きます。例 】下図の 100 元紙幣 が示す図 5-31b、各マスの長さが 1mm で、測定した赤枠内の英単語 THE の長 さが約 L=1.00mm。となります 図 5-31b グリッドラインの測定方法c.
スケールライン 直接このスケールをあてて測定することが出来ます。スケールラインには高倍 率と低倍率の目盛があり、その間隔は 0.05mm、0.1mm、1mm です。 高倍率を用いる場合、基本的には 0.05mm と 0.1mm で、低倍率を用いる場合 は、0.1mm と 1mm のピッチで見ることが出来ます。スケールラインは長さ、 幅を測定することができます。図 5-31c はタマネギの皮の細胞核で、測定した 細胞核の長さは約 L=0.400mm です。46 図 5-31c スケールラインの測定方法
d.
ピッチ間隔 0.1mm グリッドライン この定規は比較的細かい対象物に用いられ、ピッチ間隔は 0.1mm です。 図 5-31d のマイクロドット内の を測定した長さは約 L=0.100mm でしす。 図 5-31d ピッチ間隔 0.1mm グリッドライン測定方法e.
L 型定規 Y:4.5cm、X:4.0cm の L 型定規です。ピッチは1mm です。 各定規は、倍率に基づいて選択し、使用してください。キャリブレーションシート は透明なので、基本的には、測定対象物上に定規を置き、そのまま測定を行うこと が出来ます。 スケールの精度が高ければ、高倍率での測定結果の精度も高くなります。 「メタルスケール」と「キャリブレータ」との違いは下記を参照してください。 キャリブレータは高倍率でも正確な測定ができます。 メタルスケールを使って高倍率にすると誤差が高くなります。 倍率が低い場合は、メタルスケールの方が扱いやすいです。 (2) スケール設定 スケール設定は最初に水平(X軸)と垂直(Y軸)の定規の設定値を決めます。 画面サイズは 640*480 がベストです。47 本体と観察物の距離を決める。 ピント合わせます。 水平(X軸)と垂直(Y軸)を測ります。(図 5-33)。 水平(X軸)と垂直(Y軸)数値を設定します。 図 5-33 目盛りを測る (3) ピント合わせ方法 非接触式キャリブレーション:キャリブレータを載せ、本機とメタル定規に一 定の距離でピントを合わせます。 高倍率キャリブレーション 低倍率キャリブレーション 図 5-34 非接触式
48 水平(X軸)と垂直(Y軸)の数値を測ります。(下図の例を参照) 例 1 】非接触で測定 メタル定規を基準として計測します。対象物からの距離は 22cm、でピン トを合わせます。計測結果は水平軸 24.2mm と垂直軸 18.1mm なります。 (図 5-35、図 5-36) 図 5-35 水平:Y軸 24.2mm 図 5-36 垂直:X軸 18.1mm (4) 計測誤差の原因 計測誤差は下記の原因があります。 基準とする定規の精度。 水平軸と垂直軸の目盛りが範囲外で確認できない。 解像度とウィンドウのサイズが違う。 解像度とウィンドウのサイズ違いの説明。 例えば、解像度(出力サイズ)は 640*480 で、初期画面は 400*300 です。出 力サイズ 640*480 を 400*300 と縮めて測定すると、計測誤差が発生します。 計測の時には解像度とウィンドウを必ず同じサイズ行って下さい。 「出力サイズ」の変更は「設定->動画の設定->ビデオ形式」のプロパティ ーで変更出来ます。(図 5-45)
49 図 5-45 出力サイズの変更 ウィンドウサイズの変更方法は図 5-46 のようになります。 図 5-46 ウィンドウサイズの変更 (5) スケールの設定 スケール設定ダイアログボックスは、図 5-47 の通りです。以下、このダイア ログボックスの操作を説明します。
50 図 5-47 スケール設定ダイアログボックス スケール設定ウィンドウのデフォルトファイル スケールの単位を選択します。mm(ミリメートル)と inch(インチ)の 2 種類 があります。 目盛のデフォルトファイルは、図 5-48 の通りです。 @ 高倍率[0.80cm、非接触]:高倍率で、レンズが測定対象物に接触し ていないため、レンズと測定対象物の距離は 0.80cm です。 @ 低倍率[22.00cm、非接触]:低倍率で、レンズが測定対象物に接触 していないため、レンズと測定対象物の距離は 22cm です。 図 5-48 スケールのデフォルトファイル 非接触状態の最高倍率の撮影距離は約 2cm、最低倍率の撮影距離は 22cm 以上、 です。(図 5-34 の参照)デフォルトのスケールは 2 種類。 スケールを新規作成する場合はキャリブレーションを行う必要があります。 手動でキャリブレーションを行い、水平(X 軸)目盛と垂直(Y 軸)目盛を調 整し、新たにスケールを追加します。 デフォルトの設定ファイルに戻す場合は、「デフォルト設定値」にチェックを 入れると、デフォルトの 2 種類のスケールファイルに戻ります。デフォルトフ ァイルを保存するだけで、その他のファイルは削除されます。 スケールファイルの追加 「新規」ボタンをクリックすると、図 5-49 が示すダイアログボックスが表 示されるので、新しいスケールの名前を入力します。
51 図 5-49 新規名前を入力 名前を入力してから水平(X軸)と垂直(Y軸)の数値を入力して下さい(図 5-50)。スケール色を変更したい場合は「目盛りの色選択」をクリックして 変更してください。 図 5-50 水平(X軸)目盛りと垂直(Y軸)目盛りの数値を入力 目盛り値の調節 本体センサーのアスペクト比は 4:3 です。「スケールの比率」で「固定する」 を選択すると、水平(X軸)と垂直(Y軸)の目盛りの比例は 4:3 に変更さ れます(図 5-51)。例、水平(X軸)に 400 を入力すると、垂直(Y軸)は 自動的に 300 に変更されます。
52 図 5-51 目盛り値の調整 スケールの表示位置と原点 「水平/垂直位置」にある「なし」、「上」、「中央」、「下」にて表示位置を選 択することができます。「水平/垂直原点」にて目盛りの原点位置を選択す ることができます。(図 5-52/図 5-53 参照) 図 5-52 スケールの表示位置の設定 図 5-53 スケールの表示 ディスプレイの水平有効範囲の設定 初期設定では「自動焦点」になり、水平の有効表示範囲は自動的に調整しま す。自動の数値は“0”になり、調整したい場合は、「手動焦点」を選択して ください。手動設定では、センチ(cm)とインチ (inch)二種類の単位選択出 来ます。 図 5-54 ディスプレイの水平有効範囲の設定 「倍率の表示」を選択した場合は、映像画面の右上に拡大倍率を表示します(図 5-54)。表示した数値はモニターのサイズ、映像の解像度と動画ウィンドウの サイズによって変わります。(図 5-55)拡大倍率は「視野角の範囲」(Field of View)を基準として計算します。例 】図 5-56 のように、表示画面の 1.0mm は
53 実際の 16.2mm になりますので、拡大倍率は 16.2 倍となります。 図 5-55 拡大倍率を表示 図 5-56 拡大倍率の計算方法 イメージの倍率の表示方式 「イメージの倍率の表示方式」を選択し(図 5-57)、「 画像の保存」をク リックすると保存した画像の右上に倍率表示と一緒に保存されます。「 ク リップボードへコピー」も同じ機能があります。 「スクリーン」を選択した場合は、映像サイズと視野角範囲により、倍率が 自動的に変化します。「プリント」を選択した場合は、映像のサイズ、視覚 範囲により、倍率が自動的に変化します。(初期設定の解像度は 96Dpi です)。 「両方」を選択した場合は、二種類の拡大倍率を両方表示します。(図 5-58) 「S」はスクリーン(Screen)の倍率です、「P」はプリント(Printing)の倍率 です。 図 5-57 イメージの倍率の表示方式 図 5-58 二種類の拡大倍率を両方表示 目盛りの種類を削除とリネーム ドロップボックスから削除、リネームしたいファイルを選択し(図 5-59)。 そして、「削除」または「リネーム」をクリックして下さい。
54 図 5-59 目盛りの種類・「削除」と「リネーム」 半自動キャリブレーション 校正する時、キャリブレータを本体の下に置いてピントを合わせます。 半自動キャリブレーションの画面で「右クリック」をすると、映像が一時 停止し、校正がしやすくなります。 使用中のスケールの名前はウィンドウの左上に示されます(図 5-60)。 図 5-60 半自動キャリブレーション 半自動キャリブレーションの設定画面、図 5-61 のように、基準の長さを入力 してください。例、100 を入力した場合、1.00mm です(入力数値÷100mm)。
55 マウスで線を描き、この線はキャリブレータの目盛りに応えて書いてください。 「水平軸」を選択すると、水平軸でキャリブレーションが出来ます。 「垂直軸」を選択すると、垂直軸でキャリブレーションが出来ます。 「なし」を選択した場合は、水平・垂直・45 度が描けます。(Shift を押すと 水平・垂直のみとなります) 校正を確認して、「完了」をクリックして下さい。 図 5-61 基準の長さ設定 5.4.6 測定内容の表示設定「 」 線を書く:「なし」を選択すると、線のみ表示します。 :「線の長さ」を選択すると、線の長さ(L)が表示されます。 四角形の測定箇所 :「なし」を選択すると、四角形が表示されます。 :「4 辺の合計」を選択すると、4 辺の合計の長さ(P)が表示されます。 :「面積」を選択すると、四角形の面積(A)が表示されます。 円周の測定箇所 :「なし」を選択すると、円形が表示されます。 :「円周」を選択すると、円周の長さ(C)が表示されます。 :「半径」を選択すると、半径(R)が表示されます。 :「直径」を選択すると、直径(D)が表示されます 図 5-62 測定内容の表示設定) 詳細設定
56 「小数点以下の桁」の表示・色設定は任意で設定出来ます 「単位を表示」をクリックすると、“mm”が表記されます。 5.4.7 計測形状の選択「 」 ツールの選択は線、「二点を通る円」、「三点を通る円」、「楕円形」、「正方形」、「矩 形」、「三点の角度」、「三点の面取り測定」、「四点の角度」が選択できます。 (図 5-63)。 図 5-63 計測形状の選択 (1) 線:長さのみを計測する場合には を選択して下さい。(図 5-63) 例 】PCB 基板シルクの長さ計測(図 5-64)。 ツールバーの線を選択して、直線を書く、長さは L:5.510mmです。 図 5-64 長さのみを計測する場合 (2) 複数線分:直線でない線分を計測する場合、図 5-65 で示すように、 モー
57 ドを使って測定します。図中の測定された線分の長さは L=5.550mm です。線分 を終了させる場合はマウスで右クリックします。 図 5-65 複数線分の測定例 (3) 多重線:物体間の線分の長さを計測する場合、図 5-66 で示すように、 モ ードを使って測定します。図中で測定された 3 つの線分の長さはそれぞれ L=0.436mm、L=0.403mm、L=0.422mm です。線分を終了させる場合はマウスで右 クリックします。 図 5-66 多重線の測定例 (4) 二点を通る円:「計測内容の設定」終了後、「 二点を通る円」を選択して下さい。
58 計測したい円形の円周上に1点を選び、第2点までドラッグすると円が作成さ れます。 図 5-65 のように、①円周 C=2.276mm、②面積 A=0.412mm2、③半径 R=0.716mm ④直径 D=1.467mm となります。 図 5-65 円形を計測する場合 (5) 三点を通る円:「計測内容の設定」終了後、「 三点を通る円」を選択して下さい 計測したい円形の円周上に1点を選び、第2点までドラッグした後、第3点目 を左クリックすると円が作成されます。 図 5-66 のように、①円周 C=2.409mm②面積 A=0.450 mm2③半径=0.727mm ④直径 D=1.480mm となります。 図 5-66 円形を計測する場合 (6) 円弧:測定の対象が円弧または扇形の場合、 を使って測定を行います。こ
59 のモードでは 5 種類の測定データを提供します。図 5-69 では異なるデータを測 定 し 、 そ れ ぞ れ [01]L=1.595mm は 弧 長 、 [02]P=5.960mm は 周 長 、 [03]A=1.229mm2は面積、[04]R=0.963mm は半径、[05]θ=132.1°は角度を示し ています。「Shift」キーを押しながら移動させると円弧を回転させることがで き、「Ctrl」キーを押しながら移動させると円弧の向きを変えることができます。 図 5-69 円弧の測定例 (7) 弓形:弓形を測定する場合、 を使って測定を行います。図 5-70 では異な るデータを測定し、それぞれ[01]P=4.7mm は弓長、[02]A=1.0mm2は周長を示 しています。「Shift」キーを押しながら移動させると円弧を回転させることが でき、「Ctrl」キーを押しながら移動させると円弧の向きを変えることができま す。
60 図 5-70 弓形の測定例 (8) 「楕円」:「計測内容の設定」終了後、「 楕円」を選択して下さい 計測したい楕円の円周上に1点を選び、第2点までドラッグすると円が作成さ れます。 図 5-67 のように、①C=6.703mm②面積 A=2.947mm2③長半径 lR=1.328mm 短半 辺 sR=0.714mm④長径 lD=2.826mm 短径 sD=1.428mm となります。 図 5-67 楕円を計測する場合 (9) 正方形:「計測内容の設定」終了後、「 正方形」を選択して下さい 計測したい頂点を1点選び、第2点までドラッグすると四角形が作成されます。 図 5-68、周長 P(Perimeter)=7.295mm 面積 A=3.587 mm2となります。
61 図 5-68 正方形を計測する場合 (10) 矩形:「計測内容の設定」終了後、「 矩形」を選択して下さい 計測したい頂点を1点選び、第2点までドラッグすると矩形が作成されます。 図 5-69 のように、周長 P=10.308mm 面積 A=1.940mm2となります。 図 5-69 矩形を計測する場合 (11) 三点の角度:角を計測する場合には、「 三点の角度」をクリックして下さい。 角度がある被写体の A 辺の1点を選び A 辺 B 辺の頂点までドラッグし、B 辺の 1点をクリック。図 5-70 角度θ=135.5 oとなります。
62 図 5-70 角度を計測する場合 (12) 三点の面取り測定:面取りを計測する場合は、「 三点の面取り測定」をクリ ックして下さい。 角度がある被写体の A 辺の1点を選び A 辺 B 辺の頂点までドラッグし、B 辺の 1点をクリック。図 5-71 のように、面取り角度 θ=45.8o となります。 図 5-71 面取り角度を計測する場合 (13) 四点の角度:交わってない直線の角度を計測する場合は、「 四点の角度」を 使用します。図 5-72 A 線をドラッグし、次に B 線をドラッグすると角度を測 ります。黄色角度θ=45.3oとなります。
63 図 5-72 四点の角度を計測する場合 (14) 多角形:「計測内容の設定」終了後、「 多角形」を選択して下さい 計測したい多角形の、1点の頂点を選択しそれぞれの辺をドラッグしすると多 角形が作成され、右クリックで作成終了できます。 多角形の全周 P=1.992mm、面積 A=0.218mm2となります。 図 5-73 多角形を計測する場合 5.4.8 複数箇所の測定「 」
64 このモードでは同時に複数箇所の計測が出来ます。 「取り消し」と「やり直し」機能が使用できます。(図 5-73) 図 5-73 複数箇所の測定 5.4.9 取り消し「 」 「取り消し」は、一つ前の操作に戻ります。 5.4.10 やり直し「 」 「やり直し」は、取り消す前の操作に戻ります。 5.4.11 線の種類 「線の種類」は線種を選択できます。(図 5-74) 図 5-74 線の種類 5.4.12 色の選択「 」 線の色を変更します。 5.4.13 全て消去「 」 行った全ての計測操作を消去します。「取り消し」と「やり直し」の記録も消去さ れます。
5.5 PC 制御モード
リモート コントロール機能、本体に触らず、「フォーカス」、「撮影」、「LED 調光」な どの操作できます(図 5-76)。起動時の初期設定は手動調節モードです。65 図 5-77 のように、アイコンが白黒になっている状態は操作できません。 図 5-76 PC制御モード 図 5-77 PC制御モードツールバー 5.5.1 PC からの操作開始「 」 PC からの操作開始 」をクリックすると、リモート コントロール機能を起動し、 本体に触らず、図 5-77 のように、「フォーカス」、「撮影」、「LED 調光」などの操作で きます。「C」はショートカット キーです。 図 5-78 PC制御モードツールバー 5.5.2 PC からの操作終了「 」 「 PC からの操作終了」をクリックすると、リモート コントロール機能を終了 します。設定は手動調節モードに戻ります。「C」はショートカット キーです。
66 5.5.3 画像の撮影「 」 「画像の撮影 」をクリックすると、2M(容量)の画像を撮影します、撮影画像 は右側のウィンドウに表示されます、メインアイコンの「画像の保存」をクリックす ると、画像を保存します。「S」はショートカット キーです。 5.5.4 フォーカスモードとキャリブレーションモード「 」 (1) マニュアルフォーカス調整 :手動でズームを行います。(5.7.7 参照) ショートカットキー「4」。 (2) シングルオートフォーカス :1 回ごと自動で焦点を合わせます。ショー トカットキー「5」。 (3) 連続オートフォーカス :対象物を動かしても連続的に焦点わせます。 ショートカットキー「6」。 (4) モーター動作の初期化: フォーカス動作の初期化。 ショートカットキー「7」。 (5) 倍率初期化: :倍率表示を初期化します。 ショートカットキー「8」。 図 5-80 フォーカスとキャリブレーションモードメニュー 5.5.5 フォーカス領域 マニュアルフォーカスモードで、「測定対象物までの対物レンズ」の距離と「視 野角」の範囲に基づき、フォーカス領域を選択出来ます。図 5-81 と図 5-82 が示 すように、15 段階のいずれかを選択後、顕微鏡の高さを調整して下さい。 オートフォーカスモードで、対物レンズから測定対象物の距離がわかっている場 合は、15 段階の中から近い高さを選択すると、オートフォーカスモードは当該 領域でのみ自動でピント合わせを行います。
67 (1) 15 段階のフォーカス領域 :図式の青枠 と赤枠は、現在の顕微鏡の高さを示します。 (2) 全領域 :フォーカス領域全体を検索します。この機能はオートフォーカ スモードにおいてのみ使えます。 (3) 現領域 :現在の位置周辺の領域を検索します。この機能はオートフォー カスモードにおいてのみ使えます。 図 5-81 フォーカス領域メニュー 5.5.6 マニュアルフォーカス調整「 」 (1) 現在位置 :撮像素子の位置を示します。 (2) 縮小 :ズームアウト。ショートカットキー「I」「+」「↑」 (3) 拡大 :ズームイン。ショートカットキー「O」「-」「↓」 (4) ステップズームアウト :1 ステップごとのズームアウト。 ショートカットキー「W」。
68 (5) ステップズームイン :1 ステップごとのズームイン。 ショートカットキー「E」。 5.5.7 明るさ調整「 」 (1) (点灯)/ (消灯):LED を点灯・消灯します。ショートカットキー「D」 (2) 明るさ調整/ :暗くします。ショートカットキー「←」、「Page Down」 (3) 明るさ段階 :明るさレベル表示。 (4) 明るさ調整 :明るくします。ショートカットキー「→」、「Page Up」 5.5.8 光源モード「 」 必要に応じて様々な光源モードを選択できます。光源には測光機能がついてお り、観測対象をより立体的にする効果があります。 (1) 全点灯 :すべての光源が点灯します。オートフォーカスが起動すると、 光源が自動的にこのモードに切り替わります。 (2) モード 1 :被写体距離が比較的長い場合に使用します。 (3) モード 2 :被写体距離が比較的短い場合に使用します。 (4) モード 3 :被写体距離が長い場合に使用します。 (5) モード 4 :被写体距離がある程度長い場合に使用します。 (6) モード 5 :被写体距離が短い場合に使用します。 (7) 自動 :被写体距離が異なる場合に自動で光源を切り替えます。 図 5-85 光源モードの選択