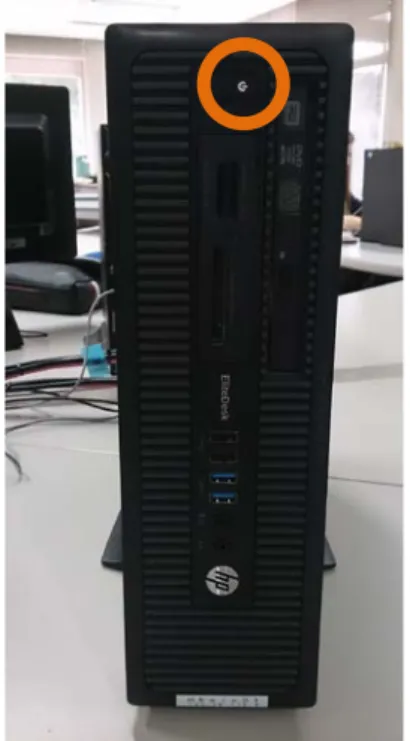2.1.1 学内 PC の基本操作
1.はじめに
Windows へのサインインや授業支援システムなどを使うには TCU アカウントが必要です。TCU アカウントとは全学認証基盤上で管 理される本学情報システムを利用するためのアカウントで、情報基盤センターから発行されます。 東京都市大学の PC には大きく分けて 2 つの環境構成があります。1 つは「シンクライアント」、もう 1 つは「ファットクライアント」です。 シンクライアントでは Windows やアプリケーションの起動がネットワークで接続されているサーバーで行われ、利用者の前にある端末で はマウスやキーボードの操作、USB フラッシュメモリのデータの伝達とディスプレイへの表示が行われるのみとなっています。ファットクラ イアントは通常のコンピューターと同じで利用者の前にある端末で OS やアプリケーションの起動が行われます。シンクライアントとファッ トクライアントでは操作方法や使える機能が異なります。
2.シンクライアントの仕組み
東京都市大学のシンクライアントシステムはサーバー上で仮想機械が常に起動して待機している状態になっています。シンクライア ント端末を起動すると自動的にサーバー上の仮想機械にアクセスされ、ディスプレイにサーバー上の仮想機械の表示が転送されます。 シンクライアント端末で使えるすべてのアプリケーションはこの仮想機械にインストールされていて、そこで起動されます。 サインアウトされたり、電源が切られたりすると仮想機械は終了処理を行い、サインインを待機する最初の状態に戻ります。単にサイ ンアウトしただけの場合は終了処理を行った後、別の仮想機械にアクセスされます。シンクライアントシステムを使用しているときにネッ トワークの接続が切断されると、一定時間以内に再接続されない限り、自動的に終了処理が行われます。3.電源を入れる
電源の入れ方はすべてのコンピューターで共通です。コンピューターの種類によって電源ボタンの位置が異なります。使用用途に 応じて利用するコンピューターを選んで起動させてください。それぞれのコンピューターの電源の位置は〇印に示すとおりです。Mac で電源を入れると、最初に Mac OS で起動するか、Windows で起動するかを選択できるようになっています。キャンパスシステ ムガイドではおもに Windows の操作方法について説明していきます。
図 1-1 シンクライアントの電源
4.初回起動
学内のコンピューターから初めて TCU アカウントでサインインすると誓約書が表示されます。学内システムを利用する前にこの誓 約書をよく読んでから「誓約します」ボタンをクリックして利用を開始してください。画面の下にある「誓約します」ボタンをクリックすると、 デスクトップが表示されます。この誓約書は初回サインイン時のみ表示され、次回以降は表示されません。5.パスワードの変更
利用者が本人であるかどうかを確認するためにパスワードを 使います。パスワードが他の人に知られるとアカウントが他の人 に勝手に使われてしまうため、トラブルに巻き込まれる可能性 が高まります。パスワード入力中は他の人に見られないようにし て、安易に思う付くものや他のサービスと同じパスワードを使い 回さないようにしましょう。また、セキュリティを強化するために 定期的にパスワードを変更してください。TCUアカウントのパスワ ードは学内のコンピューターから変更できます。なお、学外から パスワードを変更するにはVPN接続が必要です。VPN接続につ いては第5部1章「学内外での利用方法」を参照してください。 (1) ブラウザで以下のアドレスを開きます。 https://pw.yc.tcu.ac.jp/webmtn/ (2) 現在のユーザーIDとパスワードを入力し、ログインします。 (3) 新しいパスワードを新しいパスワードとパスワードの確認入力をそれぞれ入力します。(図1-5) (4) 入力が終わったら「保存」をクリックします。 設定できるパスワードには制限があります。パスワード変更画面にある注意事項を確認してください。 図 1-4 誓約書画面 図 1-5 パスワード変更画面6.電源を切る
コンピューターの使用が終わったら電源を切りましょう。電源を切らずにコンピューターから離れると、アカウントはサインインされたま まになっているため、他の人がそのアカウントでコンピューターを操作できてしまい、トラブルの原因となります。電源を切る方法はシンク ライアント端末とそれ以外で異なるので注意が必要です。どの端末を使っているのかわからない場合は1章3項の「電源を入れる」を 見てください。電源を切ったときはUSBフラッシュメモリやCD、DVD、SDカードを忘れないよう気を付けてください。 シンクライアント端末の場合 シンクライアント端末ではシャットダウンの処理は必要ありません。電源を切るときはクライアント端末の電源ボタンを長押しします。 短押しの場合、電源が切れずにサインアウトとしてロック画面が表示される可能性があります。ロック画面が出てしまった場合でも再 度電源ボタンを長押しすることで電源が切れます。 シンクライアント端末以外の場合 データを保護するためにシャットダウンという電源を切る処理を行う必要があります。データを保護するために異常時以外は電源 ボタンを長押ししないでください。Windowsのシャットダウンはチャームの「設定」、スタートボタンの右クリック、スタート画面の電源ボ タンのいずれかから行えます。ここではスタートボタンを右クリックしてシャットダウンする方法を説明します。 (1) マウスポインターを画面左下に移動させます。 (2) スタートボタンが表示されたら右クリックをします。 (3) 「シャットダウンまたはサインアウト」の中にある「シャットダウン」をクリックします。(図1-6) シンクライアント端末以外の場合、使用終了後にすぐに他の人が使う場合はシャットダウンではなく「サインアウト」にすると、次の 人が素早く使うことができます。また、コンピューターの動作不良が起きた場合は、シンクライアント端末では電源が付いている状態 で短押し、シンクライアントではない端末では再起動してみることをおすすめします。 図 1-6 シャットダウンまたはサインアウトの項目2.1.2 Windows の基本操作
1.サインイン
PC を起動したとき、最初に表示される画面はロ ック画面(図 1-7)です。何らかのキーを押したり、 マウスでクリックしたりするとユーザー名とパスワー ドを入力する画面に移ります。 ここでは情報基盤センターから発行された TCU アカウントのユーザー名とパスワードを入力します。 学内のコンピューターであれば他のキャンパスでも このユーザー名とパスワードを使うことができます。 ユーザー名、パスワードともに大文字、小文字 はそれぞれ別の文字として認識されます。 ユーザー名やパスワードが間違えている場合、「ユーザー名かパスワードが正しくありません。入力し直してください。」と表示され ます。その場合はパスワードやユーザー名に大文字小文字、全角半角を確認してください。キーボードの [ Shift ] キーを押しなが ら文字のキーを押すことで大文字小文字の切り替えが、半角/全角を押すことで全角半角の切り替えができます。2.チャーム
画面の右端にはチャーム(図 1-8)があります。この機能はサインインしている間はどこから でもアクセスできるもので、ここから検索や共有、画面表示の切り替え、PC の設定、電源操作 を行うことができます。チャームはキーボードまたはマウスの操作で開くことができます。 (1) マウスのポインターを右下端に移動します。 (2) ポインターをその位置から上に移動します。 キーボード操作で開くには [ ] キーを押しながら [ C ] キーを押します。 このチャームの設定よりコントロールパネルを開いたり、ネットワークの接続先や音量の調整、 キーボードを行ったりすることができます。チャームが開いているときは日付や時計が画面の 左側に表示されます。 図 1-8 チャーム 図 1-7 ロック画面 通常は背景にお知らせが表示される3.デスクトップ
サインインするとデスクトップ(図1-9)が表示されます。すべてのアプリやプログラムはデスクトップで実行されます。ここでの操作は 従来のWindowsとほぼ同じです。デスクトップには作業をするためのさまざまな要素が含まれています。 アプリを選んで起動させるときは、スタート画面に切り換える必要があります。デスクトップとスタート画面を切り換えるには、左下にあ るスタートボタンをクリックするか、チャームを開いて「スタート」をクリックします。キーボード操作でスタート画面を開くには [ ] キー を押します。スタート画面に切り替わったあと、もう一度 [ ] キーを押すとデスクトップに戻ります。 デスクトップを構成する各要素を説明します。 1. アイコン: 小さな画像、記号、図で表現されたもので、これをマウスでダブルクリック(第3章1項参照)などすることで、 目的のアプリやプログラムを起動できます。 2. スタートボタン: スタート画面とデスクトップを切り換えます。 3. タスクバー: 画面の下にある領域のことで、現在起動している、もしくはピン留めしてあるアプリやプログラムの一覧や時 計、日本語の入力状態などの情報を表示します。 4. 通知領域: Windowsやアプリ、プログラムからの通知が表示されます。 起動しているアプリをタスクバーに固定するには、タスクバーのアイコンを右クリックするか、下から上にドラッグして「タスク バーにピ ン留めする」をクリックします。(図1-10) 図 1-9 デスクトップ 図 1-10 タスク バーにピン留めする1
3
2
4
4.スタート画面
スタート画面(図 1-11)はコンピューターを操作するうえで中心的な役割を持っています。ここからコンピューターにインストールされ ているさまざまなアプリを起動したり、作業領域であるデスクトップに切り替えたりすることができます。 コンピューターにインストールされているアプリの一覧を表示するには、まずスタート画面に切り替えて、左下にある「 」をクリックし ます。アプリ一覧画面(図 1-12)からスタート画面に戻るにはキーボードの [ ] キーを押すか、左下にある「 」をクリックします。 アプリ一覧画面ではアプリをスタート画面やタスクバーにピン留めすることができます。ピン留めをしたいときや解除したいときにはアプリ の項目を右クリックしてメニューから選択してください。 図 1-11 スタート画面 図 1-12 アプリ一覧画面5.アプリやファイルなどの検索
画面右側に表示されるチャームよりコンピューターにインストールされて いるアプリ、設定項目、ファイルの検索ができます。まず、チャームを開き、 次に「検索」をクリックします。検索をクリックすると、検索チャームが開き、 チャーム内に検索フォームが表示されます。(図1-13) 検索ボックスの 上にある矢印をクリックすることで検索範囲を絞り込むことができます。ス タート画面表示中は続いて検索したいキーワードを入力することで自動的 に検索チャームが開くようになっています。 キーボード操作で検索チャームを開くには [ ] キーを押しながら、 [ Q ] キーを押すか、[ ] キーを押しながら、[ S ] キーを押します。フ ァイルに絞り込んで検索したい場合は [ ] キーを押しながら、[ F ] キーを押します。6.画面の切り替え
プロジェクターや新しいディスプレイを接続したときに画面の表示を切 り換えたい場合は、チャームを開き「デバイス」「表示」の順にクリックしま す。キーボード操作で開くには [ ] キーを押しながら [ P ] キーを 押します。(図1-14) ここには4つの項目が表示されます。 ・PC画面のみ: PC本体に接続されているメインとして 設定されたディスプレイにのみ画面 を表示します。 ・複製: メインとして設定されたディスプレイと 別の接続したディスプレイの両方に 同じ画面を表示します。 ・拡張: メインとして設定されたディスプレイに 連続するような形で別の接続したデ ィスプレイに続きの画面を表示しま す。 ・セカンドスクリーンのみ: 別の接続したディスプレイにのみ画 面を表示します。 図 1-13 検索チャーム 図 1-14 画面の切り換え2.1.3 デスクトップ
1.マウスとキーボード
マウスの操作は画面上で矢印状の図形であるポインターに反映されます。ポインターの表示状態によってコンピューターに対し、どの ような操作ができるのかを知ることができます。 ・通常の選択: コンピューターがユーザーの操作を待機しています。(図1-15) ・ヘルプの選択: より詳しく知りたい項目のところでクリックすると、説明が表示されます。(図1-16) ・待ち状態: コンピューターが処理をしています。(図1-17) ・テキスト選択: クリックすると文字を入力できます。(図1-18) ・拡大・縮小: 矢印の方向に拡大や縮小ができます。(図1-19) マウスの操作にはそれぞれ用語があります。 ・クリック: マウスのボタンを1回押すことをいいます。通常は左側のボタンで左クリックともいいます。 ・右クリック: マウスの右側のボタンを押すことをいいます。 ・ダブルクリック: マウスを動かさずに左ボタンを素早く2回クリックすることをいいます。 ・ドラッグ: 左ボタンまたは右ボタンを押したまま目的の場所まで移動させることをいいます。 ・ドラッグ・アンド・ドロップ: ドラッグしてからボタンを放すまでの一連の操作のことをいいます。2.キーボード
キーボードは文字を入力するだけでなく、多くの操作を行うことができます。大文字と小文字を切り換えるには [ Shift ] キーを押し ながら目的の文字を入力します。Shiftを押さずに大文字と小文字の切り替えを行うには [ Shift ] キーを押しながら [ Caps Lock ] キーを押して、Caps Lock状態にします。また、表示している画面の内容を画像として保存する(スクリーンショット)には [ PrtScn ] キ ーを押します。スクリーンショットは画像としてコピーされた状態になるので、画像編集ソフトなどで貼り付けを行えば画像として確認でき ます。キーボード上部には [ F1 ] から [ F12 ] までのキーがあります。これはファンクションキーと呼ばれ、日本語入力中に平仮名、 片仮名、英字に変換したいときに使うと便利です。 ・平仮名に変換したい場合: [ F6 ] ・片仮名に変換したい場合: [ F7 ] ・半角英字に変換したい場合: [ F8 ] ・全角英字に変換したい場合: [ F9 ] 図 1-15 通常の選択 図 1-16 ヘルプの選択 図 1-17 待ち状態 図 1-18 テキストの選択 図 1-19 拡大・縮小3.ウィンドウ
実行される多くのアプリやプログラムはウィンドウという領域の中で実行されます。(図1-20) ウィンドウを構成する各要素を説明します。 1. 最小化ボタン: ウィンドウを一時的に隠します。タスクバーにあるアイコンをクリックすると元の状態に なります。 2. 最大化ボタン: ウィンドウを画面全体に拡大します。 3. 閉じるボタン: ウィンドウを閉じます。アプリやプログラムによっては動作を終了します。 4. タイトルバー: 開いているファイル名やフォルダーなどの情報が表示されます。 5. メニューバー: アプリやプログラムを操作するための命令や機能が一覧で表示されます。 6. スクロールバー: 表示しきれなかった部分を表示するために表示領域を動かすためにあります。 7. ステータスバー: アプリやプログラムの現在の状態が表示されます。 8. リボン: メニューバーと同様の機能を種類ごとに整理された状態で表示されます。 9. クイックアクセスツールバー: よく使う命令や機能をすぐに使えるように左上に常に表示するためのものです。 リボンはダブルクリックすることで常に表示する状態にしたり、隠したりできます。また、ウィンドウの左上をダブルクリックすることでその ウィンドウを閉じることができます。ウィンドウが重なってしまい、目的のウィンドウが上に表示されない場合はタスクバーで目的のアプリや プログラムのアイコンをクリックするか、 [ Alt ] キーを押しながら [ Tab ] キーを押すことで表示を切り換えることができます。 図 1-20 ウィンドウ4
1 2 3
1 2 3
4
5
6
7
8
9
4.スナップ
スナップとは開いているウィンドウを画面の端にドラッグすることでウィンドウの大きさを変更したり、画面を分割して複数のアプリを並 べて表示したりする機能のことです。デスクトップではウィンドウを画面の左右にドラッグすることでウィンドウの大きさを画面の半分に変 更することができます。また、画面の上にドラッグすることでウィンドウを最大化することができます。キーボード操作で画面の半分の大 きさに変更するには [ ] キーを押しながら、[ ← ] または [ → ] キーを押し、最大化したい場合は [ ↑ ]キーを押します。キ ーボード操作の場合、[ ] キーを押しながら、[ ↓ ] キーを押すことで最小化することができます。(図1-21)5.保存と終了
編集したデータを残すには保存の処理を行う必要があります。保存には大きく分けて2つの種類があります。1つは「上書き保存」、 もう1つは「名前を付けて保存」です。上書き保存をすると編集前のデータは消され、最新のデータのみが残ります。名前を付けて保 存をすると保存する前にファイルの名前を指定することができるので、古いデータのファイル名とは別のファイル名を指定することで編 集前のデータと最新のデータの両方を残すことができます。キーボードの [ Ctrl ] キーを押しながら [ S ] キーを押すことで上書き保 存ができるアプリもあります。 多くのアプリではウィンドウの右上にある閉じるボタンをクリックするか、キーボードの [ Alt ] キーを押しながら [ F4 ] を押すことで終 了処理を始めることができます。通常、データを編集して保存せずに終了処理を行うと、上書き保存するかどうか確認されますが、 念のため終了処理を行う前に保存しましょう。 図 1-21 マウスでのスナップの操作イメージ2.1.4 ファイルとフォルダー
1.基本的な考え方
データが保存されたまとまりのことをファイルといいます。ファイルを分類したり、まとめたりする場所としてフォルダーがあります。フォ ルダーは階層的な構造になっています。フォルダーは画面上ではアイコンで表示されますが、ファイルとは異なることに注意してくださ い。階層的な構造をディレクトリといい、フォルダーを階層的に見るとディレクトリということになります。同一のフォルダー内に同じ名前の ファイルを複数作ることはできません。 ほとんどのファイルには拡張子と呼ばれるファイルの種類を識別するための文字列がファイル名の後に付きます。2.エクスプローラー
ファイルやフォルダーを開くのにエクスプローラーを使います。エクスプローラーを開くには タスクバーにあるエクスプローラーのアイコン(図1-22)をクリックします。エクスプローラーで はファイルやフォルダーに対してさまざまな操作を行うことができ、さらに開いているフォルダ ー内のファイルとフォルダーの検索ができます。3.コピーと貼り付け
文字列や画像、ファイル、フォルダーなどのデータを複製するにはコピーと貼り付けの操作を行います。コピーしたいデータを選択し て右クリックし「コピー」をクリックします。次にコピーしたデータを保存する場所を開き、貼り付けを行います。続けてコピーすると最後に コピーしたデータのみ貼り付け可能な状態になります。エクスプローラーではリボンの「ホーム」よりコピーができます。また、ファイルを選 択して「コピー先」をクリックし、フォルダーを指定すると、選択されたファイルをコピーしてそのフォルダーに直接貼り付けることができま す。(図1-23) また、フォルダー内や複数フォルダー間でファイルをコピーするには、ファイルを選択してキーボードの [ Ctrl ] キーを押しながら、コ ピーしたファイルを貼り付けたいフォルダーにドラッグ・アンド・ドロップします。(図1-24) 図 1-23 エクスプローラーの「ホーム」 図 1-24 ドラッグ・アンド・ドロップでコピー 図 1-22 エクスプローラーのアイコン4.新しいフォルダー
新しいフォルダーを作るには、フォルダーを作りたいフォルダーの中で右クリックをして「新規作成」内にある「フォルダー」をクリックす るか、リボンの「ホーム」にある「新しいフォルダー」をクリックします。(図1-25) フォルダーを作るとすぐにフォルダーの名前を変更でき る状態になっています。フォルダーにはわかりやすい名前を付けるよう心がけましょう。5.名前の変更
ファイルやフォルダーの名前を変更するには、変更したいファイルを選択、右クリックして「名前の変更」をクリックするか、リボンの 「ホーム」にある「名前の変更」をクリックします。また、キーボード操作で名前を変更するにはファイルを選択して [ F2 ] キーを押しま す。名前を変更するときはファイル名の後にある「.」とその後に続く拡張子を消したり、変更したりしないように気を付けてください。拡張 子を変更するとファイルが正しいアプリやプログラムで開けなくなる可能性があります。(図 1-26) 複数のファイルを選択して名前を変更すると「入力されたファイル名 (1)」という形で、選択されたファイルが連続した番号で名前が 変更されます。誤って名前を変更してしまった場合は右クリックして「元に戻す – 名前の変更」をクリックするか、キーボードの [ Ctrl ] キーを押しながら、[ Z ] キーを押します。ファイル名には同じフォルダーで同じ拡張子かつ既に使っているファイル名や特定の文字 列、記号は使えません。6.削除
不要になったファイルやフォルダーは削除することができます。東京都市大学ではTCUアカウントごとに使える容量が決まっており、 決められた容量以上のデータを保存することはできません。削除するにはまず、削除したいファイルやフォルダーを選択して右クリック し「削除」をクリックするか、リボンの「ホーム」にある「削除」をクリックします。キーボードで削除するには選択したあと、[ Delete ] キー を押します。 この段階ではデータはコンピューターからは削除されておらず、ごみ箱の中に保存された状態になっています。これは誤って削除し てしまったときにデータを復元できるようにするためです。ごみ箱に保存されているすべてのデータをコンピューターから削除するにはデ スクトップにある「ごみ箱」を開くか、エクスプローラーのアドレスバーに「ごみ箱」と入力し、ごみ箱を開きます。次にリボンの「管理」にあ る「ごみ箱を空にする」をクリックします。この操作をすることで、ごみ箱に保存されていたすべてのデータを完全にコンピューターから削 除することができます。ただし、完全に削除した後は復元することはできませんので十分注意してください。 ごみ箱に保存されているデータを個別に削除するには、ごみ箱の中でファイルやフォルダーを削除するときと同じ操作を行います。 図 1-25 リボンの新しいフォルダー項目 図 1-26 「txt」が拡張子7.ZIP 圧縮と解凍
メールや授業支援システムで複数のファイルやフォルダーを送るときは、ZIP圧縮をして送りましょう。ZIP圧縮すると、圧縮した分ファ イルサイズが小さくなるほか、1つのZIPファイルにまとめることができるため扱いやすくなります。一度圧縮すると解凍処理を行うまでフ ァイルを開くことはできません。また、既に圧縮されているファイルや画像、映像、音声、文書ファイルはZIP圧縮してもファイルサイズが 変わらないことがあります。 ZIPファイルはファイル名の後の拡張子が「zip」になっていることやエクスプローラーで見たときに「ZIPファイル」と表記されていること で見分けることができます。(図1-27) ZIP圧縮をするには圧縮したいファイルやフォルダーを選択して、右クリックし「送る」内にある「圧縮 (zip 形式) フォルダー」もしくは 「Compressed (zipped) Folder」をクリックするか、リボンの「共有」にある「ZIP」をクリックします。(図1-28)ZIPファイルを解凍する(開く)にはエクスプローラーでZIPファイルを開き、リボンの「展開」にある「すべて展開」をクリックします。(図 1-29) 日本語版のWindowsではZIPの他にLZHの解凍にも対応しています。パスワードを付けて圧縮したり、ZIP以外の圧縮ファイルを 扱ったりするには別途アプリをインストールする必要があります。 図 1-27 拡張子が「zip」になっている 図 1-28 ZIP 圧縮する 図 1-29 ZIP を解凍する
2.1.5 その他のよく使う操作
1.USB フラッシュメモリにデータを保存する
USBフラッシュメモリにデータを保存して持ち帰ったり、データ消失時に備えてバックアップをとったりすることができます。また、保存で きる容量が足りないときにUSBフラッシュメモリに保存することで保存できる容量を超えてデータを扱うことができます。ただし、USBフラ ッシュメモリも保存できる容量が決まっているので注意してください。 (1) USBフラッシュメモリをコンピューターのUSBポート(図1-30)に差し込みます。 (2) エクスプローラーを開き、「PC」をクリックします。 (3) デバイスとドライブの中の「リムーバブル ディスク」で差し込んだUSBフラッシュメモ リをダブルクリックします。ダブルクリックすると、USBフラッシュメモリに保存された データを見ることができます。 (4) コンピューター内にあるファイルをUSBフラッシュメモリに保存するには、コピーと貼 り付けの手順でUSBフラッシュメモリ内に貼り付けます。コピーの方法については3 項を参照してください。2.USB フラッシュメモリを取り外す
USBフラッシュメモリを接続していて、それを取り外すときは取り外しの処理をコンピューターで行う必要があります。この処理を行わ ずにUSBポートから取り外すとデータが破損したり、USBフラッシュメモリ本体が故障したりする可能性があります。 (1) タスクバーの「 」をクリックします。 (2) USBのアイコンをクリックします。(図1-31) (3) 「リムーバブルディスクの取り出し」をクリックします。 (4) 「ハードウェアの取り外し」が表示されたら安全に取り外すことができます。 取り出しをクリックした後にエラーが表示された場合は、なんらかのアプリが USBフラッ シュメモリにアクセスしていることを意味します。このような場合に安全に取り出したい場合 は、USBフラッシュメモリにアクセスしているアプリを終了させるか、コンピューターをシャット ダウンさせる必要があります。3.印刷する
各演習室とメディアホール、グループワークルームなどにはプリンターが設置されており、文書や画像などを印刷することができます。 これらのプリンターで印刷するときはポイントが必要です。1枚印刷するごとにポイントが消費されます。基本的には使用しているコンピ ューターから最も近いプリンターで両面2アップ(2in1)印刷されるようになっています。 2アップ(2in1)とは1枚の紙に2枚分の内容が縮小されているもので、2アップ(2in1)を解除するときは設定が必要です。Microsoft Officeでは印刷メニューにプリンター項目があり、そこで出力先のプリンターや「プリンターのプロパティ」で設定を変更することができま す。(図1-32) 図 1-32 Microsoft Office のプリンター項目 図 1-30 USB ポート 図 1-31 取り出しメニューその他の多くのアプリでは印刷しようすると、以下のようなウィンドウが表示されます。(図1-33) このようなウィンドウでは「プリンター の選択」で出力先のプリンターを選択でき、「詳細設定」をクリックすることで設定を変更することができます。 2アップ(2in1)や両面印刷を解除したい場合はプリンターの設定画面(図1-34)を開き、「ページレイアウト」や「片面/両面/製本」と いった設定項目を変更してください。これらの設定の変更はサインアウトしたり、シャットダウンしたりするとリセットされます。 印刷ボタンをクリックすると、プリンターに出力される前に用紙やサイズ、印刷設定、ページ数、ポイント、出力先を確認する画面が 表示さます。(図 1-35) その内容で良ければ、「OK」をクリックします。「OK」がクリックされると数秒以内に印刷が開始されます。 図 1-33 「印刷」ウィンドウ 図 1-34 プリンターの設定画面 図 1-35 印刷の確認画面