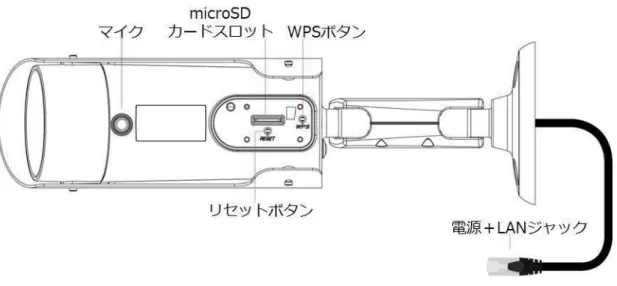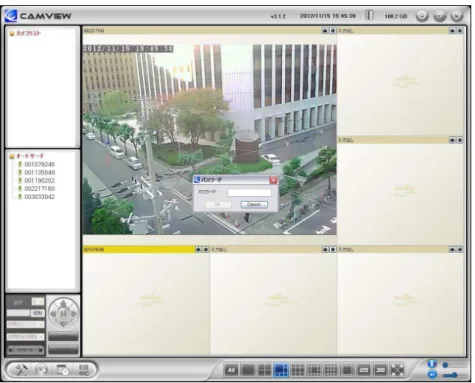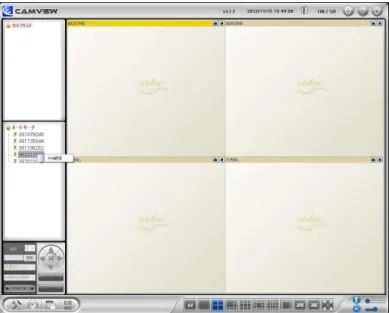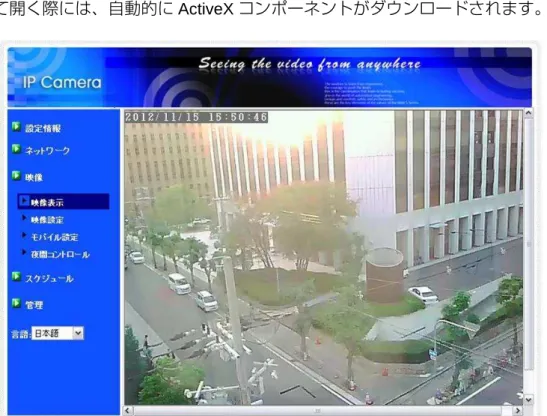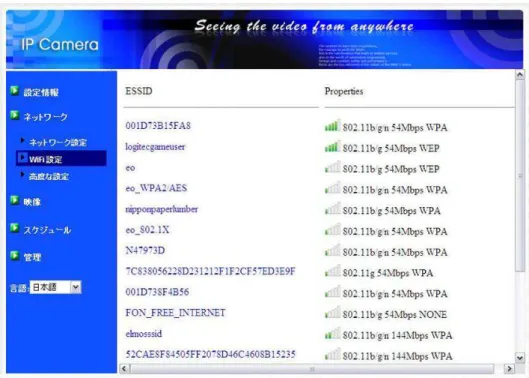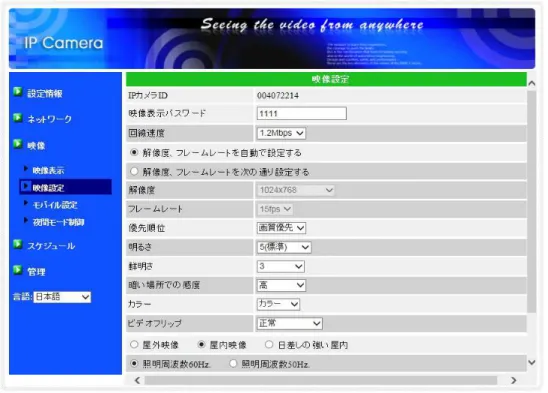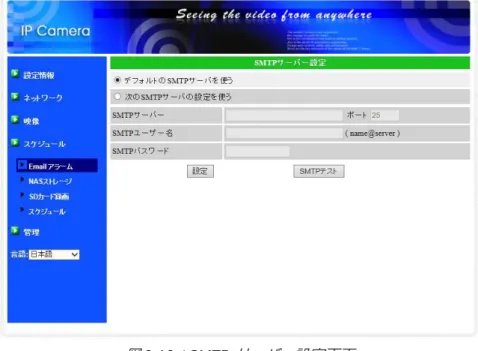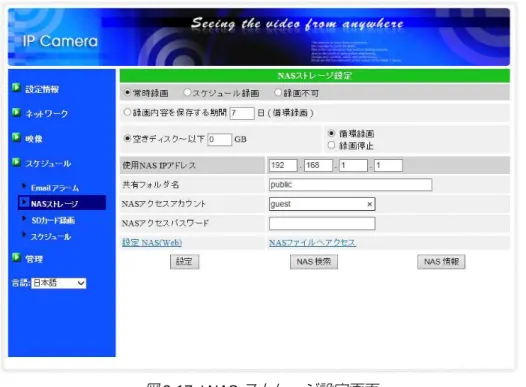取扱説明書
改定:2016/8/8
目次
図表一覧 ... 3 1. はじめに(主な機能のご紹介) ... 5 2. ハードウェアと使用方法 ... 7 2.1. 製品各部の名称と機能 ... 7 2.2. インストールと使用方法 ... 9 2.3. WPSボタンでWiFi接続する ... 13 2.4. 手動設定でWiFi接続する ... 13 2.5. プッシュ通知 ... 14 3. Web設定 ... 15 3.1. 設定情報 ... 16 3.2. 映像表⺬ ... 17 3.3. ネットワーク設定 ... 18 3.4. WiFi設定 ... 20 3.5. 高度な設定(PPPoE設定) ... 23 3.6. 映像設定 ... 24 3.7. モバイル映像設定 ... 27 3.8. 暗視モード設定(夜間コントロール) ... 28 3.9. Email / FTPアラーム ... 29 3.10. NASストレージ設定 ... 32 3.11. SDカード録画 ... 34 3.12. スケジュール ... 36 3.13. LED表⺬設定 ... 38 3.14. 日時 ... 39 3.15. 管理者設定 ... 41 3.16. アップデート ... 42 3.17. 再起動... 44 3.18. 工場出荷時の設定に戻す ... 45 4. 仕様 ... 46 5. 同梱品の確認 ... 48付録 設置 付録B. 同時に接続可能なユーザー数 ... 51 付録C. 品質について ... 52 付録D. トラブルシューティング ... 53 付録E. インターネットブラウザで画像を表⺬ ... 55 付録F. SDカード録画について ... 55
図表一覧
図2-1 :前面・側面各部 図2-2 :背面各部 図2-3 :壁、天井への設置 図2-4 :IPカメラ接続図 図2-5 :インストールCD 図2-6 :ID・パスワードカード 図2-7 :CamView動作ウィンドウ 図2-8 :パスワード入力ウィンドウ 図2-9 :LANケーブルを抜いてWiFi 接続 図3-1 :CamViewからWeb設定を開く 図3-2 :Web設定ログインウィンドウ 図3-3 :設定情報画面 図3-4 :映像表⺬画面 図3-5 :ネットワーク設定画面 図3-6 :固定IPアドレス設定 図3-7 :WiFi設定画面 図3-8 :WiFi機能を有効にする 図3-9 :WiFi検索画面 図3-10:WiFiテスト画面 図3-11:高度なネットワーク設定画面 図3-12:映像設定画面 図3-13:モバイル設定画面 図3-14:夜間モード設定画面 図3-15:Email / FTPアラーム画面 図3-16:SMTPサーバー設定画面 図3-17:NASストレージ設定画面 図3-18:microSDカード設定画面 図3-19:microSDカード情報画面 図3-20:スケジュール管理画面 図3-21:LED表⺬設定画面 図3-22:日時設定画面 図3-23:日時手動設定画面 図3-24:管理者設定画面図3-26:ファームウェアアップデート状況画面 図3-27:システム再起動画面 図3-28:再起動状況画面 図3-29:リセットボタン 図5-1 :IPC-16w本体 図5-2 :電源アダプタ 図5-3 :かんたんインストールガイド、保証書 図5-4 :混合器(LAN/電源) 図5-5 :RJ45中継コネクタ― 図5-6 :LANケーブル(1.5m) 図5-7 :スクリュードライバー 図5-8 :インストールCD 図5-9 :ID・パスワードカード 図5-10:ネジ、アンカー
1.
はじめに(主な機能のご紹介)
IPC-16wを設置すれば、パソコンやiPhone・iPad、Androidスマートフォン・タブレットから24
時間、様々なシーンでご活用いただけます。
基本設定は
3
ステップ
1. カメラをネットワークに接続 2. アプリを端末にダウンロード 3. カメラID・パスワードを入力して、映像を確認防水・防塵の屋外用
IP
カメラ(防水規格:
IP66
)
粉塵が内部に侵入せず、台風などの激しい雨でも浸水の恐れがありません。30m
まで
LAN
給電対応
12Vアダプタを使用し、電源ケーブルを要さず30mまでのLANケーブル給電が可能です(PoE不 要)。プッシュ通知
カメラが、物の動き・音を検知し、iPhone・iPad・Android端末へ通知します。
スリープ状態からでも反応します。
microSD
カード録画対応
カメラ本体のスロットにmicroSDカードを挿し込めば、手軽に映像を録画することができます。 録画した映像は、遠隔で再生可能です。また、動きや音を検知した時だけ録画するセンサー録画機 能もあり、保存容量を節約できます。センサー録画は検知から5秒さかのぼってスタートするので、 検知の瞬間を確実に捉えることができます。昼・夜用映像センサー&レンズ
昼用と夜用の別々のレンズを使用することで、明るさに合わせて、映像を瞬時に切り替えることが できます。昼は自然光、夜は赤外線で映像を捉えます。WPS
対応で
WiFi
に簡単接続
カメラ本体とルーターのWPSボタンを同時に押すだけで、簡単にWiFi通信をスタートできます。これまでの
IP
カメラとの違い
IPC-16wの映像は、ID・パスワードを入力するだけで世界中どこからでも簡単に見られます。IP アドレス、ドメイン名、DDNS名、ポート番号を覚えたり、ルーターの設定(ポートマッピング、 固定IP、DDNS、バーチャルサーバーなど)を変更する必要はありません。IPC-16wは繋いですぐ に使える、真のプラグ&プレイIPカメラです。 固定グローバルIPアドレス 不要 ダイナミックDNS 不要 ルーターのポートマッピング 不要 ルーターのバーチャルサーバー 不要 ルーターのUPnP対応 不要 必要なものは? IDとパスワード商品を設置する前に確認しておくこと
IPC-16wはインターネットに接続して使用します。IPC-16wの映像を離れた場所からご覧になるに は、IPC-16wを設置する環境にインターネット回線が必要です。 また、IPC-16wは、インターネットの「上り」回線を使用します。通常のご利用の場合、上り回線 速度「8Mbps以上※1」の通信環境を推奨します。ADSLやケーブルインターネットでは上り回線 が不十分なことが多いので、ご契約内容※2を良く確認してください。 ※1 カメラ1台あたり。複数台設置する場合は台数分の速度が必要です。 ※2 契約上の最大速度と実際の速度は異なりますのでご注意ください。 例えば、サービス内容が上り最大10Mbpsとなっている場合、実際の速度が10Mbpsとなることは通常ありませ ん。実際の回線速度はスピード測定サイトなどを利用して測定することができます。2. ハードウェアと使用方法
まず、IPC-16wの主な部品を確認しましょう。2.1. 製品各部の名称と機能
図2-1:前面・側面各部 レンズ 本体内蔵レンズの焦点有効距離は30㎝∼∞です。昼用、夜用それぞれに レンズが1枚ずつ用意されています。 赤外線LED 夜間モード時に赤外線を発光します。 ステータスランプ インターネットへの接続状態を表⺬します。正常接続時は点灯し、接続に 問題のある時は点滅します。 ネットワークランプ LANケーブルの接続状態とパケット送受信状況を表⺬します。LANケー ブルが接続されると点灯し、パケット送受信時にチカチカと点滅します。microSDカードランプ micro SDカードの録画状態を表⺬します。 microSDカードを挿入すると
点灯し、録画中は点滅します。
図2-2:背面各部
電源+LANジャック 同梱の混合器で電源アダプタとLAN電源アダプタを差し込みます。中継
コネクタでケーブルを延⻑できます(図2-4)。使用可能な電源は12V・1.0A
です。必ず正しい電源アダプタをお使いください。
マイク 音声を受信します。有効距離は約5mです。
microSDカード挿入口 録画用のmicroSDカードを挿入します。容量32GBのmicroSDカード
(SDHC)まで対応しています。 WPSボタン WPS対応のWiFiルーターと、WiFiの設定を自動的に同期できます。 リセットボタン IPC-16wを工場出荷時の設定に戻すためのボタンです。鉛筆などの細い棒 を使って、電源投入中に3秒以上押してください。通常、管理者アカウン トを忘れた際に使います。詳しくは45ページをご覧ください。 壁、天井への設置方法は下図の通りです。 図2-3:壁、天井への設置
2.2. インストールと使用方法
IPC-16wを接続して、映像を見てみましょう。ここでは、パソコンを使った操作方法を説明します。 必要な手順は次の3つです。 1. IPC-16wをネットワークに接続する 2. パソコンにCamViewをインストールする 3. IPC-16wのID・パスワードを入力する①
IPC-16w
をネットワークに接続する
図のように混合器の電源アダプタ端子に電源アダプタを、LAN端子をルーター(もしくは、ネット ワークに接続されたハブ)に接続します。中継コネクタ端子に、カメラから出たLAN端子を接続 します。 IPC-16wはDHCP機能を使うよう、初期設定されています。通常、ルーターのDHCP機能はON になっていますので、IPC-16wはすぐにインターネットに接続することができます。 インターネット接続が確立されると、本体の赤色LEDが点灯します。 ※ LEDが点滅する場合は、ネットワークに設定が必要かも知れません。18∼19ページを参照してください。 図2-4:IPカメラ接続図②
パソコンに
CamView
をインストールする
パソコンにインストール付属のCDを挿入し、CD内のプログラム”CamViewInstaller-xxx.exe”を実 行します。イントールウィンドウが開いたら※1、<next(次へ)>ボタンを押してインストールを 続行してください。 インストールが完了すると、CamViewのアイコンがデスクトップに作成されます。このアイコン をダブルクリックすると、CamViewが起動します。 ※1 初めに言語の選択画面が開く場合は「English」を選択してください。 ※ パソコンでCDが読み取れない場合、また、最新版へ更新する場合は、当社ホームページのダウンロードコーナー (http://www.solidcamera.net/download.html)からプログラムをダウンロードしてください。 図2-5:インストールCD③
(カメラと同じ
LAN
内から)
CamView
で映像を見る
パソコンとIPC-16wが同じネットワークに接続されていれば、カメラIDがCamViewの[オート サーチ]欄に自動的に表⺬されます(図:2-7)。 映像を見る際は、表⺬されたカメラIDをダブルクリックしてください。 パスワード入力ウィンドウが開くので(図:2-8)、ID・パスワードカードのパスワードを入力し、 <OK>をクリックすると映像が表⺬されます。 図2-6:ID・パスワードカード補足
1. [オートサーチ]の文字をダブルクリックすると、LAN内のIPカメラを再検索できます。 2. 映像表⺬パスワードはWeb設定で変更できます。詳しくは24ページを参照してください。 3. CamViewのその他の機能についてはCamViewのユーザーマニュアルを参照してください。 4. スマートフォン・タブレットでご覧になる場合は、各端末用のアプリをダウンロードしてくだ さい。視聴アプリは、全て無料でダウンロードできます。 スマートフォン・タブレット端末用アプリ 端末 アプリ名 ダウンロード元iPhone mCamView App Store
iPad mCamView HD App Store
Android mCamView Google Play
④
(カメラと違うネットワークから)
CamView
で映像を見る
離れた場所から映像を見るには、まず、カメラをカメラリストに加えます。 CamView画面左上にある[カメラリスト]を右クリックし、「新しいカメラ」を選択して、カメラ 追加ウィンドウを開いてください。 任意の名前、カメラID、パスワードを入力すると、カメラがカメラリストに追加されます。 追加されたカメラをダブルクリックすると映像が表⺬されます。図2-7:CamView動作ウィンドウ
2.3.
WPS ボタンで WiFi 接続する
ルーターもしくは、アクセスポイントにWPSボタンがある場合、WPSボタンを押すだけでWiFi 接続することができます。次の操作を行ってください。 1. ルーター(もしくは、ネットワークに接続されたハブ)から混合器のLANケーブル(A)(図 2-9参照)を抜きます 2. IPC-16wのWPSボタンを押し、その後1分以内にルーターのWPSボタンを押す1分ほど⻩・⻘・赤のLEDが交互に点灯した後、⻘色LEDが点滅、赤色LEDが点灯に切り替われ
ば、正しくワイヤレス接続されています。
2.4. 手動設定で WiFi 接続する
ルーターもしくは、アクセスポイントにWPSボタンがない場合は、以下の手順を行います。 1. Web設定でWiFi設定を行う 2. WiFi設定が正確かをテストする 3. LANケーブルを抜く①
Web
設定で
WiFi
設定を行う
手動でのWiFi設定は、パソコンで行うのが最も簡単です。 まず、カメラとパソコンをLANケーブルで接続します。 次に、CamViewの[オートサーチ]欄内のカメラIDを右クリックしてWeb設定を起動します。 次に、ネットワークメニューの[WiFi設定]を開いて、ルーターあるいは、アクセスポイントに記載されたWiFi設定情報を入力します。Wi-Fi情報(SSID、キー)はメモしておくと便利です。 ※ 対応するWIFIセキュリティモードはWEP(64BITSおよび128BITS)とWPA-PSK(TKIPおよびAES)です。
※ より詳しい解説は20∼22ページをご覧ください。
②
WiFi
設定が正確かをテストする
WiFi設定が正しくできているかをテストします。WiFi設定画面の<WiFiテスト>をクリックする
と、テスト結果が1分以内に表⺬されます。
テストが失敗した場合は、入力内容を確認し、もう一度実行してください。
③
LAN
ケーブルを抜く
WiFiテストが成功したら、ルーター(もしくは、ネットワークに接続されたハブ)からLANケー
補足
1. WiFi接続では、有線LAN接続時と異なるIPアドレスを使用します。WiFi接続後は[オートサ
ーチ]機能を使って再度IPC-16wを検索してください。 2. 有線LAN接続に切り替えたい場合は、LANケーブル(A)をルーター(もしくは、ネットワー クに接続されたハブ)に再度接続してください。Web設定でWiFi機能を無効にする必要はあ りません。 図2-9:LANケーブルを抜いてWiFi接続
2.5. プッシュ通知
IPC-16wはiPhone・iPadおよびAndroidスマートフォン・タブレット端末のプッシュ通知に対応
しています。動体検知・音声アラーム作動時に端末で通知を受信でき、その場で録画映像(SDカ ード挿入時)または、現在のカメラ映像にアクセスできます。 プッシュ通知を受信するには、スマートフォン・タブレットでアプリを起動し、カメラの設定画面 から『アラーム通知』を選択、ログイン(初期ログインアカウントは、ユーザー名:admin、パス ワードなし)して、希望のアラーム(動体検知・音声)を有効にします。 アラーム発動後、端末はすぐにプッシュ通知を受信します。このとき、カメラにSDカードが挿入 されていると、検知の5秒前から録画した映像を再生することができます。
3.
Web 設定
Web設定ではIPC-16wの詳細な設定を行うことができます。
Web設定は、CamViewの[オートサーチ]欄からIPC-16wのカメラIDを右クリックして、「Web
設定」を選んで、ログインします。
初期のログインアカウントは、ユーザー名:admin、パスワードなしです。
図3-1:CamViewからWeb設定を開く
3.1.
設定情報
Web設定にログインすると設定情報画面が表⺬されます。モデル名、ファームウェアのバージョン 、 カメラID、登録状況、ネットワークタイプ、現在の映像設定(解像度、画像転送速度)が確認でき ます。 [ネットワークタイプ]には、IPC-16wが動作しているネットワークの種類(有線・ワイヤレス) と接続方法(DHCP・PPPoE・固定IP)が表⺬されます。 [接続ユーザー数]には、現在カメラに接続しているユーザー数が表⺬されます。 図3-3:設定情報画面 設定情報3.2.
映像表⺬
映像表⺬ページではIPC-16wの映像を表⺬して確認できます。
画面を初めて開く際には、自動的にActiveXコンポーネントがダウンロードされます。
図3-4:映像表⺬画面
3.3. ネットワーク設定
ネットワーク設定画面では、有線LAN接続時の設定を変更します。
初期設定では「IPアドレスを自動的に取得する」になっており、ルーターから自動的にIPアドレ
スを取得します。通常、ルーターはDHCP機能がオンになっていますので、IPC-16wは設定なし
ですぐに使用できます。
LANケーブルを抜くとIPC-16wはネットワークから切断されます。LANケーブルを再接続すると、
IPC-16wは新しいIPアドレスを取得します。 ルーターのDHCP機能がオフの場合(ネットワーク内で固定IPを使用している場合)は、手動で IPアドレスの設定を行う必要があります。「次のIPアドレスを使う」にチェックを入れ、現地のIP アドレスルールに従って「IPアドレス」、「サブネットマスク」、「デフォルトゲートウェイ」、「DNS サーバー」を入力し、<設定>を押してください。 図3-5:ネットワーク設定画面 ネットワーク → ネットワーク設定
3.4.
WiFi 設定
IPC-16wは、無線LANルーターまたは、アクセスポイントがあれば、無線LANでネットワークに
接続することができます。WiFi設定画面で、「WiFi機能有効」を選択し、下記の項目を入力します。 なお、<WiFi検索>ボタンを押すと、図3-9のようにIPC-16w付近の使用可能なアクセスポイン トを自動的に検索することができます。検索されたアクセスポイントの中から接続したい機器の SSIDを選択し、キーを入力します。また、下記1∼2のようにSSIDを入力することもできます。 図3-7:WiFi設定画面 1.
SSID
無線LANルーターまたは、アクセスポイントのIDを入力します。 2.セキュリティモード
無線LANルータまたはアクセスポイントで使用するセキュリティの種類を選択します。 セキュリティキーが設定されていない場合は「None」を選びます。 3.WEP
モード
WEPモードを選択する場合は、暗号化の種類を64-bit (5char)・ 64-bit (10 hex)・128-bit (13
char)・128-bit (26 hex) の中から選び、WEPキーを入力します。
4.
WPA-PSK
モード
WPA-PSKモードを選択する場合は、暗号化の種類をTKIP・AESモードから選び、WPA-PSK
キーを入力します。
WPA2-PSKにも対応しています(WPA Enterprise・WPA2 Enterpriseには対応していません)。
図3-8:WiFi機能を有効にする 各項目の入力が完了したら、<WiFiテスト>ボタンを押して、IPC-16wがワイヤレスネットワー クに接続できるか確認します。<WiFiテスト>に成功した後でも、実際にWiFi接続を開始するに は、カメラからLANケーブルを抜く必要があります。 WiFi接続時のローカルIPアドレスを固定したい場合は、「IPアドレス」ボタンを押してIPアドレ スを入力してください(*詳しくは18ページをご覧ください)。
図3-9:WiFi 検索画面
3.5.
高度な設定(PPPoE 設定)
ネットワーク内にルーターが存在しない場合、[高度なネットワーク設定]画面でPPPoE設定を行 う必要があります。インターネットプロバイダから付与されている接続ユーザー名とパスワードを 入力し、<設定>ボタンを押します。 IPC-16wが正しくPPPoE接続されたかどうかは、3.1. 設定情報画面の「登録状況」で確認するこ とができます。 また、【ネットワーク】メニューではPPPoE接続と併せてDHCP・IP設定もできます。ただし、 PPPoE接続の方が優先されるため、両方設定されている場合、PPPoEを使ってインターネットに 接続します。 初期設定は「PPPoE無効」です。 図3-11:高度なネットワーク設定画面 ネットワーク → 高度な設定3.6.
映像設定
映像表⺬設定を変更できます。 1.映像表⺬パスワード
CamView・mCamViewで映像を見るために必要なパスワードです。半角英数18文字以内の任 意の値に変更することができます。パスワードを忘れた場合はこの項目を確認してください。 2.回線速度
1接続に対して回線速度をいくら割り当てるかを決めることができます。高いほど映像品質が 向上しますが、お使いのインターネットが設定した回線速度を満たせない場合、カメラに繋が りにくくなります。そのため、お使いのインターネットの回線速度を若干下回るように設定す ることをお勧めします。 3.解像度、フレームレートを自動で設定する
2.で設定した回線速度を基準に、解像度とフレームレートを自動設定します。 4.解像度
320x240・640x480・1024x768・1280x800の4つから選択できます。速度の遅い回線で高い 解像度を選択すると、著しく映像品質が下がる場合がありますのでご注意ください。 5.フレームレート
動画1秒あたりのフレーム数。高いほど動きは速く滑らかになります。速度の遅い回線で高い フレームレートを選択すると著しく映像品質が下がる場合がありますのでご注意ください。 6.優先順位
「動き優先」、「画質優先」、「標準画質」、「最高画質」の中から選択します。実際の回線速度が 2.で設定した値に満たない場合、システム側で映像品質を調整する必要がありますが、その際 に何を優先して維持するかを選択することができます。 7.明るさ
映像の明るさを調整できます。数値が低いほど表⺬映像は暗くなります。 8.鮮明さ
映像の鮮やかさを調整できます。数値が高いほど映像はシャープになります。 映像 → 映像設定9.
暗い場所での感度
暗い場所での感度を「最高感度」、「高」、「標準」から選択できます。暗い場所での感度が高い と明かりの少ない環境でもはっきりとした映像が得られますが、動きは鈍くになります。非常 に暗い環境では「最高感度」を選択してください。初期設定は「高」です。 10.カラー
「カラー」か「モノクロ」を選択できます。 11.ビデオフリップ
「フリップ」を選ぶと、映像を上下に反転できます。天井や壁などにカメラを逆さまに設置す る場合に使用します。 12.屋外・屋内映像
設置場所に応じて変更します。初期設定は「屋外映像」ですが、日照条件が悪い場合に映像が 暗くなることがあります。日照条件が悪い場所でIPC-16wを使用する場合は、「日差しの強い 屋内」または、「屋内」を選択してください。 13.音声有効・音声無効
無効を選択するとCamView・mCamViewで音声が出なくなります。 14.映像に⽇時を表⺬する・表⺬しない
カメラ映像に日時を表⺬させたい場合は、「映像に日時を表⺬する」を選択します。 日時は、4.の解像度が低いと大きく、解像度が高いと⼩さく表⺬されます。 各項目入力後、内容を反映するには、ページ最下部の<設定>ボタンをクリックします。入力内容 はすぐに反映されますが、映像を表⺬している全てのユーザーが一旦映像を切断されます。3.7.
モバイル設定
スマートフォン・タブレットからカメラ映像へ接続する際、低速回線用のモバイルモードと、高速 回線用のノーマルモードの選択が可能です。 ここでは、モバイルモードで映像を見る際の「回線速度」、「解像度」、「フレームレート」を設定で きます。 値を上げると映像品質は高くなりますが、接続しにくくなる場合がありますので、ご注意ください。 また、「解像度」と「フレームレート」は「回線速度」に合わせて自動で設定することもできます。 なお、ここで定めた画質は、microSDカード録画へも反映されます。 図3-13:モバイル設定画面 映像 → モバイル設定3.8.
暗視モード設定(夜間コントロール)
IPC-16wは本体前面のLEDから赤外線を照射し、真っ暗な場所でも映像を表⺬します。夜間コン トロール画面ではこの赤外線LEDの使用時間を管理します。3つのモードから選択できます。1.
赤外線
LED
ライト数
1∼3個まで、夜間監視距離に応じて調節できます。 2.自動夜間モードコントロール
光センサーの働きで、辺りが暗くなると自動的に赤外線LEDを起動します。 3.予定時間夜間モードコントロール
毎日決まった時間に赤外線LEDを起動するよう設定します。 4.マニュアル夜間モードコントロール
手動で夜間モード(赤外線LEDオン)、昼間モード(赤外線LEDオフ)を切り替えます。 図3-14:夜間モード設定画面 映像 → 夜間コントロール3.9.
Email / FTP アラーム設定
どんな状態の時にアラーム通知するかを3通りから選択できます。 なお、通知は静止画で行われますが、その際の画質は映像設定によって決定されます。 1.Email / FTP
トリガー
動体検知 カメラの視野内で物が動いた際に画像とアラームを送信します。 スケジュール 3.12.で設定したスケジュールに従って画像とアラームを送信します。 無効 アラーム通知機能が無効となります。 2.動作感度
10通りの中から選択できます。 「1(高)」を選択した場合、動体の大きさが映像全体の約1%を超えると動体検知が作動する ため、映像内のほんの⼩さな動きにも動体検知が作動します。 「10(低)」を選択した場合、物体の大きさが映像全体の約10%を超えると作動します。 「5(標準)」では3%を超えると作動します。 ※ 物体の実際の大きさにかかわらず、映像内での相対的な大きさが基準となります。 例えば、カメラの近くを動く⼩さな鉛筆には反応しても、遠くを通る車には作動しないことがあります。 3.トリガー間隔
Email / FTPアラームの間隔を設定できます。10秒に設定すると、受信してから次の受信まで に最低10秒の間隔を空けることができます。 4.E
メール送信
有効にすると、IPC-16wから指定のEメールアドレスにJPEG画像が添付されたEメールが送 信されます。 5.E
メールアドレス
#1
∼
#3
アラームメールを受信するEメールアドレスを入力します。3つまで登録できます。 6.FTP
サーバーへ送信
有効にすると、IPC-16wから指定のFTPサーバーへJPEG画像が転送されます。 7.FTP
サーバー
JPEG画像を受信するFTPサーバーを入力します。 スケジュール → Email アラーム8.
FTP
ユーザー名・パスワード
FTPサーバーのログインユーザー名・パスワードを入力します。 9.リモートフォルダ
FTPサーバーにここで指定したフォルダが作成され、その中にJPEG画像が保存されます。 各項目入力後、入力内容を反映するには、ページ最下部の<設定>ボタンをクリックします。入力 内容はすぐに反映されますが、映像を表⺬している全てのユーザーが一旦映像を切断されます。 図3-15:Email / FTPアラーム画面 10.高度な設定
ページ最下部の<高度な設定>ボタンをクリックするとSMTPサーバー設定画面が表⺬されま す。デフォルトのSMTPサーバーを使用すれば、特定のSMTPサーバーを使う必要はありませ んが、SMTPサーバーを指定することもできます。 ① SMTPサーバー Eメールの送信に利用するSMTPサーバーを指定します。このサーバーは「(受信)Eメー ルアドレス」とは関係ありません。 ② SMTPユーザー名・パスワード ①のSMTPサーバーを利用するためのユーザー名・パスワードを入力します。SMTPサー バーが認証を必要としない場合は、空欄で構いません。③ SMTPテスト
設定項目を入力した後、<SMTPテスト>ボタンを押し、正しく設定されているか確認して
ください。「デフォルトのSMTPサーバーを使う」場合も、念のためにテストを実行してく
ださい。
3.10.
NAS ストレージ設定
NASを録画の保存先として指定するための設定を行います。 NASとは、ネットワークに接続して使用するファイルサーバーのことです。NASのHDDは大容量 (通常1TB以上)のため、⻑期間の録画ファイルの保存に向いています。複数のカメラを1つの NASに録画先として共有することも可能です。 ※ 録画の画質は、3.6.映像設定で定めた値が反映されます。 ※ 3.6. 映像設定が初期値の場合、録画容量は1日およそ15GBとなります。1TBのNASで、約2ヶ月間録画できます。 1.録画条件
常時録画 常に録画を行います。 スケジュール録画 3.12.で設定したスケジュールに従って、録画を行います。 録画不可 録画機能が無効になります。 2.録画内容を保存する期間
循環録画の際、指定した日数より前の映像が最新の映像に上書きされます。 (推奨 (推奨 (推奨 (推奨 3.の方法よりも録画が安定しますの方法よりも録画が安定しますの方法よりも録画が安定しますの方法よりも録画が安定します。。。。)))) 3.空きディスク容量設定
NASに残しておきたい空き容量を指定します。また、指定の容量より少なくなった場合に、「循 環録画」(古い映像を上書き)するか、「録画停止」するかを選択できます。 4.使用
NAS IP
アドレス
接続するNASのIPアドレスを入力します。※ まず、NASのIPアドレスを固定しておく必要があります。NASの操作方法は、NASの取扱説明書もしくは、NAS
の販売店へお問い合わせください。 5.
共有ホルダー名
NAS内の録画先フォルダを指定します。 6.NAS
アクセスアカウントと
NAS
アクセスパスワード
上記の共有フォルダへのログインに使用します。 スケジュール → NAS ストレージ7.
NAS
検索
同じネットワーク内のNASを検索できます。
※一部、この機能に対応していないNASもあります。
NAS情報 NASの容量と空き容量を表⺬します。
設定NAS(Web) クリックするとNASのWeb設定へアクセスできます。
ログインにはNASのユーザー名・パスワードが必要です。 NASファイルへアクセス NASのファイルへアクセスできます。
補足
1. 録画ファイルはIPCamRecordFiles / Recording / “カメラID番号”フォルダに保存されます。 2. 録画ファイルは”hhmmss.crf”という名称で保存されます。hhは録画開始した時間、mmは分、 ssは秒を表しています。 3. 録画ファイルは5分ごとに分かれています。4. 録画ファイルは、LAN内の場合は付属のフリーソフトCamPlayで、遠隔の場合はCamViewの
カメラリストのカメラ名を右クリックして「NAS Playback」を選択すれば、再生できます。
3.11.
SD カード録画
IPC-16wはmicroSDカードにも録画できます。本体に挿したmicroSDカードに直接録画するため、
LANケーブル・インターネットを通じた録画と違い、パケットロスがありません。 ※ 録画の画質は、3.7.モバイル設定で定めた値が反映されます。 1.
録画条件
常時録画 24時間、常に録画を行います。 スケジュール録画 3.12.で設定したスケジュールに従って、録画を行います。 録画不可 SDカード録画が無効になります。 2.空き容量がないとき
microSDカードの容量がなくなった場合に、「循環録画」(古い映像を上書き)するか、「録画停 止」するかを選択します。 3.SD Card
の状態
microSDカードが挿入されているかどうかが表⺬されます。 4.SD
カード録画
microSDカードの状態に応じて、「録画中」、「録画中ではない」、「SD Card取り外し」のいずれ かが表⺬されます。 5.SD
カード内のファイル
図3-19のとおり、microSDカードの空き容量と、録画ファイルが表⺬されます。録画ファイル は日付フォルダ内に5分毎に保存されており、個別にダウンロードまたは、削除することがで きます。 スケジュール → SD カード録画図3-18:microSDカード設定画面
3.12.
スケジュール
スケジュール設定画面では、アラーム・録画をスケジューリングできます。 スケジュールは最大12パターンまで設定でき、スケジュール同士が重なる場合は、両方の録画が 実行されます。 スケジューリングするには、予め、[Emailアラーム]、[スピーカーアラーム]、[NASストレージ]、 [SDカード録画]設定画面で、「スケジュール」もしくは、「スケジュール録画」を選択しておく 必要があります。 1.スケジュールリスト
6. 日時・時刻設定で追加した全てのスケジュールが表⺬されます。 それぞれの編集、削除は、<編集>、<削除>ボタンをクリックして行います。 2.アラーム
チェックに応じて、スケジュール期間内かつ、動体検知した際にメールを送信します。 なお、3.9.の1.で「スケジュール」を選択していない場合は、編集できません。 3.NAS
録画
動体検知を選択した場合は、スケジュール期間内かつ、動体検知した際に、NASへ30秒間録 画します。録画は5秒さかのぼって記録します。連続録画を選んだ場合は、スケジュール期間 中、常に録画を行います。 なお、3.10.の1.で「スケジュール録画」を選択していない場合は、編集できません。 4.SD
カード録画
動体検知を選択した場合は、スケジュール期間内且つ、動体検知した際に、microSDカードへ 30秒間録画します。録画は5秒さかのぼって記録します。連続録画を選んだ場合は、スケジュ ール期間中、常に録画を行います。 なお、3.11.の1.で「スケジュール録画」を選択していない場合は、編集できません。 5.⽇時・時刻設定
スケジュール時間は、「毎週」、「毎日」、「定刻」の3通りから選択できます。設定後、<スケジ ュール追加>ボタンをクリックすると、スケジュールリストに反映されます。 毎週 決まった曜日、時間帯にスケジュールが働きます。曜日と時間帯を設定します。 毎日 毎日、決まった時間帯にスケジュールが働きます。時間帯を指定します。 定刻 指定した日時に1回限りスケジュールが働きます。年月日と時間帯を指定します。[注意] 毎週、毎日で日付をまたぐスケジュールを設定される場合は、下記のようにスケジュールを2つ設 定します。 <例> 毎日15時から翌朝7時まで録画する場合 [スケジュール1] 15:00∼24:00 [スケジュール2] 00:00∼07:00 図3-20:スケジュール管理画面
3.13.
LED 表⺬設定
カメラ前面のLEDを点灯させるかどうかを設定できます。 1.ノーマル表⺬
LEDを点灯します。 2.LED
表⺬
OFF
LEDを消灯します。 3.ネットワーク接続後
LED
表⺬
OFF
インターネット接続中、あるいは、接続に問題のある場合はLEDが点灯します。 接続に成功するとLEDが消灯します。 図3-21:LED表⺬設定画面 管理 → LED 制御3.14.
日時
IPC-16wはNTPサーバー(初期値:time.window.com・変更可能)と同期し、ネットワークに接続 した際に日時を取得・修正します。 ネットワーク接続がない場合は、手動で設定することもできます。<手動設定>ボタンから手動設 定画面を開き、年月日と日時を入力して、<設定>を押してください。 ※ 手動設定した場合、NTPサーバーが正しく設定されていても、カメラが再起動するまでは、NTPサーバーよりも手 動設定が優先されます。 図3-22:日時設定画面 管理 → 日時3.15.
管理者設定
Web設定のログインアカウントを変更できます。初期のユーザー名は「admin」で、パスワードは ありません。ログインアカウントを忘れた場合、45ページの手順でIPC-16wをリセットすること で、初期値に戻ります。 ※ このアカウントは[映像設定」画面の映像表⺬パスワードとは異なりますのでご注意ください。 図3-24:管理者設定画面 管理 → 管理者設定3.16.
アップデート
ソリッドカメラではIPC-16wの制御プログラム(ファームウェア)を定期的に更新しています。 新しいファームウェアは当社ホームページのダウンロードコーナー (http://www.solidcamera.net/download.html)でダウンロードしていただけます。 パソコンにファームウェアをダウンロード後、「ファイルからのアップデート」にチェックを入れ、 <参照>ボタンを押してダウンロードしたファイルを指定し、最後に<アップデート>を押すと、 アップデートが始まります。アップデートが完了するとIPC-16wは自動的に再起動されます。 ※ アップデート中はIPC-16Wの電源を切らないでください。また、その他の設定を変更したり、動画を表⺬したりし ないでください。 図3-25:ファームウェアアップデート画面 管理 → アップデート3.17.
再起動
IPC-16wを手動で再起動できます。再起動時、映像を表⺬している全てのユーザーが接続を断たれ ます。 図3-27:システム再起動画面 図3-28:再起動状況画面 管理 → 再起動3.18.
工場出荷時の設定に戻す
Web設定へのログインパスワードを忘れるなど、何らかの理由によりIPC-16wを工場出荷時の設 定に戻す必要がある場合は、IPC-16wの電源が入った状態で本体背面の「リセット」ボタンを棒で 3秒以上押してください。IPC-16wは工場出荷時の設定に戻り、自動的に再起動します。 工場出荷時の設定に戻った後は、Web設定ログインアカウントが「admin(パスワードなし)」、動 画表⺬パスワードが「ipcam」となります(カメラIDは変更されません)。 図3-29:リセットボタン4.
仕様
モデル 100万画素 屋外用メガピクセル IPネットワークカメラ
電力 DC12V、1A
プロセッサ RISC CPU、ハードウェアのビデオ処理及び圧縮
ネットワークインタフェース イーサネット10BaseT・100BaseTX、Auto-MDIX、RJ-45
無線インターフェース
IEEE 802.11n 90-150 Mbps、IEEE 802.11g 6-54 Mbps、IEEE 802.11b 1-11 Mbps
出力:14.5dBm typically @ 802.11g、17.5dBm typically @ 802.11b
入力:54Mbps: Typical -73dBm @ 10% PER、11Mbps: Typical -86dBm @ 10% PER
アンテナの利得:0.1 dBi ハウジング IP66 イメージセンサー RGB Mega 1.4インチ CMOS デイ&ナイト セパレートセンサー 自動露出コントロール、自動ホワイトバランス、自動増幅コントロール、自動明るさコン トロール 光感度 赤外線無効時:0.2 Lux 赤外線有効時:0 Lux(視野10m) ※自動照度コントロール(設定により低照度環境下で自動的に赤外線をオンにします) IR LED 3段階強力LED、ソフトにより調節可 レンズ デイ&ナイトセパレートレンズ 4.2mm、F2.4、視角:62°、固定アイリス フォーカス範囲:30cm∼無限大 ボタン 工場出荷時設定に戻すリセットボタン1個 WiFi自動設定用WPSボタン1個 マイクロSDカード マイクロSD カードスロット ×1 最大 32GBまでサポート インジケータ インターネット接続状態表⺬用LEDインタフェース1個 イーサネット接続表⺬用LEDインタフェース1個 マイクロSDカード録画状態表⺬用LEDインタフェース1個 ビデオ圧縮 モーション検出対応 H.264、ベースラインプロファイルレベル3.1 フレームレート 30fps(ネット環境により変動)
画像設定 解像度 ノーマルモード時:1280×800(WXGA)、1024×768、640×480(VGA)、320×240 モバイルモード時:1024×768(XGA)、640×400、480×360、320×240(QVGA) 帯域幅 ノーマルモード時:64k、128k、256k、512k、768k、1M、1.2M、1.5M、2M、3Mbps モバイルモード時:32k、64k、128k、192k、256k、512k、768k、1M、1.2M、1.5M、 2Mbps フレームレート:1∼5、10、15、20、25、30fps(自動設定も可能) ビデオストリーミング H.264、パソコンと携帯用にそれぞれのフレームレート・解像度・帯域幅設定可能(自動 設定も可能) オーディオ オーディオモニタリング用マイク内蔵 オーディオ圧縮:G.711 セキュリティ ウェブ管理用ユーザー名・パスワード保護 ビデオディスプレーID・パスワード保護
無線LANのWEPとWPA・WPA2セキュリティーモード
インストール、管理、メンテ ナンス ID・パスワードによるPlug&Play ビデオアクセス&マルチカメラ管理用ビデオ管理ソフト(CamView、mCamView、 mCamViewHD) FTP経由ファームウェアの更新
対応プロトコル IPv4、HTTP、TCP、ICMP、RTSP、RTP、UDP、RTCP、SMTP、SNTP、FTP、DHCP、
ARP、DNS、PPPoE等 アクセサリ(付属品) 電源アダプタ、インストールCD、ID・パスワードカード、クイックインストールガイド、 LANケーブル(1.5m)、混合器(LAN+電源)、中継コネクタ、ネジ/アンカー、スクリ ュードライバー ビデオ管理ソフトウェア カメラ36台同時視聴アプリ(CamView)、カメラ6台同時視聴アプリ(mCamViewHD)、 カメラ1台同時視聴アプリ(mCamView) 同時接続ユーザー数 最大20ユーザー(画質設定により異なる) アラーム及びイベント管理 ビデオモーション検出、音声検出でのイベントトリガー FTP又はメールによるJPEGイメージの通信・アップロード
iPhone・iPad・Androidのお知らせ機能(mCamViewのみ)
寸法(HxWxD)と重量 52 x 58 x 230mm、368g(カメラブラケットを含む/電源アダプタは含まず)
認証 EMC - CE、FCCパート15 サブパートB クラスB、
電力供給:CE、FCC、UL、 EN 60950
使用環境 起動時:-20°C ~ 50°C (-4°F~122°F)
5
5
5
5....同梱品の確認
図 5-1:IPC-16w本体 図 5-2:電源アダプタ
図 5-4:混合器(LAN/電源)
図 5-3:かんたんインストールガイド、保証書
図 5-5:中継コネクタ―
図 5-6: LAN ケーブル(1.5m) 図 5-7:スクリュードライバー 図 5-8:インストール CD 図 5-9: ID・パスワードカード
図 5-10:ねじ、アンカー
付録
B.
最大同時接続ユーザー数
IPC-16w 1台に対し、同時に接続可能なユーザー数は最大20ユーザーですが、画質の設定や音声
の有無により変動します。また、カメラを接続しているインターネットの上り回線速度が不足して いると、接続数は減少します。なお、SDカードへの録画、NASへの録画は、1ユーザーとしてカ
付録
C.
品質について
1.
動画の品質について
動画の品質は映像設定とネットワーク品質により決定します。動画品質を向上させるには、基本的 に解像度とフレームレートを上げますが、インターネットを通して動画を視聴する場合は、お使い のインターネットの回線速度(帯域幅)に合わせて設定を行う必要があります。 IPC-16wの「回線速度」の設定に、実際の回線速度が満たない場合、動画品質が非常に悪くなるこ とがあり、最悪の場合、映像に接続できなくなります。最高の動画品質を得るには光回線を引いた 上で、IPC-16wの「回線速度」の設定を実際の回線速度よりもやや低めに設定してください。 また、複数のユーザーが1台のカメラ映像を同時に表⺬する際は、ユーザー数x「回線速度」の帯 域幅が必要となることにもご注意ください。2. WiFi
接続の品質について
WiFi接続の品質はIPC-16wからアクセスポイント・ルーターまでの距離および、アクセスポイン ト・ルーターに接続された端末の数によって決定します。 壁や床などカメラとアクセスポイント・ルーター間の遮蔽物も影響します。IPカメラとアクセスポ イント・ルーターの間に空間がある場合、雨の日は品質に影響が出ます。また、アクセスポイント ・ルーターのアンテナの向きも、WiFiパフォーマンスに影響します。通常、「回線速度」の設定値 が256kbpsで、IPC-16wとアクセスポイント・ルーターの間に干渉物のない場合、直線距離で約 100mまで動作します。3.
動体検知の品質について
動体検知はカメラ映像の変化をもとに行われます。動くもの(車、人間、ペット、ドア、葉)から 光の変化(朝・夕に明かりのスイッチを入れる・切る)まで、映像のあらゆる変化を検知します。 動体検知の敏感さは動くものの大きさによって決定します。また感度を高く設定するほど、⼩さな 動きにも反応します。付録
D.
トラブルシューティング
赤色LEDが点滅しているのですが? A: 正常にインターネットに接続されていれば、IPC-16wの赤色LEDは常時点灯します。点滅して いれば、何らかのネットワーク障害が発生している可能性があります。ネットワーク接続を確 認の上、当マニュアルの指⺬に沿って再度セットアップしてください。 無線接続すると画質が低下します。 A: 無線接続時に映像品質が低下する場合は、IPC-16wがアクセスポイントまたは、ルーターから 離れすぎているか、アクセスポイントに接続している端末の数が多すぎるか、あるいはWiFi アンテナの位置が最適でない可能性があります。 有効焦点を調整できますか? A: IPC-16wの有効焦点は30cmから無限大に設定されているため、ほとんどの状況でクリアな映 像が見られます。有効焦点を調整する必要はありません。 IPC-16wのレンズの視野角は何度ですか? A: 約62度です。 IPカメラで映像を表⺬できる最大距離は? A: IPC-16wで遠くにあるものを表⺬するにあたって、クリアな映像が得られるかは物体の大きさ によります。通常、同じ距離にあって目ではっきりと捉えられるものは、IPC-16wでも同じよ うに捉えることができます。 パスワードを忘れたり、ID・パスワードカードを紛失したりした場合は? A: 最も簡単な解決方法はIPC-16wを工場出荷時の設定に戻すことです。IPC-16wのリセットボタ ンを3秒以上押した後に離します。するとIPC-16wは工場出荷時の設定に戻り、管理者アカウ ントは「admin」、パスワードは空欄、映像表⺬パスワードは「ipcam」に変更されます。 また、接続IDと映像表⺬パスワードはWeb設定にログインして確認・変更することもできま す。A: IPC-16wにはマイクが内蔵されています。CamViewで映像が表⺬されるにもかかわらず音声 が出ない場合は、下記を確認してください。 (1) パソコンのスピーカーはオンになっていますか?パソコンで任意の動画ファイルを開くと 確認できます。 (2) IPC-16wのマイクは有効に設定されていますか?Web設定にて「映像」の「映像設定」を 開き、「音声有効」を選択してください。 遠隔で映像を表⺬することはできるのですが、画質が悪く、時々途切れて自動的に再接続します。 A: 回線速度が不足している可能性があります。プロバイダに連絡して回線速度を上げるか、
IPC-16wの回線速度設定を下げてください。IPC-16wの回線速度はCamViewあるいはWeb
設定にログインして変更することができます。
IPC-16wに録画機能はありますか?
A: IPC-16wの映像・音声はCamViewで記録できます。保存した映像・音声の再生はCamPlay
という別のソフトを使って行います。また、microSDカード、NASに保存することもできます。
常に録画しておきたい場合は、NASがお勧めです。
LANケーブルでパソコンとIPC-16wを直接繋ぐことはできますか?
A: IPC-16wをパソコンに直接LANケーブルで接続すると、IPC-16wは自動的に「オート IP」と
いうIPアドレス(169.254.xxx.xxx)を使用します。パソコンがDHCPに設定されている場合、 パソコンも「オートIP」を使用しますが、これにはIPC-16wとパソコンの接続の後、約1分 かかります。この時、パソコンのWiFiは必ず無効にしておいてください。IPC-16wがパソコ ンに接続された後、約1分すると、CamViewからIPC-16wにアクセスできます。[オートサ ーチ]にカメラIDが表⺬され、カメラIDをダブルクリックすると映像が表⺬されます。ただ し、この方法では、他の端末からは映像を表⺬できませんので、ご注意ください。
付録
E.
インターネットブラウザで画像を表⺬
インターネットブラウザで、現在のカメラの画像(静止画)を表⺬したい場合は、URL:
http://ip_address/snapshot.cgiへアクセスしてください。ip_addressにはIPC-16wのIPアドレス
を入力します。 あらゆるパソコン、携帯端末のインターネットブラウザで表⺬することができますが、IPC-16wと 端末が同じネットワーク内にあるか、IPC-16wにグローバルIPアドレスが付与されている必要が あり、一般ユーザーには推奨いたしません。