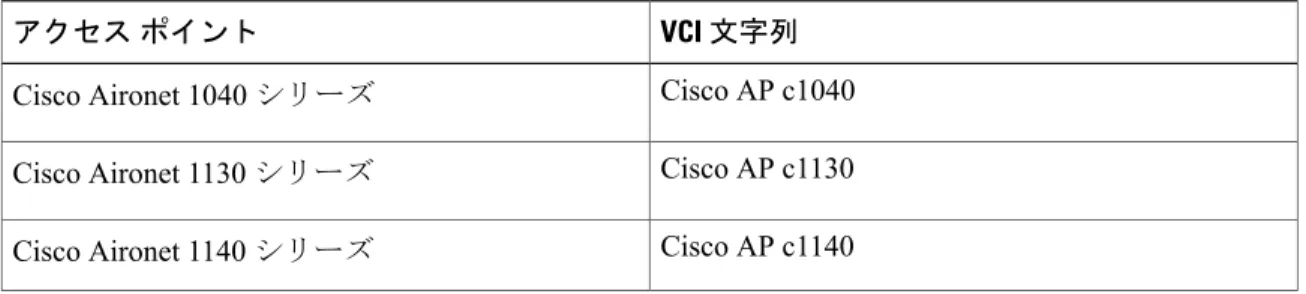自律アクセス ポイントの Lightweight モード
への変換
• 自律アクセス ポイントの Lightweight モードへの変換について, 2 ページ • 自律アクセス ポイントの Lightweight モードへの変換に関する制約事項, 2 ページ • Lightweight モードから Autonomous モードへの復帰, 2 ページ • アクセス ポイントの認可, 4 ページ • アクセス ポイントからの CAPWAP フレームの VLAN タギングの設定, 11 ページ • DHCP オプション 43 および DHCP オプション 60 の使用, 12 ページ • アクセス ポイント接続プロセスのトラブルシューティング, 14 ページ • Lightweight モードに変換されるアクセス ポイントへのデバッグ コマンドの送信, 19 ページ • 変換したアクセス ポイントがクラッシュ情報をコントローラに送信する方法について, 19 ページ • 変換したアクセス ポイントが無線コア ダンプをコントローラに送信する方法について, 19 ページ • 変換したアクセス ポイントからのメモリ コア ダンプのアップロード, 21 ページ • AP クラッシュ ログ情報の表示, 23 ページ • 変換されたアクセス ポイントの MAC アドレスの表示, 23 ページ • Lightweight モードに変換したアクセス ポイントの Reset ボタンの無効化, 24 ページ • Lightweight アクセス ポイントでの固定 IP アドレスの設定, 24 ページ • サイズの大きなアクセス ポイントのイメージのサポート, 27 ページ自律アクセスポイントの Lightweight モードへの変換につ
いて
アップグレード変換ツールを使用して、Cisco Aironet 1100、1130AG、1200、1240AG、1260、お よび 1300 シリーズの Autonomous アクセス ポイントを Lightweight モードに変換できます。 これ らのいずれかのアクセス ポイントを Lightweight モードに変換した場合、アクセス ポイントはコ ントローラと通信し、コントローラから設定とソフトウェア イメージを受信します。
自律アクセス ポイントを Lightweight モードにアップグレードする手順については、『Upgrading
Autonomous Cisco Aironet Access Points to Lightweight Mode(自律アクセス ポイントの Lightweight
モードへのアップグレード)』を参照してください。
http://www.cisco.com/en/US/docs/wireless/access_point/conversion/lwapp/upgrade/guide/lwapnote.html
次に、自律 AP を Lightweight モード に変換する際の注意事項を示します。
•すべての Cisco Lightweight アクセス ポイントは、無線ごとに 16 個の BSSID、アクセス ポイ ントごとに総計 16 個の無線 LAN をサポートします。 変換したアクセス ポイントがコント ローラにアソシエートすると、1 ~ 16 の ID を持つ無線 LAN のみがアクセス ポイントにプッ シュされます。
• Lightweight モードに変換したアクセス ポイントは、DHCP、DNS、または IP サブネット ブ ロードキャストを使用して IP アドレスを取得し、コントローラを検出する必要があります。 • 1130AG アクセス ポイントと 1240AG アクセス ポイントは、FlexConnect モードをサポート
します。
自律アクセスポイントの Lightweight モードへの変換に関
する制約事項
• Lightweight モードに変換したアクセス ポイントは、Wireless Domain Service(WDS; 無線ドメ イン サービス)をサポートしません。 変換したアクセス ポイントは、Cisco 無線 LAN コン トローラとのみ通信し、WDS デバイスとは通信できません。 ただし、アクセス ポイントが コントローラにアソシエートする際、コントローラが WDS に相当する機能を提供します。 •アクセス ポイントを Lightweight モードに変換した後、コンソール ポートは、そのアクセス ポイントへの読み取り専用アクセスを提供します。
Lightweight モードから Autonomous モードへの復帰
アップグレード ツールで Autonomous アクセス ポイントを Lightweight モードに変換した後、 Autonomous モードをサポートする Cisco IOS Release(Cisco IOS Release 12.3(7)JA 以前のリリース) をロードして、そのアクセス ポイントを Lightweight 装置から Autonomous 装置に戻すことができ自律アクセス ポイントの Lightweight モードへの変換 自律アクセス ポイントの Lightweight モードへの変換について
ます。アクセスポイントがコントローラにアソシエートされている場合、コントローラを使用し て Cisco IOS Release をロードできます。 アクセス ポイントがコントローラにアソシエートされて いない場合、TFTP を使用して Cisco IOS Release をロードできます。 いずれの方法でも、ロード する Cisco IOS Release を含む TFTP サーバにアクセス ポイントがアクセスできる必要があります。
以前のリリース(CLI)への復帰
ステップ 1 アクセス ポイントがアソシエートしているコントローラで CLI にログインします。
ステップ 2 次のコマンドを入力して、lightweight モードから復帰します。
config ap tftp-downgrade tftp-server-ip-address filename access-point-name
ステップ 3 アクセス ポイントがリブートするまで待ち、CLI または GUI を使用してアクセス ポイントを再設定しま す。
MODE ボタンと TFTP サーバを使用して前のリリースへの復帰
ステップ 1 TFTP サーバ ソフトウェアを実行している PC に、10.0.0.2 ~ 10.0.0.30 の範囲に含まれる固定 IP アドレス を設定します。 ステップ 2 PC の TFTP サーバ フォルダにアクセス ポイントのイメージ ファイル(1200 シリーズ アクセス ポイント の場合は、c1200-k9w7-tar.123-7.JA.tar など)があり、TFTP サーバがアクティブ化されていることを確認 します。 ステップ 3 1200 シリーズ アクセス ポイントの場合は、TFTP サーバ フォルダにあるアクセス ポイントのイメージ ファイル名を c1200-k9w7-tar.default に変更します。 ステップ 4 Category 5(CAT 5; カテゴリ 5)のイーサネット ケーブルを使用して、PC をアクセス ポイントに接続し ます。 ステップ 5 アクセス ポイントの電源を切ります。 ステップ 6 MODE ボタンを押しながら、アクセス ポイントに電源を再接続します。 アクセス ポイントの MODE ボタンを有効にしておく必要があります。 アクセス ポイントの MODE ボタンのステータスを選択するには、Lightweight モードに変換したアクセス ポイントの Reset ボタンの無効化の手順を実行します。 (注)ステップ 7 MODE ボタンを押し続けて、ステータス LED が赤色に変わったら(約 20 ~ 30 秒かかります)、MODE
ボタンを放します。 ステップ 8 アクセス ポイントがリブートしてすべての LED が緑色に変わった後、ステータス LED が緑色に点滅する まで待ちます。 ステップ 9 アクセス ポイントがリブートしたら、GUI または CLI を使用してアクセス ポイントを再設定します。 自律アクセス ポイントの Lightweight モードへの変換 以前のリリース(CLI)への復帰
アクセス ポイントの認可
5.2 よりも前のコントローラ ソフトウェア リリースでは、コントローラでは自己署名証明書(SSC) を使用してアクセス ポイントが認証されるか、RADIUS サーバに認可情報が送信されるかのいず れかとなります(アクセス ポイントに製造元がインストールした証明書(MIC)がある場合)。 コントローラ ソフトウェア リリース 5.2 以降では、コントローラを設定してローカルで有効な証 明書(LSC)を使用できます。SSC を使用したアクセス ポイントの認可
無線アクセス ポイントのコントロールおよびプロビジョニング(CAPWAP)プロトコルは、アク セス ポイントおよびコントローラの両方で X.509 証明書を必要とするセキュアなキーを配布する ことにより、アクセス ポイントとコントローラの間の制御通信を保護します。 CAPWAP は、X.509 証明書のプロビジョニングに依存します。 2005 年 7 月 18 日よりも前に出荷された Cisco Aironet アクセス ポイントには MIC がありません。このため、これらのアクセス ポイントでは Lightweight モードで動作するようにアップグレードされた場合、SSC が作成されます。 コントローラは特定 のアクセス ポイントの認証についてローカル SSC を許可するようにプログラムされており、これ らの認証要求を RADIUS サーバに転送しません。 これは、許容できるセキュアな動作です。SSC を使用する仮想コントローラのアクセス ポイントの許可
物理コントローラによって使用される、製造元がインストールした証明書(MIC)の代わりにSSC 証明書を使用する仮想コントローラ。 コントローラを AP が仮想コントローラの SSC を検証する ように設定できます。 AP が SSC を検証する場合、AP は仮想コントローラ ハッシュ キーがフラッ シュに保存されるハッシュ キーと一致するかどうかを確認します。 一致が見つかった場合、AP はコントローラに関連付けます。 一致がない場合、検証は失敗し、AP はコントローラから切断 され、ディスカバリ プロセスを再起動します。 デフォルトでは、ハッシュ検証は有効です。 AP は仮想コントローラに関連付ける前に、フラッシュの仮想コントローラのハッシュ キーが必要で す。 SSC のハッシュ検証を無効にすると、AP はハッシュ検証をバイパスし、Run 状態に直接移 動します。 APS は物理コントローラに関連付けることが可能で、ハッシュ キーをダウンロード し、次に仮想コントローラに関連付けます。 AP が物理コントローラに関連付けられ、ハッシュ 検証が無効にされている場合、AP はハッシュ検証なしで任意の仮想コントローラに関連付けま す。 仮想コントローラのハッシュ キーをモビリティ グループ メンバに設定することができます。 このハッシュキーは、AP がコントローラのハッシュ キーを検証できるように、AP にプッシュさ れます。 自律アクセス ポイントの Lightweight モードへの変換 アクセス ポイントの認可SSC の設定(GUI)
ステップ 1 [Security] > [Certificate] > [SSC] の順に選択して、[Self Significant Certificates(SSC)] ページを開きます。 SSC のデバイス認証の詳細が表示されます。
ステップ 2 ハッシュ キー検証を有効にするには、[Enable SSC Hash Validation] チェックボックスをオンにします。
ステップ 3 [Apply] をクリックして、変更を確定します。
SSC の設定(CLI)
ステップ 1 SSC のハッシュ検証を設定するには、次のコマンドを入力します。
config certificate ssc hash validation {enable | disable}
ステップ 2 ハッシュ キーの詳細を表示するには、次のコマンドを入力します。 show certificate ssc
MIC を使用したアクセス ポイントの認可
RADIUS サーバによって、MIC を使用してアクセス ポイントを認可するようにコントローラを設 定できます。 コントローラでは、情報を RADIUS サーバに送信する際、アクセス ポイントの MAC アドレスがユーザ名とパスワードの両方に使用されます。 たとえば、アクセス ポイントの MAC アドレスが 000b85229a70 の場合、コントローラでアクセス ポイントを認可する際に使用される ユーザ名もパスワードも 000b85229a70 になります。 アクセス ポイントの MAC アドレスでは、パスワードが強力ではないことは問題にはなりませ ん。コントローラでは RADIUS サーバを介したアクセス ポイントの許可の前に、MIC を使用 してアクセス ポイントが認証されるためです。 MIC の使用により、強力に認証されます。 (注)MAC アドレスを RADIUS AAA サーバのアクセス ポイントの認証に対するユーザ名とパスワー ドに使用する場合には、同じ AAA サーバをクライアント認証に使用しないでください。
(注)
自律アクセス ポイントの Lightweight モードへの変換
LSC を使用したアクセス ポイントの認可
独自の公開鍵インフラストラクチャ(PKI)でセキュリティを向上させ、認証局(CA)を管理し、 生成された証明書上の方針、制限、および使用方法を定義する場合、LSC を使用できます。 LSC CA 証明書は、アクセス ポイントおよびコントローラにインストールされています。 アクセ ス ポイント上のデバイス証明書はプロビジョニングが必要です。 アクセス ポイントは、コント ローラに certRequest を送信して署名された X.509 証明書を取得します。 コントローラは CA プロ キシとして動作し、このアクセス ポイントのために CA が署名した certRequest を受信します。 CA サーバが手動モードにあり、保留中の登録である LSC SCEP テーブルに AP エントリがあ る場合、コントローラは保留中の応答を返すように、CA サーバを待ちます。 CA サーバから の応答がない場合、コントローラは応答の取得を3回まで試みます。その後、フォールバック モードに入り、AP プロビジョニングはタイムアウトとなり、AP はリブートして、MIC を提示 します。 (注) コントローラの LSC ではパスワードの確認は行われません。 このため、LSC を機能させるに は、CA サーバでパスワードの確認を無効にする必要があります。 (注) 自律アクセス ポイントの Lightweight モードへの変換 LSC を使用したアクセス ポイントの認可ローカルで有効な証明書の設定(GUI)
ステップ 1 [Security] > [Certificate] > [LSC] を選択して、[Local Significant Certificates (LSC)]([General])ページを開き ます。
ステップ 2 [Enable LSC on Controller] チェックボックスをオンにして、システムの LSC を有効にします。
ステップ 3 [CA Server URL] テキスト ボックスで、CA サーバへの URL を入力します。 ドメイン名を入力することも
IP アドレスを入力することもできます。 ステップ 4 [Params] テキスト ボックスに、デバイス証明書のパラメータを入力します。 キーのサイズは 384 ~ 2048 (ビット)の範囲であり、デフォルト値は 2048 です。 ステップ 5 [Apply] をクリックして、変更を確定します。 ステップ 6 コントローラの CA 証明書データベースに CA 証明書を追加するには、証明書タイプの青いドロップダウ ンの矢印の上にカーソルを置いて、[Add] を選択します。
ステップ 7 [AP Provisioning] タブを選択して、[Local Significant Certificates (LSC)]([AP Provisioning])ページを開きま す。
ステップ 8 [Enable] チェックボックスをオンにして [Update] をクリックし、アクセス ポイントに LSC をプロビジョ
ニングします。
ステップ 9 アクセス ポイントがリブートされることを示すメッセージが表示されたら、[OK] をクリックします。
ステップ 10 [Number of Attempts to LSC] テキスト ボックスに、アクセス ポイントが、証明書をデフォルト(MIC また は SSC)に戻す前に、LSC を使用してコントローラに join を試みる回数を入力します。 範囲は 0 ~ 255 (両端の値を含む)で、デフォルト値は 3 です。 再試行回数を 0 以外の値に設定した場合に、アクセス ポイントが設定された再試行回数後に LSC を使用してコントローラに join できなかった場合、アクセス ポイントは証明書をデフォル トに戻します。 再試行回数を 0 に設定した場合、アクセス ポイントが LSC 使用によるコント ローラへの join に失敗すると、このアクセス ポイントはデフォルトの証明書を使用したコント ローラへの join を試みません。 (注) 初めて LSC を設定する場合は、ゼロ以外の値を設定することが推奨されま す。 (注)
ステップ 11 [AP Ethernet MAC Addresses] テキスト ボックスにアクセス ポイントの MAC アドレスを入力し、[Add] を クリックしてアクセス ポイントをプロビジョン リストに追加します。 アクセス ポイントをプロビジョン リストから削除するには、そのアクセス ポイントの青いド ロップダウン矢印にカーソルを置いて [Remove] を選択します。 (注) アクセス ポイント プロビジョン リストを設定すると、AP プロビジョニングを有効にした場合 に、プロビジョン リスト内のアクセス ポイントのみがプロビジョニングされます。 アクセス ポイント プロビジョン リストを設定しない場合、コントローラに join する MIC または SSC 証 明書を持つすべてのアクセス ポイントが LSC でプロビジョニングされます。 (注) ステップ 12 [Apply] をクリックして、変更を確定します。 ステップ 13 [Save Configuration] をクリックして、変更を保存します。 自律アクセス ポイントの Lightweight モードへの変換 LSC を使用したアクセス ポイントの認可
ローカルで有効な証明書の設定(CLI)
ステップ 1 次のコマンドを入力して、システム上で LSC を有効にします。
config certificate lsc {enable | disable}
ステップ 2 次のコマンドを入力して、URL を CA サーバに設定します。
config certificate lsc ca-server http://url:port/path
ここで、url にはドメイン名を入力することも IP アドレスを入力することもできます。 1 つの CA サーバだけを設定できます。 異なる CA サーバを設定するには、config certificate lsc ca-server delete コマンドを使用して設定された CA サーバを削除し、異なる CA サーバを設定し ます。 (注) ステップ 3 次のコマンドを入力して、LSC CA 証明書をコントローラの CA 証明書データベースに追加します。
config certificate lsc ca-cert {add | delete}
ステップ 4 次のコマンドを入力して、デバイス証明書のパラメータを設定します。
config certificate lsc subject-params country state city orgn dept e-mail
Common Name(CN)は、現在の MIC/SSC 形式である Cxxxx-MacAddr を使用して、アクセス ポ イント上で自動的に生成されます。ここで、xxxx は製品番号です。
(注)
ステップ 5 次のコマンドを入力して、キー サイズを設定します。
config certificate lsc other-params keysize
keysize は 384 ~ 2048(ビット)の値を指定します。デフォルト値は 2048 です。
ステップ 6 次のコマンドを入力して、アクセス ポイントをプロビジョン リストに追加します。
config certificate lsc ap-provision auth-list add AP_mac_addr
プロビジョン リストからアクセス ポイントを削除するには、config certificate lsc ap-provision
auth-list delete AP_mac_addr コマンドを入力します。
(注) アクセス ポイント プロビジョニング リストを設定する場合は、AP プロビジョニングを有効に したときに(手順 8)プロビジョニング リストのアクセス ポイントだけがプロビジョニングさ れます。 アクセス ポイント プロビジョン リストを設定しない場合、コントローラに join する MIC または SSC 証明書を持つすべてのアクセス ポイントが LSC でプロビジョニングされます。 (注) ステップ 7 次のコマンドを入力して、アクセス ポイントがデフォルトの証明書(MIC または SSC)に復帰する前に、 LSC を使用してコントローラに join を試みる回数を設定します。
config certificate lsc ap-provision revert-cert retries
ここで、retries の値は 0 ~ 255、デフォルト値は 3 です。 再試行回数を 0 以外の値に設定した場合に、アクセス ポイントが設定された再試行回数後に LSC を使用してコントローラに join できなかった場合、アクセス ポイントは証明書をデフォル トに戻します。 再試行回数を 0 に設定した場合、アクセス ポイントが LSC 使用によるコント ローラへの join に失敗すると、このアクセス ポイントはデフォルトの証明書を使用したコント ローラへの join を試みません。 (注) 自律アクセス ポイントの Lightweight モードへの変換 LSC を使用したアクセス ポイントの認可
初めて LSC を設定する場合は、ゼロ以外の値を設定することが推奨されま す。
(注)
ステップ 8 次のコマンドを入力して、アクセス ポイントの LSC をプロビジョニングします。
config certificate lsc ap-provision {enable | disable}
ステップ 9 次のコマンドを入力して、LSC の概要を表示します。
show certificate lsc summary
以下に類似した情報が表示されます。
LSC Enabled... Yes
LSC CA-Server... http://10.0.0.1:8080/caserver
LSC AP-Provisioning... Yes
Provision-List... Not Configured LSC Revert Count in AP reboots... 3
LSC Params: Country... 4 State... ca City... ss Orgn... org Dept... dep Email... dep@co.com KeySize... 390 LSC Certs:
CA Cert... Not Configured RA Cert... Not Configured
ステップ 10 次のコマンドを入力して、LSC を使用してプロビジョニングされたアクセス ポイントについての詳細を 表示します。
show certificate lsc ap-provision
以下に類似した情報が表示されます。
LSC AP-Provisioning... Yes Provision-List... Present
Idx Mac Address --- ---1 00:18:74:c7:c0:90
自律アクセス ポイントの Lightweight モードへの変換
アクセス ポイントの認可(GUI)
ステップ 1 [Security] > [AAA] > [AP Policies] の順に選択して、[AP Policies] ページを開きます。
ステップ 2 アクセス ポイントに自己署名証明書(SSC)、製造元でインストールされる証明書(MIC)、またはロー
カルで有効な証明書(LSC)を受け入れさせる場合は、該当するチェックボックスをオンにします。 ステップ 3 アクセス ポイントを認可する際に AAA RADIUS サーバを使用する場合は、[Authorize MIC APs against
auth-list or AAA] チェックボックスをオンにします。
ステップ 4 アクセス ポイントを認可する際に LSC を使用する場合は、[Authorize LSC APs against auth-list] チェック ボックスをオンにします。
ステップ 5 [Apply] をクリックして、変更を確定します。
ステップ 6 アクセス ポイントをコントローラの許可リストに追加する手順は、次のとおりです。
a) [Add] をクリックして、[Add AP to Authorization List] 領域にアクセスします。
b) [MAC Address] テキスト ボックスに、アクセス ポイントの MAC アドレスを入力します。 c) [Certificate Type] ドロップダウン リストから、[MIC]、[SSC]、または [LSC] を選択します。 d) [Add] をクリックします。 アクセス ポイントが認可リストに表示されます。 アクセス ポイントを認可リストから削除するには、そのアクセス ポイントの青いドロップ ダウン矢印にカーソルを置いて [Remove] を選択します。 (注) 特定のアクセス ポイントを認可リストで検索するには、[Search by MAC] テキスト ボックス にアクセス ポイントの MAC アドレスを入力して [Search] をクリックします。 (注)
Authorizing Access Points (CLI)
•次のコマンドを入力して、アクセス ポイントの認可ポリシーを設定します。
config auth-list ap-policy {authorize-ap {enable | disable} | authorize-lsc-ap {enable | disable}}
•次のコマンドを入力して、アクセスポイントが製造元でインストールされる証明書(MIC)、
自己署名証明書(SSC)、またはローカルで有効な証明書(LSC)を受け入れるよう設定し ます。
config auth-list ap-policy {mic | ssc | lsc {enable | disable}}
•ユーザ名がアクセス ポイント認証要求で使用されるように設定します。
config auth-list ap-policy {authorize-ap username {ap_name | ap_mac | both}}
•次のコマンドを入力して、許可リストにアクセス ポイントを追加します。
config auth-list add {mic | ssc | lsc} ap_mac [ap_key]
ap_key は 20 バイト、つまり 40 桁のオプション キーハッシュ値です。
自律アクセス ポイントの Lightweight モードへの変換 アクセス ポイントの認可(GUI)
アクセス ポイントを認可リストから削除するには、次のコマンドを入力します。 config auth-list delete ap_mac. (注) •次のコマンドを入力して、アクセス ポイントの認可リストを表示します。 show auth-list
アクセス ポイントからの CAPWAP フレームの VLAN タギ
ングの設定
アクセス ポイントからの CAPWAP フレームの VLAN タギングについて
AP コンソールのまたはコントローラから直接イーサネット インターフェイスで VLAN タギング を設定できます。設定はフラッシュメモリに保存され、ローカルにスイッチングされるすべての トラフィックとともに、すべての CAPWAP フレームは設定されるように VLAN タグを使用し、 VLAN にはマッピングされていません。 この機能は、ブリッジ モードのメッシュ アクセス ポイントではサポートされません。アクセス ポイントからの CAPWAP フレームの VLAN タギングの設定
(GUI)
ステップ 1 [Wireless] > [Access Points] > [All APs] の順に選択して、[All APs] ページを開きます。
ステップ 2 AP の [Details] ページを開くには、AP 名のリストから AP 名をクリックします。
ステップ 3 [Advanced] タブをクリックします。
ステップ 4 VLAN タギングの領域で、[VLAN Tagging] チェックボックスを選択します。
ステップ 5 [Trunk VLAN ID] テキスト ボックスに、ID を入力します。
約 10 分後に、アクセス ポイントが指定したトランク VLAN を経由してトラフィックをルーティングでき ない場合、リブートおよびタグなしモードで CAPWAP フレームの送信により、アクセス ポイントは回復 手順を実行し、コントローラに再アソシエートします。 コントローラは Cisco Prime Infrastructure などト ラップ サーバにトランク VLAN の失敗を示すトラップを送信します。 アクセス ポイントが指定トランク VLAN を経由してトラフィックをルーティングできない場合、パケッ トのタグ付けが解除され、コントローラに再アソシエートされます。 コントローラは CiscoPrimeInfrastructure などトラップ サーバにトランク VLAN の失敗を示すトラップを送信します。 トランク VLAN ID が 0 の場合、アクセス ポイントは CAPWAP フレームのタグ付けを解除します。 自律アクセス ポイントの Lightweight モードへの変換 アクセス ポイントからの CAPWAP フレームの VLAN タギングの設定
AP が CAPWAP フレームにタグ付けするかタグ付けを解除するかを示す VLAN タグのステータスが表示 されます。 ステップ 6 [Apply] をクリックします。 ステップ 7 設定するとアクセス ポイントがリブートされることを通知する警告メッセージが表示されます。 [OK] を クリックして作業を続行します。 ステップ 8 [Save Configuration] をクリックします。 次の作業 設定後にタグ付きイーサネット フレームをサポートするには、AP のイーサネット インターフェ イスに接続されているスイッチまたは他の機器も設定する必要があります。
アクセス ポイントからの CAPWAP フレームの VLAN タギングの設定
(CLI)
ステップ 1 次のコマンドを入力して、アクセス ポイントからの CAPWAP フレームの VLAN タギングを設定します。config ap ethernet tag {disable | id vlan-id} {ap-name | all}
ステップ 2 次のコマンドを入力して、AP またはすべての AP についての VLAN タギング情報を表示できます。
show ap ethernet tag {summary | ap-name}
DHCP オプション 43 および DHCP オプション 60 の使用
Cisco Aironet アクセス ポイントは、DHCP オプション 43 に Type-Length-Value(TLV)形式を使用 します。 DHCP サーバは、アクセス ポイントの DHCP ベンダー クラス ID(VCI)文字列に基づ いてオプションを返すようにプログラムする必要があります(DHCP オプション 60)。
次の表に、Lightweight モードで動作可能な Cisco アクセス ポイントの VCI 文字列を示します。
表 1:Lightweight アクセス ポイントの VCI 文字列 VCI 文字列 アクセス ポイント Cisco AP c1040 Cisco Aironet 1040 シリーズ Cisco AP c1130 Cisco Aironet 1130 シリーズ Cisco AP c1140 Cisco Aironet 1140 シリーズ 自律アクセス ポイントの Lightweight モードへの変換 アクセス ポイントからの CAPWAP フレームの VLAN タギングの設定(CLI)
VCI 文字列 アクセス ポイント Cisco AP c1240 Cisco Aironet 1240 シリーズ Cisco AP c1250 Cisco Aironet 1250 シリーズ Cisco AP c1260 Cisco Aironet 1260 シリーズ Cisco AP c1520 Cisco Aironet 1520 シリーズ Cisco AP c1550 Cisco Aironet 1550 シリーズ Cisco AP c3600 Cisco Aironet 3600 シリーズ Cisco AP c3500 Cisco Aironet 3500 シリーズ Cisco AP801 Cisco AP801 組み込みアクセス ポイント Cisco AP802 Cisco AP802 組み込みアクセス ポイント TLV ブロックの形式は、次のとおりです。 •型:0xf1(十進数では 241) •長さ:コントローラの IP アドレス数 * 4 •値:コントローラの管理インターフェイスの IP アドレス リスト DHCP オプション 43 の設定方法については、ご使用の DHCP サーバの製品ドキュメンテーション を参照してください。 『Upgrading Autonomous Cisco Aironet Access Points to Lightweight Mode』に は、DHCP サーバのオプション 43 の設定手順の例が記載されています。
アクセス ポイントが、サービス プロバイダー オプション AIR-OPT60-DHCP を選択して注文され た場合、そのアクセス ポイントの VCI ストリングは上記の VCI ストリングと異なります。 VCI ストリングには、「ServiceProvider」が含まれます。 たとえば、このオプション付きの 1260 は、 VCI ストリング「Cisco AP c1260-ServiceProvider」を返します。
DHCP サーバから取得するコントローラの IP アドレスは、ユニキャスト IP アドレスになりま す。 DHCP オプション 43 を設定する場合は、マルチキャスト アドレスとしてコントローラの IP アドレスを設定しないでください。 (注) 自律アクセス ポイントの Lightweight モードへの変換 DHCP オプション 43 および DHCP オプション 60 の使用
アクセスポイント接続プロセスのトラブルシューティン
グ
アクセス ポイントがコントローラへの join を失敗する理由として、RADIUS の許可が保留の場 合、コントローラで自己署名証明書が有効になっていない場合、アクセス ポイントとコントロー ラ間の規制ドメインが一致しない場合など、多くの原因が考えられます。 コントローラ ソフトウェア リリース 5.2 以降のリリースでは、すべての CAPWAP 関連エラーを syslog サーバに送信するようアクセス ポイントを設定できます。 すべての CAPWAP エラー メッ セージは syslog サーバ自体から表示できるので、コントローラでデバッグ コマンドを有効にする 必要はありません。アクセス ポイントの状態は、アクセス ポイントからの CAPWAP join request を受信するまでコン トローラで維持されません。そのため、特定のアクセス ポイントからの CAPWAP discovery request が拒否された理由を判断することは難しい場合があります。 そのような join の問題をコントロー ラで CAPWAP デバッグ コマンドを有効にせずトラブルシューティングするために、コントロー ラは discovery メッセージを送信してきたすべてのアクセス ポイントの情報を収集し、このコント ローラに正常に join したアクセス ポイントの情報を保持します。
コントローラは、CAPWAP discovery request を送信してきた各アクセス ポイントについて、join 関連のすべての情報を収集します。 収集は、アクセス ポイントから最初に受信した discovery メッ セージから始まり、コントローラからアクセス ポイントに送信された最後の設定ペイロードで終 わります。 join 関連の情報を表示できるアクセス ポイントの数は、次のとおりです。 コントローラが最大数のアクセス ポイントの join 関連情報を維持している場合、それ以上のアク セス ポイントの情報は収集されません。 以上のいずれかの条件と一致しているのにアクセス ポイントがコントローラに join しない場合に は、DHCP サーバを設定し、サーバ上のオプション 7 を使用して syslog サーバの IP アドレスをア クセス ポイントに戻すこともできます。 それにより、アクセス ポイントではすべての syslog メッ セージがこの IP アドレスへ送信されるようになります。
lwapp ap log-server syslog_server_IP_address コマンドを入力することにより、アクセス ポイント
が現在コントローラに接続していない場合、アクセス ポイントの CLI を介して syslog サーバの IP アドレスを設定することもできます。 アクセス ポイントが最初にコントローラに join する際に、コントローラはグローバルな syslog サーバの IP アドレス(デフォルトは 255.255.255.255)をアクセス ポイントにコピーします。 そ の後、IP アドレスが次のいずれかのシナリオで上書きされるまで、アクセス ポイントはすべての syslog メッセージをこの IP アドレスに送信します。 •アクセス ポイントは同じコントローラに接続されたままで、コントローラ上のグローバル
syslog サーバの IP アドレスの設定がconfig ap syslog host global syslog_server_IP_address コマ ンドを使用して変更された。 この場合、コントローラは新しいグローバル syslog サーバの IP アドレスをアクセス ポイントへコピーします。
自律アクセス ポイントの Lightweight モードへの変換 アクセス ポイント接続プロセスのトラブルシューティング
•アクセス ポイントは同じコントローラに接続されたままで、特定の syslog サーバの IP アド レスが config ap syslog host specific Cisco_AP syslog_server_IP_address コマンドを使用してコ ントローラ上のアクセス ポイントに対して設定された。 この場合、コントローラは新しい 特定の syslog サーバの IP アドレスをアクセス ポイントへコピーします。
•アクセス ポイントはコントローラから接続を切断されており、syslog サーバの IP アドレスが
lwapp ap log-server syslog_server_IP_address コマンドを使用して、アクセス ポイントの CLI
から設定された。 このコマンドは、アクセス ポイントが他のコントローラに接続されてい ない場合に限り機能します。 •アクセス ポイントがコントローラから join を切断され、別のコントローラに join している。 この場合、新しいコントローラはそのグローバル syslog サーバの IP アドレスをアクセス ポ イントへコピーします。 新しい syslog サーバの IP アドレスが既存の syslog サーバの IP アドレスを上書きするたびに、古 いアドレスは固定記憶域から消去され、新しいアドレスがそこに保存される。アクセスポイント はその syslog サーバの IP アドレスに到達できれば、すべての syslog メッセージを新しい IP アド レスに送信するようになります。
コントローラ GUI を使用してアクセス ポイントの syslog サーバを設定したり、コントローラ GUI または CLI を使用してアクセス ポイントの接続情報を表示したりできます。
アクセス ポイントの名前が config ap name new_name old_name コマンドを使用して変更された場 合、新しい AP 名が更新されます。 show ap join stats summary all コマンドおよび show ap summary コマンドの両方で更新された新しい AP 名を参照できます。
アクセス ポイントの Syslog サーバの設定(CLI)
ステップ 1 次のいずれかの操作を行います。
•このコントローラに join するすべてのアクセス ポイントに対して、グローバルな syslog サーバを設
定するには、次のコマンドを入力します。
config ap syslog host global syslog_server_IP_address
デフォルトでは、すべてのアクセス ポイントのグローバル syslog サーバ IPv4/IPv6 アドレ スは 255.255.255.255 です。 コントローラ上の syslog サーバを設定する前に、アクセス ポ イントがこのサーバが常駐するサブネットにアクセスできることを確認します。 このサブ ネットにアクセスできない場合、アクセス ポイントは syslog メッセージを送信できませ ん。 (注)
1 台の syslog サーバだけが、IPv4 と IPv6 の両方に使用されま す。
(注)
•特定のアクセス ポイントの syslog サーバを設定するには、次のコマンドを入力します。
config ap syslog host specific Cisco_AP syslog_server_IP_address
自律アクセス ポイントの Lightweight モードへの変換
デフォルトでは、各アクセス ポイントの syslog サーバ IPv4/IPv6 アドレスは 0.0.0.0 で、こ れはまだアクセス ポイントが設定されていないことを示しています。 このデフォルト値を 使用すると、グローバル アクセス ポイント syslog サーバの IP アドレスがアクセス ポイン トにプッシュされます。 (注) ステップ 2 save config コマンドを入力して、変更を保存します。 ステップ 3 次のコマンドを入力して、コントローラに join するすべてのアクセス ポイントに対して、グローバルな syslog サーバの設定を表示します。
show ap config global
以下に類似した情報が表示されます。
AP global system logging host... 255.255.255.255
ステップ 4 次のコマンドを入力して、特定のアクセス ポイントの syslog サーバの設定を表示します。
show ap config general Cisco_AP
アクセス ポイントの join 情報の表示
CAPWAP discovery request をコントローラに少なくとも 1 回送信するアクセス ポイントの join に 関する統計情報は、アクセス ポイントがリブートまたは切断されても、コントローラ上に維持さ れます。 これらの統計情報は、コントローラがリブートされた場合、または統計情報のクリアを 選択した場合のみ削除されます。
アクセス ポイントの join 情報の表示(GUI)
ステップ 1 [Monitor] > [Statistics] > [AP Join] の順に選択して、[AP Join Stats] ページを開きます。
このページには、コントローラに join している、または join を試みたことのあるすべてのアクセス ポイ ントが表示されます。 無線 MAC アドレス、アクセス ポイント名、現在の join ステータス、イーサネッ ト MAC アドレス、IP アドレス、および各アクセス ポイントの最後の join 時刻を示します。
ページの右上部には、アクセス ポイントの合計数が表示されます。 アクセス ポイントのリストが複数ペー ジに渡る場合、ページ番号のリンクをクリックしてこれらのページを表示できます。 各ページには最大 25 台のアクセス ポイントの join 統計情報を表示できます。 アクセス ポイントをリストから削除する必要がある場合は、そのアクセス ポイントの青いド ロップダウン矢印にカーソルを置いて [Remove] をクリックします。 (注)
すべてのアクセス ポイントの統計情報をクリアして統計を再開したい場合は、[Clear Stats on All APs] をクリックします。
(注)
自律アクセス ポイントの Lightweight モードへの変換 アクセス ポイントの join 情報の表示
ステップ 2 [AP Join Stats] ページのアクセス ポイント リストで特定のアクセス ポイントを検索する場合は、次の手順 に従って、特定の基準(MAC アドレスやアクセス ポイント名など)を満たすアクセス ポイントのみを表 示するフィルタを作成します。 この機能は、アクセス ポイントのリストが複数ページに渡るために一目ですべてを確認できな い場合に特に役立ちます。 (注)
a) [Change Filter] をクリックして、[Search AP] ダイアログ ボックスを開きます。
b) 次のチェックボックスのいずれかをオンにして、アクセス ポイントを表示する際に使用する基準を指
定します。
• [MAC Address]:アクセス ポイントのベース無線 MAC アドレスを入力します。 • [AP Name]:アクセス ポイントの名前を入力します。
これらのフィルタのいずれかを有効にすると、もう 1つのフィルタは自動的に無効にな ります。
(注)
c) [Find] をクリックして、変更を適用します。 検索基準と一致するアクセス ポイントのみが [AP Join Stats] ページに表示され、ページ上部の [Current Filter] はリストを生成するのに使用したフィルタ(MAC Address:00:1e:f7:75:0a:a0、または AP Name:pmsk-ap など)を示します。
フィルタを削除してアクセス ポイント リスト全体を表示するには、[Clear Filter] をクリック します。
(注)
ステップ 3 特定のアクセス ポイントの詳細な join 統計情報を表示するには、アクセス ポイントの無線 MAC アドレ
スをクリックします。 [AP Join Stats Detail] ページが表示されます。
このページには、コントローラ側からの join プロセスの各段階に関する情報と発生したエラーが表示され ます。
アクセス ポイントの join 情報の表示(CLI)
次の CLI コマンドを使用して、アクセス ポイントの join 情報を表示します。 •次のコマンドを入力して、コントローラに join している、または join を試行した、すべての アクセス ポイントの MAC アドレスを表示します。show ap join stats summary all
•次のコマンドを入力して、特定のアクセス ポイントの最新 join エラーの詳細を表示します。
show ap join stats summary ap_mac
ap_mac は、802.11 無線インターフェイスの MAC アドレスです。
自律アクセス ポイントの Lightweight モードへの変換
802.11 無線インターフェイスの MAC アドレスを取得するには、目的のアクセ ス ポイントで show interfaces Dot11Radio 0 コマンドを入力します。
以下に類似した情報が表示されます。
Is the AP currently connected to controller... Yes Time at which the AP joined this controller last time... Aug 21 12:50:36.061
Type of error that occurred last... AP got or has been disconnected
Reason for error that occurred last... The AP has been reset by the controller
Time at which the last join error occurred... Aug 21 12:50:34.374
(注)
•次のコマンドを入力して、特定アクセス ポイントで収集されたすべての join 関連の統計情報
を表示します。
show ap join stats detailed ap_mac
以下に類似した情報が表示されます。 Discovery phase statistics
- Discovery requests received... 2 - Successful discovery responses sent... 2 - Unsuccessful discovery request processing... 0
- Reason for last unsuccessful discovery attempt... Not applicable - Time at last successful discovery attempt... Aug 21 12:50:23.335 - Time at last unsuccessful discovery attempt... Not applicable Join phase statistics
- Join requests received... 1 - Successful join responses sent... 1 - Unsuccessful join request processing... 1
- Reason for last unsuccessful join attempt... RADIUS authorization is pending for the AP
- Time at last successful join attempt... Aug 21 12:50:34.481 - Time at last unsuccessful join attempt... Aug 21 12:50:34.374 Configuration phase statistics
- Configuration requests received... 1 - Successful configuration responses sent... 1 - Unsuccessful configuration request processing... 0
- Reason for last unsuccessful configuration attempt... Not applicable - Time at last successful configuration attempt... Aug 21 12:50:34.374 - Time at last unsuccessful configuration attempt... Not applicable Last AP message decryption failure details
- Reason for last message decryption failure... Not applicable Last AP disconnect details
- Reason for last AP connection failure... The AP has been reset by the controller
Last join error summary
- Type of error that occurred last... AP got or has been disconnected
- Reason for error that occurred last... The AP has been reset by the controller
- Time at which the last join error occurred... Aug 21 12:50:34.374 自律アクセス ポイントの Lightweight モードへの変換 アクセス ポイントの join 情報の表示
•次のコマンドを入力して、すべてのアクセス ポイントまたは特定のアクセス ポイントの join 統計情報をクリアします。
clear ap join stats {all | ap_mac}
Lightweight モードに変換されるアクセス ポイントへのデ
バッグ コマンドの送信
次のコマンドを入力して、コントローラが、Lightweight モードに変換されるアクセス ポイントに デバッグ コマンドを送信できるようにします。
debug ap {enable | disable | command cmd} Cisco_AP
この機能を有効にした場合、コントローラは変換したアクセス ポイントに文字列としてデバッグ コマンドを送信します。 Cisco IOS ソフトウェアを Lightweight モードで実行する Cisco Aironet ア クセス ポイントがサポートしている任意のデバッグ コマンドを送信することができます。
変換したアクセス ポイントがクラッシュ情報をコント
ローラに送信する方法について
変換したアクセスポイントが予期せずリブートした場合、アクセスポイントではクラッシュ発生 時にローカル フラッシュ メモリ上にクラッシュ ファイルが保存されます。 リブート後、アクセ スポイントはリブートの理由をコントローラに送信します。クラッシュにより装置がリブートし た場合、コントローラは既存の CAPWAP メッセージを使用してクラッシュ ファイルを取得し、 コントローラのフラッシュメモリにそれを保存します。クラッシュ情報コピーは、コントローラ がアクセス ポイントからこれを取得した時点でアクセス ポイントのフラッシュ メモリから削除 されます。変換したアクセス ポイントが無線コア ダンプをコント
ローラに送信する方法について
変換したアクセス ポイントの無線モジュールがコア ダンプを生成した場合、アクセス ポイント は無線クラッシュ発生時にローカル フラッシュ メモリ上に無線のコア ダンプ ファイルを保存し ます。 また、無線がコア ダンプ ファイルを生成したことを知らせる通知メッセージをコントロー ラに送信します。 アクセス ポイントから無線コア ファイルを受信できるように通知するトラッ プが、コントローラから送られてきます。 取得したコア ファイルはコントローラのフラッシュに保存されます。このファイルを TFTP また は FTP 経由で外部サーバにアップロードし、分析に使用することができます。 コア ファイルは、 コントローラがアクセス ポイントからそれを取得した時点でアクセス ポイントのフラッシュ メ モリから削除されます。 自律アクセス ポイントの Lightweight モードへの変換 Lightweight モードに変換されるアクセス ポイントへのデバッグ コマンドの送信無線コア ダンプの取得(CLI)
ステップ 1 次のコマンドを入力して、アクセス ポイントからコントローラに無線コア ダンプ ファイルを転送します。
config ap crash-file get-radio-core-dump slot Cisco_AP
slot パラメータには、クラッシュした無線のスロット ID を入力します。
ステップ 2 次のコマンドを入力して、ファイルがコントローラにダウンロードされたことを確認します。
show ap crash-file
無線コア ダンプのアップロード(GUI)
ステップ 1 [Commands] > [Upload File] の順に選択して、[Upload File from Controller] ページを開きます。 ステップ 2 [File Type] ドロップダウン リストから、[Radio Core Dump] を選択します。
ステップ 3 [Transfer Mode] ドロップダウン リストで、次のオプションから選択します。 • TFTP • FTP • SFTP(7.4 以降のリリースで利用可能) ステップ 4 [IP Address] テキスト ボックスに、サーバの IP アドレスを入力します。 ステップ 5 [File Path] テキスト ボックスに、ファイルのディレクトリ パスを入力します。 ステップ 6 [File Name] テキスト ボックスに、無線コア ダンプ ファイルの名前を入力します。 入力するファイル名は、コントローラで生成されるファイル名と一致する必要があります。 コ ントローラ上のファイル名を確認するには、show ap crash-file コマンドを入力します。 (注) ステップ 7 [Transfer Mode] として [FTP] を選択した場合は、次の手順を実行します。
a) [Server Login Username] テキスト ボックスに、FTP サーバのログイン名を入力します。
b) [Server Login Password] テキスト ボックスに、FTP サーバのログイン パスワードを入力します。 c) [Server Port Number] テキスト ボックスに、FTP サーバのポート番号を入力します。 サーバ ポートのデ
フォルト値は 21 です。
ステップ 8 [Upload] をクリックして、コントローラから無線コア ダンプ ファイルをアップロードします。 アップロー
ドのステータスを示すメッセージが表示されます。
自律アクセス ポイントの Lightweight モードへの変換 無線コア ダンプの取得(CLI)
無線コア ダンプのアップロード(CLI)
ステップ 1 次のコマンドを入力して、コントローラからサーバにファイルを転送します。
• transfer upload mode {tftp | ftp | sftp} • transfer upload datatype radio-core-dump • transfer upload serverip server_ip_address • transfer upload path server_path_to_file • transfer upload filename filename
入力するファイル名は、コントローラで生成されるファイル名と一致する必要があります。 コントローラ上のファイル名を確認するには、show ap crash-file コマンドを入力します。 (注) filename および server_path_to_file に特殊文字 \、:、*、?、"、<、>、および | が含まれてい ないことを確認してください。 パス区切り文字として使用できるのは、/(フォワード ス ラッシュ)のみです。 許可されていない特殊文字を filename に使用すると、その特殊文字 は _(アンダースコア)に置き換えられます。また、許可されていない特殊文字を server_path_to_file に使用すると、パスがルート パスに設定されます。 (注) ステップ 2 FTP サーバを使用している場合は、次のコマンドも入力します。
• transfer upload username username • transfer upload password password • transfer upload port port
port パラメータのデフォルト値は 21 で
す。
(注)
ステップ 3 次のコマンドを入力して、更新された設定を表示します。
transfer upload start
ステップ 4 現在の設定を確認してソフトウェア アップロードを開始するよう求めるプロンプトが表示されたら、y と 入力します。
変換したアクセス ポイントからのメモリ コア ダンプの
アップロード
デフォルトでは、Lightweight モードに変換したアクセス ポイントは、コントローラにメモリ コア ダンプを送信しません。 この項では、コントローラ GUI または CLI を使用してアクセス ポイン ト コア ダンプをアップロードする手順について説明します。 自律アクセス ポイントの Lightweight モードへの変換 無線コア ダンプのアップロード(CLI)アクセス ポイントのコア ダンプのアップロード(GUI)
ステップ 1 [Wireless] > [Access Points] > [All APs] > access point name の順に選択し、[Advanced] タブを選択して、[All APs > Details for]([Advanced])ページを開きます。
ステップ 2 [AP Core Dump] チェックボックスをオンにして、アクセス ポイントのコア ダンプをアップロードします。
ステップ 3 [TFTP Server IP] テキスト ボックスに、TFTP サーバの IP アドレスを入力します。
ステップ 4 [File Name] テキスト ボックスに、アクセス ポイント コア ダンプ ファイルの名前(dump.log など)を入
力します。 ステップ 5 [File Compression] チェックボックスをオンにして、アクセス ポイントのコア ダンプ ファイルを圧縮しま す。 このオプションを有効にすると、ファイルは .gz 拡張子を付けて保存されます(dump.log.gz など)。 このファイルは、WinZip で開くことができます。 ステップ 6 [Apply] をクリックして、変更を確定します。 ステップ 7 [Save Configuration] をクリックして、変更を保存します。
アクセス ポイントのコア ダンプのアップロード(CLI)
ステップ 1 アクセス ポイントのコア ダンプをアップロードするには、コントローラで次のコマンドを入力します。config ap core-dump enable tftp_server_ip_address filename {compress | uncompress} {ap_name | all}
値は次のとおりです。 • tftp_server_ip_address は、アクセス ポイントがコア ダンプ ファイルを送信する送信先 TFTP サーバの IP アドレスです。 アクセス ポイントは TFTP サーバに到達できる必要がありま す。 (注) • filename は、アクセス ポイントがコア ファイルのラベル付けに使用する名前です。 • compress はアクセス ポイントが圧縮されたコア ファイルを送信するよう設定し、uncompress はア クセス ポイントが非圧縮のコア ファイルを送信するよう設定します。 compress を選択すると、ファイルは .gz 拡張子を付けて保存されます(たとえば、 dump.log.gz)。 このファイルは、WinZip で開くことができます。 (注)
• ap_name はコア ダンプがアップロードされる特定のアクセス ポイントの名前であり、all は Lightweight モードに変換されたすべてのアクセス ポイントです。
ステップ 2 save config コマンドを入力して、変更を保存します。
自律アクセス ポイントの Lightweight モードへの変換 アクセス ポイントのコア ダンプのアップロード(GUI)
AP クラッシュ ログ情報の表示
コントローラがリブートまたはアップグレードすると常に、AP クラッシュ ログ情報がコントロー ラから削除されます。 コントローラをリブートまたはアップグレードする前に、AP クラッシュ ログ情報のバックアップを作成することをお勧めします。
AP クラッシュ ログ情報の表示(GUI)
• [Management] > [Tech Support] > [AP Crash Log] を選択して、[AP Crash Logs] ページを開きま す。
AP クラッシュ ログ情報の表示(CLI)
ステップ 1 次のコマンドを入力して、クラッシュ ファイルがコントローラにダウンロードされたことを確認します。
show ap crash-file
以下に類似した情報が表示されます。 Local Core Files:
lrad_AP1130.rdump0 (156)
The number in parentheses indicates the size of the file. The size should be greater than zero if a core dump file is available.
ステップ 2 次のコマンドを入力して、AP クラッシュ ログ ファイルのコンテンツを表示します。
show ap crash-file Cisoc_AP
変換されたアクセス ポイントの MAC アドレスの表示
コントローラが変換されたアクセス ポイントの MAC アドレスをコントローラ GUI の情報ページ に表示する方法には、いくつか異なる点があります。
• [AP Summary] ページには、コントローラにより変換されたアクセス ポイントのイーサネッ ト MAC アドレスのリストが表示されます。
• [AP Detail] ページには、変換されたアクセス ポイントの BSS MAC アドレスとイーサネット MAC アドレスのリストが、コントローラにより表示されます。
自律アクセス ポイントの Lightweight モードへの変換
• [Radio Summary] ページには、変換されたアクセス ポイントのリストが、コントローラによ り無線 MAC アドレス順に表示されます。
Lightweight モードに変換したアクセス ポイントの Reset
ボタンの無効化
Lightweight モードに変換したアクセス ポイントの Reset ボタンを無効化できます。 Reset ボタン は、アクセス ポイントの外面に MODE と書かれたラベルが付けられています。
次のコマンドを使用すると、あるコントローラにアソシエートしている変換されたアクセス ポイ ントの 1 つまたはすべての Reset ボタンを無効または有効にできます。
config ap rst-button {enable | disable} {ap-name}
変換されたアクセス ポイントの Reset ボタンは、デフォルトでは有効です。
Lightweight アクセス ポイントでの固定 IP アドレスの設
定
DHCP サーバに IP アドレスを自動的に割り当てさせるのではなく、アクセス ポイントに IP アド レスを指定する場合は、コントローラ GUI または CLI を使用してアクセス ポイントに固定 IP ア ドレスを設定できます。 固定 IPアドレスは通常、ユーザ数の限られた導入でのみ使用されます。 静的 IP アドレスがアクセス ポイントに設定されている場合は、DNS サーバとアクセス ポイント が属するドメインを指定しない限り、アクセス ポイントはドメイン ネーム システム(DNS)解 決を使用してコントローラを検出できません。 以前は、これらのパラメータは CLI を使用しての み設定可能でしたが、コントローラ ソフトウェア リリース 6.0 以降のリリースではこの機能を GUI にも拡張しています。 アクセス ポイントを設定して、アクセス ポイントの以前の DHCP アドレスが存在したサブネッ ト上にない固定 IP アドレスを使用すると、そのアクセス ポイントはリブート後に DHCP アド レスにフォール バックします。 アクセス ポイントが DHCP アドレスにフォール バックした場 合は、show ap config general Cisco_AP CLI コマンドを入力すると、アクセス ポイントがフォー ルバック IP アドレスを使用していることが表示されます。 ただし、GUI は固定 IP アドレスと DHCP アドレスの両方を表示しますが、DHCP アドレスをフォールバック アドレスであるとは 識別しません。 (注) 自律アクセス ポイントの Lightweight モードへの変換 Lightweight モードに変換したアクセス ポイントの Reset ボタンの無効化固定 IP アドレスの設定(GUI)
ステップ 1 [Wireless] > [Access Points] > [All APs] の順に選択して、[All APs] ページを開きます。
ステップ 2 固定 IP アドレスを有効にするアクセス ポイントの名前をクリックします。 [All APs > Details for]([General]) ページが表示されます。
ステップ 3 このアクセス ポイントに固定 IP アドレスを割り当てる場合は、[IP Config] で [Static IP (IPv4/IPv6)] チェッ クボックスをオンにします。 デフォルト値はオフです。
AP に設定された固定 IP は、AP に設定された優先モードよりも優先されます。 例:AP が固定 IPv6 アドレスを持ち、優先モードが IPv4 に設定されている場合、AP は IPv6 に join されます。
(注) ステップ 4 アクセス ポイントの IPv4/IPv6 アドレス、アクセス ポイントの IPv4/IPv6 アドレスに割り当てられたサブ ネット マスクとプレフィックス長、およびアクセス ポイントの IPv4/IPv6 ゲートウェイを該当するテキス ト ボックスに入力します。 ステップ 5 [Apply] をクリックして、変更を確定します。 アクセス ポイントがリブートしてコントローラを再 join し、ステップ 4で指定した固定 IPv4/IPv6 アドレスがアクセス ポイントに送信されます。 ステップ 6 固定 IPv4/IPv6 アドレスがアクセス ポイントに送信された後は、次の手順で DNS サーバの IP アドレスお よびドメイン名を設定できます。
a) [DNS IPv4/IPv6 Address] テキスト ボックスに、DNS サーバの IPv4/IPv6 アドレスを入力します。 b) [Domain Name] テキスト ボックスに、アクセス ポイントが属するドメイン名を入力します。 c) [Apply] をクリックして、変更を確定します。
d) [Save Configuration] をクリックして、変更を保存します。
固定 IP アドレスの設定(CLI)
ステップ 1 次のコマンドを入力して、アクセス ポイントで固定 IP アドレスを設定します。
IPv4 用:config ap static-ip enable Cisco_AP ip_address mask gateway IPv6 用:config ap static-ip enable Cisco_AP ip_address prefix_length gateway
アクセス ポイントの静的 IP を無効にするには、config ap static-ip disable Cisco_AP コマンドを 入力します。
(注)
AP に設定された固定 IP は、AP に設定された優先モードよりも優先されます。 例:AP が固定 IPv6 アドレスを持ち、優先モードが IPv4 に設定されている場合、AP は IPv6 に join されます。
(注) ステップ 2 save config コマンドを入力して、変更を保存します。 アクセス ポイントがリブートしてコントローラを再 join し、ステップ 1で指定した固定 IP アドレスがア クセス ポイントに送信されます。 ステップ 3 固定 IPv4/IPv6 アドレスがアクセス ポイントに送信された後は、次の手順で DNSv4/DNSv6 サーバの IP ア ドレスおよびドメイン名を設定できます。 自律アクセス ポイントの Lightweight モードへの変換 固定 IP アドレスの設定(GUI)
a) DNSv4/DNSv6 サーバを指定して特定のアクセス ポイントが DNS 解決を使用してコントローラをディ スカバーできるようにするには、次のコマンドを入力します。
config ap static-ip add nameserver {Cisco_AP | all} ip_address
特定のアクセス ポイントまたはすべてのアクセス ポイントの DNSv4/DNSv6 サーバを削除す るには、config ap static-ip delete nameserver {Cisco_AP | all} コマンドを入力します。
(注)
b) 特定のアクセス ポイント、またはすべてのアクセス ポイントが属するドメインを指定するには、次の
コマンドを入力します。
config ap static-ip add domain {Cisco_AP | all} domain_name
特定のアクセス ポイント、またはすべてのアクセス ポイントのドメインを削除するには、
config ap static-ip delete domain {Cisco_AP | all} コマンドを入力します。
(注)
c) save config コマンドを入力して、変更を保存します。
ステップ 4 次のコマンドを入力して、アクセス ポイントの IPv4/IPv6 アドレス設定を表示します。
• IPv4 の場合
show ap config general Cisco_AP
以下に類似した情報が表示されます。 show ap config general <Cisco_AP>
Cisco AP Identifier... 4 Cisco AP Name... AP6 ...
IP Address Configuration... Static IP assigned IP Address... 10.10.10.118 IP NetMask... 255.255.255.0 Gateway IP Addr... 10.10.10.1 Domain... Domain1 Name Server... 10.10.10.205 ... • IPv6 の場合
show ap config general Cisco_AP
以下に類似した情報が表示されます。 show ap config general <Cisco_AP>
Cisco AP Identifier... 16
Cisco AP Name... AP2602I-A-K9-1 ...
IPv6 Address Configuration... DHCPv6
IPv6 Address... 2001:9:2:16:1ae:a1da:c2c7:44b IPv6 Prefix Length... 128
Gateway IPv6 Addr... fe80::c60a:cbff:fe79:53c4 NAT External IP Address... None
...
IPv6 Capwap UDP Lite... Enabled
Capwap Prefer Mode... Ipv6 (ApGroup Config) Hotspot Venue Group... Unspecified
Hotspot Venue Type... Unspecified DNS server IP ... Not Available
自律アクセス ポイントの Lightweight モードへの変換 固定 IP アドレスの設定(CLI)