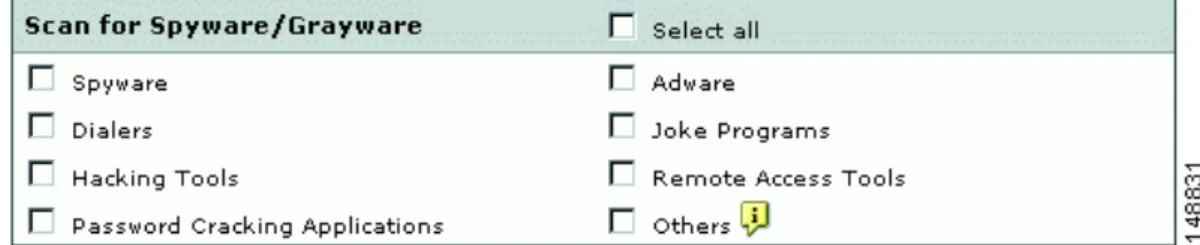C H A P T E R
3
メール トラフィック( SMTP および POP3 )の設定
インストール後に ASA が SSM にトラフィックを送信するよう設定した場合、SMTP トラフィック および POP3 トラフィックに、ウイルスや、ワームやトロイの木馬といったその他のマルウェアが ないかどうか、スキャンが行われます。この章では、スパイウェアなどのセキュリティリスクの検 出に必要な追加設定、および着信メッセージと発信メッセージへの組織としての免責条項の追加に 必要な追加設定について説明します。この章は次の項で構成されています。
• デフォルトのメールスキャン設定(P.3-2)
• 着信/発信 SMTP メールの定義(P.3-3)
• SMTP および POP3 スパイウェア/グレーウェア検出のイネーブル化(P.3-4)
• SMTP 通知および POP3 通知の検討(P.3-5)
• SMTP メッセージフィルタ、免責条項、および着信メールドメインの設定(P.3-7)
• SMTP および POP3 スパムフィルタリングのイネーブル化(P.3-9)
• SMTP および POP3 コンテンツフィルタリングのイネーブル化(P.3-11)
第3章 メール トラフィック(SMTP および POP3)の設定 デフォルトのメール スキャン設定
デフォルトのメール スキャン設定
表3-1 に、メールコンフィギュレーション設定、およびインストール後に動作するデフォルト値の 要約を示します。
表3-1 デフォルトのメール スキャン設定
機能 デフォルト設定
着信メールおよび発信メールのメール
(SMTP)スキャン
デフォルトのスキャン方式として All Scannable Files の使用がイネーブルになっています
メール(POP3)スキャン デフォルトのスキャン方式として All Scannable Files の使用がイネーブルになっています
メール(SMTP)およびメール(POP3)のス キャンメッセージフィルタ(指定したサイ ズより大きいメッセージを拒否します)
20 MB より大きいメッセージを拒否するようにイ ネーブルになっています
メール(SMTP)メッセージ拒否(指定した 数よりも多くの受信者があるメッセージを 拒否します)
100 人以上の受信者宛のメッセージを拒否するよう にイネーブルになっています
着信メールおよび発信メールに対するメー ル(SMTP)圧縮ファイル処理、および メール(POP3)圧縮ファイル処理
次の場合は圧縮ファイルのスキャンを省略するよ うに設定されています
• 圧縮解除されるファイル数が 200 よりも多い場 合
• 圧縮解除されるファイル サイズが 20 MB を超 える場合
• 圧縮レイヤ数が 3 を超える場合
• 圧縮解除/圧縮ファイルのサイズ比率が 100/1 を 超える場合
メール(SMTP)の着信と発信、およびマル ウェアが検出されたメッセージのメール
(POP3)アクション
マル ウェ アが 検出 され たメ ッセ ージ また は添 付 ファイル(あるいはその両方)を修復します メッセージまたは添付ファイル(あるいはその両 方)を修復できない場合は、削除します
メール(SMTP)の着信と発信、およびスパ イウェア / グレーウェアが検出されたメッ セージのメール(POP3)アクション
ファイルの配信を許可します
メール(SMTP)の着信と発信、およびマル ウェアが検出された場合のメール(POP3) 通知
マルウェアが検出されたメッセージには、
%VIRUSNAME% was detected in the file
(%FILENAME%). The following action has been taken:
第3章 メール トラフィック(SMTP および POP3)の設定
着信/発信 SMTP メールの定義
インストール後にアップデートすることで、電子メールトラフィックを最大限に保護する追加のコ ンフィギュレーション設定があります。これらの追加設定については、この章の残りのページで説 明します。
アンチスパムおよびコンテンツ フィルタリング機能を使用できる Plus ライセンスを購入した場合 は、これらの機能を設定する必要があります。デフォルトでは動作しません。
着信 / 発信 SMTP メールの定義
1 つの電子メールメッセージが複数の受信者宛で、受信者の 1 人または複数人へは着信メッセージ
(同じドメイン名を持つ同じ組織内のだれか宛)で、受信者の 1 人へは発信メッセージ(異なるド メ イ ン 名 を 持 つ 異 な る 組 織 の だ れ か 宛)で あ る 場 合、着 信 規 則 が 適 用 さ れ ま す。た と え ば、
psmith@example.com からのメッセージが jdoe@example.com および gwood@example.net 宛になって います。
着信 SMTP メッセージが「scan all」オプションでスキャンされるのに対し、発信 SMTP メッセージ
は IntelliScan でスキャンされるとします。また、スパイウェア/グレーウェア検出が着信メッセー
ジに対してのみイネーブルになっているとします。
たとえ gwood が「発信」受信者であっても、psmith から jdoe および gwood へのメッセージは両方 の受信者宛の着信メッセージとして扱われます。
第3章 メール トラフィック(SMTP および POP3)の設定
SMTP および POP3 スパイウェア/グレーウェア検出のイネーブル化
SMTP および POP3 スパイウェア / グレーウェア検出のイネーブル化
グレーウェアは、正当か、好ましくないか、または悪意があるかが不明確なソフトウェアのカテゴ リです。ウイルス、ワーム、トロイの木馬などの脅威とは異なり、グレーウェアは、データが感染 したり、データの複製または破壊を行ったりすることはありませんが、プライバシーが侵害される 可能性があります。グレーウェアの例としては、スパイウェア、アドウェア、リモート アクセス ツールがあります。
スパイウェア/グレーウェア検出は、デフォルトではイネーブルになっていません。電子メールト ラフィックでスパイウェアおよびその他の形態のグレーウェアの検出を開始するには、次のウィン ドウでこの機能を設定します。
• ASDM の Configuration > Trend Micro Content Security > Mail で Configure Incoming Scan リン クをクリックすると、SMTP Incoming Message Scan/Target ウィンドウが表示されます
• ASDM の Configuration > Trend Micro Content Security > Mail で Configure Outgoing Scan リン クをクリックすると、SMTP Outgoing Message Scan/Target ウィンドウが表示されます
• CSC SSM コンソールで Mail (POP3) > Scanning > POP3 Scanning/Target をクリックすると、
POP3 Scanning/Target ウィンドウが表示されます
これらのウィンドウの Scan for Spyware/Grayware セクションで(図 3-1 を参照)、Trend Micro
InterScan for Cisco CSC SSM で検出するグレーウェアのタイプを選択します(チェックボックスを
オンにします)。
図3-1 スパイウェア/グレーウェアのスキャンの設定
これらのタイプのグレーウェアの説明については、上記のウィンドウの固有のオンラインヘルプを 参照してください。検出するグレーウェアのタイプを指定した後、必ず Save をクリックして新し い設定をイネーブルにしてください。
第3章 メール トラフィック(SMTP および POP3)の設定
SMTP 通知および POP3 通知の検討
SMTP 通知および POP3 通知の検討
デフォルトの通知設定で十分な場合、それ以上の設定は必要ありません。しかし、通知オプション を検討して、デフォルトを変更するかどうかを決定することができます。次の例を参考にしてくだ さい。
• 電子メール メッセージにセキュリティ リスクが検出された場合、管理者に通知を送信するこ とができます(SMTP では、送信者と受信者の両方、またはいずれか一方に通知することもで きます)
• 所属組織により適するように、通知メッセージのデフォルトのテキストを変更することができ ます
電子メールメッセージを検討し、場合によって書き換えるには、CSC SSM コンソールで次のウィ ンドウに進みます。
• Mail (SMTP) > Scanning > Incoming > SMTP Incoming Message Scan/Notification
• Mail (SMTP) > Scanning > Outgoing > SMTP Outgoing Message Scan/Notification
• Mail (POP3) > Scanning > POP3 Scanning/Notification
通知のタイプ
図3-2 に示すように、電子メール トラフィックでは、電子メール通知とインライン通知の 2 つのタ
イプの通知を使用することができます。
図3-2 通知の例
トークンと呼ばれる変数を使用して、通知をさらに有益なものとする情報を提供します。たとえば、
%VIRUSNAME% と呼ばれるトークンは、右側のインライン通知の例のテキストでは
WORM_SOBER.AC に置き換えられています。
トークンの詳細については、オンラインヘルプのトピック「Using Tokens in Notifications」を参照し てください。
1 電子メール通知 2 インライン通知
148823
1
2
第3章 メール トラフィック(SMTP および POP3)の設定 SMTP 通知および POP3 通知の検討
通知の変更
追加の受信者に通知を送信する場合、またはトリガー イベントの発生時に送信される通知メッセー ジのデフォルトのテキストを変更する場合は、アップデートするメッセージ スキャン通知ウィンド ウに進みます。例として、図3-3 に、Mail (SMTP) > Scanning > Outgoing > SMTP Outgoing Message
Scan/Notification ウィンドウの通知フィールドを示します。
図3-3 発信 SMTP の通知の設定
デフォルトでは、通知は、メッセージ受信者に送られるインライン通知のみです。これは、送信者 も発信元組織の管理者もセキュリティ上の脅威が検出され、無害化されたことを認識していないこ とを意味します。変更するには、次の手順を実行します。
• ウィンドウの Email Notifications セクションで、電子メールによる通知を受けとる追加の受信 者をクリックします。
• ウィンドウの Inline Notifications セクションで、「risk-free」インライン通知のみ、デフォルト の「risk detected and action taken」メッセージのみ、どちらも指定しない、または両方とも指定 する、のいずれかを選択します。
• いずれかの通知のテキストを変更するには、既存のテキストを強調表示し、独自のメッセージ をテキストボックスに入力します。入力が終了したら必ず Save をクリックしてください。
第3章 メール トラフィック(SMTP および POP3)の設定
SMTP メッセージ フィルタ、免責条項、および着信メール ドメインの設定
SMTP メッセージ フィルタ、免責条項、および着信メール ドメインの
設定
(注) これらの設定は、SMTP プロトコルだけに適用されます。
Mail (SMTP) > Configuration > SMTP Configuration から可能なコンフィギュレーション設定を検討 します。SMTP Configuration ウィンドウには次の 4 つのタブがあります。
• Message Filter
• Disclaimer
• Incoming Mail Domain
• Advanced Settings
これらを設定するには、次の手順を実行します。
ステップ 1 SMTP Configuration ウィンドウの Message Filter タブで、Trend Micro InterScan for Cisco CSC SSM
は、20 MB より大きいメッセージ、および 100 人を超える受信者宛のメッセージを拒否するように、
すでに設定されています。これらの設定は、電子メール サーバが数百人の受信者宛の膨大な偽の メッセージを処理しようとして CPU 時間を消費するネットワーク上の攻撃からの保護に役立ちま す。デフォルト設定を推奨します。デフォルト設定を使用し続ける場合、このウィンドウでの処置 は不要です。
ステップ 2 SMTP Configuration ウィンドウの Message Filter タブで、SMTP メッセージの最初または最後に表示 される組織としての免責条項を追加できます。Add this disclaimer... チェックボックスをオンにする と、この機能がイネーブルになります。または、この機能を使用しない場合は、現状のままでこの ページを終了します。免責条項のテキストをカスタマイズするには、デフォルトのメッセージを強 調表示しておいて、上書きします。
ステップ 3 SMTP Configuration ウィンドウの Incoming Mail タブでは、次の目的で追加の着信メールドメイン を定義することができます。
• ウイルスおよびその他の脅威のスキャン
• アンチスパム
• コンテンツフィルタリング
Incoming mail domains フィールドには、インストール時に(Host Configuration インストール ウィ ンドウで)入力した着信電子メールドメイン名がすでに表示されています。ドメインを追加する場 合は、トップレベルドメイン(tld)名のみを入力します。たとえば、example1.com や example2.com などの下位ドメインは入力せずに、example.com のみを入力します。他の着信ドメインがない場合 は、このウィンドウでの処置は不要です。
第3章 メール トラフィック(SMTP および POP3)の設定 SMTP メッセージ フィルタ、免責条項、および着信メール ドメインの設定
ステップ 4 SMTP Configuration ウィンドウの Advanced Settings タブには次の設定ができるフィールドがありま す。
• 攻撃者からのものと思われるメッセージに対してより積極的な(または緩やかな)タイムアウ トを設定する
• メッセージが攻撃という形の動作をした場合、SMTP トラフィックの移動をより困難にする設 定をイネーブルにする
詳細については、オンライン ヘルプを参照してください。
ステップ 5 変更を加えた場合は、Save をクリックして、アップデートした SMTP 設定をアクティブにします。
第3章 メール トラフィック(SMTP および POP3)の設定
SMTP および POP3 スパム フィルタリングのイネーブル化
SMTP および POP3 スパム フィルタリングのイネーブル化
(注) この機能には Plus ライセンスが必要です。
SMTP および POP3 アンチスパム機能はデフォルトではディセーブルになっており、設定する必要 があります。
ヒント Base ライセンスと Plus ライセンスを同時に購入した場合も、後で Plus ライセンスを追加した場合
も、アンチスパムはデフォルトでディセーブルになっています。使用を開始するには、アンチスパ ム機能をイネーブルにして設定する必要があります。
アンチスパム機能を設定するには、次の手順を実行します。
• ASDM の Configuration > Trend Micro Content Security > Mail で Configure Anti-spam リンクを クリックすると、SMTP Incoming Anti-spam ウィンドウが表示されます
• CSC SSM コンソールで Mail (POP3) > Anti-spam > POP3 Anti-spam をクリックすると、POP3
Anti-spam ウィンドウが表示されます
アンチスパムをイネーブルにするには、次の手順を実行します。
ステップ 1 上記のウィンドウの Target ビューで Enable をクリックします。
ステップ 2 デフォルト値の Low を使用しない場合は、アンチスパムしきい値を Medium または High に再設定 します。
ヒント 組織でスパムをブロックする経験を積んでから、後でこの設定を調整することもできま す。しきい値が低すぎる場合は、スパムの発生率が高くなります。しきい値が高すぎる 場合は、誤検出(スパムと識別された正当なメッセージ)の発生率が高くなります。
ステップ 3 SMTP Incoming Anti-spam ウィンドウおよび POP3 Anti-spam/Target ウィンドウの Approved Senders セクションで、承認された送信者を追加します。承認された送信者からのメールは、スパ ムと判断されることなく常に受信されます。
(注) 承認された送信者は、一方のウィンドウで追加および保存されると、もう一方のウィンド ウにも表示されます。たとえば、POP3 Anti-spam ウィンドウの Approved Senders リスト に robert_li@example.com を追加したとします。ここで、SMTP Incoming Anti-spam ウィン ドウを開きます。robert_li@example.com のアドレスは、SMTP Incoming Anti-spam ウィン
ドウの Approved Senders のリストにもすでに追加されています。
Blocked Senders リストも同様に、一方のウィンドウで作成されたブロックされる送信者は、
両方のウィンドウに表示されます。
第3章 メール トラフィック(SMTP および POP3)の設定 SMTP および POP3 スパム フィルタリングのイネーブル化
ステップ 4 SMTP Incoming Anti-spam ウィンドウおよび POP3 Anti-spam/Target ウィンドウの Blocked Senders セクションで、ブロックされる送信者を追加します。ブロックされる送信者からのメールは常に拒 否されます。ブロックされる送信者は、一方のウィンドウで追加および保存されると、もう一方の ウィンドウにも表示されます。
ステップ 5 SMTP Incoming Anti-spam ウィンドウおよび POP3 Anti-spam/Action ウィンドウで、スパムと識別 されたメッセージに対する処置を設定します。選択できる処置は、次のとおりです。
• メッセージに「Spam:」などのスパム識別子のマークを付けて送信します(スパム識別子は、た とえば、「Spam:Designer luggage at a fraction of the cost!」などメッセージ件名のプレフィックス の役割を果たします)
• メッセージを削除する
ステップ 6 Save をクリックして、設定ごとにアンチスパムをアクティブにします。
第3章 メール トラフィック(SMTP および POP3)の設定
SMTP および POP3 コンテンツ フィルタリングのイネーブル化
SMTP および POP3 コンテンツ フィルタリングのイネーブル化
(注) この機能には Plus ライセンスが必要です。
SMTP および POP3 コンテンツ フィルタリング機能はデフォルトではディセーブルになっており、
設定する必要があります。コンテンツフィルタリング機能を設定するには、次のウィンドウに進み ます。
• ASDM の Configuration > Trend Micro Content Security > Mail で Configure Incoming Filtering リ ンクをクリックすると、SMTP Incoming Content Filtering/Target ウィンドウが表示されます
• ASDM の Configuration > Trend Micro Content Security > Mail で Configure Outgoing Filtering リ ンクをクリックすると、SMTP Outgoing Content Filtering/Target ウィンドウが表示されます
• CSC SSM コンソールで Mail (POP3) > Content Filtering > POP3 Content Filtering/Target をク リックすると、POP3 Content Filtering/Target ウィンドウが表示されます。
コンテンツ フィルタリングをイネーブルにするには、次の手順を実行します。
ステップ 1 上記のウィンドウの Target ビューで Enable をクリックします。
ステップ 2 メッセージ サイズ フィルタリング基準を使用するかどうかを決定し、使用する場合は、Message
size is フィールドにパラメータを設定します。たとえば、5 MB を超えるメッセージおよび添付ファ
イルのメッセージフィルタリングを指定した場合、5 MB より小さい添付ファイルがあるメッセー ジはフィルタリングされません。メッセージのサイズを指定しない場合、サイズにかかわらずすべ てのメッセージがフィルタリングされます。
ステップ 3 ウィンドウの Message Subject and Body セクションで、メッセージの件名または本文(あるいは両 方)に存在した場合に、コンテンツ フィルタリング アクションをトリガーする言葉を指定します。
ステップ 4 ウィンドウの Message Attachment セクションで、添付ファイル名の中に存在した場合に、コンテ ンツフィルタリングアクションをトリガーする文字または言葉を指定します。ウィンドウのこの セクションで、ファイル タイプによってコンテンツ フィルタリングを選択することもできます。た とえば、フィルタリングに Microsoft Office のファイル タイプを選択した場合、Microsoft Office ツー ルを使用して作成された添付ファイルは、コンテンツのためにフィルタリングされます。
ステップ 5 上記のウィンドウの Action タブをクリックして、コンテンツ フィルタリングがトリガーされたと きのアクションを指定します。電子メール メッセージでは、選択できるアクションは次のとおりで す。
• コンテンツ フィルタリング ポリシーのいずれかに違反するメッセージを削除する
• メッセージを送信する
添付ファイルでは、選択できるアクションは次のとおりです。
• 違反する添付ファイルの通過を許可する(この場合、ウィンドウの For messages that match the attachment criteria セクションで変更を加えないでください)
• 添付ファイルを削除し、メッセージ本文にインライン通知を挿入する
第3章 メール トラフィック(SMTP および POP3)の設定 SMTP および POP3 コンテンツ フィルタリングのイネーブル化
ステップ 6 上記のウィンドウの Notification タブをクリックして、コンテンツフィルタリング違反の通知を管 理者に送信するかどうかを指定します(SMTP では、送信者または受信者(あるいは両方)に通知 することもできます)。デフォルトのメッセージを強調表示して上書きすることで、通知メッセー ジボックスのデフォルトのテキストを変更します。
ステップ 7 Save をクリックして、設定ごとにコンテンツ フィルタリングをアクティブにします。