C H A P T E R
2
Web
ブラウザ
インターフェイスの使用方法
この章では、ワイヤレスデバイスの設定に使用できる Web ブラウザインターフェイスについて説明し ます。設定パラメータの詳細については、ヘルプシステムに含まれています。この章で説明する内容 は、次のとおりです。 • 「初めて Web ブラウザインターフェイスを使用する場合」(P.2-3) • 「Web ブラウザインターフェイスの管理ページの使用方法」(P.2-3) • 「安全なブラウザ利用のための HTTPS の有効化」(P.2-6) • 「オンラインヘルプの使用方法」(P.2-15) • 「Web ブラウザインターフェイスの無効化」(P.2-16) Web ブラウザインターフェイスには、ワイヤレスデバイスの設定の変更、ファームウェアのアップグ レード、およびネットワーク上の他の無線デバイスのモニタと設定に使用する管理ページが含まれま す。 次のパラメータは、Web ブラウザインターフェイスを使用して設定できます。 • VLAN コンフィギュレーション • SSID コンフィギュレーション • VLAN-to-SSID マッピング • ゲインと電力の設定 • 最大距離 • 最大スループット• Light Extensible Authentication Protocol(LEAP)設定(LEAP/RADIUS サーバを含む) • ローカル LEAP のサーバのローカルユーザプロファイル
• 暗号化モード
• 無線 MAC フィルタ
• フィルタ用 MAC 検出(ネットワークでキャプチャされた MAC アドレスを検出し、MAC フィル
タリストにエクスポートする)
• ブロードキャスト SSID
(注) ワイヤレスデバイスの Web ブラウザインターフェイスは、Microsoft Internet Explorer バージョ ン 5.5 6.0(Windows 98、2000、および XP)と、Netscape バージョン 7.1 7.0(Windows 98、
第 2 章 Web ブラウザ インターフェイスの使用方法 (注) ワイヤレスデバイスの設定に、CLI と Web ブラウザインターフェイスの両方を使用することは避けて ください。CLI を使用してワイヤレスデバイスを設定した場合、Web ブラウザインターフェイスで は、設定が正しく表示されない場合があります。しかし、正しく表示されない場合でも、ワイヤレス デバイスは正しく設定されていることがあります。
第 2 章 Web ブラウザ インターフェイスの使用方法 初めて Web ブラウザ インターフェイスを使用する場合
初めて
Web
ブラウザ
インターフェイスを使用する場合
ワイヤレスデバイスの IP アドレスを使用して、管理システムを参照します。IP アドレスをワイヤレス デバイスに割り当てる方法は、「IP アドレスの取得と割り当て」(P.4-4)を参照してください。Web ブ ラウザインターフェイスの使用を開始する手順は、次のとおりです。 ステップ 1 ブラウザを起動します。ステップ 2 ワイヤレスデバイスの IP アドレスをブラウザの [Location] フィールド(Netscape Communicator の場 合)または [Address] フィールド(Internet Explorer の場合)に入力し、Enter を押します。[Summary StatusHome] ページが表示されます。
Web
ブラウザ
インターフェイスの管理ページの使用方法
システム管理ページでの設定情報の表示と保存には、一貫性のある手法が使用されています。ページの 左側にはナビゲーションバーがあり、下部には設定アクションボタンが表示されます。ナビゲーショ ンバーは他の管理ページへ移動する場合に使用し、設定アクションボタンは設定の変更を保存または キャンセルする場合に使用します。 (注) Web ブラウザの [Back] ボタンをクリックすると前のページに戻りますが、変更内容は保存されないこ とに留意してください。[Cancel] をクリックすると、ページで行った変更はすべてキャンセルされ、 ページは移動しません。変更は、[Apply] をクリックした場合にだけ適用されます。 図 2-1は、Web ブラウザインターフェイスのホームページを示しています。第 2 章 Web ブラウザ インターフェイスの使用方法 Web ブラウザ インターフェイスの管理ページの使用方法
第 2 章 Web ブラウザ インターフェイスの使用方法 Web ブラウザ インターフェイスの管理ページの使用方法
アクション
ボタンの使用方法
表 2-1は、ほとんどの管理ページに表示されるページリンクとボタンの一覧を示しています。 表 2-1 管理ページの共通ボタン ボタン/リンク 説明 ナビゲーションリンク Home ワイヤレスデバイスにアソシエートされた無線デバイスの数、イーサネット および無線インターフェイスのステータス、最近のワイヤレスデバイスの活 動リストを示す、ワイヤレスデバイスのステータスページを表示します。 Express Setup システム名、IP アドレス、無線ネットワークでの役割などの基本的な設定を 行う [Express Setup] ページを表示します。Express Security Service Set Identifier(SSID; サービスセット ID)を作成し、作成した SSID
にセキュリティ設定を割り当てる際に使用する [Express Security] ページを表
示します。
Network Map 無線 LAN のインフラストラクチャデバイスのリストを表示します。
Association 無線 LAN 上のすべてのデバイスのシステム名、ネットワークでの役割、お よび親とクライアントの関連性を示すリストを表示します。 Network Interfaces イーサネットと無線のインターフェイスのステータスと統計を表示し、各イ ンターフェイスの設定ページへのリンクを提示します。 Security セキュリティ設定の要約を表示し、セキュリティ設定ページへのリンクを提 示します。 Services ワイヤレスデバイスのいくつかの機能に関するステータスと、Telnet/SSH、
CDP、ドメインネームサーバ、フィルタ、Quality of Service(QoS)、
SNMP、SNTP、および VLAN の設定ページへのリンクを表示します。
Wireless Services Cisco Centralized Key Management(CCKM)を使用する無線サービスの概 要を表示し、Wireless Domain Service(WDS)設定ページへのリンクを表示 します。
第 2 章 Web ブラウザ インターフェイスの使用方法 安全なブラウザ利用のための HTTPS の有効化
入力フィールドの文字制限
1200 シリーズのアクセスポイントは Cisco IOS ソフトウェアを使用するため、Web ブラウザインター フェイスの入力フィールドに使用できない文字がいくつかあります。次の文字は入力フィールドで使用 できません。 " ] + / タブ 末尾のスペース
安全なブラウザ利用のための
HTTPS
の有効化
HTTPS を有効にすることで、アクセスポイントの Web ブラウザインターフェイスとの通信を保護で きます。HTTPS は、Secure Socket Layer(SSL)プロトコルを使用して HTTP ブラウザセッションを 保護します。(注) HTTPS を有効にすると、ブラウザとアクセスポイントの接続が解除される可能性があります。接続が
解除された場合、ブラウザのアドレス入力用ボックスの URL を「http://ip_address」から
「https://ip_address」に変更し、アクセスポイントに再びログインします。
(注) HTTPS を有効にした場合、大部分のブラウザでは、Fully Qualified Domain Name(FQDN; 完全修飾 ドメイン名)を持たないデバイスを参照するたびに、承認を求めるプロンプトが表示されます。承認の プロンプトが表示されないようするには、次に示す手順のステップ 2からステップ 9までを実行し、 アクセスポイントに FQDN を作成します。FQDN を作成しない場合は、ステップ 10にスキップして ください。 System Software ワイヤレスデバイスで実行されているファームウェアのバージョン番号を表 示し、ファームウェアのアップグレードおよび管理のための設定ページへの リンクを表示します。 Event Log ワイヤレスデバイスのイベントログを表示し、トラップに含めるイベントの 選択、イベントの重大レベルの設定、通知方法の設定を行う設定ページへの リンクを表示します。 設定アクションボタン Apply そのページに加えた変更を保存し、ページをそのまま表示します。 Refresh ページに表示されるステータス情報または統計を更新します。 Cancel そのページに加えた変更を廃棄し、ページをそのまま表示します。 Back そのページに加えた変更を廃棄し、直前のページに戻ります。 表 2-1 管理ページの共通ボタン(続き) ボタン/リンク 説明
第 2 章 Web ブラウザ インターフェイスの使用方法
安全なブラウザ利用のための HTTPS の有効化
FQDN を作成し、HTTPS を有効にする手順は、次のとおりです。
ステップ 1 ブラウザでポップアップブロッキングソフトウェアを使用している場合は、ポップアップブロッキン
グ機能を無効にします。
ステップ 2 [Express Setup] ページを表示します。図 2-2は [Express Setup] ページを示しています。
図 2-2 [Express Setup] ページ
ステップ 3 [System Name] フィールドにアクセスポイントの名前を入力し、[Apply] をクリックします。 ステップ 4 [Services – DNS] ページを表示します。図 2-3は、[Services – DNS] ページを示しています。
第 2 章 Web ブラウザ インターフェイスの使用方法 安全なブラウザ利用のための HTTPS の有効化
図 2-3 [Services – DNS] ページ
ステップ 5 [Domain Name System] で [Enable] を選択します。
ステップ 6 [Domain Name] フィールドに、会社のドメイン名を入力します。たとえば、シスコのドメイン名は
cisco.com です。
ステップ 7 [Name Server IP Addresses] 入力フィールドに、DNS サーバの IP アドレスを最低 1 つ入力します。 ステップ 8 [Apply] をクリックします。アクセスポイントの FQDN は、システム名とドメイン名を組み合わせた ものです。たとえば、システム名が ap1100、ドメイン名が company.com の場合、FQDN は ap1100.company.com です。 ステップ 9 DNS サーバの FQDN を入力します。 ヒント DNS サーバがない場合、ダイナミック DNS サービスを使用してアクセスポイントの FQDN を登録で きます。インターネットでダイナミック DNS を検索し、有料の DNS サービスを見つけてください。
第 2 章 Web ブラウザ インターフェイスの使用方法
安全なブラウザ利用のための HTTPS の有効化
ステップ 10 [Services: HTTP Web Server] ページを表示します。図 2-4は、[HTTP Web Server] ページを示してい ます。
図 2-4 [Services: HTTP Web Server] ページ
ステップ 11 [Enable Secure (HTTPS) Browsing] チェックボックスをオンにし、[Apply] をクリックします。
ステップ 12 ドメイン名を入力して [Apply] をクリックします。 (注) 標準 HTTP と HTTPS の両方を有効にすることが可能ですが、いずれか 1 つを有効にすること を推奨します。 警告ウィンドウが表示され、アクセスポイントを参照するために HTTPS が使用されることが伝えられ ます。また、この警告ウィンドウは、アクセスポイントを参照するために使用する URL を、http から https に変更するように伝えます。図 2-5は、この警告ウィンドウを示しています。 図 2-5 HTTPS 警告ウィンドウ ステップ 13 [OK] をクリックします。ブラウザのアドレス入力用ボックスのアドレスは、http://ip-address から https://ip-address に変更されます。
第 2 章 Web ブラウザ インターフェイスの使用方法 安全なブラウザ利用のための HTTPS の有効化 ステップ 14 別の警告メッセージが表示され、アクセスポイントのセキュリティ証明書は有効だが発行者が既知の ソースでないことが伝えられます。しかし、ここでは問題のサイトが自分のアクセスポイントである ため、自信を持って証明書を承認することができます。図 2-6は、証明書の警告ウィンドウを示してい ます。 図 2-6 証明書の警告ウィンドウ ステップ 15 [View Certificate] をクリックして証明書を承認し、次に進みます(証明書を承認せず次に進むには、 [Yes] をクリックし、ステップ 24にスキップします)。図 2-7は、[Certificate] ウィンドウを示してい ます。
第 2 章 Web ブラウザ インターフェイスの使用方法
安全なブラウザ利用のための HTTPS の有効化
図 2-7 [Certificate] ウィンドウ
ステップ 16 [Certificate] ウィンドウで、[Install Certificate] をクリックします。Microsoft Windows の証明書のイ
ンポートウィザードが表示されます。図 2-8は、証明書のインポートウィザードウィンドウを示して
第 2 章 Web ブラウザ インターフェイスの使用方法 安全なブラウザ利用のための HTTPS の有効化 図 2-8 証明書のインポートウィザードウィンドウ ステップ 17 [Next] をクリックします。次に表示されるウィンドウでは、証明書を保管する場所を確認されます。 システムのデフォルトの保管領域を使用することを推奨します。図 2-9は、証明書の保管領域を確認す るウィンドウを示しています。 図 2-9 証明書ストアウィンドウ ステップ 18 [Next] をクリックし、デフォルトの保管領域を承認します。証明書が正常にインポートされたことを 伝えるウィンドウが表示されます。図 2-10は、完了ウィンドウを示しています。
第 2 章 Web ブラウザ インターフェイスの使用方法 安全なブラウザ利用のための HTTPS の有効化 図 2-10 証明書のインポートの完了ウィンドウ ステップ 19 [Finish] をクリックします。Windows の最後のセキュリティの警告が表示されます。図 2-11は、この セキュリティの警告を示しています。 図 2-11 証明書のセキュリティの警告 ステップ 20 [Yes] をクリックします。インストールが成功したことを伝えるウィンドウが表示されます。図 2-12 は、完了ウィンドウを示しています。
第 2 章 Web ブラウザ インターフェイスの使用方法 安全なブラウザ利用のための HTTPS の有効化 図 2-12 インポートの成功を伝えるウィンドウ ステップ 21 [OK] をクリックします。 ステップ 22 図 2-7に図示した、この時点で引き続き表示されている証明書ウィンドウで、[OK] をクリックします。 ステップ 23 図 2-6で図示したセキュリティの警告ウィンドウで、[Yes] をクリックします。 ステップ 24 アクセスポイントのログインウィンドウが表示されます。アクセスポイントに再びログインします。 デフォルトユーザ名とデフォルトパスワードは、いずれも Cisco(大文字/小文字を区別)です。
CLI
の設定例
次の例は、「安全なブラウザ利用のための HTTPS の有効化」(P.2-6)に記載された手順と同じ働きをす る CLI コマンドを示しています。 AP# configure terminalAP(config)# hostname ap1100
AP(config)# ip domain name company.com AP(config)# ip name-server 10.91.107.18 AP(config)# ip http secure-server AP(config)# end
この例では、アクセスポイントのシステム名は ap1100、ドメイン名は company.com、DNS サーバの
IP アドレスは 10.91.107.18 です。
この例で使用されているコマンドの詳細については、リリース 12.3 の『Cisco IOS Commands Master
List』を参照してください。次のリンクをクリックすると、コマンドのマスターリストを参照できま す。 http://www.cisco.com/en/US/products/sw/iosswrel/ps5187/products_product_indices_list.html
HTTPS
証明書の削除
HTTPS を有効にすると、アクセスポイントは証明書を自動的に生成します。ただし、HTTPS を有効 にした後でアクセスポイントの完全修飾ドメイン名(FQDN)を変更したり、FQDN を追加したりす る必要が生じた場合、証明書の削除が必要になることがあります。手順は次のとおりです。 ステップ 1 [Services: HTTP Web Server] ページを表示します。ステップ 2 [Enable Secure (HTTPS) Browsing] チェックボックスをオフにし、HTTPS を無効にします。 ステップ 3 [Delete Certificate] をクリックして証明書を削除します。
ステップ 4 HTTPS を再び有効にします。アクセスポイントは、新しい FQDN を使用して新しい証明書を生成し ます。
第 2 章 Web ブラウザ インターフェイスの使用方法 オンライン ヘルプの使用方法
オンライン
ヘルプの使用方法
Web ブラウザインターフェイスの各ページの上部に表示されるヘルプアイコンをクリックすると、オ ンラインヘルプが表示されます。図 2-13は、ヘルプアイコンと印刷アイコンを示しています。 図 2-13 ヘルプアイコンと印刷アイコン 新しいブラウザウィンドウにヘルプページが表示された後、[Select a topic] ドロップダウンメニュー を使用して、VLAN の設定などの共通の設定作業のヘルプ索引または手順を表示します。ヘルプ
ファイルの場所の変更
シスコでは、アクセスポイントの最新の HTML ヘルプファイルをシスコの Web サイトで管理してい ます。デフォルトでは、アクセスポイントの Web ブラウザインターフェイスでヘルプボタンがク リックされると、アクセスポイントは Cisco.com にあるヘルプファイルを開きます。しかし、ヘルプ ファイルを各自のネットワークにインストールして、アクセスポイントでそこにアクセスすることも できます。ヘルプファイルをローカルにインストールする手順は、次のとおりです。ステップ 1 ヘルプファイルを Cisco.com の Software Center からダウンロードします。
http://www.cisco.com/cisco/software/navigator.html
アクセスポイント上のソフトウェアバージョンに合ったヘルプファイルを選択します。
ステップ 2 アクセスポイントがアクセスできるネットワーク上のディレクトリに、ヘルプファイルを解凍します。
ヘルプファイルを解凍すると、ヘルプのバージョン番号とアクセスポイントのモデル番号に従って名
付けられたフォルダに、HTML ヘルプページが保存されます。
ステップ 3 アクセスポイントの Web ブラウザインターフェイスの [Services: HTTP Web Server] ページを表示し ます。
ステップ 4 [Default Help Root URL] 入力フィールドに、ヘルプファイルを解凍した場所への完全なパスを入力し
ます。アクセスポイントのヘルプボタンをクリックすると、アクセスポイントでは入力したパスにヘ
ルプのバージョン番号とモデル番号が自動的に追加されます。
(注) ヘルプのバージョン番号とデバイスのモデル番号を [Default Help Root URL] 入力フィールドに追加し
ないでください。アクセスポイントによってヘルプのバージョンとモデル番号がヘルプのルート URL
に自動的に追加されます。
ネットワークファイルサーバ上の //myserver/myhelp にヘルプファイルを解凍した場合、Default Help Root URL は次のようになります。
第 2 章 Web ブラウザ インターフェイスの使用方法 Web ブラウザ インターフェイスの無効化
表 2-2は、1100 シリーズアクセスポイントのヘルプの場所と Help Root URL の例を示しています。
ステップ 5 [Apply] をクリックします。
Web
ブラウザ
インターフェイスの無効化
Web ブラウザインターフェイスの使用をすべて中止するには、[Services: HTTP-Web Server] ページで
[Disable Web-Based Management] チェックボックスをオンにし、[Apply] をクリックします。
Web ブラウザインターフェイスを再び有効にするには、アクセスポイントの CLI で次のグローバルコ
ンフィギュレーションコマンドを入力します。
ap(config)# ip http server
表 2-2 Help Root URL とヘルプの場所の例
ファイルの解凍先 Default Help Root URL ヘルプファイルの実際の場所
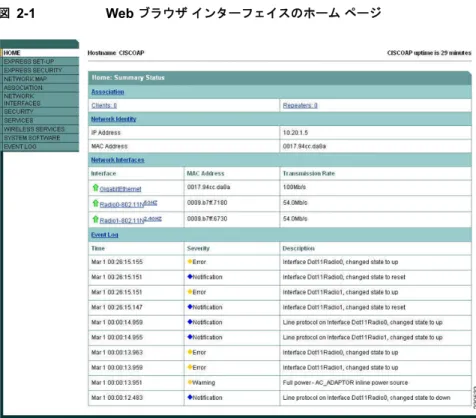
![図 2-2 [Express Setup] ページ](https://thumb-ap.123doks.com/thumbv2/123deta/8525256.927772/7.918.215.734.240.761/図-express-setup-ページ.webp)
![図 2-3 [Services – DNS] ページ](https://thumb-ap.123doks.com/thumbv2/123deta/8525256.927772/8.918.199.678.116.390/図-services-dns-ページ.webp)
![図 2-4 [Services: HTTP Web Server] ページ](https://thumb-ap.123doks.com/thumbv2/123deta/8525256.927772/9.918.218.705.177.476/図-services-http-web-server-ページ.webp)
![図 2-7 [Certificate] ウィンドウ](https://thumb-ap.123doks.com/thumbv2/123deta/8525256.927772/11.918.208.625.115.622/図27Certificateウィンドウ.webp)