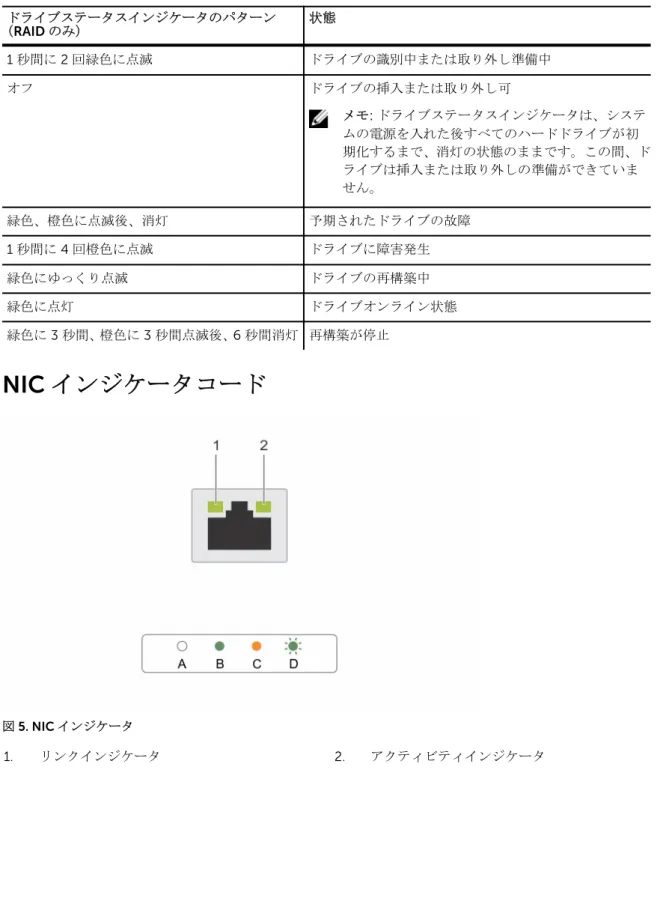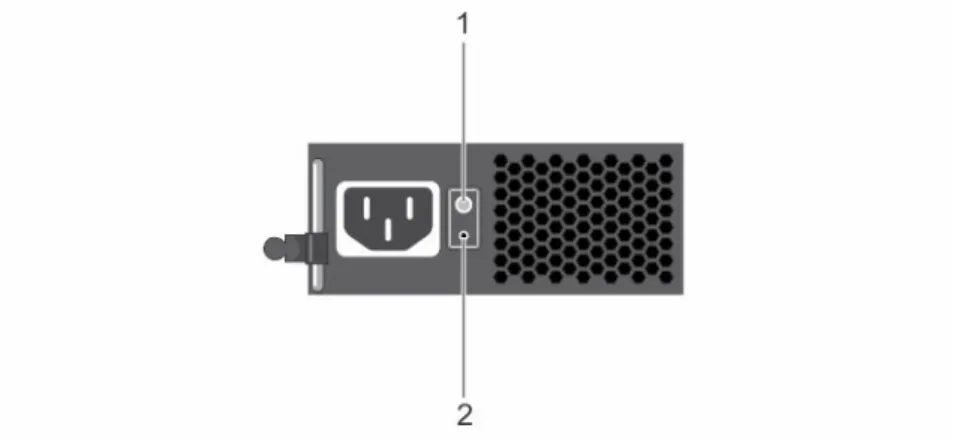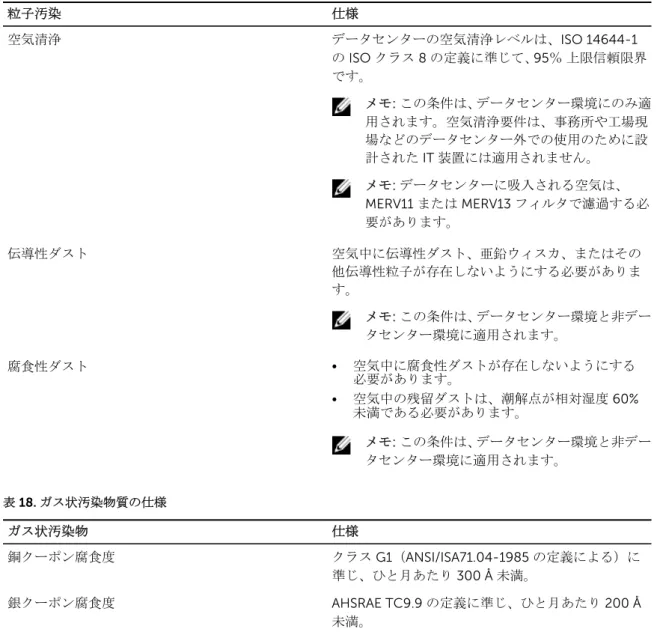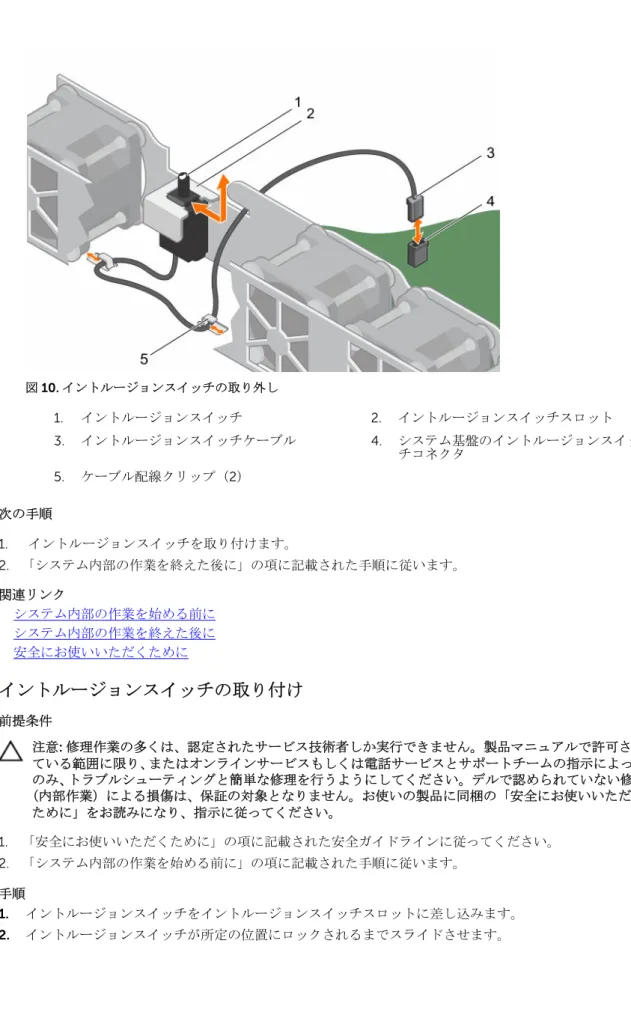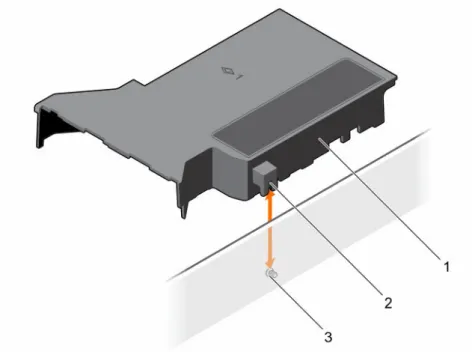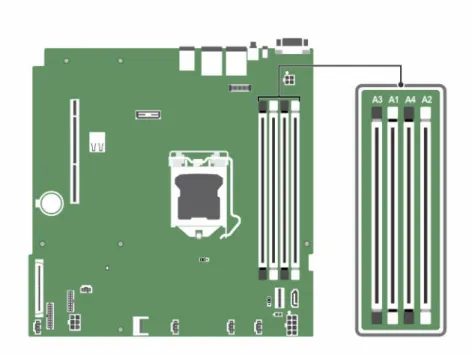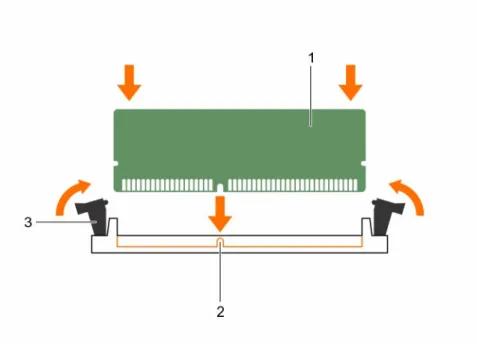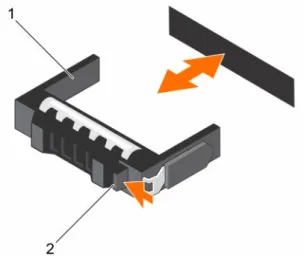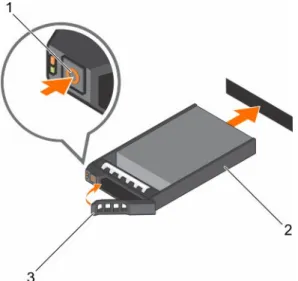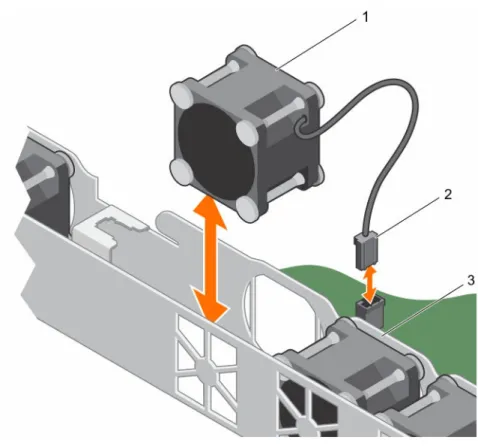Dell DL1300 アプライアンス
オーナーズマニュアル
メモ、注意、警告
メモ: メモでは、コンピュータを使いやすくするための重要な情報を説明しています。 注意: 注意では、ハードウェアの損傷やデータの損失の可能性を示し、その問題を回避するための方法 を説明しています。 警告: 警告では、物的損害、けが、または死亡の原因となる可能性があることを示しています。 © 2016 Dell Inc. 無断転載を禁じます。この製品は、米国および国際著作権法、ならびに米国および国際知的財産法で保護 されています。Dell、および Dell のロゴは、米国および / またはその他管轄区域における Dell Inc. の商標です。本書で使 用されているその他すべての商標および名称は、各社の商標である場合があります。目次
1 Dell DL1300 の概要... 7
サポートされる構成... 7
前面パネルの機能...7
3.5 インチハードドライブ 4 台搭載のシャーシ... 8
LCD パネル...9
背面パネルの機能...12
ホットスワップ対応ハードドライブインジケータコード...13
NIC インジケータコード... 14
ケーブル接続された電源装置ユニットインジケータコード... 15
2 マニュアルマトリックス... 16
3 技術仕様... 19
寸法と重量... 19
プロセッサの仕様...19
拡張バスの仕様... 19
メモリの仕様... 20
電源仕様...20
ストレージコントローラの仕様...21
ドライブの仕様... 21
コネクタの仕様... 21
ビデオの仕様...21
環境仕様...22
粒子状およびガス状汚染物質の仕様... 23
4 システムの初期セットアップと設定... 25
システムのセットアップ... 25
iDRAC 設定... 25
iDRAC IP アドレスのセットアップと構成...25
iDRAC へのログイン...26
ドライバとファームウェアのダウンロード... 26
システムの リモート管理... 26
5 プレオペレーティングシステム管理アプリケーション... 28
プレオペレーティングシステムアプリケーションを管理するためのオプション...28
ナビゲーションキー... 28
セットアップユーティリティ...29
セットアップユーティリティの表示... 29
セットアップユーティリティ詳細
...29
セットアップユーティリティの起動
... 30
System BIOS(システム BIOS)
... 30
iDRAC 設定ユーティリティ
... 51
Dell Lifecycle Controller
...51
組み込み型システム管理
...51
起動マネージャ...52
起動マネージャの表示... 52
起動マネージャのメインメニュー...52
PXE 起動...52
6 システムコンポーネントの取り付けと取り外し... 53
安全にお使いいただくために... 53
システム内部の作業を始める前に...53
推奨ツール... 54
システム内部の作業を終えた後に...54
前面ベゼル(オプション)...54
オプションの前面ベゼルの取り付け... 54
オプションの前面ベゼルの取り外し... 55
システムカバー...55
システムカバーの取り外し...55
システムカバーの取り付け...56
システムの内部... 57
シャーシイントルージョンスイッチ...58
イントルージョンスイッチの取り外し... 58
イントルージョンスイッチの取り付け...59
冷却エアフローカバー...60
冷却エアフローカバーの取り外し...60
冷却エアフローカバーの取り付け... 61
システムメモリ...62
メモリモジュール取り付けガイドライン...63
メモリ構成の例...64
メモリモジュールの取り外し...64
メモリモジュールの取り付け...66
ハードドライブ...67
サポートされているハードドライブ構成...68
ホットスワップ対応 3.5 インチハードドライブキャリアダミーの取り外し... 68
ホットスワップ対応 3.5 インチハードドライブキャリアダミーの取り付け... 69
ホットスワップ対応ハードドライブキャリアの取り外し... 70
ハードドライブキャリアからのホットスワップ対応ハードドライブの取り外し...71
ホットスワップ対応ハードドライブキャリアへのホットスワップ対応ハードドライブの取 り付け...72
ホットスワップ対応ハードドライブキャリアの取り付け
...73
冷却ファン... 74
冷却ファンアダミーの取り外し...75
冷却ファンアダミーの取り付け...76
冷却ファンの取り外し... 76
冷却ファンの取り付け... 77
拡張カードと拡張カードライザー...78
拡張カードの取り付けガイドライン... 78
拡張カードライザーの取り外し...79
拡張カードライザーの取り付け...81
拡張カードの取り外し...82
拡張カードの取り付け...83
iDRAC ポートカード(オプション)... 84
オプションの iDRAC ポートカードの取り外し...85
オプションの iDRAC ポートカードの取り付け...87
プロセッサとヒートシンク...87
ヒートシンクの取り外し...87
ヒートシンクの取り付け... 89
プロセッサの取り付け... 91
プロセッサの取り外し... 92
電源装置ユニット... 94
ケーブル接続式電源装置ユニットの取り外し... 94
ケーブル接続式電源装置ユニットの取り付け... 96
システムバッテリ... 96
システムバッテリの交換... 96
ハードドライブバックプレーン... 98
ハードドライブバックプレーンの取り外し... 98
ハードドライブバックプレーンの取り付け...100
コントロールパネル... 100
LCD コントロールパネルアセンブリの取り外し...100
LCD コントロールパネルアセンブリの取り付け...102
LED コントロールパネルアセンブリの取り外し...103
LED コントロールパネルアセンブリの取り付け...105
システム基板... 105
システム基板の取り外し... 106
システム基板の取り付け... 108
Trusted Platform Module
... 110
Trusted Platform Module(TPM)の取り付け
... 111
BitLocker ユーザー向け TPM の初期化
...112
TXT ユーザー向け TPM の初期化
...112
Dell Embedded System Diagnostics
... 113
組み込み型システム診断プログラムを使用する状況
... 113
起動マネージャからの組み込み型システム診断プログラムの実行
... 113
Dell Lifecycle Controller からの内蔵されたシステム診断プログラムの実行
...113
システム診断プログラムのコントロール
... 114
8 ジャンパとコネクタ ...115
システム基板のジャンパとコネクタ...115
システム基板のジャンパ設定... 116
パスワードを忘れたとき... 117
9 システムのトラブルシューティング...118
ユーザーとシステムの安全優先...118
システム起動エラーのトラブルシューティング... 118
外部接続のトラブルシューティング... 118
ビデオサブシステムのトラブルシューティング... 118
USB デバイスのトラブルシューティング...119
シリアル I/O デバイスのトラブルシューティング... 120
NIC のトラブルシューティング... 120
システムが濡れた場合のトラブルシューティング...121
システムが損傷した場合のトラブルシューティング...122
システムバッテリーのトラブルシューティング...122
電源装置ユニットのトラブルシューティング...123
電源の問題のトラブルシューティング...123
電源装置ユニットの問題...123
冷却問題のトラブルシューティング... 124
冷却ファンのトラブルシューティング...125
システムメモリのトラブルシューティング... 125
ハードドライブのトラブルシューティング... 126
ストレージコントローラのトラブルシューティング...127
拡張カードのトラブルシューティング... 128
プロセッサのトラブルシューティング... 129
システムメッセージ...129
警告メッセージ... 129
診断メッセージ...130
アラートメッセージ...130
10 困ったときは...131
デルへのお問い合わせ... 131
お使いのシステムのサービスタグの位置... 131
マニュアルのフィードバック...131
1
Dell DL1300 の概要
Dell DL1300 は、1 個の Intel Xeon E3 シリーズプロセッサ、4 個のメモリモジュール、および 4 台のホット スワップ対応ハードディスクドライブ(HDD)をサポートします。
サポートされる構成
お使いの Dell DL1300 アプライアンスは、2TB、3TB + 2VM、および 4TB + 2VM の構成をサポートします。
表1. DL1300 2 TB アプライアンスの仕様
コンポーネント 仕様
プロセッサ Intel Xeon E3-1270 v5 3.6GHz 4C/8T
ハードドライブ 4 台のホットスワップ対応 4 TB ニアライン SAS HDD メモリ 4 個の 4 UDIMM(デフォルト)、4 個の 8 GB-UDIMM、または 4 個の 16 GB-UDIMM 表2. DL1300 3 TB + 2VM の仕様 コンポーネント 仕様
プロセッサ Intel Xeon E3-1280 v5 3.7GHz 4C/8T
ハードドライブ 4 台のホットスワップ対応 4 TB ニアライン SAS HDD メモリ 4 個の 8 UDIMM(デフォルト)、4 個の 4 GB-UDIMM、または 4 個の 16GB-UDIMM 表3. DL1300 4 TB+2VM アプライアンスの仕様 コンポーネント 仕様
プロセッサ Intel Xeon E3-1280 v5 3.7GHz 4C/8T
ハードドライブ 4 台のホットスワップ対応 4 TB ニアライン SAS HDD
メモリ 4 個の 16 GB-UDIMM(デフォルト)、または 4 個の 8 GB-UDIMM
3.5 インチハードドライブ 4 台搭載のシャーシ
図1. 前面パネルの機能およびインジケータ — 4 台のホットスワップ対応 3.5 インチハードドライブシャーシ 1. 電源インジケータ、電源ボタン 2. NMI ボタン 3. システム識別ボタン 4. ビデオコネクタ 5. LCD メニューボタン 6. LCD パネル 7. USB 管理ポート /iDRAC ダイレクトポート 8. USB コネクタ 9. 情報タグ 10. ハードドライブ 表4. 前面パネルの機能およびインジケータ — 4 台のホットスワップ対応 3.5 インチハードドライブシャーシ アイテム インジケータ、ボタン、 またはコネクタ アイコン 説明 1 電源インジケータ、電源 ボタン システムの電源ステータスを知ることができます。 システム電源がオンの時に、電源オンインジケータ は点灯します。電源ボタンはシステムへの電源出力 を制御します。 メモ: ACPI 対応の OS では、電源ボタンを使っ てシステムの電源を切っても、システムの電源 が切れる前にシステムが正常なシャットダウン を行います。 2 NMI ボタン 特定の OS 実行中の、ソフトウェアエラーおよびデ バイスドライバエラーのトラブルシューティングが 可能です。このボタンはペーパークリップの端を使 って押すことができます。 このボタンは、認定を受けたサポート担当者によっ て指示された場合、または OS のマニュアルで指示 されている場合にのみ使用してください。 3 システム識別ボタン ラック内の特定のシステムの位置を確認できます。 識別ボタンは、前面および背面パネル上にあります。 これらのボタンの 1 つを押すと、前面の LCD パネルアイテム インジケータ、ボタン、 またはコネクタ アイコン 説明 と背面のシステムステータスインジケータは、ボタ ンの 1 つがもう一度押されるまで点滅します。 ボタンを押してシステム識別のオン / オフを切り替 えます。 POST 中にシステムの反応が停止した場合は、システ ム識別ボタンを 5 秒以上押し続けて BIOS プログレ スモードに入ります。 iDRAC をリセットするには(F2 iDRAC セットアップ で無効に設定されていない場合)、ボタンを 15 秒以 上長押しします。 4 ビデオコネクタ ディスプレイをシステムに接続するときに使用しま す。 5 LCD メニューボタン コントロールパネル LCD メニューの切り替えに使 用します。 6 LCD パネル システム ID、ステータス情報、およびシステムエラ ーメッセージが表示されます。詳細については、 「LCD パネル」の項を参照してください。 7 USB 管理ポート /iDRAC ダイレクトポート 通常の USB ポートとして機能するか、または iDRAC ダイレクト機能へのアクセスを提供します。詳細に ついては、Dell.com/idracmanuals の『iDRAC User’s Guide』(iDRAC ユーザーズガイド)を参照し てください。 8 USB コネクタ USB デバイスをシステムに接続するときに使用しま す。ポートは USB 2.0 対応です。 9 情報タグ 参照用のサービスタグ、NIC、MAC アドレスなどの システム情報を含みます。情報タグは引き出し式の ラベルパネルです。 10 ハードドライブ ホットスワップ対応 3.5 インチ アダプタに、最大 4 台のホットスワップ対応 3.5 インチハードドライブ を取り付けることを可能にします。
LCD パネル
お使いのシステムの LCD パネルには、システムが正常に機能しているかどうか、またはシステムに注意が必 要かどうかを示す、システム情報、ステータス、およびエラーメッセージが表示されます。エラーメッセー ジの詳細については、Dell.com/openmanagemanuals >OpenManage software(OpenManage ソフトウ ェア)で『Dell Event and Error Messages Reference Guide』(Dell イベントおよびエラーメッセージリファ レンスガイド)を参照してください。• 正常な動作中は、LCD バックライトが青色に点灯します。
• システムに注意が必要な場合は、LCD が橙色に点灯し、エラーコードと、エラーコードに続いてエラー の内容を説明するテキストが表示されます。
メモ: システムが電源に接続されている状態でエラーが検知されると、システムの電源がオンかオフ かに関係なく、LCD が橙色に点灯します。 • システムがスタンバイモードのとき、LCD バックライトは消灯しますが、LCD パネルの Select(選択) ボタン、Left(左)ボタン、または Right(右)ボタンのいずれかを押すと点灯します。 • iDRAC ユーティリティ、LCD パネル、またはその他のツールを使用して LCD メッセージをオフにしてい る場合、LCD バックライトは消灯のままです。 図2. LCD パネルの機能 表5. LCD パネル機能 項目 ボタン 説明 1 Left(左) カーソルが後方に 1 つ分移動します。 2 Select(選択) カーソルによってハイライト表示されているメニュー項目を選択 します。 3 Right(右) カーソルが前方に 1 つ分移動します。 メッセージのスクロール中に次の操作ができます。 • ボタンを押したままにして、スクロールの速度を上げます。 • ボタンを放すと停止します。 メモ: ボタンを放すと、表示によりスクロールを停止します。 無活動の状態が 45 秒続くと、表示によりスクロールを開始し ます。
ホーム画面の表示
Home(ホーム)画面には、ユーザーが設定できるシステム情報が表示されます。この画面は、ステータス メッセージやエラーがない通常のシステム動作中に表示されます。システムがスタンバイモードのときは、 エラーメッセージがなければ、非アクティブ状態が数分間続いた後に LCD バックライトが消灯されます。 1. Home(ホーム)画面を表示するには、3 つのナビゲーションボタン(Select(選択)、Left(左)、また は Right(右))のいずれかを選択します。 2. 別のメニューから Home(ホーム)画面に移動するには、次の手順を実行します。 a. 上矢印 が表示されるまでナビゲーションボタンを押し続けます b. 。 に上矢印を使用して移動します。 c. Home(ホーム)アイコンを選択します。 d. Home(ホーム)画面で Select(選択)ボタンを押して、メインメニューを選択します。セットアップメニュー
メモ: セットアップメニューでオプションを選択すると、次の動作に進む前にオプションを確認する必 要があります。
オプション
説明
iDRAC DHCP または Static IP(静的 IP)を選択してネットワークモードを設定します。Static IP(静的 IP)を選択した場合の使用可能なフィールドは、IP、Subnet(Sub)(サブ ネット(サブ))および Gateway(Gtw)(ゲートウェイ(Gtw))です。Setup DNS (DNS のセットアップ)を選択して DNS を有効化し、ドメインアドレスを表示しま す。2 つの個別の ENS エントリが 利用できます。 Set error(エラーの 設定) SEL の IPMI 記述に一致するフォーマットで LCD エラーメッセージを表示させるに は、SEL を選択します。これにより、LCD メッセージと SEL エントリを一致させるこ とができます。 Simple(シンプル)を選択すると、LCD エラーメッセージが簡潔で分かりやすい説明 で表示されます。エラーメッセージの詳細については、Dell.com/
openmanagemanuals > OpenManage software(OpenManage ソフトウェア)で 『Dell Event and Error Messages Reference Guide』(Dell イベントおよびエラーメッ
セージリファレンスガイド)を参照してください。 Set home(ホーム の設定) Home(ホーム)画面に表示されるデフォルト情報を選択します。Home(ホーム) 画面でデフォルトとして設定できるオプションおよびオプション項目については、「ビ ューメニュー」の項を参照してください。 関連リンク ビューメニュー
ビューメニュー
メモ: 表示メニューでオプションを選択すると、次の動作に進む前にオプションを確認する必要があり ます。オプション
説明
iDRAC IP iDRAC8 の IPv4 または IPv6 アドレスを表示します。アドレスには、DNS (Primary (プライマリ)および Secondary(セカンダリ))、Gateway(ゲートウェイ)、IP、お
よび Subnet(サブネット)(IPv6 にはサブネットはありません)が含まれます。 MAC iDRAC、iSCSI、または Network(ネットワーク)デバイスの MAC アドレスを表示し
ます。
名前 システムの Host(ホスト)、Model(モデル)、または User String(ユーザー文字列) の名前を表示します。
番号 システムの Asset tag(アセットタグ)または Service Tag(サービスタグ)を表示し ます。
電源 電源出力を BTU/時 またはワットで表示します。表示フォーマットは、Setup(セッ トアップ)メニューの Set Home(ホームの設定)サブメニューで設定できます。 温度 システムの温度を摂氏または華氏で表示します。Setup(セットアップ)メニューの
背面パネルの機能
図3. 背面パネル機能(2 枚の PCIe 拡張カード) 1. シリアルコネクタ 2. システム識別ボタン 3. iDRAC ポート(オプション) 4. USB コネクタ(2) 5. PCIe 拡張カードスロット(x8 スロット、ロープ ロファイル) 6. PCIe 拡張カードスロット(x16 スロット、フルハイト) 7. 電源装置ユニット(PSU) 8. イーサネットコネクタ 9. システム識別コネクタ 10. ビデオコネクタ 表6. 背面パネル機能(2 枚の PCIe 拡張カード) アイテム インジケータ、ボタン、 またはコネクタ アイコン 説明 1 シリアルコネクタ シリアルデバイスをシステムに接続できます。 2 システム識別ボタン ラック内の特定のシステムの位置を確認できます。 識別ボタンは、前面および背面パネル上にあります。 これらのボタンの 1 つを押すと、前面の LCD パネル と背面のシステムステータスインジケータは、ボタ ンの 1 つがもう一度押されるまで点滅します。 ボタンを押してシステム識別のオン / オフを切り替 えます。POST 中にシステムの反応が停止した場合 は、システム識別ボタンを 5 秒以上長押しして BIOS プログレスモードに入ります。 iDRAC をリセットするには(F2 iDRAC セットアップ で無効に設定されていない場合)、ボタンを 15 秒以 上長押しします。 3 iDRAC ポート(オプショ ン) 専用管理ポートカードを取り付けることができま す。 4 USB コネクタ(2) USB デバイスをシステムに接続できます。ポートは USB 3.0 対応です。アイテム インジケータ、ボタン、 またはコネクタ アイコン 説明 5 PCIe 拡張カードスロッ ト(x8 スロット、ロープ ロファイル) PCI Express 拡張カードを接続できます。 6 PCIe 拡張カードスロッ ト(x16 スロット、フルハ イト) 7 電源装置ユニット(PSU) 1 台の 250 W AC PSU を取り付けることができま す。 8 イーサネットコネクタ 内蔵 10/100/1000 Mbps NIC コネクタを接続できま す。 9 システム識別コネクタ オプションのケーブルマネージメントアームを通し て、オプションのシステムステータスインジケータ アセンブリを接続します。 10 ビデオコネクタ VGA ディスプレイをシステムに接続できます。
ホットスワップ対応ハードドライブインジケータコード
図4. ホットスワップ対応ハードドライブインジケータ 1. ハードドライブアクティビティインジケータ 2. ハードドライブステータスインジケータ 3. ハードドライブメモ: ハードドライブが AHCI(Advanced Host Controller Interface)モードの場合、ステータスイン ジケータ(右側)は機能せず、消灯の状態のままになります。
表7. ホットスワップ対応ハードドライブインジケータ ドライブステータスインジケータのパターン (RAID のみ) 状態 1 秒間に 2 回緑色に点滅 ドライブの識別中または取り外し準備中 オフ ドライブの挿入または取り外し可 メモ: ドライブステータスインジケータは、システ ムの電源を入れた後すべてのハードドライブが初 期化するまで、消灯の状態のままです。この間、ド ライブは挿入または取り外しの準備ができていま せん。 緑色、橙色に点滅後、消灯 予期されたドライブの故障 1 秒間に 4 回橙色に点滅 ドライブに障害発生 緑色にゆっくり点滅 ドライブの再構築中 緑色に点灯 ドライブオンライン状態 緑色に 3 秒間、橙色に 3 秒間点滅後、6 秒間消灯 再構築が停止
NIC インジケータコード
図5. NIC インジケータ 1. リンクインジケータ 2. アクティビティインジケータ表8. NIC インジケータ 表記規則 ステータス 状態 A リンクおよびアクティビティインジケー タが消灯 NIC がネットワークに接続されていませ ん。 B リンクインジケータが緑色 NIC は、最大ポート速度(1 Gbps または ) で有効なネットワークに接続されていま す。 C リンクインジケータが橙色 NIC は、最大ポート速度未満で有効なネッ トワークに接続されています。 D アクティビティインジケータが緑色に点 滅 ネットワークデータの送信中または受信 中です。
ケーブル接続された電源装置ユニットインジケータコード
自己診断ボタンを押すと、システムのケーブル接続された電源装置ユニット(PSU)のクイック正常性検査 が実行されます。 図6. ケーブル接続された AC PSU ステータスインジケータと自己診断ボタン 1. 自己診断ボタン 2. AC PSU ステータスインジケータ 表9. 非冗長 AC PSU のステータスインジケータ 電源インジケータのパタ ーン 状態 消灯 電源が接続されていないか、または PSU が故障しています。 緑色 有効な電源が PSU に接続されているか、PSU が動作中です。2
マニュアルマトリックス
本項では、お使いのシステムの文書リソースに関する情報を提供します。 表10. システムの文書リソース タスク 文書 場所 システムのセットアッ プ ラックへのシステムの取り付けについ ての情報は、お使いのラックソリューシ ョンに同梱のラックマニュアルを参照 してください。 Dell.com/poweredgemanuals システムの起動とシステムの技術的仕 様については、システムに同梱の 『Getting Started With Your System』 (はじめに)を参照してください。 Dell.com/support/home システムの設定 お使いのシステムの導入についての情 報は、『Dell DL1300 Deployment Guide』(導入ガイド)を参照してくだ さい。 Dell.com/support/homeiDRAC 機能、iDRAC の設定と iDRAC へ のログイン、およびシステムのリモート 管理についての情報は、『Integrated Dell Remote Access Controller User's Guide』(Integrated Dell Remote Access Controller ユーザーズガイド) を参照してください。
Dell.com/idracmanuals
Remote Access Controller Admin (RACADM)サブコマンドとサポートさ
れている RACADM インタフェースを 理解するための情報は、『RACADM Command Line Reference Guide for iDRAC』(iDRAC のための RACADM コ マンドライン参照ガイド)を参照してく ださい。 Dell.com/idracmanuals ドライバおよびファームウェアのアッ プデートについての情報は、本書の「フ ァームウェアとドライバのダウンロー ド」の項を参照してください。 Dell.com/support/drivers システムの管理 お使いのシステムでの作業についての 情報は、『Dell DL1300 Appliance User's
タスク 文書 場所 Guide』(アプライアンスユーザーズガ イド)を参照してください。 お使いのシステムでサポートされるハ ードウェアおよびソフトウェアのバー ジョンについての情報は、『Dell DL1300 Appliance Interoperability Guide』(アプ ライアンス相互運用性ガイド)を参照し てください。
Dell.com/support/home
Dell OpenManage Systems
Management の機能についての情報 は、『Dell OpenManage Systems Management Overview Guide』(Dell OpenManage Systems Management 概要ガイド)を参照してください。
Dell.com/openmanagemanuals
OpenManage のセットアップ、使用、 およびトラブルシューティングについ ての情報は、『Dell OpenManage Server Administrator User’s Guide』(Dell OpenManage Server Administrator ユ ーザーズガイド)を参照してください。
Dell.com/openmanagemanuals
Dell OpenManage Essentials のインス トール、使用、およびトラブルシューテ ィングについての情報は、『Dell OpenManage Essentials User’s Guide』 (Dell OpenManage Essentials ユーザー
ズガイド)を参照してください。
Dell.com/openmanagemanuals
Dell Lifecycle Controller(LCC)の機能 を理解するには、『Dell Lifecycle Controller User’s Guide』(Dell Lifecycle Controller ユーザーズガイ ド)を参照してください。
Dell.com/idracmanuals
Dell PowerEdge RAID コントローラの操作
Dell PowerEdge RAID コントローラ (PERC)の機能を理解し、PERC カード を導入するための情報は、ストレージコ ントローラのマニュアルを参照してく ださい。 Dell.com/storagecontrollermanuals イベントおよびエラー メッセージの理解 システムイファームウェア、およびシス テムコンポーネントを監視するエージ ェントによって生成されたイベントメ ッセージおよびエラーメッセージをチ ェックすることについての情報は、 『Dell Event and Error Messages
Reference Guide』(Dell イベントおよ
Dell.com/openmanagemanuals/ OpenManage software
タスク 文書 場所 びエラーメッセージリファレンスガイ ド)を参照してください。
3
技術仕様
寸法と重量
寸法
寸法
高さ 42.8 mm(1.68 インチ) 幅(ラックラッチを 含む) 482.38 mm(19 インチ) 幅(ラックラッチを 含まない) 434.15 mm(17.09 インチ) 奥行(ベゼルを含ま ない) 497 mm(19.5 インチ) 3.5 インチのホット スワップ対応ハー ドドライブシャー シ 4 台の最大重量 9.51 kg(20.96 ポンド) 3.5 インチのホット スワップ対応ハー ドドライブシャー シ 4 台の空の重量 5.25 kg(11.57 ポンド)プロセッサの仕様
プロセッサ
仕様
タイプ Intel Xeon E3 シリーズプロセッサ 1 個拡張バスの仕様
PCI Express
Generation 3
拡張スロット
(拡張カードラ
イザー使用)
仕様
PCIE_G3_X16 (スロット 1)ハーフハイト、ハーフレングス x16 リンク(1)(プロセッサ 1 基の場 合)PCI Express
Generation 3
拡張スロット
(拡張カードラ
イザー使用)
仕様
(スロット 2)フルハイト、ハーフレングス x16 リンク(1)(プロセッサ 1 基の場合) PCIE_G3_X8 (スロット 1)フルハイト、ハーフレングス x4 リンク(1)(プロセッサ 1 基の場合) (スロット 2)ハーフハイト、ハーフレングス x8 リンク(1)(プロセッサ 1 基の場合)メモリの仕様
メモリ
仕様
アーキテクチャ 2133 MT/s で動作する DDR3 UDIMM。 アドバンス ECC またはメモリ最適化操作のサポート メモリモジュール ソケット 288 ピンソケット(4) メモリモジュール の容量(UDIMM) 4 GB(シングルランク)、8 GB(デュアルランク)、16 GB(デュアルランク) 最小 RAM 16 GB 最大 RAM 64 GB メモ: システム固有のメモリ詳細については、「サポートされる構成」の項を参照してください。 関連リンク サポートされる構成電源仕様
電源装置ユニッ
ト
仕様
電源装置ユニット (PSU)あたりの電 源定格 250 W(Bronze)AC(100~240 V、50/60 Hz、4.0 A ~2.0 A) 熱消費 メモ: 熱消費は PSU のワット定格を使用して算出されています。 最大1039 BTU/ 時(250 W PSU) 電圧 メモ: このシステムは、線間電圧が 230 V 以下の IT 電力システムに接続できるよ うにも設計されています。 100~240 V AC、自動選択、50/60 Hzストレージコントローラの仕様
ストレージコン
トローラ
仕様
ストレージコント ローラのタイプ PERC H330 メモ: PERC H830 RAID コントローラをサポートするのは DL1300 4 TB + 2 VM システムのみですドライブの仕様
ドライブ
仕様
4 台のハードドラ イブシステム 4 台のホットスワップ対応 3.5 インチニアライン SAS ハードドライブコネクタの仕様
背面コネクタ
仕様
NIC 10/100/1000 Mbps(2) シリアル 16550 互換 9 ピン DTE USB 9 ピン USB 3.0 対応(2) ビデオ 15 ピン VGA iDRAC8 オプションの 1 GbE イーサネットコネクタ(1)前面コネクタ
仕様
USB 4 ピン USB 2.0 対応(2) ビデオ 15 ピン VGA内部コネクタ
仕様
USB 9 ピン USB 3.0 対応(1)ビデオの仕様
ビデオ
仕様
ビデオのタイプ 内蔵 Matrox G200 ビデオメモリ 16 MB 共有環境仕様
メモ: 特定のシステム構成でのその他の環境条件の詳細については、Dell.com/ environmental_datasheets を参照してください。 表11. 温度の仕様 温度 仕様 ストレージ -40~65°C(-40~149°F) 継続動作(高度 950 m(3117 フィート)未満) 10~35 °C(50~95 °F)、装置への直射日光なし。 外気に関する詳細については、拡張動作温度の項を 参照してください。 最大温度勾配(動作時および保管時) 20 °C/h(36 °F/h) 表12. 相対湿度の仕様 相対湿度 仕様 ストレージ 最大露点 33 °C(91 °F)で 5~95 % の相対湿度。空 気は常に非結露状態であること。 動作時 最大露点 29°C(84.2°F)で 10~80% の相対湿度。 表13. 最大振動の仕様 最大振動 仕様 動作時 0.26 Grms(5~350 Hz)(全稼働方向)。 ストレージ 1.88 Grms(10~500 Hz)で 15 分間(全 6 面で検証 済)。 表14. 最大衝撃の仕様 最大衝撃 仕様 動作時 x、y、z 軸の正および負方向に 6 連続衝撃パルス、 2.3 ミリ秒以下で 40 G、。 ストレージ x、y、z 軸の正および負方向に 6 連続衝撃パルス(シ ステムの各面に対して 1 パルス)、2 ミリ秒以下で 71 G。 表15. 最大高度の仕様 最大高度 仕様 動作時 3048 m(10,000 フィート) ストレージ 12,000 m(39,370 フィート)表16. 動作時温度ディレーティングの仕様 動作時温度ディレーティング 仕様 最高 35 °C(95 °F) 950 m(3117 フィート)を越える高度では、最高温 度は 300 m(547 フィート) ごとに 1 °C(1 °F)低 くなります。
粒子状およびガス状汚染物質の仕様
次の表は、粒子状およびガス状の汚染物質による機器の損傷または故障を回避するのに役立つ制限を定義し ています。粒子状またはガス状の汚染物質物のレベルが指定された制限を超え、結果として機器が損傷また は故障する場合は、環境条件の修正が必要になることがあります。環境条件の改善はお客様の責任において 行ってください。 表17. 粒子状汚染物質の仕様 粒子汚染 仕様 空気清浄 データセンターの空気清浄レベルは、ISO 14644-1 の ISO クラス 8 の定義に準じて、95% 上限信頼限界 です。 メモ: この条件は、データセンター環境にのみ適 用されます。空気清浄要件は、事務所や工場現 場などのデータセンター外での使用のために設 計された IT 装置には適用されません。 メモ: データセンターに吸入される空気は、 MERV11 または MERV13 フィルタで濾過する必 要があります。 伝導性ダスト 空気中に伝導性ダスト、亜鉛ウィスカ、またはその 他伝導性粒子が存在しないようにする必要がありま す。 メモ: この条件は、データセンター環境と非デー タセンター環境に適用されます。 腐食性ダスト • 空気中に腐食性ダストが存在しないようにする 必要があります。 • 空気中の残留ダストは、潮解点が相対湿度 60% 未満である必要があります。 メモ: この条件は、データセンター環境と非デー タセンター環境に適用されます。 表18. ガス状汚染物質の仕様 ガス状汚染物 仕様 銅クーポン腐食度 クラス G1(ANSI/ISA71.04-1985 の定義による)に 準じ、ひと月あたり 300 Å 未満。 銀クーポン腐食度 AHSRAE TC9.9 の定義に準じ、ひと月あたり 200 Å 未満。4
システムの初期セットアップと設定
システムのセットアップ
次の手順を実行して、システムを設定します。 1. システムを開梱します。 2. システムをラックに取り付けます。システムのラックへの取り付けについての詳細は、Dell.com/ poweredgemanuals で、お使いのシステムの『Rack Installation Placemat』(ラック取り付けプレース マット)『DellPowerEdge C6320 Getting Started Guide』(Dell PowerEdge C6320 はじめに)を参照し てください。 3. 周辺機器をシステムに接続します。 4. システムを電源コンセントに接続します。 5. 電源ボタンを押す、または iDRAC を使用してシステムの電源を入れます。 6. 接続されている周辺機器の電源を入れます。iDRAC 設定
Integrated Dell Remote Access Controller(iDRAC)は、システム管理者の生産性を向上させ、Dell システ ムの全体的な可用性を高めるように設計されています。iDRAC は、システム問題についての管理者へのアラ ート送信、リモートシステム管理の実施の支援、およびシステムへの物理的なアクセスの必要性の軽減を行 います。
iDRAC IP アドレスのセットアップと構成
次のいずれかのインタフェースのうちのひとつを使用して、Integrated Dell Remote Access Controller (iDRAC) IP アドレスをセットアップできます。
• iDRAC 設定ユーティリティ • Dell Lifecycle Controller
• Dell OpenManage Deployment Toolkit • サーバーの LCD パネル デフォルトの iDRAC IP アドレス 192.168.0.120 を使用して、iDRAC 用の DHCP または静的 IP のセットアッ プを含む初期ネットワーク設定を行えます。 メモ: iDRAC にアクセスするには、iDRAC ポートカードを取り付ける、またはネットワークケーブルを システム基板上の Ethernet コネクタ 1 に接続するようにします。 iDRAC IP は次のインタフェースを使用して IP アドレスを指定します。 メモ: iDRAC IP アドレスをセットアップしてから、デフォルトのユーザー名とパスワードを変更するよ うにしてください。
• iDRAC ウェブインタフェース — 詳細については、『Integrated Dell Remote Access Controller ユーザー ズガイド』を参照してください。
• Remote Access Controller Admin (RACADM) — 詳細については、『RACADM Command Line Interface リファレンスガイド』および『Integrated Dell Remote Access Controller ユーザーズガイド』を参照し てください。
• ウェブサービス管理(WS-Man)を含むリモートサービス — 詳細については、『Lifecycle Controller Remote Services クイックスタートガイド』を参照してください。
iDRAC のセットアップおよび設定の詳細については、Dell.com/idracmanuals で『Integrated Dell Remote Access Controller ユーザーズガイド』を参照してください。
iDRAC へのログイン
iDRAC には、次の資格でログインできます。 • iDRAC ユーザー
• Microsoft Active Directory ユーザー
• Lightweight Directory Access Protocol(LDAP)ユーザー
デフォルトのユーザー名とパスワードは、root と calvin です。シングルサインオンまたはスマートカー ドを使用してログインすることもできます
メモ: iDRAC にログインするには、iDRAC 資格情報が必要です。
iDRAC へのログイン、および iDRAC ライセンスの詳細については、Dell.com/idracmanuals で『Integrated Dell Remote Access Controller User's Guide』(Integrated Dell Remote Access Controller ユーザーズガイ ド)を参照してください。
ドライバとファームウェアのダウンロード
デルでは、お使いのシステムには最新の BIOS、ドライバ、およびシステム管理ファームウェアをダウンロー ドしてインストールすることを推奨しています。 前提条件 ドライバとファームウェアをダウンロードする前に、ウェブブラウザのキャッシュをクリアするようにして ください。 手順 1. Dell.com/support/drivers にアクセスします。2. Drivers & Downloads(ドライバおよびダウンロード)セクションで、Service Tag or Express Service Code(サービスタグまたはエクスプレスサービスコード)ボックスにお使いのシステムのサービスタグ を入力します。 メモ: サービスタグがない場合は、Detect My Product(製品の検出)を選択してシステムにサー ビスタグを自動的に検出させるか、製品サポートでお使いの製品を選択します。 3. ドライバおよびダウンロード をクリックします。 ユーザーの選択した項目に該当するドライバが表示されます。 4. 必要なドライバを USB ドライブ、CD、または DVD にダウンロードします。
システムの
リモート管理
iDRAC を使用して帯域外システム管理を実行するには、 リモートアクセス用に iDRAC を設定し、管理ステ ーションと管理対象システムを セットアップし、サポートされているウェブブラウザを設定します。 詳細については、Dell.com/idracmanuals の『Integrated Dell Remote Access Controller User’s Guide』(Integrated Dell Remote Access Controller ユーザーズガイド) を参照してください。
Dell OpenManage Server Administrator(OMSA)ソフトウェアと OpenManage Essentials(OME)システ ム管理コンソールを 使用して、サーバーをリモートで監視および管理することもできます。 詳細について は、Dell.com/openmanagemanuals → OpenManage Server Administrator または Dell.com/
5
プレオペレーティングシステム管理アプリ
ケーション
システムのファームウェアを使用して、オペレーティングシステムを起動せずにシステムの基本的な設定や 機能を管理することができます。プレオペレーティングシステムアプリケーションを管理する
ためのオプション
お使いのシステムには、プレオペレーティングシステムアプリケーションを管理するための次のオプション があります。 • セットアップユーティリティ • ブートマネージャ• Dell Lifecycle Controller
• Preboot Execution Environment(PXE)
ナビゲーションキー
ナビゲーションキーは、プリオペレーティングシステム管理アプリケーションへのクイックアクセスに便利 です。 表19. ナビゲーションキー キー 説明 <Page Up> 前の画面に移動します。 <Page Down> 次の画面に移動します。 上矢印 前のフィールドに移動します。 下矢印 次のフィールドへ移動します。 <Enter> 選択したフィールドに値を入力するか(該当する場合)、フィールド内のリンクに移動するこ とができます。 スペースバ ー ドロップダウンリストがある場合は、展開したり折りたたんだりします。 <Tab> 次のフォーカス対象領域に移動します。 メモ: この機能は、標準グラフィックブラウザにのみ適用されます。キー 説明 <Esc> メイン画面が表示されるまで、前のぺージに移動します。メイン画面で <Esc> を押すと、シ ステム BIOS または iDRAC 設定/ デバイス設定 / サービスタグ設定が終了し、システム起動 が続行されます。 <F1> セットアップユーティリティ のヘルプを表示します。
セットアップユーティリティ
System Setup(セットアップユーティリティ)画面を使用して、お使いのシステムの BIOS 設定、iDRAC 設 定、、およびデバイス設定を行うことが出来ます。 メモ: デフォルトでは、選択したフィールドのヘルプテキストはグラフィカルブラウザ内に表示されま す。テキストブラウザ内でヘルプテキストを表示するには、<F1> を押してください。 セットアップユーティリティには、次の 2 つの方法を使ってアクセスできます。 • 標準グラフィカルブラウザ — デフォルトでは有効になっています。 • テキストブラウザ — コンソールリダイレクトの使用によって有効になります。
セットアップユーティリティの表示
System Setup(セットアップユーティリティ)画面を表示するには、次の手順を実行してください。 1. システムの電源を入れるか、または再起動します。 2. 次のメッセージが表示されたらすぐに F2 を押します。 F2 = System Setup メモ: F2 を押す前にオペレーティングシステムのロードが開始された場合は、システムの起動が完 了するのを待ってから、もう一度システムを起動してやり直してください。セットアップユーティリティ詳細
System Setup Main Menu(セットアップユーティリティメインメニュー)画面の詳細は次のとおりです。
オプション
説明
System BIOS(シス テム BIOS) BIOS 設定を構成できます。 iDRAC Settings (iDRAC 設定) iDRAC を設定できます。iDRAC 設定ユーティリティは、UEFI(Unified Extensible Firmware Interface)を使用 することで iDRAC パラメーターをセットアップして設定するためのインタフェース です。iDRAC 設定ユーティリティを使用することで、さまざまな iDRAC パラメータ ーを有効または無効にすることができます。このユーティリティの詳細については、 Dell.com/idracmanuals の『Integrated Dell Remote Access Controller User’s Guide』(Integrated Dell Remote Access Controller ユーザーズガイド)を参照してく ださい。
Device Settings(デ バイス設定)
セットアップユーティリティの起動
1. システムの電源を入れるか、または再起動します。 2. 次のメッセージが表示されたらすぐに F2 を押します。 F2 = System Setup F2 を押す前にオペレーティングシステムのロードが開始された場合は、システムの起動が完了するのを 待ってから、もう一度システムを起動してやり直してください。System BIOS(システム BIOS)
System BIOS(システム BIOS)画面を使って、起動順序、システムパスワード、セットアップパスワードの ような特定の機能の編集、RAID モードの設定、USB ポートの有効 / 無効の切り替えが可能です。
システム
BIOS の表示
System BIOS(システム BIOS)画面を表示するには、次の手順を実行してください。 1. システムの電源を入れるか、または再起動します。
2. 次のメッセージが表示されたらすぐに F2 を押します。 F2 = System Setup
メモ: F2 を押す前にオペレーティングシステムのロードが開始された場合は、システムの起動が完 了するのを待ってから、もう一度システムを起動してやり直してください。
3. System Setup Main Menu(システムセットアップメインメニュー)画面で、System BIOS(システム BIOS)をクリックします。
システム
BIOS 設定の詳細
System BIOS Settings(システム BIOS 設定)画面の詳細は次の通りです。
オプション
説明
System Information(シス テム情報) システムモデル名、BIOS バージョン、サービスタグといったシステムに関する情報 を指定します。 Memory Settings (メモリ設定) 取り付けられているメモリに関連する情報とオプションを指定します。 Processor Settings (プロセッサ設定) 速度、キャッシュサイズなど、プロセッサに関連する情報とオプションを指定します。 SATA Settings (SATA 設定) 内蔵 SATA コントローラとポートの有効 / 無効を切り替えるオプションを指定しま す。 Boot Settings(起 動設定)起動モード(BIOS または UEFI)を指定するオプションを指定します。UEFI と BIOS の起動設定を変更することができます。 Network Settings (ネットワーク設 定) ネットワーク設定を変更するためのオプションを指定します。 Integrated Devices(内蔵デバ イス) 内蔵デバイスコントローラとポートの管理、および関連する機能とオプションの指定 を行うオプションを指定します。
オプション
説明
Serial Communication (シリアル通信) シリアルポートの管理、および関連する機能とオプションの指定を行うオプションを 指定します。 System Profile Settings(システム プロファイル設定) プロセッサの電力管理設定、メモリ周波数などを変更するオプションを指定します。 System Security (システムセキュリ ティ)システムパスワード、セットアップパスワード、Trusted Platform Module(TPM)セ キュリティなどのシステムセキュリティ設定を行うオプションを指定します。システ ムの電源ボタンや NMI ボタンも管理します。 Miscellaneous Settings(その他の 設定) システムの日時などを変更するオプションを指定します。
起動設定
Boot Settings(起動設定)画面を使用して、起動モードを BIOS、または UEFI に設定することができます。 起動順序を指定することも可能です。
起動設定の表示
Boot Settings (起動設定)画面を表示するには、次の手順を実行してください。 1. システムの電源を入れるか、または再起動します。 2. 次のメッセージが表示されたらすぐに F2 を押します。 F2 = System Setup メモ: F2 を押す前にオペレーティングシステムのロードが開始された場合は、システムの起動が完 了するのを待ってから、もう一度システムを起動してやり直してください。3. System Setup Main Menu(システムセットアップメインメニュー)画面で、System BIOS(システム BIOS)をクリックします。
4. System BIOS(システム BIOS)画面で、 Boot Settings(起動設定)をクリックします。
起動設定の詳細
Boot Settings(起動設定)画面の詳細は、次の通りです。オプション
説明
Boot Mode(起動モ ード) システムの起動モードを設定できます。 注意: OS インストール時の起動モードが異なる場合、起動モードを切り替えると システムが起動しなくなることがあります。 OS が UEFI をサポートしている場合は、このオプションを UEFI に設定できます。こ のフィールドを BIOS に設定すると、UEFI 非対応の OS との互換性が有効になりま す。このオプションは、デフォルトで BIOS に設定されています。メモ: このフィールドを UEFI に設定すると、BIOS Boot Settings(BIOS 起動設 定)メニューが無効になります。このフィールドを BIOS に設定すると、UEFI Boot Settings(UEFI 起動設定)メニューが無効になります。
オプション
説明
Boot Sequence Retry(起動順序再 試行) 起動順序再試行の機能の有効 / 無効を切り替えます。このオプションが Enabled(有 効)に設定された状態でシステムが起動に失敗した場合、システムは 30 秒後に起動 シーケンスを再試行します。このオプションは、デフォルトで Enabled(有効)に設 定されています。 Hard-Disk Failover (ハードディスクフ ェイルオーバー)障害が発生しているハードドライブを特定します。Boot Option Setting(起動オプシ ョン設定)メニューの Hard-Disk Drive Sequence(ハードディスクドライブ順序) でデバイスを選択します。このオプションが Disabled(無効)に設定されている場合 は、リストの始めにあるハードドライブのみ起動を試みます。このオプションが Enabled(有効)に設定されている場合は、Hard-Disk Drive Sequence(ハードディ スクドライブ順序)で選択した順にすべてのハードドライブの起動を試みます。この オプションは、UEFI 起動モードでは有効にできません。 Boot Option Settings(起動オプ ション設定) 起動順序と起動デバイスを設定します。 BIOS Boot Settings(BIOS 起 動設定) BIOS 起動オプションを有効または無効にします。 メモ: このオプションは、起動モードが BIOS の場合にのみ有効になります。 UEFI Boot Settings
(UEFI 起動設定) UEFI 起動オプションを有効または無効にします。起動オプションには IPv4 PXE および IPv6 PXE が含まれます。このオプションは、デフォルトで IPv4 に設定されていま す。 メモ: このオプションは、起動モードが UEFI の場合にのみ有効になります。
システム起動モードの選択
セットアップユーティリティ では、以下のオペレーティングシステムのいずれかのインストール用起動モー ドを指定することができます。 • BIOS 起動モード(デフォルト)は、標準的な BIOS レベルの起動インタフェースです。• UEFI(Unified Extensible Firmware Interface)起動モードは、拡張 64 ビット起動インタフェースです。 システムを UEFI モードで起動するように設定した場合は、システム BIOS が UEFI モードに置き換えられ ます。
1. System Setup Main Menu(セットアップユーティリティのメインメニュー)で、Boot Settings(起動 設定)をクリックし、Boot Mode(起動モード)を選択します。 2. システムを起動させたい起動モードを選択します。 注意: OS インストール時の起動モードが異なる場合、起動モードを切り替えるとシステムが起動 しなくなることがあります。 3. システムを指定の起動モードで起動した後に、そのモードからオペレーティングシステムのインストー ルに進みます。
メモ: UEFI 起動モードからインストールする OS は UEFI 対応である必要があります。DOS および 32 ビットの OS は UEFI 非対応で、BIOS 起動モードからのみインストールできます。
メモ: 対応オペレーティングシステムの最新情報については、Dell.com/ossupport にアクセスしてく ださい。
起動順序の変更
USB キーから起動する場合は、起動順序を変更する必要がある場合があります。Boot Mode(起動モード) で BIOS を選択した場合は、以下の手順が異なる可能性があります。
1. System Setup Main Menu(セットアップユーティリティのメインメニュー)画面で、System BIOS(シ ステム BIOS) → Boot Settings(起動設定)の順にクリックします。
2. Boot Option Settings(起動オプション設定) → Boot Sequence(起動順序)をクリックします。 3. 矢印キーを使用して起動デバイスを選択し、(+)キーと(-)キーを使用してデバイスの順番を上下に 動かします。 4. 終了時に設定を保存するには、Exit(終了)をクリックして、Yes(はい)をクリックします。
Network Settings(ネットワーク設定)
Network Settings(ネットワーク設定)画面を使用して、PXE デバイス設定を変更できます。ネットワーク 設定オプションは UEFI モードでのみ使用可能です。メモ: BIOS モードでは、BIOS はネットワーク設定を制御しません。BIOS 起動モードの場合、ネットワ ークコントローラのオプションの起動 ROM がネットワーク設定を処理します。
ネットワーク設定の表示
Network Settings(ネットワーク設定)画面を表示するには、次の手順を実行します。 1. システムの電源を入れるか、または再起動します。 2. 次のメッセージが表示されたらすぐに F2 を押します。 F2 = System Setup メモ: F2 を押す前にオペレーティングシステムのロードが開始された場合は、システムの起動が完 了するのを待ってから、もう一度システムを起動してやり直してください。3. System Setup Main Menu(セットアップユーティリティメインメニュー)画面で、System BIOS(シ ステム BIOS)をクリックします。
4. System BIOS(システム BIOS)画面で、Network Settings(ネットワーク設定)をクリックします。
ネットワーク設定画面の詳細
Network Sttings(ネットワーク設定)画面の詳細は、次の通りです。
オプション
説明
PXE Device n(PXE デバイス n)(n = 1 ~4) デバイスを有効または無効にします。有効の場合は、UEFI 起動オプションをデバイス に作成します。 PXE Device n Settings(PXE デバ イス n 設定)(n = 1 ~4) PXE デバイスの設定を制御できます。
UEFI iSCSI 設定
iSCSI 設定画面を使用して、iSCSI デバイスの設定を変更できます。iSCSI 設定オプションは UEFI 起動モード でのみ使用可能です。BIOS 起動モードでは、BIOS はネットワーク設定の制御を行いません。BIOS 起動モー ドの場合は、ネットワークコントローラのオプション ROM でネットワーク設定を処理します。
UEFI iSCSI 設定の表示
UEFI iSCSI Settings(UEFI iSCSI 設定)画面を表示するには、次の手順を実行します。 1. システムの電源を入れるか、または再起動します。
2. 次のメッセージが表示されたらすぐに F2 を押します。 F2 = System Setup
メモ: F2 を押す前にオペレーティングシステムのロードが開始された場合は、システムの起動が完 了するのを待ってから、もう一度システムを起動してやり直してください。
3. System Setup Main Menu(セットアップユーティリティメインメニュー)画面で、System BIOS(シ ステム BIOS)をクリックします。
4. System BIOS(システム BIOS)画面で、Network Settings(ネットワーク設定)をクリックします。 5. Network Settings(ネットワーク設定)画面で、UEFI iSCSI Settings(UEFI iSCSI 設定)をクリックし
ます。
UEFI iSCSI 設定画面の詳細
UEFI iSCSI 設定画面を使用して、iSCSI デバイスの設定を変更できます。 iSCSI 設定オプションは UEFI 起動 モードでのみ使用可能です。BIOS 起動モードでは、BIOS はネットワーク設定の制御を行いません。BIOS 起 動モードの場合は、ネットワークコントローラのオプション ROM でネットワーク設定を処理します。 UEFI iSCSI 設定画面を表示するには、System Setup Main Menu(セットアップユーティリティメインメニ ュー) → System BIOS(システム BIOS) → Network Settings(ネットワーク設定) → UEFI iSCSI Settings (UEFI iSCSI 設定)の順にクリックします。 UEFI iSCSI 設定画面の詳細は、次の通りです。
オプション
説明
ISCSI Initiator Name(iSCSI イニ シエータ名) iSCSI イニシエータの名前を指定します(iqn 形式)。 ISCSI Device n (n = 1 to 4)(iSCSI デバ イス n(n =1 ~ 4)) iSCSI デバイスを有効または無効にします。 無効の場合は、 UEFI 起動オプションが iSCSI デバイスに対して自動的に作成されます。システムセキュリティ
System Security(システムセキュリティ)画面を使用して、システムパスワード、セットアップパスワード の設定や、電源ボタンの無効化などの特定の機能を実行できます。システムセキュリティの表示
System Security(システムセキュリティ)画面を表示するには、次の手順を実行してください。 1. システムの電源を入れるか、または再起動します。 2. 次のメッセージが表示されたらすぐに F2 を押します。 F2 = System Setup メモ: F2 を押す前にオペレーティングシステムのロードが開始された場合は、システムの起動が完 了するのを待ってから、もう一度システムを起動してやり直してください。3. System Setup Main Menu(システムセットアップメインメニュー)画面で、System BIOS(システム BIOS)をクリックします。
システムセキュリティ設定の詳細
System Security Settings(システムセキュリティ設定)画面の詳細は次の通りです。
オプション
説明
Intel AES-NI Advanced Encryption Standard Instruction Set(AES-NI)を使用して暗号化および復 号化を行うことによって、アプリケーションの速度を向上させます。このオプション はデフォルトで Enabled(有効)に設定されています。 System Password (システムパスワー ド) システムパスワードを設定します。このオプションは、デフォルトで Enabled(有 効)に設定されており、システムにパスワードジャンパが取り付けられていない場合 は、読み取り専用になります。 Setup Password (セットアップパス ワード) セットアップパスワードを設定します。システムにパスワードジャンパが取り付けら れていない場合、このオプションは読み取り専用です。 Password Status (パスワードステー タス) システムパスワードをロックします。このオプションはデフォルトで Unlocked(ロ ック解除)に設定されています。 TPM Security(TPM セキュリティ) メモ: TPM メニューは、TPM モジュールがインストールされている場合のみ使用 可能です。 TPM の報告モードを制御することができます。デフォルトでは、TPM Security(TPM セキュリティ)オプションは Off(オフ)に設定されています。TPM Status(TPM ス テータス)フィールド、TPM Activation(TPM の有効化)フィールド、および Intel TXT フィールドは、TPM Status(TPM ステータス)フィールドが On with Pre-boot Measurements(起動前測定ありでオン)または On without Pre-boot
Measurements(起動前測定なしでオン)のいずれかに設定されている場合に限り、 変更できます。 TPM Information (TPM 情報) TPM の動作状態を変更します。このオプションはデフォルトで、No Change(変更なし)に設定されています。 TPM Status(TPM ステータス) TPM ステータスを指定します。 TPM Command (TPM コマンド) 注意失われると、: TPM をクリアすると、TPM 内のすべてのキーが失われます。TPM キーが OS の起動に影響するおそれがあります。 TPM の全コンテンツをクリアします。デフォルトでは、TPM Clear(TPM のクリア) オプションは No(なし)に設定されています。
Intel TXT Intel Trusted Execution Technology(TXT)オプションを有効または無効にします。 Intel TXT オプションを有効にするには、仮想化テクノロジと TPM セキュリティを起 動前測定ありで有効にする必要があります。このオプションは、デフォルトで Off(オ フ)に設定されています。 Power Button(電 源ボタン) システムの前面にある電源ボタンを有効または無効にします。このオプションは、デ フォルトで Enabled(有効)に設定されています。 NMI Button(NMI ボタン) システムの前面にある NMI ボタンを有効または無効にします。このオプションは、デ フォルトで Disabled(無効)に設定されています。 AC Power Recovery(AC 電源 リカバリ) AC 電源が回復した後のシステムの動作を設定します。このオプションは、デフォル トで Last(前回)に設定されています。
オプション
説明
AC Power Recovery Delay (AC 電源リカバリ 遅延) AC 電源が回復した後のシステムへの電源投入の時間遅延を設定します。このオプシ ョンは、デフォルトで Immediate(即時)に設定されています。 User Defined Delay(60s to 240s)(ユーザー定 義の遅延(60~240 秒))AC Power Recovery Delay(AC 電源リカバリ遅延)に User Defined(ユーザー定 義)オプションが選択されている場合、User Defined Delay(ユーザー定義の遅延) オプションを設定します。 UEFI Variable Access(UEFI 変数 アクセス) さまざまなレベルのセキュア UEFI 変数を提供します。Standard(標準)(デフォル ト)に設定されている場合、UEFI 変数は UEFI 仕様によってオペレーティングシステ ムでアクセス可能です。Controlled(制御)に設定されている場合、選択した UEFI 変数は環境に保護され、新しい UEFI 起動エントリは、現在の起動順序の最後に行な われます。 Secure Boot(セキ ュアブート) セキュアブートを有効にします。ここでは BIOS はセキュアブートポリシーの証明書 を使用して各プリブートイメージを認証します。セキュアブートはデフォルトで無効 になっています。 Secure Boot Policy(セキュアブ ートポリシー) セキュアブートポリシーが Standard(標準)に設定されている場合、BIOS はシステ ムの製造元のキーと証明書を使用してプリブートイメージを認証します。セキュアブ ートポリシーが Custom(カスタム)に設定されている場合、BIOS はユーザー定義の キーおよび証明書を使用します。セキュアブートポリシーはデフォルトで Standard (標準)に設定されています。 Secure Boot Policy Summary (セキュアブートポ リシーサマリ) イメージを認証するためにセキュアブートが使用する証明書とハッシュのリストを指 定します。
セキュアブートカスタムポリシーの設定
セキュアブートカスタムポリシーの設定は、Secure Boot Policy(セキュアブートポリシー)が Custom(カ スタム)に設定されている場合のみ表示されます。
セキュアブートカスタムポリシー設定の表示
Secure Boot Custom Policy Settings(セキュアブートカスタムポリシー設定)画面を表示するには、次の 手順を実行してください。 1. システムの電源を入れる、または再起動します。 2. 次のメッセージが表示されたらすぐに F2 を押します。 F2 = System Setup メモ: F2 を押す前にオペレーティングシステムのロードが開始された場合は、システムの起動が完 了するのを待ってから、もう一度システムを起動してやり直してください。
3. System Setup Main Menu(セットアップユーティリティメインメニュー)画面で、System BIOS(シ ステム BIOS)をクリックします。
4. System BIOS(システム BIOS)画面で System Security(システムセキュリティ)をクリックします。 5. System Security(システムセキュリティ)画面で、Secure Boot Custom Policy Settings(セキュアブ
ートカスタムポリシー設定)をクリックします。
セキュアブートカスタムポリシー設定画面の詳細
セキュアブートカスタムポリシーの設定は、Secure Boot Policy(セキュアブートポリシー)オプションが Custom(カスタム)に設定されている場合のみ表示されます。