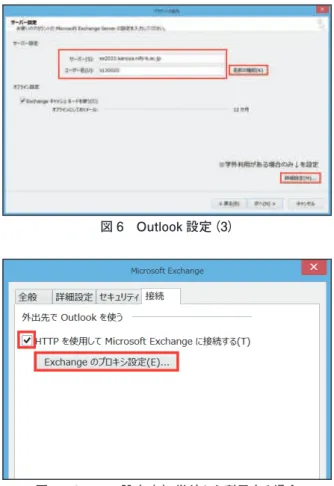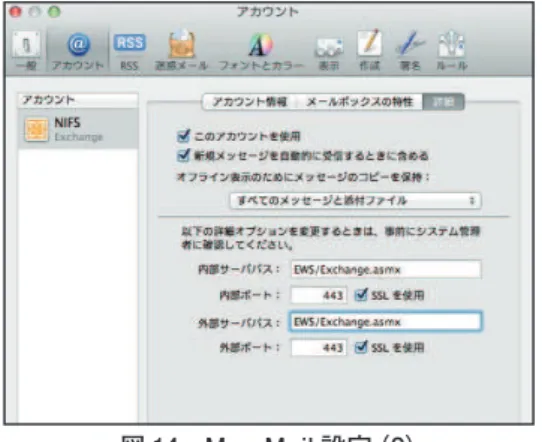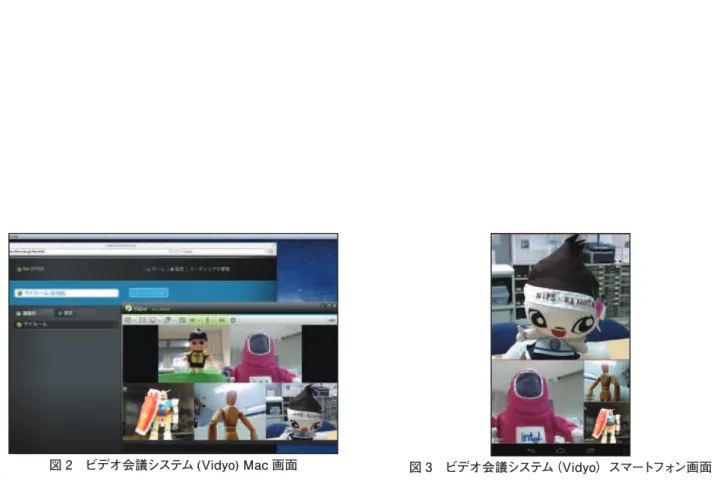目
次
巻頭言
… ………2
特集
第 3 期スポーツ情報センター
コンピューターシステム
1. 第 3 期センターシステムの概要
… ………4
2. 電子メール
… ………6
3. 無線 LAN および認証ネットワーク
… ………12
4. 情報処理演習室
………16
4. 1 栄養計算ソフトウェア
………19
4. 2 映像編集ソフトウェア
………22
4. 3 プリンタ・スキャナ
… ………24
5. ファイルサービス
… ………28
6. グループの利用
………30
7. ビデオ会議システム
… ………33
センター利用状況
………35
センター関連規則
………38
頭
言
ス
ポ
ー
ツ
情
報
セ
ン
タ
ー
長
和
田
智
仁
ロンドンオリンピックに沸いた 2012 年夏,鹿屋体育大学からもこの オリンピックに選手として 4 名の在学生・卒業生が出場した.これに関 連して実施された激励会や競技観戦など,選手の活躍のおかげで大学も 鹿屋市も大いに賑わった.聞くところによると,他にも国立スポーツ科 学センターや競技団体などのスタッフとして多数の鹿屋体育大学卒業生 が裏方として活躍していたそうである.オリンピックはテレビで見る遠 い世界の出来事とばかり思っていたが,鹿屋に赴任してからはそれがよ り身近に感じられるようになり,スポーツに疎かった私も単純に喜んで いる.
オリンピックの熱気も冷めやらぬ 2012 年 8 月末,鹿児島県大隅半島 で自転車競技の全日本学生選手権大会,通称『インカレ』が開催された. 国内有数の強豪校である鹿屋体育大学の地元開催であり,さらにロンド ンオリンピックから戻ったばかりの本学自転車部員,前田佳代乃さんも 出場するとあってこの大会は大きく注目を集めることとなった.
インターネット中継を担当しておきながらこんなことを言うのも気が ひけるが,今回一番印象的だったのは,初めて生で見ることになった自 転車競技の魅力であった.トラックのバンク角は恐いくらいに急で,そ のトラックを選手たちはものすごいスピードで走り去っていく.長距離 種目ではこのトラックを 100 周も延々と走り,その上で数周ごとにポ イントを競り合うなど競技方式が工夫してあってレースの行方に目が離 せない.ロードレースはユニフォームや自転車が華やかで,180 台の自 転車が一斉にスタートするシーンは壮観であった.ロードレースは見て いる分には楽しいが,選手自体はとんでもない山道を 162km も走り続 けるのだから大変である.チームの作戦にもとづいたレースでの駆け引 きが見ものらしいが,今大会ではメイン会場に実況や解説の音声が流さ れ,あまり詳しくない人でも楽しめるように工夫されていた.やはりス ポーツは生で見ると迫力がまったく違う.機会があればまた観に行きた いと思ったし,中継の機会があればぜひまたお手伝いさせいただきたい と強く思った.
さて,2012 年 3 月からは,スポーツ情報センターシステムとして第 3 期目となる新しいシステムが稼働している.今回の目玉はサーバーの 仮想化や全学無線 LAN の設置である.サーバーシステムに仮想化技術 を導入したことに関しては省スペース・省電力など,利用者には見えづ らい部分ではあるが従来と比較すると格段の進化がある.しかし,新し い技術ゆえに慣れない部分があり,導入時には何度か障害を発生させて しまい利用者の皆様には大変ご迷惑をおかけした.この場を借りてお詫 び申し上げたい.
背景
スポーツ情報センターは,鹿屋体育大学における 「情報処理機能の高度化と学外の情報ネットワーク との連携を推進し,マルチメディアを活用した教育 及び研究に資するとともに,情報の発信を通して体 育・スポーツの進展に寄与する」ことを目的として 平成 10 年 12 月に設置されました.
その後,文部科学省の予算措置を受け平成 14 年 1 月に第 1 期システムとなる「情報処理センターシ ステム一式」を導入しました.このシステムには学 内の教育・研究向けの主要なコンピューターやネッ トワークシステム,スポーツ科学研究のための 3 次元動作分析装置等が含まれており,鹿屋体育大学 における教育研究の IT 化を飛躍的に推し進める原 動力となりました.続く平成 19 年 3 月には「スポー ツ情報センターコンピューターシステム」として, センターシステムの更新が行われました.第 2 期 のシステムでは,メールシステムや認証ネットワー クなどユーザーに近い部分の強化が行われるととも に,e-Learning システムの導入などが行われまし た.この頃にはすでに IT は学内で不可欠の基盤と なり,学内の教育・研究を広く支える重要な要素と なっていました.
第 2 期システムのリース期間の満了に伴い,平 成 24 年 3 月に第 3 期となるセンターシステムの調 達が行われました.新システムではこれまでのシス テムで提供されていた多くの機器・サービスを継承 するとともに,時代や環境に応じた機能強化が図ら れることとなりました.特に,スポーツ科学研究支
援に関しては最先端の技術を導入するなど,体育学 分野における次世代の教育研究活動を支援するため の新たなシステムの構築を目標としました.
システム構成
スポーツ情報センターコンピューターシステム は,次の 5 つのサブシステムから構成されています.
基幹システム
ユーザー認証,メール,WWW,ファイルサービ スなどの各種のネットワークサービスを提供するた めのサブシステムです.サーバーコンピューター群 から構成されています.本システムでは,仮想化技 術の導入により省スペース,省電力化が達成されま した.サーバー台数は 23 台から 8 台に,使用電力 量も半分以下となっています(図 1).
第 3 期スポーツ情報センター
コンピューターシステムの概要
01
Sports Information Center computer system
ネットワークシステム
学内 LAN,対外接続システム,無線 LAN シス テム,認証ネットワークシステムなどから構成され ています.
建屋間を結ぶ基幹ネットワークは光ケーブル網 により 1Gbps の通信速度となっています.建屋内 の支線については研究棟および大学院棟ではイーサ ネットケーブルによる 1Gbps, それ以外の建屋では 同じくイーサネットケーブルによる 100Mbps での 接続となっています.無線 LAN のアクセスポイン トは 64 台が稼働しており,学内のほぼ全ての建屋 で利用可能となっています.
教育用システム
情報処理演習室などに設置される学生用のコン ピューター機器やカラー複合機を中心に構成されるサ
図 2 センターシステム構成図
ブシステムです.ハイビジョン映像による動画編集を 円滑に行える様に,高性能な PC が導入されています. e-Learning システムや統計処理のアプリケーション サービスもこれに含まれています.
運動計測システム
光学式の 3 次元モーションキャプチャシステム, 注視点記録装置,高速度カメラ,床反力計などスポー ツ科学研究のための運動計測を実施する機器から構 成されるサブシステムです.
スポーツ映像応用システム
映像を活用したスポーツ分析やコーチングなど の研究を支援するためのサブシステムです.モバイ ル端末を使った多人数でのビデオ会議を実現するシ ステムも含まれています.
主幹システム ネットワークシステム 教育用システム 運動計測システム スポーツ映像応用システム
仮想基盤サーバ
ディスク装置
バックアップサーバ
ディスク装置
メールゲートウェイ
管理用 PC
無線AP
認証スイッチ
認証スイッチ
対外接続 FW ワイヤレスコントローラー
フロアスイッチ コアスイッチ
e-Learning システム
モニタカメラ カラー複合機
教育用 PC
教育用 コンピューター
プロジェクタ
注視点記録装置 (帽子・グラスタイプ)
光学式モーションキャプチャ
高速度カメラ
床反力計
デジタルビデオ 分析システム
映像転送装置
ビデオ会議システム ライブカメラシステム ゲーム分析システム
電子メール
02
スポーツ情報センターでは,学内の利用者向けに 電子メールサービスを提供しています.
この電子メールサービスは,学内外を問わず, ネットワーク環境があればどこからでも利用できる ようになっています.また,PC だけでなく,Mac やスマートフォンなどからのアクセスも可能です. 保存可能な領域は学生 4GB,教員 10GB と大容量 になっています.予定表の機能もあり,スマートフォ ンのカレンダーとの連携も可能です.また,グルー プを設定(6 章を参照)すれば予定表の共有なども 可能です.ぜひご利用ください.
メールの利用方法
スポーツ情報センターのメールサービスを利用 するには,以下の 5 つの方法があります.
方法(1) Microsoft Outlook
Microsoft Outlook を利用すると,学内外を問 わず,アドレス帳などの機能を含む全ての機能が 利用できます(図 1).情報処理演習室の PC では
図 2 Web メールログイン画面
Outlook の設定は自動的に行われます.利用可能な Outlook のバージョンは 2003 以降です.
方法(2) Web メール
Web ブラウザから大学のメールボックスにアク セスする方法です.インターネット環境と Web ブ ラウザさえあれば学内外を問わず利用できます.ア ドレスは https://email.nifs-k.ac.jp/OWA/ です. 図 2 はログイン画面です.大学のエンブレムとアド レスを確認し,ID とパスワードを入力してください.
図 1 Outlook 画面例
方法(3) スマートフォン
Sports Information Center computer system
方法(4) Mac Mail
Mac OS X に標準搭載されている Mail でもメール サーバーに接続できます.学内外から利用可能です.
方法(5) SMTP, POP, IMAP
教職員に限り SMTP, POP, IMAP による接続 が可能です.学内の教職員用ネットワーク,または 研究用ネットワークからのみ利用可能です.セキュ リティ上の観点から将来的に廃止を検討していま す.なるべくこの接続方法は使わないようにお願い いたします.
SMTP, POP, IMAP サーバーは「ex2010.kanoya. nifs-k.ac.jp」です.
2.1 Outlook 設定手順
1. Outlook を起動します.
2. 「新しいアカウントの追加」ウィンドウで「自分
で電子メールやその他のサービスを使うための 設定をする(手動設定)」にチェックを入れ「次へ」 をクリックします(図 4).
図 3 iPhone での利用例
図 4 Outlook 設定(1)
図 5 Outlook 設定(2)
3. 「サービスの選択」ウィンドウでは「Microsoft
Exchange Server または互換性のあるサービス」 にチェックを入れます(図 5).
4. 「アカウントの追加」ウィンドウにて,「サーバー」
に「ex2010.kanoya.nifs-k.ac.jp」,「ユーザ名」に はセンター発行のユーザ ID を入力します(図 6). 5. 学外から設定する場合,または学外に持ち出
して利用する PC の場合には「詳細設定」に 進みます.「接続」タブの「HTTP を使用して Microsoft Exchange に接続する」にチェックを入
れ,「Exchange のプロキシ設定」をクリックします
図 6 Outlook 設定(3)
図 7 Outlook 設定(4)学外から利用する場合
(図 7).「Exchange 用のプロキシサーバーへの 接続に使用する URL」に「email.nifs-k.ac.jp」, 「次のプリンシパル名が証明書に記載されている
プロキシサーバーのみに接続する」をチェック し,「msstd:email.nifs-k.ac.jp」 と 入 力 し ま す. 「Exchange 用のプロキシサーバーに接続する際
の認証方法」は「基本認証」に変更します(図 8).
図 8 Outlook 設定(5)学外から利用する場合
図 9 Outlook 設定(6)
6. 図 6 の画面に戻ったら「名前の確認」をクリッ クします.認証画面が表示されますので,ID と パスワードを入力します.ID の前には「kanoya\ s130001」のように「kanoya\」を付けてくださ
い(図 9).「ユーザー名」の下に下線が引かれます.
Sports Information Center computer system
Outlook の設定に失敗して,設定がうまくいかな い場合,以下の手順でメールのプロファイル(設定) を削除すると設定を最初からやりなおすことができ ます.
【※注意】メールのプロファイルを削除しても大学の メールは削除されませんが,Outlook でプロバイダー のメール設定を行っている場合など,それらのメー ルにアクセスできなくなる可能性があります.この
Outlook の設定に失敗した場合
2.2 Andoroid 設定手順
1. 「設定」→「アカウント」から「アカウントを追加」
→「コーポレート」を選択します.
2. メールアドレスとパスワードを入力します.
3. 「完了できませんでした」と表示されるので,下
の画面の「サーバー設定」をクリックし,「ドメ イン \ ユーザー名」欄の先頭に「kanoya」と入 力し「kanoya\s130001」のようにします.さら に「サーバー」欄を「email.nifs-k.ac.jp」に変更 します(図 10).
4. 「受信サーバーの設定を確認中 ...」と表示されま
す.しばらくお待ちください.
5. 「セキュリティのリモート管理」などの警告メッ
セージが表示されます.「OK」を選択して設定 を継続します.
6. 「アカウントのオプション」画面では,利用形態
に合わせて各自で設定を行います(図 11).「受
信トレイを確認する頻度」を「自動確認しない」 と設定すると,メール画面を開いた際にのみメー ルが受信されます.「同期する日数」を 1 週間程 度にすると古いメールは自動的にスマートフォ ンから削除されますのでスマートフォンの記憶 領域を確保できます(大学のメールボックスから は削除されません).
図 10 Android 設定(1)
場合はプロファイルの削除は行わずに,Outlook の 「アカウント設定」から設定途中のアカウント情報
を削除してください.
1. 「コントロールパネル」を起動します.
2. 「ユーザーアカウントと家族のための安全設計」 をクリックし「メール」を選択します(アイコン表 示の場合はそのまま「メール」を選択します). 3. 「プロファイルの表示」をクリックし,プロファイ
ルの一覧が表示されたら「削除」をクリックして プロファイルを削除します.
2.3 iOS(iPhone,
iPad)設定手順
1. 「設定」→「メール / 連絡先 / カレンダー」→「ア
カウントを追加 ...」を選択します.
2. 「Microsoft Exchange」を選択し,メールアド
レスとパスワードを入力します.「説明」欄には 「NIFS」などとわかりやすい名称を入力し「次へ」
進みます.
3. 自動での設定に失敗しますので,次の項目を手入 力してください(図 12).「サーバ」に「email. nifs-k.ac.jp」,「 ド メ イ ン 」 に「kanoya.nifs-k.
ac.jp」,「ユーザ名」と「パスワード」にはセンター
の ID とパスワードを入力します.
4. 「メール」,「連絡先」,「カレンダー」,「リマイン
ダー」のそれぞれを同期するかの選択画面が表示 されます.必要なもの以外は「オフ」にしても構 いません.
5. アカウントの設定は完了です.詳細設定画面にて
「同期するメールの期間」を選択できます.「1 週間」
などとすると古いメールは自動的に iPhone から削
除されますので iPhone の記憶領域を確保できま す(大学のメールボックスからは削除されません).
図 12 iOS 設定
図 13 Mac Mail 設定(1)
2.3 Mac Mail 設定手順
1. Mac Mail を起動します.
2. 「氏名」,「メールアドレス」,「パスワード」を入
力して「続ける」をクリックします.学内の場合 は自動的に各種情報が設定されます.
Sports Information Center computer system
します.「アカウントの種類」→「Exchange」,「受
信用メールサーバ」→「email.nifs-k.ac.jp」. 4. MacBook などのノート型コンピュータで,学内
外からメールサーバに接続する場合は図 13,14 を参考にアカウントを設定してください.
図 16 ルールの作成(Outlook Web App) 図 15 仕訳ルールの作成(Outlook) 図 14 Mac Mail 設定(2)
1. Outlook を起動するか,Outlook Web App にサ インインします.
2. 最初に迷惑メールを格納するフォルダーを作成し ます.受信トレイを右クリックし「新しいフォル
ダー」を選択し,「迷惑メール」という名前のフォ
ルダを作ります.
3. 電子メールの件名の最初に“[spam?]”と表示さ れているメールを右クリックし .「仕訳ルールの 作成」または「ルールの作成」を選択します.
4. 「仕訳ルールの作成」ウィンドウまたは「新しい
受信トレイルール」ウィンドウにてルールを設定 します.図 15,16 を参考に設定してください.
2.4 迷惑メール対策について
スポーツ情報センターでは,いくつかの迷惑メー ル対策を実施しています.しかしながら,一部の迷 惑メールは判定が難しく,すり抜けてしまうことが あります.この際にメールサーバは件名の先頭に “[spam?]”という文字列を追加するようにしています.
この情報を元に,メールソフトでフィルタ設定な どを行えば,迷惑メールを目にする頻度を減らすこ とができます.
以下の方法でメールの「仕訳ルール」を設定すれ ば,迷惑メールの仕訳がサーバー上で自動的に行わ れるようになります.スマートフォンなどを利用し ている場合でも,受信ボックスに迷惑メールが表示 されません.ぜひご利用ください.
無線 LAN および認証ネットワーク
03
2012 年 3 月から学内のほぼ全ての建物内におい て無線 LAN を利用できるようになりました.ス ポーツ情報センターのアカウントを所有している方 であれば,申請などは不要でどなたでも無線 LAN を利用できます.
また,講義室や情報処理演習室などオープンス ペースにおける情報コンセントでは,不正利用を防 ぐため認証ネットワークを設置しています.これら の情報コンセントの利用にも無線 LAN と同じくス ポーツ情報センターのアカウントによるユーザー認 証が必要です.
ここでは,これらのネットワークの概要や利用方 法について説明します.
無線 LAN の概要
無線 LAN の種類としてセキュリティポリシーの 異なる 2 種類の無線 LAN(一般用,研究用)が用 意されています.設定方法はどちらも共通で,認証 方法にはそれぞれ 2 つの方式があります.
学生,教職員とも通常の用途であれば,一般用の 無線 LAN をご利用ください.TV 会議などの特殊 な通信を行う場合は研究用無線 LAN をご利用いた だけます.研究用無線 LAN ではグローバル IP が 割り振られ,ネットワークの制限も緩やかな設定と なっています.
利用者認証方式では Web 認証が Web ブラウザ からセンターの ID とパスワードを入力するだけと 最も手軽な方法です.ただし,接続のたびに入力が 必要となりますので,無線 LAN の利用頻度が高い 方は IEEE 802.1x 方式の認証を設定することをお 勧めします.IEEE 802.1x 方式の場合,機器に認 証情報が保存されますので自動的にネットワーク に接続することが可能となります.ただし,研究 室の共用 PC など,複数人で共用するパソコンでは IEEE 802.1x 方式の認証は行わないようにしてく ださい.
なお,教員以外の方が研究用無線 LAN を利用す る場合には事前に申請が必要です.スポーツ情報セ ンターまでお問い合わせください.
種別 SSID 認証方式 特徴 通信規格
一般用
NIFS-WIFI Web 接続が簡単です
2.4GHz 帯: 802.11b, 802.11g, 802.11n
5GHz 帯: 802.11a, 802.11n
NIFS-WIFI.1x IEEE 802.1x 自動接続が可能です
研究用
NIFS-research Web グローバル IP アドレスが割り
振られます.TV 会議など特別 なネットワーク接続が必要な場 合にご利用ください.
NIFS-research.1x IEEE 802.1x
Sports Information Center computer system
講
堂
球
技
体
育
館
屋
内
実
験
プ
ー
ル
総
合
体
育
館
実
験
研
究
棟
図
書
館
大
学
会
館
武道場
テニスコート 講義棟 大学院棟
講
堂
球
技
体
育
館
屋
内
実
験
プ
ー
ル
総
合
体
育
館
実
験
研
究
棟
図
書
館
大
学
会
館
武道場
テニスコート 講義棟 大学院棟
海洋 スポーツ センター
海洋 スポーツ センター
無線 LAN アクセスポイント設置箇所
設置場所 数
白水キャンパス
講義棟
1F 3
2F 3
3F 1
大学院棟
1F 1
2F 2
3F 3
大学会館 BF1F 31
附属図書館 1F 2
2F 3
実験研究棟
1F 3 2F 3 3F 3 4F 2 5F 2 6F 2 7F 2 8F 2
総合体育館 1F 2
2F 1
球技体育館 1F 2
武道館 1F 2
2F 1
屋内実験プール 1F2F 11
テニスコート 1
水野講堂 1F2F 12
保健管理センター 1F 1
BF 1
スポーツトレーニン
グ教育研究センター 1F2F 22
高須キャンパス 海洋スポーツセンター棟
1F 1
2F 1
3F 1
合計 64
表2 無線 LAN アクセスポイント設置箇所と設置台数
図 1(b) 海洋スポーツセンター 図 1(a) 白水キャンパス
無線 LAN 設定方法①
Web 認証(NIFS-WIFI の場合)
1. PC やスマートフォンなどの無線 LAN 接続を選 択する画面から「NIFS-WIFI」を選択します. Windows であれば画面右下のタスクバーなどに 表示されています(図 2).MacOS の場合は画面 右上のメニューバーまたは「システム環境設定」 の「ネットワーク」から,スマートフォンであれ ば「設定」→「Wi-Fi」から選択できます(図 3,4).
2. 無線 LAN 選択後,Web ブラウザを起動すると自 動的に認証ページに誘導されます.認証ページは 図 5 のように表示されます.アドレスは https:// wauth.nifs-k.ac.jp/ から始まっています.正しい 認証ページであることを確認して,センターの ID とパスワードを入力し login を選択してください. なお,MacOS や iPhone など一部の機器では, 無線 LAN を選択すると自動的に認証ページが表 示される場合もあります.
図 2 Windows での無線 LAN 選択
図 3 Android での無線 LAN 選択
図 4 iPhone での無線 LAN 選択
Sports Information Center computer system
無線 LAN 設定方法②
IEEE802.1x 認証 (NIFS-WIFI.1x の場合)
1. PC やスマートフォンなどの無線 LAN 接続を選 択する画面から「NIFS-WIFI.1x」を選択します. 2. ユーザー ID とパスワードを入力する画面が表示
されます.センターの ID, パスワードを入力して ください.
3. 認証の際にサーバー証明書に関連する警告などが 表示される場合があります.Windows と iPhone の例を図 6,7 に示します.詳細情報からセンター の認証サーバーであることを確認して「接続」ま たは「了解」から進んでください.サーバー証明
書は「Security Communication RootCA1」が発 行したものを使用しています.
認証ネットワークの概要
講義室や情報処理演習室などオープンスペース における情報コンセントでは,不正利用を防ぐため 認証ネットワークが敷設されています.
認証は Web ブラウザを通じて行います.
認証ネットワーク利用手順
1. 教室などの情報コンセントと PC を LAN ケーブ ルで接続します.
2. ブラウザを起動します.自動的にユーザー認証画 面が表示されます(図 8).認証ページのアドレ スは https://auth.nifs-k.ac.jp/ から始まってい ます.正しい認証ページであることを確認して, ユーザー ID とパスワードを入力してください. 3. IP アドレスは自動割り当てで取得できます.う
まくいかない場合は DHCP が有効になっている かを確認してください.
図 6 Windows 7 における警告画面
図 7 iPhone での未検証表示 図 8 認証ネットワーク認証画面
情報処理演習室
04
スポーツ情報センターでは,情報処理演習室など 4 つの部屋にパソコン等を設置しています.これらの 機器は講義時間を除いていつでも使えるようになっ ています.パソコン・プリンタの利用にはセンターが 発行するユーザー ID とパスワードが必要です.パス ワードの失念や紛失などについては,研究棟 6 階ス
ポーツ情報センター窓口にて再発行を行っています. 新システムでは,情報処理演習室 I の全てのコ ンピュータで栄養計算ソフトウェアが利用できる ようになりました.また,PC 性能の向上とビデオ 編集ソフトの一新により,HD 動画のビデオ編集や DVD 作成も可能となりました.
図 1 情報処理演習室 I 図 2 情報処理演習室 II
Sports Information Center computer system
演習室等の名称と利用時間
名称 場所 設置機器 利用時間
情報処理演習室 I
研究棟 6 階
PC 61 台
プリンタ複合機 1 台
プロジェクタ 3 台 平日 8:00 ~ 22:00
(長期休暇中 8:00 ~ 17:00)
情報処理演習室 II PC 10 台,Mac 3 台持込 PC 用ブース 7 席
図書館学習室 図書館 2 階 PC 10 台プリンタ複合機 1 台 (授業期間:平日 8:30 ~ 21:00,土曜 9:00図書館開館時
~ 17:00,日曜 13:00 ~ 17:00)
キャリア支援室 講義棟 1 階 PC 3 台プリンタ 1 台 平日 8:30 ~ 17:15
演習室 PC の仕様
設置場所 ハードウェア ソフトウェア
PC 共通
Intel Core i7-2600 Vpro(3.40GHz),
8GB メモリ,7200rpm 160GB HDD, スーパーマルチドライブ,ATI Radeon HD5450,1000Base-TX
Windows 7,Oice Professional 2010,
Typing Club 2010,Premiere El 9,Photoshop El 9,PowerDVD,Roxio Creator,
ウイルスバスター Corp, SPSS,Matlab
演習室 I PC 17 インチモニタ(SXGA) エクセル栄養君
演 習 室 II/ 学 習
室 / 支援室 PC 19 インチモニタ(SXGA) ホームページビルダー 15
演習室 II Mac
Intel Core i7(2.8GHz),8GB メモリ, 7200rpm 1TB HDD,SuperDrive, AMD Radeon HD 6770 (512MB), 1000Base-TX
MacOS X v10.7 Lion,iWork’09,
Office for mac 2011,Symantec Endpoint Protection
情報処理演習室 I の設備
情報処理演習室 I には,PC を使った授業を支援 するため幾つかの機能が導入されています.
「瞬快 V.10」コンソール機能は,教師用 PC にの みインストールされており,授業中の学生の様子を 教員がモニタリングしたり,学生に対して教師用画 面を一斉転送したりすることが可能となっています (図 5).教師卓には専用の AV 制御装置が設置され ており,3 台のプロジェクタの操作が簡単に行える ようになっています(図 6).
情報処理演習室 I は,情報系以外の授業やゼミな どでもご利用いただくことが可能です.また,教育 目的であればフリーソフトなどのインストールにも 可能な限り対応したいと考えています.ぜひ演習室 をご活用ください.演習室の予約やお問い合わせは スポーツ情報センター窓口までお願いします.
図 5 PC モニタリングシステム
Sports Information Center computer system
栄養計算ソフトウェア
04.1
エクセル栄養君を使って自分の食事内容をチェックしよう!
~
エクセル栄養君FFQg(食事摂取頻度調査)の利用方法
~
スポーツ生命科学系
長島未央子
エクセル栄養君 FFQgとは ??
• 29 の食品グループと 10 種類の調理方法からなる 簡単な質問によって 1 週間を単位とした食物摂 取状況を調査し,日常の食事の内容を評価します. • 成績表には,エネルギー,栄養素摂取量,食品群
別摂取量が表示され,さらに,食事バランスガイ ド(コマ)の表示がされるため,自分の現在の食 生活を比較的容易に振り返る事がきます. • 入力データ・成績データは全てエクセル形式で保
存されます.
エクセル栄養君の活用方法
エクセル栄養君はこんな人におススメです.
まずは,自身の栄養摂取状況を把握する事が大切 です.
情報処理演習室Ⅰの全ての PC で実施できるた め,個人での活用はもちろん,チーム単位での活用 も可能です.
操作手順
1. コンピューターを開いて C ドライブを開きます 2. 「V6EX 栄養君 2010」フォルダを開きます. 3. 「n 栄養君 FFQg3.5」フォルダを開きます. 4. 「原本_ EXCEL2010n 栄養君 FFQg35 入力・
成績 .xlsm」を開きます.
5. 図 1 のスタート画面が開いたら「OK」をクリッ クします.
図 1 スタート画面
6. 食物摂取頻度調査票が開くので,図 2 の太字の 項目(番号,氏名,生年月日,調査実施日,身 長,体重)を入力します.年齢は自動的に算出 されますが,もし自動的に算出されない場合は 計画的に増量したい!
計画的に減量したい!
体調を崩しやすい 疲れが取れにくい
貧血への食事対策を 行ないたい
「クリア」ボタンを押して,もう一度入力してく ださい.
図 2 必須入力項目
7. 身体活動量の入力を行います.合計が 24 時間 になるように入力してください.
8. 次に,食品の種類ごとに,食べる量およびその 頻度を入力します.
9. 食品量の目安については,「V6EX 栄養君 2010」 フォルダの「FFQg3.5 調査票表紙・本文 .xls」 の「本文」シートに掲載されている情報などを 参考に入力してください.
図 3 計算の開始ボタン
12. 計算が完了したら印刷画面のシートが追加され ます.シートを選択して印刷を行います(図 5). 13. データを保存する場合には,ファイルメニュー
から「名前を付けて保存」でファイル名を変更 した上で,自分の保存領域(Z ドライブなど) に保存してください.
図 4 FFQg 計算画面
図 5 印刷用シート
10. 入力が終わったら「FFQg データ登録 / 計算ス タート」をクリックします(図 3).
11. 「FFQg 計算画面」ウィンドウが表示されたら,
Sports Information Center computer system
成績表を読む
~目的別成績表チェック項目例~成績表は「①栄養素摂取量」「②食品群別摂取量」 「③エネルギー比率」から構成されています(図 6). 自身の目的に合わせ,下記のような視点で項目を 見ていくと良いです.
◎増量したい→
①エネルギー量,炭水化物(糖質)量,タンパク 質量の確認
図 6 成績表の例
◎減量したい→
①タンパク質をどのような食品で摂っているか? ②野菜は摂取できているか?
③脂質エネルギー比率は30%を超えていないか? →揚げ物などの油を使った料理が多くないか? →菓子パンを含む菓子類の摂取が多くないか? (②で確認)
◎貧血対策→
①炭水化物(糖質)量,タンパク質量,鉄量,ビ タミン C 量の確認
②ビタミン C 量,ビタミン B1,B2量
③野菜・果物は摂れているか?
④摂取しているタンパク質食品に偏りはないか?
より具体的に結果の読み方を知りたい場合,本気 で上記のような課題に取り組みたい場合は調査結果 を持って302研究室 長島まで相談に来てください.
スポーツ情報センターの PC では,高性能化と Adobe Premiere Elements 10 の導入により,HD 動画を含む様々な映像を使ったより高度なビデオ映 像編集を行うことが可能となりました.ここでは映 像編集の方法について簡単に説明していきます.
準備
動画編集では非常に大きなファイルを取り扱う ことになります.さらに編集中には大量の一時ファ イルが作成されるなど,元の動画ファイルの容量以 外にも大量のデータ領域が必要となります.そこで センターでは外付け HDD を持参してその中に全て のデータを保存して持ち歩く方法をお勧めしていま す.Z ドライブは容量が 5GB と小さく,またネッ トワークドライブであるため映像編集には向きませ ん.動画編集をする場合は,外付け HDD を持参し, 使用するようにしてください.その日に限って一時 的に保存したい,ということであれば D ドライブ を使っていただいても構いません.容量制限はあり ません.ただし,使用後は忘れずにデータを削除し てください.そのままにしておくと他の利用者が データを閲覧したり削除したりする可能性がありま す.また,D ドライブは不定期に予告なく削除を行っ ています.ご注意ください.
編集を始めるまでの手順
1. 外付け HDD 上に編集ファイル一式を格納する フォルダを新規作成します.
2. Adobe Premiere Elements10 を起動し,新規プ ロジェクトを選択します.「保存先」には 1. の手
順で新規作成したフォルダを選択します(図1). 次に「設定を変更」にて,編集する映像のフォー マットを選択します(図 2).ビデオカメラで 撮影した HD 動画であれば 「AVCHD」の「HD 1080i 30」などを選びます.間違った場合には, 後から変更するように画面表示されますので,神 経質になる必要はありません.「OK」を 2 回選 択し編集を開始します.
図 2 映像フォーマットの選択 図 1 新規プロジェクトの作成
映像編集ソフトウェア
04.2
ビデオ映像の編集 Adobe Premiere Elements10の利用方法
Sports Information Center computer system
図 3 環境設定
図 4 スクラッチディスクの確認 4. 編集を始めます.編集方法の詳細については,ヘ
ルプを参照するか,インターネット上の Premiere Elements の解説等を参照してください.
5. センター事務室に貸出用のマニュアルも常備して います.必要な方はお知らせください.
スポーツ情報センターでは,演習室など3カ所に 「プリンター複合機」を設置しています(図 1).プ リンター複合機では,印刷サービスとスキャンサー ビスを利用できます.
図 1 プリンター複合機
プリンター複合機の特徴
• PC から印刷指示したものは,どの複合機からで もプリントアウトできる.
• ID とパスワードによる認証後に印刷されるため, 他の人の印刷物と混ざらない.
• ポイント制になっており,ポイント内であれば無 償で印刷できる.
• スキャナとしても使うことができ,スキャンした データはネットワークドライブや USB メモリー に記録できる.
注意事項:
* コピー(複写)はポイントに関わらず利用できま せん.図書館などに設置されているコピー機をご
利用ください.
* 紙詰まりを防ぐため用紙の持ち込みはご遠慮くだ さい.
プリンターのポイントについて
印刷サービスの利用には,プリンター専用のポイ ントが必要です.ポイントは3カ月ごとに 1000 ポ イント,全てのユーザーに自動的に付与されます. モノクロでの印刷は 1 面あたり 5 ポイント,カ ラー印刷には 20 ポイント必要です.所有ポイント が足りない場合には印刷できません.計画的にご利 用ください.
ポイントを効果的に使うには
• 印刷する内容をよく確認して,無駄な印刷をしない • 縮小印刷 (2 面 /4 面印刷など ) を使って,印刷枚
数を抑える
• モノクロ印刷にする
センターではプリンター関連の消耗品に多額の 予算を費やしています.節約にご協力ください.
プリンターの利用方法①
パソコンの操作
1. 各アプリケーションのメニューから「印刷」を実 行します.プリンターは「オンデマンド(白黒)」 「オンデマンド(カラー)」のいずれかを選択しま
す(図 2).
2. 標準では両面印刷となります.片面印刷の場合は, プリンターの「プロパティ」をクリックして,詳
プリンター・スキャナー
Sports Information Center computer system
図 2 プリンターの選択
細設定画面を表示し,「両面」を「しない」に変 更してください(図 3).
3. 印刷指示が正常に完了すると画面上にポップアッ プウィンドウが表示されます.ドキュメント名, プリント実績,プリント上限値の確認が出来ます (図 4).
図 3 両面と片面の選択
図 4 ポップアップ画面
4. PC での準備は終了です.プリンター複合機から 印刷を実行します.どのプリンター複合機からで も印刷は可能です.
プリンターの利用方法②
プリンター複合機の操作
1. 複合機の状態を確認します.液晶画面が黒くなっ ている場合は画面右上にある「節電」ボタンを押 します(図 5).
2. 次にユーザー認証を行います.画面右上にある「認 証」ボタン(図 5)を押して ID とパスワードを 入力します.
3. メニューが表示されるので液晶画面の左側にある 「プリント」を選択します(図 6).
4. 印刷を指示した文書一覧が表示されます.印刷す る文書を選択し「プリント」を押すと印刷できま す ( 図 7).
図 5 節電ボタンと認証ボタン
図 6 プリンター複合機メニュー
5. 印刷文書横の設定ボタンを押すと,印刷を指示 した文書の部数や両面/片面を変更することも できます(図 8).
図 7 印刷文書の選択
図 8 部数や両面設定の変更
スキャンサービスの利用方法①
ネットワークスキャン
プリンター複合機を使うと,画像をスキャンし て,個人用フォルダ (Z ドライブの scan フォルダ ) にデーターとして保存できます.手順を以下に説明 します.
1. 原稿をセットします.原稿はガラスの上にセット するか(図 9),原稿送り装置に印刷面を上にセッ トします(図 10).原稿送り装置は,複数の原稿 や両面原稿をスキャンする場合に便利です. 2. プリンターの場合と同様に,認証を行います.図
6 のメニューから「スキャナー(PC 保存)」を 選択してください.
3. スキャン情報を確認します.
Sports Information Center computer system
4. 緑色の「スタート」ボタンを押すと読み込みが始 まります.全ての原稿の読み込みが終わったら 「次の原稿なし」を選んでスキャンを終了してく
ださい.
5. スキャンしたデーターは,Z ドライブの「scan」 フォルダに自動的に格納されます.
スキャンサービスの利用方法②
USB メモリースキャン
1. プリンター複合機の操作パネル左にある USB ポートに,USB メモリーを挿入します(図 12). 図 9 原稿ガラスへのセット
図 10 原稿送り装置へのセット
図 11 スキャン設定の確認
2. 図 6 のメニューから「スキャナー(USB メモリー 保存)」を選択します.
3. 原稿をセットします.
4. スキャン情報を確認します.スキャン情報の設定 が完了したら「スタート」を選択すると読み込み が始まります.
5. 終わったら USB を抜いて,操作パネル右にある 「認証」ボタンを押して認証を解除します.
図 12 USB ポート
ファイルサービス
05
スポーツ情報センターでは,学内 LAN から利用 可能なファイルサービスを提供しています.一人当 たりの容量は 5GB です.演習室 PC では Z ドライ ブとして自動的に接続されています.
後述する「グループ」を使えば,複数人でのファ イル共有も可能です.ゼミやサークルなどで簡単に ファイルを共有できるようになります.
学内のパソコンからご利用になる場合は以下の 要領で接続してください.
注意事項:
* ネットワークドライブの「Profi le」というフォ ルダーは,演習室 PC の設定やデータが保存され ています.これを削除しないようにしてください. * プリンタ複合機でスキャンした画像データは, 「scan」というフォルダーに保存されます.この
フォルダーは削除しても自動で生成されます.
ファイルサービスの利用(Windows 編)
1. コンピュータを右クリックし,「ネットワークド ライブの割り当て」を選択します(図 1). 2. ネットワークドライブの割り当てウィンドウが表
示されます.
「ドライブ」には,Z ドライブなど使用していな
図 1 ネットワークドライブの割り当て(1)
図 2 ネットワークドライブの割り当て(2) いドライブを選択します.
「フォルダー」には,『¥¥fs.nifs-k.ac.jp¥home¥ユー
ザ ID』と入力します。“ユーザ ID”部分はセンター
の ID に置き換えます.
「別の資格情報を使用して接続する」にチェック して「完了」をクリックします(図 2).
3. Windows セキュリティのウィンドウが表示され るので ID とパスワードを入力します.ユーザー
ID 欄には『kanoya¥ユーザ ID』のように ID の
先頭に「kanoya¥」を付けてください(図 3).
Sports Information Center computer system
ファイルサービスの利用(MacOS 編)
1. Finder の「移動」メニューから「サーバへ接続」 を選択します(図 4).
2. 「サーバアドレス」欄に『smb://kanoya; ユーザ
ID@fs.nifs-k.ac.jp/home/ ユーザ ID』と入力し ます.
“ユーザ ID”部分はセンターの ID に置き換えて 入力してください.
入力が終わったら「接続」ボタンをクリックします.
※入力欄右の「+」ボタンをクリックすると,入 力情報を「よく使うサーバ」一覧に保存できます. (図 5)
3. 認証画面が表示されます.「名前」欄には『kanoya\ ユーザ ID』のように ID の先頭に「kanoya\」を 付けてください(図 6).
図 4 サーバへ接続(1)
図 5 サーバへ接続(2)
図 6 サーバへ接続(3)
グループの利用
06
スポーツ情報センターではユーザーのグループを作 成するサービスを提供しています.グループを作成する と以下のことが可能となります.
• グループメンバー専用の共有フォルダが作成されます. • グループメンバーにメールの一斉送信ができるように
なります.
• Outlook スケジュールの共有設定などが簡単にできる ようになります.
メンバーの管理は Web を通じて利用者自身が行えま す.また,メンバーの管理は複数人で行うことも可能で す.ぜひご利用ください.
使い方の例
ゼミで使う
• ゼミで使う資料などを共有フォルダに置いておく. • ゼミ生に一斉にお知らせメールを送る.
• ゼミ生同士,また先生も含めてスケジュールの共有を する.
サークルで使う
• 試合の日程や,写真,記録などの情報を共有フォルダ に保存する.
• メンバーに一斉にお知らせメールを送る.
• ホームページのデータを保管する.複数人で共同編集 できます.
グループの申請
グループを利用する場合には申請が必要です.グルー プの申請は学内 LAN からのみ受け付けています.申請
の手順を説明します.
1. ブラウザから https://support.nifs-k.ac.jp/icassist/ にアクセスします(センター Web トップページの 「グループ申請・管理」というリンクでも可).ロ グイン画面が表示されたら,センターの ID とパ スワードでログインします.ドメインは「kanoya」 を選択します(図 1).
図 1 ログイン画面
2. 利用可能な機能が表示されます.「申請」の「グルー
プ作成」を選択してください(図 2).
Sports Information Center computer system
3. グループ作成申請画面が表示されるので必要事項 を入力します.
グループ名には,グループの内容を表す名前とし てください.原則としてゼミで使用する場合には 担当教員の ID の末尾に“-semi”を加えたもの としてください.半角英小文字,数字,ハイフ ンのみが使用可能です.内容に不備がある場合, 不適切な名称の場合などは不認可となりますの でご注意ください.
また,グループへの一斉メールを送信が必要な 場合,別途サーバーでの設定が必要となります. コメント欄に「グループメールを使用」する旨を 記載ください.(図3)
メンバーの管理
1. ブラウザからhttps://support.nifs-k.ac.jp/icassist/ にアクセスします.
2. グループの管理権限を有する場合,「管理」の「グ
ループメンバー管理」が表示されていますので, クリックします(図 4).
図 3 グループ申請画面
図 4 メニュー画面(グループ管理権限を有する場合)
3. 「グループ」欄からグループを選択し,「メンバー
を表示」をクリックします.現在,登録されてい るメンバーが一覧表示されます.
4. メンバーを追加する場合,「ユーザー検索条件」 欄からユーザーを検索し,属性を変更します. ユーザー ID が分かっている場合には「ユーザー ID」欄に入力し「検索」をクリックします.ユーザー ID が不明な場合は「検索項目」を「姓」にして「検 索キーワード」欄に姓を入力し,「検索」してく ださい(氏名では検索がうまくいきません). 4. 入力が終わったら「申請」をクリックします.「新
規グループ作成が完了しました」と表示されれば 申請は完了です.
5. 申請が承認されたら,センターからメールで通知 が届きます.グループにメンバーを追加してご利 用ください.
5. 追加するユーザーが表示されたら「メンバー」欄 の「×」をクリックして「○」の状態にします (図 5).「実行」を押すと変更内容が実行されま す.再度,画面上の「メンバーを表示」をクリッ クすると現在のメンバーが表示されます. 6. 管理権限を委任すると,委任されたユーザーもメ
ンバーの追加・削除が可能となります.卒業など で管理権限を譲る場合などにご利用ください.
Sports Information Center computer system
ビデオ会議システム
07
スポーツ情報センターでは,2 種類のビデオ会議 システムの貸出と管理,利用支援を行っています. 一つ目はビデオ会議の専用機の貸出サービスで す.大学院棟や東京サテライトキャンパスに設置さ れている機器と同型のもので,主に Polycom 社の HDX という機器を貸出可能です.東京サテライト キャンパスや国立スポーツ科学センターをはじめ, 同等の機器を有する他大学等との接続が可能です. 多人数での利用に向いており,ミーティングやゼミ などにご利用いただけます(図 1 ).
Polycom 社 が 提 供 する Polycom RealPresence Movile という無償のアプリを使用すれば対向の拠 点はスマートフォンや iPad なども利用できます. ただし,ネットワークの制限が設定されている場所 などでは利用できない場合もありますので,使用の 際は事前の確認が必要です.鹿屋体育大学では,研 究用 VLAN または研究用無線 LAN からのみ利用 可能です.詳細はスポーツ情報センターにお問い合
わせください.
もう一つは,新たにセンターシステムとして導 入したサーバー方式のビデオ会議システムです. Vidyo 社の Vidyo Conference を導入しており,個 人の PC やタブレット端末,スマートフォンからで も利用可能という点が特徴です.3G 回線や LTE 回線からもビデオ会議が可能となっています.専用 のアプリが必要となりますが,無償でダウンロード 可能です.ネットワークの環境に関わらず接続でき る点も特徴です.学内 LAN からであれば無線も含 めて利用できます.利用には別途,専用のアカウン トが必要となります.スポーツ情報センターにお問 い合わせください.
図 2,3 は,Video Conference を使って 5 拠点 での会議を行った場合の例です.図 2 は Mac 上の 映像で,5 拠点すべてが表示されています.図 3 は スマートフォンでの表示例で,4 画面が選択的に表 示されています.
図1 ビデオ会議システム(Polycom)
ビデオ会議システムの比較
Polycom ビデオ会議システム Vidyo ビデオ会議システム
特徴 専用の機器を用いた高画質なビデオ会
議が可能です.専用マイクで広い範囲 の集音が可能です.一つの部屋に多人 数が参加する場合のミーティングに向 いています.
PC 画面を共有することができますの で,スライドを使った遠隔講義などに も向いています.(大学院棟教室の設 置機器の利用については教務課にお問 い合わせください.)
PC やスマートフォンからの接続が可 能です.最大 10 拠点をつないでの会 議が可能です.3G 回線など,低帯域 の回線からでも接続できます.
Polycom ビデオ会議システムを1つの 拠点とした接続も可能です.教室など 大人数の部屋では Polycom を使用し, 少人数の拠点は Vidyo といった構成も 可能です.
利用シーン 東京サテライトキャンパスとの遠隔授 業,JISS との遠隔ゼミ,大学地域コン ソーシアム鹿児島における多地点遠隔 会議,など.
個別の研究ミーティング,
海外遠征時の遠隔ミーティングなど.
注意点 大学の現有機器では,最大 2 拠点での 接続までとなります.
H.323 と呼ばれる通信方式を使用して います.接続の前に通信制限の有無を 確認してください.
利用前に申請が必要です.
Polycom ビデオ会議システム Vidyo ビデオ会議システム
特徴
専用の機器を用いた高画質なビデオ会議が可能 です.専用マイクで広い範囲の集音が可能です. 一つの部屋に多人数が参加する場合のミーティ ングに向いています.
PC 画面を共有することができますので,スライ ドを使った遠隔講義などにも向いています. (大学院棟教室の設置機器の利用については教務
課にお問い合わせください.)
PC やスマートフォンからの接続が可能 です.最大 10 拠点をつないでの会議が 可能です.3G 回線など,低帯域の回線か らでも接続できます.
Polycom ビデオ会議システムを1つの拠 点とした接続も可能です.教室など大人 数の部屋では Polycom を使用し,少人数 の拠点は Vidyo といった構成も可能です.
利用シーン 東京サテライトキャンパスとの遠隔授業,JISSとの遠隔ゼミ,大学地域コンソーシアム鹿児島 における多地点遠隔会議,など.
個別の研究ミーティング,
海外遠征時の遠隔ミーティングなど.
注意点
大学の現有機器では,最大 2 拠点での接続まで となります.
H.323 と呼ばれる通信方式を使用しています. 接続の前に通信制限の有無を確認してください.
利用前に申請が必要です.