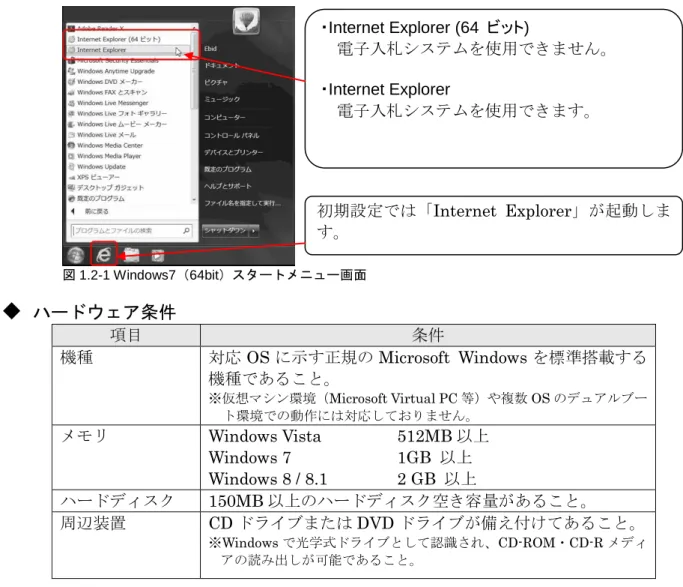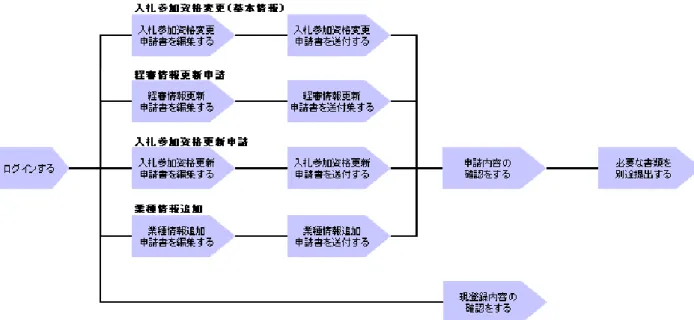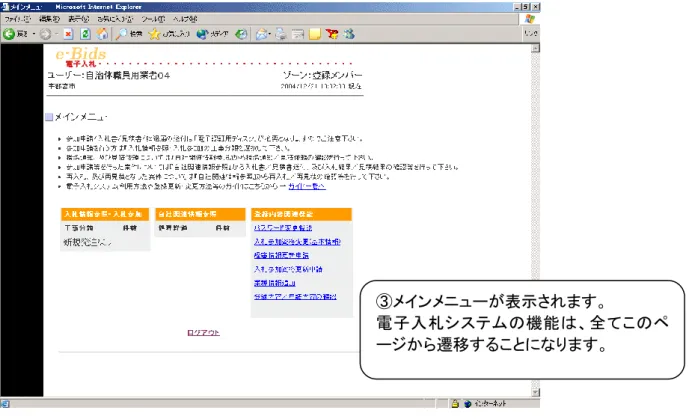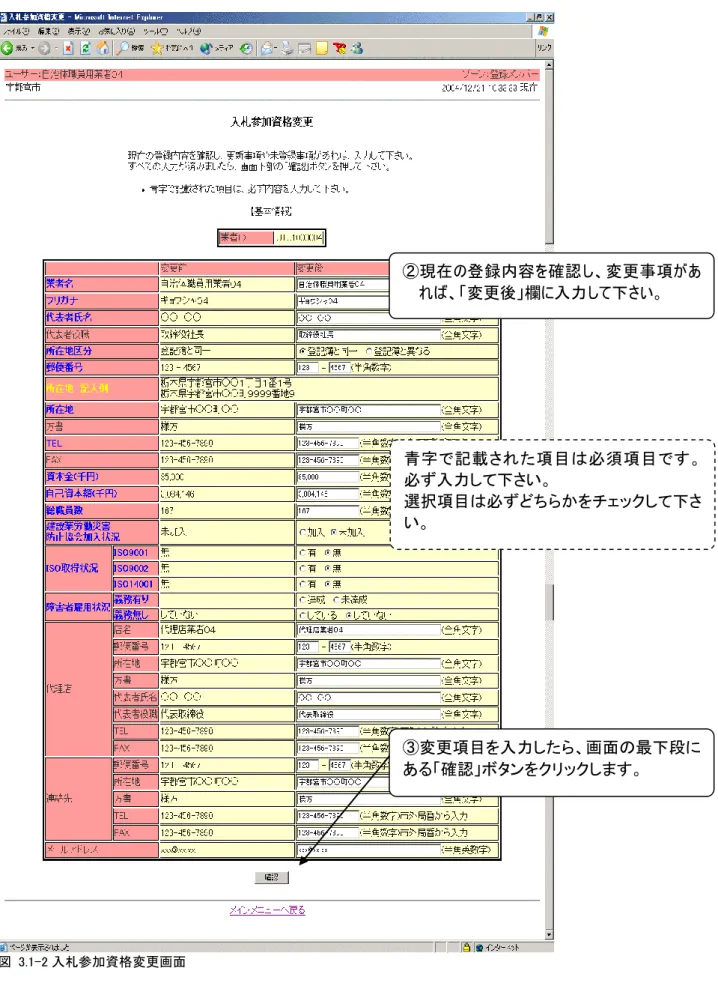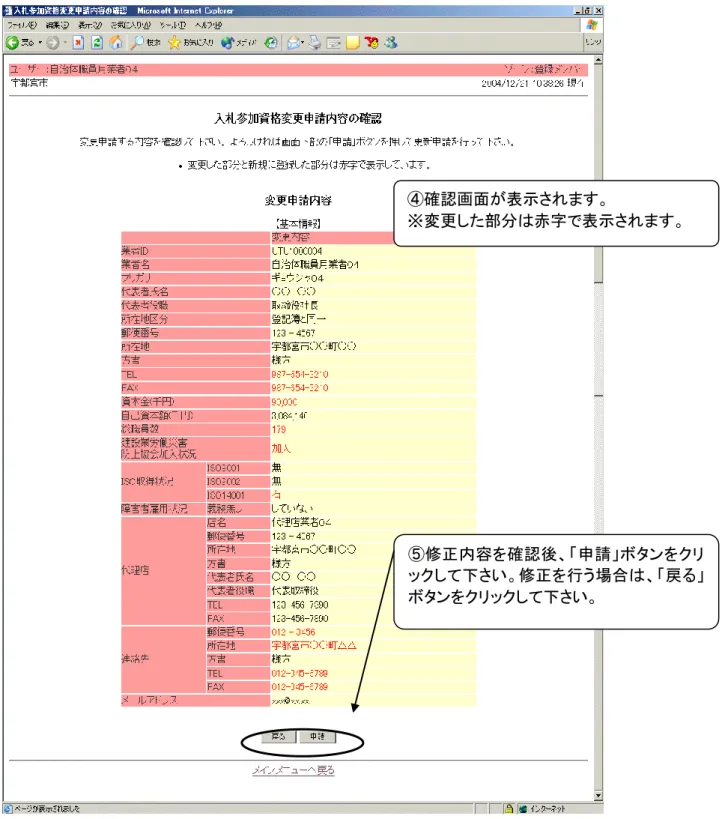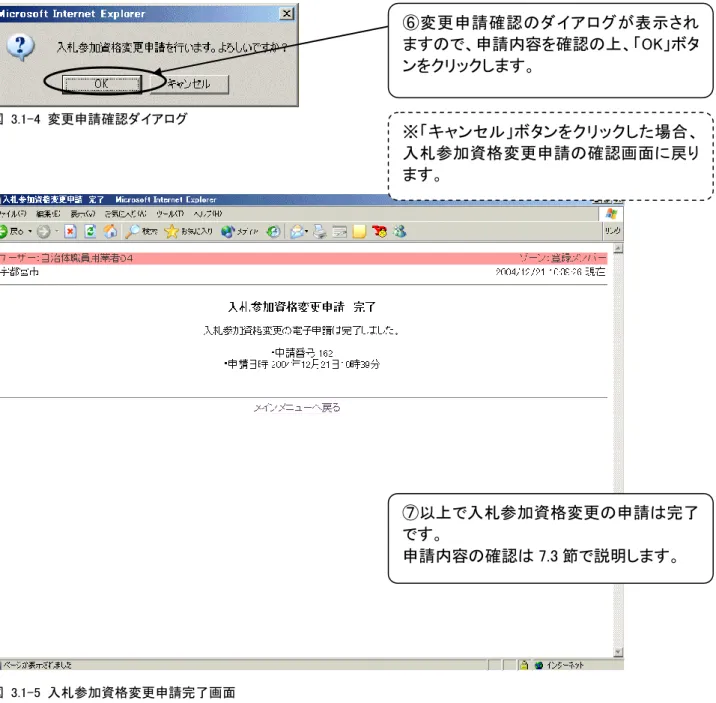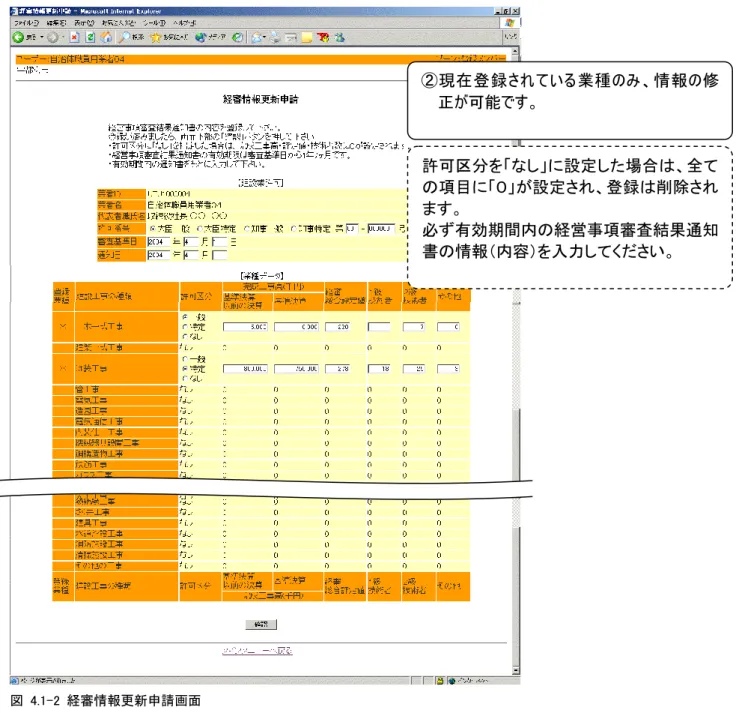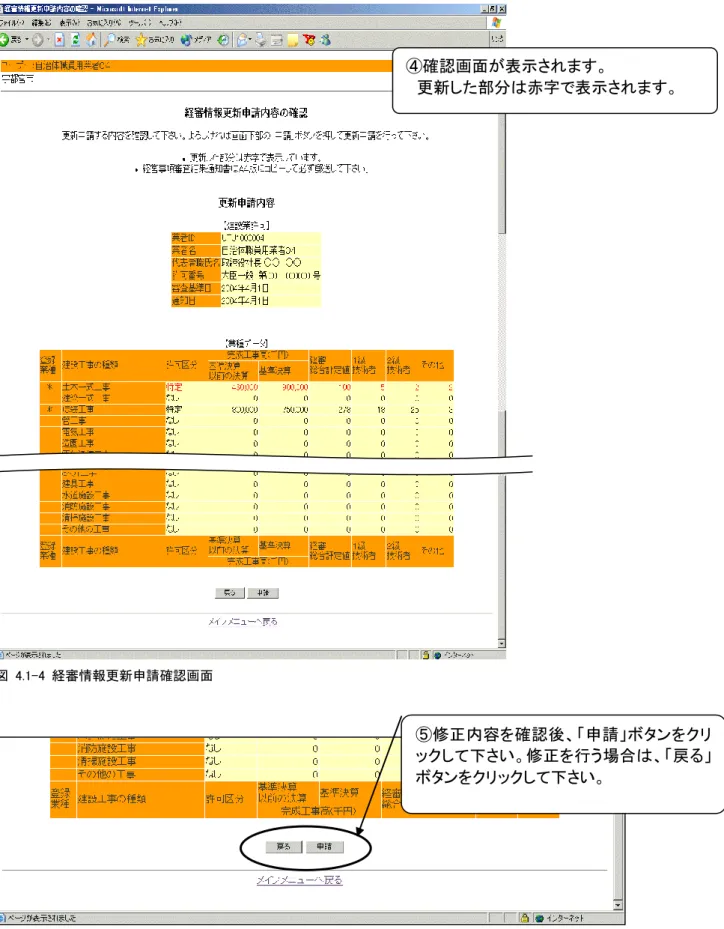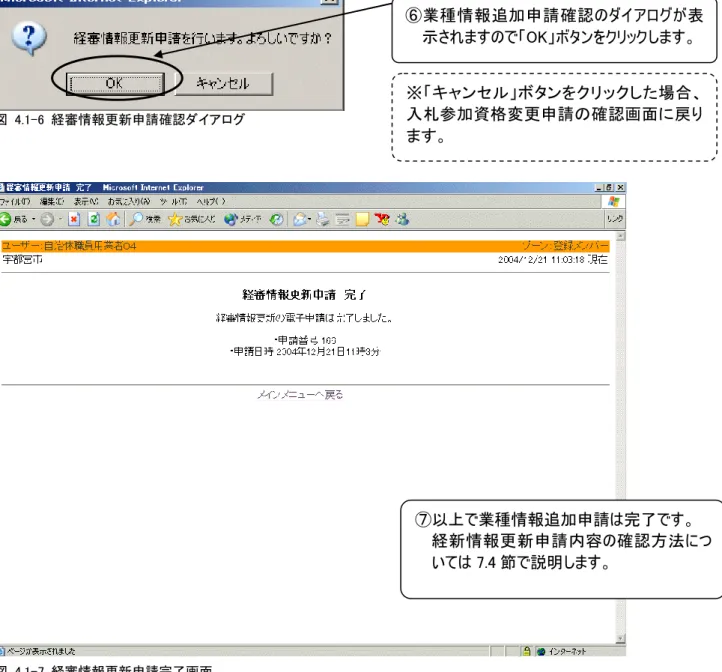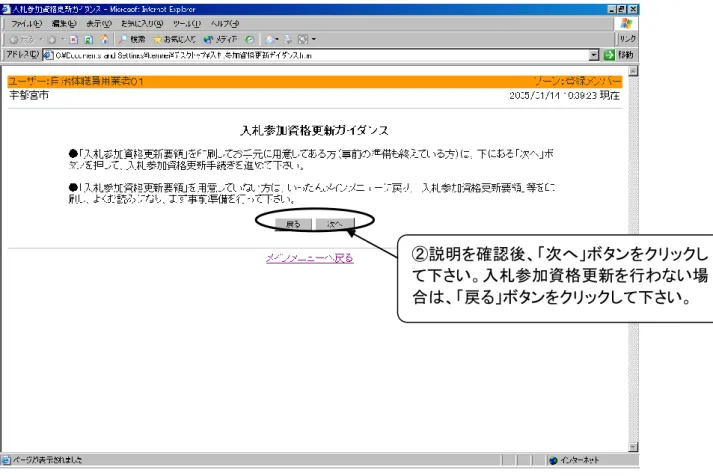電子入札システム操作マニュアル
-入札参加資格登録機能編-
(建設工事入札参加者用)
第 7.0 版
2015 年 1 月
宇都宮市 理財部 契約課
目次
ページ 1 はじめに ... 3 1.1 本書について ... 3 1.2 動作環境 ... 4 1.3 パソコンに必要な設定 ... 6 1.3.1 インターネット一時ファイルの設定変更 ... 6 1.3.2 信頼済みサイトの登録 ... 7 1.4 電子入札システムをプロキシ認証環境にてご利用の場合 ... 10 2 本システム(入札機能)の利用手順 ... 11 2.1 本システムの基本的な流れ ... 11 2.2 ログイン方法 ... 12 2.3 メニュー ... 14 3 入札参加資格変更(基本情報) ... 15 3.1 申請方法 ... 15 4 経審情報更新申請 ... 19 4.1 申請方法 ... 19 5 入札参加資格更新申請 ... 23 5.1 申請方法 ... 23 6 業種情報追加 ... 31 6.1 申請方法 ... 31 7 登録内容/申請内容の確認 ... 35 7.1 現登録内容の確認 ... 36 7.2 入札参加資格更新申請の確認 ... 38 7.3 入札参加資格変更申請内容の確認 ... 40 7.4 経審情報更新申請内容の確認 ... 42 7.5 業種情報追加申請内容の確認 ... 44 8 提出物について ... 46 9 その他 ... 471 はじめに
1.1 本書について
電子入札システム(以下、本システム)は、インターネットを使用して宇都宮市及び宇都宮市上下水 道局(以下、合わせて「本市」とします)が発注する案件への入札参加申請、指名通知の受領、入 札書の送付、入札結果の確認等の実施及び、本市への入札参加資格の登録申請/変更申請等 を行うシステムです。 本書では、本システムの機能のうち、入札参加資格の登録申請/変更申請等に関する機能の利 用方法について説明します(入札に関する機能のご利用方法につきましては、別マニュアルを参照 して下さい)。本書で使用しているパソコン画面の図と、お持ちのパソコンの画面では、使用 OS・設 定環境の違いにより、デザインが若干異なることがあります。<お願い!>
本システムをご利用になる前に、電子入札システムのインストール(パソコンへの組み込み)を行っていただく 必要があります。別マニュアルの「電子入札システムインストールマニュアル」を見ながら、手順どおりにインス トールを行ってください。インストールを行わないと、本システムを利用することができません。 なお、本マニュアルにて行う作業は、管理者(Administrator)権限を必要とします。 インストールを開始する前に、管理者(Administrator)権限でログオンしてください。 <本書で使用している主なパソコン用語> インストール・・・新しいソフトをパソコンに組み込むこと。 OS・・・本マニュアルでは Microsoft Windows のこと。1.2 動作環境
対応 OS
Microsoft Windows Vista (32bit) Home Basic / Home Premium Service Pack 2 Microsoft Windows Vista (32bit) Business / Ultimate Service Pack 2
Microsoft Windows 7 (32bit / 64bit) Home Premium / Professional Service Pack 1 Microsoft Windows 7 (32bit / 64bit) Ultimate Service Pack 1
Microsoft Windows 8 / Windows 8 Pro(64bit) Microsoft Windows 8.1 / Windows 8.1 Pro(64bit)
※上記に記載のないOS(Windows 95 / 98 / 98SE / Me / NT / 2000 / XP、Mac OS、Linux など)には対 応しておりません。 ※日本語版以外のWindows には対応しておりません。
制限事項
Windows 8、及び Windows 8.1 のスタート画面には対応しておりません。 電子入札システムの操作は、全てデスクトップ画面で行ってください。 スタート画面 デスクトップ画面 × 電子入札システムを利用できません。 ○ こちらの画面から操作してください。
対応ブラウザ
Microsoft Internet Explorer 7.0 / 8.0 / 9.0 / 10.0 / 11.0
※Internet Explorer 8.0 / 9.0 をご利用の場合は、以下の制限事項を確認してください。
制限事項
プログラム名に「64 ビット」と記載されている Internet Explorer には対応しており ません。
図 1.2-1 Windows7(64bit)スタートメニュー画面
ハードウェア条件
項目 条件 機種 対応OS に示す正規の Microsoft Windows を標準搭載する 機種であること。 ※仮想マシン環境(Microsoft Virtual PC 等)や複数 OS のデュアルブー ト環境での動作には対応しておりません。 メモリ Windows Vista 512MB 以上 Windows 7 1GB 以上 Windows 8 / 8.1 2 GB 以上 ハードディスク 150MB 以上のハードディスク空き容量があること。 周辺装置 CD ドライブまたは DVD ドライブが備え付けてあること。 ※Windows で光学式ドライブとして認識され、CD-ROM・CD-R メディ アの読み出しが可能であること。 ・Internet Explorer (64 ビット) 電子入札システムを使用できません。 ・Internet Explorer 電子入札システムを使用できます。 初期設定では「Internet Explorer」が起動しま す。1.3 パソコンに必要な設定
電子入札システムを利用するためには、Internet Explorer の設定(インターネットオプショ ン)を変更する必要があります。1.3.1 インターネット一時ファイルの設定変更
1.Internet Explorer を起動します。 2.Internet Explorer のメニューから「ツール」(または「ツール」ボタン)→「イ ンターネットオプション」をクリックします。 図 1.3.1-1 ツールボタンからの選択画面 3.「全般」タブをクリックし、「閲覧の履歴」の「設定(S)」をクリックします。 図 1.3.1-2 全般タブ画面(Windows 7 IE8.0)4.「保存しているページの新しいバージョンがあるかどうかの確認」を「Web サイ トを表示するたびに確認する(E)」に設定し、「OK」をクリックします。 図 1.3.1-3 インターネット一時ファイルの設定画面(Windows 7 IE8.0) 5.「OK」をクリックし、インターネットオプション画面を終了します。
1.3.2 信頼済みサイトの登録
1.本市の電子入札サイトにアクセスし、ログイン画面を表示させます。 2.Internet Explorer のメニューから「ツール」(または「ツール」ボタン)→「イ ンターネットオプション」をクリックします。 図 1.3.2-1 ツールボタンからの選択画面3.「セキュリティ」タブをクリックします。 4.「信頼済みサイト」をクリックします。 5.「このゾーンのセキュリティのレベル(L)」を「中」に設定します。 セキュリティのレベルが「カスタム」となっていた場合は、「規定のレベル(D)」 をクリックしてください。 図 1.3.2-2 セキュリティタブ画面1(Windows 7 IE8.0) 6.[保護モードを有効にする] のチェックが外れていることを確認します。 7.「サイト(S)」をクリックします。 図 1.3.2-3 セキュリティタブ画面2(Windows 7 IE8.0) 信頼済みサイトの [保護モードを有効にする] は必 ずチェックをはずしてください。 注意 「信頼済みサイト」 「サイト」をクリック 「信頼済みサイト」 スライダを動かし「中」に設定します。
8.信頼済みサイトとして追加しようとしているアドレスが、ログイン画面に表示 されているアドレスの一部であることを確認し「追加」をクリックします。 Web サイト① https://keiyaku1.city.utsunomiya.tochigi.jp Web サイト② https://keiyaku2.city.utsunomiya.tochigi.jp ※URL は“http”ではなく“https”です。 https から.jp の部分までを信頼済みサイトに追加します。 図 1.3.2-4 信頼済みサイト設定画面 9.「閉じる」→「OK」をクリックし、インターネットオプション画面を終了しま す。 10.Internet Explorer を全て終了します。 11.Internet Explorer を再度起動し、本市の電子入札システムにログインします。 12.Internet Explorer のメニューから「ファイル」→「プロパティ」をクリックし、 プロパティ画面を表示します。 13.プロパティ画面のゾーンに「信頼済みサイト|保護モード:無効」と表示され ていることを確認します。 信頼済みサイトを追加登録 しま す。 追加後は「閉じる」→「OK」をク リックし、インターネットオプシ ョンを終了後、Internet Explorer を終了します。
1.4 電子入札システムをプロキシ認証環境にてご利用の場合
参加申請書や入札書の編集画面を開いたときに、下記画面が表示された場合、 貴社のネット ワーク環境に、「ユーザ認証機能付きプロキシサーバ」が設置されています。
「ユーザ名(U)」、「パスワード(P)」 に貴社プロキシサーバの ID・パスワードを入力してください。 (Internet Explorer により 通常の Web サイト を閲覧するときにも、同様の認証が求められてい るかと思われますので、そのときと同じ ID・パスワードをご入力ください。 電子入札システムのログイン ID、パスワードでは ありませんので、間違えないようご注意くださ い。 プロキシ認証の ID・パスワードが不明な場合は、貴社のネットワーク管理者の方に お問合せく ださい。 図 1.4-1 プロキシサーバ認証画面
2 本システム(入札機能)の利用手順
2.1 本システムの基本的な流れ
電子入札システムへのログインから申請内容の確認までの基本的な処理の流れについて以下 の図に示します。
2.2 ログイン方法
本節では、電子入札システムへのログイン方法について説明します。 図 2.2-1 入札情報掲示板画面 図 2.2-2 ログイン画面 ②発注機関から配布されている、業者IDと パスワードを入力し、「ログイン」ボタンをク リックして下さい。 業者ID及びパスワードは、半角で入力して 下さい。 ログインがうまくいかない場合には、電子 入札システム FAQ を参照して下さい。 ①以下の URL より、入札情報掲示板の中 にある「>>電子入札ログイン画面へ」ボタ ンをクリックします。 http://keiyaku1.city.utsunomiya.tochigi.jp/ keiyaku/index.html図 2.2-3 メインメニュー
③メインメニューが表示されます。
電子入札システムの機能は、全てこのペ ージから遷移することになります。
2.3 メニュー
本節では、メニューについて説明します。 まずはじめに、2.2 節のログイン方法により電子入札システムにログインし、メインメニューを表示 させます。 図 2.3-1 メインメニュー 【入札参加資格変更(基本情報)】 ・入札参加資格の基本情報の変更申請 を行う事が出来ます。 ※一度申請した後は、宇都宮市での申 請処理が終了するまで再度申請を行う事 は出来ません。 【経審情報更新申請】 ・現在登録されている経営事項審査情報 の更新申請を行う事が出来ます。 ※一度申請した後は、宇都宮市での申 請処理が終了するまで再度申請を行う事 は出来ません。 【入札参加資格更新申請】 ・入札参加資格の基本情報・経審情報の 更新申請を行う事が出来ます。 ※一度申請した後は、宇都宮市での申 請処理が終了するまで再度申請を行う事 は出来ません。 【業種情報追加】 ・現在登録されている業種と合わせて、 最大 7 業種まで追加申請を行う事が出来 ます。随時申請出来ます。 ※上記の各種申請は一 度 申請した後 は、宇都宮市での申請処理が終了する まで再度申請を行う事は出来ません。 また、入札参加資格更新申請がなされて いる場合も同様です。 【登録内容/申請内容の確認】 ・現登録内容、入札参加資格更新申請内 容、入札参加資格変更申請内容、経審 情報更新申請内容、業種情報追加申請 内容を確認する事が出来ます。3 入札参加資格変更(基本情報)
3.1 申請方法
本節では入札参加資格(基本情報)の変更方法について説明します。 入札参加資格を登録している方が、主に商号・名称、代表者、所在地、代理人などが変更になっ た場合に使用します。 まず初めに、2.2 節のログイン方法により電子入札システムにログインし、メインメニューを表示さ せます。 図 3.1-1 メインメニュー ①メインメニューより「入札参加資格変更 (基本情報)」をクリックします。 ※既に「入札参加資格変更(基本情報)」の 申請を行っている場合、本市で申請処理が 終了するまで「入札参加資格変更(基本情 報)」を行う事が出来ません。 ※既に「入札参加資格変更(基本情報)」の 申請を行っている場合、「入札参加資格変 更(基本情報)」を行う事が出来ません。 ※既に「入札参加資格変更(基本情報)」の 申請を行っている場合、「入札参加資格変 更(基本情報)」を行う事が出来ません。 ※既に「入札参加資格変更(基本情報)」の 申請を行っている場合、「入札参加資格変 更(基本情報)」を行う事が出来ません。図 3.1-2 入札参加資格変更画面 ③変更項目を入力したら、画面の最下段に ある「確認」ボタンをクリックします。 ②現在の登録内容を確認し、変更事項があ れば、「変更後」欄に入力して下さい。 青字で記載された項目は必須項目です。 必ず入力して下さい。 選択項目は必ずどちらかをチェックして下さ い。
図 3.1-3 入札参加資格変更内容の確認画面 ⑤修正内容を確認後、「申請」ボタンをクリ ックして下さい。修正を行う場合は、「戻る」 ボタンをクリックして下さい。 ④確認画面が表示されます。 ※変更した部分は赤字で表示されます。
図 3.1-4 変更申請確認ダイアログ 図 3.1-5 入札参加資格変更申請完了画面
※注意 電子入札システムで申請後、必要書類を別途提出してください。
⑦以上で入札参加資格変更の申請は完了 です。 申請内容の確認は 7.3 節で説明します。 ⑥変更申請確認のダイアログが表示され ますので、申請内容を確認の上、「OK」ボタ ンをクリックします。 ※「キャンセル」ボタンをクリックした場合、 入札参加資格変更申請の確認画面に戻り ます。4 経審情報更新申請
4.1 申請方法
本節では経審情報更新申請の方法について説明します。 入札参加資格を登録している方が、経営事項審査情報を更新した場合に使用します。業種の追 加は6章の「業種情報追加」で行って下さい。 ※公共工事を請負う建設業者は経営事項審査を受けなければなりません。 まずはじめに、2.2 節のログイン方法により電子入札システムにログインし、メインメニューを表示 させます。 図 4.1-1 メインメニュー ①メインメニューより「経審情報更新申請」 をクリックします。 ※既に「経審情報更新申請」の申請を行っ ていて本市での処理が終了していない場 合、「経審情報更新申請」の処理を行う事 が出来ません。図 4.1-2 経審情報更新申請画面 ②現在登録されている業種のみ、情報の修 正が可能です。 許可区分を「なし」に設定した場合は、全て の項目に「0」が設定され、登録は削除され ます。 必ず有効期間内の経営事項審査結果通知 書の情報(内容)を入力してください。 ③入力後、「確認」ボタンをクリックして下さ い。
図 4.1-4 経審情報更新申請確認画面 ④確認画面が表示されます。 更新した部分は赤字で表示されます。 ⑤修正内容を確認後、「申請」ボタンをクリ ックして下さい。修正を行う場合は、「戻る」 ボタンをクリックして下さい。
図 4.1-6 経審情報更新申請確認ダイアログ 図 4.1-7 経審情報更新申請完了画面
※注意 電子入札システムで経営事項審査情報を申請後、経営規模等評価結果通知書、
総合評定値通知書を提出してください。
⑥業種情報追加申請確認のダイアログが表 示されますので「OK」ボタンをクリックします。 ⑦以上で業種情報追加申請は完了です。 経新情報更新申請内容の確認方法につ いては 7.4 節で説明します。 ※「キャンセル」ボタンをクリックした場合、 入札参加資格変更申請の確認画面に戻り ます。5 入札参加資格更新申請
5.1 申請方法
本節では入札参加資格の更新方法について説明します。 入札参加資格を登録している方が、定期更新をするときに使用します。 まず初めに、2.2 節のログイン方法により電子入札システムにログインし、メインメニューを表示さ せます。 図 5.1-1 メインメニュー ①メインメニューより「入札参加資格更新申 請」をクリックします。 ※既に「入札参加資格更新申請」の申請を 行っている場合、本市で申請確認処理が終 了するまで「入札参加資格更新申請」を行 う事が出来ません。 チェックにより、参加不可であることを示し ています。参加不可の理由は、画面最上部 に赤字で表示されていますので、ご確認下 さい。 ※「入札参加申請書編集」ボタンがない場 合 ボタンがない場合、入札参加資格の自動審 査 チェックにより、参加不可であることを示し ています。参加不可の理由は、画面最上部 に赤字で表示されていますので、ご確認下 さい。 ※更新するには、証明書等を宇都宮市に 提出する必要があります。必要な証明書等 については 8 節で説明します。 ※「入札参加申請書編集」ボタンがない場 合 ボタンがない場合、入札参加資格の自動審 査 チェックにより、参加不可であることを示し ています。参加不可の理由は、画面最上部図 5.1-2 入札参加資格更新ガイダンス画面
②説明を確認後、「次へ」ボタンをクリックし て下さい。入札参加資格更新を行わない場 合は、「戻る」ボタンをクリックして下さい。
④基本情報の登録内容を入力後、「次へ」 ボタンをクリックして下さい。入札参加資格 更新を行わない場合は、「戻る」ボタンをク リックして下さい。 ③現在登録されている基本情報を確認し、 更新事項や未登録事項があれば、「変更 後」欄に入力して下さい。 ※青字で記載された項目は必須項目です。 必ず入力して下さい。 ※「入札参加申請書編集」ボタンがない場 合 ボタンがない場合、入札参加資格の自動審 査 チェックにより、参加不可であることを示して います。参加不可の理由は、画面最上部に 赤字で表示されていますので、ご確認下さ い。 ※「入札参加申請書編集」ボタンがない場 合 ボタンがない場合、入札参加資格の自動審 査 チェックにより、参加不可であることを示して います。参加不可の理由は、画面最上部に 赤字で表示されていますので、ご確認下さ い。 ※「入札参加申請書編集」ボタンがない場 合 ボタンがない場合、入札参加資格の自動審
⑤現在登録されている経審情報を確認し、 更新事項や未登録事項があれば、各項目 欄に入力して下さい。 ⑥業種を登録する場合は、希望業種にチェ ックをいれ、許可区分は「一般」か「特定」を 選択して下さい。業種の完成工事高の欄 には必ず入力して下さい。 ※登録可能業種数は 7 種までです。 登録業種が 7 種を超えていると追加するこ とが出来ません。 ※推進工法を希望する場合は、希望にチェ ックを入れて下さい。
図 5.1-5 入札参加資格更新(2/2)画面
⑦経審情報の登録内容を確認後、「確認」 ボタンをクリックして下さい。
入札参加資格更新(1/2)へ戻る場合は、 「戻る」ボタンをクリックして下さい。
⑨申請内容を確認後、「確定」ボタンをクリ ックして下さい。修正を行う場合は、「修正」 ボタンをクリックして下さい。 ⑧確認画面が表示されます ※変更した部分と新規に登録した部分は 赤字で表示されます
図 5.1-7 入札参加資格更新申請確認ダイアログ 図 5.1-8 入札参加資格更新申請完了画面
※注意 電子入札システムで申請後は「登録更新申請書作成画面」で印刷し、必要書類を添え
て別途提出してください。
⑩更新申請確認のダイアログが表示され ますので、申請内容を確認の上、「OK」ボタ ンをクリックします。 ⑪以上で入札参加資格更新申請の電子申 請は完了です。 「登録更新申請書作成画面へ」ボタンをク リックします。 ※「キャンセル」ボタンをクリックした場合、 入札参加資格変更申請の確認画面に戻り ます。⑫入札参加資格更新審査申請書をA4縦 で印刷し、記名捺印の上、必要書類を添え て、理財部契約課宛てに郵送して下さい。 ※持参可能です。 ※必要書類に関しては「必要書類一覧」を クリックして下さい。詳しくは 8 節で説明しま す。
6 業種情報追加
6.1 申請方法
本節では入札参加資格を登録している方が、業種を追加する方法について説明します。 まずはじめに、2.2 節のログイン方法により電子入札システムにログインし、メインメニューを表示 させます。 図 6.1-1 メインメニュー ①メインメニューより「業種情報追加」をクリ ックします。 ※既に「業種情報追加」又は「入札参加資 格更新の申請」を行っている場合は、本市 での申請確認処理が終了するまで「業者情 報追加」の処理を行う事が出来ません。図 6.1-2 業種情報追加画面 図 6.1-3 業種情報追加画面(拡大) ②現在登録されている業種と、追加可能な業 種が全て表示されます。 ※追加可能業種数は 7 種までです。 登録業種が 7 種を超えていると追加するこ とが出来ません。 追加可能業種数は 7 種までです。 登録業種が 7 種を超えていると追加処理は 行うことが出来ません。 追加可能業種数は 7 種までです。 登録業種が 7 種を超えていると追加処理は 行うことが出来ません。 追加可能業種数は 7 種までです。 登録業種が 7 種を超えていると追加処理は 行うことが出来ません。 ④追加希望する業種の完成工事高の欄に は必ず入力して下さい。 ③追加希望する業種にチェックをいれ、許 可区分は一般か特定を選択して下さい。
図 6.1-4 業種情報追加画面(拡大) ⑤必要項目への入力後、「確認」ボタンをク リックして下さい。 ⑥確認画面が表示されます。 新規に業種を追加した場合は赤字で表示 されます。
図 6.1-6 業種情報追加確認画面(拡大) 図 6.1-7 業種情報追加申請確認ダイアログ ⑦申請の内容を確認後、「申請」ボタンをク リックします。内容を修正したい場合は「戻 る」ボタンをクリックします。 ⑧業種情報追加申請確認のダイアログが表 示されますので「OK」ボタンをクリックします。 ⑨以上で業種情報追加申請は完了です。 申請内容の確認方法については 7.5 節で 説明します。 ※「キャンセル」ボタンをクリックした場合、 入札参加資格変更申請の確認画面に戻り ます。
7 登録内容/申請内容の確認
本章では入札参加資格の現在の登録内容または各種変更等の申請中の内容を確認する方法につ いて説明します。 まずはじめに、2.2 節のログイン方法により電子入札システムにログインし、メインメニューを表示させ ます。 図 7-1 メインメニュー ①メインメニューより「登録内容/申請内容 の確認」をクリックします。 ②登録内容・申請内容の確認メニューが 表示されます。 内容の確認の際には全てこのページから 遷移する事になります。 ※申請していない項目については、メニュ ーに表示されません。申請後に確認する事 が出来ます。7.1 現登録内容の確認
本節では入札参加資格の現在の登録内容を確認する方法を説明します。 まずはじめに、2.2 節のログイン方法により電子入札システムにログインし、メインメニューを表 示させます。 図 7.1-1 メインメニュー ①メインメニューより「登録内容/申請内容 の確認」をクリックします。 ②「現登録内容の確認」をクリックします。③現在の入札参加資格登録内容が表示さ れます。
上部は基本情報、下部が経審情報の内 容となります。
7.2 入札参加資格更新申請の確認
本節では、5 章「入札参加資格更新申請」で入札参加資格の定期更新を申請した内容の確認 方法を説明します。 まずはじめに、2.2 節のログイン方法により電子入札システムにログインし、メインメニューを表 示させます。 図 7.2-1 メインメニュー ①メインメニューより「登録内容/申請内容 の確認」をクリックします。 ②「入札参加資格更新申請内容の確認」を クリックします。③5 章で申請した入札参加資格更新申請 の内容が表示されます。
7.3 入札参加資格変更申請内容の確認
本節では、3 章「入札参加資格変更(基本情報)」で変更申請中の内容を確認する方法について 説明します。 まず初めに、2.2 節のログイン方法により電子入札システムにログインし、メインメニューを表示さ せます。 図 7.3-1 メインメニュー ①メインメニューより「登録内容/申請内容 の確認」をクリックします。 ②登録内容/申請内容の確認画面より 「入札参加資格変更申請の確認」をクリッ クします。③3 章で申請した入札参加資格変更申請 の内容が表示されます
※変更した部分と新規に登録した部分は 赤字で表示されます
7.4 経審情報更新申請内容の確認
本節では、4 章「経審情報更新申請」で更新申請中の内容を確認する方法について説明しま す。 まずはじめに、2.2 節のログイン方法により電子入札システムにログインし、メインメニューを表 示させます。 図 7.4-1 メインメニュー ①メインメニューより「登録内容/申請内容 の確認」をクリックします。 ②「経審情報更新申請内容の確認」をクリッ クします。③4 章で申請した経審情報更新申請内容 が表示されます。
7.5 業種情報追加申請内容の確認
本節では、6 章「業種情報追加」で申請中の内容を確認する方法を説明します。 まずはじめに、2.2 節のログイン方法により電子入札システムにログインし、メインメニューを 表示させます。 図 7.5-1 メインメニュー 図 7.5-2 登録内容・申請内容の確認メニュー画面 ①メインメニューより「登録内容/申請内容 の確認」をクリックします。 ②「業種情報追加申請内容の確認」をクリ ックします。図 7.5-3 業種情報追加申請内容の確認画面
③6 章で申請した業種情報追加内容が表 示されます。