「ハードサブ」動画の作成について
∼ 英語教員のための Do-It-Yourself マニュアル (3) ∼ 染谷 泰正 (青山学院大学) はじめに 筆者の勤務校では、文学部英米文学科の専門科目(3, 4 年生対象)のひとつとして「翻訳 (3)」 という授業を配置し、「映像翻訳」(Subtitle Translation) を扱っている1)。授業では、字幕作成用 のソフトウェア(字幕エディタ)として Subtitle Workshop を使い、作成した字幕を Viplay とい うメディアプレーヤを使って映像と同期して表示させるという方法をとってきた2)。上記ソフトウェア導入時の経緯もあって、本授業では当初から Viplay の使用を前提としてお り、字幕データもこれに対応した形式(vsf 形式)で作成・保存していた。そのため、Viplay 以 外のメディアプレーヤでの視聴ができなかったが、字幕付き動画を、現在もっとも普及している メディアプレーヤである Windows Media Player (WMP) でも視聴できるようにしたいという声が、 学生のみならず、同様の授業実践に関心を持つ他校の先生方からも少なからず寄せられていた。 また、苦労して作成した作品を(著作権上の問題がないことを条件として)インターネット上で 配信したいという希望も多く寄せられている。このためには WMP に対応させることが必須要件 のひとつになってくるが、その他にも、ユーザ(とりわけ国外のユーザ)側の環境によっては日 本語の字幕が文字化けすることがあるなどの問題があった。 WMP にはすでに字幕表示機能が備わっており、これに対応した字幕データの作成も、実は ごく簡単な方法で実現することができる3)。これについては、染谷 (2008a) および染谷 (2008b) ですでに解説したとおりである。ただし、ユーザ側の環境や字幕データの形式にかかわらず、安 定した字幕付き動画を作成・配信するためには、従来の「ソフトサブ」方式(字幕データと映像 をソフトウェアによって動的に制御し、同期させる方式)ではなく、いわゆる「ハードサブ」方 式の字幕付き動画を作成する必要がある。 「ハードサブ」とは、字幕データを映像上に直接焼きこむ方式で、ソフトサブ方式と異なり、 再生するメディアプレーヤの種類や字幕ファイルの形式を問わず、また字幕データが文字化けす
SOMEYA,Yasumasa (2008c). “Creating ‘Hard-Sub’ video clips.” (Part 3 of the monograph, Adding subtitles to
video clips and embedding them in your Web pages: A Do-It-Yourself manual for teachers of English wishing to introduce subtitle translation as part of their classroom activities. 2008)
るといった心配もない。ポッドキャスティングによる配信や、YouTube や Yahoo! Video などの 動画サイトに字幕付きビデオを投稿をする場合も、ハードサブ方式によって字幕を直接、映像に 焼き付けたものを使うことになる。 ハードサブ動画の作成は、字幕データの焼き込みという手間がかかることと、データの焼き 込みにともなう技術的な問題のために、一般のユーザにはなかなか手の出しにくいものであった が、実際にはそう難しいものではない。本稿では、まず第 1 章で VirtualDub というソフトウェア を使ったハードサブ作成方法について解説する。VirtualDub はハードサブ動画作成の定番とされ ているソフトウェアで、使いこなすためには一定の予備知識を必要とするが、本稿では手順どお りに作業を進めていくだけで済むように、説明を必要最小限のポイントに絞り、できるだけわか りやすく、具体的に解説する。第 2 章では、DivXLand Media Subtitler というフリーウェアを使 ったハードサブの作成について解説し、続いて第 3 章で TMPG Encoder、第 4 章で GOM Encoder という市販のエンコーダを使ったハードサブの作成方法について述べる。後者の 2 つのエンコー ダは有料の市販品であるが、いずれもごく簡単な操作で高品質のハードサブの作成ができること、 および試用版を業者のサイトから無料でダウンロードすることができることから、あえて本稿で 紹介することとする。 図 1 にウェブページに埋め込んだハードサブ動画の例を示す。当然のことながら、ハードサ ブ動画は、特殊なコーデックを使って圧縮していない限り、WMP(あるいはその他の同等のメ ディアプレーヤ)を単独で立ち上げて再生することもできる。 図 1 ウェブページ に埋め込んだハード サブ動画の例 ※ 画面サイズ指定 (px) width=640, height=544 [動作環境] Windows XP (SP2) WMP Ver. 7 and above [ブラウザ]
Internet Explorer Ver. 7.0 Safari (3.1.2) Mozilla Firefox (3.0.1) ※ <object> タグと <embed> タグを併用した WMP の埋め込みについては染谷 (2008b p. 56) の資料 5 (Lines 20-38) 参照。図 1 のソースコードは以下の URL からダウンロード可。 [Online] http://www.someya-net.com/83-SubtitleVideo/Public/HTML_Template7.txt 画 面 上 に 焼 き つ け ら れ た ハ ードサブ字幕
1. VirtualDub を使った「ハードサブ」動画の作成 VirtualDub はハードサブ動画を作成する際の定番とされているフリーウェアである。本節では、 これを使ったハードサブ動画の作成について解説する。まず、作業に必要な 3 つのアプリケーシ ョンと、それぞれのダウンロード先を以下に示す。ダウンロードおよびインストールの方法につ いては順次解説する。なお、当然のことながら、以下の作業のためには適当な動画ファイル(通 常は avi または mpeg-1 形式)とこれに対応した字幕ファイルが必要である。4) 1.1 使用するアプリケーション 1) VirtualDub 1.8.3 (32-bit version)
ダウンロード先: http://www.virtualdub.org/ 日本語化パッチ: http://www.geocities.co.jp/SiliconValley-Cupertino/9994/ コメント:VirtualDub は映像ファイルに字幕データを焼き込むハードサブ作成用のソフトウ ェア。字幕データのフォント設定や映像ファイルの編集もできる(2008 年 6 月末日現在の 最新バージョンは 1.8.3)。上記の日本語化パッチを当てることで、操作画面の表示を日本 語に変換することができる。
対応動画形式:avi および mpeg -1 (wmv は非対応。出力は avi のみ) 対応字幕ファイル形式: srt, sub, ssa, ass, smi, psb
2) VobSub 2.23
ダウンロード先: http://www.divx-digest.com/software/vobsub.html 日本語化パッチ: http://homepage2.nifty.com/sophia0/freesoft/VobSub/
コメント:VirtualDub 用の各種ユーティリティプログラムを含むプラグインセット。本稿で の作業にはこのうちの TextSub (aka, TextSub for VirtualDub and AviSynth) というプラグイン を使用(関連解説は染谷 2008a, p. 21 および注 26 参照)。
参考オンラインマニュアル(英語版):“VobSub Subtitle Ripping, Playback and Permanent Subtitle Guide” (http://www.divx-digest.com/articles/article_vobsub_page1.html) 。 1.2 VirtualDub のダウンロードとインストール 1) 前記のダウンロード先から VirtualDub をデスクトップ上にダウン ロード。ダウンロードが終わると右のようなアイコンがデスクト ップ上に表示される。圧縮ファイル(zip ファイル)になってい るので、これをダブルクリックして解凍処理。解凍が終わると (とくに場所を指定しない限り) デスクトップ上に新たなフォルダ [VirtualDub-1.8.3] が作 成されるので、これを c ドライブの [Program Files] の中にそのまま移動する。 2) [オプション] 日本語化パッチを当てる場合は、パッチファイル (virtualDub165_jp01.exe) を 前記のサイトからダウンロードし、これを先ほどの [VirtualDub-1.8.3] フォルダに移動した 上でパッチファイルを実行(実行後は VirtualDub の操作パネル表示が日本語化される)。 VirtualDub-1.8.3.zip
1.3 Vobsub のダウンロードとインストール
1) 次に Vobsub (Vobsub_2.23.exe) を前記のサイトからデスクトップ 上にダウンロード。ダウンロードが終わると右のようなアイコ ンがデスクトップ上に表示されるので、これをダブルクリック。
2) 画面上の指示に従ってインストールを進める。[Choose Components] の画面(図 2)で、 [Plugins] 内の次の 3 つの項目にチェックマークを入れて Next をクリック([Utilities] のとこ ろは初期設定のままでよい。ただし、字幕ファイルの編集に秀丸や TeraPad などのテキスト エディタを使う場合はこの中の「notepad への関連付け」を外す)。
; VobSub for DirectShow ; VobSub for VirtualDub
; Textsub for VirtualDub and Avisynth ← 今回使用するのはこのプラグイン
なお、すでに染谷 (2008a) の指示にしたがって VobSub for DirectShow (=DirectVobSub) を インストールしてある場合は、ここで VobSub for DirectShow(および Utilities)を再インスト ール(上書きインストール)することになる。
3) 上記画面で Next をクリックすると、次にインストールする場所 (Destination Folder) を尋ね てくるので、入力ボックス内に c:¥Program File¥Gabes¥VobSub と入力(ただし、通常は自動 的にこれが表示されるので、それを確認)した上で、Install をクリック。
4) インストレーションの途中で VirtualDub が保存されている場所を尋ねてくるので(図 3)、 先ほど保存したフォルダ (c:¥Program File¥VirtualDub-1.8.3) を指定し、Next をクリック。 →すでに VirtualDub が適切にインストールされている場合には自動的に必要なファイルが
読み込まれるので、このダイアログが省略されることがある。
5) 図 3 で Next をクリックすると、しばらくして [Installation Complete] というウィンドウが表 ; VobSub for DirectShow ; VobSub for VirtualDub ; Textsub for VirtualDub and Avisynth の 3 つの項目にチェックマー クを入れて Next をクリック。 図 2 VobSub のインストー ル画面(インストールする コンポーネントの選択)
示される。これでインストレーションは終了。画面上に表示されているウィンドウを手動で 閉じる。ただし、場合によってはウィンドウが閉じないケースがあることが報告されている。 その場合は Ctrl+Alt+Del キーを押して Windows のタスクマネージャを立ち上げ、アプリ ケーションを強制終了させてかまわない。 6) なお、インストールが正しく行われていれば右図に 示すように、c ドライブの [Program Files] にある [VirtualDub-1.8.3] のフォルダの中の [plugins]フォル ダに textsub.vdf というファイルが読み込まれてい るはず。このファイルがない場合は再度インストー ル作業をやり直す。5) 以上で必要なソフトウェアのインストールは終了。以下、VirtualDub を使った字幕データの焼き 込み作業に移る。なお、この作業に先立って DirectVobsub をオフにしておくこと。6) 1.4 VirtualDub の起動およびハードサブ作成の手順 1) 前記 1.2 でインストールした VirtualDub (VirtualDub.exe) を起動(c ドライ ブの Program Files に移動した [VirtualDub-1.8.3] というフォルダの中に右
のようなアイコン (VirtualDub.exe) があるので、これをダブルクリックし
てプログラムを起動(同じようなアイコンが他にもあるので注意!)。
2) VirtualDub.exe を起動したら、メニューから [File] → [Open video file] を選択し(図 4)、映 像ファイルを読み込む。なお、読み込み可能な動画形式は avi, mpg (mpeg-1), divx で、wmv には非対応 (したがって、wmv 動画を使いたい場合はいったん mpeg-1 形式に変換する)。 c:¥Program Files 図 3 VobSub のインスト ール画面(VirtualDub フォル ダの指定) ここをクリックして、先ほど c ドライブの Program File の中に 保存した VirtualDub-1.8.3 フォ ルダを探す。見つかったら、フ ォル ダをクリックし て確定 。 (→VirtualDub がインストー ルされている場合はこのダイ アログが省略されて自動的に 処理されることがある)。 VirtualDub が保存されて い る デ ィ レ ク トリ = フ ォルダを指定。
3) 映像ファイルが読み込まれたら、メニューから [Video] →[Filters] を選択(図 5)。 4) [Filters] というウィンドウ(この時点では空白)が出るので、右側ペインにある [Add] をク リック(図 6)。 5) 次に [Add Filters](フィルタの追加)というウィンドウ(図 7)が出るので、そこで [TextSub2.23] を選択し、[OK]ボタンを押す。7) 図 5 映像を読み込み後、 [Video] →[Filters] を選択 [Video] → [Filters] を選択 図 6 Filter の選択画面 [Add] をクリックして次 に進む。 図 4 VirtualDub の初期 画面(部分)からビデオ ファイルを読み込む [File] → [Open video file]
6) 前記画面で [OK]ボタンをクリックすると、次に [TextSub settings] というウィンドウが表示 される(図 8)。このウィンドウの [OPEN] ボタンを押すと字幕ファイルの選択画面になる ので、あらかじめ用意しておいた字幕ファイルを選択して [OK] ボタンを押す。
7) 次に上記画面から [Styles] ボタンをクリック。次ページに示した Subtitle Style Editor 画面 (図 9a)が表示されるので、ここで字幕のスタイルを設定する。設定する内容は、字幕表 示位置、左右上下マージン、テクストの文字色、文字枠と影である。なお、日本語を使う場 合はフォント(通常はMSゴシック系 →フォントについては p. 20, 図 23 参照)を指定し た上で SHIFT_JIS を選択すること。 8) スタイルとフォントの指定がおわったら、それぞれ [OK] ボタンをクリックして図 8 の画面 に戻る。ここで再度、画面右下の [OK] ボタンをクリックすると、先程の [Filters] という ウィンドウが再度表示される(図 9)。この中に [Textsub] の項目が追加されている事を確 認したら画面右上の [OK] ボタンをクリック。
※字幕のファイル形式は smi, srt, ssa, sub, ass, psb がサポートされている。 したがって SAMI 形式 (smi) で字幕ファイルが作成してあれば通常はそのまま読み 込むことができる。8) 図 7 Filter の追加※ ここで [TextSub 2.23] を選択 選択後 [OK] をクリック 図 8 字幕ファイルの 読み込み※ ※ここでは一覧表の中から必要に応じて任意のフィルタを複数追加することできる。 pp.11-13 では、このうち映像サイズを変更するための resize というフィルタを 追加した例を示した。
、 9) 以上で字幕合成用の Textsub フィルタの読み込みが終了。次に映像にきちんと字幕が載って いるかを確認。VirtualDab の画面には前記手順 2 で読み込んだビデオが表示されているので、 ここから Output 再生ボタンを押して、出力画面に字幕が付いていることを確認(図 10)。 図 9b 字幕テクストのフォント指定 画面 図 9 Textsub フィルタ 追加の確認 [TextSub 2.23] が字幕合成用のフィ ルタとして追加されたことを示す。 [選択例] フォント=MSPゴシック スタイル=標準、 サイズ=⒙、 色=黒 文字セット=日本語 図 9a 字幕テクストの スタイル指定画面 日本語を使う場合はここ で SHIFT_JIS を選択 Screen Alignment は字幕 表示位置、Margin は左右 上下の余白、Color はテク スト文字の色をそれぞれ 指定。 文字のアウトライン、背 景ボックス、影などの指 定を行う。 ここをクリックすると以 下(図 9 b)に示す「フォ ント選択」になる。
なお、図 10 の画面で左側に入力画面、右側に出力画面が出ていない場合はメニューから [View] を選択し、[Input video pane] と [Output video pane] にチェックマークが入っている かどうかを確認。入っていなければチェックを入れる。
10) 次に、メニューから [Video] → [Compression] を選択(図 11)。この際、その下の欄にある [Full Processing Mode] (完全処理モード)という項目にチェックが入っていることを確認。チェ ックがなければチェックを入れておく。
図 11 Compression モードの選択
Full Processing Mode の チェックマークを確認 [Video] → [Compression] を選択 (操作パネル拡大図) 図 10 字幕表示の確認 Original の 映 像 を 再 生 ( 再 生 マ ー ク の 下 の “ I ” は Input の略) 字幕付きの映像 (Output) を 再生(再生マークの下の “O” は Output の略) Output 再生ボタンを 押して、出力画面に字 幕が付いていること を確認。文字化けして いる場合は前記図 9a に戻ってフォントの 指定をやり直す。 ソース映像 出力映像
11) 続いて [Select video compression] (映像圧縮方法の選択)という画面(図 12)になり、選択 可能な Codec の一覧表が表示される。この中から最適と思われる Codec を選択して[OK] ボ タンを押す (注:表示される Codec の内容はそれぞれの PC 環境により異なる。また、どの Codec を使うのが最適かは一概には言えないので、実際にいろいろ試してみていただきたい。 ここではとりあえず Microsoft MPEG-4 Video Codec v3 9) を選択しておく)。
12) 最後にメニューから [File] → [Save as AVI](日本語パッチを当てている場合は「名前をつけ て保存」という表示になる)を選択。保存場所を指定するウィンドウが開くので、ここで保 存場所と保存ファイル名を指定して [保存] をクリックすると、映像と字幕をミックスした 映像ファイルの作成が始まり、図 13 のような作業画面が表示される。 図 13 字幕のエンコー ディング画面 エンコーディング中のデ ータの詳細がここにオン ライン表示される。 出力画面上にエンコーデ ィング中の字幕が表示さ れる。 この青いバーが作業の進行状況を示す。 図 12 Codec の選択 必 要 に 応 じ て 、 こ の [Configure] ボ タ ン を ク リ ッ ク し て 映 像 の 圧 縮 設定をする(選択したコ ー デ ッ ク に よ っ て 設 定 できる内容が異なる。こ こ で は と り あ え ず 初 期 設定のままでよい)。
一覧表の中から Microsoft MPEG-4 Video Codec v3 を選択。[OK] ボタンをクリックして次に進む。なお、Codec によ ってはうまく字幕が載らないものがあり、字幕の解像度にもかなりの違いが出てくる。
13) エンコーディングが完了したら(完了のメッセージはとくに表示されず、作業進行画面が自 動的に閉じる)、メニューから [File]→ [Quit] を選択して VirtualDab を終了。
14) 作成されたハードサブ動画は前記手順 12 で指定した場所に保存されているので、これを確 認。字幕の品質に問題がある場合は、前記手順 11(図 12)に戻り、Codec を変えた上で再 度、実行する(あるいは、次項の解説を参照して映像の出力サイズを変更する)。 1.5 映像サイズと字幕の品質について 一般に、ハードサブ字幕の品質は使用するコーデック、圧縮設定(とくにビットレートと映像 のサイズ)、ハードウェア・アクセラレーション設定(染谷 2008a, p. 32 参照)、および使用する パソコンの CPU 性能等に左右されるが、基本的には指定した映像のサイズ(解像度)に合わせ て字幕データがエンコードされるため、再生する際に映像を拡大表示させると字幕の質が大きく 低下する。これを避けるためには最初から再生時のサイズに合わせた大きさにして字幕をエンコ ードする必要がある。 前出の図 9 (p. 8) で見たとおり、本稿の解説に使用したソース映像は Input/Output ともに解像 度 352×240 となっている。これは、ビデオ CD [NTSC] 規格の既定値であるが、字幕を表示させ るにはやや小さすぎる。したがって、これを 640×480 程度のサイズに変更した上でエンコーデ ィングするのが好ましい。VirtualDub には映像サイズを変更するためのフィルタがあらかじめ用 意されており、これを追加することで、サイズの変更をしながら同時に字幕をエンコードするこ とができる。以下にその手順を示す。 1) 前記、図 9 (p. 8) の状態から [Add] ボタンをクリック。 2) フィルタ一覧の中から [resize] を選択して [OK] をクリック。 3) 以下のような画面が表示されるので、ここで必要な設定を行う。ここではとりあえず [Absolute (pixles)] をチェックして 640×480 と入力し、さらに [Aspect ratio] で [Compute height from ratio] をチェックした上で 4:3 と入力。他の項目は既定値のままでよい。
図 14 [resize] フィ ルタの追加
フ ィ ル タ 一 覧 の 中 か ら [resize] を選択。
[用語解説] Letterbox: 映像フレームの上端と下端を黒く塗りつぶすこと。これによって、VHS テープ等からキ ャプチャしたフレームの端にしばしば現れる不要なライン(ノイズ)を取り除くことができる。 Crop: 映像フレームの余分なピクセルを切り落とすこと。 Aspect ratio: 映像の横縦サイズの比率。注 12 の解説参照。 Codec-friendly sizing: コーデックによって画像のサイズが 4, 8, 16 のいずれかの倍数でないと適切に 処理されないことがある。わからない場合は Do not adjust を選択しておく。
4) 設定後、[OK] をクリックすると、図 16 のような画面になり、TextSub のほかに resize フ ィルタが追加され、映像サイズが 352×240 から 640×480 に変更されているのが確認できる。 図 15 映像サイズの 設定 映 像 サ イ ズ は 基 本 的 に 8 の倍数の範囲で任 意 に 設 定 す る こ と が できる。ここでは 640 ×480 としておく。 ア ス ペ ク ト 比 は 通 常 のビデオ映像の 4:3 を 指定。 図 16 フィルタの 読み込み確認画面 resize フィルタが追加 さ れ て い る こ と を 確 認。
5) 確認後、[OK] ボタンをクリックしてパネルを閉じ、前出の図 10 (p. 9) に戻る。ただし、 今回は出力側の画像サイズを変更しているので、実際の表示は以下(図 17) のようになる。 字幕がきちんと入っているかどうかは、操作パネルの Output ボタンをクリックすることで 確認することができる。 6) 字幕が載っていることを確認したら、あとは前述の手順 10 (p. 9) に戻り、順次作業を進めれ ば解像度 640×480 に変更されたハードサブ映像が作成される。 図 17 出力サイズ変 更後のエンコード画 面 出力側 入力側 映像サイズの拡大に 伴って、字幕もより 鮮明に出力される。
2. DivXLand Media Subtitler を使った「ハードサブ」動画の作成
DivXLand Media Subtitler(以下、Media Subtitler)は、フリーウェアの字幕エディタで、2007 年 1 月にリリースされた最新版(ver 2.0.5)では、通常の字幕編集のほかに、ハードサブの作成 (動画への字幕データの埋め込み)や動画からの音声の抽出等の機能がサポートされている。な お、ハードサブの作成は VirtualDab の機能を使って行うため、Media Subtitler を使うに当たって はあらかじめ VirtualDab をインストールしておく必要がある。
2.1 使用するアプリケーション 1) DivXLand Media Subtitler 2.0.5
ダウンロード先: http://www.divxland.org/subtitler.php コメント:本来の「字幕エディタ」としても使い勝手がよく、かつ、音声波形を表示しなが ら字幕を編集することができるため、動画のみを見ながら作業する場合と比べてより厳密 なタイミングの指定が可能 。ハードサブの作成は VirtualDab を利用した追加機能としてサ ポーされているものであるが、VirtualDab から直接ハードサブを作成するよりも操作が簡単 で、同じ条件であればいくらか質の高い字幕を得ることができる。
対応動画形式:wmv, asf, mpg, (mpeg-1, 2), mp4, avi, divx, xvid, mkv, ogm 対応(※ただし、ハー ドサブの作成に関しては入力ファイルは avi と mpeg-1 形式、出力は avi 形式のみ)。 字幕ファイル形式: smi, srt, sub, ssa 等、およそ 30 種類の字幕形式に対応(※ただし、ハー
ドサブを出力する際は ssa [= SubStation Alpha] 形式に変換してからエンコードする)。 2) VirtualDub 1.8.3 (32-bit version)
→セクション 1.1 (p.3) 参照(以下、VirtualDub がすでにインストールされているものとする)。 コメント:字幕の焼き付けは VirtualDab を使って行うが、VirtualDab そのものを別途立ち上
げる必要はなく、表面的には Media Subtitler 内部のみでハードサブの作成ができる。 3) Subtitler.vdf (ハードサブ用のプラグイン)
ダウンロード先: http://www.virtualdub.org/virtualdub_filters.html
コメント: subtitler.vdf は Media Subtitler 用の VirtualDab Plugin。Media Subtitler をダウンロ ードした後、ファイルを解凍すると [subtitler-2_4] というフォルダができるので、この中 にある subtitler.vdf を VirtualDab フォルダ (c:¥Program File¥VirtualDub-1.8.3)の中にある [plugins] フォルダに入れておく(VirtualDab のインストールについてはセクション 1.1 で 既述)。なお、このプラグインは ssa 形式の字幕ファイルを処理するためのものであるが、 ssa 形式への変換および保存は Media Subtitler 上で直接行うことができる。
4) Xvid codec 1.1.3 Stable
ダウンロード先: http://www.divx-digest.com/software/xvid.html
コメント:Subtitler がハードサブの作成に使用する MPEG-4 ビデオコーデック。ダウンロ ードしたファイルを開くとインストーラーが起動するので、指示に従ってインストール しておけば、Media Subtitler を起動後、必要に応じて自動的に読み込まれる。なお、Xvid はオープンソース(ソースコードが公開されていて、基本的にフリーウェア)でありな
がら、非常に高い画質で映像を圧縮することができるコーデックとして定評がある。似 た名前のコーデックに DivX があるが、こちらは有料(Xvid は DivX を開発したスタ ッフが DivX の有料化に反対して独自開発したもので、画質は DivX とほぼ同等)。 5) BeSweet (Audio Encoder) v.1.5b31
ダウンロード先: http://dspguru.doom9.org/ コメント:映像から音声を抽出し、波形表示させる際に必要なオーディオコーデック (Version 1.5 のベータ版 v1.5b31 をダウンロード)。音声は wav 形式で保存されるので、一 般的な音声編集ソフトや(音声波形表示に対応している)字幕エディタで再利用するこ とができる。 2.2 Media Subtitler のダウンロードとインストール 1) 前記のダウンロード先から Media Subtitler をデスクトップ上に ダウンロード。ダウンロードが終わると右のようなアイコンが デスクトップ上に表示されるので、これをダブルクリックして 実行。 2) 画面上の指示に従ってインストールを進める(特に問題がない限り各画面で Next をクリッ クしていけばよい)。 3) インストールが終了すると、デスクトップ上に右のようなショートカッ トアイコンが配置されるとともに、c ドライブの[Program Files] フォル ダの中に [DivXLand] というフォルダが作成される。プログラムはその 下の [Media Subtitler] というフォルダの中に解凍されているので、これ を確認。 2.3 Subtitler.vdf のダウンロードとインストール 1) 前記のダウンロード先にアクセスすると、VirtualDab フィルタのリストが表示されるので、 ここから subtitler-2_4.zip をデスクトップ上にダウンロード。ダウンロードしたファイルを ダブルクリックして解凍すると、[subtitler-2_4] という名称のフォルダがデスクトップ上に 表示されるので、その中に Subtitler.vdf というファイルが含まれていることを確認。 2) 次に [subtitler-2_4] フォルダを、先ほどインストールした [Media Subtitler] フォルダ(c:
¥Program Files¥DivXLand¥Media Subtitler)の中にそのまま移動(図 18)。
DivXLand_MediaSub_205.exe
図 18 c:¥Program Files > DivXLand > Media Subtitler の中に[subtitler-2_4] フォ ルダを移動
3) [subtitler-2_4] フォルダの中にある Subtitler.vdf を VirtualDub フォルダ (c¥Program Files ¥DivXLand ¥VirtualDub-1.8.3) の中の [plugins] フォルダにコピーして貼り付け(図 19)。
2.4 Xvid codec のダウンロードとインストール 1) 前記のダウンロード先にアクセスすると、Xvid codec のダウンロード用インターフェイスが 表示されるので、1.1.3 Stable というバージョンであることを確認して [Download] という表示を クリックしてデスクトップ上にダウンロード。 2) ダウンロード後、デスクトップ上に表示される [Xvid-1.1.3-27042008] というアイコをダブ ルクリックして実行。 3) セットアップウイザードの指示にしたがって、すべて初期設定のまま [Next] をクリック。 最後に完了のメッセージが出たら [Finish] をクリックしてインストレーション終了(最後に に c ドライブの [Program Files] の中に [Xvid] というフォルダがあることを確認)。
2.5 BeSweet のダウンロードとインストール 1) 前記のダウンロード先にアクセスし、タイトルバナーの下にあるメニューから [beta] をク リック。ダウンロード可能なバージョンの一覧が表示されるので、一番上にある[BeSweet v.1.5b31] をクリックしてデスクトップ上にダウンロード。 2) ダウンロード後、デスクトップ上に表示される [BeSweet v.1.5b31.zip] というアイコンをダ ブルクリックしてファイルを解凍。 3) 解凍が終わるとデスクトップ上に同名のフォルダが作成されるので、これを c ドライブの [Program Files] の中に手動で移動 (drag & drop) して作業終了(Media Subtitler との関連付 けは後で行うので、ここではこれで作業を終了してよい)。
2.6 Media Subtitler の起動およびハードサブ作成のための準備作業
デスクトップ上のショートカットアイコンをクリックして(または Windows の [スタート] から [プログラム]→[DivXLand]→[Media Subtitler] を選択して)Media Subtitler を起動。プログ ラムが起動すると、図 20 のような初期画面が表示される。以下、この画面に映像ファイルと字 幕ファイルを読み込み、ハードサブの作成を行うための手順を示す。なお、この作業に先立って DirectVobsub をオフにしておくこと(注 6 参照)。 図 19 c:¥Program Files > VirtualDub-1.8.3 > plugins の中に Subtitler.vdf を移 動 (copy & paste)
1) まず、図 20 の画面から、[File]→[Open Video] を選択し、映像ファイルを読み込む。対応し ているファイル形式については p. 14 参照。
2) 次に、[File]→[Open Text or Subtitle] を選択し、字幕ファイルを読み込む(Media Subtitler を 字幕エディタとして使う場合は、字幕データのみを書き出したテキストファイルを読み込み、 これに各行ごとにタイミング=開始時間と終了時間=を加えていくが、ここではすでに時間 データが付与された編集済みの字幕ファイルを読み込むものと仮定する。字幕フォーマット の変換については注 8 参照)。 3) 映像ファイルと字幕ファイルの読み込みが終わると、図 21 のような画面になる(ただし、 この段階では音声波形は表示されない)。 4) 図 21 で、字幕と映像を同期させて「プレビュー」するためには、画面右下にある [Captioning Mode] のところで、一番下の [Preview Only] にチェックを入れてプレーヤを再生。これで、 左側ペインに表示されている各字幕行が映像画面上に順次同期表示される。プレビュー時の 字幕の位置設定およびフォント設定の方法は以下のとおり。
プレビュー時の字幕の位置設定
メニューから[Settings]→[General Settings]→[Subtitle Preview Settings] を選択。[Subtitle preview placement] のスライドバーを 90-100%の範囲に設定(数字を少なくすると上に移動)。 プレビュー用のフォント設定
メニューから[Settings]→[General Settings]→[Subtitle Preview Settings] を選択。[Font] ボタン をクリックしてフォントのサイズ等を指定(プレビュー用なので 10∼12 ポイント程度のサ イズを指定)。さらに [Color] ボタンをクリックしてフォントの色を指定。 図 20 Media Subtitler の初期画面 音声波形表示画面 映像表示画面 字幕編集パネル 字幕ファイル 表示パネル
5) プレビューの後、字幕を部分的に再編集したい場合には [Captioning Mode] を [Press and Hold (Auto)] か [Manual] にした上で、必要な編集作業を行う。字幕の内容や同期タイミン グに問題がなければ、そのまま字幕を映像に焼き込む作業に移ることができる。 6) ただし、その前に、今後の作業に必要な外部フィルタ読み込み用の設定をあらかじめ行って おく(この作業は一度だけ行っておけば、次からは設定済みの画面が表示される)。 外部フィルタの設定と音声データの抽出 1. まず、図 21 の状態(ただし音声波形表示はなし)から、メニューの[Tools]→[Audio extraction wizard](音声抽出ウィザード)を選択。
2. Target format の選択画面で、[WAV (PCM)] を選択し、[Load extraction file on the audio bar] (音声データの読み込み)にチェックマークを加えて [Next] をクリック。
3. 次の Sample rate と Bitrate は初期値(“Use original”)のまま [Next] をクリック。 4. 外部プログラム (external programs) の設定画面(図 22)になるので、ここで VirtualDub
フォルダと BeSweet フォルダの所在場所をそれぞれ指定。これまでの指示に従って作業 を行っている場合はそれぞれ以下のような指定先となる。
VirtualDub’s folder: C:¥Program Files¥VirtualDub-1.8.3¥ BeSweet Encoder’s folder: C:¥Program Files¥BeSweetv1.5b31¥
字 幕 の プ レ ビ ュ ー 時 に は こ の “Preview Only” にチェックマー クを入れる。 プ レ ビ ュ ー モ ー ド に すると、各字幕行が同 期 し て 順 次 画 面 上 に 表示される。 編集モードにすると、ここで各字幕行の編集および同 期時間の (再) 設定を行うことができる。 音 声 波 形 の 始 点 と 終 点 は マ ウ ス で ド ラ ッ グすることで、任意に 指定・再指定が可能、 図 21 Media Subtitle のプレビュー画面
5. 指定後、[Next] をクリックすると保存フォルダの指定画面になるので、[Save as] をク リックし、保存フォルダと保存ファイル名を指定して [Next] をクリック。
6. Audio extraction completed! という画面が出たら[Finish] をクリックして作業終了。 7. 終了と同時に自動的に図 21 の画面に戻り、音声波形表示画面上に先ほど抽出した音声 の波形が表示される(ただし、メニューの [View]→[Audio bar] にチェックが入ってい ないと音声波形表示画面そのものが表示されない)。波形が表示されていない場合には プレーヤを再生させると波形が表示されるようになる。なお、作成した音声ファイルは 指定したフォルダに保存され、プログラム終了後もそのまま残される。 以上で、音声データの抽出と波形表示が可能になるとともに、VirtualDub の機能を使ってハー ドサブを作成するための準備ができたことになる。ここで再度、図 21 の画面に戻り、ここから ハードサブの作成に入る。 ハードサブの作成 1) 図 21 の状態(=字幕が動画にきちんと同期しており、これ以上の編集が必要ない状態)で、 メニューから[ Settings]→[Format Settings] を選択。
2) [Format Settings] の画面で左側ペインに表示されている字幕フォーマットのうちから Sub Station Alpha [SSA] 形式を選択した上で、[Font], [Color], [Style], [Alignment], [Margin] 等を 順次指定。このうち [Alignment] では字幕の表示位置を設定する(通常は center と bottom を選択)。[Font] はゴシック系のフォント(和文の場合は MS ゴシック、MS P ゴシック、 HGP 創英角ゴシック UB、HG 丸ゴシック M-PRO など。英文の場合は Arial, Verdana, Tahoma など=次ページ図 23 のサンプル参照)を指定。フォントサイズは画面サイズに対して可能 かつ適切な範囲でできるだけ大きいほうがよい。日本語を使う場合はフォントの [文字セッ 図 22 外部フィルタ の所在場所の指定 ※ ※ハードサブ作成用と WAVE 音声抽出用の 外部フィルタの指定 VirtualDub フォルダの所在場所を指定 BeSweet フォルダの所在場所を指定
ト] を「日本語」にしておくこと。なお、フォント設定等を変更した場合は、ここでいった んオリジナルの SSA ファイルを上書き保存([File]→[Save])してからエンコーディングす ること(保存しないと、ここでの指定や変更内容がハードサブに反映されない)。 図 23 ゴシック系のフォントサンプル(12 ポイント)
これは “MS ゴシック” のサンプルです。(仮名漢字)
これは
“MS P ゴシック” のサンプルです。(仮名漢字)
これは “HGP 創英角ゴシック UB” のサンプルです。(仮名漢字)
これは “HG 丸ゴシック M-PRO” のサンプルです。(仮名漢字)
This is how “Arial” looks like, and this is Bold Face
This is how “Verdana” looks like, and this is Bold Face.
This is how “Tahoma” looks like, and this is Bold Face.
3) 書式の設定が終わったら [OK] をクリックして [Format Settings] の画面を終了。
4) 次に、メニューから[File]→[Embed subtitles] を選択すると図 24 のような出力ファイルの設 定画面が表示される。この画面での設定項目および標準設定値は以下のとおり。
5) 必要な設定が終わったら、[Output video name] の項目の [Save as] をクリックし、保存場所 と保存ファイル名を指定した上で [保存] をクリック。
図 24 出力ファイルの 設定画面
[Output video format] → 既定の AVI (XviD) 使用。 [Configure] →ここの設定は すべて初期値のままでよい。 [VirtulDub’s Folder] → 設定済み。 [Output resolution] → 出力 ファイルの解像度(画面サイ ズ)を指定。とくに変更する 必 要 が な け れ ば 既 定 値 (“Use original”) のままでよ い。 [Preview mode] → 短い(数分の) テスト版を出力したい場合はこの ボックスをチェックし、出力ファイ ルの長さをスライドバーで指定。
6) 図 21 の画面に戻るので、ここで [Next] をクリックし、さらに次の画面で [OK] をクリッ クするとエンコーディングが開始され、次のようなウインドウ(図 25)が表示される。 7) エンコーディングが終了すると Media Subtitler は自動的に初期画面(図 20)に戻り、次の 新規作業のためのスタンバイ状態になる。字幕が焼きこまれた「ハードサブ」動画は前記 5 で指定した保存場所に保存されているので、これを再生してうまくできているかどうかをチ ェック。コーデックは Xvid に固定されているため、最終的な映像の質はもっぱらオリジナ ル映像の質やパソコンの CPU 性能に左右される。ただし、字幕の焼き込み自体は VirtualDub の機能を使って行うため、第 1 章で述べた VirtualDub によるハードサブ作成時の字幕品質を 大きく上回ることはない。 図 25 エンコーディングの 進行状況ウィンドウ (Xvid Status) こ こ を チェ ックし て お くと 終了 後、自動的にウィンドウが閉じる。 パネルの表示内容は、図 19 での XviD Configuration の 設定内容に応じて変化する が、通常はまったく気にする 必要はなく、単に作業の進行 状況を示すインジケータと してみておけばよい。
3. TMPG Encoder を使った「ハードサブ」動画の作成
TMPG Encoder はその名のとおり mpeg エンコーダで、たいへん質の高い mpeg 画像が得られ るエンコーダとして高い評価を得ている。無償版と有料版があり、無償版では mpeg-1 へのエ ンコードが無制限で可能になっているが、mpeg-2 は使用期間が 2 週間に限定されている。有料 版は TMPGEnco Plus 2.5 という名称で製品化されており(税込価格 2,940 円)、mpeg-1 のほか に mpeg-2 も恒常的に使いたいという場合は製品版を購入する必要がある。いずれもソース映 像として avi, mpeg, mov, asf, wmv 等の動画形式をサポートしている(出力は mpeg のみ)。なお、 このうち wmv は公式な対応形式一覧には含まれていないが、問題なく読み込むことができる。10) TMPG Encoder を使った「ハードサブ」動画の作成は、開発者が本来想定していたものではな く、いわば非公式の裏技であるが、パソコンに DirectVobSub がインストールされていれば、その 機能を利用してハードサブ動画を出力することができる。以下、その具体的な方法を解説する。 3.1 使用するアプリケーション 1) TMPGEnc version 2.525(無償版) ダウンロード先: http://www.tmpgenc.net/ja/j_download.html 2) DirectVobSub
DirectVobSub については染谷 (2008a, pp. 21-28) 参照。以下、本稿では DirectVobSub がイン ストールされ、自動起動可能な状態に設定されているものとする。 3) 対応する動画および字幕ファイルの形式 動画:wmv 形式 字幕ファイル: SAMI 形式の字幕ファイル(ただし、wmv 形式の動画ファイルと同じ名称 (拡張子は.smi)で同一フォルダ内に保存されていること)。 コメント:TMPG Encoder で wmv 形式の動画を読み込んだ後、mpg 形式(mpeg-1 または mpeg-2)での保存を指定すると DirectVobSub が自動的に起動し、画面上に字幕データを 取り込みながらエンコーディングすることができる。ただし、映像ソースが初めから mpg または avi 形式になっている場合は DirectVobSub は起動しない 11) 。なお、字幕の書式は 基本的には DirectVobSub での書式設定(図 30, p. 27 および染谷 2008a, p. 24 参照)が適応さ れるが、SAMI ファイルの字幕本文中での HTML タグによる書式指定はそのまま反映される。 3.2 TMPG Encoder のインストールとプログラムの起動 1) まず、上記のダウンロード先から TMPG Encoder(無償版)をデスクトップ上にダウンロード。 2) ダウンロードが終わると、デスクトップ上に [TMPGEnco-2.525.64.184-JA.zip] という圧縮フ ァイルのアイコンができているので、これをダブルクリックして解凍。 3) 解凍が終わると、デスクトップ上に [TMPGEnco-2.525.64.184-JA] というフォルダが作成さ れるので、これを c ドライブの [Program Files] 内に移動。 4) [TMPGEnco-2.525.64.184-JA] フォルダの中にある、右のようなアイコ ンをダブルクリックしてプログラムを起動。
3.3 「プロジェクトウィザード」を使ったエンコーディング ― ハードサブ動画の出力 5) プログラムが起動すると、初期画面とともに「プロジェクトウィザード」画面(図 26)が 開くので、ここで、これから作成する映像のフォーマットを選択する(出力ファイルのフォ ーマットを手動で細かく設定することもできるが、今回はウィザードを使用する)。既定の 選択肢は①ビデオ CD [NTSC] (解像度 352×240, フレームレート 29.97 fps の MPEG-1 ファ イル)、②スーパービデオ CD [NTSC] (解像度 480×480, フレームレート 29.97 fps の MPEG-2 ファイル)、③DVD ビデオ [NTSC 4:3] (解像度 720×480 / 352×480, フレームレート 29.97 fps の MPEG-2 ファイル) または④DVD ビデオ [NTSC 16:9](解像度 720×480, フレームレート 29.97 fps のワイド規格 MPEG-2 ファイル)のいずれか。今回はとりあえず①のビデオ CD [NTSC] 規格に準じた MPEG-1 ファイル(CBR 標準フォーマット)を選択。 6) 上記画面から「次へ」をクリックすると「ソースファイルの選択」画面(図 27)になるの で、ここで「参照」をクリックして目的のフォルダに移動。「ファイルの種類」を「すべて ... のファイル ..... 」にして、字幕を付けたい wmv ファイルを指定する。 7) ソースファイルを指定したのち「次へ」をクリックすると「フィルタの設定」画面(図 28a) に移動するので、ここで「その他の設定」をクリックして、「.MPEG の詳細設定」 画面(図 28b)に進み、既定の映像サイズを変更する。 注)前記の手順 5=図 26 で選択したビデオ CD [NTSC] 規格の MPEG-1 ファイルの既定サイズは 352 ×240 だが、このサイズだと字幕表示には小さすぎるので、ここではこれを 640×480 または 720×480 に変更した上でエンコーディングする。なお、サイズは縦横ともに 8 の倍数でなければならない。通 例、映像サイズを大きくすると画質は落ちるが字幕は(小さな画面を拡大表示した場合に比べて)よ りきれいに表示される。 図 26 TMPG Encoder の プロジェクトウィザード 画面 フォーマットの選択:① ビデオ CD [NTSC] ②ス ーパービデオ CD [NTSC] ③DVD ビデオ[NTSC 4:3] または④DVD ワイドビ デオ [NTSC 16:9] のいず れか適当なものを選択し て「次へ」をクリック。
ソース映像の指定:「参 照」をクリックして目的 のフォルダに移動。「ファ イルの種類」を「すべて のファイル」にして字幕 を付けたい wmv ファイ ルを指定する。 ソース映像の詳細:ソー ス映像のデータが表示さ れる。ここは通常は変更 の必要なし。 図 27 ソースファイル 選択画面 図 28a フィルタの設定 画面 既定の画面サイズその他 を変更するには、ここを クリックして「MPEG の 設定」画面に移行。 各項目は既定の設定にロックされてい るが、項目名をクリックすると左図に 示すように「ロック解除」という選択 肢が表示され、ボックスが入力(また は選択)可能な状態になるので、適宜、 必要なデータを入力(または選択)す る。ここでは画像サイズを変更してお く。 図 28b MPEG の詳細設定画面 (画面サイズの変更)
8) 上記画面で「OK」をクリックすると、図 28a の画面に戻るので、ここで「次へ」をクリッ クすると、「ビットレートの設定」という画面に移行する(画面イメージは省略)。ここでは TMPG Encoder がソース映像に合ったビットレートを自動的に設定してくれるので、原則と して設定値を変更せずにそのまま「次へ」をクリックする(通例、ビットレートが高いほど画 質はよくなるが、ビデオ CD の規格では 1150 bps(CBR 固定)が規格上の上限値となってい るため、プログラムの既定値を変更せずにそのまま使用する)。 9) 前記の「ビットレートの設定」画面で「次へ」をクリックすると「プロジェクトウィザード」 の最後の画面 (5/5) になるので、ここで出力ファイル名を指定した上で「直ちにエンコード を開始する」をチェック。最後に「OK」をクリックするとエンコードが開始され、以下のよ うな画面(図 29)が表示される。 なお、エンコーディングの開始とともに DirectVobSub が自動的に起動するが、正しく起 動している場合には Windows のタスクバー右側の通知領域に以下のような矢印のアイコン が表示される。これが表示されていない場合はエンコー ディングをいったん中止し、DirectVobSub を適切に設定 し直した後、前記 5) 以降の作業を繰り返す。 エンコードにかかる時間はソース映像のサイズや出力設定によるが、通例、かなりの時 間を要する。したがって、大きなサイズの映像をエンコードする場合は、上記画面(図 29) の「進行状況」の枠内にある「エンコード終了後、シャットダウンする」のチェックボックス を ON にした上で、就寝中や外出中の時間を利用してエンコード作業をさせておくのがよい。 図 29 エンコード画面 大きなサイズの映像を エンコードする場合は このチェックボックスを ON にして、エンコード 終了後、自動的にシャッ トダウンさせる。
なお、エンコードを開始しても画面上に字幕が表示されない場合は、前述の DirectVobSub が適切にインストールされ、自動起動可能な状態になっているかどうかのほかに、ソース 映像が wmv ファイルかどうか、および SAMI 形式の字幕ファイルがソース映像ファイル と同じ名称(拡張子は .smi)で同一フォルダ内に保存されているかどうかをチェックする こと。図 37b (p. 32) に TMPG Encoder を使ったハードサブのサンプルイメージを示す。 3.4 MPEG-1 と MPEG-2 の違い、および映像のサイズ設定について 前記の「プロジェクトウィザード」画面(図 26)では、既定の選択肢としてビデオ CD、スー パービデオ CD、および DVD ビデオの 3 種類があったが、このうちビデオ CD は MPEG-1、ス ーパービデオ CD と DVD ビデオは MPEG-2 の形式でそれぞれエンコードされる。MPEG-1 は汎 用性が高く、ほとんどのパソコン上で再生が可能だが、画質は MPEG-2 より劣る。これに対し て、MPEG-2 は高品質のエンコーディングができ、字幕もきれいに出すことができるが、MPEG-2 に対応したコーデックがインストールされていない PC 環境では再生できないことがある。 映像のサイズ(解像度)は原則として 8 の倍数という制限内で任意のものを指定することがで きるが、とくにこれといった目標サイズがない場合はソース映像と同じサイズにしておくのがよ い。一般的な映像のサイズは、ビデオ CD が 352×240 ピクセル、DVD ビデオが 720×480(ま たは 704×480)ピクセルで、VGA 規格では 640×480 ピクセルになる。一般に、映像サイズを 大きくすると画質は落ちるが字幕はよりきれいにエンコードされる。 参考までに、以下にケース 1 からケース 3 まで 3 つの異なった条件で同じソース映像を TMPG Encoder を使ってハードサブにエンコードした場合の結果を示す。ソース映像は、ファイル形式 =wmv、ファイルサイズ=3.1 MB、映像サイズ=640×480、ビットレート=CBR 531kbps で、ア スペクト比 1:1 (VGA) 12) のノンインターレース映像13) である。 ケース 1
エンコード条件:Video-CD (NTSC), MPEG-1, 352×240, 29.9fps, CBR 1150kbps, 4:3 525 line (NTSC) 結果:字幕の品質は VirtualDab と同等。ただし、既定サイズ 352×240 では画面が小さすぎて 字幕がきれいに出ない。ソース映像と同じ 640×480 にしてエンコードすると画面がやや縦 長の感じになるが、720×480 にするとほぼ正しい横縦比率になり、字幕の品質も向上する。 出力ファイルサイズ=9.2 MB。 ケース 2
エンコード条件:Super Video-CD (NTSC), MPEG-2, 480×480, 29.9fps, CBR 2520kbps, 4:3 Display
結果:ソース映像が 640×480 なので、既定値の 480×480 でエンコードすると縦にゆがんだ 映像になる。ただし、出力サイズを 640×480 に変更してエンコードすると映像・字幕とも きれいに出る。MPEG-1 よりも品質がよい。出力ファイルサイズ=18.2 MB。
ケース 3 エンコード条件:DVD (NTSC), MPEG-2, 720×480, 29.9fps, CBR 7992kbps, 4:3 Display 結果:ソース映像が 640×480 なので、既定値の 720×480 でエンコードするとやや横に広が った映像になるが、字幕はきれいに出る。ソース映像と同じ 640×480 にしてエンコードす ると映像・字幕とも高品質の出力が得られる。ただし、ファイルサイズが大きくなる。出 力ファイルサイズ=55.7 MB。 出力結果はソース映像のサイズや品質のほか、エンコーディング時の設定によってもかなりの 違いが出る(パソコンの「ハードウェア・アクセラレーション」の設定も字幕の質に影響する。 染谷 (2008a) の巻末資料 p. 31 参照)。したがって、ソース映像に応じた最適のエンコーディン グ設定を得るためにマニュアル設定でいろいろと試してみるのがよい。この場合、最初の 1∼2 分のみでエンコーディング作業を「中断」し、中断した時点までのファイル(中断時点で自動的 に保存される)を再生してエンコーディングの状態を確認するようにすると時間を節約すること ができる。 [参考] DirectVobSub での字幕書式設定例※(図 30)
[Main] タブでの書式設定例 [Subtitle Style Editor] での書式設定画面
4. GOM Encoder を使った「ハードサブ」動画の作成
GOM Encoder はすでに染谷 (2008a, pp.17-20) で紹介した高機能メディアプレーヤ GOM Player を無償配布しているグレテック社が 2007 年 2 月に発表したエンコーダである。基本的 には各種動画のフォーマット変換用ソフトウェアであるが、本格的なハードサブ作成の機能も備 えており、作成したハードサブ字幕付き動画はどのプレーヤでも再生可能である。現在は機能が 限定された無料のベータ版(試用版)がリリースされており、以下、これを使ったハードサブ動 画の作成について解説する。 4.1 使用するアプリケーション 1) GOM Encoder(試用版) ダウンロード先: http://www.gomplayer.jp/ インストールおよび設定解説: http://www.gomplayer.jp/encoder/ 2) 対応する動画および字幕ファイルの形式
入力:AVI, MPEG-1/2, WMV, FLV, MOV, QT, RM, MKV, OGM, MP4 等。 出力:WMV, AVI, SWF, FLV, OGM, MP4 (H.264 対応)。
字幕ファイル: SAMI 形式の字幕ファイル(ただし、対応する動画ファイルと同じ名称で 同一フォルダ内に保存されていること)。このほか、srt と ssa 形式についても動作確認 済み。
コメント:字幕の書式設定は GOM Encoder の内部機能を使って行うため、字幕ファイルでの 書式設定は基本的には無視される。なお、GOM Encoder の字幕書式設定パネルは、GOM Player の字幕書式設定パネル(染谷 2008a, 図 10a, p. 19) と基本的には同じものである。
4.2 GOM Encoder のインストールとプログラムの起動 1) まず、上記のダウンロード先から GOM Encoder(試用版)をデスクトップ上にダウンロード。 2) プログラムのインストールと初期設定については上記の URL に詳しい解説が掲載されてい るため、ここでは省略する。セットアップが終了すると、Windows の プログラムグループ内に GOM Encoder というフォルダが作成される とともに、デスクトップに右のようなショートカットアイコンが作成 される。 3) 上記のアイコンをクリックするとログインメッセージに続いてプログラムが起動し、図 31 のような初期画面が表示される(ただし、この段階では図 31 に見られるソース映像の情報 は未表示)。 4.3 入出力映像の設定、および字幕の書式設定 4) この初期画面から、まずはソース映像を読み込む。以下の図の中央左側(コメント①参照) にある「追加」ボタンをクリックすると、「ファイルを開く」画面になるので、目的のフォ ルダに移動し、ソース映像を選択して「開く」をクリック。
5) ソース映像が読み込まれ、下部左側の「入力情報」ペインにソース映像の詳細データが表示 される。また、対応する字幕ファイルがソース映像と同じフォルダ内にあれば、上部ペイン の最初に行の「字幕」欄に「あり」と表示される(コメント②参照)。 6) この状態から、次に画面上部右側にある「オプション」ボタンをクリック(コメント②参照) して、「オプション」の「字幕」設定に進む(図 32)。 4.3 ハードサブ動画の出力 図 31 GOM Encoder 初期 画面 ソース映像の詳細 ①ソース映像ファイ ルの読み込み。 ③ こ こ を ク リ ッ クして「オプショ ン」の「字幕」設 定に進む→図 32 参照。 ② 対 応 す る 字 幕 フ ァ イ ル が あ れ ば 「(字幕)あり」の表示になる。 ④ こ こ を ク リ ッ クして「出力」設 定に進む→図 33 参照。 図 32 「オプション」→「字幕」 設定画面 外 部 字 幕 フ ァ イ ル を 使 う 場 合 は こ こ を チ ェック。
7) 「オプション」画面には以下の図に見られるように 6 つのタブが用意されているが、ここで はこのうちの「字幕」タブを選択して字幕の言語、優先順位、コードページの 3 つをそれぞ れ指定(他のタブはとりあえず初期設定のまま使う)。指定後、「OK」ボタンをクリックし て「オプション」画面を閉じる。 8) 次に、図 31 の画面から、画面右下にある「出力設定」ボタンをクリック(コメント④参照)。 9) 以下のような画面(図 33)が表示されるので、ここで出力形式を設定する。選択可能な映 像出力形式は以下のように 5 種類あるので、ここから目的のフォーマットを選択する。 10) 出力形式を選択すると、それに応じたビデオおよび音声コーデックの設定が自動的に行わ れるので(図 33 下部参照)、通常はそのまま次に進む。ただし、必要に応じて適宜変更して もよい。 11) 次に、「字幕」タブをクリックして字幕書式の設定を行う(図 34)。映像上にエンコードさ れる字幕はここで設定された書式にしたがって行われるため、字幕ファイル内での書式設定 は基本的には無視されることになる(ただし、字幕ファイル内の書式情報が書き換えられる ことはない)。 図 33 出力形式の設定画面 「コーデック」「ビデオ」 「オーディオ」の設定は 必要に応じて適宜変更。 ただし、すべて既定値の ままで問題ない。 「出力形式」を選択。選 択肢は AVI, WMV, MP4, FLV, OGM の 5 種類。 Flash Video ファイルを作 成する場合はここをチェ ックしておく。
12) 字幕書式の設定が終わったら「OK」ボタンをクリックして「出力設定」画面を閉じる。 13) 再度、初期画面に戻る。ただし、ここで表示されているのは、入出力ファイルの設定が完 了してエンコード開始可能になった状態の画面である(図 35)。 図 35 入出力ファイルの設定が完了してエンコード開始可能になった画面 出 力 フ ァ イ ル の詳細データ 出力ファイルの保存先 最 後 に こ こ を ク リ ッ ク し て エ ン コ ー ド 開 始。 図 34 字幕書式の設定 「 映 像 に 字 幕 を 出 力 す る」にチェックを入れる。 ここでフォントその他の 設定を行う。字幕ファイ ル内での設定より、この パネル上での設定が優先 される
14) この状態から、画面下部右側にある「開始」ボタンをクリックするとエンコードが開始さ れる。図 36 に示すように、字幕ファイルがきちんと読み込まれていれば、プレビュー画面 上でこれを確認することができる。なお、今回使った「試用版」の GOM Encoder では、最 初の 10 秒間のみ画面右上にグレテック社のロゴマークが挿入される。 15) エンコードが終了すると「エンコードが完了しました」というメッセージが表示されるので、 「OK」をクリックした上で、開いている画面をすべて閉じて作業終了。図 37 に字幕エンコ ード結果のイメージを比較したものを示す。左側の図 37a が GOM Encoder(試用版)によ る出力例(ただし、表示されているのは wmv 形式へのエンコード例)、右側の図 37b は第 3 章で解説した TMPG Encoder(無料版)による出力例(mpeg-2 へのエンコード例)である。 いずれもほぼ同等の高品質の字幕が表示されている。 図 36 エンコード画面 字 幕 が エ ン コ ー ド さ れ て い る の を プ レ ビ ュ ー 画 面 で 確 認 す る ことができる。 「試用版」には最初の 10 秒間のみここにグ レ テ ッ ク 社 の ロ ゴ マ ークが挿入される。
図 37a GOM Encoder(試用版)による出力 図 37b TMPG Encoder(無料版)による出力 図 37 字幕エンコード結果のイメージ比較
5. まとめ
以上、本稿では、第 1 章で VirtualDub、第 2 章で Media Subtitler、第 3 章と第 4 章ではそれぞ れ TMPG Encoder および GOM Encoder という市販のエンコーダの無償試用版を使ったハードサ ブの作成方法について解説した。表 1 は、本稿で取り上げた4つのソフトウェアの性能その他 を比較した一覧表である。 対応メディア形式 ※1 ソフトウェア 入力 出力 対応字幕ファ イル形式 操作性 字幕 品質 有償・無償 の別 VirtualDub avi, mpeg -1 avi srt, sub, ssa,
ass, smi, psb △ ○ フ リ ー ウ ェア Media Subtitler avi, mpeg -1 avi smi, srt, sub,
ssa, etc.※2
○ ○ フ リ ー ウ ェ
ア TMPG Encoder+
DirectVobSub
wmv mpeg-1 & 2 smi ○ ◎ 市販品(ただ し 無 償 の 試 用版あり) GOM Encoder wmv, avi,
mpeg-1 & 2, FLV, mp4,etc. wmv, avi, swf, FLV, mp4, etc. smi, srt, ssa ○ ◎ 市販品(ただ し 無 償 の 試 用版あり) ※1 ハードサブの作成に関して対応しているメディア形式。
※2 ただし ssa 形式に変換した上で使用(フォーマットの変換は Media Subtitler 上で直接行うことができる)。
この4つのソフトウェアのいずれを使ってもハードサブを作成することができるが、字幕の品 質および操作性という点では TMPG Encoder と GOM Encoder に分があるという結論になる。問 題は、いずれも有償の市販品であるという点だが、無償の試用版が使えることから、授業ではと りあえず試用版をダウンロードして使うということで間に合わせることができる。 ただし、VirtualDub でも適切なコーデックの選択や出力サイズの設定、あるいはハードウェ ア・アクセラレーションの調整など、条件さえ整えれば十分に実用に耐える字幕品質を得ること ができる。操作性という点でやや難があるように思われるが、これは要するに慣れの問題であり、 とくに大きな問題はない。また、VirtualDub はハードサブの作成以外にもさまざまなフィルタが 用意されており、拡張性が高いことから、ぜひとも使い方を覚えておくように勧めたい。一方、 Media Subtitler は VirtualDub の機能を使ってハードサブを作成するため、字幕の品質は VirtualDub 単独で使用した場合と同等であるが、その名のとおり本来の字幕エディタとして優れた機能と操 作性を持っており、こちらもぜひともインストールしておきたい。 【謝辞】本稿のうち、VirtualDub を使ったハードサブの作成方法については、青山学院大学外国語ラボラト リー嘱託職員として勤務しておられた益子亮氏によるメモを参考にした。ここに記して感謝の意を表した い。 表 1 本稿で取り上げた4つのソフトウェアの比較表
補足資料:Windows のデータ実行防止 (DEP) の設定の変更
AVI ファイルを起動しようとすると、Windows に組み込まれているデータ実行防止 (DEP = Data Execution Prevention) 機能が働いて、ファイルの閲覧が阻止されてしまうことがある。サム ネイル・プレビュー (thumbnail preview) 機能がオンになっている場合は、AVI ファイルのある フォルダにアクセスするだけでもアクセスがブロックされる。これは、ほとんどの場合 DivX エ ンジン呼び出しのブロック、という問題で、DivX コーデックによって圧縮された AVI ファイル に対して問題を起こすということらしい [1]。 また、しばしば「アプリケーションエラー "0x00ae415b" の命令が "0x00000000" のメモリを 参照しました。メモリが "written" になることはできませんでした」というエラー表示が出るこ とがあるが、これも(メモリーオーバーフローにかかわる現象ということで)同様の理由による 問題と思われる。これは、DivX に特有の問題というわけではなく、古いバージョンのプログラ ムやデバイスドライバなどでは、それ自体にはとくに問題がなくても、この DEP 機能によって 実行が強制的に中断させられてしまうことがある。 このような場合は、下記の方法によって DEP 機能を無効にすることで事態が改善されること がある[2]。この方法は、プロセッサのセキュリティ機能が無効になるために若干セキュリティレ ベルが低下するが、Windows 上で通常のセキュリティ設定をした上で、ウイルスソフトが入っ ていれば大きな問題はない。 DEP 機能の解除 1. 「スタート」→「設定」→「コントロールパネル」と進み、「システム」フォルダを開く。 2. 「システムのプロパティ」画面から「詳細設定」タブを選択し、「起動と回復」の「設定(T)」 ボタンをクリック。 3. 「起動と回復」画面から「起動システム」の「編集(E)」ボタンをクリック。 4. 次のような内容のテキストファイル (boot.ini) が表示されるので、末尾にある NoExecute=OptOut を NoExecute=AlwaysOff に書き換える。
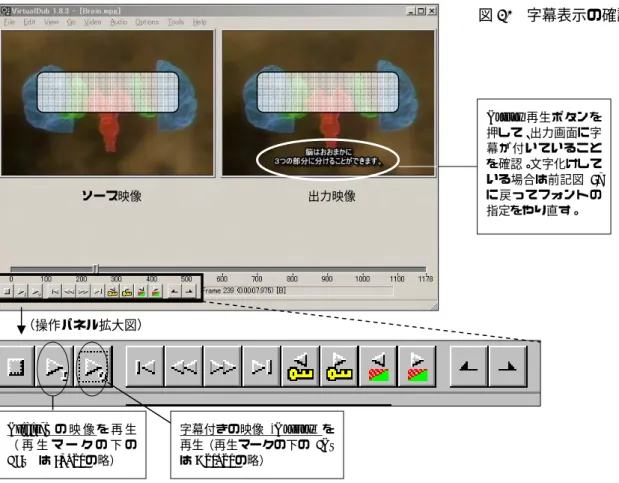
![図 14 [resize] フィ ルタの追加](https://thumb-ap.123doks.com/thumbv2/123deta/5844031.546843/11.892.126.745.743.1013/図14resizeフィルタの追加.webp)
![図 18 c:¥Program Files > DivXLand > Media Subtitler の中に[subtitler-2_4] フォ ルダを移動](https://thumb-ap.123doks.com/thumbv2/123deta/5844031.546843/15.892.125.551.963.1094/図18c¥ProgramFilesgtDivXLandgtMediaSubtitlerの中にsubtitler24フォルダを移動.webp)
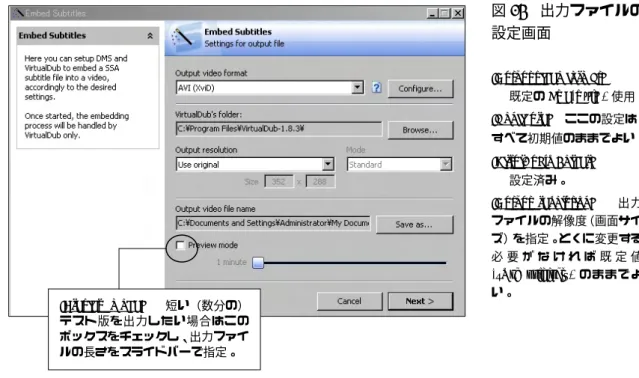
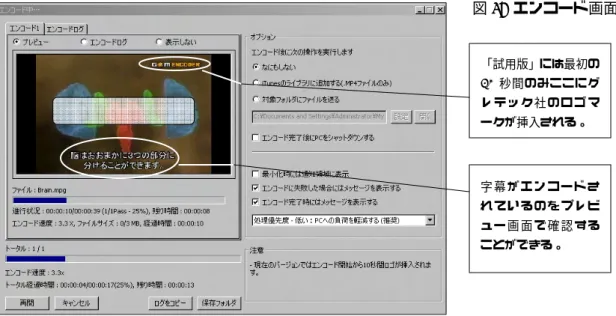
![図 38 字幕ファイルの 読み込みダイアログ 画面 メニューから [File] → [Load] → [Original] を 選択して、目的の字幕 ファイルを読み込む。 図 39a 字幕ファイルの 保存ダイアログ画面 図 39b 字幕ファイルの 保存形式の選択画面 メニューから [File] → [Save] →[Original as] を選択 一覧から字幕形式を選択し てダブルクリック。一覧が表 示されていない場合は下段 [All formats] にチェックを入 れ](https://thumb-ap.123doks.com/thumbv2/123deta/5844031.546843/37.892.152.754.126.358/ダイアログメニューファイルダイアログファイルダブルクリック.webp)