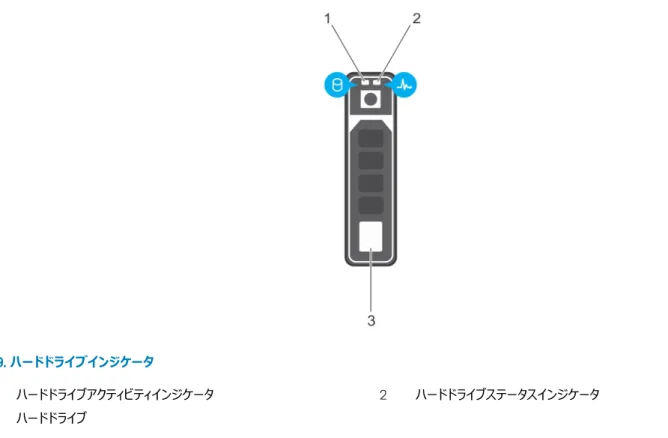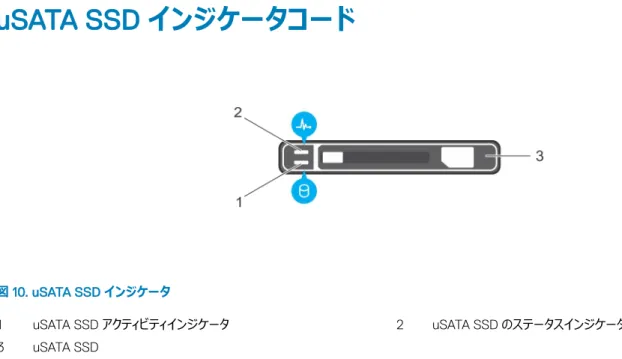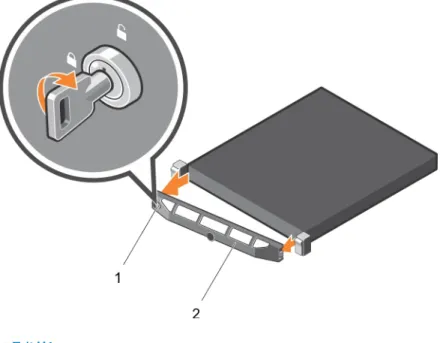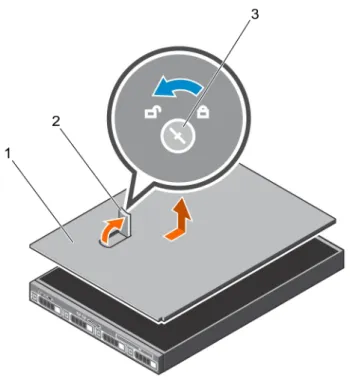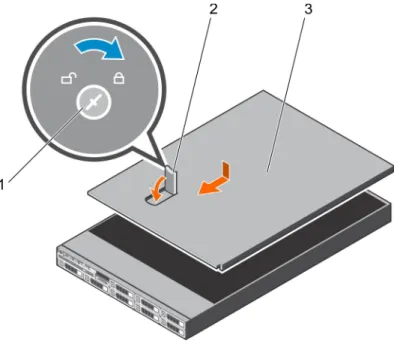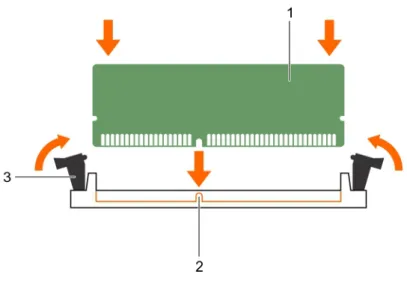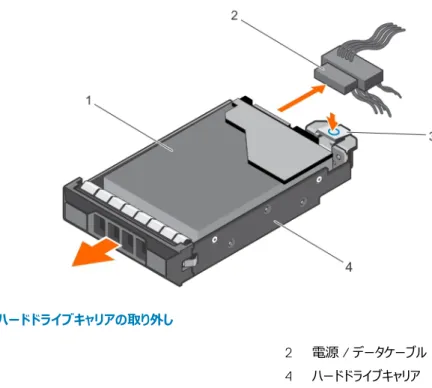Dell PowerEdge R430
オーナーズマニュアル
メモ、注意、警告
メモ: 製品を使いやすくするための重要な情報を説明しています。
注意: ハードウェアの損傷やデータの損失の可能性を示し、その問題を回避するための方法を説明しています。
警告: 物的損害、けが、または死亡の原因となる可能性があることを示しています。
著作権 © 2017 すべての著作権は Dell Inc. またはその子会社にあります。 Dell、EMC、およびその他の商標は、Dell Inc. またはその子会社の商標です。その他の商標
目次
1 Dell PowerEdge R430 システムの概要...9
PowerEdge R430 システムでサポートされている構成...9
前面パネルの機能...10
3.5 インチハードドライブ 4 台搭載システムの前面パネル機能... 10
ケーブル接続式 3.5 インチハードドライブ 4 台搭載システムの前面パネル機能...12
2.5 インチハードドライブまたは SSD 8 台搭載システムの前面パネルの機能... 13
2.5 インチハードドライブまたは SSD 10 台搭載システムの前面パネルの機能... 15
LCD パネル... 16
背面パネルの機能...19
冗長 PSU 背面パネルの機能 ... 19
ケーブル接続式 PSU 背面パネルの機能 ... 21
診断インジケータ... 22
前面パネルの診断インジケータ...22
ハードドライブインジケータコード...23
uSATA SSD インジケータコード...25
NIC インジケータコード... 25
内蔵デュアル SD モジュールのインジケータコード... 26
iDRAC ダイレクト LED インジケータコード...27
冗長電源ユニットのインジケータコード... 28
非冗長電源装置ユニットインジケータコード...30
お使いのシステムのサービスタグの位置...30
2 文書リソース... 31
3 技術仕様...33
シャーシ寸法... 33
シャーシの重量...33
プロセッサの仕様... 34
PSU の仕様...34
システムバッテリの仕様... 34
拡張バスの仕様...34
メモリの仕様... 34
ドライブの仕様...35
ハードドライブ...35
光学ドライブ... 35
ポートおよびコネクタの仕様...35
USB ポート...35
NIC ポート...36
シリアルコネクタ... 36
VGA ポート...36
内蔵デュアル SD モジュール...36
ビデオの仕様... 36
環境仕様... 37
粒子状およびガス状汚染物質の仕様 ...38
動作時の拡張温度...39
動作時の拡張温度範囲に関する制約... 39
4 システムの初期セットアップと設定... 40
システムのセットアップ... 40
iDRAC 設定...40
iDRAC の IP アドレスを設定するためのオプション... 40
オペレーティングシステムをインストールするオプション... 41
ファームウェアとドライバをダウンロードする方法...41
5 プレオペレーティングシステム管理アプリケーション... 43
プレオペレーティングシステムアプリケーションを管理するためのオプション...43
セットアップユーティリティ...43
セットアップユーティリティの表示...43
セットアップユーティリティ詳細... 44
System BIOS(システム BIOS)...44
iDRAC 設定ユーティリティ...67
デバイス設定... 67
Dell Lifecycle Controller...68
組み込み型システム管理...68
起動マネージャ...68
起動マネージャの表示... 68
起動マネージャのメインメニュー... 69
PXE 起動... 69
6 システムコンポーネントの取り付けと取り外し... 70
安全にお使いいただくために... 70
システム内部の作業を始める前に... 70
システム内部の作業を終えた後に... 70
推奨ツール... 71
前面ベゼル(オプション)...71
オプションの前面ベゼルの取り外し... 71
オプションの前面ベゼルの取り付け...72
システムカバー...73
システムカバーの取り外し... 73
システムカバーの取り付け...74
システムの内部...75
冷却エアフローカバー... 77
冷却エアフローカバーの取り付け... 79
システムメモリ...80
メモリモジュール取り付けガイドライン...81
モードごとのガイドライン...82
メモリ構成の例... 82
メモリモジュールの取り外し...87
メモリモジュールの取り付け... 89
ハードドライブ...90
2.5 インチハードドライブダミーの取り外し... 91
2.5 インチハードドライブダミーの取り付け... 92
3.5 インチハードドライブダミーの取り外し...93
3.5 インチハードドライブダミーの取り付け... 93
3.5 インチケーブル接続式ハードドライブキャリアの取り外し... 94
3.5 インチケーブル接続式ハードドライブキャリアの取り付け...95
ホットスワップ対応ハードドライブキャリアの取り外し...96
ホットスワップ対応ハードドライブキャリアの取り付け... 98
ホットスワップ対応 3.5 インチハードドライブキャリアからのホットスワップ対応 3.5 インチハードドライブアダプタの取
り外し ...99
ホットスワップ対応ハードドライブキャリアへの 3.5 インチハードドライブアダプタの取り付け... 100
3.5 インチハードドライブアダプタからの 2.5 インチハードドライブの取り外し... 101
3.5 インチハードドライブアダプタへの 2.5 インチハードドライブの取り付け... 102
ハードドライブキャリアからのハードドライブの取り外し...103
ハードドライブキャリアへのハードドライブの取り付け... 103
光学ドライブ(オプション)... 104
オプションのウルトラスリム光学ドライブの取り外し...104
オプションのウルトラスリム光学ドライブの取り付け... 105
標準光学ドライブの取り外し...106
標準光学ドライブの取り付け...108
冷却ファン... 109
冷却ファンの取り外し...109
冷却ファンの取り付け... 110
内蔵 USB メモリキー(オプション)...111
オプションの内蔵 USB メモリキーの取り付け... 112
拡張カードと拡張カードライザー... 113
拡張カードの取り付けガイドライン... 113
拡張カードライザーの取り外し...115
拡張カードライザーの取り付け...116
拡張カードの取り外し...117
拡張カードの取り付け... 118
iDRAC ポートカード(オプション)...119
オプションの iDRAC ポートカードの取り外し... 119
オプションの iDRAC ポートカードの取り付け... 121
SD vFlash カード(オプション)...122
オプションの SD vFlash カードの取り外し... 122
オプションの SD vFlash カードの取り付け... 123
内蔵デュアル SD モジュール(オプション)... 123
内蔵 SD カードの取り外し...123
内蔵 SD カードの取り付け... 124
オプションの内蔵デュアル SD モジュールの取り外し...126
オプションの内蔵デュアル SD モジュールの取り付け ...127
内蔵ストレージコントローラカード... 128
内蔵ストレージコントローラカードの取り外し...128
内蔵ストレージコントローラカードの取り付け... 129
プロセッサとヒートシンク... 131
ヒートシンクの取り外し... 131
プロセッサの取り外し... 132
プロセッサの取り付け...136
ヒートシンクの取り付け...138
電源装置ユニット... 139
ホットスペア機能... 140
冗長電源装置ユニットの取り外し...140
冗長電源装置ユニットの取り付け... 141
ケーブル接続式電源装置ユニットの取り外し... 142
ケーブル接続式電源装置ユニットの取り付け... 143
電源装置ユニットダミーの取り外し... 144
電源装置ユニットダミーの取り付け...145
システムバッテリ... 146
システムバッテリの交換...146
ハードドライブバックプレーン...148
ハードドライブバックプレーンの取り外し... 148
ハードドライブバックプレーンの取り付け...155
コントロールパネル... 157
コントロールパネルの取り外し...157
コントロールパネルの取り付け... 159
コントロールパネルモジュールの取り外し... 161
コントロールパネルモジュールの取り付け...164
電源インタポーザボード...167
電源インタポーザボードの取り外し...167
電源インタポーザボードの取り付け...168
システム基板... 169
システム基板の取り外し... 170
システム基板の取り付け...172
Trusted Platform Module ...175
Trusted Platform Module(TPM)の取り付け... 175
BitLocker ユーザー向け TPM の初期化...176
7 システム診断プログラムの使用... 178
Dell 組み込み型システム診断... 178
組み込み型システム診断プログラムを使用する状況...178
起動マネージャからの組み込み型システム診断プログラムの実行... 178
Dell Lifecycle Controller からの内蔵されたシステム診断プログラムの実行...178
システム診断プログラムのコントロール...179
8 ジャンパとコネクタ... 180
システム基板のジャンパ設定...180
システム基板のコネクタ...181
パスワードを忘れたとき...183
9 システムのトラブルシューティング... 184
作業にあたっての注意... 184
システム起動エラーのトラブルシューティング...184
外部接続のトラブルシューティング... 185
ビデオサブシステムのトラブルシューティング... 185
USB デバイスのトラブルシューティング...185
シリアル I/O デバイスのトラブルシューティング... 186
NIC のトラブルシューティング... 186
システムが濡れた場合のトラブルシューティング...186
システムが損傷した場合のトラブルシューティング...187
システムバッテリーのトラブルシューティング...188
電源装置ユニットのトラブルシューティング... 188
電源の問題のトラブルシューティング...189
電源装置ユニットの問題...189
冷却問題のトラブルシューティング... 189
冷却ファンのトラブルシューティング...190
システムメモリのトラブルシューティング... 190
内蔵 USB キーのトラブルシューティング... 191
SD カードのトラブルシューティング... 192
光学ドライブのトラブルシューティング...193
ハードドライブのトラブルシューティング... 193
ストレージコントローラのトラブルシューティング... 194
拡張カードのトラブルシューティング... 195
プロセッサのトラブルシューティング... 195
システムメッセージ... 196
警告メッセージ... 196
診断メッセージ... 196
アラートメッセージ...196
10 困ったときは... 197
デルへのお問い合わせ... 197
マニュアルのフィードバック...197
QRL によるシステム情報へのアクセス...197
PowerEdge R430 システム用 QR コード...198
Dell PowerEdge R430 システムの概要
Dell PowerEdge R430 システムは、最大 2 個の Intel Xeon E5-2600 v3 プロセッサまたは Xeon E5-2600 v4 プロセッサ、最大 12 個の DIMM、10 台 のハードドライブまたはソリッドステートドライブ(SSD)をサポートする 2U ラックサーバーです。
PowerEdge R430 システムでサポートされている構成
Dell PowerEdge R430 システムは、次の構成をサポートしています。
図 1. PowerEdge R430 システムでサポートされている構成
前面パネルの機能
前面パネルは、電源ボタン、NMI ボタン、システム識別タグ、システム識別ボタン、および USB ポートと VGA ポートなど、サーバーの前面にある機能へ のアクセスを提供します。 診断 LED または LCD パネルは、前面パネルにわかりやすく配置されています。 ホットスワップ対応ハードドライブは、前面パネ ルからアクセスできます。
3.5 インチハードドライブ 4 台搭載システムの前面パネル機能
図 2. 4 x 3.5 インチハードドライブシステムの前面パネルの機能 1 電源ボタン 2 NMI ボタン 3 システム識別ボタン 4 ビデオコネクタ 5 LCD メニューボタン 6 LCD パネル 7 USB 管理ポート /iDRAC 管理下の USB ポート 8 USB ポート9 情報タグ 10 ハードドライブ 11 光学ドライブ(オプション) 表 1. 3.5 インチハードドライブ 4 台搭載システムの前面パネルの機能 アイテム インジケータ、ボタン、またはコネク タ アイコン 説明 1 電源ボタン 電源ボタンを押して、システムをオンまたはオフにします。ボタンのインジケー タはシステムがオンかオフかを示します。 メモ: ACPI 対応のオペレーティングシステムを正常にシャットダウ ンするには、電源ボタンを押します。 2 NMI ボタン NMI ボタンを押して、特定のオペレーティングシステムを実行しているとき に、ソフトウェアおよびデバイスドライバエラーのトラブルシューティングを行い ます。ペーパークリップの端を使用してこのボタンを押します。 メモ: NMI ボタンは、オペレーティングシステムのマニュアルで指 示されているか、または認定を受けたサポート担当者によって指 示された場合にのみ使用してください。 3 システム識別ボタン システム ID ボタンを押します : • ラック内の特定のシステムの位置を確認するため。 • システム ID をオンまたはオフにするため。
アイテム インジケータ、ボタン、またはコネク タ アイコン 説明 iDRAC をリセットするには、ボタンを 15 秒以上押したままにします。 メモ: システム ID を使用して iDRAC をリセットするため、システム ID ボタンが iDRAC セットアップで有効になっていることを確認し ます。 メモ: POST 中にシステムの反応が停止した場合は、システム識 別ボタンを(5 秒以上)押し続けて BIOS プログレスモードに入 ります。 4 ビデオコネクタ ビデオ/VGA ポートを使ってディスプレイをシステムに接続します。サポート されているビデオ/VGA ポートの詳細については、技術仕様の項を参照し てください。 5 LCD メニューボタン LCD メニューボタンを押して、コントロールパネル LCD メニュー内を移動し ます。 6 LCD パネル システム ID、ステータス情報、システムエラーメッセージが表示されます。詳 細については、LCD パネルの項を参照してください。 メモ: LCD パネルは、ケーブル接続式ハードドライブシステムでは 使用できません。 7 USB 管理ポート /iDRAC 管理下 の USB ポート
USB 管理ポートは USB 2.0 対応です。USB デバイスをシステムに接続 できるようにしたり、iDRAC ダイレクト機能へのアクセスを提供したりしま す。詳細については、Dell.com/idracmanuals にある『Integrated Dell Remote Access Controller User’s Guide』(Integrated Dell Remote Access Controller ユーザーズガイド)を参照してください。
8 USB ポート USB 2.0 ポートを使用して、システムに USB デバイスを接続します。この ポートは 4 ピンであり、USB 2.0 に準拠しています。 9 情報タグ サービスタグ、NIC、および MAC アドレスなどのシステム情報が表示されま す。 メモ: 情報タグは、引き出し式のラベルパネルです。 10 ハードドライブ 3.5 インチハードドライブまたはソリッドステートドライブ(SSD)最大 4 台。 サポートされているハードドライブの詳細については、技術仕様の項を参 照してください。 11 光学ドライブ(オプション) オプションの薄型 SATA DVD-ROM ドライブまたは DVD+/-RW ドライブ 1 台。 サポートされているオプティカルドライブの詳細については、技術仕様の項 を参照してください。
ケーブル接続式 3.5 インチハードドライブ 4 台搭載システムの前面
パネル機能
図 3. ケーブル接続式 3.5 インチハードドライブ 4 台搭載システムの前面パネル機能 1 電源ボタン 2 NMI ボタン 3 システム識別ボタン 4 ビデオコネクタ 5 診断インジケータ 6 USB ポート(2) 7 情報タグ 8 ハードドライブ 9 光学ドライブ 表 2. ケーブル接続式 3.5 インチハードドライブ 4 台搭載システムの前面パネル機能 アイテム インジケータ、ボタン、またはコネク タ アイコン 説明 1 電源ボタン 電源ボタンを押して、システムをオンまたはオフにします。ボタンのインジケー タはシステムがオンかオフかを示します。 メモ: ACPI 対応のオペレーティングシステムを正常にシャットダウ ンするには、電源ボタンを押します。 2 NMI ボタン NMI ボタンを押して、特定のオペレーティングシステムを実行しているとき に、ソフトウェアおよびデバイスドライバエラーのトラブルシューティングを行い ます。ペーパークリップの端を使用してこのボタンを押します。 メモ: NMI ボタンは、オペレーティングシステムのマニュアルで指 示されているか、または認定を受けたサポート担当者によって指 示された場合にのみ使用してください。 3 システム識別ボタン システム ID ボタンを押します : • ラック内の特定のシステムの位置を確認するため。 • システム ID をオンまたはオフにするため。 iDRAC をリセットするには、ボタンを 15 秒以上押したままにします。 メモ: システム ID を使用して iDRAC をリセットするため、システム ID ボタンが iDRAC セットアップで有効になっていることを確認し ます。アイテム インジケータ、ボタン、またはコネク タ アイコン 説明 メモ: POST 中にシステムの反応が停止した場合は、システム識 別ボタンを(5 秒以上)押し続けて BIOS プログレスモードに入 ります。 4 ビデオコネクタ ビデオ/VGA ポートを使ってディスプレイをシステムに接続します。サポート されているビデオ/VGA ポートの詳細については、技術仕様の項を参照し てください。 5 診断インジケータ 診断インジケータは、エラーステータスを示すために点灯します。 6 USB ポート(2) USB 2.0 ポートを使用して、システムに USB デバイスを接続します。この
ポートは 4 ピンであり、USB 2.0 に準拠しています。 7 情報タグ サービスタグ、NIC、および MAC アドレスなどのシステム情報が表示されま す。 メモ: 情報タグは、引き出し式のラベルパネルです。 8 ハードドライブ ケーブル接続式 3.5 インチハードドライブ最大 4 台。 サポートされているハードドライブの詳細については、技術仕様の項を参 照してください。 9 光学ドライブ(オプション) オプションの薄型 SATA DVD-ROM ドライブまたは DVD+/-RW ドライブ 1 台。 サポートされているオプティカルドライブの詳細については、技術仕様の項 を参照してください。
2.5 インチハードドライブまたは SSD 8 台搭載システムの前面パネル
の機能
図 4. 2.5 インチハードドライブまたは SSD 8 台搭載システムの前面パネルの機能 1 電源ボタン 2 NMI ボタン3 システム識別ボタン 4 USB 管理ポートまたは iDRAC 管理下の USB ポート
5 USB ポート 6 光学ドライブ
7 LCD メニューボタン 8 情報タグ
11 ハードドライブ 表 3. 2.5 インチハードドライブまたは SSD 8 台搭載システムの前面パネルの機能 アイテム インジケータ、ボタン、またはコネク タ アイコン 説明 1 電源ボタン 電源ボタンを押して、システムをオンまたはオフにします。ボタンのインジケー タはシステムがオンかオフかを示します。 メモ: ACPI 対応のオペレーティングシステムを正常にシャットダウ ンするには、電源ボタンを押します。 2 NMI ボタン NMI ボタンを押して、特定のオペレーティングシステムを実行しているとき に、ソフトウェアおよびデバイスドライバエラーのトラブルシューティングを行い ます。ペーパークリップの端を使用してこのボタンを押します。 メモ: NMI ボタンは、オペレーティングシステムのマニュアルで指 示されているか、または認定を受けたサポート担当者によって指 示された場合にのみ使用してください。 3 システム識別ボタン システム ID ボタンを押します : • ラック内の特定のシステムの位置を確認するため。 • システム ID をオンまたはオフにするため。 iDRAC をリセットするには、ボタンを 15 秒以上押したままにします。 メモ: システム ID を使用して iDRAC をリセットするため、システム ID ボタンが iDRAC セットアップで有効になっていることを確認し ます。 メモ: POST 中にシステムの反応が停止した場合は、システム識 別ボタンを(5 秒以上)押し続けて BIOS プログレスモードに入 ります。 4 USB 管理ポートまたは iDRAC 管 理下の USB ポート
USB 管理ポートは USB 2.0 対応です。USB デバイスをシステムに接続 できるようにしたり、iDRAC ダイレクト機能へのアクセスを提供したりしま す。詳細については、Dell.com/idracmanuals にある『Integrated Dell Remote Access Controller User’s Guide』(Integrated Dell Remote Access Controller ユーザーズガイド)を参照してください。
5 USB ポート USB 2.0 ポートを使用して、システムに USB デバイスを接続します。この ポートは 4 ピンであり、USB 2.0 に準拠しています。 6 光学ドライブ(オプション) オプションの薄型 SATA DVD-ROM ドライブまたは DVD+/-RW ドライブ 1 台。 7 LCD メニューボタン LCD メニューボタンを押して、コントロールパネル LCD メニュー内を移動し ます。 8 情報タグ サービスタグ、NIC、および MAC アドレスなどのシステム情報が表示されま す。 メモ: 情報タグは、引き出し式のラベルパネルです。 9 LCD パネル システム ID、ステータス情報、システムエラーメッセージが表示されます。詳 細については、LCD パネルの項を参照してください。
アイテム インジケータ、ボタン、またはコネク タ アイコン 説明 メモ: LCD パネルは、ケーブル接続式ハードドライブシステムでは 使用できません。 10 ビデオコネクタ ビデオ/VGA ポートを使ってディスプレイをシステムに接続します。サポート されているビデオ/VGA ポートの詳細については、技術仕様の項を参照し てください。 11 ハードドライブ 2.5 インチハードドライブまたは SSD 最大 8 台。 サポートされているハードドライブの詳細については、技術仕様の項を参 照してください。
2.5 インチハードドライブまたは SSD 10 台搭載システムの前面パネ
ルの機能
図 5. 2.5 インチハードドライブまたは SSD 10 台搭載システムの前面パネルの機能1 USB 管理ポート /iDRAC 管理下の USB ポート 2 診断インジケータ
3 電源ボタン 4 NMI ボタン 5 システム識別ボタン 6 ハードドライブ 表 4. 2.5 インチハードドライブまたは SSD 10 台搭載システムの前面パネルの機能 アイテム インジケータ、ボタン、またはコネク タ アイコン 説明 1 USB 管理ポート /iDRAC 管理下 の USB ポート
USB 管理ポートは USB 2.0 対応です。USB デバイスをシステムに接続 できるようにしたり、iDRAC ダイレクト機能へのアクセスを提供したりしま す。詳細については、Dell.com/idracmanuals にある『Integrated Dell Remote Access Controller User’s Guide』(Integrated Dell Remote Access Controller ユーザーズガイド)を参照してください。
2 診断インジケータ 診断インジケータは、エラーステータスを示すために点灯します。
3 電源ボタン 電源ボタンを押して、システムをオンまたはオフにします。ボタンのインジケー タはシステムがオンかオフかを示します。
アイテム インジケータ、ボタン、またはコネク タ アイコン 説明 メモ: ACPI 対応のオペレーティングシステムを正常にシャットダウ ンするには、電源ボタンを押します。 4 NMI ボタン NMI ボタンを押して、特定のオペレーティングシステムを実行しているとき に、ソフトウェアおよびデバイスドライバエラーのトラブルシューティングを行い ます。ペーパークリップの端を使用してこのボタンを押します。 メモ: NMI ボタンは、オペレーティングシステムのマニュアルで指 示されているか、または認定を受けたサポート担当者によって指 示された場合にのみ使用してください。 5 システム識別ボタン システム ID ボタンを押します : • ラック内の特定のシステムの位置を確認するため。 • システム ID をオンまたはオフにするため。 iDRAC をリセットするには、ボタンを 15 秒以上押したままにします。 メモ: システム ID を使用して iDRAC をリセットするため、システム ID ボタンが iDRAC セットアップで有効になっていることを確認し ます。 メモ: POST 中にシステムの反応が停止した場合は、システム識 別ボタンを(5 秒以上)押し続けて BIOS プログレスモードに入 ります。 6 ハードドライブ 2.5 インチハードドライブ /SSD 最大 10 台。 サポートされているハードドライブの詳細については、技術仕様の項を参 照してください。
LCD パネル
お使いのシステムの LCD パネルには、システムが正常に機能しているかどうか、またはシステムに注意が必要かどうかを示す、システム情報、ステータス、 およびエラーメッセージが表示されます。エラーメッセージの詳細については、Dell.com/openmanagemanuals >OpenManage software(OpenManage ソフトウェア)で『Dell Event and Error Messages Reference Guide』(Dell イベントおよびエラーメッセージリファレンスガイド)を参照し てください。 • 正常な動作中は、LCD バックライトが青色に点灯します。 • システムに注意が必要な場合は、LCD が橙色に点灯し、エラーコードと、エラーコードに続いてエラーの内容を説明するテキストが表示されます。 メモ: システムが電源に接続されている状態でエラーが検知されると、システムの電源がオンかオフかに関係なく、LCD が橙色に点灯し ます。 • システムがスタンバイモードのとき、LCD バックライトは消灯しますが、LCD パネルの Select(選択)ボタン、Left(左)ボタン、または Right(右) ボタンのいずれかを押すと点灯します。 • iDRAC ユーティリティ、LCD パネル、またはその他のツールを使用して LCD メッセージをオフにしている場合、LCD バックライトは消灯のままです。
図 6. LCD パネルの機能 表 5. LCD パネル機能 項目 ボタン 説明 1 Left(左) カーソルが後方に 1 つ分移動します。 2 Select(選択) カーソルによってハイライト表示されているメニュー項目を選択します。 3 Right(右) カーソルが前方に 1 つ分移動します。 メッセージのスクロール中に次の操作ができます。 • ボタンを押したままにして、スクロールの速度を上げます。 • ボタンを放すと停止します。 メモ: ボタンを放すと、表示によりスクロールを停止します。無活動の状態が 45 秒 続くと、表示によりスクロールを開始します。 関連リンク ホーム画面の表示 セットアップメニュー ビューメニュー
ホーム画面の表示
Home(ホーム)画面には、ユーザーが設定できるシステム情報が表示されます。この画面は、ステータスメッセージやエラーがない通常のシステム動作 中に表示されます。システムがスタンバイモードのときは、エラーメッセージがなければ、非アクティブ状態が数分間続いた後に LCD バックライトが消灯され ます。1 Home(ホーム)画面を表示するには、3 つのナビゲーションボタン(Select(選択)、Left(左)、または Right(右))のいずれかを選択します。 2 別のメニューから Home(ホーム)画面に移動するには、次の手順を実行します。 a 上矢印 が表示されるまでナビゲーションボタンを押し続けます b 。 に上矢印を使用して移動します。 c Home(ホーム)アイコンを選択します。 d Home(ホーム)画面で Select(選択)ボタンを押して、メインメニューを選択します。 関連リンク LCD パネル セットアップメニュー ビューメニュー
セットアップメニュー
メモ: セットアップメニューでオプションを選択すると、次の動作に進む前にオプションを確認する必要があります。
オプション
説明
iDRAC DHCP または Static IP(静的 IP)を選択してネットワークモードを設定します。Static IP(静的 IP)を選択した場合の使 用可能なフィールドは、IP、Subnet(Sub)(サブネット(サブ))および Gateway(Gtw)(ゲートウェイ(Gtw))です。
Setup DNS(DNS のセットアップ)を選択して DNS を有効化し、ドメインアドレスを表示します。2 つの個別の ENS エントリ が 利用できます。
Set error(エラーの設 定)
SEL の IPMI 記述に一致するフォーマットで LCD エラーメッセージを表示させるには、SEL を選択します。これにより、LCD メッ セージと SEL エントリを一致させることができます。
Simple(シンプル)を選択すると、LCD エラーメッセージが簡潔で分かりやすい説明で表示されます。エラーメッセージの詳細 については、Dell.com/openmanagemanuals > OpenManage software(OpenManage ソフトウェア)で『Dell Event and Error Messages Reference Guide』(Dell イベントおよびエラーメッセージリファレンスガイド)を参照してください。
Set home(ホームの 設定) Home(ホーム)画面に表示されるデフォルト情報を選択します。Home(ホーム)画面でデフォルトとして設定できるオプシ ョンおよびオプション項目については、「ビューメニュー」の項を参照してください。 関連リンク LCD パネル ホーム画面の表示 ビューメニュー
ビューメニュー
メモ: 表示メニューでオプションを選択すると、次の動作に進む前にオプションを確認する必要があります。オプション
説明
iDRAC IP iDRAC8 の IPv4 または IPv6 アドレスを表示します。アドレスには、DNS (Primary(プライマリ)および Secondary(セカ ンダリ))、Gateway(ゲートウェイ)、IP、および Subnet(サブネット)(IPv6 にはサブネットはありません)が含まれます。 MAC iDRAC、iSCSI、または Network(ネットワーク)デバイスの MAC アドレスを表示します。
名前 システムの Host(ホスト)、Model(モデル)、または User String(ユーザー文字列)の名前を表示します。
番号 システムの Asset tag(アセットタグ)または Service Tag(サービスタグ)を表示します。
電源 電源出力を BTU/時 またはワットで表示します。表示フォーマットは、Setup(セットアップ)メニューの Set Home(ホームの 設定)サブメニューで設定できます。
温度 システムの温度を摂氏または華氏で表示します。Setup(セットアップ)メニューの Set Home(ホームの設定)サブメニュー で設定できます。
関連リンク
LCD パネル ホーム画面の表示 セットアップメニュー
背面パネルの機能
背面パネルは、システム識別ボタン、電源装置ソケット、ケーブル管理アームコネクタ、 iDRAC ストレージメディア、NIC ポート、および USB ポートと VGA ポートなどサーバーの背面で使用する機能へのアクセスを提供します。拡張カードポートの大部分は背面パネルからアクセスできます。 ホットスワッ プおよびケーブル接続された電源装置は、背面パネルからアクセスできます。
冗長 PSU 背面パネルの機能
図 7. 冗長 PSU 背面パネルの機能 1 シリアルコネクタ 2 イーサネットコネクタ 1 3 vFlash カードスロット(オプション) 4 iDRAC ポート(オプション) 5 PCIe 拡張カードスロット(2) 6 ビデオコネクタ 7 イーサネットコネクタ 2 8 USB コネクタ 9 USB コネクタ 10 システム識別ボタン 11 システム識別コネクタ 12 イーサネットコネクタ(3) 13 イーサネットコネクタ(4) 14 電源装置ユニット(PSU1 と PSU2) 表 6. 冗長 PSU 背面パネルの機能 アイテム インジケータ、ボタン、またはコネク タ アイコン 説明 1 シリアルコネクタ シリアルポートを使ってシリアルデバイスをシステムに接続します。サポートさ れているシリアルポートの詳細については、技術仕様の項を参照してくださ い。 2 イーサネットポート 1 イーサネットポートを使って、ローカルエリアネットワーク (LAN) をシステムに 接続します。サポートされているイーサネットポートの詳細については、技術 仕様の項を参照してください。3 vFlash カードスロット(オプション) vflash メディアカードスロットを使って、vflash メディアカードを挿入します。
4 iDRAC ポート(オプション) iDRAC8 Enterprise ポートを使って iDRAC にリモートアクセスします。詳細 については、Dell.com/idracmanuals で『Integrated Dell Remote Access Controller User’s Guide』(Integrated Dell Remote Access Controller ユーザーズガイド)を参照してください。
アイテム インジケータ、ボタン、またはコネク
タ アイコン 説明
5 PCIe 拡張カードスロット(2) 2 枚の PCI Express 拡張カードを接続できます。
6 ビデオコネクタ ビデオ/VGA ポートを使ってディスプレイをシステムに接続します。サポートさ れているビデオ/VGA ポートの詳細については、技術仕様の項を参照して ください。 7 イーサネットポート 2 イーサネットポートを使って、ローカルエリアネットワーク (LAN) をシステムに 接続します。サポートされているイーサネットポートの詳細については、技術 仕様の項を参照してください。
8 USB ポート USB 2.0 ポートを使用して、システムに USB デバイスを接続します。このポ ートは 4 ピンであり、USB 2.0 に準拠しています。
9 USB ポート USB 3.0 ポートを使用して、システムに USB デバイスを接続します。これら のポートは 9 ピンであり、USB 3.0 に準拠しています。 10 システム識別ボタン システム ID ボタンを押します : • ラック内の特定のシステムの位置を確認するため。 • システム ID をオンまたはオフにするため。 メモ: iDRAC をリセットするには(F2 iDRAC セットアップで無効に 設定されていない場合)、ボタンを 15 秒以上長押しします。 メモ: POST 中にシステムの反応が停止した場合は、システム識 別ボタンを(5 秒以上)押し続けて BIOS プログレスモードに入 ります。 11 システム識別ポート システム識別ポートを使用して、オプションのケーブルマネージメントアームを 通して、システムステータスインジケータアセンブリを接続します。 12 イーサネットポート 3 イーサネットポートを使って、ローカルエリアネットワーク (LAN) をシステムに 接続します。サポートされているイーサネットポートの詳細については、技術 仕様の項を参照してください。 13 イーサネットポート 4 14 電源装置ユニット(PSU1 と PSU2) 550 W の冗長 AC 電源装置を 2 台まで。
ケーブル接続式 PSU 背面パネルの機能
図 8. ケーブル接続式 PSU 背面パネルの機能 1 シリアルコネクタ 2 イーサネットコネクタ 1 3 vFlash カードスロット(オプション) 4 iDRAC ポート(オプション) 5 PCIe 拡張カードスロット(2) 6 ビデオコネクタ 7 イーサネットコネクタ 2 8 USB コネクタ 9 USB コネクタ 10 システム識別ボタン 11 システム識別コネクタ 12 イーサネットコネクタ(3) 13 イーサネットコネクタ(4) 14 ケーブル接続式 PSU 表 7. ケーブル接続式 PSU 背面パネルの機能 アイテム インジケータ、ボタン、またはコネク タ アイコン 説明 1 シリアルコネクタ シリアルポートを使ってシリアルデバイスをシステムに接続します。サポートさ れているシリアルポートの詳細については、技術仕様の項を参照してくださ い。 2 イーサネットポート 1 イーサネットポートを使って、ローカルエリアネットワーク (LAN) をシステムに 接続します。サポートされているイーサネットポートの詳細については、技術 仕様の項を参照してください。3 vFlash カードスロット(オプション) vflash メディアカードスロットを使って、vflash メディアカードを挿入します。
4 iDRAC ポート(オプション) iDRAC8 Enterprise ポートを使って iDRAC にリモートアクセスします。詳細 については、Dell.com/idracmanuals で『Integrated Dell Remote Access Controller User’s Guide』(Integrated Dell Remote Access Controller ユーザーズガイド)を参照してください。
5 PCIe 拡張カードスロット(2) 2 枚の PCI Express 拡張カードを接続できます。
6 ビデオコネクタ ビデオ/VGA ポートを使ってディスプレイをシステムに接続します。サポートさ れているビデオ/VGA ポートの詳細については、技術仕様の項を参照して ください。
アイテム インジケータ、ボタン、またはコネク
タ アイコン 説明
7 イーサネットポート 2 イーサネットポートを使って、ローカルエリアネットワーク (LAN) をシステムに 接続します。サポートされているイーサネットポートの詳細については、技術 仕様の項を参照してください。
8 USB ポート USB 2.0 ポートを使用して、システムに USB デバイスを接続します。このポ ートは 4 ピンであり、USB 2.0 に準拠しています。
9 USB ポート USB 3.0 ポートを使用して、システムに USB デバイスを接続します。これら のポートは 9 ピンであり、USB 3.0 に準拠しています。 10 システム識別ボタン システム ID ボタンを押します : • ラック内の特定のシステムの位置を確認するため。 • システム ID をオンまたはオフにするため。 メモ: iDRAC をリセットするには(F2 iDRAC セットアップで無効に 設定されていない場合)、ボタンを 15 秒以上長押しします。 メモ: POST 中にシステムの反応が停止した場合は、システム識 別ボタンを(5 秒以上)押し続けて BIOS プログレスモードに入 ります。 11 システム識別ポート システム識別ポートを使用して、オプションのケーブルマネージメントアームを 通して、システムステータスインジケータアセンブリを接続します。 12 イーサネットポート 3 イーサネットポートを使って、ローカルエリアネットワーク (LAN) をシステムに 接続します。サポートされているイーサネットポートの詳細については、技術 仕様の項を参照してください。 13 イーサネットポート 4 14 電源装置ユニット(PSU) 450 W ケーブル接続式 AC PSU 1 台 メモ: ケーブル接続式 PSU は、ケーブル接続式ハードドライブ搭 載のシステム、およびバックプレーン 4 台搭載のシステムでサポー トされています。
診断インジケータ
システムの前面パネルにある診断インジケータには、システム起動時にエラーステータスが表示されます。前面パネルの診断インジケータ
メモ: システムに LCD ディスプレイが装備されている場合、診断インジケータはありません。 メモ: システムの電源が切れているときは、どの診断インジケータも点灯しません。システムを起動するには、機能している電源に接続してから電 源ボタンを押します。表 8. 診断インジケータ アイコン 説明 状態 対応処置 ヘルスインジケータ システムが良好な状態である場合は、イ ンジケータが青色に点灯します。 不要。 インジケータが橙色に点滅します。 • システムがオンになっている場合。 • システムがスタンバイ状態になっている 場合。 • エラー状態が存在する場合。例え ば、ファン、PSU、またはハードドライブ が故障しているなど。 特定の問題については、システムイベントログまたはシステムメッ セージを確認してください。エラーメッセージの詳細については、 Dell.com/openmanagemanuals > OpenManage software の『Dell Event and Error Messages Reference Guide』(デルイベントおよびエラーメッセージリファレンスガイド) を参照してください。 メモリの構成が無効であることが原因で、POST プロセスがビデ オ出力なしで中断されます。「困ったときは」の項を参照してくだ さい。 ハードドライブインジ ケータ ハードドライブのエラーが発生している場 合、インジケータは橙色に点滅します。 エラーが発生しているハードドライブを特定するには、システムイ ベントログを確認してください。適切なオンライン Diagnostics (診断)テストを実行します。システムを再起動し、内蔵された Diagnostics(診断)(ePSA)を実行します。ハードドライブが RAID アレイで構成されている場合は、システムを再起動し、ホ ストアダプタ設定ユーティリティプログラムを起動します。 電気インジケータ システムに電気的なエラー(例えば、電圧 の異常、電源装置ユニット(PSU)や電 圧レギュレータの障害など)が発生してい る場合、インジケータは橙色に点滅しま す。 特定の問題については、システムイベントログまたはシステムメッ セージを確認してください。PSU に問題がある場合は、PSU の LED をチェックして、PSU を取り付け直します。問題が解決し ない場合は、「困ったときは」の項を参照してください。 温度インジケータ システムに温度に関するエラー(例えば、 周囲温度が許容範囲を超えている、また はファンの故障など)が発生している場 合、インジケータが橙色に点滅します。 次の状態が発生していないことを確認してください。 • 冷却ファンが取り外されているか、故障している。 • システムカバー、冷却用エアフローカバー、EMI フィラーパネ ル、メモリモジュールのダミー、または背面フィラーブラケットが 取り外されている。 • 室温が高すぎる。 • 外部の通気が遮断されている。 「困ったときは」の項を参照してください。 メモリインジケータ メモリエラーが発生すると、このインジケー タが橙色に点滅します。 障害が発生したメモリの位置については、システムイベントログ またはシステムメッセージをチェックしてください。メモリモジュール を取り付けなおします。問題が解決しない場合は、「困ったとき は」の項を参照してください。 関連リンク 困ったときは 拡張カードの取り付けガイドライン
ハードドライブインジケータコード
各ハードドライブキャリアには、アクティビティインジケータとステータスインジケータがあります。このインジケータは、ハードドライブの現在のステータスに関する 情報を提供します。アクティビティ LED はハードドライブが使用中かどうかを示します。ステータス LED は、ハードドライブの電源状態を示します。図 9. ハードドライブインジケータ
1 ハードドライブアクティビティインジケータ 2 ハードドライブステータスインジケータ 3 ハードドライブ
メモ: ハードドライブが Advanced Host Controller Interface(AHCI)モードの場合、ステータスインジケータ(右側)はオンになりません。
表 9. ハードドライブインジケータコード ドライブステータスインジケータのパターン(RAID のみ) 状態 1 秒間に 2 回緑色に点滅 ドライブの識別中または取り外し準備中 オフ ドライブの挿入または取り外し可 メモ: システムへの電源投入後、ドライブステータスインジケータは、す べてのハードディスクドライブが初期化されるまで消灯したままです。 この間、ドライブの挿入または取り外し準備はできていません。 緑色、橙色に点滅後、消灯 予期されたドライブの故障 1 秒間に 4 回橙色に点滅 ドライブに障害発生 緑色にゆっくり点滅 ドライブの再構築中 緑色の点灯 ドライブオンライン状態 緑色に 3 秒間点滅、橙色に 3 秒間点滅、その後 6 秒後に消灯 再構築が停止
uSATA SSD インジケータコード
図 10. uSATA SSD インジケータ
1 uSATA SSD アクティビティインジケータ 2 uSATA SSD のステータスインジケータ 3 uSATA SSD
メモ: SSD が AHCI(Advanced Host Controller Interface)モードになっている場合、ステータスインジケータ(右側)は機能せず、消灯し たままになります。 表 10. ドライブステータスインジケータコード ドライブステータスインジケータのパターン 状態 緑色に 1 秒間 2 回点滅 ドライブの識別中または取り外し準備中 オフ ドライブの挿入または取り外し可 メモ: システムへの電源投入後、ドライブステータスインジケータは、す べてのハードディスクドライブが初期化されるまで消灯したままです。 この間、ドライブの挿入または取り外し準備はできていません。 緑色、橙色に点滅後、消灯 予期されたドライブの故障 1 秒間に 4 回橙色に点滅 ドライブに障害発生 緑色の点灯 ドライブオンライン状態 緑色に 3 秒間点滅、橙色に 3 秒間点滅、6 秒後に消灯 再構築が中断された状態
NIC インジケータコード
背面パネルの各 NIC には、ネットワーク動作およびリンク状態に関する情報を提供するインジケータがあります。アクティビティ LED は、 NIC が現在接続 されているかどうかを示します。リンク LED は、接続されているネットワークの速度を示します。
図 11. NIC インジケータ 1 リンクインジケータ 2 アクティビティインジケータ 表 11. NIC インジケータ 表記規則 ステータス 状態 A リンクおよびアクティビティインジケータが消灯 NIC がネットワークに接続されていません。 B リンクインジケータが緑色 NIC は、最大ポート速度(1 Gbps または 10 Gbps)で有 効なネットワークに接続されています。 C リンクインジケータが橙色 NIC は、最大ポート速度未満で有効なネットワークに接続 されています。 D アクティビティインジケータが緑色に点滅 ネットワークデータの送信中または受信中です。
内蔵デュアル SD モジュールのインジケータコード
内蔵デュアル SD モジュール(IDSDM)は、冗長 SD カードソリューションを提供します。IDSDM はストレージ用または OS 起動パーティションとして設定 することができます。IDSDM カードには次の機能があります。 • デュアルカード動作 — 両方のスロットで SD カードを使用してミラーリング構成を維持し、冗長性を提供します。メモ: セットアップユーティリティの Integrated Devices(内蔵デバイス)画面で Redundancy(冗長性)オプションが Mirror Mode (ミラーモード)に設定されている場合、1 枚の SD カードから別の SD カードに情報が複製されます。
図 12. 内蔵デュアル SD モジュール(IDSDM) 1 LED ステータスインジケータ(2) 次の表は、IDSDM インジケータコードについて説明しています。 表 12. IDSDM インジケータコード 表記規則 IDSDM インジケータコード 説明 A 緑色 カードがオンラインであることを示します。 B 緑色の点滅 再構築またはアクティビティを示します。 C 橙色の点滅 カードの不一致またはカードに障害が発生したことを示します。 D 橙色 カードがオフライン、故障している、または書き込みが禁止されていることを 示します。 E 消灯 カードが取り付けられていないか、起動していないことを示します。
iDRAC ダイレクト LED インジケータコード
iDRAC ダイレクト LED インジケータが点灯して、ポートが接続され、iDRAC サブシステムの一部として使用されていることを示します。
図 13. iDRAC ダイレクト LED インジケータ
1 iDRAC ダイレクトステータスインジケータ
iDRAC ダイレクト LED インジケータ表は、管理ポート(USB XML インポート)を使用して iDRAC ダイレクトを設定しているときの iDRAC ダイレクトのア クティビティを説明しています。 表 13. iDRAC ダイレクト LED インジケータ 表記規則 iDRAC ダイレクト LED インジケータパターン 状態 A 緑色 ファイル転送の開始時と終了時を示すために最低 2 秒間緑色に点灯します。 B 緑色の点滅 ファイル転送や操作タスクを示します。 C 緑色に点灯して消灯 ファイル転送が完了したことを示します。 D 消灯 USB を取り外す準備ができたことを示しているか、タスクが完了したことを示しています。 次の表は、ノートブックとケーブル(ノートブック接続)を使用して iDRAC ダイレクトを設定する時の iDRAC ダイレクトのアクティビティを説明しています。 表 14. iDRAC ダイレクト LED インジケータパターン iDRAC ダイレクト LED イン ジケータパターン 状態 2 秒間緑に点灯 ノートブックが接続されていることを示します。 緑色の点滅(2 秒間点灯し、 2 秒間消灯) ノートブックの接続が認識されていることを示しています。 消灯 ノートブックが電源に接続されていないことを示します。
冗長電源ユニットのインジケータコード
各 AC 電源装置ユニット(PSU)には光る半透明のハンドルがあり、電力が供給されているかどうか、電源の障害が発生しているかどうかを示します。図 14. AC PSU ステータスインジケータ 1 AC PSU ステータスインジケータまたはハンドル 表 15. 冗長 AC PSU ステータスインジケータ 表記規則 電源インジケータのパタ ーン 状態 A 緑色 有効な電源が PSU に接続されているか、PSU が動作中です。 B 緑色の点滅 PSU ファームウェアのアップデート中に、PSU ハンドルが緑色に点滅します。 注意: ファームウェアをアップデートしている際に、電源コードを外したり PSU を抜いたりし ないでください。ファームウェアのアップデートが中断した場合、PSU は機能しなくなりま す。Dell Lifecycle Controller を使用して PSU ファームウェアをロールバックする必要が あります。Dell.com/idracmanuals にある 『Dell Lifecycle Controller User’s Guide』 (Dell Lifecycle Controller ユーザーズガイド)を参照してください。
C 緑色の点滅と消灯 PSU のホット追加時に、PSU のハンドルが 4 Hz の速度で 5 回緑色に点滅してから消灯します。 これは、効率、機能設定、正常性状態、サポートする電圧に対する PSU の不整合が存在するこ とを示します。 注意: AC PSU の場合は、背面に拡張電源パフォーマンス(EPP)のラベルが貼付され ている PSU のみを使用してください。 メモ: 両方の PSU の容量が同じであることを確認してください。
メモ: 旧世代の Dell PowerEdge サーバーからの PSU を混在させると、PSU の不一致 状態が発生する、またはシステムへの電源投入に失敗する場合があります。 D 橙色の点滅 PSU に問題があることを表示します。 注意: 電源ユニット(PSU)の不整合を修正する場合は、インジケータが点滅している PSU のみ交換してください。ペアを一致させるために他の PSU を交換すると、エラー状 態および予期しないシステムシャットダウンの原因となる場合があります。高出力構成か ら低出力構成、またはその逆へ変更するには、システムの電源を切る必要があります。
注意: AC PSU は、220 V のみをサポートする Titanium PSU を除き、220 V および 110 V 入力電圧の両方をサポートします。2 台の同じ PSU に異なる入力電圧が供給される
表記規則 電源インジケータのパタ ーン 状態 注意: 2 台の PSU を使用する場合は、両方のタイプと最大出力電力が同一である必 要があります。 注意: AC PSU と DC PSU との組み合わせはサポートされておらず、不一致の原因とな ります。 E 消灯 電源が接続されていません。
非冗長電源装置ユニットインジケータコード
自己診断ボタンを押すと、システムの非冗長電源装置ユニット(PSU)のクイック正常性検査が実行されます。 図 15. 非冗長 AC PSU ステータスインジケータと自己診断ボタン 1 自己診断ボタン 2 AC PSU ステータスインジケータ 表 16. 非冗長 AC PSU のステータスインジケータ 電源インジケータのパターン 状態 消灯 電源が接続されていないか、または PSU が故障しています。 緑色 有効な電源が PSU に接続されているか、PSU が動作中です。お使いのシステムのサービスタグの位置
お使いのシステムは一意のエクスプレスサービスコードおよびサービスタグ番号によって識別されます。エクスプレスサービスコードおよびサービスタグは、シス テムの前面で情報タグを引き出して確認します。または、システムのシャーシに貼られたステッカーに情報が記載されている場合があります。この情報は、 デルが電話によるサポートのお問い合わせを適切な担当者に転送するために使用されます。文書リソース
本項では、お使いのシステムの文書リソースに関する情報を提供します。 表 17. システムの文書リソース タスク 文書 場所 システムのセットアップ ラックへのシステムの取り付けについての情報は、お使い のラックソリューションに同梱のラックマニュアルを参照して ください。 Dell.com/poweredgemanuals システムの起動とシステムの技術的仕様については、シ ステムに同梱の『Getting Started With Your System』 (はじめに)マニュアルを参照してください。Dell.com/poweredgemanuals
システムの設定 iDRAC 機能、iDRAC の設定と iDRAC へのログイン、お よびシステムのリモート管理についての情報は、 『Integrated Dell Remote Access Controller User's Guide』(Integrated Dell Remote Access Controller ユーザーズガイド)を参照してください。 Dell.com/idracmanuals オペレーティングシステムのインストールについての情報 は、オペレーティングシステムのマニュアルを参照してくださ い。 Dell.com/operatingsystemmanuals
Remote Access Controller Admin(RACADM)サブ コマンドとサポートされている RACADM インタフェースを 理解するための情報は、『RACADM Command Line Reference Guide for iDRAC』(iDRAC のための RACADM コマンドライン参照ガイド)を参照してくださ い。 Dell.com/idracmanuals ドライバおよびファームウェアのアップデートについての情 報は、本書のファームウェアとドライバのダウンロード方法 を参照してください。 Dell.com/support/drivers
システムの管理 Dell OpenManage Systems Management の機能に ついての情報は、『Dell OpenManage Systems Management Overview Guide』(Dell OpenManage Systems Management 概要ガイド)を参照してくださ い。
Dell.com/openmanagemanuals
OpenManage のセットアップ、使用、およびトラブルシュ ーティングについての情報は、『Dell OpenManage Server Administrator User’s Guide』(Dell OpenManage Server Administrator ユーザーズガイ ド)を参照してください。
Dell.com/openmanagemanuals
Dell OpenManage Essentials のインストール、使用、 およびトラブルシューティングについての情報は、『Dell OpenManage Essentials User’s Guide』(Dell
Dell.com/openmanagemanuals
タスク 文書 場所
OpenManage Essentials ユーザーズガイド)を参照して ください。
Dell System E-Support Tool(DSET)のインストール と使用についての情報は、『Dell System E-Support Tool(DSET)User's Guide』(Dell System E-Support Tool(DSET)ユーザーズガイド)を参照してください。
Dell.com/DSET
Active System Manager(ASM)のインストールおよび 使用についての情報は、『Active System Manager User's Guide』(Active System Manager ユーザーズガ イド)を参照してください。
Dell.com/asmdocs
Dell Lifecycle Controller(LCC)の機能を理解するに は、『Dell Lifecycle Controller User’s Guide』(Dell Lifecycle Controller ユーザーズガイド)を参照してくだ さい。
Dell.com/idracmanuals
パートナープログラムのエンタープライズシステム管理につ いての情報は、OpenManage Connections
Enterprise Systems Management マニュアルを参照し てください。
Dell.com/
omconnectionsenterprisesystemsmanagement
接続およびクライアントシステム管理についての情報は、 OpenManage Connections Client Systems Management マニュアルを参照してください。
Dell.com/dellclientcommandsuitemanuals
Dell Chassis Management Controller(CMC)を使 用した、インベントリの表示、設定タスクと監視タスクの 実行、リモートでのサーバー電源のオン / オフ、およびサ ーバーとコンポーネント上のイベントに対するアラートの有 効化についての情報は、『CMC User’s Guide』(CMC ユーザーズガイド)を参照してください。 Dell.com/esmmanuals
Dell PowerEdge RAID コントロー ラの操作
Dell PowerEdge RAID コントローラ(PERC)の機能を 理解し、PERC カードを導入するための情報は、ストレ ージコントローラのマニュアルを参照してください。 Dell.com/storagecontrollermanuals イベントおよびエラーメッセージの 理解 システムイファームウェア、およびシステムコンポーネントを 監視するエージェントによって生成されたイベントメッセー ジおよびエラーメッセージをチェックすることについての情 報は、『Dell Event and Error Messages Reference Guide』(Dell イベントおよびエラーメッセージリファレンス ガイド)を参照してください。
Dell.com/openmanagemanuals > OpenManage Software(OpenManage ソフトウェア)
技術仕様
本項では、お使いのシステムの技術仕様と環境仕様の概要を示します。シャーシ寸法
本項では、システムの物理的寸法について説明します。 図 16. PowerEdge R430 システムのシャーシ寸法 表 18. Dell PowerEdge R430 システムの寸法 X Xa Y Z ( ベゼルを含 む) Zない)(ベゼルを含ま Zaむ)(ベゼルを含 Zaまない)(ベゼルを含 Zb 482.4 mm (18.99 インチ)(17.08 インチ)434.0 mm 42.8 mmインチ)(1.68 (26.66 インチ)677.3 mm (264.07 イン662.4 mm チ) 35.0 mm(1.37 インチ) 20.1 mm (25.28 インチ)642.3 mmシャーシの重量
本項では、システムの重量について説明します。3
表 19. シャーシの重量
システム 最大重量(すべてのハードドライブ /SSD を含む)
PowerEdge R430 19.9 kg(43.87 ポンド)
プロセッサの仕様
PowerEdge R430 システムは、最大で 2 つの Intel Xeon E5-2600 v3 または Intel Xeon E5-2600 v4 製品シリーズプロセッサをサポートします。
PSU の仕様
PowerEdge R430 システムは、最大 2 台の AC 冗長電源装置ユニット(PSU)および 1 台のケーブル接続式 AC PSU をサポートします。
表 20. PSU の仕様 PSU クラス 熱消費(最大) 周波数 電圧 現在 550 W AC Platinum 2107 BTU/ 時 50/60 Hz 100~240 V AC、オートレンジ 7.4~3.7 A 450 W AC Bronze 1871 BTU/ 時 50/60 Hz 100~240 V AC、オートレンジ 6.5 A~3.5 A メモ: 熱消費は PSU のワット定格を使用して算出されています。 メモ: このシステムは、相間電圧が 230 V 以下の IT 電力システムに接続できるようにも設計されています。
システムバッテリの仕様
PowerEdge R430 システムは、3 V CR2032 コイン型リチウム電池システムバッテリをサポートします。拡張バスの仕様
PowerEdge R430 システムは PCI express(PCIe)第 2 および第 3 世代拡張カードに対応しています。これらの拡張カードは、拡張カードライザーを 使用してシステム基板に取り付ける必要があります。このシステムでは 2 種類の拡張カードをサポートしています。次の表には、拡張カードライザーの仕 様が記載されています。 表 21. 拡張カードライザーの仕様 拡張カードライザー ライザー上の PCIe スロット 高さ 長さ リンク PCIE_G3_X16 ライザー スロット 1 ロープロファイル ハーフレングス x16 スロット 2 ロープロファイル ハーフレングス x16 PCIE_G3_X8 ライザー スロット 1 フルハイト ハーフレングス x8 スロット 2 ロープロファイル ハーフレングス x8
メモリの仕様
PowerEdge R430 システムは、DDR4 レジスタード DIMM(RDIMM)および負荷軽減 DIMM(LRDIMM)をサポートします。サポートされているメモ リバス周波数は、1,866 MT/s、2,133MT/s、または 2,400 MT/s です。
表 22. メモリの仕様 メモリモジュールソケット メモリ容量 最小 RAM 最大 RAM 288 ピン 12 個 • 4 GB シングルランク(RDIMM) • 8 GB、16 Gb、または 32 GB デュ アルランク(RDIMM) • シングルプロセッサで 4 GB • デュアルプロセッサで 8 GB(各プ ロセッサに最低 1 枚のメモリモジュ ール) • シングルプロセッサで最大 256 GB • デュアルプロセッサで最大 384 GB
ドライブの仕様
ハードドライブ
PowerEdge R430 システムは、SAS、SATA、Nearline SAS ハードドライブとソリッドステートドライブ(SSD)をサポートしています。
表 23. PowerEdge R430 システムでサポートされているハードドライブおよび SSD オプション
4 台のハードドライブシステム
3.5 インチケーブル接続式ハードドライブ最大 4 台、
ホットスワップ対応の 3.5 インチ SAS、SATA、または Nearline SAS ハード ドライブ 4 台まで、または
ホットスワップ対応 2.5 インチ SAS、SATA、SATA SSD、または Nearline SAS ハードドライブ 4 台まで。
メモ: 4 台のハードドライブシステムはソフトウェア RAID に対応し
ています。ソフトウェア RAID の詳細については、dell.com/
storagecontrollermanuals で Dell PowerEdge RAID Controller(PERC)のマニュアルを参照してください。 ハードドライブ 8 台のシステム ホットスワップ対応 2.5 インチ、SAS、SATA、SATA SSD、または Nearline SAS ハードドライブ 8 台まで ハードドライブ 10 台搭載のシステム ホットスワップ対応 2.5 インチ SATA ハードドライブ、または SATA SSD 最 大 10 台
光学ドライブ
PowerEdge R430 は、オプションの SATA DVD-ROM ドライブまたは DVD+/-RW ドライブを 1 台サポートします。
メモ: 光学ドライブは、ハードドライブ 4 台搭載のシステムと、ハードドライブ 8 台搭載のシステムでサポートされます。
ポートおよびコネクタの仕様
USB ポート
PowerEdge R430 システムは、次をサポートしています。 • 前面パネルの USB 2.0 対応ポート