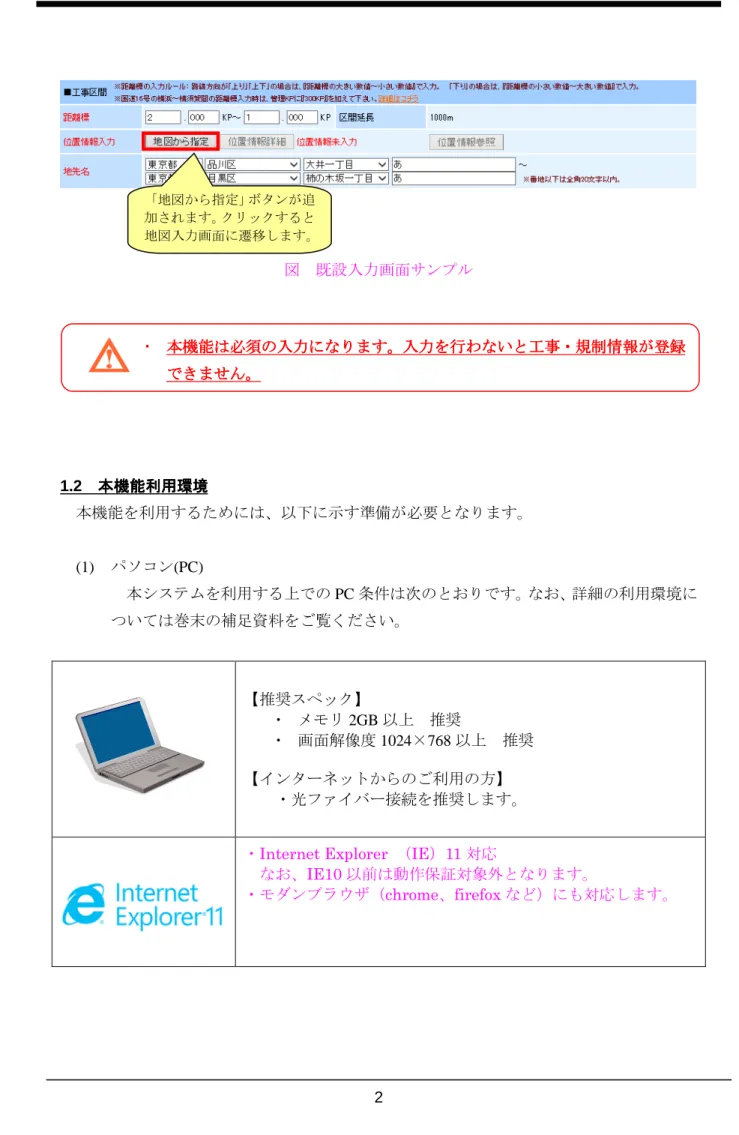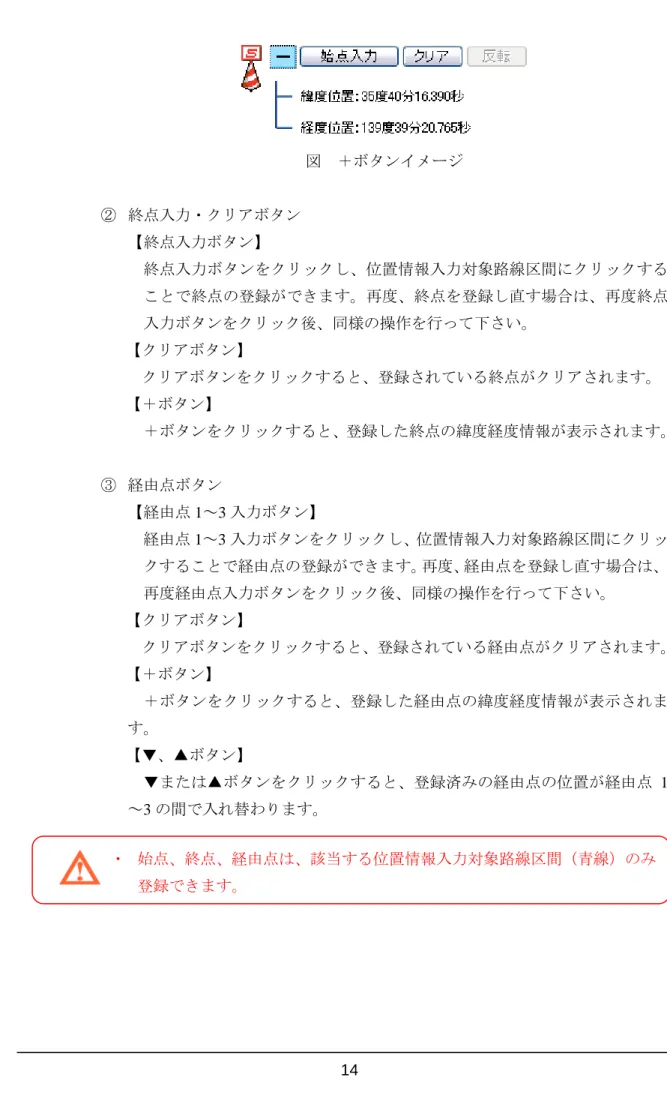操作説明書
操作説明書
操作説明書
操作説明書
国土交通省
国土交通省
国土交通省
国土交通省 関東
関東
関東地方整備局
関東
地方整備局
地方整備局
地方整備局
国土交通省
国土交通省
国土交通省
国土交通省
関東
関東
関東
関東地方整備局
地方整備局
地方整備局
地方整備局
位置情報(地図)入力用
位置情報(地図)入力用
位置情報(地図)入力用
位置情報(地図)入力用
2011/3/2 ・語彙見直し ・システム利用環境のパソコンブラウザ条件に IE8 を 追加(P.2) ・地図縮尺 1/2500、1/1250 追加(P.8) ・地図 KP 表示機能追加(P.10) ・KP チップアップ機能追加(P.14) ・位置情報参照機能追加(P.19) 1.1 2016/02/29 ・位置情報入力機能変更(電子国土+VICS リンク重畳 表示)のため。 1.2
目
目
目
目 次
次
次
次
第 1 章 位置情報(地図)入力機能概要 ... 1 1.1 本機能の流れ ... 1 1.2 本機能利用環境... 2 第 2 章 基本機能 ... 3 2.1 画面構成 ... 3 2.2 地図操作画面 ... 5 第 3 章 位置区間指定機能... 11 3.1 概要 ... 11 3.2 【ステップ①】:始点、終点の指定、及び【ステップ②】:経由点の指定 ... 13 3.3 【ステップ③】:区間(経路)検索 ... 16 3.4 【ステップ④】:区間の登録又はキャンセル ... 17 3.5 本システムへの登録(VICS 情報の取得※) ... 18 第 4 章 位置情報入力時の注意事項 ... 21 4.1 VICS 情報変換時にエラーとなる原因 ... 21 第 5 章 その他の機能... 22 5.1 住所位置検索機能... 22 5.2 詳細情報表示 ... 24位置情報(地図)入力機能概要
路上規制情報提供システム(以下、「本システム」又は「新リアル」と呼ぶ)は、関東地 方整備局管内の直轄国道及び各都県が管轄する補助国道、主要地方道、一般都道府県道で 実施される路上工事情報等を、リアルタイムに道路利用者へ提供することを目的としたシ ステムです。本取扱説明書は、地図上から工事規制区間を特定する位置情報(地図)入力 機能(以下、「本機能」と呼ぶ)の操作について説明します。 1.1 本機能の流れ本機能の流れ本機能の流れ本機能の流れ 本機能は工事予定情報、工事規制情報、緊急工事情報、工事を伴わない規制情報におけ る工事区間、規制区間の登録、修正時に地図から区間情報を取得します。 ①工事規制情報登録・修正 (工事区間、規制区間の位置情報入力) ※以下が対象になります。 工事予定情報、工事規制情報、 緊急工事情報、工事を伴わない規制情報 ②地図上から始点、終点を登録。 必要に応じて経由点を登録 ③登録した始点、終点から区間経路を検索 ④検索した区間経路情報を 路上規制情報提供システムへ登録 ⑤その他各種情報を登録 位置情報 入力機能 図 本機能の流れ なお、ベース地図を電子国土とし、VICS リンクレイヤを重畳して地図を表示します。 ( (( (2016 年年年年 3 月月月月 2 日機能日機能日機能日機能改修改修改修改修)))) ・ 本機能以外の各操作手順等については別紙「路上規制情報提供システム 操作説明書」をご覧下さい。図 既設入力画面サンプル 1.2 本本本機能利用環境本機能利用環境機能利用環境機能利用環境 本機能を利用するためには、以下に示す準備が必要となります。 (1) パソコン(PC) 本システムを利用する上での PC 条件は次のとおりです。なお、詳細の利用環境に ついては巻末の補足資料をご覧ください。 【推奨スペック】 ・ メモリ 2GB 以上 推奨 ・ 画面解像度 1024×768 以上 推奨 【インターネットからのご利用の方】 ・光ファイバー接続を推奨します。
・Internet Explorer (IE)11 対応
なお、IE10 以前は動作保証対象外となります。 ・モダンブラウザ(chrome、firefox など)にも対応します。 ・ 本機能は必須の入力になります。入力を行わないと工事・規制情報が登録本機能は必須の入力になります。入力を行わないと工事・規制情報が登録本機能は必須の入力になります。入力を行わないと工事・規制情報が登録本機能は必須の入力になります。入力を行わないと工事・規制情報が登録 できません。 できません。 できません。 できません。 「地図から指定」ボタンが追 加されます。クリックすると 地図入力画面に遷移します。
基本機能
2.1 画面画面画面構成画面構成構成構成 本機能の画面構成について説明します。 図 画面構成 ① 地図画面表示・操作領域 マウス操作により、各種地図画面の表示・操作が出来ます。詳細は次項を 参照してください。 ② 簡易情報表示領域 入力情報の簡易的な情報(問合せ番号、規制番号、路線名称等)が表示さ れます。①
①
①
①
②
②
②
②
③
③
③
③
④
④
④
④
⑤
⑤
⑤
⑤
③ 各種機能選択領域 本機能で操作できる各種機能を選択できます。詳細は次節を参照して下さ い。 【位置区間指定機能】 始点、終点、経由点の登録及び、登録した始点、終点、経由点の位置情報 を基に、経路の探索を行います。 【住所位置検索機能】 住所を選択することにより、選択した住所に対応した位置に、地図を中心 点移動します。 【詳細情報表示】 工事及び規制の詳細情報を表示します。 ④ 各種機能詳細操作・表示領域 ③で選択した各種機能の操作・表示領域です。 ⑤ ナビゲーション領域 【位置区間指定】で操作した結果を文字で表示します。
2.2 地図操作地図操作地図操作画面地図操作画面画面画面 地図画面表示・操作領域における機能を説明します。 図 地図操作画面 ① 地図画面操作 マウス操作により、下記の地図画面操作が出来ます。 【ドラッグスクロール】 マウスをドラッグし移動することで地図画面がスクロールします。 図 ドラッグスクロールイメージ
①
①
①
①
④
④
④
④
⑥
⑥
⑥
⑥
⑤
⑤
⑤
⑤
【シングルクリック移動】 マウスの左ボタンをシングルクリックすると、その位置を中心とした地図 に移動します。 図 クリック移動イメージ 【ダブルクリックによる縮尺拡大】 マウスの左ボタンをダブルクリックすると、その位置を中心として地図画 面を一段階拡大します。 図 ダブルクリックによる縮尺拡大 【ホイール操作による縮尺調整】 マウスのホイールを操作することで縮尺の調整ができます。 図 ホイール操作による縮尺調整イメージ
② 地図操作モード/非操作モード切替ボタン ボタンをクリックすることにより、地図の操作モード/非操作モードが切 り替わります。 :地図の操作(地図の移動、縮尺変更)ができます。 ↓ ↑ :地図の操作でできません。始点、終点、経由点の入力時に は地図非操作モードになります。 ③ 矢印の表示/非表示 矢印表示のチェックボックスのチェックにより、位置情報対象入力路線 (VICS リンク)の上り/下り方向を示す矢印の表示/非表示が切り替わりま す。 図 上り/下りの矢印表示 ④ 情報表示 をクリックすると と表示されます。 地図データを表示する JavaScript で組まれたオープンソースライブラリであ る OpenLayers(オープンレイヤーズ) を使用しているマークです。
⑤ 縮尺調整スライダー(ズームバーコントロール) スライダーの目盛りを移動させることによって、地図の縮尺を調整します。 -から+に移動させることによって、9 段階段階段階段階(広域、200,000、100,000、50,000、 25,000、10,000、5,000、2500、、、1250、 )((((2011 年年年 3 月年 月 2 日月月 日日縮尺日縮尺縮尺追加)縮尺追加)追加)追加)の縮尺が調 整できます。また、-/+ボタンをクリックすることで、各々1 段階の広域地 図/詳細地図に切り替わります。 図 縮尺調整スライダー
⑥ 凡例表示 地図画面の道路の凡例を表示します。凡例をクリックすると凡例の表示/ 非表示が切り替わります。 【位置情報入力対象路線:青色】 始点、終点、経由点を入力できる路線です。 【工事/規制区間情報:赤色】 入力された始点、終点、経由点を入力後、『工事・規制区間(経路)を求め る』ボタンをクリックし、求められた工事/規制区間情報です。 図 凡例表示 ・ 位置情報位置情報位置情報位置情報対象対象対象対象入力路線(青線)は、工事基本情報で指定した路線番号の全入力路線(青線)は、工事基本情報で指定した路線番号の全入力路線(青線)は、工事基本情報で指定した路線番号の全入力路線(青線)は、工事基本情報で指定した路線番号の全 区間となります。地先名で指定した都県の 区間となります。地先名で指定した都県の 区間となります。地先名で指定した都県の 区間となります。地先名で指定した都県の範囲において範囲において範囲において範囲において対象路線のみ表示対象路線のみ表示対象路線のみ表示対象路線のみ表示 される訳ではありません。ご了承下さい。 される訳ではありません。ご了承下さい。 される訳ではありません。ご了承下さい。 される訳ではありません。ご了承下さい。
⑦ kp(キロ・ポスト)の表示/非表示((((2011 年年年年 3 月月 2 日月月 日日日機能機能機能機能追加)追加)追加)追加) kp(キロ・ポスト)のチェックボックスのチェックにより、位置情報入力 対象路線上の kp の表示/非表示が切り替わります。 図 kp 表示 ・ kp 表示は縮尺が 1/5000、1/2500、1/1250 時に表示できます。 ・ kp 表示は実際の位置関係と異なる場合があります。
位置区間指定機能
3.1 概要概要概要概要 位置区間指定は本機能の主となる機能です。工事・規制区間の始点、終点、経由点を入 力後、実際に工事・規制区間が行われる区間(経路)を算出し、本システムに登録します。 図 位置区間指定 登録に際しては以下の 4 つのステップで登録を行います。 【ステップ①】 【ステップ①】 【ステップ①】 【ステップ①】 始点と終点を地図上で指定して下さい。始点と終点を地図上で指定して下さい。始点と終点を地図上で指定して下さい。 始点と終点を地図上で指定して下さい。 【ステップ②】 【ステップ②】 【ステップ②】 【ステップ②】 必要に応じて、経由点を指定してください。必要に応じて、経由点を指定してください。必要に応じて、経由点を指定してください。 必要に応じて、経由点を指定してください。 【ステップ③】 【ステップ③】 【ステップ③】 【ステップ③】 地図上に指定した、始点(経由点)終点から、工事・規制区間を求めます。地図上に指定した、始点(経由点)終点から、工事・規制区間を求めます。地図上に指定した、始点(経由点)終点から、工事・規制区間を求めます。 地図上に指定した、始点(経由点)終点から、工事・規制区間を求めます。 【ステップ④】 【ステップ④】 【ステップ④】 【ステップ④】 表示された区間で問題なければ○ボタンを押して区間を確定します。これまでの操作表示された区間で問題なければ○ボタンを押して区間を確定します。これまでの操作表示された区間で問題なければ○ボタンを押して区間を確定します。これまでの操作 表示された区間で問題なければ○ボタンを押して区間を確定します。これまでの操作 を破棄して諸元入力画面に戻る場合は、▲ボタンを押して下さい。 を破棄して諸元入力画面に戻る場合は、▲ボタンを押して下さい。を破棄して諸元入力画面に戻る場合は、▲ボタンを押して下さい。 を破棄して諸元入力画面に戻る場合は、▲ボタンを押して下さい。
・ 位置情報対象入力路線(青線)が位置情報対象入力路線(青線)が位置情報対象入力路線(青線)が位置情報対象入力路線(青線)が VICSVICSVICSVICS リンクに更新され、リンクに更新され、リンクに更新され、リンクに更新され、「上り」と「下「上り」と「下「上り」と「下「上り」と「下 り」別々の扱いとなります。上下線双方の規制区間を指定したい場合は、 り」別々の扱いとなります。上下線双方の規制区間を指定したい場合は、 り」別々の扱いとなります。上下線双方の規制区間を指定したい場合は、 り」別々の扱いとなります。上下線双方の規制区間を指定したい場合は、 規制 規制 規制 規制 IDIDIDID を各々取得しを各々取得しを各々取得しを各々取得し、、、、規制区間の登録をして下さい。規制区間の登録をして下さい。規制区間の登録をして下さい。 規制区間の登録をして下さい。 ( ( ( (2016 年年年 3 月年 月月月 2 日日日機能更新日機能更新機能更新機能更新))))
3.2 【ステップ①】【ステップ①】【ステップ①】【ステップ①】::::始点、終点の始点、終点の始点、終点の始点、終点の指定、及び指定、及び指定、及び【指定、及び【ステップ②【【ステップ②ステップ②ステップ②】】】】::::経由点の指定経由点の指定経由点の指定経由点の指定 始点と終点を地図上から選択します。区間(経路)は始点から終点間の最短経路で算出 されますが、始点、終点だけでは意図する区間(経路)が算出できない場合は、経由点を 登録して新たに区間(経路)を算出して下さい。 図 【ステップ①】:始点、終点の指定、及び【ステップ②】:経由点の指定 ① 始点入力・クリア・反転ボタン 【始点入力ボタン】 始点入力ボタンをクリックし、位置情報入力対象路線区間にクリックする ことで始点の登録ができます。再度、始点を登録し直す場合は、再度始点 入力ボタンをクリック後、同様の操作を行って下さい。 【クリアボタン】 クリアボタンをクリックすると、登録されている始点がクリアされます。 【反転ボタン】 反転ボタンをクリックすると、始点と終点が反転します。なお、経由点が 登録されていた場合も反転します。 【+ボタン】 +ボタンをクリックすると、登録した始点の緯度経度情報が表示されます。
①
①
①
①
②
②
②
②
③
③
③
③
図 +ボタンイメージ ② 終点入力・クリアボタン 【終点入力ボタン】 終点入力ボタンをクリックし、位置情報入力対象路線区間にクリックする ことで終点の登録ができます。再度、終点を登録し直す場合は、再度終点 入力ボタンをクリック後、同様の操作を行って下さい。 【クリアボタン】 クリアボタンをクリックすると、登録されている終点がクリアされます。 【+ボタン】 +ボタンをクリックすると、登録した終点の緯度経度情報が表示されます。 ③ 経由点ボタン 【経由点 1~3 入力ボタン】 経由点 1~3 入力ボタンをクリックし、位置情報入力対象路線区間にクリッ クすることで経由点の登録ができます。再度、経由点を登録し直す場合は、 再度経由点入力ボタンをクリック後、同様の操作を行って下さい。 【クリアボタン】 クリアボタンをクリックすると、登録されている経由点がクリアされます。 【+ボタン】 +ボタンをクリックすると、登録した経由点の緯度経度情報が表示されま す。 【▼、▲ボタン】 ▼または▲ボタンをクリックすると、登録済みの経由点の位置が経由点 1 ~3 の間で入れ替わります。 ・ 始点、終点、経由点は、該当する位置情報入力対象路線区間(青線)のみ 登録できます。
また、始点、終点、経由点登録時に、位置情報入力対象路線近傍にマウスカー ソルを移動させると、近傍の kp が表示されます(KP チップアップ機能)。 ( (( (2011 年年年年 3 月月月月 2 日日日日機能機能機能追加)機能追加)追加)追加) 図 KP チップアップ機能 ・ 全縮尺で表示します。 ・ KP がない路線については表示しません。
3.3 【【【ステップ③【ステップ③ステップ③ステップ③】】】】:区間:区間(:区間:区間((経路(経路経路経路))))検索検索検索検索 【ステップ①】及び【ステップ②】で始点、終点、経由点を登録すると、その区間(経 路)を検索することができます。『工事・規制区間(経路)を求める』ボタンをクリックし、 区間(経路)を検索して下さい。 図 【ステップ③】:区間(経路)検索 ① 『工事・規制区間(経路)を求める』ボタン このボタンをクリックすると、地図画面上にあらかじめ登録されている始 点終点経由点間の区間(経路)を赤線赤線赤線赤線で描画します。 ・ 経路の検索後に、始点、終点、経由点の移動又は、削除を行うと、経路の経路の検索後に、始点、終点、経由点の移動又は、削除を行うと、経路の経路の検索後に、始点、終点、経由点の移動又は、削除を行うと、経路の経路の検索後に、始点、終点、経由点の移動又は、削除を行うと、経路の 検索結果が削除されますので、再度、経路の検索を行って下さい 検索結果が削除されますので、再度、経路の検索を行って下さい 検索結果が削除されますので、再度、経路の検索を行って下さい 検索結果が削除されますので、再度、経路の検索を行って下さい。。。。 ・ 意図する区間(経路)が算出されない場合は、経由点を指定し、再度『工 事・規制区間(経路)を求める』ボタンをクリックして下さい。
①
①
①
①
3.4 【【【ステップ④【ステップ④ステップ④ステップ④】】】】:区間の登録又はキャンセル:区間の登録又はキャンセル:区間の登録又はキャンセル:区間の登録又はキャンセル 【ステップ③】で区間(経路)を算出後、本システムに工事・規制区間(経路)が登録 できます。また、操作を破棄して各諸元の入力画面に戻ることもできます。 図 【ステップ④】:区間の登録又はキャンセル ① 『○表示されている区間と位置で登録する』ボタン このボタンをクリックすると、現在表示している工事・規制区間を本シス テムに登録します。 ② 『▲操作を破棄して終了する(キャンセル)』ボタン このボタンをクリックすると、現在表示している工事・規制区間を破棄し て、元の工事・規制情報の登録画面に戻ります。 図 確認ダイアログ
①
①
①
①
②
②
②
②
3.5 本システムへの登録(本システムへの登録(本システムへの登録(本システムへの登録(VICS情報の取得情報情報情報の取得の取得の取得※)))) 【ステップ④】で『○表示されている区間と位置で登録する』ボタンをクリックし、本 システムへの登録する時に、取得した規制区間(経路)を元に VICS 情報を取得します。 VICS 情報の取得ができないと正しい位置情報が表示できないので、次項の位置情報入力の 注意事項を熟読し、正しい規制区間(経路)を取得してください。 図 位置情報が未入力の場合 図 位置情報を元に正常に VICS 情報に変換できた場合 図 位置情報を元に VICS 情報が変換できなかった場合
・ 『位置情報入力済み(『位置情報入力済み(『位置情報入力済み(VICS『位置情報入力済み(VICSVICSVICS 情報変換エラー)情報変換エラー)情報変換エラー)情報変換エラー)』の状態では本システムに規』の状態では本システムに規』の状態では本システムに規』の状態では本システムに規 制情報が登録できません。(
制情報が登録できません。制情報が登録できません。((
制情報が登録できません。(201520152015 年2015年年年 3333 月月 24月月242424 日機能変更)日機能変更)日機能変更)日機能変更)
・ カーナビ等に提供されるよう位置情報を取得する必要があります。これを 「VICS 情報の取得」と言います。
・ VICSVICSVICSVICS 情報に変換する情報は規制情報(工事規制情報、緊急工事情報、工事情報に変換する情報は規制情報(工事規制情報、緊急工事情報、工事情報に変換する情報は規制情報(工事規制情報、緊急工事情報、工事情報に変換する情報は規制情報(工事規制情報、緊急工事情報、工事 を伴わない規制情報)のみです。工事予定情報は変換され
を伴わない規制情報)のみです。工事予定情報は変換され を伴わない規制情報)のみです。工事予定情報は変換され
位置情報入力後、位置情報入力の『位置情報詳細』ボタンをクリックすると、 取得した位置情報取得情報(VICS 情報)と DRM 情報が参照できます。 図 位置取得情報(VICS 情報) 図 DRM 情報 ・ VICS 情報:VICS センター(道路交通情報通信システムセンター)へ送信 している、登録した工事規制区間の位置情報です。
位置情報入力後、位置情報入力の『位置情報参照』ボタンをクリックすると、 入力した規制区間入力状況を地図で参照できます。 ( (( (2011 年年年年 3 月月月月 2 日日日日機能機能機能追加)機能追加)追加)追加) 図 位置情報参照 ・ 権限に関係なく位置情報を参照することができます。
位置情報入力時の注意事項
4.1 VICS情報変換時情報変換時情報変換時情報変換時にエラーとなる原因にエラーとなる原因にエラーとなる原因にエラーとなる原因 VICS 情報変換エラーとなる原因として、以下が考えられます。 (1) 規制区間(始点→終点)の入力に間違いがある デジタル道路地図上の規制区間(始点→終点)が実際の走行に合わない選択を行 っている可能性があります。実際の車の走行をイメージし、走行方向通りに始点、実際の車の走行をイメージし、走行方向通りに始点、実際の車の走行をイメージし、走行方向通りに始点、実際の車の走行をイメージし、走行方向通りに始点、 終点を指定して下さい。 終点を指定して下さい。終点を指定して下さい。 終点を指定して下さい。下記はエラーとなる入力パターンになります。 E S 走行方向 S E ①始点→終点の方向が、走行方向と逆の場合 E S 走行方向 S E ②始点→終点の路線が、途中で変わる場合 ③経路の途中が、走行方向と逆の場合 E S 走行方向 S E ④上下線分離の路線で路線方向を『上下』とした場合 S E E S 走行方向 E S 走行方向 SS EE ①始点→終点の方向が、走行方向と逆の場合 E S 走行方向 SS EE ②始点→終点の路線が、途中で変わる場合 ③経路の途中が、走行方向と逆の場合 E S 走行方向 SS EE ④上下線分離の路線で路線方向を『上下』とした場合 SS EE E S 走行方向 E S E S E S E S 走行方向 図 規制区間(始点→終点)の入力間違いその他の機能
5.1 住所位置検索住所位置検索住所位置検索機能住所位置検索機能機能機能 住所位置検索機能は、指定された住所に対して地図を移動する機能です。住所は『都県 選択』、『市町村選択』、『町丁目選択』の順で絞り込みを行います。 図 住所位置検索機能 ① 住所の絞り込み確認用リスト 現在の住所の絞り込みを確認するリストです。アンダーラインの項目を選 択することでその絞り込み選択まで移動します。 ② 選択済みの住所表示 絞り込みによって選択された住所を表示します。①
①
①
①
②
②
②
②
③
③
③
③
④
④
④
④
⑤
⑤
⑤
⑤
③ 選択リスト表示欄 選択可能な住所がリスト表示されます。 ④ 選択リスト内住所検索 住所を入力し、『上記選択肢を決定』ボタンをクリックすることにより、選 択リスト内にある住所を検索します(前方完全一致)。 ⑤ 『選択した住所へ移動』ボタン 『町丁目』までに住所を絞り込み、『上記選択肢を決定』ボタンをクリック すると、絞り込んだ住所へ地図が移動します。
5.2 詳細情報詳細情報詳細情報表示詳細情報表示表示表示 位置情報を入力している元の工事・規制情報の詳細情報を表示します。 図 工事予定情報詳細 図 工事規制情報詳細 図 緊急工事情報詳細 図 工事を伴わない規制情報詳細