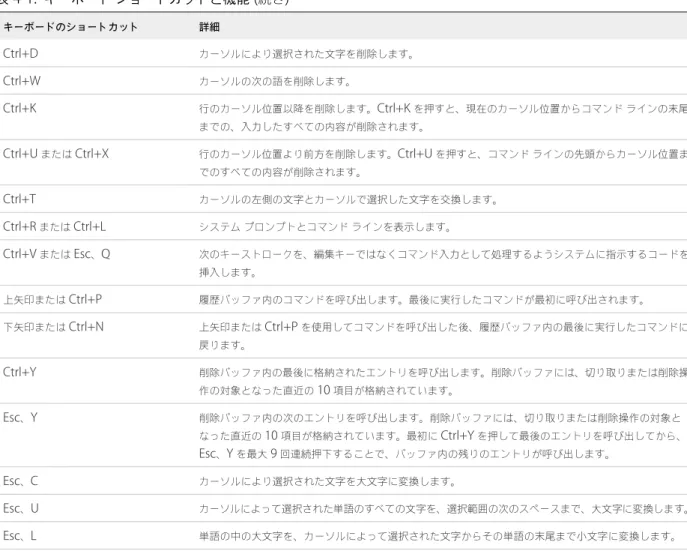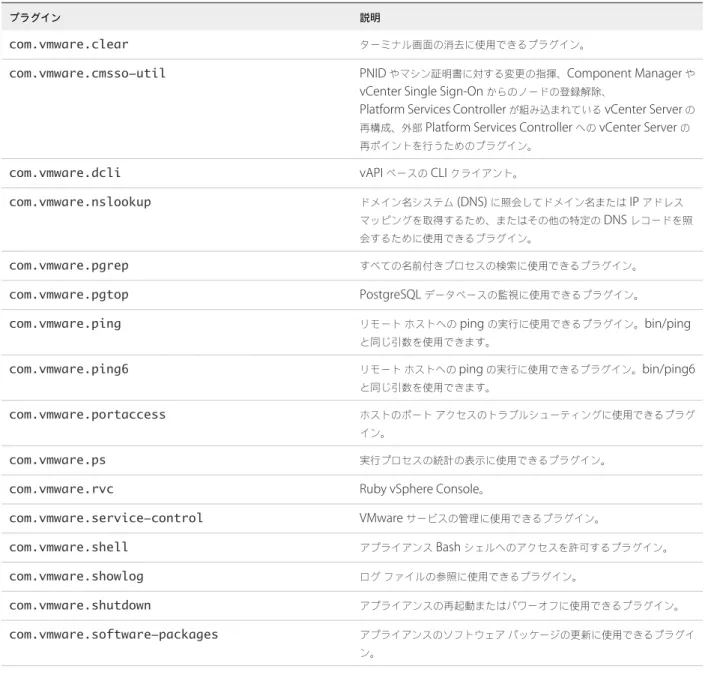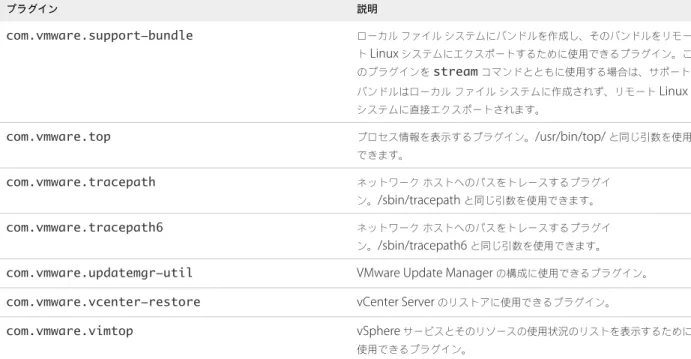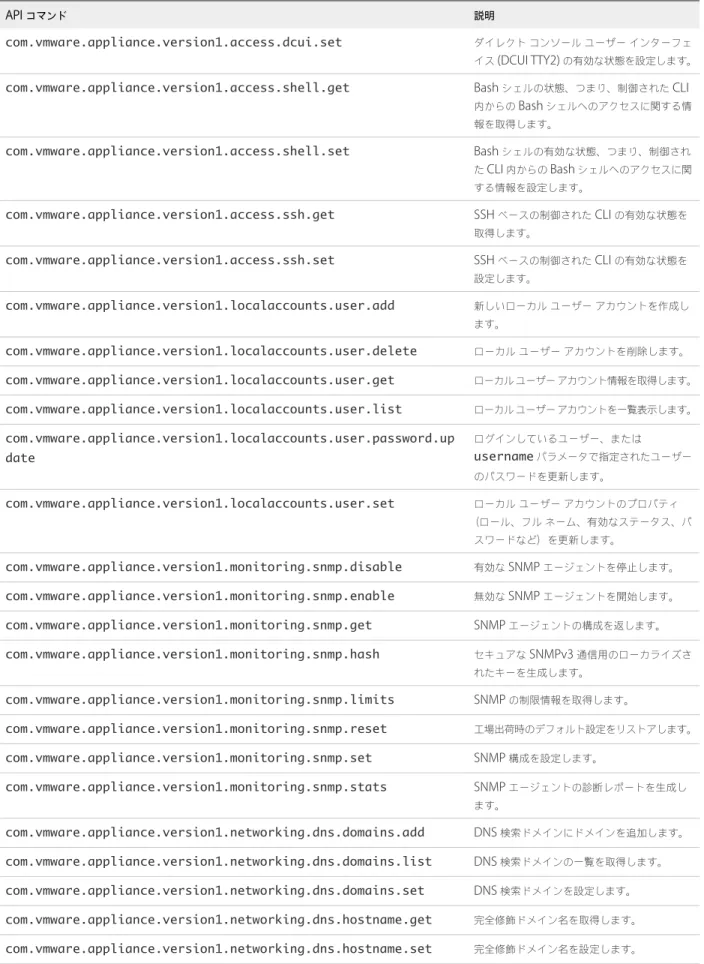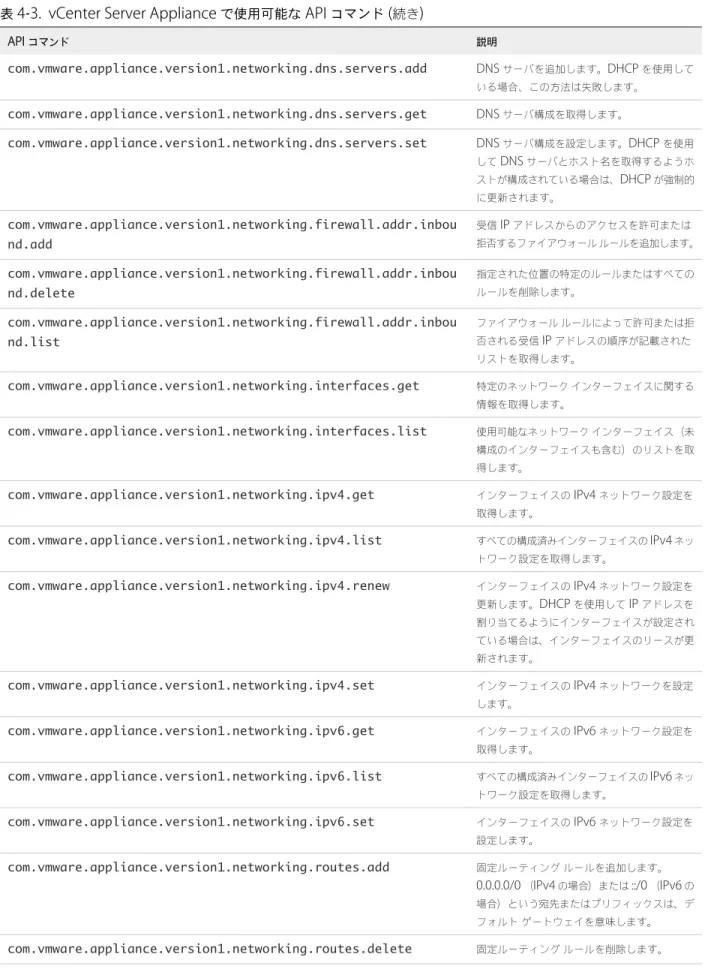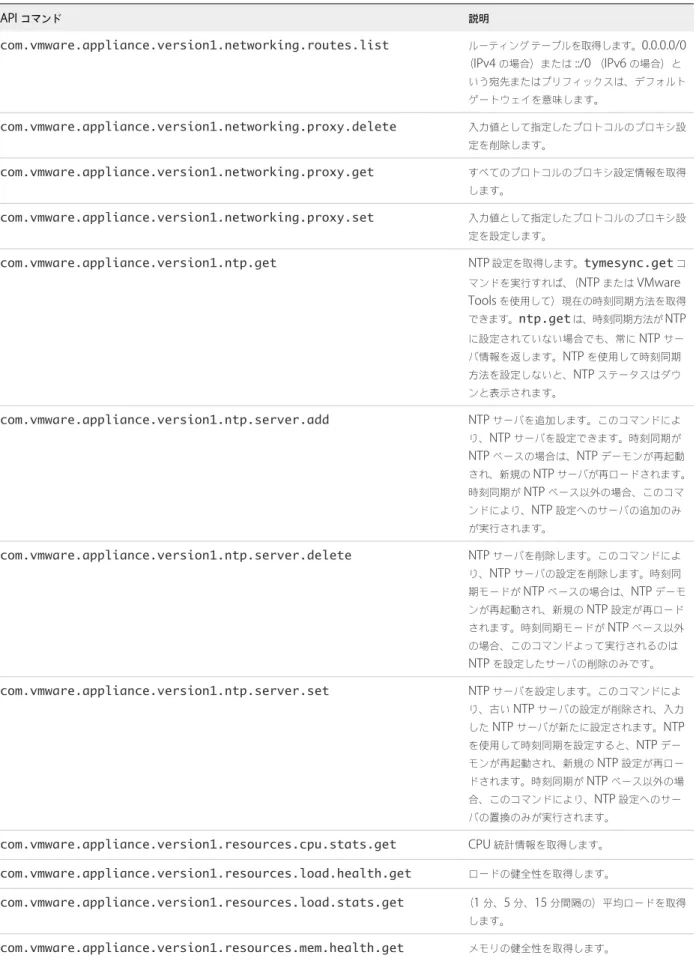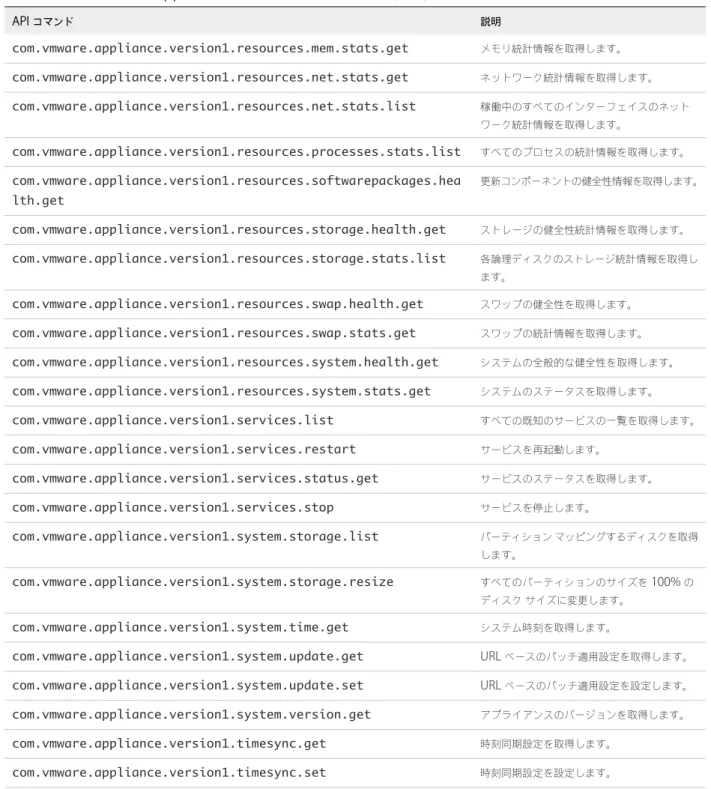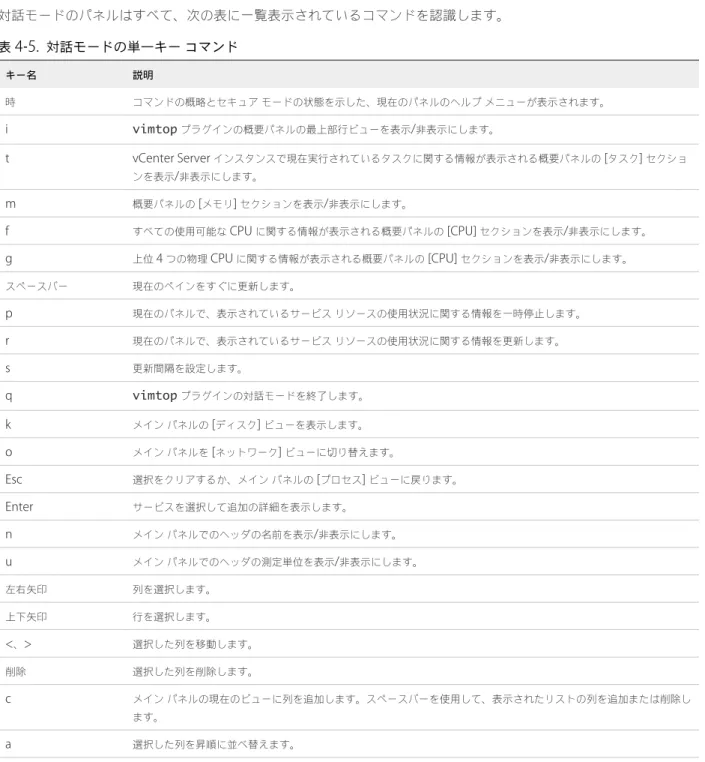vCenter Server Appliance
の構成
Update 1
変更日:
2017
年
10
月
4
日
VMware vSphere 6.5
VMware ESXi 6.5
vCenter Server 6.5
vCenter Server Appliance の構成
最新の技術ドキュメントは
VMware
のWeb
サイト(https://docs.vmware.com/jp/
)にありますこのドキュメントに関するご意見およびご感想がある場合は、
docfeedback@vmware.com
までお送りください。 VMware, Inc. 3401 Hillview Ave. Palo Alto, CA 94304 www.vmware.com ヴイエムウェア株式会社 105-0013 東京都港区浜松町 1-30-5 浜松町スクエア13F www.vmware.com/jpvCenter Server Appliance
の構成について
5
更新情報
6
1
vCenter Server Appliance
の概要
7
2
アプライアンス管理インターフェイスを使用して
vCenter Server Appliance
を設定する
9
vCenter Server Appliance 管理インターフェイスへのログイン 9
vCenter Server Appliance の健全性ステータスの確認 10
vCenter Server Appliance の再起動またはシャットダウン 11 サポートバンドルのエクスポート 11
SSH と Bash シェルアクセスの有効化または無効化 12
DNS、IP アドレス、およびプロキシの設定の構成 12 システムのタイムゾーンおよび時刻同期の設定の構成 13
root ユーザーのパスワードおよびパスワード有効期限の設定の変更 14
vCenter Server Appliance のログファイルの別のマシンへのリダイレクト 15 ネットワーク使用の監視 16
CPU とメモリ使用率の監視 16 データベース使用の監視 17
3
vSphere Web Client
を使用して
vCenter Server Appliance
を設定する
18
Active Directory ドメインへの vCenter Server Appliance の参加 18
Active Directory ドメインからの離脱 21
SystemConfiguration.BashShellAdministrators グループへのユーザーの追加 21
vCenter Server Appliance へのアクセス設定の編集 22
vCenter Server Appliance の DNS と IP アドレス設定の編集 23
vCenter Server Appliance のファイアウォール設定の編集 24 サービスの起動設定の編集 25
vCenter Server Appliance でのサービスの開始、停止、または再起動 26 サービスおよびノードの健全性ステータスの表示 27
サービス設定の編集 27
サポートバンドルのエクスポート 28
4
アプライアンス
シェルを使用して
vCenter Server Appliance
を設定する
30
アプライアンスシェルへのアクセス 30
アプライアンスシェルからの Bash シェルへのアクセスおよび Bash シェルを有効にする 31 コマンドを編集するためのキーボードショートカット 31
vCenter Server Appliance シェルのプラグイン 33
showlog プラグインを使用したログファイルの参照 34
vCenter Server Appliance シェルの API コマンド 34
vCenter Server Appliance の SNMP の構成 39
vCenter Server Appliance の時刻同期設定の構成 47
vCenter Server Appliance のローカルユーザーアカウントの管理 50
vCenter Server Appliance の健全性ステータスおよび統計の監視 53 サービスのリソース使用量を監視する vimtop プラグインの使用 54
5
ダイレクト
コンソール
ユーザー
インターフェイスを使用して
vCenter Server Appliance
を設定する
57
ダイレクトコンソールユーザーインターフェイスへのログイン 57
root ユーザーのパスワードの変更 58
vCenter Server Appliance の管理ネットワークの構成 59
vCenter Server Appliance の管理ネットワークの再起動 60 アプライアンス Bash シェルへのアクセスの有効化 60
トラブルシューティングのためのアプライアンス Bash シェルへのアクセス 60
トラブルシューティングのための vCenter Server サポートバンドルのエクスポート 61
vCenter Server Appliance
『
vCenter Server Appliance
の構成』では、VMware vCenter
®Server Appliance™
の構成に関する情報を提供しま す。対象読者
この情報は、
vCenter Server Appliance
を使用してVMware vCenter Server
®やVMware Platform Services
Controller
®を実行するユーザーを対象としています。記載されている情報は、読者にWindows
またはLinux
のシ ステム管理者としての経験があり、仮想マシンテクノロジーおよびデータセンターの運用に詳しいことを想定してい ます。vSphere Web Client
および
vSphere Client
このガイドのタスクの手順は、
vSphere Web Client
に基づいています。このガイドのタスクのほとんどは、新しいvSphere Client
を使用して実行することもできます。新しいvSphere Client
のユーザーインターフェイスの用語、 トポロジ、およびワークフローは、vSphere Web Client
のユーザーインターフェイスの同じ機能に合わせて使用し ています。特に記載がない限り、vSphere Web Client
の手順を新しいvSphere Client
に適用できます。注意
vSphere 6.5
リリースのvSphere Client
には、vSphere Web Client
のすべての機能が実装されているわけ ではありません。サポートされていない機能を記載した最新のリストについては、vSphere Client
ガイドの機能の更 新(
http://www.vmware.com/info?id=1413
)
を参照してください。VMware
の技術ドキュメント用語集
(英語版)
VMware
の技術ドキュメントでは、新しい用語などを集めた用語集を提供しています。VMware
の技術ドキュメン トで使用される用語の定義については、http://www.vmware.com/support/pubs
をご覧ください。更新情報
『
vCenter Server Appliance
の構成』は、製品のリリースごとに、または必要に応じて更新されます。 『vCenter Server Appliance
の構成』の更新履歴については、次の表をご確認ください。リビジョン 説明
2017 年 10 月 4 日 n 「Active Directory ドメインへの vCenter Server Appliance の参加」のログイン情報を更新。
vCenter Server Appliance
の概要
1
vCenter Server Appliance
は事前に構成されたLinux
の仮想マシンであり、Linux
上でVMware vCenter Server
® サービスおよび関連サービスを実行するために最適化されています。アプライアンスのデプロイ中に、デプロイタイプ(
Platform Services Controller
が組み込まれたvCenter Server
をデプロイするか、Platform Services Controller
をデプロイするか、外部Platform Services Controller
を備えたvCenter Server
をデプロイするか)を選択します。Platform Services Controller
アプライアンスをデプロイすると き、VMware vCenter
®Single Sign-On™
ドメインを作成するか、または既存のドメインに参加することができま す。vCenter Server
とPlatform Services Controller
のデプロイタイプ、および外部Platform Services Controller
インスタンスを使用したデプロイトポロジについては、『vSphere
のインストールとセットアップ』を参照してくだ さい。vCenter Server Appliance
は、VMware ESXi™ 5.5
以降でサポートされています。アプライアンスのパッケージに は、次のソフトウェアが含まれています。n
Project Photon OS
®1.0
nPostgreSQL
データベースn
vCenter Server 6.5
およびvCenter Server 6.5
のコンポーネントn
vCenter Server
の実行に必要なサービス(vCenter Single Sign-On
、License Service
、VMware Certificate
Authority
など)がすべて含まれるPlatform Services Controller
Platform Services Controller
の詳細については、『Platform Services Controller
の管理』を参照してください。vCenter Server Appliance
のカスタマイズはサポートされません(メモリ、CPU
、ディスク容量の増設を除く)。vCenter Server Appliance
には、以下のデフォルトのユーザー名があります。n 仮想アプライアンスのデプロイ時に設定したパスワードを持つ
root
ユーザー。root
ユーザーは、vCenter Server Appliance
管理インターフェイスとアプライアンスのLinux
オペレーティングシステムへのロ グインに使用します。重要
vCenter Server Appliance
のroot
アカウントのパスワードは、デフォルトでは365
日後に期限が切れま す。root
パスワードの変更方法とパスワードの有効期限設定の指定方法については、「root
ユーザーのパスワー ドおよびパスワード有効期限の設定の変更」を参照してください。n
administrator@<your_domain_name>
。これは、アプライアンスのデプロイ時に設定したパスワードとドメ イン名を持つvCenter Single Sign-On
ユーザーです。vSphere 5.5
では、このユーザーはadministrator@vsphere.local
です。vSphere 6.0
では、vCenter Server
をインストールするときまたは、新しいPlatform Services Controller
が組み込まれたvCenter Server Appliance
をデプロイするときに、vSphere
ドメインを変更できます。Microsoft Active Directory
やOpenLDAP
のドメ イン名と同じドメイン名を使用しないでください。最初は、ユーザー
administrator@<your_domain_name>
のみが、vCenter Server Appliance
内のvCenter Server
システムにログインできる権限を持っています。デフォルトでは、administrator@<your_domain_name>
ユーザーはSystemConfiguration.Administrators
グループのメン バーです。このユーザーは、追加ユーザーやグループが定義されるアイデンティティソースをvCenter Single
Sign-On
に追加し、ユーザーやグループに権限を付与できます。詳細については、『vSphere
のセキュリティ』 を参照してください。vCenter Server Appliance
のアクセスとvCenter Server Appliance
設定の編集は、次の4
つの方法で行うことが できます。n
vCenter Server Appliance
管理インターフェイスを使用する。vCenter Server Appliance
のシステム設定(アクセス、ネットワーク、時刻同期、root
パスワード設定など) を編集できます。これは、アプライアンスを編集するための推奨される方法です。n
VMware vSphere
®Web Client
を使用する。vCenter Server Appliance
のシステム構成に移動し、アプライアンスをActive Directory
ドメインに参加させ ることができます。vCenter Server Appliance
で実行中のサービスを管理し、アクセス、ネットワーク、ファ イアウォールなどのさまざまな設定を変更できます。n アプライアンスシェルを使用する。
TTY1
を使用してコンソールにログインしたり、SSH
を使用してvCenter Server Appliance
で構成、監視、ト ラブルシューティングのコマンドを実行したりできます。n ダイレクトコンソールユーザーインターフェイスを使用する。
TTY2
を使用してvCenter Server Appliance
のダイレクトコンソールユーザーインターフェイスにログイン し、root
ユーザーのパスワードの変更、ネットワーク設定、Bash
シェルまたはSSH
へのアクセスを有効にする ことができます。vSphere 6.5
以降、vCenter Server Appliance
では高可用性がサポートされます。vCenter High Availability
クラ スタでのvCenter Server Appliance
の構成については、『vSphere
の可用性』を参照してください。vSphere 6.5
以降では、vCenter Server Appliance
とPlatform Services Controller
アプライアンスで、ファイル ベースのバックアップとリストアがサポートされます。バックアップとリストアについては、『vSphere
のインストー ルとセットアップ』を参照してください。を使用して
vCenter Server Appliance
を設定する
2
組み込みの
Platform Services Controller
を使用するvCenter Server
、外部Platform Services Controller
を使用 するvCenter Server
、またはPlatform Services Controller
を含むvCenter Server Appliance
をデプロイした後 に、vCenter Server Appliance
管理インターフェイスにログインしてアプライアンスの設定を編集できます。vCenter Server Appliance
へのパッチ適用およびvCenter Server Appliance
のパッチの自動チェックの有効化に ついては、『vSphere
のアップグレード』ドキュメントを参照してください。vCenter Server Appliance
のバックアップおよびリストアの詳細については、『vSphere
のインストールとセット アップ』を参照してください。この章では次のトピックについて説明します。
n
vCenter Server Appliance
管理インターフェイスへのログイン nvCenter Server Appliance
の健全性ステータスの確認n
vCenter Server Appliance
の再起動またはシャットダウン n サポートバンドルのエクスポートn
SSH
とBash
シェルアクセスの有効化または無効化 nDNS
、IP
アドレス、およびプロキシの設定の構成 n システムのタイムゾーンおよび時刻同期の設定の構成n
root
ユーザーのパスワードおよびパスワード有効期限の設定の変更n
vCenter Server Appliance
のログファイルの別のマシンへのリダイレクト n ネットワーク使用の監視n
CPU
とメモリ使用率の監視 n データベース使用の監視vCenter Server Appliance
管理インターフェイスへのログイン
vCenter Server Appliance
管理インターフェイスにログインして、vCenter Server Appliance
の設定を行います。 注意ログインセッションは、
vCenter Server Appliance
管理インターフェイスを10
分間アイドル状態で放置す ると、期限切れになります。開始する前に
n
vCenter Server Appliance
が正常にデプロイされ、実行されていることを確認します。n
Internet Explorer
を使用する場合は、セキュリティ設定でTLS 1.0
、TLS 1.1
、TLS 1.2
が有効になっていること を確認します。手順
1
Web
ブラウザで、vCenter Server Appliance
管理インターフェイス(https://<appliance-IP-address-or-FQDN>:5480)
に移動します。2
root
としてログインします。デフォルトの
root
パスワードは、vCenter Server Appliance
のデプロイ時に設定したパスワードです。vCenter Server Appliance
の健全性ステータスの確認
vCenter Server Appliance
管理インターフェイスを使用し、vCenter Server Appliance
の全体的な健全性ステータ スと健全性メッセージを確認できます。vCenter Server Appliance
の全体的な健全性ステータスは、メモリ、CPU
、ストレージ、およびネットワークなど のハードウェアコンポーネントのステータスに基づいています。また、使用可能なパッチの前回のチェックを使用し てソフトウェアパッケージが最新かどうかを示す、更新コンポーネントにも基づいています。重要
使用可能なパッチの定期的なチェックを実行しないと、更新コンポーネントの健全性ステータスが旧バージョ ンになることがあります。
vCenter Server Appliance
パッチのチェック方法とvCenter Server Appliance
パッチ の自動チェックを有効にする方法の詳細については、vSphere
のアップグレードを参照してください。個々のステータスを表示する方法の詳細については、「
vCenter Server Appliance
の健全性ステータスおよび統計の 監視」を参照してください。開始する前に
root
としてvCenter Server Appliance
管理インターフェイスにログインします。手順
1
vCenter Server Appliance
管理インターフェイスで、[
サマリ]
をクリックします。2
[
健全性ステータス]
ペインで、[
全体的なステータス]
バッジを確認します。 表2
‑1.
健全性ステータス バッジアイコン 説明 良好。アプライアンス内のすべてのコンポーネントが 正常です。 警告。アプライアンス内の 1 つ以上のコンポーネント がすぐに過負荷状態になる可能性があります。 詳細は [健全性メッセージ] ペインで確認できます。表
2‑1.
健全性ステータス(
続き)
バッジアイコン 説明 アラートアプライアンス内の 1 つ以上のコンポーネン トの機能が低下する可能性があります。非セキュリティ パッチを使用できる可能性があります。 詳細は [健全性メッセージ] ペインで確認できます。 最重要。アプライアンス内の 1 つ以上のコンポーネン トが使用不能状態になっている可能性があり、アプラ イアンスはすぐに応答不能になる可能性があります。 セキュリティパッチを使用できる可能性があります。 詳細は [健全性メッセージ] ペインで確認できます。 不明。データが使用できませんvCenter Server Appliance
の再起動またはシャットダウン
vCenter Server Appliance
管理インターフェイスを使用して、実行中の仮想マシンを再起動またはパワーオフでき ます。開始する前に
root
としてvCenter Server Appliance
管理インターフェイスにログインします。手順
1
vCenter Server Appliance
管理インターフェイスで、[
サマリ]
をクリックします。2
仮想マシンを再起動またはパワーオフするには、[
再起動]
または[
シャットダウン]
をクリックします。3
確認ダイアログボックスで[
はい]
をクリックして操作を確認します。サポート
バンドルのエクスポート
アプライアンスで実行中のvCenter Server
インスタンスのログファイルが含まれているサポートバンドルをエクス ポートできます。ログをマシン上でローカルに分析することも、バンドルをVMware
サポートに送付することもで きます。 開始する前にroot
としてvCenter Server Appliance
管理インターフェイスにログインします。手順
1
vCenter Server Appliance
管理インターフェイスで、[
サマリ]
をクリックします。2
[
サポートバンドルの作成]
をクリックし、ローカルマシン上にバンドルを保存します。 サポートバンドルは、.tgz
ファイルとしてローカルマシンにダウンロードされます。SSH
と
Bash
シェル
アクセスの有効化または無効化
vCenter Server Appliance
管理インターフェイスを使用して、アプライアンスへのアクセス設定を編集できます。 アプライアンスへのSSH
管理者ログインを有効または無効にできます。一定期間、vCenter Server Appliance Bash
シェルへのアクセスを有効にすることもできます。開始する前に
root
としてvCenter Server Appliance
管理インターフェイスにログインします。手順
1
vCenter Server Appliance
管理インターフェイスで、[
アクセス]
をクリックしてから[
編集]
をクリックします。2
vCenter Server Appliance
のアクセス設定の編集オプション 説明
SSH ログインの有効化 vCenter Server Appliance への SSH アクセスを有効にします。
Bash シェルの有効化 入力する時間(分)中、vCenter Server Appliance への Bash シェルアクセスを有効化し ます。
3
[OK]
をクリックし、設定を保存します。DNS
、
IP
アドレス、およびプロキシの設定の構成
vCenter Server Appliance
に対して、固定IPv4/IPv6
アドレスの割り当て、DNS
設定の編集、プロキシ設定の定義 などを行うことができます。開始する前に
n アプライアンスの
IP
アドレスを変更する場合は、アプライアンスのシステム名が完全修飾ドメイン名(FQDN)
であることを確認します。アプライアンスのデプロイ中にシステム名としてIP
アドレスを設定すると、システム 名がプライマリネットワークの識別子として使用されるので、デプロイ後にIP
アドレスを変更できなくなります。 注意プライマリネットワークの識別子を
vCenter Server Appliance
のデプロイ後に変更することはできませ ん。n
root
としてvCenter Server Appliance
管理インターフェイスにログインします。手順
1
vCenter Server Appliance
管理インターフェイスで、[
ネットワーク]
をクリックし、[
管理]
をクリックします。2
[
ホスト名]
、[
ネームサーバ]
、および[
ゲートウェイ]
ペインで、[
編集]
をクリックします。3
[
ネームサーバ]
セクションで、DNS
設定を構成します。 オプション 説明 DNS 設定の自動取得 ネットワークから DNS 設定を自動的に取得します。 設定を手動で入力してください DNS アドレス設定を手動で設定できます。このオプションを選択する場合は、次の情報を指 定する必要があります。 n 優先 DNS サーバの IP アドレス。 n (オプション) 代替 DNS サーバの IP アドレス。4
[
デフォルトゲートウェイ]
セクションにIPv4
またはIPv6
のゲートウェイアドレスを入力します。5
[
ネットワークインターフェイス]
ペインで、[
編集]
をクリックします。6
ネットワークインターフェイス名を展開して、IP
アドレス設定を編集します。7
IPv4
アドレス設定を編集します。 オプション 説明IPv4 設定を無効にする IPv4 アドレスを無効にします。アプライアンスでは、IPv6 アドレスのみが使用されます。
IPv4 設定を自動的に取得します ネットワークからアプライアンスの IPv4 アドレスを自動的に取得します。 次の IPv4 設定を使用 手動で設定した IPv4 アドレスを使用します。IP アドレス、サブネットプリフィックス長、 およびデフォルトゲートウェイを入力する必要があります。
8
IPv6
設定を編集します。 オプション 説明 [DHCP を使用して IPv6 設定を自動 的に取得] DHCP を使用することで、ネットワークからアプライアンスに IPv6 アドレスを自動的に割り当てます。 [ルーターのアドバタイズを使用して IPv6 設定を自動的に取得] ルーターのアドバタイズを使用することにより、ネットワークから自動的にアプライアンスに IPv6 ア ドレスを割り当てます。 [固定 IPv6 アドレス] 手動で設定した固定 IPv6 アドレスを使用します。 1 [追加]アイコンをクリックします。 2 IPv6 アドレスとサブネットプリフィックス長を入力します。 3 [OK] をクリックします。 4 (オプション)デフォルトゲートウェイを編集します。 アプライアンスは、DHCP
およびルーターのアドバタイズの両方を使用してIPv6
設定を自動的に取得するよう に設定できます。同時に、固定IPv6
アドレスを割り当てることも可能です。9
プロキシサーバを構成するには、[
プロキシ設定]
ペインで[
編集]
をクリックします。10
[
プロキシサーバを使用する]
を選択し、プロキシサーバ設定を入力し、[OK]
をクリックします。システムのタイム
ゾーンおよび時刻同期の設定の構成
vCenter Server Appliance
をデプロイする際、アプライアンスが実行されているESXi
ホストの時刻設定を使用する か、NTP
サーバに基づいて時刻同期を構成します。vSphere
ネットワークの時刻設定が変更された場合、アプライ アンスのタイムゾーンおよび時刻同期の設定を編集できます。重要
vCenter Server Appliance
が外部のPlatform Services Controller
を使用している場合、vCenter Server Appliance
とPlatform Services Controller
の両方が同じ時刻同期ソースを使用するように構成す る必要があります。そうしないと、vCenter Single Sign-On
による認証が失敗することがあります。開始する前に
root
としてvCenter Server Appliance
管理インターフェイスにログインします。手順
1
vCenter Server Appliance
管理インターフェイスで、[
時刻]
をクリックします。2
システムのタイムゾーン設定を構成します。a
[
タイムゾーン]
ペインで、[
編集]
をクリックします。b [
タイムゾーン]
ドロップダウンメニューで場所またはタイムゾーンを選択して、[OK]
をクリックします。3
時刻同期の設定を構成します。a
[
時刻同期]
ペインで、[
編集]
をクリックします。b [
モード]
ドロップダウンメニューで、時刻同期方法を構成します。 オプション 説明 無効 時刻同期なし。システムのタイムゾーン設定を使用します。ホスト VMware Tools の時刻同期を有効にします。VMware Tools を使用して、アプライアン スの時刻を ESXi ホストの時刻と同期します。
NTP NTP 同期を有効にします。1 つ以上の NTP サーバの IP アドレスまたは FQDN を入力す る必要があります。
c
[OK]
をクリックします。root
ユーザーのパスワードおよびパスワード有効期限の設定の変更
vCenter Server Appliance
をデプロイする際に設定するroot
ユーザーの初期パスワードは、デフォルトでは365
日後に期限が切れます。セキュリティ上の理由により、root
パスワードとパスワード有効期限設定を変更できます。開始する前に
root
としてvCenter Server Appliance
管理インターフェイスにログインします。手順
1
vCenter Server Appliance
管理インターフェイスで、[
管理]
をクリックします。2
[root
パスワードの変更]
ペインで、root
パスワードを変更して[
送信]
をクリックします。3
root
ユーザーのパスワード有効期限設定を構成します。a
[root
パスワード期限切れ]
セクションで、パスワード有効期限ポリシーを設定します。 オプション 説明 はい root ユーザーのパスワードは、一定の日数後に期限切れになります。次の情報を指定す る必要があります。 n [root パスワードの有効性(日数)] パスワードが期限切れになるまでの日数。 n [期限切れ警告の E メール]有効期限の前に vCenter Server Appliance によって警告メッセージが送信される 電子メールアドレス。
いいえ root ユーザーのパスワードは無期限です。
b [
パスワード有効期限設定]
ペインで[
送信]
をクリックして、新しいパスワード有効期限設定を適用します。[
パスワードの有効期限]
テキストボックスに、新しい有効期限日が表示されます。vCenter Server Appliance
のログ
ファイルの別のマシンへのリダイレ
クト
vCenter Server Appliance
のストレージ容量を確保するには、たとえばvCenter Server Appliance
のログファイ ルを別のマシンにリダイレクトすることができます。開始する前に
root
としてvCenter Server Appliance
管理インターフェイスにログインします。手順
1
vCenter Server Appliance
管理インターフェイスで[Syslog
設定]
を選択します。2
[
編集]
をクリックします。3
[
共通ログレベル]
ドロップダウンメニューから、リダイレクトするログファイルを選択します。 オプション 説明 * すべてのログファイルがリモートマシンにリダイレクトされます。 情報 情報提供目的のログファイルのみがリモートマシンにリダイレクトされます。 注意 通知のみがリモートマシンにリダイレクトされます。 通知は、正常ではあっても注意を要する状態を示します。 警告 警告のみがリモートマシンにリダイレクトされます。 エラー エラーメッセージのみがリモートマシンにリダイレクトされます。 crit 重大ログファイルのみがリモートマシンにリダイレクトされます。 alert アラートのみがリモートマシンにリダイレクトされます。 アラートは、直ちに対処する必要があることを示します。 emerg 緊急ログファイルのみがリモートマシンにリダイレクトされます。 緊急は、システムが応答しなくなり、使用することができないことを示します。4
[
リモートSyslog
ホスト]
テキストボックスに、ログファイルのエクスポート先のマシンのFQDN
またはIP
ア ドレスを入力します。5
[
リモートSyslog
ポート]
テキストボックスに、ログファイルのエクスポート先のマシンとの通信に使用する ポートの番号を入力します。6
[
リモートSyslog
プロトコル]
ドロップダウンメニューから、使用するプロトコルを選択します。 オプション 説明TCP Transmission Control Protocol UDP User Datagram Protocol
TLS トランスポートレイヤーセキュリティ
RELP Reliable Event Logging Protocol
7
[OK]
をクリックします。リモート
Syslog
設定ペインに新しい構成設定が表示されます。8
(
オプション)
別のマシンへのログファイルのリダイレクトを停止するには、[
リセット]
をクリックします。ネットワーク使用の監視
vCenter Server Appliance
管理インターフェイスを使用して、前日、先週、先月、または前四半期のvCenter Server Appliance
のネットワーク使用率を監視できます。開始する前に
root
としてvCenter Server Appliance
管理インターフェイスにログインします。手順
1
vCenter Server Appliance
管理インターフェイスで、[
ネットワーク]
をクリックします。2
[
ネットワーク使用率]
ドロップダウンメニューから、ネットワーク使用率のグラフを生成する期間を選択します。3
以下の表から、グラフグリッドはパケットを選択するか、監視するバイトレートを送信します。 オプションは、ネットワーク設定によって異なります。 ネットワーク使用率グラフが更新され、選択した項目の使用率が表示されます。4
特定の日時のネットワーク使用率のデータを確認するネットワーク使用率のグラフを指定します。CPU
とメモリ使用率の監視
vCenter Server Appliance
管理インターフェイスを使用して、vCenter Server Appliance
の全体的なCPU
および メモリ使用率を監視できます。開始する前に
root
としてvCenter Server Appliance
管理インターフェイスにログインします。手順
1
vCenter Server Appliance
管理インターフェイスでは、[CPU
とメモリ]
をクリックします。2
[CPU
使用率の全体的なトレンド]
ドロップダウンメニューから、CPU
使用率のグラフを生成する期間を選択し ます。3
特定の日時のCPU
使用率を確認するCPU
グラフを指定します。4
[
メモリ使用率の全体的なトレンド]
ドロップダウンメニューから、メモリ使用率のグラフを生成する期間を選択 します。5
特定の日時のメモリ使用量を確認するメモリグラフを指定します。データベース使用の監視
vCenter Server Appliance
管理インターフェイスを使用して、vCenter Server Appliance
の組み込みデータベース の使用状況をデータの種類ごとに監視できます。また、容量使用率のグラフを監視して、最も数の多いデータの種類 をフィルタリングすることもできます。開始する前に
root
としてvCenter Server Appliance
管理インターフェイスにログインします。手順
1
vCenter Server Appliance
管理インターフェイスで、[
データベース]
をクリックします。2
[
現在の使用率]
ペインで、vCenter Server Appliance
データベースの使用容量と空き容量を監視できます。データファイルシステム 説明
VC DB SEAT vCenter Server Appliance で実行されている vCenter Server インスタンスで管理されたホストおよび仮想マ シン用に生成された、統計、イベント、アラーム、およびタスクのデータ。
トランザクションログ 障害からの復旧などの目的で使用される内部データベースのトランザクションログデータ。
VC インベントリ vCenter Server Appliance で実行されている vCenter Server インスタンスで管理されたホストおよび仮想マ シンについて記述するインベントリデータ。
3
[
現在のストレージ使用量の全体的なトレンド]
ドロップダウンメニューから、容量使用率のグラフを生成する期 間を選択します。4
特定のデータベースコンポーネントの色付きラジオボタンをクリックして、そのコンポーネントをグラフに含 めたり、グラフから除外したりします。5
特定の日時のデータベース使用率の値を確認する容量使用率のグラフを指定します。vSphere Web Client
を使用して
vCenter Server Appliance
を設定する
3
vCenter Server Appliance
をデプロイした後は、アプライアンスをActive Directory
ドメインに参加させる、vCenter Server Appliance
で実行されているサービスを管理する、ネットワークやその他の設定などの構成処理をvSphere Web Client
で行うことができます。 この章では次のトピックについて説明します。n
Active Directory
ドメインへのvCenter Server Appliance
の参加 nActive Directory
ドメインからの離脱n
SystemConfiguration.BashShellAdministrators
グループへのユーザーの追加 nvCenter Server Appliance
へのアクセス設定の編集n
vCenter Server Appliance
のDNS
とIP
アドレス設定の編集 nvCenter Server Appliance
のファイアウォール設定の編集 n サービスの起動設定の編集n
vCenter Server Appliance
でのサービスの開始、停止、または再起動 n サービスおよびノードの健全性ステータスの表示n サービス設定の編集
n サポートバンドルのエクスポート
Active Directory
ドメインへの
vCenter Server Appliance
の参加
Platform Services Controller
アプライアンス、またはPlatform Services Controller
が組み込まれたvCenter Server Appliance
のみをActive Directory
ドメインに参加させることができます。ユーザーとグループ は、このActive Directory
ドメインから、ご使用のvCenter Single Sign-On
ドメインに接続できます。重要
読み取り専用ドメインコントローラ
(RODC)
を含んだActive Directory
ドメインにPlatform Services Controller
アプライアンスまたはPlatform Services Controller
が組み込まれたvCenter Server Appliance
を参加させること はサポートされません。Platform Services Controller
またはPlatform Services Controller
が組み込まれたvCenter Server Appliance
を参加させることができるのは、書き込み可能なドメインコントローラを含んだActive
vCenter Server
のコンポーネントにアクセスするための権限をActive Directory
ドメインのユーザーとグループに 対して構成するには、その関連する組み込み(または外部)Platform Services Controller
インスタンスをActive
Directory
ドメインに参加させる必要があります。たとえば、
Platform Services Controller
が組み込まれたvCenter Server Appliance
のvCenter Server
インスタ ンスに対し、Active Directory
ユーザーがvSphere Web Client
からWindows
セッション認証(SSPI)
でログイン できるようにするには、vCenter Server Appliance
をActive Directory
ドメインに参加させたうえで、このユー ザーに管理者ロールを割り当てる必要があります。外部のPlatform Services Controller
アプライアンスを使用したvCenter Server
インスタンスに対し、Active Directory
ユーザーがvSphere Web Client
からSSPI
でログインでき るようにするには、Platform Services Controller
アプライアンスをActive Directory
ドメインに参加させたうえ で、このユーザーに管理者ロールを割り当てる必要があります。開始する前に
n
vCenter Server Appliance
でvCenter Server
インスタンスにログインしているユーザーが、vCenter Single
Sign-On
のSystemConfiguration.Administrators
グループのメンバーであることを確認します。n アプライアンスのシステム名が
FQDN
であることを確認します。アプライアンスのデプロイ時に、システム名 としてIP
アドレスを設定した場合、vCenter Server Appliance
をActive Directory
ドメインに参加させるこ とはできません。手順
1
vSphere Web Client
を使用して、vCenter Server Appliance
のvCenter Server
インスタンスにadministrator@<your_domain_name>
としてログインします。2
vSphere Web Client
のメインページで、[
ホーム]
アイコンの上にマウスポインタを置き、[
ホーム]
をクリック し、[
システム設定]
を選択します。3
[
デプロイ]
で、[
システム構成]
をクリックします。4
[
システム構成]
で、[
ノード]
をクリックします。5
[
ノード]
で、ノードを選択し、[
管理]
タブをクリックします。6
[
詳細]
で、[Active Directory]
を選択し、[
参加]
をクリックします。7
Active Directory
の詳細情報を入力します。 オプション 説明ドメイン Active Directory ドメイン名(mydomain.com など)。このテキストボックスには IP アド レスを入力しないでください。 組織単位 オプション。OU の完全な LDAP FQDN。たとえば、 OU=Engineering,DC=mydomain,DC=com など。 重要 LDAP を十分に理解している場合のみ、このテキストボックスを使用してください。 ユーザー名 ユーザープリンシパル名 (UPN) 形式のユーザー名(jchin@mydomain.com など)。 重要 DOMAIN\UserName などのダウンレベルログイン名形式はサポートされていません。 Password ユーザーのパスワード。
8
[OK]
をクリックし、vCenter Server Appliance
をActive Directory
ドメインに参加させます。 メッセージが表示されることなく処理が成功し、[
参加]
ボタンが[
離脱]
に変わります。9
変更を適用するため、編集したノードを右クリックし、[
再起動]
をクリックしてアプライアンスを再起動します。重要
アプライアンスを再起動しないと、
vSphere Web Client
を使用しているときに問題が発生する場合があ ります。10
[
管理] - [
シングルサインオン] - [
構成]
に移動します。11
[
アイデンティティソース]
タブで、[
アイデンティティソースの追加]
アイコンをクリックします。12
[Active Directory (
統合Windows
認証)]
を選択し、参加したActive Directory
ドメインのアイデンティティ ソースの設定を入力して、[OK]
をクリックします。 表3
‑1.
アイデンティティソース設定の追加 テキストボックス 説明 ドメイン名 ドメインの FDQN。このテキストボックスには IP アドレスを入力し ないでください。 マシンアカウントを使用 ローカルマシンアカウントを SPN として使用する場合は、このオプ ションを選択します。このオプションを選択する場合は、ドメイン名 のみを指定します。マシン名を変更する場合は、このオプションを選 択しないでください。 サービスプリンシパル名 (SPN) を使用 ローカルマシン名を変更する場合は、このオプションを選択します。 SPN、アイデンティティソースで認証できるユーザー、およびその ユーザーのパスワードを指定する必要があります。サービスプリンシパル名 (SPN) Kerberos による Active Directory サービスの特定を支援する
SNP。STS/example.com のように、名前にドメインを含めます。 使用するユーザーを追加するには、setspn -Sを実行する必要が あります。setspnの情報については、Microsoft のドキュメント を参照してください。 SPN はドメイン全体で一意である必要があります。setspn -Sを 実行すると、重複が作成されていないことをチェックできます。 ユーザープリンシパル名 (UPN) このアイデンティティソースで認証できるユーザーの名前。 jchin@mydomain.com のように、メールアドレス形式を使用しま す。ユーザープリンシパル名は、Active Directory サービスイン ターフェイスエディタ(ADSI エディタ)で検証できます。 Password このアイデンティティソース ([ユーザープリンシパル名]で指定し たユーザー) での認証に使用されるユーザーのパスワード。 jdoe@example.com のように、ドメイン名を含めます。
[
アイデンティティソース]
タブに、参加したActive Directory
ドメインが表示されます。 次に進む前に参加した
Active Directory
ドメインのユーザーおよびグループがvCenter Server
コンポーネントにアクセスできる ように権限を設定することができます。権限の管理の詳細については、『vSphere
のセキュリティ』ドキュメントを 参照してください。Active Directory
ドメインからの離脱
vCenter Server Appliance
を結合した後は、vSphere Web Client
にログインし、Active Directory
ドメインから 離脱するようにvCenter Server Appliance
を設定することができます。開始する前に
vCenter Server Appliance
でvCenter Server
インスタンスにログインしているユーザーが、vCenter Single
Sign-On
のSystemConfiguration.Administrators
グループのメンバーであることを確認します。手順
1
vSphere Web Client
を使用して、vCenter Server Appliance
のvCenter Server
インスタンスにadministrator@<your_domain_name>
としてログインします。アドレスのタイプは、
http://<appliance-IP-address-or-FQDN>/vsphere-client
です。2
vSphere Web Client
のメインページで、[
ホーム]
アイコンの上にマウスポインタを置き、[
ホーム]
をクリック し、[
システム設定]
を選択します。3
[
システム構成]
で、[
ノード]
をクリックします。4
[
ノード]
で、ノードを選択し、[
管理]
タブをクリックします。5
[
詳細]
で、[Active Directory]
を選択して[
離脱]
をクリックします。6
Active Directory
のユーザー名とパスワードを入力します。7
[OK]
をクリックし、Active Directory
ドメインを離脱します。8
[
アクション]
メニューをクリックし、[
再起動]
を選択します。これにより、アプライアンスが再起動して、変更 が適用されます。SystemConfiguration.BashShellAdministrators
グループへのユー
ザーの追加
vSphere Web Client
を使用してvCenter Server Appliance
のBash
シェルへのアクセスを有効にする場合、ログ インで使用するユーザーは、SystemConfiguration.BashShellAdministrators
グループのメンバーである必要があ ります。デフォルトでこのグループは空であり、グループに手動でユーザーを追加する必要があります。開始する前に
vCenter Server
インスタンスへのログインに使用するユーザーが、vCenter Single Sign-On
ドメインのSystemConfiguration.Administrators
グループのメンバーであることを確認します。手順
1
vSphere Web Client
を使用して、vCenter Server Appliance
のvCenter Server
インスタンスにadministrator@<your_domain_name>
としてログインします。アドレスのタイプは、
http://<appliance-IP-address-or-FQDN>/vsphere-client
です。2
[
管理]
をクリックします。3
[
シングルサインオン]
で、[
ユーザーおよびグループ]
をクリックします。4
[
グループ]
タブで、[SystemConfiguration.BashShellAdministrators]
グループを選択します。5
[
グループメンバー]
ペインで、[
メンバーの追加]
アイコンをクリックします。6
リストでユーザーをダブルクリックするか、[
ユーザー]
テキストボックスに名前を入力します。7
[OK]
をクリックします。vCenter Server Appliance
へのアクセス設定の編集
vSphere Web Client
を使用して、アプライアンスへのローカルアクセスおよびリモートアクセスを有効化できます。開始する前に
vCenter Server Appliance
でvCenter Server
インスタンスにログインしているユーザーが、vCenter Single
Sign-On
のSystemConfiguration.Administrators
グループのメンバーであることを確認します。vCenter Server Appliance Bash
シェルへのアクセスを有効にするには、vCenter Server Appliance
のvCenter Server
インスタンスへのログインに使用するユーザー名が、SystemConfiguration.BashShellAdministrators
グループのメンバーであることを確認します。SystemConfiguration.BashShellAdministrators
グループへのユーザーの追加の詳細については、「
SystemConfiguration.BashShellAdministrators
グループへのユーザーの追加」を参照してください。手順
1
vSphere Web Client
を使用して、vCenter Server Appliance
のvCenter Server
インスタンスにadministrator@<your_domain_name>
としてログインします。アドレスのタイプは、
http://<appliance-IP-address-or-FQDN>/vsphere-client
です。2
vSphere Web Client
のメインページで、[
ホーム]
アイコンの上にマウスポインタを置き、[
ホーム]
をクリック し、[
システム設定]
を選択します。3
[
システム構成]
で、[
ノード]
をクリックします。4
[
ノード]
で、ノードを選択し、[
管理]
タブをクリックします。5
[
共通]
で、[
アクセス]
を選択して、[
編集]
をクリックします。6
vCenter Server Appliance
へのアクセス方法を選択します。オプション 説明
ローカルログインの有効化 vCenter Server Appliance コンソールへのローカルログインを有効にします。
SSH ログインの有効化 vCenter Server Appliance への SSH アクセスを有効にします。
Bash シェルアクセスの有効化 入力する時間(分)中、vCenter Server Appliance への Bash シェルアクセスを有効化し ます。
このオプションは、vCenter Server Appliance の vCenter Server インスタンスへのログ インに使用するユーザー名が、SystemConfiguration.BashShellAdministrators グループ のメンバーである場合に限り使用できます。
7
[OK]
をクリックし、設定を保存します。vCenter Server Appliance
の
DNS
と
IP
アドレス設定の編集
vCenter Server Appliance
のデプロイ後に、DNS
設定を編集して、使用するDNS
サーバを指定できます。vCenter Server Appliance
のIP
アドレス設定を編集できます。また、IPv4
およびIPv6
を使用する、またはIPv6
のみを使用するかどうかと、アプライアンスがIP
アドレスを取得する方法を指定できます。vSphere Web Client
を使用して、これらの設定を編集できます。開始する前に
n アプライアンスの
IP
アドレスを変更する場合は、アプライアンスのシステム名が完全修飾ドメイン名(FQDN)
であることを確認します。アプライアンスのデプロイ中にシステム名としてIP
アドレスを設定すると、デプロイ 後にIP
アドレスを変更できなくなります。システム名は、常にプライマリネットワークの識別子として使用さ れます。n
vCenter Server Appliance
でvCenter Server
インスタンスにログインしているユーザーが、vCenter Single
Sign-On
のSystemConfiguration.Administrators
グループのメンバーであることを確認します。手順
1
vSphere Web Client
を使用して、vCenter Server Appliance
のvCenter Server
インスタンスにadministrator@<your_domain_name>
としてログインします。アドレスのタイプは、
http://<appliance-IP-address-or-FQDN>/vsphere-client
です。2
vSphere Web Client
のメインページで、[
ホーム]
アイコンの上にマウスポインタを置き、[
ホーム]
をクリック し、[
システム設定]
を選択します。3
[
システム構成]
で、[
ノード]
をクリックします。4
[
ノード]
で、ノードを選択し、[
管理]
タブをクリックします。5
[
共通]
で、[
ネットワーク]
を選択して、[
編集]
をクリックします。6
[DNS]
を展開して、設定を編集します。 オプション 説明 DNS サーバアドレスを自動的に取得 ネットワークから DNS 設定を自動的に取得します。 設定を手動で入力してください DNS アドレス設定を手動で指定できます。このオプションを選択する場合は、次を指定する 必要があります。 n [ホスト名]vCenter Server Appliance マシンの名前。
n [優先 DNS サーバ] 優先 DNS サーバの IP アドレス。 n [代替 DNS サーバ] 代替 DNS サーバの IP アドレス。 n [ドメインの検索] アドレスを検索するときに、ドメインを限定します。入力したドメインがリストの順番 で検索され、有効な名前が見つかったら、検索が停止します。
7
ネットワークインターフェイス名を展開して、IP
アドレス設定を編集します。8
IPv4
アドレス設定を編集します。オプション 説明
IPv4 設定がありません IPv4 アドレスを無効にします。アプライアンスでは、IPv6 アドレスのみが使用されます。
IPv4 設定を自動的に取得します ネットワークからアプライアンスの IPv4 アドレスを自動的に取得します。 次の IPv4 設定を使用 手動で設定した IPv4 アドレスを使用します。IP アドレス、サブネットプリフィックス長、 およびデフォルトゲートウェイを入力する必要があります。
9
IPv6
設定を編集します。 オプション 説明 [DHCP を使用して IPv6 設定を自動 的に取得] DHCP を使用することで、ネットワークからアプライアンスに IPv6 アドレスを自動的に割り当てます。 [ルーターのアドバタイズを使用して IPv6 設定を自動的に取得] ルーターのアドバタイズを使用することにより、ネットワークから自動的にアプライアンスに IPv6 ア ドレスを割り当てます。 [固定 IPv6 アドレス] 手動で設定した固定 IPv6 アドレスを使用します。 1 [追加]アイコンをクリックします。 2 IPv6 アドレスとサブネットプリフィックス長を入力します。 3 [OK] をクリックします。 4 (オプション)デフォルトゲートウェイを編集します。 アプライアンスは、DHCP
およびルーターのアドバタイズの両方を使用してIPv6
設定を自動的に取得するよう に設定できます。同時に、固定IPv6
アドレスを割り当てることも可能です。10
(
オプション)
動的IPv6
アドレスを削除します。a
[
アドレスを削除]
をクリックします。b
削除するIP
アドレスを選択して、[
削除]
アイコン( )
をクリックします。c
[OK]
をクリックします。11
[OK]
をクリックして、編集内容を保存します。vCenter Server Appliance
のファイアウォール設定の編集
vCenter Server Appliance
のデプロイ後に、vCenter Server Appliance
のファイアウォール設定の編集や、ファイ アウォールルールの作成を行うことができます。vSphere Web Client
を使用して、ファイアウォール設定を編集で きます。ファイアウォールルールを使用すると、
vCenter Server Appliance
と特定のサーバー、ホスト、または仮想マシン の間のトラフィックを許可またはブロックすることができます。特定のポートをブロックすることはできず、すべて のトラフィックがブロックされます。開始する前に
vCenter Server Appliance
でvCenter Server
インスタンスにログインしているユーザーが、vCenter Single
Sign-On
のSystemConfiguration.Administrators
グループのメンバーであることを確認します。手順
1
vSphere Web Client
を使用して、vCenter Server Appliance
のvCenter Server
インスタンスにadministrator@<your_domain_name>
としてログインします。アドレスのタイプは、
http://<appliance-IP-address-or-FQDN>/vsphere-client
です。2
vSphere Web Client
のメインページで、[
ホーム]
アイコンの上にマウスポインタを置き、[
ホーム]
をクリック し、[
システム設定]
を選択します。3
[
システム構成]
で、[
ノード]
をクリックします。4
[
ノード]
で、ノードを選択し、[
管理]
タブをクリックします。5
[
詳細]
で、[
ファイアウォール]
を選択して、[
編集]
をクリックします。6
ファイアウォール設定を編集します。 オプション 操作 ファイアウォールルールの追加 a [追加] アイコン( )をクリックして、新しいファイアウォールルールを作成します。 b 仮想マシンのネットワークインターフェイスを選択します。 c このルールを適用するネットワークの IP アドレスを入力します。 この IP アドレスは、IPv4 アドレスまたは IPv6 アドレスにできます。 d サブネットプレフィックスの長さを入力します。e [アクション] ドロップダウンメニューから、vCenter Server Appliance と指定したネッ トワークの間の接続をブロックするか許可するかを選択します。 f [OK] をクリックします。 ファイアウォールルールの編集 a [編集] アイコン( )をクリックして、ファイアウォールルールを編集します。 b ルールの設定を編集します。 c [OK] をクリックします。 ルールの優先順位付け a 下矢印または上矢印をクリックして、リスト内のルールを下または上に移動します。 ファイアウォールルールの削除 a リストからルールを選択して、[削除] アイコン( )をクリックします。 b [OK] をクリックします。
7
[OK]
をクリックして、編集内容を保存します。サービスの起動設定の編集
Message Bus Configuration
、ESXi Dump Collector
、およびAuto Deploy
サービスは、vCenter Server Appliance
の任意のサービスで、デフォルトでは実行されません。vCenter Server Appliance
のこ れらのサービスの起動設定は編集することができます。開始する前に
vCenter Server Appliance
でvCenter Server
インスタンスにログインしているユーザーが、vCenter Single
手順
1
vSphere Web Client
を使用して、vCenter Server Appliance
のvCenter Server
インスタンスにadministrator@<your_domain_name>
としてログインします。アドレスのタイプは、
http://<appliance-IP-address-or-FQDN>/vsphere-client
です。2
vSphere Web Client
のメインページで、[
ホーム]
アイコンの上にマウスポインタを置き、[
ホーム]
をクリック し、[
システム設定]
を選択します。3
[
システム構成]
で、[
ノード]
をクリックし、リストからノードを選択します。4
[
関連オブジェクト]
タブをクリックします。選択したノードで実行されているサービスのリストが表示されます。
5
[Auto Deploy]
、[ESXi Dump Collector]
、または[Message Bus Configuration]
などのサービスを右クリック し、[
起動タイプの編集]
を選択します。6
サービスの開始方法を選択します。 オプション 説明 自動 オペレーティングシステムの起動時にサービスが自動的に起動します。 手動 オペレーティングシステムの起動後に、サービスを手動で開始します。 無効 サービスは無効になっています。7
[OK]
をクリックします。vCenter Server Appliance
でのサービスの開始、停止、または再起動
vSphere Web Client
で、vCenter Server Appliance
で実行されているサービスを開始、停止、または再起動でき ます。開始する前に
vCenter Server
インスタンスへのログインに使用するユーザーが、vCenter Single Sign-On
ドメインのSystemConfiguration.Administrators
グループのメンバーであることを確認します。手順
1
vSphere Web Client
を使用して、vCenter Server Appliance
のvCenter Server
インスタンスに、administrator@<your_domain_name>
としてログインします。2
vSphere Web Client
のホームページで、[
システム構成]
をクリックします。3
[
システム構成]
で、[
ノード]
をクリックし、リストからノードを選択します。4
[
関連オブジェクト]
タブをクリックします。選択したノードで実行されているサービスのリストが表示されます。
5
[
アクション]
メニューから、操作を選択します。サービスの開始、停止、および再起動を行うことができます。
サービスおよびノードの健全性ステータスの表示
vSphere Web Client
で、vCenter Server
サービスおよびノードの健全性ステータスを表示できます。vCenter Server
サービスを実行しているvCenter Server
インスタンスおよびマシンは、ノードとみなされます。グ ラフィカルなバッジは、サービスおよびノードの健全性ステータスを表します。開始する前に
vCenter Server
インスタンスへのログインに使用するユーザーが、vCenter Single Sign-On
ドメインのSystemConfiguration.Administrators
グループのメンバーであることを確認します。手順
![表 2‑1. 健全性ステータス ( 続き ) バッジ アイコン 説明 アラートアプライアンス内の 1 つ以上のコンポーネン トの機能が低下する可能性があります。非セキュリティ パッチを使用できる可能性があります。 詳細は [ 健全性メッセージ ] ペインで確認できます。 最重要。アプライアンス内の 1 つ以上のコンポーネン トが使用不能状態になっている可能性があり、アプラ イアンスはすぐに応答不能になる可能性があります。 セキュリティ パッチを使用できる可能性があります。 詳細は [](https://thumb-ap.123doks.com/thumbv2/123deta/6277403.618540/11.891.107.793.111.366/アラートアプライアンスコンポーネンアプライアンスセキュリティ.webp)