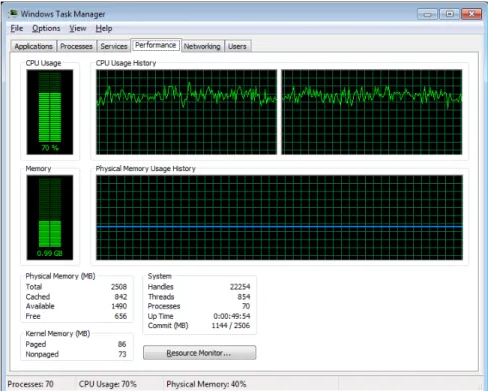目次
本書の取り扱いについて ... 1 0. ユースケースとベネフィット ... 2 1. はじめに ... 4 2. システム要件 ... 4 3. セットアップ手順(Lync サーバーおよび仮想デスクトップ環境) ... 5 4. セットアップ手順(シンクライアント端末) ... 6 5. 仮想デスクトップ環境での Lync VDI の動作確認 ... 15 6. 仮想デスクトップ環境での Lync 2013 の制限事項 ... 16 日本ヒューレット・パッカード株式会社 7/23/2014導入してから後悔しないシンクライアント選び②
HP シンクライアントと Citrix 環境で
「Lync 2013」を使う
Ver.1.0
本書の取り扱いについて
本書は、日本ヒューレット・パッカード株式会社が販売する製品を検討されているお客様が実際 のご利用方法に合わせた設定を行う際に役立つ手順の一例を示すものです。いかなる場合に おいても本書の通りになる事を保証するものではありません。 本書の内容は、将来予告なしに変更されることがあります。HP 製品およびサービスに対する保 証については、該当製品およびサービス保証規定書に記載されています。本書のいかなる内容 も、新たな保証を追加するものではありません。本書の内容につきましては万全を期しておりま すが、本書中の技術的あるいは校正上の誤り、省略に対して責任を負いかねますのでご了承く ださい。 この文書の著作権は日本ヒューレット・パッカード株式会社に帰属します。日本ヒューレット・パッ カードの許可なく一部または全体の複製・転載・編集等を行うことや、許可されていない第三者 への開示等の行為全てを禁止します。 本文中使用される企業名、製品名、商標などはそれを保持する企業・団体に帰属します。 © Copyright 2014 Hewlett-Packard Development Company, L.P.0. ユースケースとベネフィット
背景ワークスタイル変革の一環で、ユニファイドコミュニケーションへのニーズが高まっています。とこ ろが、クライアント仮想化環境でのユニファイドコミュニケーションは、音声、ビデオ情報が仮想デス クトップを介してやりとりされるため、レスポンスが遅く、利用に耐えられないといわれてきました。
Microsoft Lync VDI 2013 Plug-In を利用すると、仮想デスクトップを経由せず、シンクライアント端 末間で音声・ビデオのやり取りをするために、ユニファイドコミュニケーションとクライアント仮想化の 同時利用が可能になります。 ベネフィット 本ドキュメントの提供する情報のお客様環境への適用を検討することにより、以下のことが可能 になります。 • 音声通話、ビデオ通話、ファイル共有、インスタントメッセージ、プレゼンス確認等の機能が 使用可能となる。 • 従来の固定電話をソフトフォンに切り替えることが可能となる。 • どこにいても簡単にコラボレーション可能となり、フレキシブルなワークスタイルが実現す る。 • 交通費削減等のコスト削減効果が見込める。 Why HP シンクライアント? 音声、ビデオ情報のシンクライアントでの処理には、デバイス側のCPU 性能が必要です。HP がユ ニファイドコミュニケーションでの利用に推奨するHP t520 Thin Client、HP t620 Thin Client は、クラ
今までは・・・
これからは・・・
音声・ビデオ 音声・ビデオ 音声・ビデオ 音声・ビデオのデータがサ ーバーを経由してやりとり されるとパフォーマンスが 悪く、使用に耐えられない 音声・ビデオのデータはシ ンクライアント間で直接や りとりされるので、快適に 使用できるス最高レベルのCPU 性能を搭載していますので、ユニファイドコミュニケーションでの優れたユーザ ー体験を提供することができます。
HP t520 Thin Client、HP t620 Thin Client で Microsoft Lync VDI 2013 Plug-In を使用して、ビデオ通 話を行った際のCPU の利用率をモニタリングした結果を以下に示します。CPU 使用率は常に一定 ではなく上下しますが、おおよその値の中心値は、HP t520 Thin Client の場合は約 70%、HP t620 Thin Client の場合は約 60%です。どちらも、Microsoft Lync VDI 2013 Plug-In のビデオ通話を行って も十分な余力あります。
図1 HP t520 Thin Client で Microsoft Lync VDI 2013 Plug-In を使用してビデオ通話した際の CPU 利用率
1. はじめに
本資料の目的とスコープ本資料では、インストール済みのCitrix XenDesktop または XenApp 環境において Microsoft Lync 2013 VDI プラグインを使用するために必要な情報を提供します。 本資料で提供される情報 • Lync 2013 サーバー、仮想デスクトップ、XenApp サーバー、アクセスデバイスの要件 • Lync VDI を使用するために必要となるソフトウェアのダウンロード先 • Lync VDI を使用するために必要となる設定 本資料では提供されない情報 • Microsoft Lync 2013 サーバーのインストール手順 • Microsoft Lync 2013 の使用方法
• Citrix XenDesktop および XenApp 環境のインストール手順
2. システム要件
以下の表に、HP シンクライアントから Citrix XenDesktop および XenApp 環境で Microsoft Lync 2013 VDI プラグインを使用するためのシステム要件を示します。
対象 システム要件
Lync サーバー Lync Server 2013
EnableMediaRedirection が True に設定されている
Citrix XenDesktop
XenDesktop 7.x 環境
XenDesktop 7 .xVirtual Desktop Agent(VDA)がインスト ールされたXenDesktop 5/6 環境
Microsoft Lync 2013 Client Lync サーバー証明書
Citrix XenApp
Windows Server 公開デスクトップを含む XenApp6.x 環 境
Microsoft Lync 2013 Client Lync サーバー証明書
シンクライアント
OS:WES7
Microsoft Lync 2013 VDI プラグイン Citrix Receiver 4.x
以下の表に、HP 推奨機種においてプリインストールされている Citrix Receiver バージョンと OS イメ ージバージョンを示します。
推奨機種 Citrix Receiver バージョン WES7 イメージバージョン
t520 4.1 14WWETAE301
t620、t620 Plus、t820 4.1 13WWDTCE302
mt41 4.1 13WWMTBE301
mt41 4.0 6.1.7601.076
上記以外のWES7 イメージバージョンの場合は、HP WES シンクライアント用の Ciitrix Receiver アド オン(追加プログラム)は以下のリンクからダウンロードしてインストールできます。
HP WES アドオン (Citrix Receiver Thin Client プラグイン)
3. セットアップ手順(Lync サーバーおよび仮想デスクトップ環境)
インストール済みのCitrix XenDesktop または XenApp 環境において Microsoft Lync 2013 VDI プラ グインを使用するために必要なセットアップ手順の例を紹介します。
3-1. Lync Server 2013 での設定
Lync Server 2013 で以下のコマンドレットを実行して Lync サーバーのメディアリダイレクション 機能を有効にします。
Set-CsClientPolicy -EnableMediaRedirection $true
3-2. 仮想デスクトップ(またはXenApp のホストサーバー)での設定
Lync 2013 クライアントを仮想デスクトップおよび(または)XenApp のホストサーバーにインスト ールします。
• Lync 2013 クライアントは Microsoft Office 2013 Professional Plus に含まれます。 • Lync Basic 2013 は Lync VDI に対応していません。
Lync 2013 更新プログラムを仮想デスクトップおよび(または)XenApp のホストサーバーにイン ストールします。
4. セットアップ手順(シンクライアント端末)
4-1. Citrix Receiver のバージョンアップCitrix Receiver4.0 以上がプリインストールされていない OS イメージを使用している場合は、以 下の手順に従いHP WES シンクライアント用の Citrix Receiver アドオンをインストールして Citrix Receiver のバージョンを 4.1 にバージョンアップします。Citrix Receiver 4.0 以上がインストール されている場合には以下の手順は必須ではありません。
1. 以下のリンクから Citrix Receiver 4.1 の HP WES7 アドオンプログラムをダウンロードします。
HP WES アドオン (Citrix Receiver Thin Client プラグイン)
2. WES7 シンクライアントに Administrator でログオンします。
3. “HP WES7 アドオン(Citrix Receiver Thin Client プラグイン)”(SP64802.exe)を WES7 シンク ライアントの任意のフォルダにコピーし、ダブルクリックして実行します。またはUSB メモリや ネットワーク共有フォルダ等から実行します。
4. “WES7_Citrix_Receiver_4.1_A1 - InstallShield Wizard”が起動しますので“Next”をクリックし ます。
5. License Agreement 画面で“I accept the terms in the license agreement”を選択し、“Next” をクリックします。
6. Location to Save Files 画面でデフォルトの値(C:\SWSetup\SP64802)のまま“Next”をクリッ クします。
7. InstallShield Wizard Complete 画面で“Finish”をクリックします。
8. コマンドプロンプトを起動し、以下のコマンドを 1 行ずつ入力して実行します。 set TEMP=C:\SWSetup
set TMP=C:\SWSetup
9. 同じコマンドプロンプトに C:\SWSetup\SP64802\WES_Citrix_Receiver_4.1_A1.exe と入力し Enter キーを押して実行します。
10. “WES_Citrix_Receiver_4.1_A1- InstallShield Wizard”が起動して自動的にパッケージのイン ストールが開始されます。InstallShield Wizard 画面が消えたらインストールは完了です。 11. EWF が有効になっている場合はシステムトレイ内の EWF アイコンを右クリックして、
“Commit EWF”をクリックします。
12. コンピュータの再起動を促すメッセージが表示されたら“今すぐ再起動する”をクリックしてシ ステムを再起動します。
4-2. Lync VDI プラグインのインストール
シンクライアント端末にMicrosoft Lync VDI 2013 Plug-In(32 ビット)をインストールします。
1. 以下の URL から Microsoft Lync VDI 2013 Plug-In(32 ビット)(Lyncvdi.exe)をダウンロード します。
http://www.microsoft.com/ja-jp/download/details.aspx?id=35457
2. WES7 シンクライアントに Administrator でログオンします。
3. システムトレイ内の EWF アイコンを右クリックして、“Disable EWF”をクリックします。 4. コンピュータの再起動を促すメッセージが表示されたら“今すぐ再起動する”をクリックして
システムを再起動します。
5. WES7 シンクライアントに Administrator でログオンします。
6. ダウンロードした“Lyncvdi.exe”を WES7 シンクライアントの C:\SWSetup フォルダにコピー します。 7. コマンドプロンプトを起動し、以下のコマンドを 1 行ずつ入力して実行します。 set TEMP=C:\SWSetup set TMP=C:\SWSetup 8. 同じコマンドプロンプトに“C:\SWSetup\Lyncvdi.exe”と入力し Enter キーを押して実行しま す。
9. “Microsoft Lync VDI 2013”のインストーラが起動時したら、“マイクロソフト ソフトウェア ライ センス条項”画面で、“「マイクロソフト ソフトウェア ライセンス条項」に同意します。”のチェ ックボックスをチェックして、“続行”をクリックします。
10. “インストールの種類を選択してください”の画面で、“今すぐインストール”をクリックしま す。インストールが開始されます。
11. 以下の画面が表示されたらインストールは完了です。“閉じる”をクリックしてインストーラ を終了します。
12. コントロールパネル内の“プログラムと機能”を開き、“Microsoft Lync VDI 2013”が表示さ れている事を確認します。
4-3. Lync 2013 更新プログラムのインストール
Microsoft Lync VDI 2013 Plug-In(32 ビット)のインストールに続き、シンクライアント端末に Microsoft Lync 2013 更新プログラムをインストールします。以下の手順は前の手順で EWF が 無効に設定されている事を前提とします。
1. 以下の URL から Microsoft Lync 2013(KB2768004)32 ビット版の更新プログラム (lyncloc2013-kb2768004-fullfile-x86-glb.exe)をダウンロードします。 http://www.microsoft.com/ja-JP/download/details.aspx?id=39008 2. WES7 シンクライアントに Administrator でログオンします。 3. ダウンロードした“lyncloc2013-kb2768004-fullfile-x86-glb.exe “を WES7 シンクライアント のC:\SWSetup フォルダにコピーします。 4. コマンドプロンプトを起動し、以下のコマンドを 1 行ずつ入力して実行します。 set TEMP=C:\SWSetup set TMP=C:\SWSetup 5. 同じコマンドプロンプトに“C:\SWSetup\ lyncloc2013-kb2768004-fullfile-x86-glb.exe”と入 力しEnter キーを押して実行します。 6. “Microsoft Lync 2013(KB2768004)32 ビット版の更新プログラム”のインストーラが起動時 したら、“マイクロソフト ソフトウェア ライセンス条項に同意するにはここをクリックしてくださ い”のチェックボックスをチェックして、“続へ”をクリックします。 7. “インストールが完了しました。”のダイアログが表示されたら“OK”をクリックします。
8. コントロールパネル内の“プログラムと機能”を開き、“インストールされた更新プログラム を表示”をクリックします。
9. “Update for Microsoft Lync 2013(KB2768004) 32-Bit Edition”が表示されている事を確認 します。
4-4. 接続先Lync サーバーの指定
Lync VDI Plug-in をインストールしたシンクライアント端末は DNS のレコードを検索して Lync サ ーバーを検出します。シンクライアント端末が参照するDNS サーバーが適切に設定されていな い場合や、シンクライアント端末がAD に参加していない場合には Lync サーバーの DNS 名を 手動で指定しておく必要があります。 接続先のLync サーバーを指定するには以下のレジストリ設定を追加します。 [HKEY_CURRENT_USER\SOFTWARE\Microsoft\Office\15.0\Lync] ConfigurationMode=dword:00000001 ServerAddressInternal=lyncserver.example.local ServerAddressExternal=lync.example.local
4-5. Lync サーバー証明書のインストール
シンクライアント端末がMicrosoft Lync 2013 サーバーとの通信を行うために Lync サーバー証 明書をインストールする必要があります。ここではシンクライアントの標準アカウントの“User”が 使用するLync サーバー証明書のインストール手順の一例を示します。 1. WES シンクライアントに Administrator でログオンします。 2. Z:\ドライブに Lync サーバー証明書(*.cer)をコピーします。 3. Administrator をログオフします。 4. WES7 シンクライアントに User でログオンします。 5. “コンピューター”→“RAMDrive(Z:)”をクリックして、Z:ドライブを表示します。 6. Z:ドライブ内の Lync サーバー証明書(*.cer)をダブルクリックします。 7. “証明書”ダイアログで“証明書のインストール”をクリックします。 8. “証明書のインポート”ウィザードが起動しますので、“次へ”をクリックします。 9. “証明書”ダイアログで“証明書のインストール”をクリックします。 10. “証明書ストア”画面で、“証明書をすべて次のストアに配置する”を選択し、“参照”をクリ ックします。
11. “証明書ストアの選択”ダイアログボックスで“信頼されたルート証明機関”を選択し、“OK” をクリックします。
12. “証明書ストア”画面で、“次へ”をクリックします。
14. “セキュリティ警告”が表示された場合は、“はい”をクリックして証明書をインストールしま す。
16. “証明書”ダイアログで“OK”をクリックします。
4-6. Windows ファイアウォールの通信許可設定
Microsoft Lync VDI 2013 Plug-In は 5061/TCP ポートを使用して Lync サーバーと通信を行 います。そのために必要なWindows ファイアウォールの例外設定を追加します。
1. WES7 シンクライアントに Administrator でログオンします。 2. コマンドプロンプトを起動して、以下のコマンドを実行します。
netsh advfirewall firewall add rule name="Lync VDI" action=allow protocol=TCP dir=out localport=5061
3. “コントロールパネル”→“Windows ファイアウォール”を起動します。
4. “詳細設定”をクリックし、送信の規則に“Lync VDI”が追加されている事を確認します。 5. システムトレイ内の EWF アイコンを右クリックして、“Enable EWF”をクリックします。 6. コンピュータの再起動を促すメッセージが表示されたら、“今すぐ再起動する”をクリックし
てシステムを再起動します。
以上でシンクライアント側に最低限必要な設定は完了です。
5. 仮想デスクトップ環境での Lync VDI の動作確認
Microsoft Lync VDI 2013 Plug-In がインストールされ、オーディオやビデオデバイスが接続され たシンクライアント端末からCitrix XenDesktop または XenApp 環境に接続したユーザーが Lync 2013 にサインインするときには以下のステップが発生します。
• 仮想デスクトップ上で実行されている Lync 2013 クライアントにユーザーのログオン資格 情報を入力してサインインします。
• Lync 2013 サーバーが Lync VDI 2013 Plug-in からの接続を検出すると、Lync VDI 2013 Plug-in との接続を確立するために、Lync 2013 クライアントはユーザーにログオン資格情
報の再入力を求めます。“パスワードを保存する”をチェックしておけば2 回目以降は資格 情報を要求されなくなります。
• Lync 2013 サーバーと Lync VDI 2013 Plug-in の接続が確立すると、Lync 2013 クライアン トはLync VDI 2013 Plug-in のペアリングを開始します。Lync 2013 クライアントの GUI の右 下にVDI Plug-in のペアリングが進行中である事を示すアイコンが表示されます。 • VDI Plug-in のペアリングが成功すると、通話に使用するデバイスが表示され、右下のアイ コンが以下のように緑色のチェックが付いた表示に変わり、ユーザーはシンクライアントに 接続されたオーディオデバイスやビデオカメラを使用できるようになります。 ※シンクライアント端末の時刻がLync サーバーや仮想デスクトップの時刻と合っていない 場合ペアリングが成功しません。ペアリングが進行中の状態が続きいつまでたっても成功 の状態にならない場合にはシンクライアント端末の時刻設定がずれていないか確認する ようにしてください。
6. 仮想デスクトップ環境での Lync 2013 の制限事項
VDI 環境で Microsoft Lync VDI 2013 を使用する際、以下の制限事項があります。 • 代理呼び出しと応答グループエージェント匿名化の機能はサポートされません。 • 以下の機能はサポートされません • 統合オーディオ デバイスとビデオ デバイスのチューニングページ • マルチビュービデオ • 会話の録音 • 匿名での会議への参加(自分の組織とフェデレーションを行っていない組織によっ てホストされたLync 会議への参加)
• Lync VDI Plug-in と Lync Phone Edition デバイスの併用 • ネットワーク停止時の会話の継続
HPシンクライアントに関する情報
http://www.hp.com/jp/thinclient