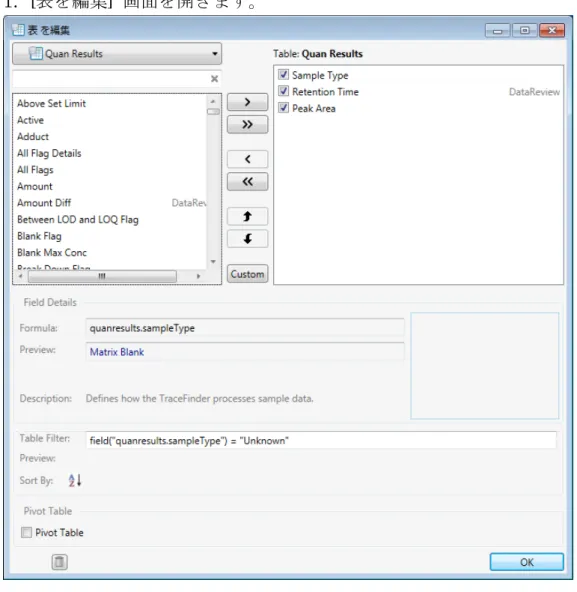目次
レポート操作のワークフローとリンク図 ...4 <PC の事前設定> ...9 日本語キーボードの設定 ...9 <TraceFinder アプリケーション> ...18 レポート編集画面を開く ...18 ◆ テンプレートの選択 ◆ ...21 新規レポートテンプレート作成 ...21 レポートテンプレート使用 ...22 ◆ 画面表示・基本操作 ◆ ...24 画面表示について ...24 各部の名称と機能概要説明 ...24 <[Report View] 画面> ...24 <[レポートデザイナー] 画面> ...25 [Home] タブを使用した基本的操作について ...26 [Clipboard] 機能...27 [Font] 機能 ...29 [Alignment] 機能 ...30 [Cells] 機能 ...31 ◆ データ表・図の作成 ◆ ...35 [Insert] タブを使用した操作について ...35 データテーブル作成 ...35 データテーブル編集 ...44 フィールド作成 ...46 フィールド編集 ...53 繰り返し機能 ...55 スペクトル・クロマトグラムなどの図の作成...60 スペクトル・クロマトグラムなどの図の編集...62 ◆ ページ設定 ◆ ...70 [Page Layout] タブを使用した操作について ...70 印刷プレビュー ...70 ページ設定 ...72 ◆ 印刷設定 ◆ ...75表示データのフィルタリング ...94 <フィルタリング使用例> ... 102 表示データの並び替え ... 103 ピボットテーブルの作成 ... 105 Index の使用 ... 108 Formula の利用 ... 110
レポート操作のワークフローとリンク図 ※ 表示したい操作・機能のボタンをクリックしてください ※ <PC の事前設定> <TraceFinder アプリケーション> <[Report View] 画面> 新規レポートテンプレート作成 レポートテンプレート使用 各部の名称と機能概要説明 画面表示について [Clipboard] 機能 (コピー・貼り付け操作など) [Home] タブを使用した基本的操作について 日本語キーボードの設定 レポート編集画面を開く ◆ テンプレートの選択 ◆ ◆ 画面表示・基本操作 ◆ [Alignment] 機能 (文字配置などの設定) <[レポートデザイナー] 画面>
編集 作成 編集 作成 ◆ データ表・図の作成 ◆ [Insert] タブを使用した操作について フィールド データテーブル 繰り返し機能 <レポートテンプレート例> 編集 作成 スペクトル・クロマトグラムなどの図
◆ ページ設定 ◆
[Page Layout] タブを使用した操作について
印刷プレビュー ページ設定
◆ 印刷設定 ◆
関数・計算式を使用した操作について ◆ 関数式(Excel と似た機能)の利用 ◆
◆ レポートテンプレートの保存および出力・印刷 ◆
レポートテンプレートの保存 レポートの出力・印刷
<フィルタリング使用例> ◆ その他の機能 ◆ データテーブル作成時のオプション機能 <[Table] ボタンをクリックした後、表示される画面> 表示データのフィルタリング 表示データの並び替え ピボットテーブルの作成 Index の使用 Formula の利用
<PC の事前設定>
日本語キーボードの設定
英語版 OS の PC で、日本語入力するために必要なキーボードの設定について記載します。 1. [Start] → [Control Panel] をクリックします。
2. [Control Panel] が開きます。 ・[View by: Category] の場合
・[View by: Large icons] もしくは [View by: Small icons] の場合 [Region and Language] をクリックします。
(下図は、[Large icons] の例です。 [Small icons] でも同様の操作です。)
3. [Change keyboards…] をクリックします。
5. [Add…] をクリックします。
7. [Japanese (Japan)] → [Keyboard] を展開し、[Microsoft IME] に☑を入れます。
9. 下図のように日本語キーボードの設定を確認し、[OK] をクリックします。
日本語 キーボードの使用方法
1. Windows 画面の右下にある [EN] をクリックします。
2. 下図の画面が開きます。
3. [JP Japanese(Jaoan)] をクリックします。
<TraceFinder アプリケーション>
レポート編集画面を開く
レポート編集画面 [Report View] へのアクセス方法について記載します。 1. [解析] モードを選択します。
3. [バッチを開く] 画面が表示されます。
4. レポート編集したいバッチを選択し、[開く] ボタンをクリックします。
6. [Report View] を選択します。 7. 下図の画面が開きます。
◆ テンプレートの選択 ◆ 新規レポートテンプレート作成 1. [New] ボタンをクリックします。 2. [レポートデザイナー] の 新しいテンプレートが開きます。 新規レポートテンプレート作成が可能です。 Top
レポートテンプレート使用 1. [Template] 欄から使用するテンプレートを選択します。 レポートテンプレートは、インストールした時点で 35 種類存在します。 日本語版パッケージをインストールすると、日本語テンプレート(~_J)を使用することが可 能です。 2. 任意のレポートテンプレートを選択し、[Open] ボタンをクリックします。
3. 下図のように選択したレポートテンプレートの [レポートデザイナー] が開きます。
◆ 画面表示・基本操作 ◆ 画面表示について 各部の名称と機能概要説明 <[Report View] 画面> ① タイトルバー: 表示しているバッチ名を表示 ② [Template]: レポートテンプレートを表示
③ [View Report Template]: レポートテンプレートが収納されているフォルダを表示 ④ [Close All Report Windows]:開いているレポートウインドウをすべて閉じる
⑤ [Refresh report template list]:レポートテンプレートを最新の状態に更新 ⑥ [New]: 新規レポートテンプレートを表示 ⑦ [Open]: レポートテンプレート編集画面を表示 ⑧ [Rules]: 選択したレポートテンプレートの印刷設定(各シート)を表示 ⑨ [Sample]:レポートとして出力するサンプルを選択([Rules] 設定により異なります。) A) [Preview]: 選択したレポートテンプレートのプレビューを表示 B) 出力選択ボタン: レポートの出力を選択(PDF, Excel, CSV, 印刷)
<[レポートデザイナー] 画面>
① レポートデザイナータイトルバー: 表示しているレポートテンプレート名を表示
② リボンツールバー: [File] [Home] [Insert] [Page Layout] から構成され、各種機能を選択 ③ [Report Type]: 選択しているシートの印刷・表示設定を選択(バッチ・サンプル・化合物)
→ バッチ中のサンプルや化合物が表示され、選択することで、ワークエリアの 表示が対応して変化します。
[Home] タブを使用した基本的操作について
1. レポートテンプレートを選択し、[レポートデザイナー] を開きます。
[Clipboard] 機能 貼り付けを実行します。 コピーを実行します。 選択したセルのフォーマット(セル色や文字フォントなど)をコピーし、別のセルに適応 します。 例:下図のように色付けされたセルを選択します。(1 つでも複数でも可能です。) 下図では、緑色のセル(A3 ~ A6)を選択しています。 セルを選択した状態で、 をクリックします。
次に選択したセルと同じ色にしたいセルの開始位置をクリックします。 クリックすると下図のように、セルの色が適応されます。
[Font] 機能
リボン上に表示しているアイコンをクリックすることで設定可能です。 (Excel を使用する感覚でお使いいただけます。)
[Alignment] 機能
リボン上に表示しているアイコンをクリックすることで設定可能です。 (Excel を使用する感覚でお使いいただけます。)
[Cells] 機能
[Insert], [Delete], [Format] ボタン
クリックすることで設定可能です。 (Excel を使用する感覚でお使いいただけます。) 左図のように、 をクリックすることで、 メニューが開きます。 [Conditional Formatting] ボタン セルに条件付けを設定し、条件に合うセルのフォントや枠線、色付けを実行します。 設定したいセルを選択した状態で、[Conditional Formatting] ボタンをクリックします。 下図の例では、[ピーク面積] 値セルに条件付けを実施します。
[Conditional Formats] を右クリックすると、赤枠部分が表示されます。 [New Conditional Format] をクリックします。
下図の画面が表示されます。
下図の赤枠設定例では、「セルB22 が 100000 より小さい場合」の条件になります。
下図のように [Interior] でセル色を黄色に設定すると、条件が適応されます。 条件設定が完了したら、画面右下の [Close] をクリックします。
[Repeat] 機能を使用している場合、下図に示すように繰り返しエリアすべてに条件が 反映されます。 <下図の設定> Repeat エリア:A12 ~ B25 [Conditional Formats]:数値(ピーク面積部分)が 100000 より小さい場合、 セルを黄色で塗り潰す。 [Show Formulas] ボタン クリックすると、データがリンクしているセルの式が表示されます。 もう一度クリックすると、表示が戻ります。 下図は、「バイアル位置」のデータリンクセルの表示変化を示しています。
◆ データ表・図の作成 ◆
[Insert] タブを使用した操作について
データテーブル作成
1. [Reprt View] 画面の [Template] 部分にある [New] をクリックします。
3. 画面上部にあるリボン部分の [Insert] をクリックします。下図が開きます。
4. データテーブルの開始位置となるセルをクリックします。このセルの行にテーブルのヘッダー が作成され、
各ヘッダーの下にデータが表示されます。セルを選択後、 [Table] をクリックします。 下図では、B7 セルからデータテーブルが始まります。
5. [New Table] が開きます。
作成したいテーブルタイプを選択します。
<[表を編集] 画面の説明1> ① 編集したい表のタイプを指定 ② 項目の検索バー ③ 表中で利用可能なすべての項目を表示 ④ テーブルとして作成する項目を表示 ⑤ 選択したテーブルタイプの項目を作成候補に追加 ⑥ テーブルタイプのすべての項目を作成候補に追加 ⑦ 選択したテーブルタイプの項目を作成候補から削除 ⑧ テーブルタイプのすべての項目を作成候補から削除 ⑨ 選択したテーブルタイプの項目の上に一つ移動 A) 選択したテーブルタイプの項目の下に一つ移動 B) 空のテーブルタイプの項目を作成
<[表を編集] 画面の説明2>
F) 作成するテーブルに使用するフィルターを指定 G) 値の昇順あるいは降順によりデータを並べ替え
H) 並び替えを実施した項目に対し、ヘッダーをグループ分けしてテーブルを作成 I) ピボットテーブルの機能を有効化
7. デフォルトでは、赤枠部分で示すように選択したテーブルタイプのすべての項目が選択されて います。必要に応じて、テーブルを作成する項目を選択します。
9. 下図のように項目全体を選択すると、[Field Details] 部分に詳細の情報が表示されます。 [Preview] 部分には、実際のレポート表示例が出ます。
[Header] 部分には、レポートに表示されるヘッダーが出ます。変更可能です。
※下図の赤枠で示したボタンを使用することで、レポートに表示する順番を決定します。 この順番は、レポート表示において左からの順番になります。
下図例:レポート表示は、 左から
[Raw File Name] [Instrument Method] [Injection Volume] [Acquisition Date] [Vial Position] です。
10. 項目の選択が完了したら、[OK] ボタンをクリックします。
11. 下図のようにデータテーブルが作成されます。
データテーブル編集
1. 作成したデータテーブルを表示します。
2. データテーブル内のセル(赤三角(下図では緑色の丸)で囲まれた部分)をクリックし、右ク リックします。
3. [表を編集] 画面が表示されます。
フィールド作成
1. [Reprt View] 画面の [Template] 部分にある [New] をクリックします。
3. 画面上部にあるリボン部分の [Insert] をクリックします。下図が開きます。
4. フィールドデータを設定するセルをクリックします。セルを選択後、 [Field] をクリックしま す。
下図では、B3 セルにデータが表示されます。
5. 下図が表示されます。
6. 赤枠部分のようにプルダウンを開き、項目を選択します。 下図のように [Method] を選択します。
7. レポートに表示する項目を選択します。 下図では、[Lab Name](ラボの名前)を選択しています。 8. 赤矢印の手順で、項目を選択します。 [Field Details] には、選択した項目の詳細が表示されます。 [Preview] 部分には、実際のレポート表示例が出ます。 Top
9. [Insert Header] 部分では、ヘッダーの設定を行います。 [No header]:ヘッダーを表示しません。
[Insert header left]:左のセルにヘッダーを表示します。 [Insert header above]:上のセルにヘッダーを表示します。 下図では、左のセルにヘッダーを表示させる設定です。
10. 設定が完了したら、[OK] ボタンをクリックします。
11. 下図のようにフィールドデータが作成されます。
12. フィールド挿入の操作を繰り返すと、下図のようなテンプレートを作成できます。
13. ヘッダーの日本語表示は、ヘッダーセルをダブルクリックすることで、編集可能です。 (Excel と同様の使用方法です。)
フィールド編集
1. 作成したフィールを表示します。
2. 編集したいフィールドのセルを選択します。セルの選択は、赤三角(下図では緑色の丸)が左 上に付いているセルを選択してください。
3. 選択したセルで、右クリックします。
下図のメニューが表示されます。[Data Field] を選択します。
繰り返し機能 繰り返し使用するレポートデータを1セット作成すれば、そのデータセットの形式で、サンプルや 化合物の結果を一覧で表示できる機能です。 1. 下図のようにテーブルやフィールド、プロットを使用して、データセットを作成します。 2. 繰り返し表示したいセルを範囲指定します。セルの選択は、範囲指定したい部分の四隅のセル を選択し、左クリックを押したままマウスを動かすと簡単です。 下図では、セル A12 ~ B25 を選択しています。
4. [Repeat Area Definition] 画面が表示されます。
Repeat Type: Quan <項目>
Refers to: Filter string:
参照するセル番号が表示されます。 フィルターの式を記入します。 Repeat options:
Repeat for each sample Repeat for each compound result 各サンプルを繰り返します。 各化合物を繰り返します。 Order by: 以下の3つから選択します。 As in method メソッドの順番で表示します。 Retention time 保持時間の順番で表示します。 Compound name 化合物名の順番で表示します。 Compound centric 化合物を優先したデータ表示になります。
Repeat on all Quan Peaks/Confirming Ions and Fragments
すべての定量ピークおよび確認イオン、フラグメントに関して繰り返します。 Max horizontal reapeats:
横に並べるデータセットの最大数を記入します。デフォルトは 3 です。 Max vertical repeats per page:
縦に並べるデータセットの最大数を記入します。デフォルトは 2 です。 Repeats in design mode:
レポートデザイナーで表示するデータセットの最大数を記入します。デフォルトは 40 です。 Top
Repeat Type: Unknown <項目>
Refers to: Filter string:
参照するセル番号が表示されます。 フィルターの式を記入します。 Repeat options:
Show Only Unknown Search Hits
Unknown search でヒットしてた場合のみ繰り返します。 All
すべての化合物を繰り返します。 Selected Hit
選択した化合物のみ繰り返します。 Max horizontal reapeats:
横に並べるデータセットの最大数を記入します。デフォルトは 3 です。 Max vertical repeats per page:
縦に並べるデータセットの最大数を記入します。デフォルトは 2 です。 Repeats in design mode:
オプション
[Filter string] の使用例:
「サンプルタイプ ”Unknown” を繰り返す」 field("quanresults.sampletype") = "Unknown"
「サンプルタイプ ”Cal std” と”Unknown” を繰り返す」
OR(field("quanresults.sampletype") = "Cal std", field("quanresults.sampletype") = "Unknown")
「[アクティブ] な化合物のみを繰り返す」 compound.active
「定量結果が算出されたものを繰り返す」 quanresults.active
「定量結果が算出され、化合物タイプが Target もしくは Surrogate, Internal Standard である ものを繰り返す」
and(quanresults.active, OR(quanresults.compoundtype = "eTargetCompound",
quanresults.compoundtype="eSurrogate", quanresults.compoundtype="eInternalStandard"))
スペクトル・クロマトグラムなどの図の作成
1. 画面上部にあるリボン部分の [Insert] をクリックします。下図が開きます。
2. 挿入したい図のエリアを指定します。開始セルをクリックし、クリックした状態でマウスを 動かし、範囲を指定します。
3. セルを範囲指定した状態で、下図赤枠部分から挿入したい項目を選択します。 詳細は、オンラインヘルプをご参照ください。
4. 下図では、[Quan Plots] > [Peak Chromatogram] を選択しています。[Peak Chromatogram] をクリックすると、範囲指定したセルに図が挿入されます。
スペクトル・クロマトグラムなどの図の編集 作成したプロットを表示します。
プロットは、選択方法によって、下図に示す二つの状態があります。 左側の赤枠:プロット中を左クリックした場合
<左側の赤枠で可能な操作> ・プロットエリアの拡大
拡大したいプロット位置にマウスをもってきます。
左クリックを押したままマウスを動かすと、下図のように範囲を指定できます。
・X 軸のみ拡大
拡大したい X 軸の開始位置にマウスをもってきます。
左クリックを押したままマウスを平行に動かすと、下図のように範囲を指定できます。
・Y 軸のみ拡大
拡大したい Y 軸の開始位置にマウスをもってきます。
左クリックを押したままマウスを垂直に動かすと、下図のように範囲を指定できます。
<右側の緑枠で可能な操作> ・プロットの移動
左クリックを押すと、下図のようにマウスカーソルが に変わります。 左クリックを押したまま、マウスを動かすと、プロットを移動できます。
・プロットの削除
・プロットのプロパティ表示
プロット内で、右クリックします。下図の赤枠のように、メニューが表示されます。 [Properties] をクリックします。
下図のようなプロパティ画面が表示されます。(下図は Peak Chromatogram の例です。)
・プロットのデータをコピーする
プロット内で、右クリックします。下図の赤枠のように、メニューが表示されます。 [Copy Data Points] をクリックします。
下図のように、貼り付けたい場所で [Paste] をクリックします。
・プロットスケールのリセット プロット内で、右クリックします。下図の赤枠のように、メニューが表示されます。 [Reset Scaling] をクリックします。 下図のように、スケールがリセットされます。 このスケールは、データ取り込み時のすべての時間幅です。 ・プロットを図としてコピーする プロット内で、右クリックします。下図の赤枠のように、メニューが表示されます。 [Copy To Clipboard] をクリックします。 指定したプロットを図として、コピーすることが可能です。
◆ ページ設定 ◆
[Page Layout] タブを使用した操作について
印刷プレビュー
[Print Preview] ボタンをクリックします。
以下に、画面上部のメニューボタンについて記載します。 ボタン 機能説明 印刷を行います。 この画面で選択した部分をコピーします。 画面表示の拡大・縮小を行います。 設定した用紙設定で 100% 表示します。 現在開かれているウインドウ幅に合わせて表示します。 現在開かれているウインドウで全体表示します。 見開き 2 ページで表示します。
ページ設定 [Page Layout] タブ機能について記載します。 [Page Setup] ボタン: 全般的なページ設定画面が開きます。 このボタンをクリックすると、下図画面が開きます。 左側部分を展開し、各種項目を選択し、設定を行います。 例:ヘッダー・フッターの編集をしたい場合
[Margins] ボタン: ページ余白の設定を行います。 ボタンの下部分をクリックすると、下図が表示します。 [Orientation] ボタン: ページ・印刷の向き設定を行います。 ボタンの下部分をクリックすると、下図が表示します。 [Size] ボタン: 用紙サイズ設定を行います。 ボタンの下部分をクリックすると、下図が表示します。
[Breaks] ボタン: ページ区切り設定を行います。
[Show Auto Page Breaks] ページ区切りを表示します。
[Hide Auto Page Breaks]
ページ区切りを非表示にします。 [Insert Manual Page Break]
ページ区切りを手動で設定します。 [Remove Manual Page Break]
手動で設定したページ区切りを解除します。 [Reset All Manual Page Breaks]
すべての手動設定したページ区切りを解除します。
◆ 印刷設定 ◆ [Report Type] を使用した操作について この機能は、レポートとして作成するサンプルや化合物を選択する時に使用します。 特定のサンプルや化合物の選択が可能で、各シートに設定可能です。 1. レポートテンプレート画面を表示し、画面左上にある(赤枠部分)[Report Type:] をクリック します。デフォルトでは、[None] 設定になっています。 2. [Rules] 画面が開きます。
<項目> バッチに存在するすべてのサンプルと化合物が選択されます。 サンプルに関して詳細に設定します。 All samples: すべてのサンプルが選択されます。 Sample type: 任意のサンプルタイプが選択されます。 Specific samples: 任意のサンプルが選択されます。 (バッチ中のサンプル名が表示されます。)
Sample custom formula: Formula に関するドキュメントで詳細は説明いたします。
化合物に関して詳細に設定します。
Each compound: 各化合物が選択されます。
Compound types: 任意の化合物タイプが選択されます。
Compound custom formula: Formula に関するドキュメントで詳細は説明いたします。
デザインテンプレートとして扱います。レポート作成は実行されません。
レポート作成をしないシートである場合、☑を有効にします。
4. 下図は、[All samples] を選択した画面の例です。 表示がサンプルのみに変更しています。
※[Report Type:] 設定は、レポートテンプレートの各シートで設定可能です。 5. [Report Type:] 設定後、テンプレートを保存してください。
6. この設定内容は、[解析] → [Report View] 画面の赤枠部分で確認することが可能です。
<拡大画面>
下図のテンプレートでは、シート1 はすべてのサンプル、シート 2 はすべての化合物が選択され ています。
関数式(Excel と似た機能)の利用 ◆ 関数・計算式を使用した操作について TraceFinder では、Excel で利用される関数式を使用したレポートの編集が可能です。 これらの操作では、TraceFinder データリンク式である [Formula] (例:quanresults.compoundName など)を使用することはできません。 1. レポートデザイナーを開きます。 以下、[std レスポンス] の右側セル(E 列)に、レスポンス平均値との大小比較を表示します。 表示: 平均値より大きい → Above 平均値より小さい → Below
2. 表題を入力します。 E4 セルをダブルクリックし(もしくは [F2] キーを押す)、文字列を入力します。 (下図例では、「平均値との比較」と入力しています。) 3. 入力が完了したら、[Enter] キーを押します。下図のようになります。 4. 関数式を入力します。 E5 セルをダブルクリックします(もしくは [F2] キーを押す)。
5. 下図の関数式を入力します。
6. 入力が完了したら、[Enter] キーを押します。指定した文字が表示されます。
8. セルの右下角にマウスを合わせると、カーソルの形が に変化します。
9. 左クリックを押したまま、マウスを下に移動させて、関数式を適応するセルまで動かします。 (Excel での操作を同様です。)
10. 適応するセルまで移動したら(下図では E22 セルまで)、マウスから手を離します。 下図のように関数式が適用されます。
◆ レポートテンプレートの保存および出力・印刷 ◆ レポートテンプレートの保存
1. 完成したレポートテンプレート画面の上にある [File] をクリックします。
3. [Save Template] 画面が表示されます。 4. [Template Name:] 欄に名前を記入します。 レポートテンプレート名は、英語で記入してください。 ※注意※ レポートの表題を日本語で記入した場合、下図赤枠のように日本語名が表示されます。 5. レポートテンプレート名を記入したら、[OK] ボタンをクリックします。
6. 保存したテンプレートは、[解析] → [Report View] → [Template] 部分に表示されます。
レポートの出力・印刷
1. [Report View] 画面を開きます。
2. [Template] でレポートテンプレートを選択します。 下図では、[DEMO_Template] を選択しています。
3. 選択したテンプレートの「シート」と「ルール」が [Rules] に表示されます。 下図は、以下の設定です。 [Sheet1]:レポート作成しない。 [Sheet2]:指定したサンプルをレポート作成する。 [Sheet3]:[Formula] を使用して指定したサンプルをレポート作成する。 4. [Preview] をクリックすると、選択したテンプレートのプレビュー画面が開きます。
5. [レポートプレビュー] 画面が開きます。
6. 赤枠部分から、レポート作成する形式を選択します。 既定:PDF
7. レポートを作成するために、[Generate] をクリックします。
9. 作成されたレポートは、下図の赤枠部分 [View…] をクリックして確認可能です。
11. [作成されたレポート] 内のリストを削除するには、[clear] をクリックします。
◆ その他の機能 ◆ データテーブル作成時のオプション機能 表示データのフィルタリング データテーブルで使用可能な [Table Filter] についての操作・入力例を記載します。 1. レポートデザイナーを開き、[Inser] をクリックします。 以下、上図のデータテーブルに [Table Filter] を使用し、指定した [サンプルタイプ] のみ表示に する操作を記載します。 操作例:
2. データテーブル内のセルをクリックし、[Table] をクリックします。
4. 下図赤枠の [Table Filter:] の右欄をクリックします。
5. 下図の式を [Table Filter:] に入力します。 Table Filter について field("quanresults.sampleType") = "Unknown" → 「quanresults.sampleType」が Unkown のみ表示。 「quanresults.sampleType」 → TraceFinder データリンクの式です。 データテーブルやフィールドで選択した項目の [Formula] を参照してください。 ※呼び出す TraceFinder データリンク式の値が、 数値の場合 :value(~()) 文字列の場合 :field("~") という接頭文字を入力します。 Top
6. 設定完了後、[OK] をクリックします。
<追加操作>
現在の設定:[Sample Type] が Unknown のみ表示。
追加の設定:上記設定、且つ、[Peak Area] が [ISTD Total Area] より大きいサンプルを表示。
Table Filter に式を追加することで表示可能です。 1. [表を編集] 画面を開きます。
2. 下図の式を [Table Filter:] に入力します。
Table Filter について
Excel で使用する関数と同様の考え方です。(ただし、「=」は必要ありません。)
3. 設定完了後、[OK] をクリックします。
4. レポートデザイナーの表示が変更します。
<フィルタリング使用例> 「サンプルタイプ ”Blank” のみ表示」 field("quanresults.sampletype") = "blank" 「サンプルタイプ ”Unknown” 以外を表示」 field("quanresults.sampletype") <> "Unknown" 「保持時間 5 min より大きいサンプルを表示」 value(quanresults.rt()) > 5.0 「保持時間 5 min 以上のサンプルを表示」 value(quanresults.rt()) >= 5.0 「サンプルタイプ ”CalStd” と”Unknown” を表示」
OR(field("quanresults.sampletype") = "CalStd", field("quanresults.sampletype") = "Unknown")
「サンプルタイプ ”Blank” のみ表示」かつ「保持時間 0.1 min より大きいサンプル表示」 AND(field("quanresults.sampletype") = "blank", value(quanresults.rt()) > 0.1)
「サンプルタイプ ”Blank” のみ表示」かつ「保持時間 0.1 min より大きく 10 min より小さい サンプル表示」
AND(field("quanresults.sampletype") = "blank", value(quanresults.rt()) > 0.1, value(quanresults.rt()) < 10)
「サンプルタイプ ”CalStd” と”Unknown” を表示」、かつ「保持時間 5 min 以上のサンプルを表 示」
AND(OR(field("quanresults.sampletype") = "CalStd", field("quanresults.sampletype") = "Unknown"), value(quanresults.rt()) >= 5.0)
「サンプルタイプ ”CalStd” と”Unknown” を表示」、かつ「保持時間 5 min 以上のサンプルを表 示」かつ「サンプル名 “drugx_01” と “drugx_02” を表示」
AND(OR(field("quanresults.sampletype") = "CalStd", field("quanresults.sampletype") = "Unknown"), value(quanresults.rt()) > 0.1, OR(field("quanresults.sampleRawFileName")=
表示データの並び替え データテーブルで選択した任意の項目に関して、並び替え(A→Z, 数字が小さい順)を行う操作 について記載します。 1. 並び替えを行う項目を選択します。下図では、[Compound Name] が選択されています。 2. 画面下の [Sort By:] 右の ボタンをクリックします。 Top
3. 表示が変わり、選択した項目が表示されます。 4. 新たに表示される [Then By:] は、さらにもう一つの並び替え項目を追加する場合に使用しま す。 5. 下図の場合、最初に [Compound Name(化合物名)] で並び替えし、さらに加えて [Retention Time(保持時間)] 順で並び替えする設定になります。 6. 設定を解除する場合は、 ボタンをクリックします。
7. [Repeat Header Per Group] の ☑ を有効にした場合、最初に並び替え設定した項目ごとにグ ループ化し、ヘッダーにその項目を作成します。
ピボットテーブルの作成
ここでは、下図のような一般的なピボットテーブル作成方法を記載します。
2. 選択した [Table] 項目の上から、[Row Lable][Column Label][Value] の順番で適用され ます。 [Row Lable] : 縦列に適用されるラベル(下図では、化合物名) [Column Label] : 横列に適用されるラベル(下図では、サンプル名) [Value] : 表示される値(下図では、ピーク面積) 3. 設定完了後、[OK] ボタンをクリックします。
4. 下図のようなピボットテーブルが完成します。
Index の使用
<[Quan Index] と [Conf Index]>
[Table] や [Field] の設定項目の中には、下図のように [Field Details] の右側に [Quan Index] [Conf Index] が表示されるものがあります。
これらは、定量ピークと確認イオンピークに関する項目で表示されます。 下図は、[Table] 編集における [Signal to Noise] 設定画面です。
数値を入力し、[Preview] で確認します。
下図では、「定量ピーク」の「SN 比」を表示する設定になります。
Formula の利用 データテーブルやフィールドで使用可能な [Formula] についての操作・入力例を記載します。 1. レポートデザイナーを開き、[Insert] タブをクリックします。 以下、上図のデータテーブルに [Formula] を使用したセルを挿入する操作を記載します。 操作例: [保持時間] の右側セルに、保持時間が 5.74 分より大きい場合は「合格」、それ以外は「不合格」 と表示。
2. データテーブル内のセルをクリックし、[Table] をクリックします。
4. [Retention Time (保持時間)] をクリックします。
6. [カスタム] が作成されます。
7. [Formula:] の右欄をクリックします。
8. 下図の式を入力します。 Formula について Excel で使用する IF 関数と同様です。(ただし、「=」は必要ありません。) IF(value(quanresults.rt())> 5.74,"合格","不合格") → 「quanresults.rt()」が 5.74 より大きい場合、「合格」表示。それ以外は「不合格」表示。 「quanresults.rt()」 → TraceFinder データリンクの式です。 データテーブルやフィールドで選択した項目の [Formula] を参照してください。 ※呼び出す TraceFinder データリンク式の値が、 数値の場合 :value(~()) 文字列の場合 :field("~") という接頭文字を入力します。
9. ヘッダーを [Header:] の右欄に入力します。 設定が完了したら、[OK] をクリックします。
10. 下図の赤枠のように、データテーブルに作成した [Custom Field] が表示されます。