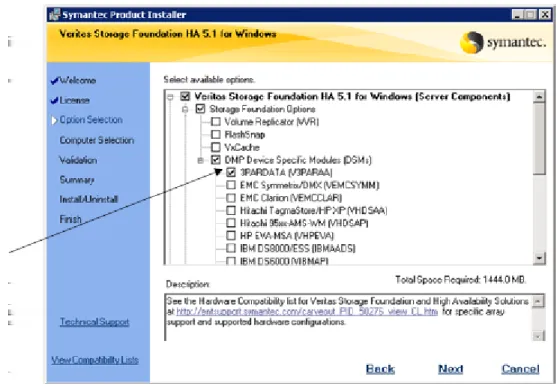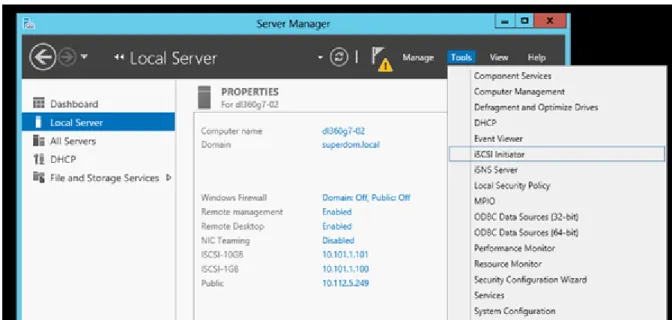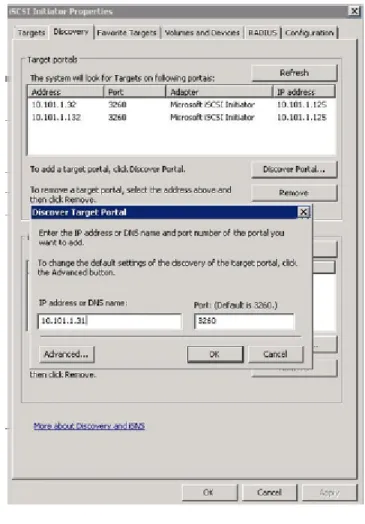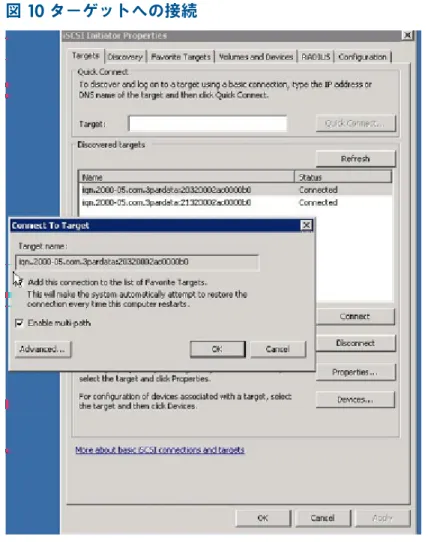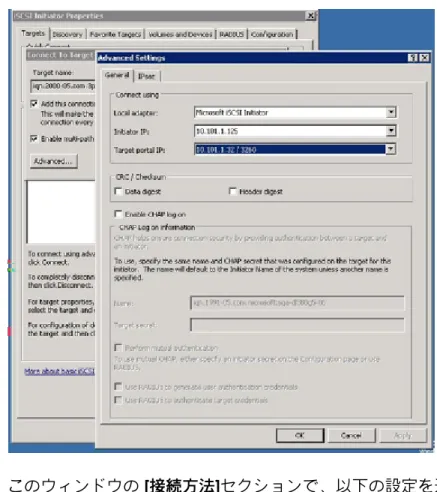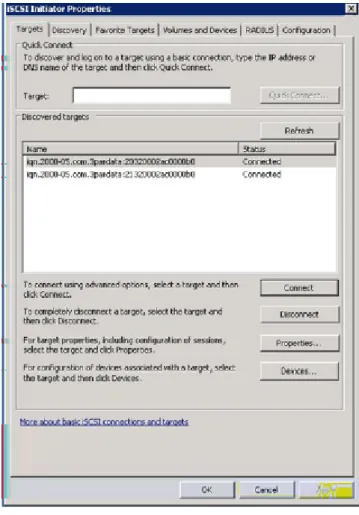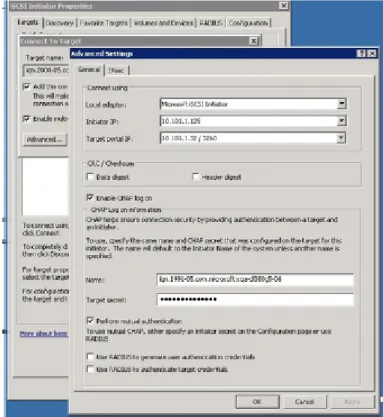HP 3PAR Windows Server 2012 および
Windows Server 2008 実装ガイド
概要
この実装ガイドには、HP 3PAR StoreServ Storage を Microsoft® Windows® Server 2012 または Windows Server 2008 で 構成するために必要な情報を記載しています。特に断らない限り、このガイドの記載情報は、Windows Server 2012 オペ レーティングシステムならびに Windows Server 2008 Service Pack 1 (SP1) および Service Pack 2 (SP2) の x86 (32 ビッ ト) および x64 (64 ビット) アーキテクチャ版、ならびに Windows Server 2008 R2 の x64 (64 ビット) アーキテクチャ版 に適用されます。
HP 部品番号: QR482-96020 2012 年 12 月
© Copyright 2012 Hewlett-Packard Development Company, L.P.
本書で取り扱っているコンピューターソフトウェアは秘密情報であり、 その保有、使用、または複製には、Hewlett-Packard Company から使 用許諾を得る必要があります。 米国政府の連邦調達規則である FAR 12.211 および 12.212 の規定に従って、コマーシャルコンピューターソ フトウェア、コンピューターソフトウェアドキュメンテーションおよびコマーシャルアイテムのテクニカルデータ (Commercial Computer Software, Computer Software Documentation, and Technical Data for Commercial Items) は、ベンダーが提供する標準使用許諾規定に基づいて 米国政府に使用許諾が付与されます。
本書の内容は、将来予告なしに変更されることがあります。 HP 製品、またはサービスの保証は、当該製品、およびサービスに付随する明示 的な保証文によってのみ規定されるものとします。 ここでの記載で追加保証を意図するものは一切ありません。 ここに含まれる技術的、編 集上の誤り、または欠如について、HP はいかなる責任も負いません。
商標について
Oracle および Java は、Oracle またはその関連会社の登録商標です。 Windows® は、米国における Microsoft Corporation の登録商標です。
目次
1 概要...5
サポートされている構成...5 HP X3000 および X3000 G2 Storage System...6 HP 3PAR OS オンラインアップグレードに関する留意事項...6 Peer Motion...7 対象読者...72 HP 3PAR StoreServ Storage およびホストの設定の準備作業...8
HP 3PAR StoreServ Storage の Host Persona およびポートの設定 (HP 3PAR OS 3.1.x または 2.3.x の場合)...8
HP 3PAR StoreServ Storage のポートを直接接続用に設定する手順...8
HP 3PAR StoreServ Storage のポートをファブリック接続用に設定する手順...8
ホスト定義の作成...9
Host Persona 6 または Persona 1 から Host Persona 2 (Generic-ALUA) への変更...10
HP 3PAR StoreServ Storage の Port Persona およびポートの設定 (HP 3PAR OS 2.2.x の場合)...10
HP 3PAR StoreServ Storage のポートの直接接続トポロジ用の設定 (HP 3PAR OS 2.2.x の場 合)...10
HP 3PAR StoreServ Storage のポートのファブリックトポロジ用の設定 (HP 3PAR OS 2.2.x の 場合)...11
ホスト定義の作成 (HP 3PAR OS 2.2.x)...12
HP 3PAR Host Explorer ソフトウェアのインストール...12
マルチパスの設定...13
HP 3PAR ストレージ用 Microsoft MPIO の設定...13
MPIO のラウンドロビンへの設定...14 ファブリックのセットアップとゾーニング...15 HP 3PAR の共存...16 ファブリックベンダーごとの設定ガイドライン...16 ターゲットポートの制限および仕様...18 永続ポート...19 永続ポートのセットアップおよび接続性のガイドライン...19 永続ポートの制限事項と未サポートの構成...21
3 Windows Server 2008 または 2012/HP 3PAR StoreServ Storage 設定のファ
イバーチャネル用のセットアップ...22
ホストサーバーで必要なドライバーの確認...22 Emulex ファイバーチャネル HBA の取り付けと設定...22 Emulex サポートドライバーの設定...22 Emulex HBA のパラメーターと接続ステータスの確認...22 QLogic ファイバーチャネル HBA の取り付けと設定...22 QLogic のサポートドライバーの設定...23 QLogic HBA のパラメーターと接続ステータスの確認...23Windows Server 2008 ホストへの Veritas DMP Multipathing のインストール...23
HP 3PAR の LUN に対する書き込みキャッシュオプションの無効化...24
4 Windows Server 2012 または 2008/HP 3PAR StoreServ Storage 設定の iSCSI
ストレージ用のセットアップ...26
iSCSI イニシエーターポートと iSCSI ターゲットポートの設定...26
HP 3PAR StoreServ Storage の iSCSI 用の設定...27
Microsoft iSNS サーバーを使用して登録を検出...28
iSNS サーバーでの使用のため iSCSI イニシエーターとターゲットを設定する...28
iSNS サーバーを使用して探索ドメインを作成する...29
iSCSI セッションの確立とマルチパスの有効化...33 ホストの iSCSI トラフィックのないパスの再接続の設定...36 ホスト CHAP およびターゲット CHAP の設定...36 ホスト CHAP の設定...37 ターゲット CHAP の設定...38 双方向 CHAP の設定...39 CHAP の削除...39
5 Windows Hyper-V サーバー/HP 3PAR StoreServ Storage 設定のセットアッ
プ...41
Hyper-V ソフトウェアのインストール...41
Hyper-V ソフトウェアの構成...41
6 Windows Server 2008 ホストへのストレージの割り当て...42
HP 3PAR StoreServ Storage 上でのストレージの作成...42
仮想ボリュームの作成...42
Windows Server 2012/2008 ホストへの VLUN のエクスポート...43
LUN の検出...44
Windows Server 2008 ホスト上の新しいデバイスのスキャン...44
ホストからのストレージボリュームの削除...46
Windows Server 2012 用の SCSI UNMAP プリミティブのサポート...46
Windows Server 2012 用の Offloaded Data Transfer (ODX) のサポート...46
7 FCoE 接続での Windows Server 2008 ホストの設定...47
FCoE-to-FC 接続...47
FCoE スイッチおよび FC スイッチの設定...47
8 HP 3PAR StoreServ Storage からの起動...48
iSCSI SAN からの起動を設定...48
ファイバーチャネル SAN から再起動用の BIOS を設定...48
HP 3PAR StoreServ Storage からの起動用の設定: Emulex HBA...48
HP 3PAR StoreServ Storage からの起動用の設定: QLogic HBA...49
HP 3PAR StoreServ Storage からの起動用のホスト定義の作成: FC...49
HP 3PAR StoreServ Storage のホストへの接続: ファイバーチャネル...49
LUN を起動ボリュームとして割り当て...49
ファイバーチャネル起動ボリュームへの、ホスト OS のインストール...50
ファイバーチャネル SAN ブート用の複数パスの接続...50
9 Microsoft MPIO 構成のフェイルオーバークラスタリングの使用...51
10 仮想化環境でのフェイルオーバークラスタリングの使用...52
11 Veritas Cluster Server の使用...53
Symantec SF 5.1...53
Veritas Cluster Server のインストール...53
HP 3PAR StoreServ Storage に対する SCSI-3 永続予約サポートの設定...53
12 Veritas DMP による Microsoft フェイルオーバークラスターの使用...56
Veritas DMP のインストール...5613 サポートとその他の資料...57
HP のサポート窓口...57 HP 3PAR ドキュメント...57 表記上の規則...60 HP 3PAR ブランディング情報...601 概要
この実装ガイドは、HP 3PAR StoreServ Storage を Microsoft® Windows® Server 2012 または Microsoft® Windows® 2008 で構成するために必要な情報を提供します。特に断らない限り、 本書の記載情報は、以下のオペレーティングシステムが動作しているサーバーが対象になりま す。
• Windows Server 2008 Service Pack 1 (SP1) または Service Pack 2 (SP2) - x86 (32 ビット) および x64 (64 ビット) の両方のアーキテクチャ版
• Windows Server 2008 R2 または Windows Server 2012 - x64 (64 ビット) アーキテクチャ
版のみ
また、本書は HP X3000 G2 Storage System にも適用されます。
注記: 本書は、HP 3PAR オペレーティングシステム (HP 3PAR OS) 3.1.x、2.3.x、および 2.2.x
を実行している HP 3PAR StoreServ Storage System を対象にしています。 本書の情報は、特に 明記されていない限り、これらの HP 3PAR OS バージョンのすべてが対象です。
この実装ガイドでは、HP 3PAR OS 3.1.x、2.3.x、および 2.2.x について説明しますが、Windows Server 2012 は、HP 3PAR OS 3.1.x 以外ではサポートされません。
Windows Server 2012 のサポートに必要な、サポートされている HP 3PAR OS のバージョン についての情報は、HP Single Point of Connectivity Knowledge (SPOCK) の Web サイトを参照 してください。
http://www.hp.com/storage/spock (英語)
サポートされている構成
ファイバーチャネル接続は、ファブリック接続と直接接続のトポロジの双方が、HP 3PAR StoreServ Storage と Windows Server 2008 ホストサーバーの間でサポートされています。 Windows Server 2008 OS は、HP 3PAR StoreServ Storage を含む構成ではファイバーチャネル 接続のストレージ、iSCSI ストレージ、Fibre Channel over Ethernet (FCoE) (ホスト側のみ)、お よび Microsoft Hyper-V に接続されたストレージをサポートします。 Windows Server 2008 ホストを使用する構成では、特に断らない限り、ホスト構成に応じて以 下のソフトウェアが必要です。 • マルチパス: ネイティブな Microsoft MPIO • iSCSI のみ: Microsoft iSCSI イニシエーター
◦
◦
HP 3PAR StoreServ Storage からの起動: Double-Take Flex ソフトウェア iSCSI ストレージ (Windows Server 2008 上でのみサポートされ、Windows Server 2012 上ではサ ポートされません)。
サポートされているハードウェアおよびソフトウェアプラットフォームについては、次の HP Single Point of Connectivity Knowledge (SPOCK) の Web サイトを参照してください。
http://www.hp.com/storage/spock (英語)
注記: iSCSI 接続の構成については、『iSCSI Software Initiator Version 2.8 Users Guide』
(Microsoft の Web サイトからダウンロード可能) を参照してください。
また、HP 3PAR OS 3.1.x または 2.3.x を実行している HP 3PAR StoreServ Storage に接続され ている Windows Server 2008 サーバーでは、HP 3PAR Host Explorer ソフトウェアを使用する ことをお勧めします。
HP 3PAR Host Explorer ソフトウェアは、Windows Server 2012 OS ではサポートされていませ ん。
HP 3PAR Host Explorer ソフトウェアを入手するには、お客様の担当の HP アカウントマネー ジャーまたは HP カスタマーサポートにご連絡ください。
HP X3000 および X3000 G2 Storage System
HP 3PAR StoreServ Storage の HP X3000 または HP X3000 G2 Network Storage System への接 続は、ホストサーバーの内蔵ディスクからローカルに起動した HP X3000 のオペレーティング システムを使用して、ファイバーチャネル接続でサポートされます。 HP 3PAR StoreServ Storage の HP X3000 または HP X3000 G2 への接続については、このガイドの関連する項を参照して ください。
このガイドの以下の項が X3000 の構成に関連しており、その説明に従う必要があります。
• 「概要」 (5 ページ)
• 「HP 3PAR StoreServ Storage およびホストの設定の準備作業」 (8 ページ)
• 「Windows Server 2008 または 2012/HP 3PAR StoreServ Storage 設定のファイバーチャ ネル用のセットアップ」 (22 ページ)
• 「 HP 3PAR StoreServ Storage からの起動」 (48 ページ)
• 「Microsoft MPIO 構成のフェイルオーバークラスタリングの使用」 (51 ページ)
HP 3PAR OS オンラインアップグレードに関する留意事項
HP 3PAR オペレーティングシステム (HP 3PAR OS) のオンラインアップグレードの計画につい ては、次の HP Business Support Center (BSC) Web サイトの『HP 3PAR アップグレード事前計 画ガイド』を参照してください。 http://www.hp.com/go/3par/ (英語) サポートされているホスト構成の詳細については、HP SPOCK の Web サイトを参照してくだ さい。 http://www.hp.com/storage/spock (英語) 警告! メジャーアップグレードであっても、同じリリースファミリ内の MU アップデートで
あっても、HP 3PAR アレイのファームウェアのアップグレード後に Windows Server 2012 ま たは Windows Server 2008 を初めて再起動すると、Windows サーバーは HP 3PAR LUN を「オ フライン」とマークします。
サーバー管理者は[コンピューターの管理]→[ディスクの管理]オプションを使用し、各 HP 3PAR LUN を右クリックして LUN を「オンライン」にし、アプリケーションから HP 3PAR LUN に アクセスできるようにする必要があります。
注記: LUN 問い合わせ情報の変更をサービス管理者に注目させるために、Windows が LUN をオフラインにします。 HP 3PAR アレイファームウェアのアップグレード後のサーバーの最 初の再起動後に、Windows OS が HP 3PAR LUN をオフラインとしてマークするのを回避する には、次の手順を実行します。
1. MS-DOS ウィンドウで diskpart.exe コマンドを実行するか、[PowerShell] ボタンをク
リックしてから、PowerShell プロンプトで diskpart.exe コマンドを実行します。
2. DISKPART プロンプトで SAN policy=onlineall と入力し、Enter を押します。
3. SAN と入力し、Enter を押して、SAN ポリシーに「すべてをオンライン」が設定されてい
ることを確認します。
4. exit と入力し、Enter を押して、diskpart.exe アプリケーションを終了します。
これで HP 3PAR LUN は、HP 3PAR アレイファームウェアのアップグレード後、オフラインと してマークされなくなります。
Windows Server 2012 では、新しい SAN ポリシー設定はその場で適用され、再起動は不要で す。
Windows Server 2008 では、新しい SAN ポリシー設定は、サーバーを再起動して初めて有効 になります。 このため、Windows Server 2008 では、SAN ポリシーの変更後、サーバーを再 起動する必要があります。 SAN ポリシーの変更後、Windows Server 2008 サーバーを再起動 せずに、HP 3PAR アレイファームウェアのアップグレードを実行すると、Windows サーバー が次に再起動されたときに古い SAN ポリシー設定が HP 3PAR LUN に適用されて、LUN がオ フラインとしてマークされ、上記の [コンピューターの管理] → [ディスクの管理]手順による LUN の手動リセットが必要となります。
Peer Motion
HP 3PAR StoreServ Storage は HP 3PAR StoreServ Storage から別の HP 3PAR StoreServ Storage へのデータの移行をサポートするだけでなく、Peer Motion を使用して EVA から HP 3PAR StoreServ Storage への移行もサポートします。 構成および移行の詳細については、 『HP 3PAR-to-3PAR Storage Peer Motion Guide』を参照してください。
警告! Windows Server 2012 と、Windows Server 2008 R2 および R2 以外では、Peer Motion
の「ピアボリュームの作成/admitvv ステージ」中に mpclaim CLI コマンドを使用したり、ディ スクの管理 GUI を使用して MPIO タブの情報を表示しようとしないでください。 このように すると、ホストがクラッシュします。 この現象は、移行元アレイと移行先アレイ上の Windows Server ホストに Host Persona 2 が設定されている場合に発生します。
対象読者
この実装ガイドは、HP 3PAR StoreServ Storage のシステム構成とリソース割り当てを監視およ び管理するシステム管理者およびストレージ管理者を対象にしています。
本書で説明しているタスクは、Windows Server 2012 、Windows Server 2008 サーバー、お よび HP 3PAR OS を熟知した管理者が行うことを想定しています。
注記: サードパーティ製品についての情報は、このガイドの対象外です。 ホストサーバー、
HBA、ファブリックスイッチなどのデバイス、および HP 3PAR 以外のソフトウェア管理ツー ルについての詳細は、該当するサードパーティのドキュメントを参照してください。
2 HP 3PAR StoreServ Storage およびホストの設定の準備
作業
要件
HP 3PAR StoreServ Storage のインストールとともにファブリックをセットアップする場合は、
HP 3PAR StoreServ Storage とホストの設定や接続を行う前に、「ファブリックのセットアップ
とゾーニング」 (15 ページ) を参照してください。
HP 3PAR StoreServ Storage の Host Persona およびポートの設定 (HP 3PAR
OS 3.1.x または 2.3.x の場合)
HP 3PAR OS 3.1.x または 2.3.x を実行している HP 3PAR StoreServ Storage では、ホストの HBA ポートにファブリックを介して接続または直接接続している HP 3PAR StoreServ Storage の各ポートで、正しい Host Persona を設定する必要があります。
注記: HP 3PAR StoreServ Storage のポートが BladeSystem c-Class 用 HP Virtual Connect FlexFabric 10Gb/24 ポートモジュールのアップリンクポートにケーブルで直接接続される、 HP 3PAR StoreServ Storage を HP Virtual Connect に直接接続で配備する場合は、ファブリック 接続用の HP 3PAR StoreServ Storage ポートの設定手順に従ってください。
HP Virtual Connect、HP Virtual Connect インターコネクトモジュール、および HP Virtual Connect 直接接続機能の詳細については、Virtual Connect のドキュメントおよび『HP SAN Design Reference Guide』を参照してください。 このドキュメントは、次の HP BSC Web サイトで提 供されています。
http://www.hp.com/go/3par/ (英語)
HP 3PAR StoreServ Storage のポートを直接接続用に設定する手順
HP 3PAR OS 3.1.x または 2.3.x 上で、HP 3PAR StoreServ Storage のポートを Windows Server 2008 ホストへの直接接続用に設定するには、以下の手順を実行します。
1. HP 3PAR StoreServ Storage のポートを直接接続用にセットアップするには、直接接続する
各ポートに対して、適切なパラメーターを指定して以下の一連のコマンドを発行します。 a. controlport offline <node:slot:port>
b. controlport config host ct loop <node:slot:port>
ここでは、-ct loop で直接接続を指定しています。 c. controlport rst <node:slot:port>
例:
# controlport offline 1:5:1
# controlport config host -ct loop 1:5:1 # controlport rst 1:5:1
2. すべてのポートを設定したら、HP 3PAR StoreServ Storage 上で showport -par コマン
ドを発行して、ホストへの直接接続が設定されていることを確認します。
HP 3PAR StoreServ Storage のポートをファブリック接続用に設定する手順
HP 3PAR OS 3.1.x または 2.3.x 上でファブリック用にポートを設定するには、以下の手順に 従います。
1. ポートがすでにホストポート用にファブリックモードで設定されているかどうかを調べる
2. ポートが未設定の場合、ホストサーバーへの接続用に設定する前に、ポートをオフライン にします。 ポートをオフラインにするには、HP 3PAR OS の CLI コマンド controlport offline <node:slot:port> を実行します。
# controlport offline 0:4:1
3. ポートをホストサーバー用に設定するには、controlport config host –ct point
<node:slot:port> を実行します。 -ct point は、接続タイプがファブリック接続で
あることを示しています。 例:
# controlport config host ct point 0:4:1
4. ポートをオンラインにするには、controlport rst <node:slot:port> を発行しま
す。例:
# controlport rst 0:4:1
5. ホストの各 HBA ポートをファブリックに接続します。 ホストの各 HBA ポートの
WorldWide Name (WWN) は、接続する HP 3PAR StoreServ Storage のポートに関連付け られている必要があります。
6. ゾーニングを設定します (「ファブリックのセットアップとゾーニング」 (15 ページ) を参
照)。
7. showhost コマンドを発行して、ホストが HP 3PAR StoreServ Storage に接続されている
ことを確認します。
ホスト定義の作成
HP 3PAR OS 3.1.x を使用している HP 3PAR StoreServ Storage にホストを接続する前に、 Windows Server 2008 ホスト用のホスト定義を作成します。
注記: HP では、Windows Server 2012 と、R2 および R2 以外の Windows Server 2008 ホス
トでは、Host Persona 2 を要件としています。 ただし、HP 3PAR OS のバージョン 2.2.x から のオンラインアップグレード後には、Host Persona 6 が自動的に割り当てられています。 この ようなアップグレード後は、Host Persona 6 を Host Persona 2 に変更しなければなりません。 Host Persona を変更する前に、『HP 3PAR アップグレード事前計画ガイド』を参照して、LUN マッピングが消失しないようにする手順を確認してください。
このドキュメントを入手するには、次の HP BSC Web サイトにアクセスしてください。
http://www.hp.com/go/3par/ (英語)
Host Persona 2 では、以下の 3 つの機能が有効になります。
• HP 3PAR Host Explorer。この機能には、Host Persona 2 の SESLun 要素が必要です。
• UARepLun。この機能は、新たにエクスポートされた VLUN をホストに通知し、そのホス
トで LUN 検出要求を行って、その VLUN を自動的にフォーマットして使用可能にします。
• RTPG 機能。Windows Server 2012 と、R2 および R2 以外の Windows 2008 ホストでア
クティブ/アクティブのマルチパスを自動的に有効にします。
1. ホスト定義を作成するには、createhost [options] <hostname> [<WWN>...] コ
マンドを実行します。 次に例を示します。
2. ホストが作成されたことを確認するには、showhost コマンドを発行します。
% showhost
Id Name Persona -WWN/iSCSI_Name- Port 0 windowshost Generic-ALUA 10000000C9606724
---注記: 『HP 3PAR Command Line Interface Reference』または『HP 3PAR Management Console
Help』を参照して、controlport、createhost、sethost、および showhost コマンドの 使用方法の詳細を確認してください。
これらのドキュメントは、HP BSC の Web サイトで提供されています。
http://www.hp.com/go/3par/ (英語)
Host Persona 6 または Persona 1 から Host Persona 2 (Generic-ALUA) への変更
Host persona 2 への変更は、オフラインの手順です。
1. Windows Server 2008 サーバー上のすべてのホスト I/O を停止します。
2. ホストをシャットダウンし、HP 3PAR CLI の showhost コマンドで、アクティブなパスが
表示されないことを確認します。
3. HP 3PAR CLI の sethost コマンドを使用して Persona を変更し、showhost コマンドを
使用して確認します。
# sethost -persona 2 windowshost
showhost
Id Name Persona -WWN/iSCSI_Name- Port
0 windowshost Generic-ALUA 10000000C9606724
---4. Windows サーバーをオンにします。 起動時に、ホストはすべての LUN パス上の ALUA を
有効にします。
HP 3PAR StoreServ Storage の Port Persona およびポートの設定 (HP 3PAR
OS 2.2.x の場合)
要件
Windows Server 2012 は、HP 3PAR OS 3.1.1 MU2 以降上でのみサポートされます。
本セクションでは、HP 3PAR OS 2.2.x を実行している HP 3PAR StoreServ Storage での手順 を、次のサブセクションに分けて説明しています。
• HP 3PAR StoreServ Storage のポートの直接接続トポロジ用の設定
• HP 3PAR StoreServ Storage のポートのファブリック接続トポロジ用の設定
• ホスト定義の作成
HP 3PAR StoreServ Storage のポートの直接接続トポロジ用の設定 (HP 3PAR OS
2.2.x の場合)
手順
1. ホストサーバーの HBA ポートに接続する HP 3PAR StoreServ Storage の各ポートに対して
Port Persona を設定するには、controlport persona 1 <node:slot:port> を発行 します。
2. 各ポートに正しい Port Persona と接続タイプが設定されていることを確認するには、 showport -par を発行します。例:
# showport -par
0:4:1 loop auto disable disable (1) g_ven, g_hba, g_os, 0, DC enabled
3. 各 HBA ポートを関連付けられている HP 3PAR StoreServ Storage のポートに接続します。
ホストの各 HBA ポートの WorldWide Name (WWN) は、接続する HP 3PAR StoreServ Storage のポートに関連付けられている必要があります。
4. showhost コマンドを発行して、ホストが HP 3PAR StoreServ Storage に接続されている
ことを確認します。
HP 3PAR StoreServ Storage のポートのファブリックトポロジ用の設定 (HP 3PAR
OS 2.2.x の場合)
HP 3PAR StoreServ Storage の各ポートをファブリック接続用に設定するには、ファブリック接 続する各ポートに対して次の手順を実行します。
注意: そのポートが以前に定義されていなかったことを確認するまでは、ファブリック接続
するポートをオフラインにしないでください。 以前に定義されていたファブリックポートはす でにホストに接続されている可能性があります。 その場合、この時点でポートをオフラインに すると、そのホスト接続が中断されることになります。 HP 3PAR StoreServ Storage のポート がすでにファブリック用に設定されている場合、そのポートをオフラインにする必要はありま せん。
手順
1. ポートがすでにホストポート用にファブリックモードで設定されているかどうかを調べる
には、HP 3PAR StoreServ Storage 上で showport -par コマンドを発行します。 以下の出力例では、loop が直接接続を表し、point がファブリックを表しています。
# showport -par
N:S:P Connmode ConnType CfgRate MaxRate Class2 UniqNodeWwn VCN IntCoal 0:0:1 disk loop auto 2Gbps disabled disabled disabled enabled 0:0:2 disk loop auto 2Gbps disabled disabled disabled enabled 0:4:1 host point auto 4Gbps disabled disabled disabled enabled 0:4:2 host point auto 4Gbps disabled disabled disabled enabled 0:5:1 host point auto 2Gbps disabled disabled disabled enabled 0:5:2 host loop auto 2Gbps disabled disabled disabled enabled 1:0:1 disk loop auto 2Gbps disabled disabled disabled enabled 1:0:2 disk loop auto 2Gbps disabled disabled disabled enabled 1:2:1 host point auto 2Gbps disabled disabled disabled enabled 1:2:2 host loop auto 2Gbps disabled disabled disabled enabled 1:4:1 host point auto 2Gbps disabled disabled disabled enabled 1:4:2 host point auto 2Gbps disabled disabled disabled enabled 1:5:1 host loop auto 4Gbps disabled disabled disabled enabled 1:5:2 host loop auto 4Gbps disabled disabled disabled enabled 1:5:3 host loop auto 4Gbps disabled disabled disabled enabled 1:5:4 host loop auto 4Gbps disabled disabled disabled enabled
2. ポートがまだ設定されていない場合には、ポートをホストサーバーに対して設定する前
に、controlport offline <node:slot:port> を発行して、そのポートをオフライ ンにします。 例:
3. ポートをホストサーバーに対して設定するには、次のコマンドを発行します。
# controlport persona 7 <node:slot:port> controlport vcn disable <node:slot:port>
例:
# controlport persona 7 1:5:1 # controlport vcn disable 1:5:1
注記: ファブリック接続用の Port Persona の値は 7 です。この Port Persona の値では、
VCN は無効になっています。
4. ポートをオンラインにするには、controlport rst <node:slot:port> を発行しま
す。例:
# controlport rst 1:5:1
5. ホストの各 HBA ポートをファブリックに接続します。 ホストの各 HBA ポートの
WorldWide Name (WWN) は、接続する HP 3PAR StoreServ Storage のポートに関連付け られている必要があります。
6. ゾーニングを設定します (「ファブリックのセットアップとゾーニング」 (15 ページ) を参
照)。
ホスト定義の作成 (HP 3PAR OS 2.2.x)
ホストを HP 3PAR StoreServ Storage に接続する前に、Windows Server 2008 ホスト用のホス ト定義を作成します。
1. createhost [options] <hostname> [<WWN>...] コマンドを発行します。
例:
# createhost windowshost 10000000C9606724
2. showhost コマンドを発行して、ホストが作成されたことを確認します。例:
% showhost
Id Name WWN/iSCSI_Name--- Port 0 windowshost 10000000C9606724
---HP 3PAR Host Explorer ソフトウェアのインストール
HP 3PAR OS に接続している Windows Server 2008 OS ホストを使用する構成では、HP 3PAR Host Explorer ソフトウェアを使用することをお勧めします。
注記: HP 3PAR Host Explorer ソフトウェアは、Windows Server 2012 OS ではサポートされ
ていません。
HP 3PAR Host Explorer プログラムをインストールするには、お客様の担当の HP アカウントマ ネージャーまたは HP カスタマーサポートに連絡して CD を入手し、Host Explorer のドキュメ ントに記載されている手順に従ってください。
マルチパスの設定
I/O の負荷分散と、システムおよびアプリケーションのパフォーマンスが向上した高可用性ス トレージを利用するため、Windows Server 2008 でネイティブな Microsoft MPIO および StorPort ミニポートドライバーが必要です。 また、HP 3PAR OS 2.2.x を実行している HP 3PAR StoreServ Storage に接続している Windows Server 2008 サーバーでは、ラウンドロビン MPIO ポリシー (Veritas DMP I/O ポリシー設定が「Round Robin」) が設定されている必要があります。 本セクションでは、以下の項目について説明しています。
• HP 3PAR ストレージ用のネイティブな Microsoft MPIO をインストールして設定する
• HP 3PAR OS 2.2.x 用に MPIO ポリシーをラウンドロビンに設定する
HP 3PAR ストレージ用 Microsoft MPIO の設定
要件
MPIO パスフェイルオーバーに関わる問題を解決するために、Windows Server 2008 R2 SP1 までの Windows Server 2008 のすべてのバージョンにホットフィックス KB2406705 および KB2522766 をインストールすることをお勧めします。 注記: 本セクションで説明する手順では、再起動が必要です。 手順 1. HBA ベンダーのドキュメントで必要なドライバーを確認して、そのドライバーをインス トールします (まだ行っていない場合)。 2. 必要であれば、StorPort ミニポートドライバーをインストールします。 3. MPIO 機能が有効になっていない場合は、サーバーマネージャーを開いて MPIO 機能をイ ンストールします。 この操作では再起動が必要です。 4. 再起動後、Windows の [管理ツール]を開いて、[MPIO] をクリックします。 5. [MPIO デバイス]タブで [追加]ボタンをクリックすると、[MPIO サポートの追加]ポップアッ プが表示されます。
6. [デバイスのハードウェア ID:] テキストボックスに、3PARdataVV と入力して [OK] ボタン
図 1 HP 3PAR デバイス用 MPIO サポートの追加 7. 指示に従って再起動します。 注記: MPIO-cli を使用して 3PARdataVV を追加することもできます。 以下のコマンド を入力してください。 "mpclaim -r -I -d "3PARdataVV"
MPIO のラウンドロビンへの設定
HP 3PAR OS 2.2.x 以降を実行している HP 3PAR StoreServ Storage に接続している Windows Server 2008 サーバーでは、マルチパスポリシーがラウンドロビンに設定されている必要があ ります。
Windows Server 2012 または Windows Server 2008 R2 サーバーでは、デフォルトでラウンド ロビンになっているため、マルチパスポリシーの変更は不要です。
Windows Server 2008 R2 より前のサポートされている Windows Server 2008 のバージョンを 実行しているサーバーで、その Windows Server 2008 サーバーが HP 3PAR OS 2.2.x を実行 している HP 3PAR アレイに接続されている場合には、マルチパスポリシーがデフォルトでフェ イルオーバーに設定されるため、ラウンドロビンに変更する必要があります。 ただし、HP 3PAR アレイの OS バージョンが HP 3PAR OS 2.3.x 以降の場合は、マルチパスポリシーがデフォル トでラウンドロビンになるように、Windows Server 2008 R2 では HP 3PAR OS Host Persona 1、R2 以外の Windows Server 2008 では Host Persona 2 を使用する必要があります。 推奨
Host Persona については、「HP 3PAR StoreServ Storage の Port Persona およびポートの設定
(HP 3PAR OS 2.2.x の場合)」を参照してください。
1. [サーバー マネージャー]で [診断]をクリックし、[デバイス マネージャー]を選択します。 [ディスク ドライブ]の一覧を展開します。 2. HP 3PAR ドライブを右クリックして [プロパティ]ウィンドウを表示し、[MPIO] タブを選択 します。 ドロップダウンメニューで [ラウンド ロビン]を選択します。 「MPIO ポリシー の指定 」 (15 ページ) を参照してください。 図 2 MPIO ポリシーの指定 3. [OK] をクリックします。
ファブリックのセットアップとゾーニング
注記: この項の内容は、HP 3PAR StoreServ Storage のポートが BladeSystem c-Class 用 HP
Virtual Connect FLexFabric 10Gb/24 ポートモジュールのアップリンクポートにケーブル経由 で直接接続される、HP 3PAR StoreServ Storge を HP Virtual Connect 直接接続で配備する場合 には適用されません。 ゾーニングは、Virtual Connect SAN Fabric とサーバープロファイルの 定義に基づいて、自動的に設定されます。
HP Virtual Connect、HP Virtual Connect インターコネクトモジュール、および HP Virtual Connect 直接接続機能の詳細については、Virtual Connect のドキュメントおよび『HP SAN Design Reference Guide』を参照してください。 このドキュメントは、次の HP BSC Web サイトで提 供されています。
http://www.hp.com/go/3par/ (英語)
ファブリックゾーニングは、ファブリック上で相互にアクセスするファイバーチャネルエンド デバイスを制御します。 また、ゾーニングはホストサーバーと HP 3PAR StoreServ Storage の ポートを、それらのポートと無関係な登録状態変更通知 (Registered State Change Notifications, RSCN) から隔離します。
デバイスの World Wide Name (WWN) またはスイッチポートを、ファブリック内の指定した ゾーンに関連付けることで、ファブリックゾーニングをセットアップできます。 HP 3PAR StoreServ Storage では、WWN、ポートのどちらのゾーニング方法も使用できますが、ケーブ
ルがファブリックに再接続されたときにスイッチポートが変更されてもゾーンが変わらないた め、WWN によるゾーニング方法をお勧めします。
要件
ファブリックゾーニングを行うには、ホストサーバーの HBA ポートまたは HP 3PAR StoreServ Storage のポートをファブリックに接続する前に、スイッチのベンダーが提供する方法を使用 して、ホストサーバーの HBA ポートとストレージサーバーのポート間の関係を作成します。 ファイバーチャネルスイッチのベンダーは、さまざまなゾーニング構成でのファブリックエン ドデバイスのゾーニングをサポートしています。 各ゾーニング構成には、それぞれの長所と短 所があります。 必要に応じて、適切なゾーニング構成を選択してください。 HP 3PAR アレイは、次のゾーニング構成をサポートしています。 • 1 ゾーンあたり 1 イニシエーター、1 ターゲット • 1 ゾーンあたり 1 イニシエーター、複数のターゲット (HBA によるゾーニング)。 このゾー
ニング構成は、HP 3PAR StoreServ Storage に対して推奨されます。 HBA によるゾーニン グは、他の HP ストレージアレイと共存するために必要です。
注記: 同じセットのターゲットポートにアクセスする複数のイニシエーターが必要なハ
イアベイラビリティ/クラスター環境では、同じセットのターゲットポートを持つ各々の イニシエーターに対して、個別のゾーンを作成することをお勧めします。
注記: ゾーン内のストレージターゲットを、同じ HP 3PAR StoreServ Storage、複数の
HP 3PAR StoreServ Storage、または HP 3PAR とその他の HP ストレージシステムの混在か ら選択できます。
ゾーンごとに 1 つのイニシエーターから複数のターゲットを使用する方法の詳細は、『HP SAN Design Reference Guide』の「Best Practices」の章の「Zoning by HBA」を参照してください。 このドキュメントは、HP BSC の Web サイトで提供されています。
http://www.hp.com/go/3par/ (英語)
サポートされていないゾーニング構成を使用して問題が発生した場合、HP はトラブルシュー ティングや是正措置の一環として、サポートされているゾーニング構成のいずれかの実装を求 める場合があります。
ゾーニングを構成し、各ホストサーバーの HBA ポートと HP 3PAR StoreServ Storage のポート をファブリックに接続した後、HP 3PAR OS CLI の showhost コマンドを使用してスイッチお よびゾーン構成を確認し、各イニシエーターが正しいターゲットとゾーン設定されていること を確認します。
HP 3PAR の共存
HP 3PAR StoreServ Storage アレイは、他の HP アレイファミリーと共存できます。
サポートされている HP アレイの組み合わせと規則については、次の HP BSC Web サイトにあ る『HP SAN Design Reference Guide』を参照してください。
http://www.hp.com/go/3par/ (英語)
ファブリックベンダーごとの設定ガイドライン
HP 3PAR StoreServ Storage を接続するファブリックのポートを設定する前に、以下の各ファブ リックベンダーのガイドラインを参照してください。
• ホストサーバーの HBA ポートまたは HP 3PAR StoreServ Storage のポートに接続する
Brocade スイッチのポートは、デフォルトモードに設定する必要があります。 Brocade ファームウェア 3.0.2 以降を実行している Brocade 3xxx スイッチでは、Brocade の telnet
インターフェイスおよび portcfgshow コマンドを次のように使用して、スイッチの各 ポートが正しいモードになっていることを確認します。 brocade2_1:admin> portcfgshow Ports 0 1 2 3 4 5 6 7 ---+--+--+--+--+----+--+--+--Speed AN AN AN AN AN AN AN AN Trunk Port ON ON ON ON ON ON ON ON Locked L_Port .. .. .. .. .. .. .. .. Locked G_Port .. .. .. .. .. .. .. .. Disabled E_Port .. .. .. .. .. .. .. .. where AN:AutoNegotiate, ..:OFF, ??:INVALID.
FOS ファームウェア 6.3.1a 以降を実行している Brocade 8G/s スイッチでは、以下のフィ ルワードモードがサポートされています。
admin> portcfgfillword
Usage: portCfgFillWord PortNumber Mode [Passive]
Mode: 0/-idle-idle - IDLE in Link Init, IDLE as fill word (default) 1/-arbff-arbff - ARBFF in Link Init, ARBFF as fill word 2/-idle-arbff - IDLE in Link Init, ARBFF as fill word (SW) 3/-aa-then-ia - If ARBFF/ARBFF failed, then do IDLE/ARBFF
HP では、フィルワードをモード 3 (aa-then-ia) に設定することをお勧めします。モー ド 3 は、portcfgfillword コマンド使用時の優先モードです。 フィルワードが正しく 設定されていない場合、8G HBA ポートへの接続時に portstatsshow コマンドを使用 すると、er_bad_os カウンター (invalid ordered set) が増加します。これは、8G HBA ポートでは、ARBFF-ARBFF フィルワードが必要なためです。 モード 3 は、4G/2G HBA のような低速 HBA に対しても正しく動作します。 詳細については、『Fabric OS command Reference Manual supporting FOS 6.3.1a』および FOS のリリースノートを参照してくだ さい。 また、一部の HP スイッチ (HP SN8000B 8-slot SAN バックボーンダイレクター、HP SN8000B 4-slot SAN ダイレクター、HP SN6000B 16Gb ファイバーチャネルスイッチ、 または HP SN3000B 16Gb ファイバーチャネルスイッチなど) は、適切なフィルワード モード 3 をデフォルト設定として自動的に選択します。 • McDATA スイッチまたはディレクターのポートは、デフォルトのモード (スイッチのモデ ルによって [G] または [GX-port]) にして、自動ネゴシエーション可能な速度に設定する必 要があります。
• Cisco スイッチでは、HP 3PAR StoreServ Storage のポートまたはホストサーバーの HBA
ポートに接続されるポートは、[AdminMode = FX]、[AdminSpeed = auto port]、および速度 が [auto negotiate] に設定されている必要があります。
• QLogic スイッチでは、ポートのポートタイプが [GL-port]、ポートの速度が auto-detect に
設定されている必要があります。 HP 3PAR StoreServ Storage に接続する QLogic スイッチ のポートは、I/O Stream Guard を [disable] または [auto] に設定する必要があります。絶 対に、[enable] には設定しないでください。
ターゲットポートの制限および仕様
ターゲットポートが過負荷にならず連続的な I/O 処理を行えるように、以下のターゲットポー トに対する制限に従ってください。
• HP 3PAR StoreServ Storage のポートあたりのホストサーバーの最大ポート数は 64 (Hyper-V
では 32)、HP 3PAR StoreServ Storage あたりのホストサーバーの最大総ポート数は 1,024 です。
• HP 3PAR StoreServ Storage の各 HBA モジュールの I/O キューの深さは次のとおりです。
QLogic 2G: 497
◦
◦
LSI 2G: 510◦
Emulex 4G: 959◦
HP 3PAR HBA 4G: 1638◦
HP 3PAR HBA 8G: 3276 (HP 3PAR StoreServ 10000 および HP 3PAR StoreServ 7000 のみ)• I/O キューは接続されているホストサーバーの HBA ポート間で共有され、先着順で処理
• すべてのキューが使用中で、ホストの HBA ポートが I/O を開始しようとすると、そのポー トは HP 3PAR StoreServ Storage のポートから target queue full 応答を受け取ります。 こ の状態は、各ホストサーバーの I/O パフォーマンスを不安定にさせる可能性があります。 この状態が発生した場合には、すべてのホストサーバーが最大数の I/O 要求を発信しても HP 3PAR StoreServ Storage のポートのキューがオーバーランしないように、各ホストサー バーの動作を制限する必要があります。 注記: ホストサーバーのポートがファブリックゾーン上の複数のターゲットにアクセス できる場合、ホストドライバーによって検出されたターゲットごとに割り当てられたター ゲット番号は、ホストサーバーの起動時に一部のターゲットがゾーン内に存在しないと変 更されることがあります。 この状況によって、デバイスのノードアクセスポイントがホス トサーバーの起動中に変更されることがあります。 この問題は、ファブリック接続のすべ てのストレージで発生することがあり、HP 3PAR StoreServ Storage に特有の問題ではあり ません。
永続ポート
永続ポート (仮想ポート) 機能を使用すると、HP 3PAR Storage のオンラインアップグレードや ノードダウン中の I/O の中断が最小限になります。 永続ポートは現在、ファイバーチャネル 接続でだけサポートされています。 永続ポートを使用すると、Fibre Channel HP 3PAR Storage のポートが、自身の ID を保持しながら、障害が発生したポートの ID (ポート WWN) を引き継 ぎます。 このソリューションは、ファイバーチャネルの NPIV 機能を使用します。 この機能 は、直接接続モードでは動作しません。また、ファイバーチャネルファブリックに接続され、 ポイントツーポイントモードのファイバーチャネルターゲットポイントでだけサポートされて います。 各ファイバーチャネルポートには、システムによって自動的に割り当てられるパートナーポー トがあります。 指定された物理ポートがパートナーポートの ID を引き継ぐ場合、引き継がれ たポートは永続ポートとして指定されます。 アレイポートの、永続ポートとのフェイルオー バーおよびフェイルバックは、ホストベースの大半のマルチパスソフトウェアから意識される ことなく、大半の場合、そのすべての I/O パスをアクティブに保ち続けることができます。 永続ポート機能は、ノードダウン時 (オンラインアップグレードまたはノードの再起動) にデ フォルトでアクティブ化されます。 ポートのシャットダウンまたはリセットでは、この機能は 実行されません。 永続ポートは、HP 3PAR OS 3.1.2 以降のソフトウェアでは、デフォルトで 有効になります。 オンラインアップグレードやノードダウン時に HP 3PAR Storage ノードがダウンした場合、 ファイバーチャネルターゲットポートは、そのパートナーポートにフェイルオーバーします。 たとえば、2 ノードの HP 3PAR Storage アレイ構成で、ポート 0:1:1、0:5:1 および 1:1:1、 1:5:1 がファブリックに接続され、その後ノード 0 がダウンした場合、ポート 0:1:1、0:5:1 はポート 1:1:1、1:5:1 にフェイルオーバーし、ポート 1:1:1、1:5:1 がアクティブのままの状 態でアクティブになります。 ノードが 2 個よりも多い HP 3PAR Storage アレイでは、フェイルオーバー動作はノードのペ アで行われます。つまり、ノード 0 がダウンした場合、ノード 0 上のポートはノード 1 上に フェイルオーバーし、ノード 2 がダウンした場合、ノード 2 上のポートがノード 3 上にフェ イルオーバーするというようになります。 逆に、ノード 1 がダウンした場合、ノード 1 上の ポートはノード 0 にフェイルオーバーし、ノード 3 がダウンした場合、ノード 3 上のポート はノード 2 にフェイルオーバーします。ダウンしたノードが再度アップした場合、フェイル オーバーしたポートは自動的に、元のポートにフェイルバックします。 フェイルオーバー処理 とフェイルバック処理の間、ホストでは I/O が短時間一時停止する可能性があります。
永続ポートのセットアップおよび接続性のガイドライン
永続ポートが正しく動作するために必要な、特定のケーブルセットアップと接続性のガイドラ インは、『HP 3PAR コマンドラインインターフェイス管理者ガイド』の「無停止のオンラインソフトウェアアップグレード用に永続ポートを使用」セクションにあります。 永続ポートにつ いてのその他の情報については、本書も参照してください。 永続ポートが動作するには、HP 3PAR アレイポートに接続されているファブリックポートが NPIV をサポートし、その機能が有効になっていなければなりません。 showport コマンドの出力には、パートナーポート <node>:<slot>:<port> の情報とフェ イルオーバー状態の情報を表示する、Partner カラムと FailoverState カラムがありま す。 FailoverState 値は、N:S:P カラムと Partner カラムにリストされている 2 つの ポートのフェイルオーバー状態を表しています。 FailoverState は、次のいずれかの値で す。 • none: フェイルオーバーは行われていません • failover_pending: パートナーへのフェイルオーバー処理中です • failed_over: パートナーへフェイルオーバーしました • active: パートナーポートがこのポートにフェイルオーバーしました • active_down: パートナーポートがこのポートにフェイルオーバーしましたが、このポー トはダウンしています • failback_pending: パートナーからのフェイルバック処理中です
永続ポートの状態を取得するには、HP 3PAR CLI の showport コマンドを使用します。 下記 に示す showport コマンドの出力の Partner カラムにあるポート 1:1:1 は 0:1:1 がフェイ ルオーバーするパートナーポートで、0:1:1 は 1:1:1 がフェイルオーバーするパートナーポー トです。 永続ポートがアクティブでない場合、ポートの FailoverState は none と示され ます。
# showport
N:S:P Mode State ----Node_WWN---- -Port_WWN/HW_Addr- Type Protocol Label Partner FailoverState 0:0:1 initiator ready 50002ACFF70185E1 50002AC0010185E1 disk SAS - - -0:1:1 target ready 2FF70002AC0185E1 20110002AC0185E1 host FC - 1:1:1 none 1:0:1 initiator ready 50002ACFF70185E1 50002AC1010185E1 disk SAS - - -1:1:1 target ready 2FF70002AC0185E1 21110002AC0185E1 host FC - 0:1:1 none
ノードがオンラインアップグレードまたはノード再起動でダウンしている場合、showport コ マンドの出力の FailoverState カラムは、永続ポートがアクティブであることを示すこと があります。 次の例では、ノード 1 がダウンし、1:1:1 の永続ポートがポート 0:1:1 上でア クティブになっています。
# showport
N:S:P Mode State ----Node_WWN---- -Port_WWN/HW_Addr- Type Protocol Label Partner FailoverState 0:0:1 initiator ready 50002ACFF70185E1 50002AC0010185E1 disk SAS - - -0:1:1 target ready 2FF70002AC0185E1 20110002AC0185E1 host FC - 1:1:1 active
---永続ポートがアクティブになる前は、showhost コマンドの表示は次のようになります。
# showhost
Id Name Persona ---WWN/iSCSI_Name--- Port 1 server1 Generic 5001438009AE770E 0:1:1
5001438009AE770C 0:1:1 5001438009AE770E 1:1:1 5001438009AE770C 1:1:1
永続ポートがアクティブの場合、showhost コマンドの出力では、Port カラムに物理ポート と、永続ポートがアクティブな物理ポートの両方が表示されます。次の例では、各ホスト HBA
ポートからログインされたポート 0:1:1 が、1 回は物理ポート用、もう 1 回はその物理ポート 上でアクティブな永続ポート用として、2 回現れています。
# showhost
Id Name Persona ---WWN/iSCSI_Name--- Port 1 server1 Generic 5001438009AE770E 0:1:1
5001438009AE770C 0:1:1 5001438009AE770E 0:1:1 5001438009AE770C 0:1:1
永続ポートの制限事項と未サポートの構成
3 Windows Server 2008 または 2012/HP 3PAR StoreServ
Storage 設定のファイバーチャネル用のセットアップ
ホストサーバーで必要なドライバーの確認
Microsoft の Web サイトで、アップデートされているドライバーを含め、必要なパッケージお よびホットフィックスを確認します。 サポートされているドライバーについては『HP 3PAR StoreServ Storage Interoperability Matrix』も参照し、HBA ベンダーの指示に従ってください。 Emulex One Command または QLogic QConvergeConsole ソフトウェアを使用して、HBA ドラ イバーバージョンがサポートされていることを確認することもできます。
Emulex ファイバーチャネル HBA の取り付けと設定
HBA の取り付け手順、ドライバーサポート、および使用ガイドラインについては、各製品タイ プ用の Emulex のインストールガイドおよび使用ガイドを参照してください。構成に MPIO が 含まれている場合、MPIO サポートドライバーの要件についても確認してください。
注記: HP 3PAR StoreServ Storage から起動するには、BIOS で設定する必要があります。 詳
細については、「HP 3PAR StoreServ Storage からの起動用の設定: Emulex HBA」 (48 ページ)
を参照してください。
Emulex サポートドライバーの設定
ドライバーをインストールしたら、HBA ドライバーのパラメーターを設定します。詳細につい ては、HBA ドライバーのドキュメントを参照してください。 ターゲットポートが過負荷にならず連続的な I/O 処理を行えるように、「ターゲットポートの 制限および仕様」 (18 ページ) でターゲットポートでの制限を確認してください。 注記: ホストサーバーのポートがファブリックゾーン内の複数のターゲットにアクセスでき る場合、ホストサーバーが起動したときに一部のターゲットがゾーン内に存在しないと、検出 された各ターゲットに対してホストドライバーによって割り当てられているターゲット番号が 変わることがあります。 その場合、ホストサーバーの再起動中に、デバイスに対するデバイス ノードのアクセスポイントが変わることがあります。 この問題は、ファブリック接続のすべて のストレージで発生することがあり、HP 3PAR StoreServ Storage に特有の問題ではありませ ん。 注記: HP 3PAR OS のローリングアップグレードを実行する場合は、『HP 3PAR アップグレー ド事前計画ガイド』を参照してください。 このドキュメントを入手するには、次の HP BSC Web サイトにアクセスしてください。 http://www.hp.com/go/3par/ (英語)Emulex HBA のパラメーターと接続ステータスの確認
Emulex One Command ユーティリティを使用して、接続ステータスを確認します。
QLogic ファイバーチャネル HBA の取り付けと設定
HBA の取り付け手順、ドライバーサポート、および使用ガイドラインについては、各製品タイ プ用の QLogic のインストールガイドおよび使用ガイドを参照してください。構成に MPIO が 含まれている場合、MPIO サポートドライバーの要件についても確認してください。
注記: HP 3PAR StoreServ Storage から起動するには、BIOS で設定する必要があります。 詳
細については、「HP 3PAR StoreServ Storage からの起動用の設定: QLogic HBA」 (49 ページ)
QLogic のサポートドライバーの設定
ドライバーをインストールしたら、ターゲットあたりの LUN の最大数、Port Down Retry Count などの HBA ドライバーのパラメーターを設定します。詳細については、HBA ドライバーのド キュメントを参照してください。 ターゲットポートが過負荷にならず連続的な I/O 処理を行えるように、「ターゲットポートの 制限および仕様」 (18 ページ) でターゲットポートでの制限を確認してください。 注記: ホストサーバーのポートがファブリックゾーン内の複数のターゲットにアクセスでき る場合、ホストサーバーが起動したときに一部のターゲットがゾーン内に存在しないと、検出 された各ターゲットに対してホストドライバーによって割り当てられているターゲット番号が 変わることがあります。 その場合、ホストサーバーの再起動中に、デバイスに対するデバイス ノードのアクセスポイントが変わることがあります。 この問題は、ファブリック接続のすべて のストレージで発生することがあり、HP 3PAR StoreServ Storage に特有の問題ではありませ ん。 注記: HP 3PAR OS のローリングアップグレードを実行する場合は、『HP 3PAR アップグレー ド事前計画ガイド』を参照してください。このドキュメントは、次の HP BSC Web サイトか ら入手できます。 http://www.hp.com/go/3par/ (英語)
QLogic HBA のパラメーターと接続ステータスの確認
QLogic QConvergeConsole ソフトウェアを使用して、接続ステータスを確認します。Windows Server 2008 ホストへの Veritas DMP Multipathing のインス
トール
注記: サポートされている互換性を Veritas の Web サイトで確認してください。 http://www.symantec.com/business/support/index?page=content& id=TECH148533&key=50276 (英語) 確認しなかった場合、Veritas がサーバーのコンポーネントを検証を試みた際に、次のエラー メッセージが表示されることがあります。Error message as (NOT a supported OS)
また、インストールが失敗することもあります。
Veritas Storage Foundation ソフトウェアが含まれる構成の場合、HP 3PAR StoreServ Storage と 一緒に使用できるように設定する必要があります。 以下の手順に従います。
1. Veritas の Web サイトから最新の DDI パケットをインストールします。
2. 使用する DMP デバイスとして [3PARDATA (V3PARAA)] だけを選択します (図 3 (24 ペー
図 3 HP 3PAR StoreServ Storage 用の Veritas Storage のセットアップ
このソフトウェアの詳細については、『Veritas Storage Foundation for Windows 管理者ガ イド』および『Veritas Storage Foundation and High Availability Solutions インストールお よびアップグレードガイド』を参照してください。
HP 3PAR の LUN に対する書き込みキャッシュオプションの無効化
HP 3PAR の仮想ボリューム/LUN では書き込みキャッシュが有効であり、設計上、無効にする ことはできません。
下図のダイアログボックスは、Veritas Enterprise Administrator が起動して、グラフィカルユー ザーインターフェイス (GUI) の左側のツリーが展開されたときに表示されます。
HP 3PAR StoreServ Storage はフォールトトレラントなリダンダントアレイであるため、メッ セージは無視しても問題なく、 キャッシュを無効にする必要もありません。 Veritas Enterprise Administrator の起動時に毎回このメッセージが表示されないようにするには、ダイアログボッ クス内のチェックボックスのチェックを解除します。
4 Windows Server 2012 または 2008/HP 3PAR StoreServ
Storage 設定の iSCSI ストレージ用のセットアップ
HP 3PAR StoreServ Storage は、この章で説明する、Windows Server 2012 および Windows Server 2008 のソフトウェア iSCSI イニシエーターをサポートしています。
さらに、HP 3PAR OS 3.1.2.x では、HP 3PAR StoreServ 7000 Storage および HP 3PAR StoreServ 10000 Storage が、サポートされている Converged Network Adapters (CNA) で、ハードウェ ア iSCSI のサポートを始めました。 サポートされている構成の詳細については、次の HP SPOCK の Web サイトを参照してください。
http://www.hp.com/storage/spock (英語)
サポートされている CNA を構成するには、ベンダーのドキュメントを参照してください。
注記: Emulex の CNA によるハードウェア iSCSI では、UCNA ドライバーには 90 秒に設定
された拡張タイムアウト値があります。 このパラメーターは、I/O 操作中にターゲットとの接 続が失われた後に、ターゲットが利用可能になるのを UCNA ドライバーが待つ時間を決定し ます。 iSCSI イニシエーターがターゲットへのパスを失うと、このデフォルト値がタイムアウト満了 まで MPIO 操作を遅延させるため、I/O 操作に大幅な遅れが生じます。 次のレジストリエントリーを変更すると、I/O 操作の遅延を少なくすることができます。 たと えば、この値を小さくして 30 秒にすると、I/O 操作の遅延が 40 秒以内に短くなる可能性が あります。 タイムアウト値をアップデートするには、以下の手順に従います。 1. コマンドシェルまたは PowerShell ウィンドウで、regedit コマンドを実行します。 2. レジストリエディターウィンドウで、次のレジストリキーを表示させます。 HKEY_LOCAL_MACHINE\System\CurrentControlSet\Services\be2iscsi\Parameters\Device
3. DriversParamaters 文字列値を、必要に応じて eto=30 に変更するか、eto=30 を追
加します。
4. 設定を有効にするためにホストを再起動します。
注記: HP では、本章で説明する Windows 特有のコンセプトおよび手順について、『Microsoft
iSCSI Software Initiator Users Guide』を参照することをお勧めします。
iSCSI イニシエーターポートと iSCSI ターゲットポートの設定
ホストの iSCSI イニシエーターポートと HP 3PAR StoreServ Storage の iSCSI ターゲットポー トをスイッチに接続します。
VLAN を使用している場合は、HP 3PAR StoreServ Storage の iSCSI ターゲットポートと iSCSI イニシエーターのポートに接続されているスイッチのポートが同じ VLAN に属し、iSCSI イニ シエーターのポートと HP 3PAR StoreServ Storage の iSCSI ターゲットポート間の iSCSI トラ フィックのルーティングができることを確認します。 iSCSI イニシエーターのポートと HP 3PAR StoreServ Storage の iSCSI ターゲットポートが設定されてスイッチに接続されたら、iSCSI イ ニシエーターホスト上で ping コマンドを使用して、HP 3PAR StoreServ Storage の iSCSI ター ゲットポートにアクセスできることを確認できます。
注記: スイッチの VLAN およびルーティングのセットアップと設定は、このドキュメントの
範囲外です。 VLAN およびルーティングのセットアップについては、お使いのスイッチの製造 元のガイドを参照してください。
HP 3PAR StoreServ Storage の iSCSI 用の設定
以下の手順に従って、HP 3PAR StoreServ Storage を iSCSI ストレージ用にセットアップしま す。
1. (この手順は、HP 3PAR StoreServ 10000 Storage と HP 3PAR StoreServ 7000 Storage に適
用されます。) HP 3PAR StoreServ Storage の iSCSI ポートが iSCSI 用に設定されていない 場合には、まず次のコマンドを実行します。
# controlport config iscsi -f N:S:P
2. iSCSI ポートの現在の設定を確認するには、showport -iscsi コマンドを発行します。
以下の例では、すべてのポートがオフラインかつ未設定です。
# showport -iscsi
N:S:P State IPAddr Netmask Gateway TPGT MTU Rate DHCP iSNS_Prim iSNS_Sec iSNS_Port 0:3:1 offline 0.0.0.0 0.0.0.0 0.0.0.0 31 1500 n/a 0 0.0.0.0 0.0.0.0 3205 0:3:2 offline 0.0.0.0 0.0.0.0 0.0.0.0 32 1500 n/a 0 0.0.0.0 0.0.0.0 3205 1:3:1 offline 0.0.0.0 0.0.0.0 0.0.0.0 131 1500 n/a 0 0.0.0.0 0.0.0.0 3205 1:3:2 offline 0.0.0.0 0.0.0.0 0.0.0.0 132 1500 n/a 0 0.0.0.0 0.0.0.0 3205
3. controliscsiport addr コマンドを発行して、iSCSI ターゲットポートの IP アドレス
およびネットマスクアドレスを設定します。例:
# controliscsiport addr 10.101.1.31 255.255.0.0 -f 0:3:1 # controliscsiport addr 10.101.1.131 255.255.0.0 -f 1:3:1
4. 設定を確認します。以下の例では、2 つのポートが ready 状態になっています。
# showport -iscsi
N:S:P State IPAddr Netmask Gateway TPGT MTU Rate DHCP iSNS_Prim iSNS_Sec iSNS_Port 0:3:1 ready 10.101.1.31 255.255.0.0 0.0.0.0 31 1500 1Gbps 0 0.0.0.0 0.0.0.0 3205 0:3:2 offline 0.0.0.0 0.0.0.0 0.0.0.0 32 1500 n/a 0 0.0.0.0 0.0.0.0 3205 1:3:1 ready 10.101.1.131 255.255.0.0 0.0.0.0 131 1500 1Gbps 0 0.0.0.0 0.0.0.0 3205 1:3:2 offline 0.0.0.0 0.0.0.0 0.0.0.0 132 1500 n/a 0 0.0.0.0 0.0.0.0 3205
5. createhost -iscsi [options] <hostname> [<iscsi_name>...] を発行しま す。
以下の例は、Windows Server 2008 R2 での createhost コマンドの発行例です。
注記: HP では、Windows Server 2012 と、R2 および R2 以外の Windows Server 2008
では、Host Persona 2 を要件としています。
# createhost -iscsi -persona 1 sqa-dl380g5-08
6. showhost コマンドを発行して、新しくセットアップしたホストを確認します。 次に例 を示します。
# showhost
Id Name Persona ---WWN/iSCSI_Name--- Port 1 sqa-dl380g5-08 Generic iqn.1991-05.com.microsoft:sqa-dl380g5-08
---Microsoft iSNS サーバーを使用して登録を検出
専用ネットワーク上の iSCSI イニシエーターと iSCSI ターゲットを検出するには、Microsoft iSNS サーバーを使用します。 iSCSI イニシエーターと iSCSI ターゲットが iSNS サーバーに登 録されると、TCP/IP で iSNS クライアント/サーバーに問い合わせることによって、登録され ているデバイスの検出を自動的に開始します。 これらの登録のデータベースもメンテナンスさ れます。 iSNS サーバーのインストールと使用は、次の手順から構成されます。これらの手順について、 以降のサブセクションで説明します。 • iSNS サーバーのインストール • iSNS サーバーを使用して登録を検出
iSNS サーバーでの使用のため iSCSI イニシエーターとターゲットを設定する
以下の手順に従います。1. showport -iscsi を発行して、iSCSI ターゲットポートが iSNS サーバー用に設定され
ているかどうかを確認します。例:
# showport -iscsi
N:S:P State IPAddr Netmask Gateway TPGT MTU Rate DHCP iSNS_Prim iSNS_Sec iSNS_Port 0:1:1 ready 10.0.0.122 255.0.0.0 0.0.0.0 11 1500 1Gbps 0 0.0.0.0 0.0.0.0 3205 0:1:2 offline 0.0.0.0 0.0.0.0 0.0.0.0 12 1500 n/a 0 0.0.0.0 0.0.0.0 3205 1:1:1 ready 10.0.1.222 255.0.0.0 0.0.0.0 111 1500 1Gbps 0 0.0.0.0 0.0.0.0 3205 1:1:2 offline 0.0.0.0 0.0.0.0 0.0.0.0 112 1500 n/a 0 0.0.0.0 0.0.0.0 3205 2. iSNS 用の IP アドレスをセットアップします。例: # controliscsiport isns 10.0.0.60 0:1:1 # controliscsiport isns 10.0.0.60 1:1:1 3. iSNS 用の設定を確認します。例: # showport -iscsi
N:S:P State IPAddr Netmask Gateway TPGT MTU Rate DHCP iSNS_Prim iSNS_Sec iSNS_Port 0:1:1 ready 10.0.0.122 255.0.0.0 0.0.0.0 11 1500 1Gbps 0 10.0.0.60 0.0.0.0 3205 0:1:2 offline 0.0.0.0 0.0.0.0 0.0.0.0 12 1500 n/a 0 0.0.0.0 0.0.0.0 3205 1:1:1 ready 10.0.1.222 255.0.0.0 0.0.0.0 111 1500 1Gbps 0 10.0.0.60 0.0.0.0 3205 1:1:2 offline 0.0.0.0 0.0.0.0 0.0.0.0 112 1500 n/a 0 0.0.0.0 0.0.0.0 3205 4. Windows Server 2008 の [機能の追加] ウィザードを使用して、[インターネット記憶域ネー ムサーバー]機能を追加します。
5. Windows Server 2008 サーバーに iSNS サーバーがインストールされたら、[iSCSI イニシ
エーター]を開いて [探索]タブをクリックします。 [探索]ウィンドウで、iSNS サーバーの 領域にある [サーバーの追加...]ボタンをクリックします。
iSNS サーバーを使用して探索ドメインを作成する
以下の手順に従います。 1. [スタート]→[管理ツール]→[iSNS サーバー]→[探索ドメイン]タブの順にクリックします。 2. 表示されたウィンドウで [作成]ボタンをクリックします。 [探索ドメインの作成]ポップアッ プで、検出ドメインを入力するか、またはデフォルトを選択して [OK] をクリックします。 3. 以下の手順に従って、iSCSI イニシエーターに iSNS を追加します。 1. [スタート]→[管理ツール]→[iSCSI イニシエーター]の順にクリックします。 2. [iSCSI イニシエーターのプロパティ]で [探索]タブを選択し、[iSNS サーバー]セクショ ンの [サーバーの追加]をクリックします。ポップアップウィンドウの [iSNS サーバー の追加]設定でサーバーの IP アドレスまたは DNS 名を入力します。iSCSI イニシエーターソフトウェアとの接続の確立
本セクションでは、Microsoft iSCSI イニシエーターソフトウェアを設定して接続を確立する手順を説明します。 手順1以降のすべての手順は、Windows Server 2012 の場合も Windows
Server 2008 の場合も同じです。以下の手順に従ってください。
1. Windows Server 2012 OS で iSCSI イニシエーターを開始するには、[サーバー マネー
ジャー]→[ローカル サーバー]→[ツール]→[iSCSI イニシエーター]の順にクリックします (図 4 「Windows Server 2012 iSCSI イニシエーターの起動」を参照)。
図 4 Windows Server 2012 iSCSI イニシエーターの起動
Windows Server 2008 OS で iSCSI イニシエーターを開始するには、[スタート]→[すべて
のプログラム]→[管理ツール]→[iSCSI イニシエーター]の順にクリックします (「Windows
図 5 Windows Server 2008 iSCSI イニシエーターの起動