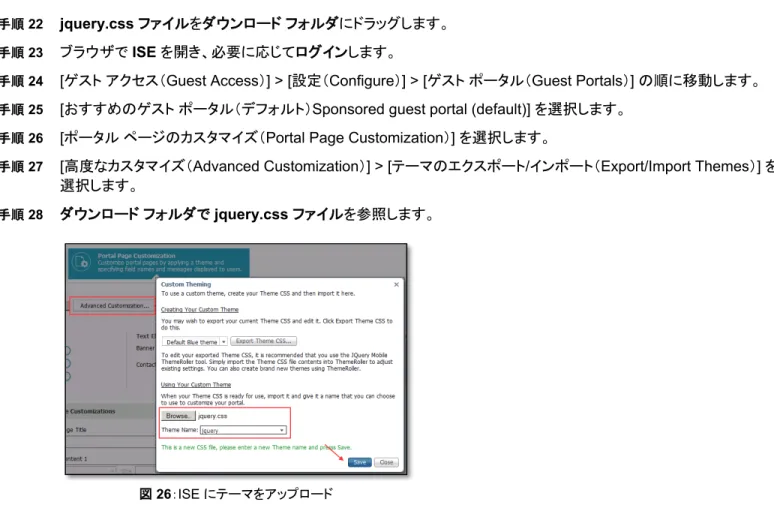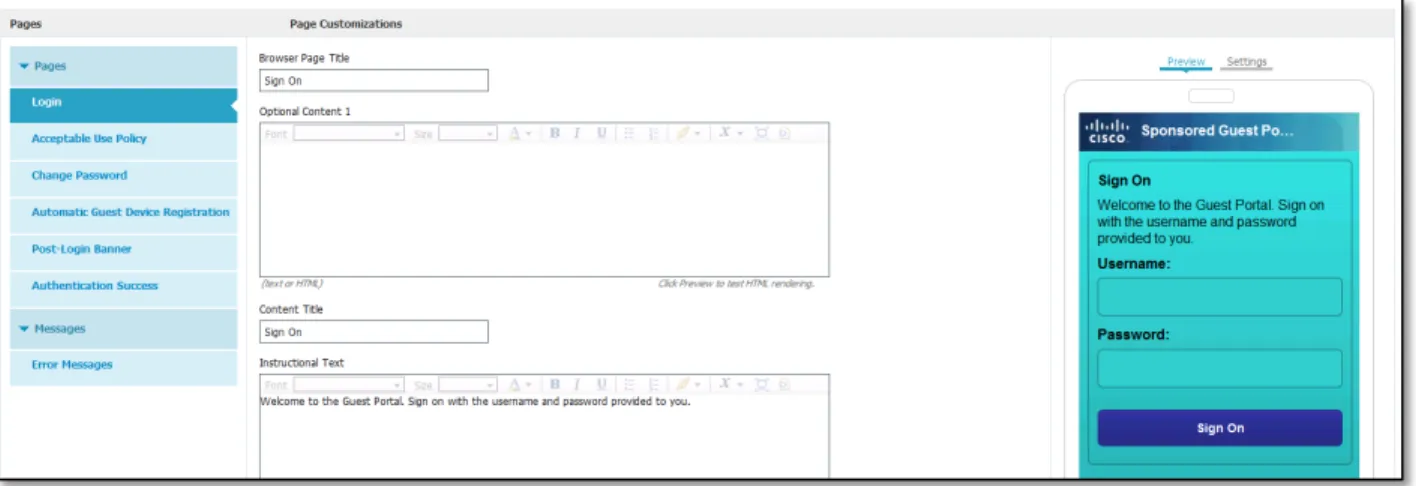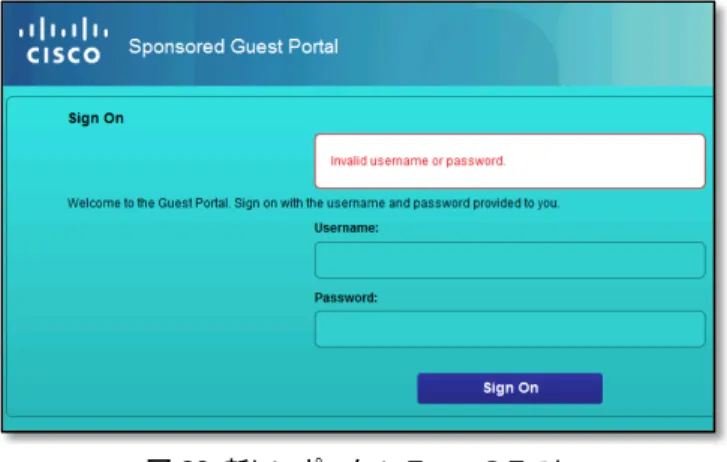ISE Web ポータルのカスタマイズ オプション
セキュア
アクセスを実現するハウツー
ユーザ
ガイド
シリーズ
作成者:
Jason Kunst
日付:
2015 年 7 月 9 日
Cisco Systems © 2015 2 ページ
目次
このマニュアルについて
... 3
ポータル
ページで JavaScript を使用するための前提条件 ... 5
演習
... 6
演習
1:JavaScript を使用し、ミニエディタで「アカウントがありません(Don’t have an
account)」をページ上部に移動 ... 6
演習の説明
... 6
演習の目的
... 7
演習のタスク
... 7
演習
2:CSS を使用して背景イメージを組み込む ... 11
演習の説明
... 11
演習の概要
... 11
演習のタスク
... 12
演習
3:jQuery ThemeRoller の基本 ... 17
演習の説明
... 17
演習の概要
... 17
演習のタスク
... 18
演習
4:ISE Portal Builder の概要 ... 26
演習の説明
... 26
演習の目的
... 26
Cisco Systems © 2015 3 ページ
このマニュアルについて
このマニュアルは、ISE バージョン 1.3 以降の ISE ポータルをカスタマイズする方法を理解する上で役立ちます。 基本的、中程度、および高度なカスタマイズの例が記載されており、組み込みツール、JavaScript、CSS、jQuery ThemeRoller、ISE Portal Builder の使用方法についても言及されています。これらの概念は、ISE がサポートするす べてのユーザ ポータル フロー(ゲスト、BYOD、MDM、デバイス、ポスチャ)で利用できます。このマニュアルでは、 ゲスト ポータルを使用しています。
『ISE Administrator Guide 』の「Customizing End-User Web Portals」では、ポータル カスタマイズの基本を学習した り、一般的な例を参照することができます。 Web ポータルのカスタマイズに関心があるユーザには 3 つのタイプ(一般ユーザ、改良者(tweaker)、ハッカー)があ ります。以下のタスクは、そのようなすべてのユーザが実行できるように設計されています。 一般ユーザは、ロゴやバナーのアップロード、一部のテキストの変更、太字化、ページの配色の変更を行うことができ ます。HTML/JavaScript を使用しているユーザや、ISE の仕組みに精通しているユーザは、用意されているサンプル をページに貼り付けて基本的な変更を行うことも可能です。たとえば、ページ上の要素を移動したり、テキストをボタン に変更することができます。 改良者(tweaker)とは、プログラミングの基本的スキルを持ち、コードを少し操作できるユーザです。これらのユーザ は、サンプルを取り込み、それらを簡単にポータルに実装できます。また、複数のサンプルを取り込んで他の用途向 けにマージすることに加えて、要素の移動、配色やレイアウトの変更なども可能です。これらのユーザは、jQuery Mobile や CSS を学習したり、よりグローバル化した変更(丸め、配色など)を行うこともできます。 ハッカーとは、Web 開発に力を注いでいるユーザです。これらのユーザは、CSS、JavaScript、HTML を理解していま す。カスタム ブランディングの場合は、ISE の機能内で必要な大部分の作業を実行できます。
上記のユーザのすべてが、程度の差こそあれ SE Portal Builder を必要としている可能性があります。ISE Portal Builder は、主にポータルのルック アンド フィールを変更するために使用されます。CSS、HTML、JavaScript の知識 は必要ありません。すべてのユーザにとって不可欠というわけではありませんが、Cisco Connection Online(CCO)ア カウントを持つあらゆるユーザが使用できます。このオーバーレイ ツールには、ISE がサポートするすべてのユーザ フローに対応する、事前作成されたポータル テンプレートが含まれています。また、テキスト、配色、レイアウトなどを 変更できる真の WYSIWYG エディタも備えています。ただし、ポータル ページにわずかな調整を加えるような場合 には適していません。このツールキットには多くのツールがあり、カスタマイズを行う前にすべてのツールを評価する 必要があります。 以下の演習では、ISE バージョン 1.3 以降で使用できる一般的、中程度、および高度なカスタマイズを紹介します。 このマニュアルは、HTML、CSS、JavaScript のプログラミングの教材ではありません。これらの言語の使用方法の チュートリアルについては、Code Academy などのサイトにアクセスしてください。 次の表には、実行する可能性がある一般的なタスクと、それらを実行するために使用するツールの種類が示されて います。
Cisco Systems © 2015 4 ページ
機能 ツール
ISE に内蔵 ISE Javascript
HTML CSS jQuery Theme Roller CSS Portal Builder ページの要素を移 動(例:アカウント がない) いいえ はい はい いいえ はい ボタンの色の変更 いいえ はい はい はい はい テキスト/背景色の 変更 はい はい はい はい はい 追加イメージの表 示(例:背景イメー ジなど)。注:外部 Web サーバまたは ファイル修復を使 用する必要があり ます。 はい はい はい いいえ はい ページ レイアウト の変更 いいえ はい はい いいえ はい 言語ごとに異なる レイアウト(ロゴ、 バナーなど) いいえ はい はい 該当なし はい 右横書き言語 (アラビア語/ ヘブライ語) いいえ はい() はい (困難) いいえ はい (事前作成) さまざまなカスタマ イズを結合 はい はい はい はい いいえ(レイ アウトの変更 や配色など は、Portal Builder で処 理する必要が あります)
Cisco Systems © 2015 5 ページ
ポータル
ページで JavaScript を使用するための前提条件
以降の演習を行う前に、ポータル ページのカスタマイズで JavaScript を使用できるように、次の手順を実行する必要 があります。
手順 1 ISE 管理 Web インターフェイスにアクセスします。
手順 2 [管理(Administration)] > [システム(System)] > [管理者アクセス(Admin Access)] > [設定(Settings)] > [ポータ
ルのカスタマイズ(Portal Customization)] の順に選択します。
手順 3 [HTML およびJavaScript によるポータルのカスタマイズを有効化(Enable Portal Customization with HTML and
JavaScript)] を選択します。
Cisco Systems © 2015 6 ページ
演習
このマニュアルには以下の演習が含まれています。
• 演習 1:JavaScript を使用し、ミニエディタで「アカウントがありません(Don’t have an account)」をページ上部 に移動
• 演習 2:CSS を使用して背景イメージを組み込む • 演習 3:jQuery ThemeRoller の基本
• 演習 4:ISE Portal Builder の概要
演習
1:JavaScript を使用し、ミニエディタで「アカウントがありません(Don’t have
an account)」をページ上部に移動
演習の説明
この演習では、ISE カスタマイズ機能を有効化し、JavaScript を使用して、要素「アカウントがありません(Don’t have an account)」を自己登録ログイン ページの下部から上部に移動します。下記は、この演習で変更する自己登録ポー タルの一例です。 ポータル ページに対して JavaScript の挿入を行った場合、その影響を受けるのは変更を加えたページと言語だけで す。たとえば、複数の言語に影響が及ぶようにする場合は、言語プロパティ ファイルまたはシスコのグローバル CSS を使用して変更する必要があります。これについては後半の演習で説明します。 図 2:簡単に見つけられるよう に、「アカウントがありません (Don’t have an account)」を移
Cisco Systems © 2015 7 ページ
演習の目的
この演習の目標は、次のタスクを完了することです。
• ISE ポータル ページに JavaScript などのコードを挿入する方法について学習する • 要素「アカウントがありません(Don’t have an account)」をページ上部に移動する
演習のタスク
手順 1 ISE 管理ポータルにアクセスします。
手順 2 [ゲスト アクセス(Guest Access)] > [設定(Configure)] > [ゲスト ポータル(Guest Portals)] を選択します。 手順 3 [自己登録ゲスト ポータル(Self-Registered Guest Portal)] を選択します。
手順 4 [ポータル ページのカスタマイズ(Portal Page Customization)] を選択します。
次の 2 つのオプション コンテンツ領域があるので注意してください。
• オプション コンテンツ 1 ボックスでは、指示のテキスト セクションの上にテキストが配置されます。 • オプション コンテンツ 2 では、下にテキストが配置されます。
すべての JavaScript の例で、オプション コンテンツ 2 領域を使用することをお勧めします。これによって必要なあらゆ ることを実行できます。
手順 5 [オプション コンテンツ 2 領域(Optional Content 2 area)] までスクロールします。 手順 6 [HTML ソースの切り替え(Toggle HTML Source)] ボタンをクリックします。
注:HTML ソースには、HTML JavaScript と CSS を入力できます。
図 3:[ポータル ページのカスタマイズ(Portal Page Customization)] を選択
Cisco Systems © 2015 8 ページ
この例では、より見やすくするために、メッセージ テキスト「アカウントがありません(Don’t have an account)」のサイズを 変更し、画面の上部に移動します。 手順 7 下記の線(---)の間のスクリプトをミニエディタに貼り付けます。 --- <script> $('#ui_login_self_reg_button').insertAfter('#ui_login_instruction_message'); </script> <style> #ui_login_self_reg_button { font-size:2em; } </style> --- 図 5:「アカウントがありま せん(Don’t have an account)」のデフォルトの 位置
Cisco Systems © 2015 9 ページ
手順 8 [HTML ソースの切り替え(Toggle HTML Source)] を再び選択します。
[プレビュー(Preview)] 画面が更新され、「アカウントがありません(Don’t have an account)」が [サインオン(Sign on)] ページの上部に移動されています。
注:ミニ プレビューにはすべての変更が表示されるわけではありません。表示されない変更を確認するには、次の [ポータル テスト URL(Portal Test URL)] を使用します。
手順 9 [保存(Save)] をクリックします。
手順 10 ページ上部の [ポータル テスト URL(Portal Test URL)] をクリックし、デスクトップ プレビューでどのように表示され るかを確認します。
図 6:更新されたプレビュー ウィンドウ
Cisco Systems © 2015 10 ページ 注:これらの変更は英語ポータルにのみ適用されます(または実装に使用する他の言語)。全員が基本的な英語ゲスト ポータルを理解できる米国の大学な ど、一部のカスタマーはこれで問題ありません。
このような場合は、ゲストのブラウザ ロケール設定に関係なく、常に英語を表示することをお勧めします。そのようにしない場合、この変更は英語ポータルに対 してのみ行われるので、別の言語に設定されているブラウザを使用してゲスト ネットワークにアクセスすると、変更が表示されません。
この設定は、[ポータルの動作とフローの設定(Portal Behaviour and Flow Settings)] > [ポータルの設定(Portal Settings)] > [表示言語:常に使用(Display Language: Always Use)] にあります。
他の言語でこの変更を表示するには、次のいずれかの方法を使用する必要があります。
1. ISE UI を使用して、JavaScript を実装するすべての言語に対してプロセスを繰り返します。
2. 言語プロパティ ファイルをエクスポートして、各言語の optional_content_ 2 に JavaScript を挿入し、それを再度イン ポートします。
3. この変更をすべての言語に対してグローバルに行う CSS を作成します(CSS を熟知している人員が必要)。 4. ISE Portal Builder を使用して、グローバル ページの簡単なレイアウト変更を行います。これは、多数のレイアウト
変更を行うときに経験のあるスタッフがいない場合や、カスタマイズの経験を積みたい場合にのみ行うことをお勧め します。
上記の注のように、別の言語のログイン ページでは変更が表示されません。言語を変更してみると、表示されないこ とがわかります。
手順 11 [日本語(Japanese)] をクリックし、プレビューを参照して、「アカウントがありません(Don’t have an account)」という
テキストがボタンの下の元の位置(下部)にあることを確認します。
ミニエディタでの JavaScript を使用した作業が完了しました。
注:このカスタマイズは、ページ エディタや CSS に対する他の変更と組み合わせることができます。ただし、Portal Builder はグローバル オーバーレイ ファイ ルによってページの変更を上書きするため、Portal Builder と組み合わせることはできません。
Cisco Systems © 2015 11 ページ
演習
2:CSS を使用して背景イメージを組み込む
演習の説明
ISE 1.3 以上では、Web ポータルのカスタマイズに使用するファイルを保存するリポジトリがありません。アップロード したロゴやバナーのファイルは、ポータル外部の管理 UI から表示できません。これらのファイルはそれぞれのポータ ルに固有のものであるため、ホットスポットのロゴ/バナーをアップロードする場合は、資格認定されたポータルに同じ ファイルを再度アップロードする必要があります。これらのアップロードしたファイルのグローバル ビューはありません。 この演習では、ISE でイメージ(特に背景イメージ)をホストする方法について学習します。イメージは ISE の [ファイル 修復(File Remediation)] リソース、または個別の Web サーバでホストできます。[ファイル修復(File Remediation)] の場所を表示するには、ISE に Advanced または Apex ライセンスがインストー ルされている必要があります。 これは、アドバタイズメント、アナウンス、または他のファイルでも機能します。 外部サーバでホストされるイメージにも同じ方法を使用できます。イメージが外部サーバでホストされている場合、ゲス ト ACL は、ゲスト デバイスがリダイレクトせずにそのサーバにアクセスできることを確認する必要があります。
演習の概要
この演習の目標は、次のタスクを完了することです。 • [ファイル修復(File Remediation)] の場所にイメージをアップロードする • 変更のために CSS のテーマをエクスポートする • 背景に合わせて CSS を変更する • ポータルに新しい CSS テーマを実装する 図 9:組み込みの背景イメージの例Cisco Systems © 2015 12 ページ
演習のタスク
手順 1 ISE UI に移動し、必要に応じてログインします。
手順 2 [ポリシー(Policy)] > [ポリシー要素(Policy Elements)] > [結果(Results)] の順に選択します。 手順 3 [ポスチャ(Posture)] と [修復アクション(Remediation Actions] を展開します。
手順 4 [ファイル修復(File Remediation)] を選択します。 手順 5 [追加(Add)] をクリックして、ファイルを追加します。 a. [名前(Name)] と [説明(Description)] を入力します。 b. [参照(Browse)] をクリックしてファイルをアップロードします。 c. [実行(Submit)] をクリックします。アップロードすると、ファイルがリストに表示されます。 図 10:[ファイル修復(File Remediation)] に必要なファイルを追加 図 11:追加した背景イメージ
Cisco Systems © 2015 13 ページ イメージのアップロードが完了しました。イメージへのパスは次のとおりです。 ファイルは PSN から提供されるので、コードの相対パスを使用すると、パスはどの展開(スタンドアロンまたは分散) でも機能します。絶対パスは ISE 外部のテストで使用できます。 相対パス:/auth/packages/<Name>/<File_Name> 例:/auth/packages/iseiscool-guestbackground/iseiscool-background.jpg 絶対パス:https://psn_fqdn:portal_port/auth/packages/<Name>/<File_Name> 例:https://ise-1.demo.local:8443/auth/packages/iseiscool-guestbackground/iseiscool-background.jpg
手順 6 [ゲスト アクセス(Guest Access)] > [設定(Configure)] > [ゲスト ポータル(Guest Portals)] > [ホットスポット ゲスト
ポータル(デフォルト)(Hotspot Guest Portal (default))] の順に選択します。
手順 7 [ポータル ページのカスタマイズ(Portal Page Customization)] を選択します。
手順 8 [高度なカスタマイズ(Advanced Customization)] > [テーマのエクスポート/インポート(Export/Import Themes)] を
選択します。 手順 9 作業するテーマを選択し、[テーマ CSS のエクスポート(Export Theme CSS)] を選択します。 手順 10 CSS ファイルを保存します。 手順 11 任意のテキスト エディタで CSS を開きます。 手順 12 点線(---)の間のテキスト部分を置き換えます。 注:gradient のセクションは背景イメージに置き換えられるため、通常は、gradient のセクションをすべて削除します。 --- .ui-bar-a {
border: 1px solid #d3d3d3 /*{a-bar-border}*/; background: #4ea4f4 /*{a-bar-background-color}*/; color: #ffffff /*{a-bar-color}*/;
font-weight: bold;
text-shadow: 0 x}*/ 0 y}*/ 0 radius}*/ #0a569c /*{a-bar-shadow-color}*/;
Cisco Systems © 2015 14 ページ
background-image: -webkit-gradient(linear, left top, left bottom, from( #4da2f1 /*{a-bar-background-start}*/), to( #4ea5f6 /*{a-bar-background-end}*/)); /* Saf4+, Chrome */
background-image: -webkit-linear-gradient( #4da2f1 start}*/, #4ea5f6 /*{a-bar-background-end}*/); /* Chrome 10+, Saf5.1+ */
background-image: -moz-linear-gradient( #4da2f1 start}*/, #4ea5f6 /*{a-bar-background-end}*/); /* FF3.6 */
background-image: -ms-linear-gradient( #4da2f1 /*{a-bar-background-start}*/, #4ea5f6 /*{a-bar-background- end}*/); /* IE10 */
background-image: -o-linear-gradient( #4da2f1 /*{a-bar-background-start}*/, #4ea5f6 /*{a-bar-background- end}*/); /* Opera 11.10+ */
background-image: linear-gradient( #4da2f1 /*{a-bar-background-start}*/, #4ea5f6 /*{a-bar-background- end}*/);
}
---
以下のテキストに置き換えます。 .ui-bar-a {
border: 1px solid #d3d3d3 /*{a-bar-border}*/; color: #ffffff /*{a-bar-color}*/;
font-weight: bold;
text-shadow: 0 x}*/ 0 y}*/ 0 radius}*/ #0a569c /*{a-bar-shadow-color}*/; } 手順 13 点線(---)の間のテキスト部分を置き換えます。 --- .ui-body-a, .ui-overlay-a {
border: 1px solid #d3d3d3 /*{a-body-border}*/; color: #666 /*{a-body-color}*/;
text-shadow: 0 x}*/ 0 y}*/ 0 radius}*/ #ffffff /*{a-body-shadow-color}*/;
background: #ffffff /*{a-body-background-color}*/;
background-image: -webkit-gradient(linear, left top, left bottom, from( #ffffff /*{a-body-background-start}*/), to( #ffffff /*{a-body-background-end}*/)); /* Saf4+, Chrome */
background-image: -webkit-linear-gradient( #ffffff /*{a-body-background-start}*/, #ffffff /*{a-body-background-end}*/); /* Chrome 10+, Saf5.1+ */
background-image: -moz-linear-gradient( #ffffff /*{a-body-background-start}*/, #ffffff /*{a-body-background-end}*/); /* FF3.6 */
background-image: -ms-linear-gradient( #ffffff /*{a-body-background-start}*/, #ffffff /*{a-body-background-end}*/); /* IE10 */
background-image: -o-linear-gradient( #ffffff /*{a-body-background-start}*/, #ffffff /*{a-body-background-end}*/); /* Opera 11.10+ */
background-image: linear-gradient( #ffffff /*{a-body-background-start}*/, #ffffff /*{a-body-background-end}*/); }
Cisco Systems © 2015 15 ページ
次のテキストに置き換えます。 .ui-body-a,
.ui-overlay-a {
border: 1px solid #d3d3d3 /*{a-body-border}*/; color: #666 /*{a-body-color}*/; } 手順 14 ファイルの最後に次のテキストを貼り付けます。 } body .cisco-ise-content { background-color:white; } body{ background-image: url("/auth/packages/iseiscool-guestbackground/iseiscool-background.jpg")!important; background-size: cover;} .ui-dialog-contain > .ui-content {
background: none repeat scroll 0 0 white; }
body .ui-dialog .ui-dialog-contain .ui-header { background: none repeat scroll 0 0 #0a569c; }
.progressWizard .ui-bar-a.step-inner {
background: linear-gradient(#4da2f1, #4ea5f6) repeat scroll 0 0 #4ea4f4; } 手順 15 編集した CSS ファイルを保存します。 a. ファイル名:iseiscool-guest.theme.css 手順 16 ISE に戻り、必要に応じてログインし、同じセクションに移動します。ページが開いている場合は、 手順 23 に進み ます。 図 13:新しい CSS ファイルを保存
Cisco Systems © 2015 16 ページ
手順 17 [ゲスト アクセス(Guest Access)] > [設定(Configure)] > [ゲスト ポータル(Guest Portals)] > [ホットスポット ゲスト
ポータル(デフォルト)(Hotspot Guest Portal (default))] の順に選択します。
手順 18 [ポータル ページのカスタマイズ(Portal Page Customization)] を選択します。
手順 19 [高度なカスタマイズ(Advanced Customization)] > [テーマのエクスポート/インポート(Export/Import Themes)] を
選択します。 手順 20 デスクトップにあるiseiscool-guest.theme.css ファイルを参照します。 手順 21 テーマの名前(iseiscool など)を入力します。 手順 22 [保存(Save)] をクリックします。 注:テーマが適用され、[調整(Tweaks)] ボタンが無効になっていることを確認してください。配色を変更する必要がある場合 は、最初に配色を調整し、その後 CSS をエクスポートして背景を追加することをお勧めします。 高度なユーザ/オプションの場合
テーマをエクスポートし、CSS を直接変更するか、jQuery Theme Roller を使用します。その後、背景を追加して再びインポートします。
手順 23 [ポータルのカスタマイズ(Portal Customization)] 画面の上部にある [保存(Save)] をクリックします。
手順 24 変更を確認するには、[ポータル テスト URL(Portal Test URL)] をクリックする必要があります。
注:このカスタマイズは、ページ エディタや CSS に対する他の変更と組み合わせることができます。ただし、Portal Builder は JavaScript オーバーレイによっ て上書きするため、Portal Builder と組み合わせることはできません。
注:ミニプレビューにはすべての調整が表示されるわけではありません。
図 14:ポータル テーマの適用
Cisco Systems © 2015 17 ページ
演習
3:jQuery ThemeRoller の基本
演習の説明
ISE 組み込みのカスタマイズ オプションを使用すると、バナー、背景、テキストの配色/サイズ変更/太字化、テキストの 表現など、基本的な項目を調整できます。ボタンや背景色の色など、さらに項目を調整する場合は、JavaScript/CSS を使って調整できます(この作業の経験者がいる場合または役立つコードを見つけた場合に、経験者にそれを行う時 間があれば調整してください)。また、ISE Portal Builder も使用できます(次の演習で説明)。ポータルのルック アンド フィールをグローバルに調整することに知識または関心があるユーザは、jQuery ThemeRoller の世界に飛び込むこ とができます。 HTML、CSS、および Javascript コードを使用して、ポータル ページに表示されるテキストおよびコンテンツをカスタマ イズする方法のチュートリアルについては、Code Academy にアクセスしてください。 この演習では、jQuery のサイトを使用してテーマをエクスポート、調整、インポートする方法について、ごく基本的な事 項を説明します。 ISE と jQuery の詳細については、管理ガイドのこの項目も参照してください。演習の概要
この演習の目標は、次のタスクを完了することです。 • ISE からテーマをエクスポートする • jQuery ThemeRoller にインポートして、ツールで設定の一部を調整する • 使用するために ISE にテーマを再インポートする • 変更を確認する 図 16:完成した背景の例Cisco Systems © 2015 18 ページ
演習のタスク
手順 1 ISE UI に移動し、必要に応じてログインします。
手順 2 [ゲスト アクセス(Guest Access)] > [設定(Configure)] > [ゲスト ポータル(Guest Portals)] > [自己登録ゲスト
ポータル(デフォルト)(Self-Registered Guest Portal (Default))]] の順に選択します。
手順 3 [ポータル ページのカスタマイズ(Portal Page Customization)] を選択します。
手順 4 [高度なカスタマイズ(Advanced Customization)] > [テーマのエクスポート/インポート(Export/Import Themes)] を
選択します。
手順 5 [デフォルトの青いテーマ(Default Blue Theme)] を選択します。 手順 6 [テーマ CSS のエクスポート(Export Theme CSS)] を選択します。
手順 7 デスクトップにファイルを保存します。
手順 8 Web ブラウザで新しいブラウザ タブを開き、http://themeroller.jquerymobile.com/ に移動します。
シスコ提供のデフォルトの CSS ファイルを編集したり、デフォルトのテーマで定義されている CSS クラスと構造に基 づいて新しいファイルを作成する場合は、必要なバージョン(jQuery Mobile ThemeRoller (Release 1.3.2))を使用 してください。
図 17:CSS のエクスポート
Cisco Systems © 2015 19 ページ 手順 9 ページの左上で、[Switch to version 1.3.2] を選択します。 手順 10 ページの中央にある [Get Rolling] ボタンをクリックします。 手順 11 デスクトップで、テキスト エディタを使って guest.theme.1.css ファイルを開きます。 手順 12 すべてのテキストを選択します。 手順 13 すべてのテキストをコピーします。 手順 14 ブラウザで開いている jQuery のタブに戻ります。 手順 15 ツール ページの上部にある [Import or upgrade] を選択します。
手順 16 jQuery の [Import Theme] ボックスにテキストを貼り付けます。
手順 17 [Import] をクリックします。
図 19:jQuery の [Get Rolling]
図 20:[Import or upgrade]
Cisco Systems © 2015 20 ページ
jQuery の画面がどのように変化したか確認してください。ISE におけるデフォルトの青いテーマのデザインが反映されてい
ます。
Cisco のエンドユーザ ポータルのスキームは、jQuery ThemeRoller と互換性があります。ThemeRoller Web サイトを使用し て、ポータル全体の外観を簡単に編集できます。ThemeRoller の「スイッチ」にはそれぞれ独自のスキームがあります。それら のスキームによって、主要 UI 要素(ツールバー、コンテンツ ブロック、ボタン、リスト項目、フォントのシャドウなど)の色、テクス チャ、フォントの設定が定義されます。さらに、ボタンのさまざまな操作状態(通常時、マウスオーバー時、押された時)の設定も 定義されます。
Cisco Systems © 2015 21 ページ
Cisco ISE では、次の 3 つのスイッチが使用されます。 • スイッチ A:デフォルトのスイッチ。
• スイッチ B:強調する要素を定義します(例:[承認(Accept)] ボタンなど)。
• スイッチ C:重要な要素を定義します(例:アラート、エラー メッセージ、無効な入力フィールド、削除ボタンなど)。
[おすすめのゲスト ポータル(Sponsored Guest Portal)] を例にとって見てみましょう。
1 番目の例では、テキスト入力はスイッチ A に対応しており、ボタンはスイッチ B に対応しています。 2 番目の例では、資格情報を入力せずにログインをクリックしたため、ページがタイムアウトになっています。この表示は、ス イッチ C のエラー状態に対応しています。 スイッチを新たに追加して適用する場合は、そのスイッチを使用する要素を含む HTML コードを(オプション コンテンツなどに) 追加しない限り、追加したスイッチを適用できません。この操作は本書の範囲を超えており、高度な Web パブリッシング スキ ルを持つ人員を必要とします。 図 22:スイッチの使用
Cisco Systems © 2015 22 ページ
jQuery Mobile ThemeRoller のスウォッチおよびテーマの詳細情報については、『Creating a Custom Theme with ThemeRoller』の「Theming Overview」を参照してください。jQuery Mobile ThemeRoller のオンライン ヘルプを使用し て、カスタム テーマをダウンロード、インポート、および共有する方法を学習します。 HTML、CSS、および Javascript コードを使用して、ポータル ページに表示されるテキストおよびコンテンツをカスタマ イズする方法のチュートリアルについては、Code Academy にアクセスしてください。 いくつかの要素を変更し、ISE のポータルでどのように表示されるか見てみましょう。 • スイッチ A:ツール ページの上部にある色選択パネルから背景に色をドラッグします。 • スイッチ B:ボタンの色など、アクティブな項目を変更します。 • スイッチ C:エラー状態を表す色を変更する場合。
手順 18 [Download theme zip file] をクリックします。 図 23:スイッチの調整
Cisco Systems © 2015 23 ページ 手順 19 「jquery」というテーマ名を付け、[Download Zip] をクリックします。 手順 20 zip ファイルを開きます。 手順 21 テーマのフォルダを開きます。 注:複数の CSS ファイルがありますが、ISE では jquery.css のみが使用されます。 手順 22 jquery.css ファイルをダウンロード フォルダにドラッグします。 手順 23 ブラウザでISE を開き、必要に応じてログインします。
手順 24 [ゲスト アクセス(Guest Access)] > [設定(Configure)] > [ゲスト ポータル(Guest Portals)] の順に移動します。 手順 25 [おすすめのゲスト ポータル(デフォルト)Sponsored guest portal (default)] を選択します。
手順 26 [ポータル ページのカスタマイズ(Portal Page Customization)] を選択します。
手順 27 [高度なカスタマイズ(Advanced Customization)] > [テーマのエクスポート/インポート(Export/Import Themes)] を
選択します。
手順 28 ダウンロード フォルダで jquery.css ファイルを参照します。
図 25:テーマに名前を付けてダウンロード
Cisco Systems © 2015 24 ページ 手順 29 これにjquery というテーマ名を付けます。 手順 30 [保存(Save)] をクリックします。
新しいテーマを実装すると、ページのミニ
プレビューにスイッチ A(背景)とスイッチ B(ボタンの色)への変
更が表示されます。スイッチ
C(変更した場合)の変更を確認するには、実際のフローをテストしてポータ
ル
テスト URL を使用します。
手順 31 [保存(Save)] をクリックします。手順 32 [ポータル テスト URL(Portal test URL)] を選択します。 図27:ミニ プレビューでテーマの変更を確認
Cisco Systems © 2015 25 ページ
手順 33 変更を確認します。
注:このカスタマイズは、ページ エディタや CSS に対する他の変更と組み合わせることができます。ただし、Portal Builder は JavaScript オーバーレイ ファイ ルによって上書きするため、Portal Builder と組み合わせることはできません。
Cisco Systems © 2015 26 ページ
演習
4:ISE Portal Builder の概要
演習の説明
ISE 組み込みのカスタマイズ オプションを使用すると、バナー、背景、テキストの配色/サイズ変更/太字化、テキストの 表現など、基本的な項目を調整できます。ボタンや背景色の色など、さらに項目を調整する場合は、JavaScript/CSS を使って調整できます(この作業の経験者がいる場合または役立つコードを見つけた場合に、経験者にそれを行う時 間があれば調整してください)。また ISE Portal Builder も使用できます。
Cisco ISE Portal Builder は、ISE のさまざまなポータルをカスタマイズできる Web ベースのツールです。これらの ポータルには、ホットスポット ポータル、自己登録およびおすすめのゲスト ポータル、BYOD ポータル、クライアント プ ロビジョニング ポータル、MDM ポータル、デバイス ポータルなどが含まれます。ISE Portal Builder を使用すると、基 本的な ISE GUI ポータル カスタマイズ インターフェイスでは行うことができない、強力な操作をポータルのカスタマイ ズで実行できます。
カスタム ポータルを設計したら、ISE Portal Builder を使用して、そのカスタム ポータルを 1 つの zip ファイルとしてエ クスポートできます。ログイン時に、ISE とやり取りするシンプルな Firefox プラグインがロードされます。このプラグイン によって、カスタム ポータルのアップロードと管理が簡単になります。
Portal Builder の主な対象は、専門知識を持つ社内スタッフがいないカスタマーや、ISE で簡単に実行できない変更を 有償で依頼する必要があるカスタマーです。例:背景イメージの挿入、ページの要素の移動、ボタンの色の変更、通知 イメージの追加。ポータルにわずかな変更をいくつか加えるだけ場合は、Portal Builder の使用をお勧めしません。 ISE で直接ポータルに変更を実装することをお勧めします。
このシナリオでは、ISE Portal Builder を調べて、カスタム ホットスポットを作成し、ISE にカスタム ポータルをアップ ロードします。
演習の目的
この演習の目標は、次のタスクを完了することです。 • ISE Portal Builder を調べる
• ポータルを作成する • ポータルをエクスポートする • ISE にポータルにアップロードする
Cisco Systems © 2015 27 ページ
演習のタスク
手順 1 Firefox を使用して、ISE Portal Builder サイト(http://isepb.cisco.com)に移動します。
手順 2 画面の左上にある [FAQ] をクリックし、「よく寄せられる質問(Frequently Asked Questions)」を読みます。それらをよ く理解しておいてください。
手順 3 ブラウザの [ISE Portal Builder] タブに戻ります。
手順 4 画面の右上にある [デモ(Demos)] をクリックし、Firefox プラグインを使用して 2 本の短いビデオ(「creating a
portal」と「uploading a portal」)を閲覧します。
図 29:Portal Builder のログイン画面
Cisco Systems © 2015 28 ページ
手順 5 [ISE Portal Builder] タブに戻り、[Cisco ID でサインイン(Sign In With Cisco ID)] をクリックします。
手順 6 ツールの右上にある [イメージ マネージャー(Image Manager)] をクリックします。 手順 7 [イメージ マネージャー(Image Manager)] には、次の 2 つの基本セクションがあります。 • [プライベート イメージ(Private Images)]:後でポータルのカスタマイズに使用できるユーザ独自のカスタム イメージを アップロードします。 • [パブリック イメージ(Public Images)]:ポータルの背景、バナー、ロゴなどに使用するさまざまなイメージが含まれてい ます。 手順 8 [イメージのアップロード(Upload Images)] をクリックし、パブリック イメージで使用する必要がある、または使用できる 背景イメージを選択します。 手順 9 [開く(Open)] をクリックします。このイメージは、カスタム ホットスポット ポータルのカスタム背景になります。 図 31:テンプレート ギャラリー 図 32:[イメージ マネージャー(Image Manager)]
Cisco Systems © 2015 29 ページ
手順 10 イメージをアップロードしたら、[X] をクリックして [イメージ マネージャー(Image Manager)] を閉じます。
手順 11 左側の列にある [テンプレート ギャラリー(Template Gallery)] アイコンをクリックします。ISE Portal Builder にさまざ まなテンプレートがロードされます。
手順 12 [デフォルト(Default)] テンプレートにカーソルを合わせてチェック マークをクリックし、テンプレートに基づいてカスタム
ポータルを作成します。
手順 13 ポータル名のフィールドに「HotspotPB」と入力します。
手順 14 [ポータル タイプ(Portal Type)] に対して [ホットスポット ゲスト ポータル(Hotspot Guest Portal)] を選択します。 図 33:[テンプレー ト ギャラリー (Template Gallery)] アイコン 図 34:デフォルトのシスコ テンプレート
Cisco Systems © 2015 30 ページ 手順 15 [OK] をクリックします。これにより、ポータル エディタ画面が表示されます。 手順 16 上部バナーの左上にあるCisco のロゴをクリックします。これにより、ロゴ エディタが開きます。 手順 17 [置換(Replace)] をクリックします。 図 35:ポータル ページ エディタ 図 36:ロゴの置換
Cisco Systems © 2015 31 ページ
手順 18 [パブリック イメージ(Public Images)] セクションに移動し、ISEisCOOL Hotspot のロゴを選択します。[選択] をク
リックします。 このロゴがデフォルトの Cisco ロゴの代わりに表示されます。 手順 19 左側のパネルで、イメージの寸法を削除します。 手順 20 「Hotspot Portal」という文字列をクリックして左にドラッグし、表示されるゴミ箱に入れます。 図 37:ロゴの選択 図38:ロゴの寸法を削除
Cisco Systems © 2015 32 ページ 手順 21 (ロゴではなく)上部のバナー イメージをクリックし、バナーの [ブロック(Block)] エディタを起動します。ポインタが手の 形に変化したら、それをクリックできます。 手順 22 [置換(Replace)] をクリックし、デフォルトのバナー イメージを置き換えます。 手順 23 [パブリック イメージ(Public Images)] をクリックして、使用可能なイメージを表示します。 手順 24 右側の [バナー(Banner)] タグをクリックし、バナー イメージだけが表示されるようにします。 手順 25 ISEisC00L バナー(山の形)を選択し、[選択(Select)] をクリックします 図 40:バナーの置換 図 39:デフォルトのバナーの変更 図 41:背景の選択
Cisco Systems © 2015 33 ページ 手順 26 デフォルトの白い背景の任意の箇所をクリックし、[背景(Background)] エディタを表示します。 手順 27 [参照(Browse)] をクリックして、デフォルトの背景イメージを置き換えます。 手順 28 前にアップロードした山のイメージを選択します。[選択(Select)] をクリックします。 図 42:背景の変更 図 43:背景の選択
Cisco Systems © 2015 34 ページ
手順 29 [アクセプタブル ユース ポリシー(Acceptable Use Policy)] 内のテキストをクリックして、[テキスト(Text)] エディタを開
きます。
手順 30 [編集(Edit)] をクリックし、既存のテキストを強調表示して、サンプルと置き換えます(下記のイメージを参照)。テキスト
の最初の行を太字化して、テキストの属性を変更できることを確認します。
手順 31 [テキスト(Text)] エディタ列の [X] をクリックして、変更を保存します。
手順 32 [アクセプタブル ユース ポリシー(Acceptable Use Policy)] の [同意する(Accept)] ボタンをクリックし、[ボタン
(Button)] エディタを起動します。
手順 33 [背景の色(Background-color)] をクリックし、ボタンの背景色を赤に変更します。[OK] をクリックします。
手順 34 [ボタン(Button)] エディタの [X] をクリックして、メインのポータル エディタに戻ります。 図 44:テキストの編集
Cisco Systems © 2015 35 ページ
手順 35 歯車アイコンをクリックし、ポータルの [設定(Settings)] ページを開きます。
手順 36 [アクセス コードが必要(Require an access code)] のチェックボックスをオンにします。[アクセス コード(Access
code)] ボックスに「iseiscool」と入力し、[X] をクリックします。
手順 37 右上の [エクスポート(Export)] ボタンをクリックします。
図 46:アクセスコードが必要
Cisco Systems © 2015 36 ページ
手順 38 ポータル名(HotspotPB)とタイプ(Hotspot Guest Portal)は変更しないでください。
手順 39 通知画面の左下にある [ISEPB ポータル アップロード & 設定ツールを取得(Get ISEPB Portal Upload & Config Tool)] をクリックします。ローカル マシンにダウンロードされます。
手順 40 Firefox にアドオンをインストールします(このプロセスは Apple または Windows OS によって異なります)。
手順 41 Portal Builder で、[ポータルのエクスポート(Export Portal)] をクリックします。 手順 42 ファイルを保存します。
これで、ISE Portal Builder Web インターフェイスを使用して、カスタム ポータルを作成し、エクスポートする作業が完了しまし た。次に、Firefox の ISE Portal Builder アドオンを使用して、ISE にポータルをインポートします。
注:アップロード & 設定ツールは ISE への接続をモニタし、新しい接続を検出するまで開始しません。
手順 43 ISE を開いているブラウザのタブを閉じます。 図 48:ポータルのエクスポート
Cisco Systems © 2015 37 ページ
手順 44 ブックマークを使用してISE への新しい接続を開きます。
手順 45 ISE にログインします。
手順 46 [ゲスト アクセス(Guest Access)] > [設定(Configure)] > [ゲスト ポータル(Guest Portals)] の順に移動します。
注:ISE Portal Builder ツールはブラウザの右上隅にポップアップ表示されます。ツールには、設定されているすべてのポータルが表示されます。[X] をクリック すると、ポータルを削除できます。Portal Builder ツールで作成したポータルだけを削除してください。ツールには、ポータルとポータルの作成時に ISE に展開 されたすべての関連ファイルを削除するクリーンアップ機能があります。
手順 47 [ホットスポット ゲスト ポータル(デフォルト)(Hotspot Guest Portal (default))] を選択します。
手順 48 [ISEPB ポータル アップロード & 設定ツール(ISEPB Portal Upload & Config Tool)] ポップアップ ウィンドウの [参照
(Browse)] をクリックします。
図 50:ゲスト ポータル
Cisco Systems © 2015 38 ページ
手順 49 [ファイルのアップロード(File Upload)] ウィンドウから、前のシナリオでエクスポートしたカスタム ポータルの zip ファイ
ルを選択し、[開く(Open)] をクリックします。
手順 50 アップロードが完了したら、[ISEPB ポータル アップロード & 設定ツール(ISEPB Portal Upload & Config Tool)] ポッ プアップ ウィンドウの [OK] をクリックします。
注:これには、[ポータルの名前(Portal Name)] と [Description(説明)] が入力されています。これらのフィールドを変更しないでください。
変更はツールによって保存されるので、[保存(Save)] をクリックする必要はありません。ISE 内で [保存(Save)] をクリックすると、変更が失われることがあり ます。
ISE Portal Builder ツールを使用してポータルを実装する際は、ポータルをエクスポートする前に、すべてのポータル設定の変更を Portal Builder 内で行う必 要があります。ISE Portal Builder でポータルを作成して、ISE 内でポータル設定を編集すると、予期しない結果が生じる可能性があります。Portal Builder で ポータルを作成し、ISE にインポートした後にポータル設定の変更が必要になった場合は、ISE Portal Builder にその変更を実装し、ポータルを再度エクス ポート/インポートする必要があります。
手順 51 [ポータル テスト URL(Portal test URL)] をクリックし、インポートしたカスタム ポータルを確認します。
手順 52 カスタム ポータルが表示されます。[ポータル テスト URL(Portal test URL)] を開いているタブを閉じ、ISE ページの [閉じる(Close)] をクリックします。
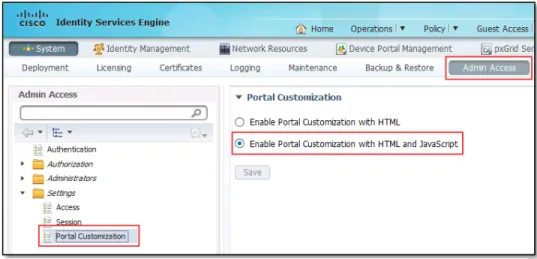
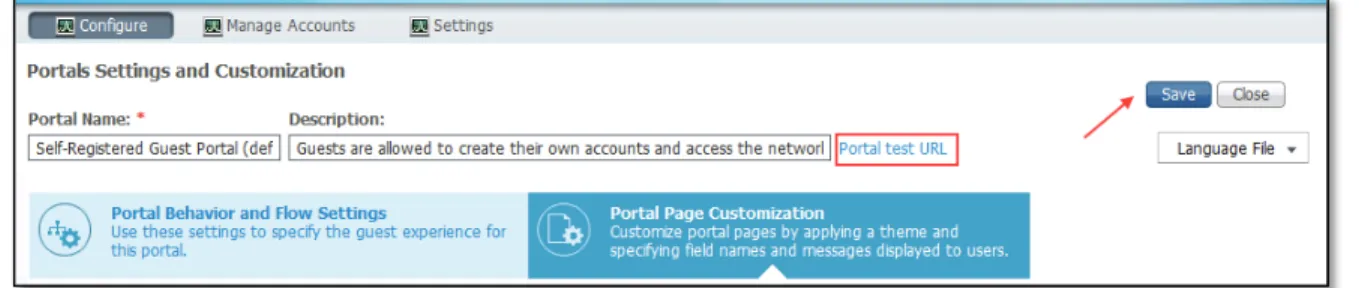
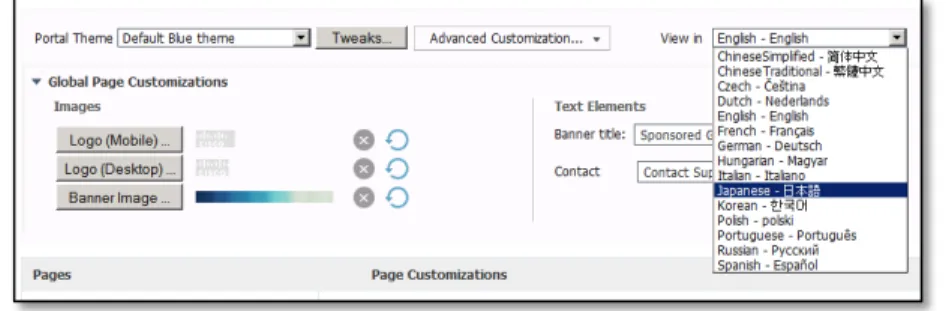

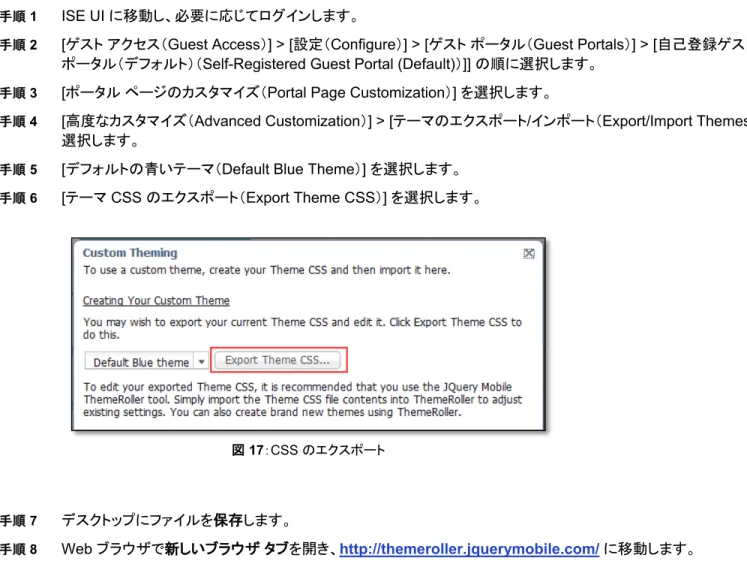
![図 19:jQuery の [Get Rolling]](https://thumb-ap.123doks.com/thumbv2/123deta/6715273.708355/19.918.69.679.109.646/図-jquery-の-get-rolling.webp)