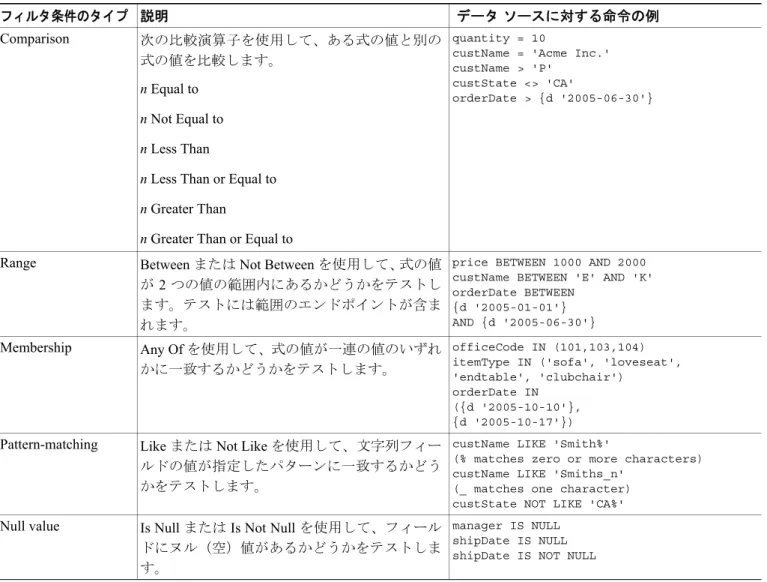5
ACS View でのレポートの操作
この章では、Cisco Secure Access Control Server(ACS)View を操作して次の作業を行う方法を説明 します。 • カスタム レポート設計ツールを使用してレポートを作成する。 • Standard Viewer を使用してレポートを表示する。 • Interactive Viewer を使用してレポートをカスタマイズする。 この章は、次の項で構成されています。 • カスタム レポートの設計(P.5-2) • レポートの表示(P.5-9)
カスタム
レポートの設計
この項では、カスタム レポート ツール、レポート設計環境の概要、レポートの作成方法、および レポートに基本的な変更を加える方法について説明します。 ここでは、次の項目について説明します。 • カスタム レポート ツールについて(P.5-2) • レポート設計プロセス:概要(P.5-2) • カスタム レポート設計環境について(P.5-3) • 基本レポートの作成(P.5-4) • レポート設計の保存(P.5-4) • レポート設計の変更(P.5-5)カスタム
レポート ツールについて
カスタム レポート ツールは、インターネットについて理解しているビジネス ユーザを対象とした Web ベースのレポート設計ツールです。カスタム レポートを使用すると、見栄えのよいレポート を作成できます。プログラミングのスキル、データベース アーキテクチャの理解、レポート設計技 術は必要ありません。代わりに、ドラッグアンドドロップ機能、メニュー、ツールバー、およびグ ラフの作成ウィザードなどのレポート作成プロセスを効率化する技術とツールを使用します。使い やすいインターフェイスにより、各種タスク(データ ソースのクエリー、コンテンツの書式設定、 およびレポートの実行、印刷、保存)を簡単に行うことができます。 カスタム レポートでは、カスタム レポート設計ファイルの拡張子として .bizdesign ファイルを使用 します。レポート設計では、データを取得し、指定のレイアウトおよび書式でそのデータ表示する ことで、レポートを生成します。テンプレートおよびデータ ソースに基づいてレポートを設計する 必要があります。設計には、データ カラム、グラフおよびロゴなどの視覚的要素と、レポート パ ラメータなどの視覚以外の要素が含まれます。レポート設計プロセス:概要
カスタム レポート ツールを使用して基本レポートを作成するには、次の手順を実行します。 1. ACS View にログインします。2. Reports & Troubleshooting をクリックします。My Reports で任意のレポート タイプを選択し、 Create をクリックします。 3. レポートのテンプレートを選択し、Select をクリックします。 4. 必要に応じて、レポート項目の形式を設定します。 5. レポートを保存、実行および表示します。 カスタム レポートの形式、コンテンツ、配布に関して複数のオプションを使用できます。たとえ ば、次の作業が可能です。 • 不要なテンプレート項目を削除する。 • 論理的なグループおよびセクションにデータを編成する。 • 計算および集約データを作成する。 • グラフを追加する。 • レポートを印刷する。 • スプレッドシートなど、別のファイル形式にデータをエクスポートする。
オンライン ヘルプへのアクセス カスタム レポートのユーザ インターフェイスからアクセスするダイアログボックスには、文脈依 存ヘルプへのリンクがあります。たとえば、Report Template ダイアログボックスは、レポート テン プレートの選択に関する情報にリンクしています。 計算カラムおよび集約行の作成、フォント プロパティの設定、グラフの作成などを行うダイアログ ボックスからもオンライン ヘルプにアクセスできます。
カスタム
レポート設計環境について
カスタム レポート設計環境では、必要なデータに迅速にアクセスして表示することができます。カ スタム レポート設計環境には、次のものが含まれます。 • ツールバー • レポート設計領域 • レポート表示領域 ツールバーについて ツールバーを使用すると大部分の機能に迅速にアクセスでき、レポートを開いたり、レポートを書 式設定、編成、保存および実行したりできます。ツールバーには、多くの Windows アプリケーショ ンと同様のボタンと、カスタム レポート固有のボタンがあります。 ツールバーを使用するには、レポート設計の項目を選択してからボタンをクリックします。たとえ ば、カラムのテキストの書式を設定するには、カラムを選択して Font を選択します。 ツールバーの下にあるフィールドで、レポート表示領域に表示するデータの行数を選択できます。 デフォルト値は 50 行ですが、この値は変更できます。 レポート設計領域について レポート設計領域では、不要なレポート項目を削除します。 この領域には、次のものがあります。 • Available Data:レポートで使用できるデータ セット、およびそのデータ セットで使用できる データ カラムが、展開可能なツリー表示で表示されます。• Editable Report Items:ラベルやテーブルなど、レポート設計で使用する編集可能なテンプレー ト項目が表示されます。このリストに表示されていない項目をテンプレートで使用する場合、 その項目は編集できません。 各項目の横にはチェックボックスがあります。レポートを初めて開く場合でも、編集可能なレポー ト項目がいくつかオンになっています。レポート設計から項目を削除するには、チェックボックス をオフにします。項目は後で元に戻すことができます。 レポート表示領域について レポート表示領域では、作業中にレポート設計をプレビューできます。この領域では、レポートの 外観、レポート項目の位置、およびレポートを変更した場合の反映結果を表示できます。 長いレポートの場合、レポート表示領域にすべてのデータは表示されません。すべてのデータを表 示するには、ツールバーの Run and View を選択して Standard Viewer を開きます。
ここでは、次の項目について説明します。 • 基本レポートの作成(P.5-4)
• レポート設計の保存(P.5-4) • レポート設計の変更(P.5-5)
基本レポートの作成
単一データを使用する基本レポートを作成するには、次の手順を実行します。
ステップ 1 Reports & Troubleshooting > My Reports を選択します。
ステップ 2 My Reports の下にあるレポート タイプを選択し、Create をクリックします。 設計環境が開いて、Report Template ダイアログボックスが表示されます。 ステップ 3 ドロップダウン リストからカテゴリを選択します。テンプレートを選択します。Select をクリック します。 ステップ 4 Available Data からカラムをドラッグし、テーブルを表す長方形にドロップします。矢印の横にあ るプラス記号(+)は、カラムを置くことができる位置を示しています。 ステップ 5 同じ方法を使用して、レポート設計に追加するカラムをレポートにデータを表示する順序で配置し ていきます。 基本的なレポートのコンポーネントを配置したら、レポートをカスタマイズできます。この章の後 の項では、レポートの外観と使いやすさを向上させる方法について説明します。これで、レポート を保存できます。P.5-4 の「レポート設計の保存」を参照してください。
レポート設計の保存
レポートを保存するには、次の手順を実行します。 ステップ 1 レポート設計を保存するには、ツールバーの Save を選択します。レポートを初めて保存する場合は、Save Report Design ダイアログボックスが表示されます。Save Report Design には、アクセス可能なフォルダと保存したレポート設計の最新バージョンが表示され ます。 ステップ 2 ディレクトリ構造を移動してフォルダを選択します。 • ファイルを非公開として保存するには、/repository/home/logged_in_username の下にある次の フォルダのいずれかを選択します。 - ACS Administration - ACS Configuration - Authentication - Device Administration - Session 注意 レ ポ ー ト は、上 記 の フ ォ ル ダ だ け に 保 存 す る 必 要 が あ り ま す。上 位 の フ ォ ル ダ や Troubleshooting フォルダにレポートを保存すると、そのレポートは GUI のレポート リス トに表示されません。
• すべてのユーザに表示されるようにファイルを保存するには、/repository/public を選択します。 ステップ 3 Filename にレポートの名前を入力します。 (注) ファイル名には、英数字、スペース、およびいくつかの句読点を使用できます。ただし、 ファイル名に次の文字は使用しないでください。 アンパサンド(&)、アポストロフィ(')、シャープ記号(#)、プラス記号(+)、ドット(.)、 パーセント記号(%)、疑問符(?)、コロン(:)、アスタリスク(*)、引用符(")、左山カッ コ(<)、右山カッコ(>)、パイプ(|)、セミコロン(;)、バックスラッシュ(\)。 ステップ 4 Save をクリックします。 カスタム レポートでは、.bizdesign ファイル拡張子をレポート名に割り当ててファイルを保存しま す。
(注) 次にこのレポートを保存するときには、Save Report Design ダイアログボックスは表示され ません。新しいバージョンのレポートによってフォルダにある元のレポートが上書されま す。
元のレポートを保持したまま、新しいバージョンのレポートを作成することが必要な場合もありま す。また、元のレポートとは異なるフォルダにレポートを保存することも考えられます。
元のレポートを保持したまま、新しいバージョンを作成したり、ファイルの保存先を変更したりす るには、ツールバーの Save As をクリックします。Save Report Design ダイアログボックスで、Save を使用したときと同じようにフォルダを選択してファイル名を入力します。 以前に保存したレポート設計を Save As をクリックして保存し、ファイル名を変更しない場合、カ スタム レポート ツールにダイアログボックスが表示され、2 つのオプションが提供されます。最新 バージョンのレポート設計を置き換えるか、または新しいバージョンのレポート設計を作成できま す。
レポート設計の変更
カスタム レポート設計環境では、レポート項目の選択、追加、削除およびデータ カラムの移動を 行うことができます。項目を選択するには、通常は項目をクリックします。カラムを移動するには、 カラムをドラッグして別の位置にドロップします。 この項では、次のような基本的なレポート設計タスクの実行方法を示します。 • コンテキスト メニューの使用(P.5-6) - カラムのコンテキスト メニューについて(P.5-6) - レポート ベースのコンテキスト メニューについて(P.5-7) - ラベルのコンテキスト メニューについて(P.5-7) • テーブルとカラムの操作(P.5-8) - カラムの選択(P.5-8) - 単一または複数のカラムの挿入(P.5-8)コンテキスト メニューの使用 カスタム レポート ツールでは、さまざまなレポート設計タスクに対応したコンテキスト メニュー を使用します。項目を右クリックするとコンテキスト メニューが表示されます。このメニューは、 右クリックした項目に固有のものです。たとえば、カラムを右クリックすると、カラムに適用する タスクを行うためのコンテキスト メニューが表示されます。ラベルを右クリックすると、ラベルの 形式を設定するためのコンテキスト メニューが表示されます。 次の項では、カスタム レポート ツールで使用するコンテキスト メニューについて説明します。 カラムのコンテキスト メニューについて カラムを選択してそのカラムを右クリックすると、カラムのコンテキスト メニューが表示されま す。このメニューを使用して、データのフィルタリング、ソート、および書式の設定などのタスク を開始できます。 表5-1 では、カラムのコンテキスト メニューのオプションについて説明します。 表5-1 コンテキスト メニューのオプション オプション 説明 Aggregation 選択したカラムの集約行を作成するためのダイアログボックスを開きま す。 Alignment 次のオプションを含むサブメニューを開きます。 • Align Left:カラムのデータを左揃えにします。 • Align Center:カラムのデータを中央揃えにします。 • Align Right:カラムのデータを右揃えにします。 Calculation 選択したカラムに基づいて計算カラムを作成するためのサブメニューを 開きます。 Chart グラフを挿入するためのサブメニューを開きます。 Column 次のオプションを含むサブメニューを開きます。 • Delete Column:選択したカラムを削除します。 • Reorder Columns:レポート設計のカラムの順序を変更するためのダイ アログボックスを開きます。
• Column Width:カラム幅を設定するための Column Properties ダイアロ グボックスを開きます。
• Do Not Repeat Values:重複するデータ値がカラムに連続して表示され ないようにします。カラムがすでに Do Not Repeat Values に設定され ている場合、このメニュー項目は Repeat Values に変わります。 Data Fields レポートのカラムを表示するダイアログボックスを開きます。データ フィールドの追加または削除を行うことができます。 Filter 次のオプションを含むサブメニューを開きます。 • Filter:選択したカラムに基づいてフィルタを作成するためのダイアロ グボックスを開きます。 • Top or Bottom N:カラムの上位または下位 n 個の値、あるいは上位ま たは下位 n パーセントの値を表示するためのダイアログボックスを 開きます。 Format Data データ型の書式を設定するためのダイアログボックスを開きます。たとえ ば、カラムに数値データがある場合、Number column format ダイアログ ボックスが開き、通貨、パーセンテージなどの書式をデータに設定できま す。
レポート ベースのコンテキスト メニューについて テーブルの左側にあるタブを右クリックすると、コンテキスト メニューが表示されます。このコン テキスト メニューでは、複数カラムのソート、レポートのデータ フィールドの表示、レポートへ のグラフの挿入、カラムの順序変更など、レポート全体に適用されるタスクを実行をできます。 ラベルのコンテキスト メニューについて 編集可能なラベルを右クリックすると、コンテキスト メニューが表示されます。 次のオプションを選択できます。 • Edit Text:ラベルのテキストが編集可能になります。 • Alignment:ラベルのテキストの水平アライメントを変更するためのサブメニューを開きます。 • Font:ラベルのフォント プロパティを変更するためのダイアログボックスを開きます。 Group 次のオプションを含むサブメニューを開きます。 • Add Group:選択したカラムに基づいてグループを作成します。グルー プ化されているカラムを選択した場合、このメニュー項目は Delete Group に変わります。 • Add Section:選択したカラムに基づいてセクションを作成します。セ クション カラムを選択した場合、このメニュー項目は Delete Section に変わります。 • Hide Detail:グループまたはセクションの詳細行を非表示にします。 詳細行が非表示になっている場合、このメニュー項目は Show Detail に変わります。このオプションは、グループ化されているカラムまた はセクション カラムを選択した場合に使用できます。 • Page Break:グループまたはセクションの前後に改ページを設定しま す。このオプションは、グループ化されているカラムまたはセクショ ン カラムを選択した場合に使用できます。 Sort 次のオプションを含むサブメニューを開きます。 • Sort Ascending:カラムの行を昇順でソートします。 • Sort Descending:カラムの行を降順でソートします。 • Advanced Sort:複数のカラムに基づいたソートを行うための Advanced Sort ダイアログボックスを開きます。 Style 次のオプションを含むサブメニューを開きます。 • Font:カラムのデータのフォント プロパティを変更するための Font ダイアログボックスを開きます。 • Conditional Formatting:選択したカラムのデータに条件付き書式の規 則を設定するためのダイアログボックスを開きます。 表5-1 コンテキスト メニューのオプション(続き) オプション 説明
テーブルとカラムの操作 テーブルには 1 つ以上のカラムがあり、各カラムにはカラム ヘッダーがあります。通常、テーブル にはタイトルとフッターもあります。テンプレートによって異なりますが、タイトルとフッターに は、ロゴ、機密保持に関する記述、実行ページ数、日時スタンプ、および他のデータへのハイパー リンクなどの項目があります。 カラムの選択 テーブルのカラムを選択するには、次の場所をクリックします。 • カラム ヘッダーの上にあるカラムのハンドル • カラムのテキスト領域または背景領域 複数のカラムを選択するには、Ctrl キーを押しながら選択するカラムをクリックします。 単一または複数のカラムの挿入 単一または複数のカラムを挿入するには、レポート設計領域の Insert をクリックするか、Available Data のカラムをドラッグしてテーブルにドロップします。複数のカラムを挿入する場合、選択した 順序によってカラムの初期配置が決まります。 Insert を使用して単一カラムを挿入する
まず、レポート表示領域のカラムを選択します。次に、Available Data のカラムを選択し、Insert を クリックします。挿入するカラムが、選択したカラムの左側に表示されます。カラムを選択しない と、挿入されたカラムはテーブルの右端のカラムになります。
Insert を使用して複数のカラムを挿入する
他のカラムがレポート設計に表示されていない場合に複数のカラムを挿入するには、Ctrl キーを押 します。次に、レポートに表示する順序で Available Data のカラムを選択します。Insert をクリック します。挿入されたカラムが、選択した順序で表示されます。
レポート設計にすでにカラムがある場合、レポート表示領域のカラムを選択します。次に、Ctrl キーを押しながら挿入する Available Data のカラムを選択し、Insert をクリックします。挿入された カラムが、選択したカラムの左側に選択した順序で表示されます。レポート表示領域でカラムを選 択しない場合、挿入されたカラムはレポートの右端に表示されます。 ドラッグアンドドロップ機能を使用して単一カラムを挿入する ドラッグアンドドロップ機能を使用するには、Available Data のカラムをドラッグしてテーブルにド ロップします。カラムをドラッグすると、マウス ポインタの横にプラス記号(+)が表示されます。 設計領域で強調表示された線は、カラムをドロップできる場所を示しています。 ドラッグアンドドロップ機能を使用して複数のカラムを挿入する Available Data で、Ctrl キーを押しながら挿入するカラムを挿入する順序で選択します。次に、カラ ムをドラッグし、レポート表示領域の挿入する場所にドロップします。 すべてのカラムを挿入する
Available Data のすべてのカラムを挿入するには、Available Data のすべてのフィールドを選択し、 Insert をクリックします。カラムがすでにレポート設計に存在する場合、挿入されたカラムは、 Available Data で表示されている順序でレポートの右端に表示されます。
すべてのカラムをレポートの特定の場所に配置するには、レポート表示領域のカラムを選択してか ら挿入します。挿入されたカラムは選択したカラムの左側に表示されます。
レポートの表示
この項では、Standard Viewer および Interactive Viewer を使用して、設計環境のカスタマイズ、レ ポートの生成および表示を行う方法ついて説明します。
(注) この章で使用するビューアという用語は、Standard Viewer および Interactive Viewer のことを示して います。 また、この項で説明するレポート設計エディタを使用した手順は、カスタム レポートを作成する 場合にのみ適用されます。 ここでは、次の項目について説明します。 • レポートの表示(P.5-9) • レポートの書式設定(P.5-12) • レポート データの編成(P.5-17) • レポートのデータへのアクセスおよびデータのフィルタリング(P.5-32) • グラフの操作(P.5-39)
レポートの表示
ここでは、次の 2 つのレポート表示環境とそのオプションについて説明します。 • Standard Viewer:レポートの印刷やレポート データのエクスポートなどを行います。 • Interactive Viewer:レポート設計を変更することができます。 ここでは、次の項目について説明します。 • 表示環境の概要(P.5-9) • レポート内の移動(P.5-10) • レポートの印刷(P.5-10) • データのエクスポート(P.5-11) • Interactive Viewer でのレポートの保存(P.5-12)表示環境の概要
次の 3 つのいずれかの方法で、カスタム レポートまたはシステム レポートのデータを表示できま す。 • レポートを作成すると、レポート構造およびレポート コンテンツのサンプルが設計環境に表示 されます。• ACS View の Reports & Troubleshooting > My Reports ページから Standard Viewer にアクセスで きます。Query Parameters を使用してレポートを生成すると、Standard Viewer でレポートを表示 できます。
• Interactive Viewer にアクセスできます。Interactive Viewer でレポートを表示するには、Launch Interactive Viewer リンクをクリックするか、右上隅にある をクリックします。
Standard Viewer または Interactive Viewer を使用して、レポート内の移動、データの印刷、およ び他の形式へのデータのエクスポートを実行できます。Interactive Viewer を使用して、レポー トのコンテンツ、構成、および書式を変更することもできます。
レポート内の移動
ビューアでレポートを開くと、データの最初のページが表示されます。データの表示や操作を行う には、ツールを使用してレポート内を移動します。 ツールバーの Back アイコンおよび Forward アイコンを使用してレポート内を移動できます。 レポート内のページ移動 ビューアでは、ページ移動ツールを使用してレポート内のページ移動を行うことができます。矢印 をクリックして、レポートの最初または最後のページを表示したり、1 ページずつレポートを進ん だり戻ったりします。 また、ビューアでは、Choose Page フィールドにページ番号を入力してフィールドの横にある矢印 をクリックすると特定のページに移動できます。 目次の使用 ビューアでは、目次を開いてレポート構造を表示してレポート内を移動できます。目次を開くには、 ツールバーの Table of Contents をクリックします。 目次の各エントリは、レポートのページにリンクしています。エントリの横にプラス記号(+)が ある場合、プラス記号をクリックしてエントリを展開できます。特定のページに移動するには、関 連リンクをクリックします。レポートの印刷
ビューアに表示されているレポートを HTML または PDF ファイルとして出力できます。 レポートを印刷するには、まず PDF ファイルを作成し、標準の印刷ダイアログボックスを使用して 印刷します。これを行うには、次の手順を実行します。ステップ 1 Standard Viewer または Interactive Viewer で、Print Report をクリックします。
Print ダイアログボックスが表示されます。 ステップ 2 PDF をクリックします。
Adobe Acrobat が開き、PDF としてファイルが表示されます。 ステップ 3 Adobe Acrobat のツールバーの Print をクリックします。
Print ダイアログボックスが表示されます。
ステップ 4 プリンタ、印刷ページなどのオプションを選択します。
データのエクスポート
ビューアでは、データをカンマ区切り形式(CSV)のファイルとして Excel スプレッドシートにエ クスポートできます。スプレッドシート データの書式は、レポート設計テンプレートのデータと同 じように設定されます。たとえば、レポート設計のカラム ヘッダーを編集したり、数値データの書 式を設定したりしても、スプレッドシートには反映されません。Excel で、他のスプレッドシート と同じようにカラムのサイズを変更したり、データの書式を設定したりできます。 データをエクスポートするには、次の手順を実行します。 ステップ 1 ビューアで、Export Data をクリックします。 Export Data ダイアログボックスが表示されます。クリックしたオプション ボタンに応じて次のよう に実行します。• Available Result Sets には、レポートのテーブルが一覧表示されます。
• Available Columns には、指定したテーブルからエクスポートできるカラムが一覧表示されます。 集約行および計算カラムのデータを含む、レポートで使用するすべてのデータをエクスポートでき ます。レポートで複数のデータ ソースを使用している場合、各データ ソースから個別にデータを エクスポートできます。 ステップ 2 Available Columns で、エクスポートするカラムを選択し、右矢印をクリックします。すべてのカラ ムを選択するには、右二重矢印をクリックします。 ステップ 3 OK をクリックします。 File Download ダイアログボックスが表示されます。このページでは、スプレッドシート ファイル に割り当てられているデフォルトの名前(ファイル拡張子は .csv)を参照できます。このファイル の名前は後で変更できます。 ステップ 4 Save をクリックします。 Save As ダイアログボックスが表示されます。 ステップ 5 Save In をクリックし、このファイルを保存するフォルダに移動します。 ステップ 6 Filename をクリックし、ファイルの名前を変更します。 ステップ 7 Save をクリックします。 新しい場所に CSV ファイルが表示されます。 このファイルを開くと、編集可能な Microsoft Excel ワークシートとしてデータが表示されます。必 要に応じて、カラムを展開してすべてのデータを表示してください。
Interactive Viewer でのレポートの保存
Interactive Viewer からレポートを保存するには、次の手順を実行します。
ステップ 1 Launch Interactive Viewer をクリックします。
ステップ 2 Save をクリックします。 Save ダイアログボックスが表示されます。 ステップ 3 ファイルを保存する場所に移動します。 • ファイルを非公開として保存するには、/repository/home/logged_in_username の下にある次の フォルダのいずれかを選択します。 - ACS Administration - ACS Configuration - Authentication - Device Administration - Session 注意 レ ポ ー ト は、上 記 の フ ォ ル ダ だ け に 保 存 す る 必 要 が あ り ま す。上 位 の フ ォ ル ダ や Troubleshooting フォルダにレポートを保存すると、そのレポートは GUI のレポート リス トに表示されません。 • すべてのユーザに表示されるようにファイルを保存するには、/repository/public を選択します。 ステップ 4 ファイル名を入力し、Save をクリックします。 ACS View では、次の形式でレポートが保存されます。 • .bizdesign ファイル(カスタム レポートの場合) • .rptdesign ファイル(システム レポートの場合)
(注) レポートが保存されたかどうかを確認するには、Reports and Troubleshooting > My Reports ページを選択し、ファイルを保存したディレクトリに移動します。
レポートの書式設定
この項では、次の Interactive Viewer の書式設定オプションについて説明します。 • データおよび静的テキストの書式設定 • データ型の書式設定 • 条件付き書式設定ここでは、次の項目について説明します。 • カラム ヘッダーやその他のラベルの書式設定および編集(P.5-13) • カラム ヘッダーのマージ(P.5-14) • データの書式設定(P.5-14) • 条件付き書式の適用(P.5-15)
カラム
ヘッダーやその他のラベルの書式設定および編集
ラベルは、レポート タイトルやフッター項目などの静的テキストを含むフィールドです。通常、レ ポートには編集できるラベルと編集できないラベルがあります。たとえば、機密保持に関する記述 を表示するラベルやレポートの作成者名を表示するラベルがレポートのフッターにあるテンプ レートがあります。機密保持に関する記述は編集できませんが、作成者名はフッターに挿入できま す。 カラム ヘッダーのテキストは、データ ソースから取得されます。データ ソースでカラム ヘッダー が文字間にスペースなしの大文字で表示されている場合、レポート設計でも同じようにカラム ヘッ ダー名が表示されます。コンテキスト メニューを使用してカラム ヘッダーのコンテンツを変更で きます。 レポート テンプレートによってカラム ヘッダーの書式が決まります。このような書式は変更でき ません。 カラム ヘッダーなどのラベルが編集可能な場合は、フォント、フォント サイズ、背景色などのプ ロパティを変更できます。ラベルのテキストも編集できます。 ラベルのテキストを編集するには、次の手順を実行します。 ステップ 1 Interactive Viewer で、ラベルを選択して右クリックします。 コンテキスト メニューが表示されます。 ステップ 2 Change Text を選択します。 Edit Text ダイアログボックスが表示されます。 ステップ 3 テキストを編集し、Apply をクリックします。 ラベルの書式を変更するには、Style > Font を選択します。次のものを使用します。 • このダイアログボックスのドロップダウン リスト:ラベルのフォント、フォント サイズ、色、 および背景色を変更できます。 • 各種ボタン:ラベルのテキストを太字、イタリック体、下線付きに指定できます。 選択して Apply をクリックします。 カスタム レポートの作成時にレポート設計エディタでラベルのテキストを編集するには、次の手順 を実行します。 ステップ 1 ラベルをダブルクリックします。 ステップ 2 既存のテキストを削除し、レポートに表示するテキストを入力します。ステップ 3 ラベル以外の部分をクリックします。 編集したテキストがデフォルトの書式でラベルに表示されます。 カスタム レポートの作成時にレポート設計エディタでラベルの書式を変更するには、次の手順を実 行します。 ステップ 1 ラベルをクリックし、Font を選択します。 Font ダイアログボックスが表示されます。 ステップ 2 このダイアログボックスのドロップダウン リストを使用して、ラベルのフォント、フォント サイ ズ、色、および背景色を変更できます。各種ボタンを使用して、ラベルのテキストを太字、イタ リック体、下線付きに指定できます。 ステップ 3 Apply をクリックします。
カラム
ヘッダーのマージ
複数カラムのカラム ヘッダーをマージできます。カラム ヘッダーをマージするには、カラム ヘッダーを選択して右クリックし、Cell > Merge Right を選択します。カラム ヘッダーを変更します。
マージされたカラム ヘッダーを別々のカラム ヘッダーに分割するには、カラム ヘッダーを選択し て右クリックし、Cell > Split を選択します。次に、カラム ヘッダーを変更します。
行を挿入してからカラム ヘッダーをマージすることもできます。カラム ヘッダーの上に行を挿入 するには、カラム ヘッダーを選択して右クリックし、Row > Insert Row Above を選択します。次 に、前述した方法でカラム ヘッダーをマージします。
行を削除するには、行のカラム ヘッダーを選択して右クリックし、 Row > Delete Row を選択します。
データの書式設定
データのデフォルトの書式を変更する場合は、次の作業が可能です。 • カラムのサイズを変更する。 • カラムのデータのアライメントを変更する。 • カラムを表示 / 非表示、削除、または順序変更する。 • 繰り返し値がカラムに連続して表示されないように指定する。 • データ値をフィルタリングする。 • データ値をソートする。 • テキストのフォント、色、スタイル、およびその他プロパティを変更する。 • カラムのテキストを大文字で表示するか小文字で表示するかを指定する。 • 集約行にあるデータ値のデフォルトの書式を変更する。 • データ型の書式を設定する。たとえば、カラムに数値が表示されている場合、データの書式を 通貨、パーセンテージ、または科学的数値として設定できます。カスタム レポートのデータの書式を設定する場合は、次の作業が可能です。 • レポート タイトル、カラム ヘッダーなどのラベルのテキストの書式を設定する。 • フォント、フォント サイズなどを変更して、カラムまたは集約行のデータの書式を設定する。 • データ型の書式を設定する。たとえば、カラムに数値データがある場合、数値の書式をパーセ ンテージまたは通貨に設定できます。カスタム書式を作成することもできます。 • 条件付き書式を使用する。条件付き書式は、特定の条件に一致した場合にのみ適用されます。
条件付き書式の適用
条件付き書式では、特定の条件に一致した場合にデータの書式を変更します。条件付き書式を設定 するには、カラムを右クリックして Conditional Formatting ダイアログボックスを開き、Style > Conditional Formatting を選択します。 Conditional Formatting では、選択したカラムのデータを表示するための規則(条件)を作成できま す。規則には、一致条件と適用する書式が含まれます。 別のカラムの値に基づいて書式をカラムに適用できます。比較したカラムのデータがヌル、または 一致していない場合など、さまざまなタイプの比較を設定できます。カラムの値を 1 つまたは 2 つ の他の値と比較することもできます。また、値が 2 つの値の範囲内にあるかどうかを確認すること もできます。 1 つのカラムに対して、最大 3 つの条件付き書式の規則を設定できます。条件付き書式の削除や変 更を行うこともできます。 条件を作成した後に、条件に一致したデータを表示する書式を設定します。この書式は、条件を設 定するために使用したカラムではなく Select Column のカラムに適用されます。 カラムに条件付き書式を設定するには、次の手順を実行します。 ステップ 1 条件付き書式で表示するカラムを選択して右クリックします。 コンテキスト メニューが表示されます。 ステップ 2 Style > Conditional Formatting を選択します。Conditional Formatting ダイアログボックスが表示されます。Selected Column フィールドには、条件 付き書式が表示されるカラムの名前が表示されます。 ステップ 3 次の手順で、条件付き書式の規則を設定します。 a. 最初のドロップダウン リストで、条件付き書式が有効になるかどうかを決定する値を含むカラ ムを選択します。このフィールドで選択したカラムは、Selected Column と同じになる場合も異 なる場合もあります。 b. 次のフィールドで、選択したカラムに適用する演算子をドロップダウン リストから選択しま す。Equal、Less than、Less than or Equal to などを選択できます。選択内容に応じて、0 ~ 2 個 のフィールドが右側に表示されます。Is Null、Is Not Null、Is True、または Is False を選択した 場合は、右側にフィールドは表示されません。2 つの値を比較する必要のある演算子を選択し た場合、1 つ以上の追加フィールドが表示されます。 c. 右側に表示される各フィールド(ある場合)に比較値を入力します。たとえば、Less than or Equal to を選択すると、3 つ目のフィールドが表示されます。このフィールドに比較値を入力し ます。比較値以下のすべてのデータで条件付き書式がトリガーされます。Between または Not Between を選択すると、2 つのフィールドが右側に表示されます。これらのフィールドに、下 限値と上限値をそれぞれ入力します。比較値は直接入力することも、指定したカラムから取得
することもできます。Change Value をクリックすると、Value ダイアログが表示されます。リ テラル値を直接入力するか、指定したカラムの値のリストから選択できます。これらの値は、 レポートの別のカラムを指定して取得することもできます。 ステップ 4 Format をクリックして、条件付きテキストの書式を設定します。フォント、フォント サイズ、フォ ントの色、および背景色を設定できます。太字、イタリック体、下線付きのフォント スタイルも指 定できます。ラベルの書式設定に使用した Font ダイアログボックスを使用して書式を設定します。 ステップ 5 書式の設定後、ウィンドウの Preview セクションに書式が表示されます。 ステップ 6 他の条件付き書式の規則を追加する場合、Add Rule をクリックし、新しい規則ごとにステップ 3 ~ 4 を繰り返します。 ステップ 7 Apply をクリックします。 指定した条件付き書式が適用された状態でレポート設計が表示されます。 カラムの条件付き書式を変更するには、次の手順を実行します。 ステップ 1 カラムを選択し、右クリックします。 コンテキスト メニューが表示されます。 ステップ 2 Style > Conditional Formatting を選択します。
Conditional Formatting ダイアログボックスにカラムの既存の規則が表示されます。 ステップ 3 任意の設定を変更します。Format フィールドの設定を変更すると、その変更が Preview に反映され ます。 ステップ 4 Apply をクリックします。 カラムの条件付き書式を削除するには、次の手順を実行します。 ステップ 1 カラムを選択し、右クリックします。 コンテキスト メニューが表示されます。 ステップ 2 Style > Conditional Formatting を選択します。
ステップ 3 Conditional Formatting ダイアログボックスで、削除する条件付き書式の規則ごとに Delete Rule を選 択します。
ステップ 4 Apply をクリックします。
レポート
データの編成
この項では、Interactive Viewer を使用して、データ グループや集約行の作成、およびデータの計算 を行い、データを編成する方法を説明します。 ここでは、次の項目について説明します。 • レポート データの表示および編成(P.5-17) • カラムの順序変更、非表示、および削除(P.5-17) • データのソート(P.5-19) • データのグループ化(P.5-20) • 計算の作成(P.5-20) • 集約データの操作(P.5-30)レポート
データの表示および編成
Report Template を選択した後、レポートのデータの最適な表示方法を判断します。 データ セットを編成するには、いくつかの方法があります。昇順または降順でデータ カラムをソー トできます。データをグループに編成することもできます。グループでは、あるタイプの項目に関 するすべての情報が 1 箇所に表示されます。集約データを作成できます。合計、標準偏差、順位付 け、差分などの計算も作成できます。カラムの順序変更、非表示、および削除
Interactive Viewer またはレポート設計エディタに表示されるカラムの順序を変更できます。カラム を非表示にすることもできます。 カラムの順序を変更するには、次の手順を実行します。 ステップ 1 カラムを選択し、右クリックします。ステップ 2 コンテキスト メニューで、Column > Reorder Columns を選択します。
Arrange Columns ダイアログボックスが表示されます。
ステップ 3 移動するカラム名を選択します。詳細行だけを選択できます。グループまたはセクションは選択で きません。カラムが正しい位置にくるまで、右側にある Up Arrow アイコンまたは Down Arrow ア イコンをクリックします。
ステップ 4 Apply をクリックします。
1 つ以上のカラムを削除するには、次の手順を実行します。
ステップ 2 Column > Delete Column を選択します。 (注) 複数のカラムを削除するには、Ctrl キーを押しながら削除するカラムを選択します。 レポートからカラムを削除しても、Available Data からカラムは削除されません。 レポート項目を表示または非表示にするには、次の手順を実行します。 ステップ 1 Hide/Show Item をクリックします。 Hide/Show Items ダイアログボックスが表示されます。 ステップ 2 非表示にする項目のチェックボックスをオンにします。 ステップ 3 非表示になっている項目を表示するには、チェックボックスをオフにします。非表示になっている すべての項目を表示するには、Clear をクリックします。 ステップ 4 Apply をクリックします。 カラムを非表示にするには、次の手順を実行します。 ステップ 1 カラムを選択し、右クリックします。
ステップ 2 Column > Hide Column を選択します。
Interactive Viewer に表示されるレポートには、非表示になっているカラムは表示されません。
非表示になっているカラムを表示するには、次の手順を実行します。
ステップ 1 任意のカラムを選択し、右クリックします。
ステップ 2 Column > Show Columns をクリックします。
Show Columns ダイアログボックスが表示されます。
ステップ 3 表示する項目を選択します(複数のカラムを選択する場合には Ctrl キーを使用)。
データのソート
次の方法でデータをソートできます。 • 単一カラムを基準にソートする。 • カラムの上位または下位の値をソートする。 • 複数カラムのソート順序を設定する。 単一カラムを基準に単純ソートを実行するには、次の手順を実行します。 ステップ 1 カラムを選択し、右クリックします。ステップ 2 Sort を選択し、Sort Ascending または Sort Descending を選択します。
レポートのすべてのデータ行に新しいソート順序が反映されます。
(注) 単純ソートを実行した後でデータを元の順序に戻すには、Undo をクリックします。
テーブルの行数が数百ある場合は、カラムの上位または下位の値を取得する方法が有用であること もあります。カラムの上位または下位の値をソートするには、次の手順を実行します。
ステップ 1 選択したカラムを右クリックし、Filter > Top or Bottom N を選択します。
Filter ドロップダウン リストでは、数値またはパーセンテージで項目を選択できます。 ステップ 2 Filter のオプションを選択し、表示する値の数を入力します。
ステップ 3 Apply をクリックします。
複数カラムのソート順序を設定するには、次の手順を実行します。
ステップ 1 カラムを選択して右クリックし、コンテキスト メニューから Sort > Advanced Sort を選択します。
ステップ 2 最初のドロップダウン リストからカラムを選択し、Ascending または Descending オプション ボタン をクリックします。 ステップ 3 次のカラムを選択して、ソート順序などを選択します。 複数カラムをソートする場合、ソートの優先順位を理解しておくことが重要です。Advanced Sort で は、最初に選択したカラムが最初にソートされるカラムになります。レポート データは、まずこの カラムでソートされます。 グループ化したデータをレポートで使用している場合、Advanced Sort のドロップダウン リストに は、レポートの詳細カラムだけが表示され、データのグループ化に使用したカラムは表示されませ ん。
データのグループ化
すべての情報を利便性の高い 1 つのレポートに編成するには、データ グループおよびデータ セク ションを作成します。データ グループには、関連するデータ行が含まれます。グループごとに集約 データを表示できます。データをグループ化することによってレポートの外観がより洗練および整 理され、役立つ比較や計算を簡単に作成できるようになります。 Interactive Viewer でデータをグループ化できます。 レポート設計エディタを使用したレポート セクションの作成 表示するコンテンツによって異なりますが、レポートには 1 つ以上のセクションを含めることがで きます。レポート セクションでは、グループにはない機能を使用してデータのグループ化の追加レ ベルを提供できます。グループと同様に、セクションにはセクション レベルでデータを集約する集 約行またはグラフを含めることができます。レポート設計エディタを使用してレポート セクション を作成します。 (注) この項で説明する手順は、カスタム レポートを作成する場合にのみ適用されます。 レポート セクションを作成するには、テーブルのカラムを選択して Add Section をクリックします。 使用するテンプレートによって異なりますが、他のセクションがレポートに表示されていない場 合、選択したカラムはテーブルの左または上部のカラムになります。すでにセクションを含むレ ポートにセクションを追加すると、追加されたセクションは元のセクションの下位になります。 日付または時間のデータに基づいてセクションを作成するには、次の手順を実行します。 ステップ 1 日付または時間のデータを含むカラムを選択し、Add Section を選択します。 ステップ 2 Section Details ダイアログボックスが表示されます。選択したカラムがダイアログボックスの上部に 表示されます。 ステップ 3 Group Options セクションには、2 つのオプションがあります。個々の日付または時間の値をすべて 表示できます。 ステップ 4 Group Every を選択して間隔を設定し、日付または時間の間隔を作成することもできます。 ステップ 5 日、週、月、四半期、年、時、分、秒に基づいてグループ化できます。 レポート セクションを削除するには、セクションのヘッダーを選択して Delete Section を選択しま す。選択したカラムは、レポートの最初の詳細行になります。計算の作成
カウント、加算、減算、乗算、および除算などの一般的な数学関数を使用できます。さらに、これ らの基本関数を拡張する式を作成できます。 レポートに計算済みのデータを表示するには、計算カラムを作成します。計算を作成するには、次の手順を実行します。 ステップ 1 計算カラムのタイトルを入力します。 ステップ 2 使用するデータと計算済みデータをレポートで表示する方法を示す式を記述します。式には、関数 と 1 つ以上の引数が含まれます。引数とは、計算の基礎となるデータです。 (注) Enter Expression に関数名の最初の文字を入力すると、その文字で始まる関数のリスト が Calculation に表示されます。関数を選択し、引数を指定します。 サポートされている関数について 表5-2 に、計算の作成に使用できる関数の例を示します。
(注) 現在、Calculation ダイアログボックスでは、大文字の TRUE 関数および FALSE 関数を式に使用で きません。また、Calculation では、true および false の最初の文字を大文字にして(True および False) 使用することもできません。小文字だけで関数を表記する必要があります。 表5-2 関数の例 関数 説明 例 ABS(num) カラムのデータの絶対値を表示します。 ABS([TemperatureCelsius]) ADD_DAY(date, daysToAdd) 指定した日数を日付値に加算し、日付値と して結果を表示します。 ADD_DAY([ClosingDate], 30) ADD_HOUR(date, hoursToAdd) 指定した時間数を時間値に加算し、時間値 として結果を表示します。 ADD_HOUR([OpenHour], 8) ADD_MINUTE(date, minutesToAdd) 指定した分数を時間値に加算し、時間値と して結果を表示します。 ADD_MINUTE([StartTime], 60) ADD_MONTH(date, monthsToAdd) 指定した月数を日付値に加算し、日付値と して結果を表示します。 ADD_MONTH([InitialRelease], 2)
ADD_QUARTER(date, quartersToAdd) 指定した四半期数を日付値に加算します。 ADD_QUARTER([ForecastClosing], 2)
ADD_SECOND(date, secondsToAdd) 指定した秒数を時間値に加算します。 ADD_SECOND([StartTime], 30
ADD_WEEK(date, weeksToAdd) 指定した週数を日付値に加算し、日付値と して結果を表示します。
ADD_WEEK([askByDate], 4)
ADD_YEAR(date, yearsToAdd) 指定した年数を日付値に加算します。 ADD_YEAR([HireDate], 5)
AND 2 つの条件を結合し、両方の条件に一致し たレコードを返します。 AVERAGE(expr) カラムの平均値を表示します。 AVERAGE([CostPerUnit]) AVERAGE(expr, groupLevel) 指定したグループ レベルでの平均値を表 示します。 AVERAGE([TotalCost], 2)
BETWEEN(value, upperBound, lowerBound) 指定したカラムの値が指定した 2 つの値 の間にある場合は true、2 つの値の間にな い場合は false を表示します。文字列値、日 付値、または時間値を引用符("")で囲み ます。日時の場合は、短い日付形式と短い 時間形式を使用します。 BETWEEN([PostalCode], 11209, 12701) BETWEEN([ReceiptDate], "10/01/06", "12/31/06") CEILING(num, significance) 指定した基準値の倍数の最も近い値に数 値を切り上げます。倍精度浮動小数または 浮動小数から整数値に変換されたデータ の場合、倍精度浮動小数または浮動小数の 値以上の整数値の最小値で表示されます。 CEILING([PortfolioAverage], 1) COUNT( ) テーブルの行数をカウントします。 COUNT( ) COUNT(groupLevel) 指定したグループ レベルでの行数をカウ ントします。 COUNT(2) COUNTDISTINCT(expr) テーブルの非重複値を含む行をカウント します。 COUNTDISTINCT([CustomerID]) COUNTDISTINCT([Volume]*2) COUNTDISTINCT(expr, groupLevel) 指定したグループ レベルで、非重複値を 含む行をカウントします。 COUNTDISTINCT([CustomerID], 3) DAY(date) 日時値の月の日付を 1 ~ 31 の数値で表示 します。 DAY([forecastShipping])
DIFF_DAY(date1, date2) 2 つの日付値の差分を日数で表示します。 DIFF_DAY([checkoutDate], [returnDate])
DIFF_HOUR(date1, date2) 2 つの時間値の差分を時間数で表示しま す。
DIFF_HOUR([StartTime],[FinishTim e])
DIFF_MINUTE(date1, date2) 2 つの時間値の差分を分数で表示します。 DIFF_MINUTE([StartTime], [FinishTime])
DIFF_MONTH(date1, date2) 2 つの日付値の差分を月数で表示します。 DIFF_MONTH([askByDate],[shipByDa te])
DIFF_QUARTER(date1, date2) 2 つの日付値の差分を四半期数で表示し ます。
DIFF_QUARTER([PlanClosing], [ActualClosing])
DIFF_SECOND(date1, date2) 2 つの時間値の差分を秒数で表示します。 DIFF_SECOND([StartTime], [FinishTime])
DIFF_WEEK(date1, date2) 2 つの週の差分を数値として表示します。 DIFF_WEEK([askByDate], [shipByDate])
DIFF_YEAR(date1, date2) 2 つの年の差分を数値として表示します。 DIFF_YEAR([HireDate], [TerminationDate]) false ブール値 false です。この関数は、式の引 数が false かどうかを示すために使用され ます。 次の例の false は、2 番目の引数であ る昇順が false であることを示してい ます。そのため、値は降順で返されま す。 RANK([Score], false) 表5-2 関数の例 (続き) 関数 説明 例
FIND(strToFind, str) 指定したテキストと最初に一致したテキ ストのインデックスを表示します。イン デックスは、0 が基準になります。検索で は大文字と小文字が区別され、検索文字列 にはワイルドカードを含めることはでき ません。strToFind 引数の値は、引用符("") で囲む必要があります。 FIND("HQ", [OfficeName])
FIND(strToFind, str, startPosition) FIND(strToFind, str) と類似していますが、 検索の開始位置を指定できます。インデッ クスは、0 が基準になります。 FIND("HQ", [OfficeName], 3) FIRST(expr) 指定したカラムに表示される最初の値を 計算カラムに配置します。この関数では、 指定した値に対して 1 行ごとに比較でき ます。 FIRST([customerID]) FIRST(expr, groupLevel) 指定したグループ レベルで、指定したカ ラムに表示される最初の値を表示します。 FIRST([customerID], 3)
IF(condition, doIfTrue, doIfFalse) If...Then...Else 文の結果を表示します。 IF([purchaseVolume] >5 , 7 , 0 )
ここで、 [purchaseVolume] はカラム名で、>5 はテスト条件です。 7 は、条件に一致した場合に新しいカ ラムに格納する値です。 0 は、条件に一致しなかった場合に新 しいカラムに格納する値です。 IN(value, check) check 引数で指定した値がデータ行に含ま
れている場合は true を表示し、含まれてい ない場合は false を表示します。文字列値、 日付値、または時間値は、引用符("")で 囲む必要があります。日時の場合、現在の ロケールに合せた短い日付形式と短い時 間形式を使用します。 IN([custID], 101) IN([city], "New Haven") IN([FinishTime], "16:09")
IN(value, check1, ..., checkN) check 引数のリストで指定した値がデータ 行に含まれている場合は true を表示し、含 まれていない場合は false を表示します。 文字列値、日付値、または時間値は、引用 符("")で囲む必要があります。日時の場 合、現在のロケールに合せた短い日付形式 と短い時間形式を使用します。
IN([city], "New Haven", "Baltimore", "Cooperstown") IN([ShipDate], "05/01/06", "05/10/06", "05/15/06") ISBOTTOMN(expr, n) 式の値が下位 n 個に含まれていれば true を表示し、含まれていなければ false を表 示します。 ISBOTTOMN([OrderTotals], 50) ISBOTTOMN(expr, n, groupLevel) 指定したグループ レベルで、式の値が下 位 n 個に含まれていれば true を表示し、含 まれていなければ false を表示します。 ISBOTTOMN([OrderTotals], 50, 2) 表5-2 関数の例 (続き) 関数 説明 例
ISBOTTOMNPERCENT(expr, percent) 下位 n パーセントの値を表示します。 ISBOTTOMNPERCENT([Sales Total], 5) ISBOTTOMNPERCENT(expr, percent, groupLevel) 指定したグループ レベルで、式の下位 n パーセントの値を表示します。 ISBOTTOMNPERCENT([Sales Total], 5, 3) ISNULL(value) 行に値が表示されていない場合に true を 表示します。行に値が表示されている場合 に false を表示します。 ISNULL([DepartmentName]) ISTOPN(expr, n) 式の値が上位 n 個に含まれていれば true を表示し、含まれていなければ false を表 示します。 ISTOPN([OrderTotals], 10) ISTOPN(expr, n, groupLevel) 指定したグループ レベルで、式の値が上 位 n 個に含まれていれば true を表示し、含 まれていなければ false を表示します。 ISTOPN([OrderTotals], 10, 3) ISTOPNPERCENT(expr, percent) 式の値が上位 n パーセントに含まれてい れば true を表示し、含まれていなければ false を表示します。 ISTOPNPERCENT([SalesTotals], 5) ISTOPNPERCENT(expr, percent, groupLevel) 指定したグループ レベルで、式の値が上 位 n パーセントに含まれていれば true を 表示し、含まれていなければ false を表示 します。 ISTOPNPERCENT([SalesTotals], 5, 3) LAST(expr) 指定したカラムの最後の値を表示します。LAST([FinishTime]) LAST(expr, groupLevel) 指定したグループ レベルで、式の最後の 値を表示します。 LAST([FinishTime], 3) LEFT(str) 指定した文字列の左側にある文字を表示 します。 LEFT([city]) LEFT(str, n) カラムの文字列を左端からカウントして、 指定した文字数分を表示します。 LEFT([city], 3) LEN(str) スペースと句読点を含めた文字列の長さ を表示します。 LEN([Description]) LOWER(str) 指定したカラムの文字列を小文字で表示 します。 LOWER([cityName]) MAX(expr) 指定したカラムの最大値を表示します。 MAX([OrderTotal]) MAX(expr, groupLevel) 指定したグループ レベルで、式の最大値 を表示します。 MAX([OrderTotal], 2) MEDIAN(expr) 指定したカラムの中央値を表示します。 MEDIAN([HomePrices]) MEDIAN(expr, groupLevel) 指定したグループ レベルで、式の中央値 を表示します。 MEDIAN([HomePrices], 2) MIN(expr) 指定したカラムの最小値を表示します。 MIN([OrderTotal]) MIN(expr, groupLevel) 指定したグループ レベルで、式の最小値 を表示します。 MIN([OrderTotal], 1) MOD(num, div) 数値を除数で除算した後の余りを表示し ます。結果の符合は、除数と同じになりま す。 MOD([Salary], 12) MONTH(date) 指定した日時値の月の名前を表示します。MONTH([ForecastShipDate]) 表5-2 関数の例 (続き) 関数 説明 例
MONTH(date, option) 指定した日時値の月を次の 3 つのいずれ かのオプション形式で表示します。 1:1 ~ 12 の数値で月を表示します。 2:ユーザ ロケールの完全な月名で表示し ます。 3:ユーザ ロケールの省略形の月名で表示 します。 MONTH([Semester], 2)
MOVINGAVERAGE (expr, window) 指定した時間の平均値を表示します。 MOVINGAVERAGE([Price], [Days])
NOTNULL(value) 指定したカラムのデータ値が空でない場 合、true を表示します。データ値が空の場 合、false を表示します。
NOTNULL([DepartmentID])
NOW( ) 現在のタイムスタンプを表示します。 NOW([PastDueDate])
OR 論理 OR 演算子です。 This function is used to connect clauses in an expression and does not take arguments.
PERCENTILE(expr, pct) パーセンタイル値を表示します。この値 は、指定した値以下の分布(百分率)に基 づいて算出された値です。有効な pct 引数 の範囲は 0 ~ 1 です。ゼロ(0)を指定す ると、その範囲の最小値が返されます。1 を指定すると、その範囲の最大値が返され ます。 PERCENTILE([Rank], 1) PERCENTILE(expr, pct, groupLevel) 指定したグループ レベルで、式のパーセ ンタイル値を表示します。有効な pct 引数 の範囲は 0 ~ 1 です。ゼロ(0)を指定す ると、その範囲の最小値が返されます。1 を指定すると、その範囲の最大値が返され ます。 PERCENTILE([Income], 60, 1) PERCENTRANK(expr) パーセンテージで値の順位を表示します。PERCENTRANK([TestScores]) PERCENTRANK(expr,groupLevel) 指定 した グ ルー プ レベルで、パーセン テージで値の順位を表示します。 PERCENTRANK([TestScores], 2) PERCENTSUM(expr) 合計のパーセンテージとして値を表示し ます。 PERCENTSUM([OrderTotals]) PERCENTSUM(expr, groupLevel) 指定したグループ レベルで、合計のパー センテージとして値を表示します。 PERCENTSUM([OrderTotals], 3) QUARTER(date) 指定した日時値の四半期を 1 ~ 4 の数値 で表示します。 QUARTER([ForecastCloseDate])
QUARTILE(expr, quart) 四分位値を表示します。quart 引数は 0 ~ 4 の整数値です。
QUARTILE([OrderTotal], 3)
QUARTILE(expr, quart, groupLevel) 指定したグループ レベルで、式の四分位 値を表示します。quart 引数は 0 ~ 4 の整 数値です。
QUARTER([OrderTotal], 2, 3)
表5-2 関数の例 (続き)
RANK(expr) 数値、文字列値、または日時値の順位を 1 から開始して表示します。重複値は同じ順 位になりますが、重複が後続の値の順位に 影響を与えることはありません。
RANK([AverageStartTime])
RANK(expr, ascending, groupLevel) 指定したグループ レベルで、数値、文字 列値、または日時値の順位を昇順または降 順のいずれかで表示します。昇順で値を表 示するには、2 番目の引数に true を指定し ます。降順で値を表示するには、2 番目の 引数に false を指定します。 RANK([Score], false, 3) RANK([Score], true, 2) RIGHT(str) 文字列の右側にある文字を表示します。 RIGHT([name]) RIGHT(str, n) 文字列を右端からカウントして、指定した 文字数分を表示します。 RIGHT([name], 3) ROUND(num) 数値を四捨五入します。 ROUND([SalesTarget]) ROUND(num, dec) 指定した桁数になるように数値を四捨五 入します。dec のデフォルト値は 0 です。 ROUND([StockValue], 2) ROUNDDOWN(num) 数値を切り捨てます。 ROUNDDOWN([StockPrice]) ROUNDDOWN(num, dec) 指定した桁数になるように数値を切り捨 てます。dec のデフォルト値は 0 です。 ROUNDDOWN([StockPrice], 2) ROUNDUP(num) 数値を切り上げます。 ROUNDUP([TotalValue]) ROUNDUP(num, dec) 指定した桁数になるように数値を切り上 げます。dec のデフォルト値は 0 です。 ROUNDUP([TotalValue], 2) RUNNINGSUM(expr) 連続するデータ行の値を加算して、現在の 合計を表示します。 RUNNINGSUM([StockValue]) SEARCH(pattern, str) 大文字と小文字が区別される検索機能で あり、ワイルドカード文字を使用できま す。 アスタリスク(*)は、スペースを含む任 意の連続した文字列に対応します。 疑問符(?)は、任意の 1 文字に対応します。
The following search yields New York, New Haven, and so on from the City column:
SEARCH([CustomerData:city] , "new*" ) SEARCH(pattern, str, startPosition) 文字列の指定位置から開始し、指定した文 字列パターンを検索します。この検索機能 では大文字と小文字が区別され、ワイルド カード文字を使用できます。 SEARCH([Location], "new", 1) SQRT(num) 値の平方根を表示します。 SQRT([PrincipalValue]) STDEV(expr) 標準偏差を表示します。 STDEV([PurchaseFrequency]) SUM(expr) 指定した 2 つの値の合計を表示します。 SUM([Price]+[Tax]) TODAY( ) 現在の日付の午前 0 時のタイムスタンプ 値を表示します。 TODAY([DueDate]) TRIM(str) 先頭と末尾の空白文字をすべて削除して 文字列を表示します。連続する空白文字も すべて削除されます。先頭と末尾の空白文 字には、スペースやタブなどがあります。 TRIM([customerName]) 表5-2 関数の例 (続き) 関数 説明 例
表5-3 に、計算カラムを作成するための式の記述に使用できる算術演算子および論理演算子を示し ます。 TRIMLEFT(str) 先頭の空白をすべて削除して文字列を表 示します。連続する空白文字は削除されま せん。 TRIMLEFT([PortfolioName]) TRIMRIGHT(str) 末尾の空白をすべて削除して文字列を表 示します。連続する空白文字は削除されま せん。 TRIMRIGHT([Comments]) true ブール値 true です。この関数は、式の引数 が true かどうかを示すために使用されま す。 次の例の true は、2 番目の引数(昇 順)が true であることを示していま す。そのため、値は昇順で返されます。 RANK([Score], true) UPPER(str) 指定したカラムの文字列をすべて大文字 で表示します。 UPPER([cityName]) UPPER("new haven") VAR(expr) 指定した式の分散を表示します。 VAR([EstimatedCost]) WEEK(date) 日時値の週を 1 ~ 52 の数値で表示しま す。 WEEK([LeadQualifyingDate]) WEEKDAY(date, option) 次のいずれかの形式オプションで曜日を 表示します。次の値を返します。 • 1(日曜日)~ 7(土曜日)の曜日番 号。デフォルトのオプションは 1 で す。 • 1(月曜日)~ 7(日曜日)の曜日番号。 • 0(月曜日)~ 6(日曜日)の曜日番号。 • ユーザ ロケールに従った曜日名。 • ユーザ ロケールに従った曜日名の省 略形。 WEEKDAY([DateSold], 4)
WEIGHTEDAVERAGE (value, weight) 指定した値の加重平均を表示します。 WEIGHTEDAVERAGE([Score], weight)
YEAR(date) 日時値の年の値を 4 桁で表示します。 YEAR([ClosingDate]) 表5-2 関数の例 (続き) 関数 説明 例 表5-3 式の記述に使用する演算子 演算子 説明 x + y 数値の加算 x - y 数値の減算 x * y 数値の乗算 x / y 数値の除算 x% 数値のパーセンテージ x & y 文字列値の連結 x = y 2 つの値が等しいかどうかのテスト x > y x が y より大きいかどうかのテスト x < y x が y より小さいかどうかのテスト x >= y x が y 以上かどうかのテスト
![表 5-3 に、計算カラムを作成するための式の記述に使用できる算術演算子および論理演算子を示し ます。TRIMLEFT(str) 先頭の空白をすべて削除して文字列を表示します。連続する空白文字は削除されません。 TRIMLEFT([PortfolioName])TRIMRIGHT(str)末尾の空白をすべて削除して文字列を表示します。連続する空白文字は削除されません。TRIMRIGHT([Comments])trueブール値 true です。この関数は、式の引数が true かどうかを示すために使用されます](https://thumb-ap.123doks.com/thumbv2/123deta/6624390.688749/27.892.64.832.149.785/カラムできるおよび演算子文字列れませ文字列れませブールかどう.webp)