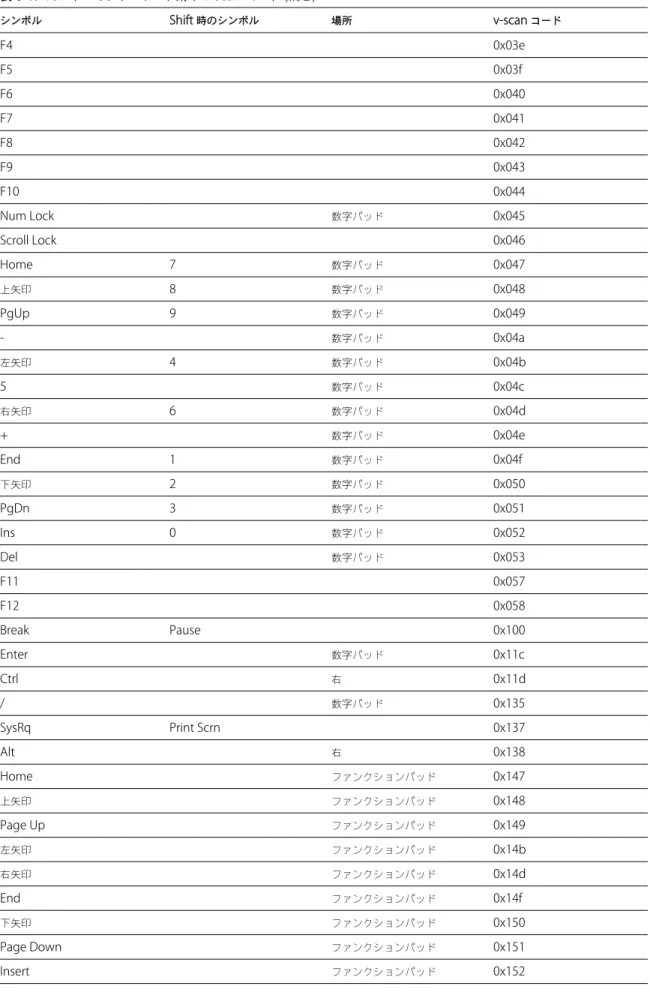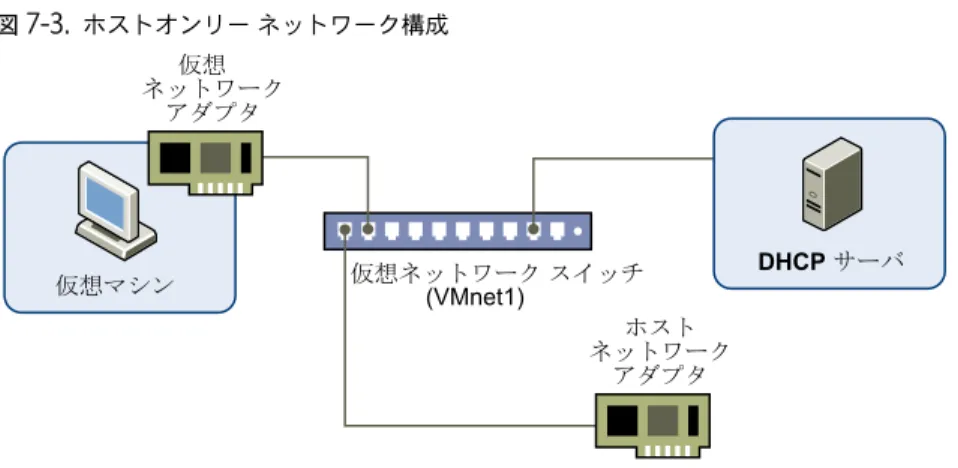VMware Player
の基本操作
VMware Player 5
このドキュメントは新しいエディションに置き換わるまで、
ここで書いてある各製品と後続のすべてのバージョンをサ
ポートします。このドキュメントの最新版をチェックする
には、
http://www.vmware.com/jp/support/pubs
を参
照してください。
JA-000936-00
最新の技術ドキュメントは
VMware
のWeb
サイト(http://www.vmware.com/jp/support/
)にありますVMware
のWeb
サイトでは最新の製品アップデートも提供されています。このドキュメントに関するご意見およびご感想がある場合は、
docfeedback@vmware.com
までお送りください。Copyright
©2012 VMware, Inc.
無断転載を禁ず。本製品は、米国著作権法および米国知的財産法ならびに国際著作権 法および国際知的財産法により保護されています。VMware
製品には、http://www.vmware.com/go/patents-jp
に列記されている1
つ以上の特許が適用されます。VMware
は、米国およびその他の地域におけるVMware, Inc.
の登録商標または商標です。他のすべての名称ならびに 製品についての商標は、それぞれの所有者の商標または登録商標です。VMware, Inc.
3401 Hillview Ave.
Palo Alto, CA 94304
www.vmware.com
ヴイエムウェア株式会社105-0013
東京都港区浜松町1-30-5
浜松町スクエア13F
www.vmware.com/jp
VMware Player
の基本操作
5
1
製品の紹介とシステム要件
7
ホストシステムの要件 7 仮想マシンの機能と仕様 92
Player
のインストールと使用
11
Windows ホストへの Player のインストール 11 Linux ホストへの Player のインストール 12 Player のアンインストール 13 Player の起動 13 Player ウィンドウの使用 143
仮想マシンの作成
15
仮想マシンの概要 15 仮想マシン作成の準備 15 仮想マシンの作成 18 簡易インストールによるゲスト OS のインストール 19 ゲスト OS の手動インストール 20 仮想マシンのインポート 21 VMware Tools のインストールとアップグレード 23 仮想マシンファイル 334
仮想マシンの使用
35
Player での仮想マシンの起動 35 Player での仮想マシンの停止 38 ファイルとテキストの転送 40 仮想マシンへのホストプリンタの追加 48 仮想マシンでの取外し可能デバイスの使用 49 仮想マシンへの新規ソフトウェアのインストール 55 仮想マシンディスプレイの変更 56 Player での仮想アプライアンスのダウンロード 61 Player でのライブラリからの仮想マシンの削除 615
仮想マシンの構成および管理
63
仮想マシンの名前の変更 63 仮想マシンのゲスト OS の変更 64 仮想マシンのワーキングディレクトリの変更 64 仮想マシンの仮想マシンディレクトリの変更 64 仮想マシンのメモリ割り当ての変更 65 ビデオとサウンドの構成 65仮想マシンの移動 69 仮想マシンの削除 71 仮想マシンのメッセージログの表示 72 VIX API の使用 72
6
デバイスの構成および管理
73
DVD、CD-ROM およびフロッピードライブの構成 73 USB コントローラの構成 75 仮想ハードディスクの構成と保守 77 仮想ポートの構成 83 汎用 SCSI デバイスの構成 88 8 Way 仮想対称型マルチプロセッシングの構成 91 キーボード機能の構成 92 仮想マシンのハードウェア設定の変更 997
ネットワーク接続の構成
101
仮想ネットワークコンポーネントについて 101 一般的なネットワーク構成について 102 ブリッジネットワークの構成 103 ネットワークアドレス変換の構成 104 ホストオンリーネットワークの構成 104 ネットワーク構成の変更 106インデックス
109
『VMware Player スタートガイド』では、VMware® Player のインストールおよび使用方法について説明します。
対象となる読者
本書は、これから Player をインストールして使用する方を対象としています。追加情報ソース
Player の使用に関する追加情報は、次のドキュメントを参照してください。いずれのドキュメントも当社 Web サイトか ら入手できます。n 『VMware Tools のインストールと構成』には、VMware Tools の使用に関する完全な情報が含まれています。
n 『ゲスト OS インストールガイド』には、特定のゲスト OS のインストールに関する情報が含まれています。
n オンラインの『VMware 互換性ガイド』には、Player でサポートされているホストとゲスト OS が一覧表示されます。
Player のオンラインヘルプは、Player の設定と一般的なタスクのクイックリファレンスです。Player の [ヘルプ] メ ニュー、または Player ダイアログボックスで [ヘルプ] をクリックすると表示されます。
製品の紹介とシステム要件
1
Player は、仮想マシンを作成、構成、および実行できるデスクトップアプリケーションです。Player を使用して、仮想 アプライアンスをダウンロードし、実行することもできます。 Player を実行するホストコンピュータは、特定のハードウェアおよびソフトウェアの要件を満たす必要があります。 Player で実行する仮想マシンは、特定のデバイスをサポートし、一定の機能を提供します。 この章では次のトピックについて説明します。 n ホストシステムの要件 (P. 7) n 仮想マシンの機能と仕様 (P. 9)ホスト
システムの要件
Player をインストールした物理コンピュータをホストシステムと呼び、そのオペレーティングシステムをホスト OS と 呼びます。Player を実行するには、ホストシステムおよびホスト OS が特定のハードウェアおよびソフトウェアの要件 を満たす必要があります。ホスト
システムのプロセッサ要件
Player は、特定のプロセッサ要件を満たしたホストシステムにインストールする必要があります。サポートされているプロセッサ
ホストシステムは、次の要件を満たす 64 ビットの x86 CPU を搭載している必要があります。 n LAHF/SAHF のロングモードでのサポート n コア速度 1.3 GHz 以上 マルチプロセッサシステムに対応しています。 Player のインストール時、インストーラによって、ホストシステムがサポートされているプロセッサを搭載しているか どうかが確認されます。ホストシステムが上記のプロセッサ要件を満たさない場合、Player をインストールすることは できません。64
ビットのゲスト
OS
のプロセッサ要件
仮想マシン内で実行するオペレーティングシステムをゲスト OS と呼びます。64 ビットのゲスト OS を実行するには、 ホストシステムが次のいずれかのプロセッサを搭載している必要があります。 n ロングモードでのセグメント制限をサポートしている AMD 製 CPU n VT-x をサポートしている Intel 製 CPUVT-x をサポートしている Intel 製 CPU を搭載している場合は、ホストシステムの BIOS で VT-x サポートが有効になっ ていることを確認する必要があります。VT-x のサポートを有効にするために必要な BIOS 設定は、システムベンダーに よって異なります。VT-x サポートが有効になっているかどうかを確認する方法については、VMware ナレッジベースの 記事 http://kb.vmware.com/kb/1003944を参照してください。 64 ビットオペレーティングシステムのインストール時に、Player は、ホストシステムがサポートされているプロセッ サを搭載しているかどうかを確認します。ホストシステムが上記のプロセッサ要件を満たさない場合、64 ビットオペ レーティングシステムをインストールすることはできません。
Windows 7 Aero
グラフィックスのプロセッサ要件
Windows 7 Aero グラフィックスをサポートするには、ホストシステムが、Intel Dual Core 2.2 GHz 以降、または AMD
Athlon 4200+ 以降の CPU を搭載していなければなりません。
サポートされるホスト
OS
Player は、Windows と Linux のホスト OS にインストールできます。
サポートされるホスト OS のリストを確認するには、当社 Web サイトでオンラインの『VMware 互換性ガイド』を検索
してください。
Player はリストに含まれていませんが、Workstation の情報が Player にも適用できます。リストに含まれていないオペ
レーティングシステムは、仮想マシンでの使用がサポートされていません。
ホスト
システムのメモリ要件
ホストシステムには、ホスト OS、ホストシステム上の仮想マシン内で動作するゲスト OS、およびホスト OS とゲスト OS 上で動作するアプリケーションを実行するのに十分なメモリが必要です。 ホストシステムに必要な最小メモリ容量は 1 GB です。2 GB 以上のメモリを搭載することをお勧めします。 仮想マシンで Windows 7 Aero グラフィックスをサポートする場合は、ホストシステムに最低 3 GB のメモリを搭載す る必要があります。ゲスト OS に 1 GB、グラフィックスメモリに 256 MB が割り当てられます。 メモリ要件の詳細については、お使いのゲスト OS とアプリケーションのドキュメントを参照してください。ホスト
システムのディスプレイの要件
ホストシステムには 16 ビットまたは 32 ビットのディスプレイアダプタが必要です。ホストシステムに推奨されている 最新のグラフィックスドライバを使用してください。Windows 7 Aero グラフィックスをサポートするには、ホストシステムに NVIDIA GeForce 8800GT 以降または ATI
Radeon HD 2600 以降のグラフィックスプロセッサが必要です。
重要 3DMark '06 のような 3D ベンチマークは、一部のグラフィックスハードウェアを使用する Windows Vista また は Windows 7 の仮想マシンで、正確にレンダリングできないか、またはまったくレンダリングできないことがあります。
ホスト
システムのディスク
ドライブの要件
ホストシステムは、特定のディスクドライブ要件を満たす必要があります。ゲスト OS は物理ディスクパーティションま たは仮想ディスクファイルに存在することができます。 表 1-1. ホストシステムのディスクドライブの要件 ドライブの種類 要件 ハード ディスク n IDE および SCSI ハード ドライブをサポート。 n 各ゲスト OS およびそこで使用するアプリケーション ソフトウェア用に、1 GB 以上の 空きディスク容量が推奨されます。デフォルトのセットアップを使用する場合は、実際 に必要なディスク容量は、ゲスト OS とアプリケーションを物理コンピュータにインス トールして実行する場合とほぼ同じです。 n インストールには、Linux で約 200 MB、Windows で 250 MB の空きディスク容量が 必要です。インストールが完了した後でインストーラを削除して、ディスク領域を再利 用できます。光学 CD-ROM および DVD n IDE および SCSI 光学ドライブをサポート。
n CD-ROM および DVD ドライブをサポート。 n ISO ディスク イメージ ファイルをサポート。 フロッピー 仮想マシンをホスト コンピュータのディスク ドライブに接続できます。フロッピー ディスク のイメージ ファイルもサポートされています。
ホスト
システムの
LAN
の要件
ホスト OS がサポートするすべてのイーサネットコントローラを使用できます。 非イーサネットネットワークは、組み込みのネットワークアドレス変換(NAT)を使用するか、ホストオンリーネット ワークでホスト OS 上のルーティングソフトウェアを使用することでサポートされます。ヘルプ
システムの要件
Player のヘルプシステムを使用するには、ホストシステムにサポート対象の Web ブラウザがインストールされている 必要があります。 次の Web ブラウザバージョンがサポートされています。 n Internet Explorer 6 以降 n Mozilla Firefox 1.x 以降 n Netscape 7.x 以降 n Safari 1.x 以降 n Opera 7.54u2 以降Chrome はローカルシステムの JavaScript をサポートしないため、Player のヘルプシステムを Chrome に表示するこ とはできません。
仮想マシンの機能と仕様
Player の仮想マシンは、特定のデバイスをサポートし、一定の機能を提供します。サポートされるゲスト
OS
ゲスト OS には、Windows、Linux、およびその他の広く利用されているオペレーティングシステムが使用できます。 サポートされるゲスト OS のリストを参照するには、当社 Web サイトでオンラインの『互換性ガイド』を検索してくだ さい。Player はリストに含まれていませんが、Workstation の情報が Player にも適用できます。リストに含まれていないオペ レーティングシステムは、仮想マシンでの使用がサポートされていません。 一般的なゲスト OS のインストールについては、『ゲスト OS インストールガイド』を参照してください。
仮想マシンでサポートされるプロセッサ
仮想マシンでは、特定のプロセッサ機能がサポートされています。 n ホストコンピュータに搭載されているプロセッサと同じ。 n 1 つ以上の論理プロセッサを備えるホストシステム上に 1 つの仮想プロセッサ。 n 2 つ以上の論理プロセッサを備えるホストシステム上に最大で 8 つの仮想プロセッサ(8 Way 仮想対称型マルチプ ロセッシング、すなわち仮想 SMP)。注意 Player は、2 つ以上の物理 CPU を備えたマルチプロセッサホスト、マルチコア CPU を備えたシングルプロ
セッサホスト、ハイパースレッド対応のシングルプロセッサホストは、2 つの論理プロセッサを備えていると見な します。
仮想マシンのメモリ割り当て
単一のホストシステム上で動作するすべての仮想マシンに割り当てられる合計メモリ量を制約するのは、ホストの RAM サイズのみです。 64 ビットホストでは、各仮想マシンの最大メモリ容量は 64 GB です。32 ビットホストでは、各仮想マシンの最大メモ リ容量は 8 GB です。Player では、32 ビットホスト上で 8GB を超えるメモリを使用するように構成された仮想マシンを パワーオンできません。32 ビットオペレーティングシステムのメモリ管理の制限を超えると、仮想マシンメモリのオー バーコミットを引き起こし、システムのパフォーマンスに重大な影響を与えます。互換性のある仮想マシンおよびシステム
イメージ
Player は、VMware の他の製品および VMware 以外の一部の製品で作成された仮想マシンおよびシステムイメージを 実行できます。
VMware 仮想マシン Player では、VMware Workstation 4 以降、GSX Server 3.x、VMware Server、ESX
Server 2.5 以降で作成された仮想マシンを実行できます。Workstation 4 の仮想マシ ンは、レガシーモードで実行されます。Workstation 4 より前のバージョンで作成さ れた仮想マシンを Player で実行するには、別の VMware 製品を使用してその仮想マ シンをアップグレードする必要があります。 Microsoft Virtual PC および Virtual Server 仮想マシン
Windows ホストの Player では、Microsoft Virtual PC および Virtual Server 仮想マ シンを実行できます。Player で Microsoft Virtual PC を開くと、VMware 製品と互換 性のある構成ファイル(拡張子は .vmx)が作成されます。元の Microsoft Virtual PC
構成ファイルは、.vmc という拡張子のファイルとして保存されます。VMware 製品
互換の仮想マシンは、元の Virtual PC 構成ファイルを変更することなく保存できます。
Symantec Backup Exec System Recovery システム イメージ
Windows ホストの Player では、Symantec Backup Exec System Recovery(旧
Symantec LiveState Recovery)で作成されたシステムイメージを実行できます。
Player で Backup Exec System Recovery を開くと、VMware 製品と互換性のある 構成ファイル(拡張子は .vmx)が作成されます。元の Backup Exec System Recovery
Player
のインストールと使用
2
Player は Linux または Windows ホストシステムにインストールできます。通常、Player のインストールでは標準 GUI ウィザードが実行されます。 この章では次のトピックについて説明します。 n Windows ホストへの Player のインストール (P. 11) n Linux ホストへの Player のインストール (P. 12) n Player のアンインストール (P. 13) n Player の起動 (P. 13) n Player ウィンドウの使用 (P. 14)
Windows
ホストへの
Player
のインストール
インストールウィザードを実行して、Windows ホストシステムに Player をインストールします。 開始する前に n ホストシステムがホストシステムの要件を満たすことを確認します。「ホストシステムの要件 (P. 7)」を参照してく ださい。n Player ソフトウェアを入手します。Player は製品 CD からインストールするか、当社 Web サイトからダウンロー ドできます。 手順 1 ホストシステムにログインします。 2 CD から Player をインストールする場合、ホストシステムの CD-ROM ドライブに CD を挿入します。 自動実行が有効の場合は、インストールプログラムが開始します。 3 自動実行が無効の場合またはインストールソフトウェアをダウンロードした場合は、インストーラファイルをダブ ルクリックします。 インストーラファイル名の形式は、VMware-Player-<xxxx-xxxx>.exe です。<xxxx-xxxx> はバージョン番号 とビルド番号です。 4 プロンプトに従ってインストールを完了します。
Linux
ホストへの
Player
のインストール
Linux バンドルインストーラを実行して、Linux ホストシステムに Player をインストールします。ほとんどの Linux ディストリビューションでは、Linux バンドルインストーラによって GUI ウィザードが開始されます。Red Hat Enterprise
Linux 5.1 など一部の Linux ディストリビューションでは、バンドルインストーラによって GUI ウィザードではなくコ
マンドラインウィザードが開始されます。インストーラの実行で
--console
オプションを使用して、ターミナルウィンドウで Player をインストールすることもできます。 開始する前に
n ホストシステムがホストシステムの要件を満たすことを確認します。「ホストシステムの要件 (P. 7)」を参照してく
ださい。
n Player ソフトウェアを入手します。Player は製品 CD からインストールするか、当社 Web サイトからダウンロー ドできます。 n Linux コマンドラインインストールオプションについて理解しておく必要があります。「Linux コマンドラインイ ンストールオプション (P. 13)」を参照してください。 n ホストシステムの root アクセス権があることを確認します。 手順 1 Player の実行時に使用する予定のユーザー名を使用して、Linux ホストシステムにログインします。 2 root に切り替えます。 例: su root 使用するコマンドは、Linux ディストリビューションおよび構成によって異なります。 3 インストールメディアから Player をインストールする場合は、Player のインストールメディアをマウントします。 4 ディレクトリを Player インストーラファイルが含まれるディレクトリに変更します。 オプション 説明 ソフトウェアを CD からインストールする インストーラ ファイルは Linux ディレクトリにあります。 ダウンロードしたソフトウェアを使用する インストーラ ファイルはダウンロード ディレクトリにあります。 5 ホストシステムの該当する Player インストーラファイルを実行します。 例: sh VMware-Player-e.x.p-<xxxx-xxxx>.<architecture>.bundle --[<option>]
<xxxx-xxxx> はバージョン番号とビルド番号、<architecture> は i386 または x86_64、<option> はコマンドラ
インオプションです。
6 使用許諾契約に同意します。
--console
オプションを使用する、または GUI ウィザードをサポートしないホストシステムに Player をインス トールする場合、<Enter> を押して使用許諾契約を最後までスクロールして確認するか、q を入力して [[yes/no]] プロンプトにスキップします。7 プロンプトに従ってインストールを完了します。
次に進む前に
Player がインストールされたら、root アカウントからログアウトできます。Player の実行時に root に切り替える必要 はありません。
Linux
コマンド
ライン
インストール
オプション
コマンドラインインストールオプションを使用して、Linux ホストシステムに Player をインストールできます。 インストールオプションを使用するには、root としてログインする必要があります。インストールが終了したら、root アカウントからログアウトします。 表 2-1. Linux コマンドラインインストールオプション オプション 説明 --gtk GUI ベースの VMware インストーラを開きます。デフォルトのオプションです。 --console インストールに端末を使用できるようにします。 --custom このオプションを使用して、インストール ディレクトリの場所をカスタマイズし、開 いているファイル記述子の数のハード制限を設定します。 --regular それまでに回答されていないインストールに関する質問または必須の質問を表示しま す。デフォルトのオプションです。 --required 使用許諾契約のみを表示し、続けて Player をインストールします。 --ignore-errorsまたは-I いずれかのインストーラ スクリプトにエラーがあっても、インストールを続行できる ようにします。エラーが発生したセクションは完了しないため、コンポーネントが正 常に構成されない可能性があります。Player
のアンインストール
Player の最新バージョンをインストールする前に、前のバージョンをアンインストールする必要があります。 Player のアンインストール方法は、ホストシステムプラットフォームによって異なります。 手順n Windows ホストシステムの Player をアンインストールするには、Windows のアンインストール機能を使用します。 たとえば、Windows 7では [スタート] - [コントロールパネル] - [プログラム] - [プログラムと機能] - [プログ
ラムのアンインストール] を選択します。
n Linux ホストシステムの Player をアンインストールするには、コマンド vmware-installer -u vmware-player を入力します。 アンインストールプログラムで、構成ファイルを保持するかどうかを指定します。
Player
の起動
Player の起動方法は、ホストシステムのプラットフォームおよび Player のインストール時に選択したオプションによっ て異なります。 Windows ホストシステムでは、 [スタート] メニュー項目に加えて、デスクトップショートカット、クイック起動ショー トカット、またはその両方を使用できます。Linux ホストシステムでは、コマンドラインから Player を起動します。Red Hat Enterprise Linux 5.1 など、一部の
Linux ディストリビューションでは、 [アプリケーション] の下の [システムツール] メニューから Player を起動するこ ともできます。
手順
n Windows ホストシステム上で Player を起動するには、 [スタート] - [プログラム] - [VMware Player] を選択し ます。
n Linux ホストシステム上で Player を起動するには、vmplayer コマンドを入力します。
オプション 説明
/usr/bin がデフォルトのパスにある vmplayer &
/usr/bin がデフォルトのパスにない /usr/bin/vmplayer &
Player を起動すると、Player ウィンドウが開きます。
Player
ウィンドウの使用
Player ウィンドウを使用して、Player から仮想マシンを操作できます。Player の使用方法を学ぶ最良の方法は、まず使っ
てみることです。Player ウィンドウは、直感的に使いやすくなっています。 手順 n [ホーム] タブのアイコンを使用して、新規仮想マシンを作成したり、既存の仮想マシンを開いたり、仮想アプライア ンスをダウンロードしたり、Player ヘルプシステムを表示したりできます。 n ライブラリでパワーオフ状態の仮想マシンを選択すると、概要ビューが表示されます。 概要ビューには、構成情報の概要と仮想マシンの状態が表示されます。概要ビューから、仮想マシンの起動および仮 想マシンの設定の編集を実行できます。 n ライブラリでパワーオフ状態の仮想マシンを選択して [仮想マシンの再生] をクリックすると、仮想マシンが起動し てコンソールビューが表示されます。 コンソールビューは、物理コンピュータのモニタ表示に似ています。 n ライブラリで仮想マシンを選択してメニューバーの [仮想マシン] メニューを使用することで、選択した仮想マシン のすべての操作を実行できます。 n 仮想マシンがパワーオン状態の場合、Player ウィンドウの下部にあるステータスバーのアイコンを使用して、CD/DVD ドライブ、フロッピードライブ、ネットワークアダプタなどの仮想デバイスでの操作を実行できます。 取外し可能デバイスのアイコンをクリックまたは右クリックすることで、デバイスの接続または切断を実行したり、 デバイスの設定を編集したりできます。
仮想マシンの作成
3
[新規仮想マシン] ウィザードを使用して Player に仮想マシンを新規作成し、サードパーティおよび Open Virtualization
Format(OVF)の仮想マシンをインポートします。 この章では次のトピックについて説明します。 n 仮想マシンの概要 (P. 15) n 仮想マシン作成の準備 (P. 15) n 仮想マシンの作成 (P. 18) n 簡易インストールによるゲスト OS のインストール (P. 19) n ゲスト OS の手動インストール (P. 20) n 仮想マシンのインポート (P. 21) n VMware Tools のインストールとアップグレード (P. 23) n 仮想マシンファイル (P. 33)
仮想マシンの概要
仮想マシンは、物理マシン同様にオペレーティングシステムおよびアプリケーションを実行するソフトウェアコンピュー タです。仮想マシンは、仮想マシンが実行される物理マシンの物理リソースを使用します。物理マシンをホストシステム と呼びます。仮想マシンには物理ハードウェアと同じ機能を提供する仮想デバイスが含まれ、さらに移植性、管理性、セ キュリティに優れています。 仮想マシンのオペレーティングシステムおよび仮想リソースは、物理コンピュータとほぼ同じ方法で管理します。たとえ ば、仮想マシンのオペレーティングシステムは、物理コンピュータのオペレーティングシステムと同じ方法でインストー ルします。オペレーティングシステムベンダーからインストールファイルが含まれる CD-ROM、DVD、ISO イメージ を入手する必要があります。仮想マシン作成の準備
仮想マシンを作成するときには、仮想マシンの基本的な設定を指定するか、デフォルト値をそのまま使用します。 n ゲスト OS のインストール方法。 n 仮想マシンの名前と仮想マシンファイルの場所。 n 仮想ディスクのサイズと仮想ディスクを複数の仮想ディスクファイルに分割するかどうか。 n ハードウェア設定(メモリ割り当て、仮想プロセッサの数、ネットワーク接続の種類など)をカスタマイズするかど うか。ゲスト
OS
の選択
[新規仮想マシン] では、仮想マシンの内部で実行するオペレーティングシステムのソースメディアを選択するよう求める プロンプトが表示されます。物理ドライブに挿入されたインストーラディスクまたは ISO イメージファイルを指定でき ます。または[新規仮想マシン] ウィザードによって未使用のハードディスクを持つ仮想マシンを作成することもできます。 インストーラディスクまたは ISO イメージファイルを選択し、オペレーティングシステムが簡易インストールをサポー トしている場合、ゲスト OS が自動的にインストールされ、VMware Tools もインストールされます。インストーラディ スクまたは ISO イメージファイルに製品キーコードが含まれ、すでに自動インストールを実行するように設定済みの場 合、簡易インストール機能を使用する唯一のメリットは、VMware Tools が自動的にインストールされることです。 [新規仮想マシン] ウィザードによって未使用のハードディスクを持つ仮想マシンを作成する場合、オペレーティングシス テムとバージョンを指定するよう求めるプロンプトが表示されます。仮想マシンを作成した後、ゲスト OS を手動でイン ストールする必要があります。Player はこの情報を使用して、適切なデフォルト値と仮想マシンに関連するファイル名を 設定し、パフォーマンス設定を調整し、ゲスト OS の特有の動作やバグに対応します。使用するオペレーティングシステ ムがウィザードのリストにない場合は、オペレーティングシステムとバージョンの両方に [その他] を選択します。 簡易インストールをサポートしているオペレーティングシステムを簡易インストールを使用せずにインストールする場合 には、ウィザードに未使用のディスクを持つ仮想マシンを作成するように指示し、ゲスト OS を手動でインストールする ことができます。サポートされるゲスト
OS
ゲスト OS には、Windows、Linux、およびその他の広く利用されているオペレーティングシステムが使用できます。 サポートされるゲスト OS のリストを参照するには、当社 Web サイトでオンラインの『互換性ガイド』を検索してくだ さい。Player はリストに含まれていませんが、Workstation の情報が Player にも適用できます。リストに含まれていないオペ
レーティングシステムは、仮想マシンでの使用がサポートされていません。 一般的なゲスト OS のインストールについては、『ゲスト OS インストールガイド』を参照してください。
簡易インストール情報の提供
[新規仮想マシン] ウィザードが簡易インストールをサポートしているオペレーティングシステムを検出すると、ゲスト OS に関する情報がプロンプトに表示されます。仮想マシン作成後にゲスト OS が自動的にインストールされ、VMware Tools もインストールされます。 Windows ゲスト OS では、次の簡易インストール情報を提供する必要があります。 表 3-1. Windows ゲストの簡易インストール情報 簡易インストール プロンプト 説明 [Windows プロダクト キー] (オプション)製品キーは、インストール メディアにボリューム ライセンス製品キーが含ま れている場合を除いて入力してください。ここで製品キーを入力すると、ゲスト OS をイン ストールするときには製品キーの入力を求めるプロンプトは表示されません。[インストールする Windows のバージョン] Windows Vista、Windows 7、および Windows Server 2008 ゲスト OS では、オペレー ティング システムのエディションを選択します。
[フル ネーム] ゲスト OS の登録に使用する名前。Administrator または Guest という名前は使用しない
でください。これらの名前を使用すると、ゲスト OS のインストール時には異なる名前を入 力する必要があります。
[パスワード] (オプション)Windows 2000 を除く Windows OS では Administrator アクセス権を持
つアカウントに使用するパスワード。Windows 2000 では、これは Administrator アカウ ントのパスワードになります。Windows XP Home では、パスワードのない Administrator アカウントが作成され、ゲスト OS に自動的にログインします。
[自動的にログオン(パスワードが必要)] (オプション)ログイン認証情報を保存し、仮想マシンをパワーオンしたときのログインダ
イアログボックスを省略します。この機能に使用する名前とパスワードを入力する必要があ
Linux ゲスト OS では、次の簡易インストール情報を提供する必要があります。 表 3-2. Linux ゲストの簡易インストール情報 プロンプト 説明 [フル ネーム] 登録が必要な場合、ゲスト OS の登録に使用する名前。Player では、名(ファースト ネー ム)が仮想マシンのホスト名として使用されます。 [ユーザー名] ユーザー名。小文字、数字、ダッシュ記号を使用できます。ただし、ユーザー名の先頭文 字にダッシュ記号を使用しないでください。root という名前は使用しないでください。オ ペレーティング システムによっては、このユーザーに sudo アクセス権が設定されます。 このユーザーに root 権限を割り当てるときは、suを使用する必要がある場合もあります。 [パスワード] [ユーザー名] および root ユーザーのパスワード。
仮想マシン名とファイルの場所の指定
[新規仮想マシン] ウィザードで、仮想マシン名と仮想マシンファイルのディレクトリの入力を求めるプロンプトが表示さ れます。仮想マシンファイルのデフォルトのディレクトリの名前は、Microsoft Windows 7 (32-bit) などのように、ゲス
ト OS の名前から導出されます。 標準の仮想マシンでは、仮想マシンファイルのデフォルトのディレクトリは仮想マシンディレクトリ内にあります。最 適なパフォーマンスを実現するには、仮想マシンディレクトリをネットワークドライブ上に配置しないようにします。 他のユーザーがその仮想マシンにアクセスする必要がある場合は、そのユーザーがアクセス可能な場所に仮想マシンのファ イルを保存してください。
仮想マシン
ディレクトリ
Player は、仮想マシンディレクトリに標準仮想マシンを保存します。 デフォルトの仮想マシンディレクトリの場所は、ホスト OS によって異なります。 表 3-3. デフォルトの仮想マシンディレクトリ ホスト OS デフォルトの場所 Windows XP Windows Server 2003C:\Documents and Settings\<username>\My Documents\My Virtual Machines
<username> は現在ログインしているユーザーの名前です。 Windows Vista
Windows 7
C:\Users\ <username> \Documents\Virtual Machines
<username> は現在ログインしているユーザーの名前です。
Linux <homedir>/vmware
<homedir> は現在ログインしているユーザーのホームディレクトリです。
仮想マシンのディスク容量の指定
[新規仮想マシン] ウィザードで、カスタム構成中に新しい仮想ディスクを作成するように指示すると、仮想ディスクのサ イズを設定し、ディスクを複数の仮想ディスク(.vmdk)ファイルに分割するかどうかを指定するよう求めるプロンプト が表示されます。 仮想ディスクは、1 個または複数の仮想ディスクファイルで構成されます。仮想ディスクファイルには仮想マシンのハー ドディスクドライブの内容が保存されます。ほとんどすべてのファイルの内容は仮想マシンのデータです。ファイルの ごく一部は、仮想マシンオーバーヘッドに割り当てられます。仮想マシンが直接物理ディスクに接続されている場合、仮 想ディスクファイルは、仮想マシンがアクセスを許可されたパーティションに関する情報を保存します。 仮想ディスクファイルは 0.001GB から 2TB の範囲内でサイズを指定できます。仮想ディスクを単一ファイルとして保存 するか、または複数のファイルに分割するかについても選択できます。ファイルサイズに制限があるファイルシステムに仮想ディスクを保存する場合は、 [仮想ディスクを複数のファイルに分 割] を選択します。950GB より容量の小さい仮想ディスクを分割する場合は、2GB ずつの一連の複数の仮想ディスクファ イルが作成されます。950GB より容量の大きい仮想ディスクを分割する場合は、2 つの仮想ディスクファイルが作成さ れます。1 つ目の仮想ディスクファイルの最大容量は 1.9TB で、2 つ目の仮想ディスクファイルには残りのデータが保 存されます。 ディスク領域はディスクに事前に割り当てられていません。仮想ディスクが使用する実際のファイルは、最初は小さなサ イズで存在し、必要に応じて指定された最大サイズまで拡大します。この最大の利点は、ファイルサイズを小さく抑えら れることです。ファイルが小さければ、ディスク容量を節約することができ、新しい場所に移動するのも簡単です。 仮想マシン作成後、仮想ディスクの設定を編集したり、仮想ディスクを追加したりできます。
仮想マシンのハードウェアのカスタマイズ
[新規仮想マシン] ウィザードの最後のページで [ハードウェアをカスタマイズ] をクリックして、仮想マシンのハードウェ アをカスタマイズできます。 メモリ割り当て、仮想 CPU の数、CD/DVD とフロッピーのドライブ設定、ネットワーク接続の種類などのデフォルトの ハードウェア設定を変更できます。標準仮想マシン作成のワークシート
このワークシートを印刷して、標準仮想マシンの作成時に指定する値を記入できます。 表 3-4. ワークシート:標準仮想マシン オプション 値を記入してください ゲスト OS ソース 手動インストールのゲスト OS の種類 Windows ゲストの簡易インストール情報 n プロダクト キー n OS バージョン n フル ネーム n パスワード n 自動ログインの認証情報 Linux ゲストの簡易インストール情報 n フル ネーム n ユーザー名 n パスワード 仮想マシン名 仮想マシンの格納場所 ディスク容量仮想マシンの作成
[新規仮想マシン] ウィザードを実行して、Player で仮想マシンを作成します。 開始する前に n [新規仮想マシン] ウィザードで仮想マシンの作成に必要な情報が手元にあることを確認します。「仮想マシン作成の 準備 (P. 15)」を参照してください。 n インストールするゲスト OS がサポートされていることを確認します。当社 Web サイトからアクセス可能なオンラ インの『VMware 互換性ガイド』を参照してください。 n インストールするゲスト OS の情報については、『VMware ゲスト OS インストールガイド』を参照してください。n インストーラディスクからゲスト OS をインストールする場合、ホストシステムの CD-ROM ドライブにインストー ラディスクを挿入します。 n ISO イメージファイルからゲスト OS をインストールする場合、ISO イメージファイルがホストシステムにアクセ ス可能なディレクトリにあることを確認します。 手順 1 [Player] - [ファイル] - [新規仮想マシン] を選択します。 2 ゲスト OS のソースを選択します。 オプション 説明 物理ディスクの使用 インストールディスクを挿入した物理ドライブを選択します。 ISO イメージの使用 ISO イメージ ファイルの場所を入力または参照します。 後でゲスト OS をインストールする 未使用のディスクがある仮想マシンを作成します。仮想マシンを作成した後、ゲスト OS を手動でインストールする必要があります。 3 ゲスト OS の情報を指定します。 オプション 説明 簡易インストールを使用する ゲスト OS の簡易インストール情報を入力します。 簡易インストールを使用しない ゲスト OS の種類とバージョンを選択します。ゲスト OS がリストにない場合、 [そ の他] を選択します。 4 仮想マシン名を入力して、仮想マシンファイルのディレクトリを入力または参照します。 5 仮想ディスクサイズを選択して、ディスクを複数ファイルに分割するかどうかを指定します。 6 (オプション) [ハードウェアをカスタマイズ] をクリックして、デフォルトのハードウェア設定を変更します。 また、仮想マシンを作成した後でも、仮想ハードウェア設定を変更できます。 7 (オプション) 仮想マシンの作成後にパワーオンするには、 [この仮想マシンを作成後にパワーオンする] を選択します。 このオプションは、ゲスト OS を手動でインストールしている場合は使用できません。 8 [完了] をクリックすると、仮想マシンが作成されます。 簡易インストールを使用している場合、仮想マシンのパワーオン時にゲスト OS のインストールが開始します。ゲスト OS のインストールは自動的に行われ、通常、何も入力することなく実行されます。ゲスト OS がインストールされると、簡 易インストールは VMware Tools をインストールします。 簡易インストールを使用していない場合、仮想マシンはライブラリに表示されます。 次に進む前に 簡易インストールを使用し、インストール終了時に仮想マシンがパワーオンしなかった場合、仮想マシンをパワーオンし て、ゲスト OS のインストールを起動します。「簡易インストールによるゲスト OS のインストール (P. 19)」を参照し てください。 簡易インストールを使用しなかった場合、ゲスト OS を手動でインストールします。「ゲスト OS の手動インストー ル (P. 20)」を参照してください。
簡易インストールによる
ゲスト
OS
のインストール
簡易インストールを使用する場合は、通常はゲスト OS のインストール中に情報を入力する必要はありません。 ただし、[新規仮想マシン] ウィザードで簡易インストール情報の一部を入力しなかった場合は、製品キー、ユーザー名、 またはパスワードの入力を求められる場合があります。また、ゲスト OS が複数のディスクまたは ISO イメージファイルで構成されている場合は、次のディスクを求められるこ とがあります。 手順 n インストール中に製品キー、ユーザー名、またはパスワードの入力を求められれた場合は、仮想マシンのウィンドウ 内をクリックして必要な情報を入力します。 マウスとキーボードの入力が仮想マシンによってキャプチャされます。 n 物理ディスクを使用していてインストール中に次のディスクを求められた場合は、ホストシステムの CD-ROM また は DVD ドライブを使用します。 n 複数の ISO イメージファイルを使用していてインストール中に次のディスクを求められた場合は、次の ISO イメー ジファイルを選択します。 オプション 説明 Windows ホスト [ディスクの変更] をクリックして次の ISO イメージファイルを参照します。 Linux ホスト a [仮想マシン] - [取外し可能デバイス] - [CD/DVD] - [設定] を選択して、次 の ISO イメージ ファイルを参照します。 b [接続済み] を選択します。 c [保存] をクリックします。
ゲスト
OS
の手動インストール
ゲスト OS は、実際のコンピュータにオペレーティングシステムをインストールする場合と同様の方法で、仮想マシンに インストールできます。[新規仮想マシン] ウィザードで仮想マシンを作成するときに簡易インストールを使用しない場合、 手動でゲスト OS をインストールする必要があります。 ゲスト OS は、インストーラディスクまたは ISO イメージファイルからインストールできます。PXE サーバを使用して、 ゲスト OS をネットワーク上でインストールすることもできます。仮想マシンをインストーラディスクから起動できない ようにしているホスト構成の場合は、インストーラディスクから ISO イメージファイルを作成できます。 開始する前に n オペレーティングシステムがサポートされていることを確認します。当社 Web サイトでオンラインの『VMware 互換性ガイド』を参照してください。 n インストールするゲスト OS の情報については、『ゲスト OS インストールガイド』を参照してください。 手順 1 インストーラディスクからゲスト OS をインストールする場合、物理 CD-ROM または DVD ドライブを使用するよ うに仮想マシンを構成し、そのドライブをパワーオン時に接続するように構成します。 a 仮想マシンを選択して、 [Player] - [管理] - [仮想マシン設定] を選択します。 b [ハードウェア] タブで [CD/DVD ドライブ] を選択します。 c [パワーオン時に接続] を選択します。 d [物理ドライブを使用する] を選択し、ドライブを選択します。 e [OK] をクリックして、変更内容を保存します。 2 ISO イメージファイルからゲスト OS をインストールする場合、仮想マシンの CD/DVD ドライブが ISO イメージ ファイルを参照するように構成し、そのドライブをパワーオン時に接続するように構成します。 a 仮想マシンを選択して、 [Player] - [管理] - [仮想マシン設定] を選択します。 b [ハードウェア] タブで [CD/DVD ドライブ] を選択します。 c [パワーオン時に接続] を選択します。d [ISO イメージファイルを使用] を選択して ISO イメージファイルの場所を参照します。 e [OK] をクリックして、変更内容を保存します。 3 インストーラディスクからゲスト OS をインストールする場合、CD-ROM ドライブまたは DVD ドライブにディス クを挿入します。 4 仮想マシンをオンにします。 5 後はオペレーティングシステムベンダーのインストール指示に従ってください。 6 オペレーティングシステムが複数のインストーラディスクで構成されていて次のディスクの挿入を求められた場合、 物理ドライブに次のディスクを挿入します。 7 オペレーティングシステムが複数の ISO イメージファイルで構成されている場合、次の CD のイメージファイルを 選択します。 a [Player] - [取外し可能デバイス] - [CD/DVD] - [切断] を選択して、現在の ISO イメージファイルを切断し ます。 b [Player] - [取外し可能デバイス] - [CD/DVD] - [設定] を選択して、次の ISO イメージファイルを選択します。 c [接続済み] を選択して [OK] をクリックします。 8 オペレーティングシステムの標準ツールを使用して、設定を構成します。 次に進む前に
VMware Tools をインストールします。VMware Tools をインストールしてからオペレーティングシステムのライセン スをアクティベートしてください。「VMware Tools のインストール (P. 23)」を参照してください。
仮想マシンのインポート
Windows XP モード、Open Virtualization Format(OVF)、および Windows Virtual PC 仮想マシンを Player にイン ポートできます。
Windows XP
モードの仮想マシンのインポート
Windows XP モード仮想マシンをインポートして Player で実行できます。Windows XP モード仮想マシンをインポー トすると Player は VMware ランタイム(.vmx)フォーマットの仮想マシンを新規作成します。
Player で同時にパワーオンできる Windows XP モード仮想マシンは 1 つだけです。Windows XP Mode 仮想マシンを
別のホストシステムに移動すると、新しい仮想マシンになるため、アクティベートが必要です。
注意 Virtual PC を使用して元の Windows XP モード仮想マシンに加えられた変更は、Player でインポートされる仮想 マシンには影響を及ぼしません。
開始する前に
n ホストシステム上で Windows 7 Professional、Enterprise、または Ultimate エディションのオペレーティング
システムが実行されていることを確認します。Windows XP モード仮想マシンのインポートは Linux ホストシステ ム、他のバージョンの Windows を実行しているホストシステムではサポートされていません。 n ホストシステムに Windows XP モード仮想マシンをダウンロードし、インストールします。 手順 1 [Player] - [ファイル] - [Windows XP モード仮想マシンのインポート] を選択するか、 [ファイル] - [開く] を選 択して仮想マシン構成ファイル(.vmc)を参照します。
Player でサードパーティの仮想マシンをインポートしたことがない場合、Player は VMware vCenter Converter
2 新しい仮想マシンの名前を入力し、仮想マシンファイルのディレクトリを入力または参照し、 [インポート] をク リックします。
Player が Windows XP モード仮想マシンのインポートを開始します。
Player が Windows XP モード仮想マシンを正常にインポートすると、仮想マシンライブラリに新しい仮想マシンが表示 されます。
Open Virtualization Format
の仮想マシンのインポート
Open Virtualization Format (OVF)仮想マシンをインポートして Player で実行できます。Player は、仮想マシンを
OVF フォーマットから VMware ランタイム(.vmx)フォーマットに変換します。.ovf および .ova ファイルのどち らもインポートできます。
OVF は、仮想マシンをパッケージ化して配布するための形式で、プラットフォームに依存せず、効率的、拡張可能でオー
プンな形式です。たとえば、VMware Fusion™ からエクスポートされた OVF 仮想マシンを Player にインポートできま
す。インポートできるのは OVF 1.0 以降のファイルのみです。
また、スタンドアロンの OVF Tool を使用して OVF 仮想マシンを VMware ランタイム形式に変換できます。スタンドア ロンバージョンの OVF ツールは Player インストールディレクトリ内の OVFTool の下にインストールされます。OVF
Tool の使用方法については、当社 Web サイトの『OVF Tool ユーザーガイド』を参照してください。 手順 1 Player で、 [Player] - [ファイル] - [開く] を選択します。 2 .ovf ファイルまたは .ova ファイルを参照し、 [開く] をクリックします。 3 仮想マシンの名前を入力し、仮想マシンファイルのディレクトリを入力または参照し、 [インポート] をクリックし ます。 Player で、OVF 仕様適合チェックと仮想ハードウェアコンプライアンスチェックが実行されます。ステータスバー には、インポート処理の進行状況が表示されます。 4 インポートが失敗した場合、 [再試行] をクリックしてもう一度実行するか、または [キャンセル] をクリックしてイ ンポートをキャンセルします。 インポートを再試行した場合、Player は OVF 仕様適合チェックと仮想ハードウェアコンプライアンスチェックを 緩和するため、その仮想マシンを Player で使用できない場合があります。 Player が OVF の仮想マシンを正常にインポートすると、仮想マシンライブラリに仮想マシンが表示されます。
Windows Virtual PC
の仮想マシンのインポート
Windows Virtual PC 仮想マシンをインポートして Player で実行できます。Player は、仮想マシンを Virtual PC (.vmc) フォーマットから VMware ランタイム(.vmx)フォーマットに変換します。この機能は Windows ホストシステムの みでサポートされています。 開始する前に Windows ホストシステムに Virtual PC 仮想マシンをダウンロードし、インストールします。 手順 1 [Player] - [ファイル] - [開く] を選択します。
Player でサードパーティの仮想マシンをインポートしたことがない場合、Player は VMware vCenter Converter
Standalone をインストールします。インストールの終了後に、インポートを再起動する必要があります。
2 .vmc ファイルを参照して、 [開く] をクリックします。
3 仮想マシンの名前を入力し、仮想マシンファイルのディレクトリを入力または参照し、 [インポート] をクリックし
Player が Virtual PC 仮想マシンを正常にインポートすると、仮想マシンライブラリに仮想マシンが表示されます。
VMware Tools
のインストールとアップグレード
VMware Tools のインストールは新しい仮想マシンの作成プロセスの一部です。VMware Tools のアップグレードは仮 想マシンを最新標準に保つプロセスの一部です。
最適なパフォーマンスを実現し、最新の状態に更新するためには、使用している Player に一致するバージョンの VMware
Tools をインストールまたはアップグレードします。その他の互換性オプションも使用できます。
VMware Tools のインストール、アップグレード、および構成の詳細については『VMware Tools のインストールと構 成』を参照してください。
n VMware Tools のインストール (P. 23)
VMware Tools は、仮想マシンのゲスト OS のパフォーマンスを強化し、仮想マシンの管理機能を向上させるため の一連のユーティリティです。
n VMware Tools のアップグレード (P. 24)
VMware Tools は、手動でアップグレードすることも、新しいバージョンの VMware Tools を確認してインストー ルするように仮想マシンを構成することもできます。
n ソフトウェア更新の環境設定の構成 (P. 24)
ソフトウェアの更新(VMware Tools の最新バージョンを含む)を自動的にダウンロードするように Player を構
成できます。自動ソフトウェア更新を有効にすると、常にゲスト OS 向けの最新のサポートが利用でき、仮想マシ
ンには常に VMware Tools の最新バージョンがインストールされます。
n 特定の仮想マシンに合わせた VMware Tools の更新の構成 (P. 25)
Windows または Linux をゲスト OS とする仮想マシンは、VMware Tools を自動的に更新するよう構成できま す。その他のゲスト OS の場合は、VMware Tools を手動で更新する必要があります。
n VMware Tools の手動インストールとアップグレード (P. 26)
Windows、Linux、NetWare、Solaris、および FreeBSD 仮想マシン上で手動で VMware Tools をインストール またはアップグレードできます。
n セッションマネージャを使用しない場合の、手動による VMware ユーザープロセスの開始 (P. 31)
Linux、Solaris、および FreeBSD ゲスト OS で、VMware Tools によって使用される実行可能なプロセスの 1 つ に VMware ユーザープロセスがあります。このプログラムには、いくつかある機能の中で特に、
fit-guest-to-window 機能とユニティモードが実装されています。 n VMware Tools のアンインストール (P. 32)
VMware Tools のアップグレードが不完全な場合があります。この問題は通常、VMware Tools をアンインストー ルしてから再インストールすることで解決できます。
VMware Tools
のインストール
VMware Tools は、仮想マシンのゲスト OS のパフォーマンスを強化し、仮想マシンの管理機能を向上させるための一連 のユーティリティです。
VMware Tools がなくてもゲスト OS を実行できますが、VMware の多くの機能は、VMware Tools をインストールす
るまで利用できません。たとえば、仮想マシンに VMware Tools をインストールしていない場合、ツールバーからシャッ
トダウンまたは再起動のオプションを使用できません。使用できるのは、電源のオプションのみです。
Windows 簡易インストールや Linux 簡易インストールの機能を使用して、オペレーティングシステムのインストール終 了後すぐに VMware Tools をインストールできます。
VMware Tools のインストーラは ISO イメージファイルです。ゲスト OS では、ISO イメージファイルが CD-ROM の ように認識されます。Windows、Linux、Solaris、FreeBSD、NetWare などのゲスト OS のタイプごとに ISO イメー
ジファイルがあります。コマンドを選択して VMware Tools のインストールまたはアップグレードを行う場合、仮想マ
シンの第 1 仮想 CD-ROM ディスクドライブが、そのゲスト OS 用の VMware Tools の ISO ファイルに一時的に接続さ れます。
最新バージョンの ISO ファイルは当社の Web サイトから取得できます。コマンドを選択して VMware Tools のインス
トールまたはアップグレードを行う場合、VMware 製品により、特定のオペレーティングシステム用の最新バージョン
の ISO ファイルがダウンロードされているかどうか判別されます。ダウンロードされたファイルが最新バージョンでな
かったり、特定のオペレーティングシステム用の VMware Tools の ISO ファイルがダウンロードされていない場合に
は、ファイルをダウンロードするよう求められます。
インストールの手順はオペレーティングシステムによって異なります。
VMware Tools
のアップグレード
VMware Tools は、手動でアップグレードすることも、新しいバージョンの VMware Tools を確認してインストールす るように仮想マシンを構成することもできます。
ゲスト OS は、仮想マシンをパワーオンしたときに VMware Tools のバージョンを確認します。新しいバージョンが利用
できる場合は、仮想マシンのステータスバーにメッセージが表示されます。
Windows 仮想マシンでは、アップグレードが利用可能な場合は通知するように VMware Tools を設定できます。この通 知オプションを有効にした場合、VMware Tools のアップグレードが利用可能になると、Windows タスクバーの VMware
Tools アイコンに黄色い注意アイコンが付けられます。
VMware Tools のアップグレードは、VMware Tools を最初にインストールしたときと同じ手順でインストールできま す。VMware Tools をアップグレードすることは、新しいバージョンがインストールされることを意味します。
Windows および Linux ゲスト OS の場合、VMware Tools を自動的にアップグレードするように Windows の仮想マ
シンではを構成できます。Windows ゲスト OS の場合、仮想マシンをパワーオンするとバージョンチェックが実行され
ますが、自動アップグレードは、仮想マシンをパワーオフまたは再起動したときに実行されます。アップグレードの進行 中、ステータスバーには VMware Tools をインストールしています... というメッセージが表示されます。
重要 Linux ゲスト OS で VMware Tools をアップグレードする場合、新しいネットワークモジュールが使用可能にな
りますが、ゲスト OS を再起動するか、ネットワークを停止して、VMware ネットワークカーネルモジュールをアンロー
ドおよび再ロードしてからネットワークを再起動するまで使用されません。つまり、VMware Tools が自動的にアップグ
レードするように設定されていても、新しい機能を使用するためには、再起動するかネットワークモジュールを再ロード
する必要があります。
このストラテジーにより、ネットワークの中断が回避され、VMware Tools を SSH 経由で使用することができます。
最高のパフォーマンスと最新のアップデートを得るには、ご使用の VMware 製品に付属する VMware Tools バージョン
に VMware Tools をインストールまたはアップグレードしてください。その他の互換性オプションも使用できます。
ソフトウェア更新の環境設定の構成
ソフトウェアの更新(VMware Tools の最新バージョンを含む)を自動的にダウンロードするように Player を構成でき
ます。自動ソフトウェア更新を有効にすると、常にゲスト OS 向けの最新のサポートが利用でき、仮想マシンには常に
VMware Tools の最新バージョンがインストールされます。 手順
2 Player がソフトウェアの更新を確認する時期を選択します。 いずれか 1 つまたは両方のオプションを選択できます。どのオプションも選択しないことも可能です。すべてのソフ トウェア更新オプションを選択解除すると、自動ソフトウェア更新が無効になります。 オプション 説明 起動時に製品の更新を確認する Player の起動時に、ダウンロードおよびインストール可能な新しいバージョンの Player が存在するかどうかを確認します。このオプションはデフォルトで有効です。このオ プションを選択しないと、最新の製品アップデートが取得されません。 必要に応じてソフトウェアコンポーネント を確認する ソフトウェアコンポーネントが必要なとき(VMware Tools のインストール時など) に、コンポーネントの新しいバージョンがないか確認します。 今すぐすべてのコンポーネントをダウンロー ド 使用可能なすべてのソフトウェア コンポーネントを即座にホスト システムにダウン ロードします。このオプションは、後でインターネットにアクセスできない環境で仮 想マシンを使用する場合に役立ちます。 3 プロキシサーバを使用して VMware アップデートサーバに接続する場合は、 [接続設定] をクリックしてプロキシ 設定を構成します。 オプション 説明 プロキシなし プロキシ サーバを使用しない場合は、このオプションを選択します。これはデフォル トの設定です。
Windows プロキシ設定 (Windows ホストのみ)Player は、[インターネット オプション] コントロール パネ
ルの [接続] タブで指定されたホストのプロキシ設定を使用して、VMware アップ デート サーバにアクセスします。 a ゲスト接続オプションを確認するには [インターネット オプション] をクリック します。 b プロキシ サーバの認証に使用するユーザー名とパスワードを入力します。 [ユーザー名] または [パスワード] のどちらかのテキスト ボックスを空のままにする と、Player はどちらの値も使用しません。
システム プロキシ設定 (Linux ホストのみ)Player は VMware アップデート サーバにアクセスするときに、
ホストのプロキシ設定を使用します。
手動プロキシ設定 a HTTP または Socks を選択して、プロキシサーバのアドレスを指定し、VMware
アップデートサーバにアクセスするためのポート番号を指定します。
b プロキシの認証に使用するユーザー名とパスワードを入力します。
[ユーザー名] または [パスワード] のどちらかのテキスト ボックスを空のままにする と、Player はどちらの値も使用しないか(Windows ホストの場合)、gnome 設定
で指定されたユーザー名とパスワードを使用します(Linux ホストの場合)。
4 [OK] をクリックして、変更内容を保存します。
特定の仮想マシンに合わせた
VMware Tools
の更新の構成
Windows または Linux をゲスト OS とする仮想マシンは、VMware Tools を自動的に更新するよう構成できます。その 他のゲスト OS の場合は、VMware Tools を手動で更新する必要があります。
VMware Tools の自動更新は、Workstation 5.5 以降の仮想マシンに含まれている VMware Tools の各バージョンでの
みサポートされています。自動更新は、VMware Server 1.x で作成された仮想マシンに組み込まれているバージョンの
VMware Tools ではサポートされていません。
重要 Workstation 4 または 5.x で作成された Windows 仮想マシン内の VMware Tools を更新する場合には、一部の 新しいコンポーネントはインストールされません。新しいコンポーネントをインストールするには、古いバージョンの
VMware Tools をアンインストールして新しいバージョンの VMware Tools をインストールする必要があります。 手順
1 仮想マシンを選択して、 [Player] - [管理] - [仮想マシン設定] を選択します。
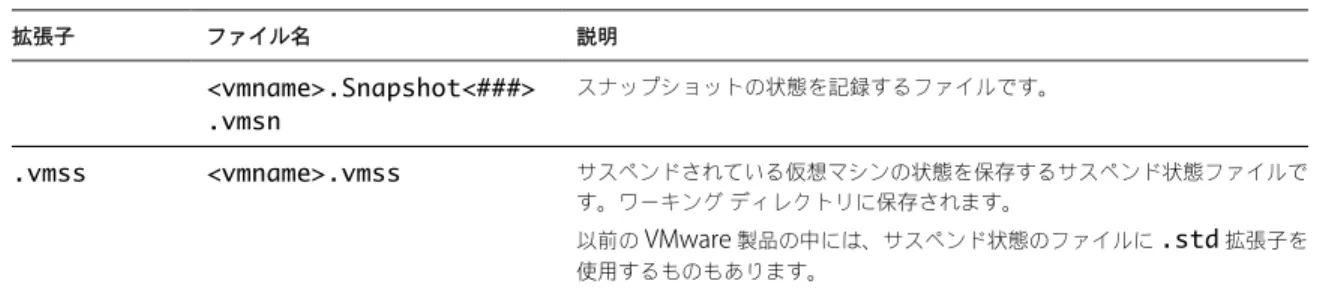
![表 6-1. 104 キー US キーボード用の v-scan コード ( 続き ) シンボル Shift 時のシンボル 場所 v-scan コード I 0x017 O 0x018 P 0x019 [ { 0x01a ] } 0x01b Enter 0x01c Ctrl 左 0x01d A 0x01e S 0x01f D 0x020 F 0x021 G 0x022 H 0x023 J 0x024 K 0x025 L 0x026 ; 0x027 ' 0x028 ` 0x029 Shift](https://thumb-ap.123doks.com/thumbv2/123deta/6171095.602644/97.891.149.799.108.1095/キーボードコードシンボルシンボルコードOP左FGHJKShift.webp)