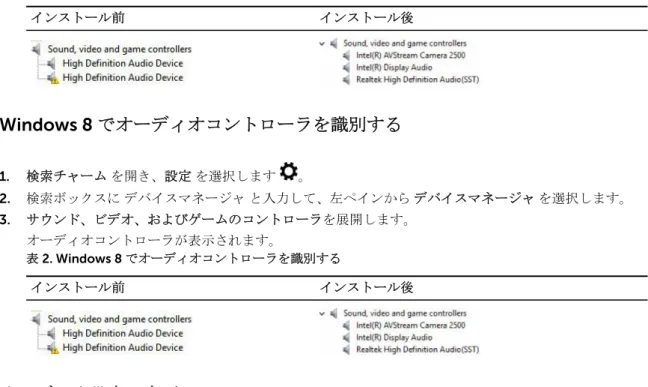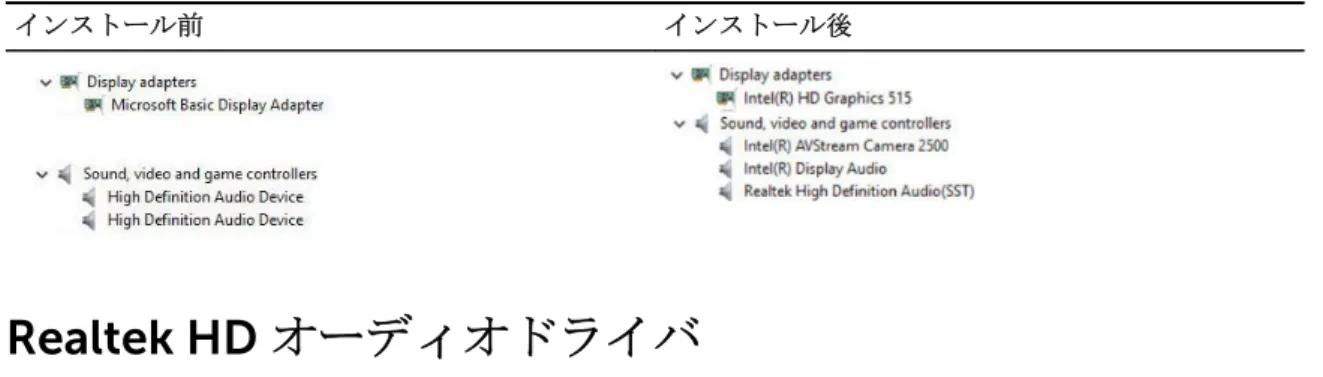Dell Latitude 7370
オーナーズマニュアル
メモ、注意、警告
メモ: メモでは、コンピュータを使いやすくするための重要な情報を説明しています。 注意: 注意では、ハードウェアの損傷やデータの損失の可能性を示し、その問題を回避するための方法 を説明しています。 警告: 警告では、物的損害、けが、または死亡の原因となる可能性があることを示しています。 著作権 © 2016 Dell Inc. 無断転載を禁じます。この製品は、米国および国際著作権法、ならびに米国および国際知的財産 法で保護されています。Dell™、およびデルのロゴは、米国および / またはその他管轄区域における Dell Inc. の商標です。 本書で使用されているその他すべての商標および名称は、各社の商標である場合があります。目次
1 コンピュータ内部の作業...7
安全にお使いいただくために... 7
コンピュータ内部の作業を始める前に...7
コンピュータの電源を切る...8
コンピュータ内部の作業を終えた後に...8
2 コンポーネントの取り外しと取り付け...10
推奨ツール... 10
micro-SIM(加入者識別モジュール)カードの取り付け... 10
micro-SIM(加入者識別モジュール)カードの取り外し...11
microSD(Secure Digital)カードの取り外し... 11
microSD(Secure Digital)カードの取り付け... 11
ベースカバーの取り外し... 11
ベースカバーの取り付け...12
バッテリーの取り外し... 12
バッテリーの取り付け... 13
コイン型電池の取り外し...14
コイン型電池の取り付け...15
スマートカードケージの取り外し... 15
スマートカードケージの取り付け... 15
スピーカーの取り外し... 16
スピーカーの取り付け... 16
WLAN カードの取り外し...17
WLAN カードの取り付け... 18
WWAN カードの取り外し...19
WWAN カードの取り付け... 20
ソリッドステートドライブ(SSD)の取り外し... 20
ソリッドステートドライブ(SSD)の取り付け...21
ディスプレイアセンブリの取り外し... 22
ディスプレイアセンブリの取り付け...24
システム基板の取り外し... 24
システム基板の取り付け... 26
キーボードの取り外し... 27
キーボードの取り付け...28
パームレストの取り外し... 28
パームレストの取り付け... 29
電源アダプタ
... 30
プロセッサ...30
Windows 10 でプロセッサを識別する...30
Windows 8 でプロセッサを認識する...30
タスクマネージャでのプロセッサの使用状況の確認... 31
リソースモニタでプロセッサの使用状況を確認... 31
チップセット...32
チップセットドライバのダウンロード... 32
Windows 10 のデバイスマネージャでチップセットを識別する...32
Windows 8 のデバイスマネージャでチップセットを識別する...33
グラフィックオプション... 34
ドライバのダウンロード... 34
ディスプレイアダプタの識別...34
画面解像度の変更... 34
ディスプレイの回転...35
ディスプレイオプション... 35
Windows 10 での輝度調整... 35
Windows 8 での輝度調整...36
ディスプレイのクリーニング...36
Windows 10 のタッチスクリーンの使用... 36
Windows 8 のタッチスクリーンの使用... 36
外部ディスプレイデバイスへの接続... 37
Realtek ALC3266–CG Waves MaxxAudio Pro コントローラ
...37
オーディオドライバのダウンロード
... 37
Windows 10 でオーディオコントローラを識別する...37
Windows 8 でオーディオコントローラを識別する... 38
オーディオ設定の変更...38
WLAN カード... 38
安全起動画面のオプション...38
ハードドライブのオプション...39
Windows 10 でハードドライブを識別する...39
Windows 8 でハードドライブを識別する...39
BIOS セットアップの起動... 39
カメラ機能...40
Windows 10 のデバイスマネージャでカメラを識別する...40
Windows 8 のデバイスマネージャでカメラを識別する... 40
カメラの起動... 40
カメラアプリを起動する...41
メモリの機能... 42
Windows 10 でシステムメモリを確認する...42
Windows 8 でシステムメモリを識別する...42
セットアップでのシステムメモリの確認...42
ePSA を使用したメモリのテスト
... 43
Intel チップセットドライバ...43
Intel HD グラフィックスドライバ...43
Realtek HD オーディオドライバ...44
4 セットアップユーティリティ...45
Boot Sequence...45
ナビゲーションキー... 45
セットアップユーティリティのオプション...46
一般的な画面オプション... 46
システム設定画面のオプション... 47
ビデオ画面オプション...49
セキュリティ画面オプション...49
安全起動画面のオプション... 51
Intel Software Guard Extensions 画面オプション
...52
パフォーマンス画面のオプション
...52
電力管理画面のオプション...53
POST 動作画面のオプション...55
仮想化サポート画面のオプション...56
ワイヤレス画面オプション...56
メンテナンス画面のオプション...57
システムログ画面のオプション...57
BIOS のアップデート...58
システムパスワードおよびセットアップパスワード... 58
システムパスワードおよびセットアップパスワードの割り当て... 59
既存のシステムパスワードおよび / またはセットアップパスワードの削除または変更...60
5 診断... 61
ePSA(強化された起動前システムアセスメント)診断... 61
デバイスステータスライト...62
6 技術仕様... 63
システム仕様... 63
プロセッサの仕様... 63
メモリの仕様... 63
オーディオの仕様... 64
ビデオの仕様... 64
カメラの仕様... 64
通信の仕様... 65
ポートおよびコネクタの仕様...65
ディスプレイの仕様... 65
タッチパッドの仕様
... 66
バッテリーの仕様... 66
AC アダプタの仕様... 67
物理的仕様...68
環境仕様...68
7 デルへのお問い合わせ...69
1
コンピュータ内部の作業
安全にお使いいただくために
コンピュータの損傷を防ぎ、ユーザー個人の安全を守るため、以下の安全に関するガイドラインに従ってく ださい。特記がない限り、本書に記載される各手順は、以下の条件を満たしていることを前提とします。 • コンピュータに付属の「安全に関する情報」を読んでいること。 • コンポーネントは交換可能であり、別売りの場合は取り外しの手順を逆順に実行すれば、取り付け可能で あること。 警告: すべての電源を外してから、コンピュータカバーまたはパネルを開きます。コンピュータ内部の 作業が終わったら、カバー、パネル、ネジをすべて取り付けてから、電源に接続します。 警告: コンピュータ内部の作業を始める前に、コンピュータに付属の「安全に関する情報」に目を通し てください。安全に関するベストプラクティスについては、規制コンプライアンスに関するホームペー ジ(www.dell.com/regulatory_compliance )を参照してください。 注意: 修理作業の多くは、認定されたサービス技術者のみが行うことができます。製品マニュアルで許 可されている範囲に限り、またはオンラインサービスもしくは電話サービスとサポートチームの指示に よってのみ、トラブルシューティングと簡単な修理を行うようにしてください。デルで認められていな い修理(内部作業)による損傷は、保証の対象となりません。製品に付属しているマニュアルの「安全 にお使いいただくために」をお読みになり、指示に従ってください。 注意: 静電気による損傷を避けるため、静電気防止用リストバンドを使用するか、またはコンピュータ の裏面にあるコネクタなどの塗装されていない金属面に定期的に触れて、静電気を身体から除去してく ださい。 注意: コンポーネントとカードは丁寧に取り扱ってください。コンポーネント、またはカードの接触面 に触らないでください。カードは端、または金属のマウンティングブラケットを持ってください。プロ セッサなどのコンポーネントはピンではなく、端を持ってください。 注意: ケーブルを外す場合は、ケーブルのコネクタかプルタブを持って引き、ケーブル自体を引っ張ら ないでください。コネクタにロッキングタブが付いているケーブルもあります。この場合、ケーブルを 外す前にロッキングタブを押さえてください。コネクタを引き抜く場合、コネクタピンが曲がらないよ うに、均一に力をかけてください。また、ケーブルを接続する前に、両方のコネクタが同じ方向を向 き、きちんと並んでいることを確認してください。 メモ: お使いのコンピュータの色および一部のコンポーネントは、本書で示されているものと異なる場 合があります。コンピュータ内部の作業を始める前に
コンピュータの損傷を防ぐため、コンピュータ内部の作業を始める前に、次の手順を実行してください。3. コンピュータの電源を切ります(コンピュータの電源を切るを参照)。 注意: ネットワークケーブルを外すには、まずケーブルのプラグをコンピュータから外し、次にケ ーブルをネットワークデバイスから外します。 4. コンピュータからすべてのネットワークケーブルを外します。 5. コンピュータおよび取り付けられているすべてのデバイスをコンセントから外します。 6. システムのコンセントが外されている状態で、電源ボタンをしばらく押して、システム基板の静電気を 除去します。 7. カバーを取り外します。 注意: コンピュータの内部に触れる前に、コンピュータの裏面など塗装されていない金属面に触れ、 静電気を除去します。作業中は定期的に塗装されていない金属面に触れ、内部コンポーネントを損 傷する恐れのある静電気を放出してください。
コンピュータの電源を切る
注意: データの損失を防ぐため、コンピュータの電源を切る前に、開いているファイルはすべて保存し て閉じ、実行中のプログラムはすべて終了してください。 1. コンピュータの電源を切る: • Windows 10 の場合(タッチ対応デバイスまたはマウスを使用): 1. スタートアイコンを 。 2. 電源アイコンを 次に Shut down(シャットダウン)をクリックまたはタッチします。 • Windows 8 の場合(タッチ対応デバイスを使用): 1. 画面の右端からスワイプインして、チャームメニューを開き、Settings(設定)を選択します。 2. 電源アイコンを 次に Shut down(シャットダウン)をタップします。 • Windows 8 の場合(マウスを使用): 1. 画面の右上隅をポイントし、Settings(設定)をクリックします。 2. 電源アイコンを 次に Shut down(シャットダウン)を選択します。 • Windows 7 の場合: 1. Start(開始)をクリックします。 2. Shut Down(シャットダウン)をクリックします。 2. コンピュータと取り付けられているデバイスすべての電源が切れていることを確認します。オペレーテ ィングシステムをシャットダウンしてもコンピュータとデバイスの電源が自動的に切れない場合、電源 ボタンを 6 秒間押したままにして電源を切ります。コンピュータ内部の作業を終えた後に
交換(取り付け)作業が完了したら、コンピュータの電源を入れる前に、外付けデバイス、カード、ケーブ ルなどが接続されていることを確認してください。注意: コンピュータへの損傷を防ぐため、本 Dell コンピュータ専用のバッテリーのみを使用してくださ い。他の Dell コンピュータ用のバッテリーは使用しないでください。 1. ポートレプリケータ、メディアベースなどの外部デバイスを接続し、ExpressCard などのカードを交換 します。 2. 電話線、またはネットワークケーブルをコンピュータに接続します。 注意: ネットワークケーブルを接続するには、まずケーブルをネットワークデバイスに差し込み、 次にコンピュータに差し込みます。 3. バッテリーを取り付けます。 4. ベースカバーを取り付けます。 5. コンピュータ、および取り付けられているすべてのデバイスをコンセントに接続します。 6. コンピュータの電源を入れます。
2
コンポーネントの取り外しと取り付け
このセクションには、お使いのコンピュータからコンポーネントを取り外し、取り付ける手順についての詳 細な情報が記載されています。推奨ツール
本マニュアルの手順には以下のツールが必要です。 • 小型のマイナスドライバー • プラスドライバー • 小型のプラスチックスクライブmicro-SIM(加入者識別モジュール)カードの取り付け
1. 「コンピュータ内部の作業を始める前に」の手順に従います。 2. ペーパークリップまたは、SIM カードの取り外しツールをピンホールに差し込んで、SIM カードトレイ を取り出します [1]。 3. micro-SIM カードを SIM カードトレイにセットします [2]。 4. カチッと所定の位置に収まるまで SIM カードトレイをスロットに押し込みます。micro-SIM(加入者識別モジュール)カードの取り外し
注意: コンピュータがデータを損失またはカードを損傷する恐れがある場合は、micro-SIM カードを取 り外します。コンピュータの電源が切れている、またはネットワーク接続が無効になっていることを確 認してください。 1. ペーパークリップまたは、 SIM カードの取り外しツールを SIM カードトレイのピンホールに差し込みま す。 2. micro-SIM カードを SIM カードトレイから取り外します。 3. カチッと所定の位置に収まるまで SIM カードトレイをスロットに押し込みます。microSD(Secure Digital)カードの取り外し
1. 「コンピュータ内部の作業を始める前に」の手順に従います。 2. microSD カードを押してロックを解除し、コンピュータから引き出します。microSD(Secure Digital)カードの取り付け
1. カチッと所定の位置に収まるまで microSD カードをスロットに押し込みます。 2. 「コンピュータ内部の作業を終えた後に」の手順に従います。ベースカバーの取り外し
1. 「コンピュータ内部の作業を始める前に」の手順に従います。 2. ベースカバーを取り外すには、以下の手順を実行します。 a. ベースカバーをコンピュータに固定している拘束ネジを緩めます [1]。 b. ベースカバーを端から持ち上げて、コンピュータから取り外します [2]。ベースカバーの取り付け
1. ベースカバーのタブをコンピュータのスロットに合わせます。 2. ネジを締めてベースカバーをコンピュータに固定します。 3. カチッと所定の位置に収まるまで、カバーの両端を押します。 4. 「コンピュータ内部の作業を終えた後に」の手順に従います。バッテリーの取り外し
1. 「コンピュータ内部の作業を始める前に」の手順に従います。 2. ベースカバーを取り外します。 3. バッテリーケーブルをシステム基板のコネクタから外します [1]。4. バッテリーを取り外すには、次の手順を実行します。 a. バッテリーをコンピュータに固定しているネジを外します [1]。 b. バッテリーを持ち上げてコンピュータから取り外します [2]。
バッテリーの取り付け
1. バッテリーのタブをパームレストのスロットに合わせます。 2. バッテリーをコンピュータに固定するネジを締めます。 メモ: ネジの数はバッテリーのタイプに応じて異なります。 3. バッテリーケーブルをシステム基板のコネクタに接続します。5. 「コンピュータ内部の作業を終えた後に」の手順に従います。
コイン型電池の取り外し
1. 「コンピュータ内部の作業を始める前に」の手順に従います。 2. 次のコンポーネントを取り外します。 a. ベースカバー 3. バッテリーケーブルをシステム基板のコネクタから外します [1]。 4. コイン型電池を取り外すには、次の手順を実行します。 a. コイン型電池ケーブルをシステム基板のコネクタから外します [1]。 b. コイン型電池を持ち上げ、接着面から外してシステム基板から取り外します [2]。コイン型電池の取り付け
1. コイン型電池をシステム基板のスロットにセットします。 2. コイン型電池ケーブルをシステム基板のコネクタに接続します。 3. バッテリーケーブルをシステム基板のコネクタに接続します。 4. 次のコンポーネントを取り付けます。 a. ベースカバー 5. 「コンピュータ内部の作業を終えた後に」の手順に従います。スマートカードケージの取り外し
1. 「コンピュータ内部の作業を始める前に」の手順に従います。 2. 次のコンポーネントを取り外します。 a. ベースカバー b. バッテリー 3. スマートカードケージを取り外すには、次の手順を実行します。 a. スマートカード FFC ケーブルを外します [1、2]。 b. スマートカードケージをシステム基板に固定しているネジを外します [3]。 c. スマートカードケージを持ち上げてシステム基板から取り外します [4]。スマートカードケージの取り付け
1. スマートカードケージをシステム基板上にセットします。 2. ネジを締めてスマートカードケージをコンピュータに固定します。 3. スマートカード FFC ケーブルをシステム基板に接続します。 4. 次のコンポーネントを取り付けます。b. ベースカバー 5. 「コンピュータ内部の作業を終えた後に」の手順に従います。
スピーカーの取り外し
1. 「コンピュータ内部の作業を始める前に」の手順に従います。 2. 次のコンポーネントを取り外します。 a. ベースカバー b. バッテリー 3. スピーカーを取り外すには、次の手順を実行します。 a. スピーカーケーブルを外します [1]。 b. スピーカーケーブルの配線を外します [2]。 c. スピーカーをコンピュータから取り外します [3]。 メモ: プラスチックスクライブを使用して、スピーカーを粘着パッドから取り外します。スピーカーの取り付け
1. スピーカーをコンピュータの位置合わせラインに揃えるようにセットします。2. スピーカーケーブルをドックフレームの固定クリップに通して配線します。 3. スピーカーケーブルをシステム基板のコネクタに接続します。 4. 次のコンポーネントを取り付けます。 a. バッテリー b. ベースカバー 5. 「コンピュータ内部の作業を終えた後に」の手順に従います。
WLAN カードの取り外し
1. 「コンピュータ内部の作業を始める前に」の手順に従います。 2. 次のコンポーネントを取り外します。 a. ベースカバー 3. バッテリーケーブルをシステム基板のコネクタから外します [1]。4. WLAN カードを取り外すには、次の手順を実行します。 a. 金属製ブラケットを WLAN カードに固定しているネジを外します [1]。 b. 金属製ブラケットを取り外します [2]。 c. WLAN ケーブルを WLAN カードのコネクタから外します [3]。 d. WLAN カードをコンピュータから取り外します [4]。
WLAN カードの取り付け
1. WLAN カードをコンピュータのスロットに差し込みます。 2. WLAN ケーブルを配線チャネルを通して配線します。 3. WLAN ケーブルを WLAN カードのコネクタに接続します。 4. 金属ブラケットをセットして、ネジを締めコンピュータに固定します。5. バッテリーケーブルをシステム基板のコネクタに接続します。 6. 次のコンポーネントを取り付けます。 a. ベースカバー 7. 「システム内部の作業を終えた後に」の手順に従います。
WWAN カードの取り外し
1. 「コンピュータ内部の作業を始める前に」の手順に従います。 2. 次のコンポーネントを取り外します。 a. ベースカバー 3. バッテリーケーブルをシステム基板のコネクタから外します [1]。 4. WWAN カードを取り外すには、次の手順を実行します。 a. アルミホイルを折り目まではがします。 b. 金属製ブラケットを WWAN カードに固定しているネジを外します [1]。 c. 金属製ブラケットを取り外します [2]。 d. WWAN ケーブルを WWAN カードのコネクタから外します [3]。 e. WWAN カードをコンピュータから取り外します [4]。WWAN カードの取り付け
1. アルミホイルを折り目まではがします。 2. WWAN カードをコンピュータのスロットに差し込みます。 3. WWAN ケーブルを配線チャネルを通して配線します。 4. WWAN ケーブルを WWAN カードのコネクタに接続します。 5. 金属ブラケットをセットして、ネジを締めコンピュータに固定します。 6. ブラケットと WWAN カードにアルミホイルを貼り付けます。 7. バッテリーケーブルをシステム基板のコネクタに接続します。 8. 次のコンポーネントを取り付けます。 a. ベースカバー 9. 「システム内部の作業を終えた後に」の手順に従います。ソリッドステートドライブ(
SSD)の取り外し
1. 「コンピュータ内部の作業を始める前に」の手順に従います。 2. 次のコンポーネントを取り外します。 a. ベースカバー 3. バッテリーケーブルをシステム基板のコネクタから外します [1]。4. SSD を取り外すには、次の手順を実行します。 a. アルミホイルを折り目まではがします。 b. SSD をコンピュータに固定しているネジを外します [1]。 c. SSD ブラケットを取り外します [2]。 d. 銅のサーマルプレートを取り外します。 e. SSD をコンピュータから取り外します [3]。
ソリッドステートドライブ(
SSD)の取り付け
1. SSD をコンピュータのコネクタに差し込みます。 2. サーマルプレートを取り付けます。4. ネジを締めて SSD をコンピュータに固定します。 5. サーマルプレートにアルミホイルを貼り付けます。 6. バッテリーケーブルをシステム基板のコネクタに接続します。 7. 次のコンポーネントを取り付けます。 a. ベースカバー 8. 「コンピュータ内部の作業を終えた後に」の手順に従います。
ディスプレイアセンブリの取り外し
1. 「コンピュータ内部の作業を始める前に」の手順に従います。 2. ベースカバーを取り外します。 3. バッテリーケーブルをシステム基板のコネクタから外します [1]。 4. 次のコンポーネントを取り外します。 a. WLAN カード b. WWAN カード 5. ケーブルを外すには、次の手順を実行します。 a. カメラケーブルとチューニングケーブルを外します [1、2]。 b. アルミホイルを折り目まではがします。 c. 金属プレートを固定しているネジを外し、持ち上げてコンピュータから取り外します [3、4]。 d. 粘着テープをはがしてディスプレイケーブルにアクセスし、コネクタから外します [5]。 e. タッチパネルケーブルをコンピュータから外します [6]。6. パームレストアセンブリを持ち上げて、ディスプレイアセンブリから離します。
7. ディスプレイアセンブリを取り外すには、次の手順を実行します。
a. ディスプレイアセンブリをコンピュータに固定しているネジを取り外します [1]。 b. ディスプレイアセンブリをスライドさせて、コンピュータから外します [2]。
ディスプレイアセンブリの取り付け
1. ディスプレイケーブルをコネクタに接続し、粘着テープを貼り付けます。 2. サーマルプレートとディスプレイケーブルにアルミホイルを貼り付けます。 3. カメラケーブル、タッチパネルケーブル、およびチューニングケーブルを接続します。 4. ディスプレイアセンブリをコンピュータのネジホルダに合わせます。 5. ディスプレイアセンブリを固定するネジを締めます。 6. 次のコンポーネントを取り付けます。 a. WWAN カード b. WLAN カード 7. バッテリーケーブルをシステム基板のコネクタに接続します。 8. ベースカバーを取り付けます。 9. 「システム内部の作業を終えた後に」の手順に従います。システム基板の取り外し
1. 「コンピュータ内部の作業を始める前に」の手順に従います。 2. 次のコンポーネントを取り外します。 a. ベースカバー b. バッテリー c. SSD d. WLAN カードe. WWAN カード f. コイン型電池 g. ディスプレイ 3. システム基板から以下のケーブルを外します。 a. スピーカーケーブル b. タッチパッドケーブル c. スマートカードケーブル d. LED ケーブル e. アレイマイクケーブル f. 指紋認証ケーブル g. WWAN AUX アンテナケーブル h. NFC ケーブル 4. システム基板を取り外すには、次の手順を実行します。 a. システム基板をコンピュータに固定しているネジを外します [1]。 b. 金属製のタブを固定しているネジを外して、タブをコンピュータから取り外します [2、3]。
5. システム基板を持ち上げて、コンピュータから取り出します。
システム基板の取り付け
1. システム基板をコンピュータのネジホルダに合わせます。 2. ネジを締めてシステム基板をコンピュータに固定します。 3. ネジを締めて USB type C ポート上で金属製のタブを固定します。 4. 次のケーブルをシステム基板のコネクタに接続します。 a. スピーカーケーブル b. スマートカードケーブル c. LED ケーブル d. アレイマイクケーブルe. タッチパッドケーブル f. 指紋認証ケーブル g. WWAN AUX アンテナケーブル h. NFC ケーブル 5. 次のコンポーネントを取り付けます。 a. ディスプレイ b. コイン型電池 c. WWAN カード d. WLAN カード e. SSD f. バッテリー g. ベースカバー 6. 「コンピュータ内部の作業を終えた後に」の手順に従います。
キーボードの取り外し
1. 「コンピュータ内部の作業を始める前に」の手順に従います。 2. 次のコンポーネントを取り外します。 a. ベースカバー b. バッテリー c. SSD d. WLAN カード e. WWAN カード f. コイン型電池 g. ディスプレイ h. システム基板 3. キーボードを取り外すには、次の手順を実行します。 a. キーボードケーブルをシステム基板のコネクタから外します [1、2]。 b. キーボードをコンピュータに固定しているネジを外します [3]。 c. 金属製のタブを持ち上げてコンピュータから取り外します [4]。4. キーボードを取り外すには、次の手順を実行します。 a. キーボードをコンピュータに固定しているネジを外します [1]。 b. キーボードをコンピュータから持ち上げます[2]。
キーボードの取り付け
1. キーボードをコンピュータのネジホルダーに合わせます。 2. ネジを締めてキーボードをコンピュータに固定します。 3. システム基板上で金属製のタブを固定するネジを締めます。 4. キーボードケーブルをシステム基板のコネクタに接続します。 5. 次のコンポーネントを取り付けます。 a. システム基板 b. ディスプレイ c. SSD d. WWAN e. WLAN f. コイン型電池 g. バッテリー h. ベースカバー 6. 「システム内部の作業を終えた後に」の手順に従います。パームレストの取り外し
1. 「コンピュータ内部の作業を始める前に」の手順に従います。 2. 次のコンポーネントを取り外します。 a. ベースカバー b. バッテリー c. SSD d. WWAN カードe. WLAN カード f. コイン型電池 g. スマートカードケージ h. スピーカー i. ディスプレイアセンブリ j. システム基板 k. キーボード 3. パームレストアセンブリをコンピュータから取り外します。
パームレストの取り付け
1. パームレストをコンピュータにセットします。 2. 次のコンポーネントを取り付けます。 a. キーボード b. システム基板 c. ディスプレイアセンブリ d. スピーカー e. スマートカードケージ f. コイン型電池 g. WLAN カード h. WWAN カード i. SSD j. バッテリー k. ベースカバー 3. 「システム内部の作業を終えた後に」の手順に従います。3
テクノロジとコンポーネント
電源アダプタ
このノートPC の電源アダプタは 45 W です。 このアダプタは USB Type C コネクタを使用します。 警告: 電源アダプタケーブルをノート PC から外す場合、ケーブルの損傷を防ぐため、コネクタを持ち (ケーブル自体を引っ張らないでください)しっかりと、かつ慎重に引き抜いてください。 警告: 電源アダプタは世界各国のコンセントに適合しています。ただし、電源コネクタおよび電源タッ プは国によって異なります。互換性のないケーブルを使用したり、ケーブルを不適切に電源タップまた はコンセントに接続したりすると、火災の原因になったり、装置に損傷を与えたりする恐れがありま す。プロセッサ
このノートPC には次のプロセッサが標準装備されています。 • Intel Core M3-6Y30• Intel Core M5-6Y57 • Intel Core M7-6Y75
メモ: クロック速度とパフォーマンスは、作業負荷およびその他の変数に応じて異なります。
Windows 10 でプロセッサを識別する
1. Web および Windows の検索 をタップします。 2. デバイスマネージャ と入力します。 3. プロセッサ をタップします。 プロセッサの基本的な情報が表示されます。Windows 8 でプロセッサを認識する
1. Web および Windows の検索 をタップします。 2. デバイスマネージャ と入力します。3. プロセッサ をタップします。 プロセッサの基本的な情報が表示されます。
タスクマネージャでのプロセッサの使用状況の確認
1. タスクバーを長押しします。 2. タスクマネージャの起動 を選択します。 Windows タスクマネージャ ウィンドウが表示されます。 3. Windows タスクマネージャ ウィンドウで、パフォーマンス タブをクリックします。 プロセッサのパフォーマンス詳細が表示されます。リソースモニタでプロセッサの使用状況を確認
1. タスクバーを長押しします。 2. タスクマネージャの起動 を選択します。 Windows タスクマネージャ ウィンドウが表示されます。 3. Windows タスクマネージャ ウィンドウで、パフォーマンス タブをクリックします。 プロセッサのパフォーマンス詳細が表示されます。 4. リソースモニタを開く をクリックします。チップセット
ノートPC はすべてチップセットを介して CPU と通信します。このノート PC には Intel 100 シリーズチッ プセットが標準されています。チップセットドライバのダウンロード
1. ノートPC の電源を入れます。 2. www.dell.com/support にアクセスします。3. Product Support(製品サポート)をクリックし、ノート PC のサービスタグを入力して、Submit(送 信)をクリックします。 メモ: サービスタグがない場合は、自動検出機能を使用するか、お使いのノート PC のモデルを手 動で確認してください。 4. ドライバおよびダウンロード をクリックします。 5. お使いのノート PC にインストールされているオペレーティングシステムを選択します。 6. ページをスクロールダウンして チップセット を展開し、チップセットドライバを選択します。 7. Download File(ファイルをダウンロード)をクリックして、お使いのノート PC のチップセットドライ バの最新バージョンをダウンロードします。 8. ダウンロードが完了したら、ドライバファイルを保存したフォルダに移動します。 9. チップセットドライバファイルのアイコンをダブルクリックし、画面の指示に従います。
Windows 10 のデバイスマネージャでチップセットを識別す
る
1. Windows 10 チャームバーですべての設定を クリックします。 2. コントロールパネル から デバイスマネージャ を選択します。3. システムデバイス を展開しチップセットを検索します。
Windows 8 のデバイスマネージャでチップセットを識別す
る
1. Windows 8.1 のチャームバーで 設定を クリックします。 2. コントロールパネル から デバイスマネージャ を選択します。 3. システムデバイス を展開しチップセットを検索します。グラフィックオプション
このノートPC には、Intel HD グラフィクス 515 グラフィックスチップセットが標準装備されています。
ドライバのダウンロード
1. ノートPC の電源を入れます。
2. www.dell.com/support にアクセスします。
3. Product Support(製品サポート)をクリックし、ノート PC のサービスタグを入力して、Submit(送 信)をクリックします。 メモ: サービスタグがない場合は、自動検出機能を使用するか、お使いのノート PC のモデルを手 動で確認してください。 4. ドライバおよびダウンロード をクリックします。 5. お使いのノート PC にインストールされているオペレーティングシステムを選択します。 6. ページをスクロールダウンし、グラフィックドライバを選択してインストールします。 7. Download File(ファイルのダウンロード)をクリックして、お使いのノート PC のグラフィックドライ バをダウンロードします。 8. ダウンロードが完了したら、グラフィックドライバファイルを保存したフォルダに移動します。 9. グラフィックドライバファイルのアイコンをダブルクリックし、画面の指示に従います。
ディスプレイアダプタの識別
1. 検索チャーム を開き 設定 を選択します。 2. 検索ボックスに デバイスマネージャ と入力して、左ペインから デバイスマネージャ をタップします。 3. ディスプレイアダプタ を展開します。 ディスプレイアダプタ が表示されます。画面解像度の変更
1. デスクトップ画面を長押しして、Display Settings(ディスプレイ設定)を選択します。 2. ディスプレイの詳細設定をタップまたはクリックします。 3. ドロップダウンリストから必要な解像度を選択して、Apply(適用)をタップします。ディスプレイの回転
1. デスクトップ画面を長押しします。 サブメニューが表示されます。 2. グラフィックオプション → 回転を選択し次のいずれかを選択します。 • 通常回転する • 90 度回転する • 180 度回転する • 270 度回転する メモ: ディスプレイは次のキーの組み合わせを使用して回転させることもできます。 • <Ctrl> + <Alt> + 上矢印キー(通常回転する) • 右矢印キー(90 度回転する) • 下矢印キー(180 度回転する) • 左矢印キー(270 度回転する)ディスプレイオプション
このノートPC には解像度が 1920 x 1080(最大)の 11.57 インチ FHD と解像度が 3200 x 1800(最大)の QHD が搭載されています。Windows 10 での輝度調整
画面の自動輝度調整を有効または無効にするには、次の手順を実行します。 1. 画面の右端からスワイプインして、アクションセンターにアクセスします。 2. すべての設定 → システム → ディスプレイの順にタップまたはクリックします。 3. 画面の自動輝度調整スライダーを使用して、自動輝度調整を有効または無効にします。Windows 8 での輝度調整
画面の自動輝度調整を有効または無効にするには、次の手順を実行します。 1. 画面の右端からスワイプインして、チャームメニューにアクセスします。 2. 設定 → PC の設定変更→ PC とデバイス→ 電源とスリープ の順にタップまたはクリックします。 3. 画面の自動輝度調整スライダーを使用して、自動輝度調整を有効または無効にします。ディスプレイのクリーニング
1. 汚れまたはクリーニングが必要な場所がないか確認します。 2. マイクロファイバーの布を使用して、目に見える埃を取り除き、埃の粒子は優しく拭き取ります。 3. 適切なクリーニングキット使用してディスプレイをきれいにし、鮮明できれいな元の状態を維持するよ うにします。 メモ: 洗浄液はクリーニング用の布に吹き付け、直接画面に吹きかけないでください。 4. 画面を円を描くように優しく拭き、布を強く押し付けないでください。 メモ: 指で画面を強く押したり触れたりしないでください。指の跡や油染みが残る恐れがありま す。 メモ: 画面の液体をそのままにしないでください。 5. 過度の水分は画面を損傷する恐れがあるため、すべて拭き取ってください。 6. ディスプレイは電源を入れる前に水気を完全に拭き取ります。 7. 染みが落ちにくい場合は、ディスプレイがきれいになるまで上記の手順を繰り返します。Windows 10 のタッチスクリーンの使用
次の手順に従って、タッチスクリーンを有効または無効にします。 1. チャームバーに移動して すべて設定 をタップします 。 2. コントロールパネル をタップします。 3. コントロールパネルで、ペンと入力デバイス をタップします。 4. タッチ タブをタップします。 5. 入力デバイスとして指を使用 を選択してタッチスクリーンを有効にします。ボックスをクリアしてタ ッチスクリーンを無効にします。Windows 8 のタッチスクリーンの使用
次の手順に従って、タッチスクリーンを有効または無効にします。 1. チャームバーに移動して 設定 をタップします 。 2. コントロールパネル をタップします。 3. コントロールパネルで、ペンと入力デバイス をタップします。 4. タッチ タブをタップします。5. 入力デバイスとして指を使用 を選択してタッチスクリーンを有効にします。ボックスをクリアしてタ ッチスクリーンを無効にします。
外部ディスプレイデバイスへの接続
次の手順に従って、お使いのノートPC を外部ディスプレイデバイスに接続します。 1. プロジェクタがオンになっていることを確認して、プロジェクタケーブルをお使いのノートPC のビデ オポートに差し込みます。 2. Windows ロゴ + <P> キーを押します。 3. 次のいずれかのモードを選択します。 • PC 画面のみ • 重複 • 拡張 • セカンドスクリーンのみ メモ: 詳細については、お使いのディスプレイデバイスに同梱のマニュアルを参照してください。Realtek ALC3266–CG Waves MaxxAudio Pro コントローラ
このノートPC は Realtek ALC3266–CG Waves MaxxAudio Pro コントローラを内蔵しています。Windows デスクトップおよびノートPC 用に設計された高解像度オーディオコーデックです。
オーディオドライバのダウンロード
1. ノートPC の電源を入れます。
2. www.dell.com/support にアクセスします。
3. Product Support(製品サポート)をクリックし、ノートパソコンのサービスタグを入力 し、Submit (送信)をクリックします。 メモ: サービスタグがない場合は、自動検出機能を使用するか、お使いのノート PC のモデルを手 動で確認してください。 4. ドライバおよびダウンロード をクリックします。 5. お使いのノート PC にインストールされているオペレーティングシステムを選択します。 6. ページを下にスクロールして、オーディオ を展開します。 7. オーディオドライバを選択します。 8. Download File(ファイルのダウンロード)をクリックして、お使いのノート PC のオーディオドライバ の最新バージョンをダウンロードします。 9. ダウンロードが完了したら、オーディオドライバファイルを保存したフォルダに移動します。 10. オーディオドライバファイルのアイコンをダブルクリックし、画面の指示に従います。
Windows 10 でオーディオコントローラを識別する
1. 検索チャーム を開いて、すべて設定 を選択します 。 2. 検索ボックスに デバイスマネージャ と入力して、左ペインから デバイスマネージャ を選択します。 3. サウンド、ビデオ、およびゲームのコントローラを展開します。表1. Windows 10 でオーディオコントローラを識別する インストール前 インストール後
Windows 8 でオーディオコントローラを識別する
1. 検索チャーム を開き、設定 を選択します 。 2. 検索ボックスに デバイスマネージャ と入力して、左ペインから デバイスマネージャ を選択します。 3. サウンド、ビデオ、およびゲームのコントローラを展開します。 オーディオコントローラが表示されます。 表2. Windows 8 でオーディオコントローラを識別する インストール前 インストール後オーディオ設定の変更
1. 検索チャームを開き、検索ボックスにデルオーディオと入力します。 2. 左ペインからデルオーディオユーティリティを起動します。WLAN カード
このノートPC は、Intel Dual Band Wireless AC 8260 WLAN カードをサポートしています。
安全起動画面のオプション
オプション
説明
Secure Boot Enable このオプションは、安全起動機能を有効または無効にします。 • Disabled(無効) • Enabled(有効) デフォルト設定:Enabled(有効) Expert Key Management システムが Custom Mode(カスタムモード)の場合のみ、セキュリティキーデータ ベースを操作できます。Enable Custom Mode(カスタムモードを有効にする)オプ ションはデフォルトで無効に設定されています。オプションは次のとおりです。 • PK• KEK • db
オプション
説明
• dbx Custom Mode(カスタムモード)を有効にすると、PK、KEK、db、および dbx の関 連オプションが表示されます。このオプションは次のとおりです。 • Save to File(ファイルに保存) — ユーザーが選択したファイルにキーを保存しま す。• Replace from File(ファイルから置き換え) — 現在のキーをユーザーが選択した ファイルのキーと置き換えます。
• Append from File(ファイルから追加) — ユーザーが選択したファイルから現在 のデータベースにキーを追加します。
• Delete(削除) — 選択したキーを削除します。
• Reset All Keys(すべてのキーをリセット) — デフォルト設定にリセットします。 • Delete All Keys(すべてのキーを削除) — すべてのキーを削除します。
メモ: Custom Mode(カスタムモード)を無効にすると、すべての変更が消去さ れ、キーはデフォルト設定に復元されます。
ハードドライブのオプション
このノートPC は M.2 SATA ドライブと M.2 NVMe ドライブをサポートしています。Windows 10 でハードドライブを識別する
1. Windows 10 のチャームバーですべての設定を タップまたはクリックします。 2. コントロールパネル をタップまたはクリックし、デバイスマネージャ を選択して ディスクドライブ を 展開します。 ハードドライブはディスクドライブの下にリストされています。Windows 8 でハードドライブを識別する
1. Windows 8 のチャームバーで設定を タップまたはクリックします。 2. コントロールパネル をタップまたはクリックし、デバイスマネージャ を選択して ディスクドライブ を 展開します。 ハードドライブはディスクドライブの下にリストされています。BIOS セットアップの起動
1. ノートPC の電源を入れます(または再起動します)。• キーボードあり — 「BIOS セットアップを起動」メッセージが表示されるまで、<F2> をタップしま す。起動選択メニューを起動するには、<F12> をタップします。 • キーボードなし — F12 起動選択メニューが表示されたら、ボリュームダウンボタンを押して BIOS セットアップを起動します。起動選択メニューを起動するには、ボリュームアップボタンを押しま す。 ハードドライブは、 全般 グループの下の システム情報 の下にリストされています。
カメラ機能
このノートPC には画像解像度が 1280 x 720(最大)の前面カメラが搭載されています。 メモ: カメラは LCD の左下隅にあります。Windows 10 のデバイスマネージャでカメラを識別する
1. 検索 ボックスにデバイスマネージャと入力し、タップして開始します。 2. デバイスマネージャでイメージングデバイスを展開します。Windows 8 のデバイスマネージャでカメラを識別する
1. デスクトップインタフェースからチャームバーを開きます。 2. コントロールパネルを選択します。 3. デバイスマネージャ を選択し 、 イメージングデバイスを展開します。カメラの起動
カメラを起動するには、カメラを使用するアプリケーションを開きます。たとえば、ノートPC に同梱され ている Dell Webcam Central ソフトウェア、または Skype ソフトウェアをタップすると、カメラがオンにな ります。同様に、インターネットでチャット中にアプリケーションが Web カメラにアクセスするように要求 すると、Web カメラがオンになります。カメラアプリを起動する
1. Windows ボタンをタップまたはクリックし、すべてのアプリ を選択します。
2. アプリリストから カメラ を選択します。
メモリの機能
このノートPC では、メモリ(RAM)はシステム基板の一部です。このノート PC は 1600 MHz までの 4-16 GB LPDDR3 メモリをサポートしています。 メモ: メモリがシステム基板に内蔵されているため、個別のモジュールとしてアップグレードすること はできません。テクニカルサポートが、メモリが問題の原因となっていると判断した場合は、システム 基板を交換します。Windows 10 でシステムメモリを確認する
1. Windows ボタンをタップし、すべて設定 → システムを選択します。 2. システム で バージョン情報 をタップします。Windows 8 でシステムメモリを識別する
1. デスクトップから チャームバー を開きます。 2. コントロールパネル を選択して システム を選択します。セットアップでのシステムメモリの確認
1. ノートPC の電源を入れます(または再起動します)。 2. Dell のロゴが表示されたら次のいずれかのアクションを実行します。 • キーボードあり — 「BIOS セットアップを起動」メッセージが表示されるまで、<F2> をタップしま す。起動選択メニューを起動するには、<F12> をタップします。 • キーボードなし — F12 起動選択メニューが表示されたら、ボリュームダウンボタンを押して BIOS セットアップを起動します。起動選択メニューを起動するには、ボリュームアップボタンを押しま す。 3. 左ペインで 設定 → 全般 → システム情報 を選択します。 メモリ情報が右ペインに表示されます。ePSA を使用したメモリのテスト
1. ノートPC の電源を入れます(または再起動します)。
2. Dell のロゴが表示されたら次のいずれかのアクションを実行します。 • キーボードあり — <F2> を押します。
• キーボードなし — 画面に Dell のロゴが表示されたら、Volume Up(ボリュームアップ)ボタンを長 押しします。F12 起動選択メニューが表示されたら、起動メニューから Diagnostics(診断)を選択 して <Enter>を押します。
ノートPC で Preboot System Assessment(PSA)が開始します。
メモ: タイミングを逃してオペレーティングシステムのロゴが表示されてしまった場合は、デスク トップが表示されるまで待ちます。ノートPC の電源を切ってもう一度やり直してください。
Intel チップセットドライバ
Intel チップセットドライバがすでにノート PC にインストールされているかどうかを確認します。 表3. Intel チップセットドライバ インストール前 インストール後Intel HD グラフィックスドライバ
Intel HD グラフィックスドライバがすでにノート PC にインストールされているかどうかを確認します。表4. Intel HD グラフィックスドライバ インストール前 インストール後
Realtek HD オーディオドライバ
Realtek オーディオドライバがすでにノート PC にインストールされているかどうかを確認します。 表5. Realtek HD オーディオドライバ インストール前 インストール後4
セットアップユーティリティ
Boot Sequence
起動順序ではシステムセットアップで定義された起動デバイスの順序および起動ディレクトリを特定のデバ イス(例: オプティカルドライブまたはハードドライブ)にバイパスすることができます。パワーオンセルフ テスト(POST)中に、Dell のロゴが表示されたら、以下の操作が可能です: • <F2> を押してセットアップユーティリティにアクセスする • <F12> を押して 1 回限りの起動メニューを立ち上げる 1 回限りの起動メニューでは診断オプションを含むオプションから起動可能なデバイスを表示します。起動 メニューのオプションは以下の通りです: • リムーバブルドライブ(利用可能な場合) • STXXXX ドライブ メモ: XXX は、SATA ドライブの番号を意味します。 • オプティカルドライブ • 診断 メモ: Diagnostics(診断)を選択すると ePSA 診断 画面が表示されます。 起動順序画面ではシステムセットアップ画面にアクセスするオプションを表示することも可能です。ナビゲーションキー
以下の表ではセットアップユーティリティのナビゲーションキーを示しています。 メモ: ほとんどのセットアップユーティリティオプションで、変更内容は記録されますが、システムを 再起動するまでは有効になりません。 表6. ナビゲーションキー キー ナビゲーション 上矢印 前のフィールドに移動します。 下矢印 次のフィールドへ移動します。 <Enter> 選択したフィールドに値を入力するか(該当する場合)、フィールド内のリンクに移動 することができます。 スペースバー ドロップダウンリストがある場合は、展開したり折りたたんだりします。キー ナビゲーション メモ: 標準グラフィックブラウザ用に限られます。 <Esc> メイン画面が表示されるまで、前のページに戻ります。メイン画面で <Esc> を押すと、 未保存の変更を保存するプロンプトが表示され、システムが再起動します。 F1 セットアップユーティリティ のヘルプファイルを表示します。
セットアップユーティリティのオプション
メモ: お使いのコンピュータおよび取り付けられているデバイスによっては、本項に一覧表示された項 目の一部がない場合があります。一般的な画面オプション
このセクションには、コンピュータの主要なハードウェア機能が一覧表示されます。オプション
説明
System Information このセクションには、コンピュータの主要なハードウェア機能が一覧表示されます。 • System Information(システム情報):BIOS Version(BIOS バージョン)、ServiceTag(サービスタグ)、Asset Tag(アセットタグ)、Ownership Tag(所有者タ グ)、Ownership Date(購入日)、Manufacture Date(製造日)、Express Service Code(エクスプレスサービスコード)が表示されます。
• Memory Information(メモリ情報):Memory Installed(搭載容量)、Memory Available(使用可能な容量)、Memory Speed(速度)、Memory Channels Mode (チャネルモード)、 Memory Technology(テクノロジ)が表示されます。 • Processor Information(プロセッサ情報):Processor Type(種類)、Core Count
(コア数)、Processor ID(ID)、Current Clock Speed(現在のクロックスピード)、 Minimum Clock Speed(最小クロックスピード)、Maximum Clock Speed(最大 クロックスピード)、Processor L2 Cache(プロセッサ L2 キャッシュ)、Processor L3 Cache(プロセッサ L3 キャッシュ)、HT Capable(HT 対応)、64-Bit Technology(64 ビットテクノロジ)が表示されます。
• Device Information(デバイス情報):SATA-0、M.2 PCIe SSD-0、Video Controller (ビデオコントローラ)、Video BIOS Version(ビデオ BIOS バージョン)、Video
Memory(ビデオメモリ)、Panel Type(パネルのタイプ)、Native Resolution(ネ イティブ解像度)、Audio Controller(オーディオコントローラ)、WiFi Device(Wi-Fi デバイス)、WiGig Device(WiGig デバイス)、Cellular Device(セルラーデバ イス)、Bluetooth Device(Bluetooth デバイス)が表示されます。 Battery Information バッテリー状態とコンピュータに接続している AC アダプタの種類を表示します。 Boot Sequence コンピュータが OS の検出を試みる順序を変更することができます。 • Windows 起動マネージャまたは UEFI • レガシーまたは UEFI
Boot Options このオプションでは、レガシーオプション ROM をロードできます。Enable UEFI Network Stack(UEFI ネットワークスタックを有効にする)はデフォルトで無効に設 定されています。
オプション
説明
Date/Time 日付と時刻を変更することができます。
システム設定画面のオプション
オプション
説明
SATA Operation 内蔵 SATA ハードドライブコントローラを設定することができます。オプションは次 のとおりです。 • Disabled(無効) • AHCI • RAID On(RAID オン):このオプションはデフォルトで有効に設定されています。 Drives オンボードの SATA ドライブを設定することができます。すべてのドライブがデフォ ルトで有効に設定されています。オプションは次のとおりです。 • SATA-1 • M.2 PCI-e SSD-0 SMART Reporting このフィールドにより、システム起動時に内蔵ドライブのハードドライブエラーを報 告するかどうかを決めます。このテクノロジは、SMART(Self Monitoring Analysis and Reporting Technology)仕様の一部です。このオプションはデフォルトで無効に設定 されています。
• Enable SMART Reporting(SMART レポートを有効にする) USB/Thunderbolt
Configuration これはオプションの機能です。
このフィールドでは、内蔵 USB コントローラを設定します。Boot Support(起動サポ ート)が有効の場合、システムはあらゆる種類の USB 大容量ストレージデバイス (HDD、メモリキー、フロッピー)から起動することができます。 USB ポートが有効の場合、このポートに接続されたデバイスは有効で、OS で利用で きます。 USB ポートが無効の場合、OS はこのポートに接続されたデバイスを認識できません。 オプションは次のとおりです。
• Enable USB Boot Support(USB 起動サポートを有効にする)(デフォルトで有効) • Enable External USB Port (外部 USB ポートを有効にする)(デフォルトで有効) • Enable Thunderbolt Port(Thunderbolt ポートを有効にする)(デフォルトで有
効)
• Enable Thunderbolt Boot Support(Thunderbolt ポートを有効にする)これはオ プションの機能です。
• 常に Dell をドッキングできます。これはオプションの機能です。
オプション
説明
メモ: USB キーボードおよびマウスは、この設定に関係なく BIOS セットアップ で常に動作します。
USB PowerShare このフィールドでは、USB PowerShare 機能の動作を設定します。このオプションで、 USB PowerShare ポートから保存されているシステムバッテリー電源を使用して外部 デバイスを充電することができます。デフォルトでは Enable USB PowerShare(USB PowerShare を有効にする)は無効に設定されています。
Audio このフィールドでは、内蔵オーディオコントローラを有効または無効に設定します。 デフォルトでは Enable Audio(オーディオを有効にする)オプションが選択されてい ます。オプションは次のとおりです。
• Enable Microphone(マイクを有効にする)(デフォルトで有効)
• Enable Internal Speaker(内蔵スピーカーを有効にする)(デフォルトで有効) Keyboard Illumination このフィールドでは、キーボードライト機能の動作モードを選択できます。キーボー ドの輝度レベルは 0 ~ 100% の間で設定できます。オプションは次のとおりです。 • Disabled(無効) • Dim(暗い) • Bright(明るい)(デフォルトで有効) Keyboard Backlight Timeout on AC この機能は、AC アダプタがシステムに接続されている場合に、キーボードバックラ イトのタイムアウト値を定義します。メインのキーボードライト機能には影響しませ ん。キーボードライトは、さまざまな照明レベルを引き続きサポートします。このフ ィールドは、バックライトが有効になっている場合に影響があります。オプションは 次のとおりです。 • 5 秒 • 10 秒 — このオプションはデフォルトで選択されています • 15 秒 • 30 秒 • 1 分間 • 5 分 • 15 分 • なし Keyboard Backlight Time-out on Battery キーボードバックライトタイムアウトはバッテリーオプションで暗くなります。メイ ンのキーボードライト機能には影響しません。キーボードライトは、さまざまな照明 レベルを継続的にサポートします。このフィールドは、バックライトが有効になって いる場合に影響があります。オプションは次のとおりです。 • 5 秒 • 10 秒 — このオプションはデフォルトで選択されています • 15 秒 • 30 秒
オプション
説明
• 1 分間 • 5 分 • 15 分 • なし Touchscreen このフィールドでは、タッチスクリーンを有効にするか無効にするかを設定します。 このオプションはデフォルトで有効に設定されています。 Unobtrusive Mode このオプションが有効になっている場合、Fn+F7 を押すと、システム内のすべてのラ イトとサウンドエミッションがオフになります。通常の操作を再開するには、Fn+F7 を再度押します。このオプションはデフォルトでは無効になっています。 Miscellaneous Devices 各種オンボードデバイスを有効または無効にすることができます。 • Enable Camera(カメラを有効にする)— デフォルトで有効• Enable Secure Digital(SD) Card(SD(Secure Digital)カードを有効にする) • SD ( Secure Digital )カード読み取り専用モード
ビデオ画面オプション
オプション
説明
LCD Brightness 電源(バッテリーおよび AC)に応じてディスプレイの輝度を設定することができま す。 メモ: ビデオ設定はビデオカードがシステムに取り付けられている場合にのみ表示されます。セキュリティ画面オプション
オプション
説明
Admin Password 管理者(Admin)パスワードを設定、変更、または削除することができます。 メモ: システムパスワードまたはハードドライブパスワードを設定する前に、管 理者パスワードを設定する必要があります。管理者パスワードを削除すると、シ ステムパスワードとハードドライブパスワードは自動的に削除されます。 メモ: パスワードが正常に変更されると、すぐに反映されます。 デフォルト設定:Not set(未設定) System Password システムパスワードを設定、変更、または削除できます。 メモ: パスワードが正常に変更されると、すぐに反映されます。 デフォルト設定:Not set(未設定)
オプション
説明
メモ: パスワードが正常に変更されると、すぐに反映されます。 デフォルト設定:Not set(未設定)
Strong Password 強力なパスワードを設定するオプションを常に強制することができます。
デフォルト設定:Enable Strong Password(強力なパスワードを有効にする)は選択 されません。 メモ: Strong Password(強力なパスワード)を有効に設定すると、管理者パスワ ードとシステムパスワードに大文字と小文字をそれぞれ少なくとも 1 文字使い、 8 文字以上の長さにしなければなりません。 Password Configuration 管理者パスワードとシステムパスワードの最小および最大文字数を設定することがで きます。 Password Bypass システムパスワードと内蔵 HDD パスワードが設定されている場合に、これらのパス ワードをスキップする許可を有効または無効にすることができます。オプションは次 の通りです。 • Disabled(無効) • Reboot bypass(再起動のスキップ) デフォルト設定:Disabled(無効) Password Change 管理者パスワードが設定されている場合、システムパスワードとハードドライブパス ワードへの許可を、有効または無効にすることができます。
デフォルト設定:Allow Non-Admin Password Changes(管理者以外のパスワード変 更を許可する)が選択されています。 Non-Admin Setup Changes 管理者パスワードが設定されている場合に、セットアップオプションの変更を許可す るかどうかを決めることができます。無効に設定すると、セットアップオプションは 管理者パスワードによってロックされます。 UEFI Capsule Firmware Updates このシステムで UEFI カプセルアップデートパッケージから BIOS をアップデートで きるかどうかをコントロールできます。
デフォルト設定:Enable UEFI Capsule Firmware Updates(UEFI カプセルファーム ウェアのアップデートを有効にする) が選択されています。
TPM 1.2/2.0 Security
POST 中に、TPM(Trusted Platform Module)を有効にすることができます。オプシ ョンは次の通りです。 • TPM On(TPM オン)(デフォルトで有効) • Clear(クリア) • 有効なコマンドの PPI をスキップ • 無効なコマンドの PPI をスキップ • Activate(アクティブ) • Deactivate(非アクティブ)
オプション
説明
メモ: TPM1.2/2.0 をアップグレードまたはダウングレードするには、TPM ラッパ ーツール(ソフトウェア)をダウンロードします。 Computrace オプションである Computrace ソフトウェアをアクティブまたは無効にすることが できます。オプションは次の通りです。 • Deactivate(非アクティブ) • Disable(無効) • Activate(アクティブ) メモ: Activate(アクティブ) および Disable(無効) オプションでは、機能を永 久的にアクティブまたは無効にします。その後の変更はできません。 デフォルト設定:Deactivate(非アクティブ)CPU XD Support プロセッサの Execute Disable(実行無効) モードを有効にすることができます。 Enable CPU XD Support(CPU XD サポートを有効にする)(デフォルト) OROM Keyboard
Access
起動中にホットキーを使用して、Option ROM Configuration(オプション ROM 設 定)画面を表示するオプションを設定することができます。オプションは以下のとお りです。
• Enabled(有効)
• One Time Enable(1 回のみ有効) • Disabled(無効) デフォルト設定:Enabled(有効) Admin Setup Lockout 管理者パスワードが設定されている場合、ユーザーによるセットアップユーティリテ ィの起動を防止することができます。 デフォルト設定:Disabled(無効)