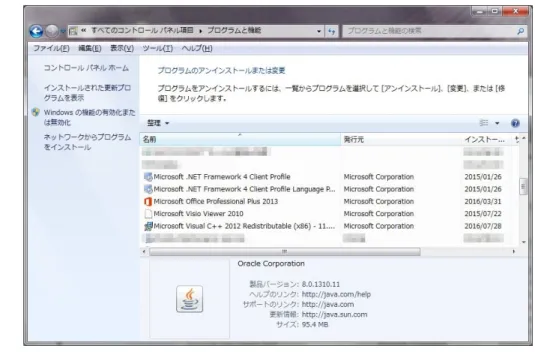DIACERT-PLUS
再セットアップ⼿順書
三菱電機インフォメーションネットワーク株式会社
目 次
1. 電子入札用ソフトウェアの削除(アンインストール) ... 3 1.1. Java ランタイム環境のアンインストール ... 3 1.2. 電子入札コアシステム専用ライブラリのアンインストール ... 7 2. 電子入札用ソフトウェアのインストール(セットアップ) ... 9 2.1. セットアップ準備 ... 9 2.2. Java ランタイム環境のインストール ... 13 2.3. 電子入札コアシステム専用ライブラリのインストール ... 16 2.4. java.policy ファイルの設定 ... 20 2.5. Java ランタイム環境(JRE)自動更新チェックの無効化 ... 26 2.6. IC カードリーダーの動作確認 ... 29 付録1 発注機関(電子入札システム)へアクセスした時の注意事項 ... 34 付録2 電子申請システム・ 防衛装備庁電子入札システムを利用する場合の設定 ... 351. 電子入札用ソフトウェアの削除(アンインストール)
電子入札用ソフトウェアを再セットアップする際には以下の2種類のソフトウェアを削除(アンインストール)してください。 ・Java ・電子入札コアシステム専用ライブラリ ※上記の2種類がご利用のパソコンから既に削除(アンインストール)されている場合は不要です。1.1. Java ランタイム環境のアンインストール
① 「コントロールパネル」を開きます。 Windows 7 の場合: 「スタートボタン」→「コントロールパネル」の順にクリックします。 Windows 8/8.1 の場合:「スタートボタン」を右クリックし、「コントロールパネル」をクリックします。 1.「スタートボタン」をクリック 2.「コントロールパネル」をクリック 1.「スタートボタン」を右クリック 2.「コントロールパネル」をクリック Windows 10 の場合:「スタート」→「Windows システムツール」→「コントロールパネル」の順にクリッ クします。 ② 「表示方法:」 を 「大きいアイコン」に変更して「プログラムと機能」をクリックします。 ③ 削除するJava ランタイム環境を選択し、 [アンインストール] をクリックします。 1. 「大きいアイコン」に変更 2.「プログラムと機能」をクリック 1. 「Java」をクリック 2. 「アンインストール」をクリック 1.「スタートボタン」をクリック 2.「Windows システムツール」 をクリック 3.「コントロールパネル」をクリック
「プログラムと機能」画面に表示されるインストール済みのJava ランタイム環境は、バージョンによって 次のように表示 されます。 ・ [Java(TM) 6 Update ○○] ・ [Java 7 Update ○○] ・ [Java 8 Update ○○] ※ ○○はバージョンを表す数字です。 ④ 下記の画面が表示されるので、 「はい」をクリックします。 削除する Java のバージョンによっては 表示されない場合があります 削除する Java のバージョンによっては 表示内容が異なる場合があります Java の表示が消えている事を確認 ご 利 用 環 境 に よ っ て は 表 示 されない場合があります。表示 された場合は「はい」をクリック
⑤ 下記の画面でJava が全て消えている事を確認します。 Java の表示が無い ⇒ 「1.2. 電子入札コアシステム専用ライブラリのアンインストール」へ進む。 Java の表示がある ⇒ ③から⑤を繰り返す。 必ず全てのJava を削除してから「1.2. 電子入札コアシステム専用ライブラリのアンインストール」へお進みください。 ※ Java が上記の「プログラムと機能」画面上に表示があると再セットアップしても不具合が出る事があります。 参考情報
下記の警告メッセージが出てJava が削除できない事があります。「Cancel」を選択し、パソコンを再起動してから Java の 削除を実施してください。
表 示 内 容 は ご 利 用 環 境 に より異なります
「Cancel」をクリックしパソコンを 再起動してください
1.2. 電子入札コアシステム専用ライブラリのアンインストール
① 「スタート」→「コントロールパネル」→「プログラムと機能」より「電子入札コアシステム専用ライブラリ」 を選択し、 「ア ンインストール」をクリックします。 ② 下記の画面が表示されるので、 「はい」をクリックします。 1. 「電子入札コアシステム専 用ライブラリ」をクリック 2. 「アンインストール」をクリック ご利用環境によっては表示され ない場合があります。 ご 利 用 環 境 に よ っ て は 表 示 されない場合があります。表示 された場合は「はい」をクリック ご利用環境によっては表示され ない場合があります。③ 下記の画面で電子入札コアシステム専用ライブラリが全て消えている事を確認します。 電子入札コアシステム専用ライブラリの表示が無い ⇒ 「2. 電子入札用ソフトウェアのインストール(セットアップ)」 へ進む。 電子入札コアシステム専用ライブラリの表示がある ⇒ ①から③を繰り返す。 必ず全ての電子入札コアシステム専用ライブラリと Java を削除してから「2. 電子入札用ソフトウェアのインストール (セットアップ)」へお進みください。
2. 電子入札用ソフトウェアのインストール(セットアップ)
2.1. セットアップ準備
弊社 DIACERT-PLUS サービスのホームページから「JapanNet 電子認証サービスご利用ソフトウェア」をダウンロード します。お持ちのカード(DIACERT-PLUS、電子証明書カード)であればダウンロード先よりダウンロードできます。 ① 以下のURL をクリックしダウンロード先へアクセスします。 http://www.diacert.jp/plus/download/※ダウンロード先のURL は Internet Explorer で開いてください。
② [ダウンロード]をクリックします。
③ 新しいウィンドウで下記の画面が開きますので「証明書番号」を入力して「ダウンロードを開始する」ボタンをクリック します。 ※ 証明書番号とは電子証明書(IC カード)の表面に印字されている 14 桁の数字です。 ④ 下記の画面が表示されるので「実行」をクリックします。 ⑤ ダウンロードが完了したら「実行」をクリックします。 1. 「証明書番号」を入力 2.「ダウンロードを開始する」をクリック 「実行」をクリック ご 利 用 環 境 に よ っ て は 表 示 されない場合があります。表示 された場合は「実行」をクリック
【ソフトウェアダウンロード時にエラーメッセージが表示される場合は下記をご確認ください】 OS やアップデート状況によって、画面や操作手順などが異なります。 「JN_Core_x.x.exe はダウンロードしたユーザー数が少ないため、PC に問題を起こす可能性があります」 とメッセージが表示された場合 ① 「実行」又は「操作」をクリックします。 ※ 下記のいずれかの画面が表示されます。 ② 「その他のオプション」をクリックすると「実行」が表示されるので、続けて「実行」をクリックします。 ※ 最初から「実行」が表示されている場合は、そのまま「実行」をクリックします。 「Windows によって PC が保護されました」とメッセージが表示された場合 「詳細情報」をクリックすると「実行」ボタンが表示されるので、続けて「実行」ボタンをクリックします。
⑥ 下記の画面が表示されますので、「はい」をクリックします。
⑦ 展開が完了すると「電子入札コアシステム用セットアップ手順」の画面が自動で開きます。
参考情報
「電子入札コアシステム用セットアップ手順」が表示しない場合はデスクトップ上の[JN_Core_○○]を開き「はじめに お読みください」のファイルを開き「電子入札コアシステム用セットアップ手順」を表示してください。
※JN_Core_○○ ○○はバージョン情報です。 Ex: JN_Core_8.4
1. 「はい」をクリック 参考情報2. 「はじめにお読み ください」を開く 2. 展開が完了するまで 暫くお待ち下さい 参考情報 1. デスクトップ上の 「JN_Core_○○」を開く
2.2. Java ランタイム環境のインストール
Java ランタイム環境をインストールします。
① 「2.Java ランタイム環境(JRE)のインストール」枠内の「Java8 Update191 をインストールする」をクリックします。
② 下記の画面が表示されるので「実行」をクリックします。 ③ 「はい」をクリックします。 「Java8 update191 をインストールする」をクリック ご 利 用 環 境 に よ っ て は 表 示 されない場合があります。表示 された場合は「はい」をクリック 「実行」をクリック
④ 「インストール」をクリックします。
⑤ 「OK」をクリックします。
⑥ インストールが完了するまでしばらくお待ちください。
「インストール」をクリック
⑦ 「閉じる」 をクリックします。
2.3. 電子入札コアシステム専用ライブラリのインストール
電子入札システムを使用するためのソフトウェア(電子入札コアシステム専用ライブラリ)のインストールを行います。 ① 「3.電子入札コアシステム専用ライブラリのインストール」枠内の「電子入札コアシステム専用ライブラリをイン ストールする」ボタンをクリックします。 ② 下記の画面が表示されるので「実行」をクリックします。 ③ 下記の画面が表示されるので「実行」をクリックします。 「電子入札コアシステム専用ライブラリをインストールする」をクリック ご 利 用 環 境 に よ っ て は 表 示 されない場合があります。表示 された場合は「実行」をクリック ご 利 用 環 境 に よ っ て は 表 示 されない場合があります。表示 された場合は「実行」をクリック④ 「次へ」をクリックします。 ⑤ そのまま「次へ」をクリックします。 ⑥ そのまま「次へ」をクリックします。 「次へ」をクリック 「次へ」をクリック 「次へ」をクリック
⑦ 「インストール」をクリックします。 ⑧ 「はい」をクリックします。 ⑨ 「完了」をクリックします。 「インストール」をクリック ご 利 用 環 境 に よ っ て は 表 示 されない場合があります。表示 された場合は「はい」をクリック 「完了」をクリック
⑩ 「OK」をクリックします。
参考情報
自動的にデスクトップ上へ「電子入札コアシステム専用ライブラリ」のフォルダ(ショートカット)が作成されます。
2.4. java.policy ファイルの設定
電子入札コアシステムを使用するには、Java のランタイム環境に対して、各省庁や自治体等の各発注機関に関する設定 を行う必要があります。この設定は入札に参加する発注機関ごとに行います。設定内容は java.policy ファイルに格納 されます。 ① java.policy ファイル設定ツールを起動します。 Windows 7 の場合:「スタート」→「すべてのプログラム」→「電子入札コアシステム専用ライブラリ」→ 「java.policy ファイル設定ツール」を起動します。 1.「スタートボタン」をクリック 2.「すべてのプログラム」をクリック 3.「電子入札コアシステム専用 ライブラリ」をクリック 4.「java policy ファイル設定 ツールver2.00」をクリック Windows 8/8.1/10 の場合:デスクトップ上の「電子入札コアシステム専用ライブラリ」のフォルダを開 き、「java.policy ファイル設定ツール」を起動します。 1. 「電子入札コアシステム専用 ライブラリ」をダブルクリック2.「java policy ファイル設定ツール ver2.00」をダブルクリック
② 「はい」をクリックします。
ご 利 用 環 境 に よ っ て は 表 示 されない場合があります。表示 された場合は「はい」をクリック
③ 「Policy 一覧ダウンロード」をクリックします。
④ 「OK」をクリックします。
「Policy 一覧ダウンロード」をクリック
「OK」をクリック
⑤ 入札に参加する発注機関を「分類」→「発注機関名」の順に選択し、「登録」をクリックします。 ⑥ 「OK」をクリックします。 ⑦ 「OK」をクリックします。 1.ご利用の「発注機関の都道府県(または、 中央省庁or その他の公共団体)」をクリック 2. ご利用の「発注機関名」をクリック 3. 「登録」をクリック 「OK」をクリック 「OK」をクリック
⑧ 「登録済み発注機関」へ追加登録されている事を確認します。 ⑨ 発注機関の登録が複数ある場合は下記より繰り返してください。 発注機関の登録が無い場合 ⇒ 「終了」をクリックし「2.5. Java ランタイム環境(JRE)自動更新チェックの無効化」 へ進む。 発注機関の登録がある場合 ⇒ ⑤から⑧を繰り返す。 ご利用の発注機関が追加登録されて いる事を確認 「終了」をクリック
【政府電子調達(GEPS)を利用される方はご確認ください】 政府電子調達(GEPS)を利用される場合は、引き続き下記の設定を行ってください。 ① 「電子入札コアシステム用セットアップ手順」の「5.政府電子調達(GEPS)の設定」枠内の「政府電子調達(GEPS) のjava.policy を登録する」をクリックします。 ② 下記の画面が表示されるので「実行」をクリックします。 ③ 下記の画面が表示されるので「実行」をクリックします。 ④ 「はい」をクリックします。 「政府電子調達(GEPS)の java.policy を登録する」をクリック ご 利 用 環 境 に よ っ て は 表 示 されない場合があります。表示 された場合は「実行」をクリック ご 利 用 環 境 に よ っ て は 表 示 されない場合があります。表示 された場合は「実行」をクリック ご 利 用 環 境 に よ っ て は 表 示 されない場合があります。表示 された場合は「はい」をクリック
⑤ 「OK」をクリックします。
⑥ 「OK」をクリックします。
「OK」をクリック
2.5. Java ランタイム環境(JRE)自動更新チェックの無効化
電子入札用ソフトウェアのインストール(セットアップ)後にJava のバージョンをアップデートされると、電子入札システムが ご利用いただけなくなり、電子入札用ソフトウェアの再セットアップが必要となります。そのため、Java ランタイム環境(JRE) の自動更新チェックを無効化します。 ⑦ 「7.Java ランタイム環境(JRE)自動更新チェックの無効化」枠内の「Java コントロールパネルを開く」をクリックしま す。 ⑧ 下記の画面が表示されるので「実行」をクリックします。 ⑨ 下記の画面が表示されるので「実行」をクリックします。 「Java コントロールパネルを開く」をクリック ご 利 用 環 境 に よ っ て は 表 示 されない場合があります。表示 された場合は「実行」をクリック ご 利 用 環 境 に よ っ て は 表 示 されない場合があります。表示 された場合は「実行」をクリック⑩ 下記の画面が表示されるので「実行」をクリックします。 ⑪ 「更新」タブをクリックします。 ⑫ 「更新を自動的にチェック」のチェックをはずします。 「はい」をクリック 「更新」タブをクリック 「更新を自動的にチェック」の チェックを外します
⑬ 「チェックしない」をクリックします。
⑭ 「OK」をクリックします。
「チェックしない」をクリック
2.6. IC カードリーダーの動作確認
下記の手順で、IC カードリーダーが正常に動作することを確認して下さい。 ① IC カードと IC カードリーダーをご利用のパソコンへセット(接続)します。 IC カード表面に金色の小さな四角形(接触端子)がある側を上にして下記のように挿し込みます。奥までしっかりと挿し 込んでください ② 「IC カードリーダライタ設定ツール」を起動します。 Windows 7 の場合:「スタート」→「すべてのプログラム」→「電子入札コアシステム専用ライブラリ」→ 「IC カードリーダライタ設定ツール」を起動します。 1.「スタートボタン」をクリック 2.「すべてのプログラム」をクリック 3.「電子入札コアシステム専用 ライブラリ」をクリック 4.「IC カードリーダライタ設定 ツール」をクリック Windows 8/8.1/10 の場合:デスクトップ上の「電子入札コアシステム専用ライブラリ」のフォルダを開 き、「java.policy ファイル設定ツール」を起動します。 1. 「電子入札コアシステム専用 ライブラリ」をダブルクリック 2.「IC カードリーダライタ設定ツール」をダブルクリック カードとカードリーダーをご利用 のパソコンへ接続してください③ 「はい」をクリックします。 ④ 「続行」ボタンをクリックします。 ⑤ 下記のいずれかの画面が表示された場合は「OK」をクリックします。 【下記の画像(エラー画像)が表示する場合はご確認ください】 IC カードと IC カードリーダーをパソコンから抜きパソコンを再起動してください。その後、①から④の操作を再度行って ください 「続行」をクリック 「OK」をクリック ご 利 用 環 境 に よ っ て は 表 示 されない場合があります。表示 された場合は「はい」をクリック 「OK」をクリック
⑥ 「IC カード証明書取得ツール」を起動します。 Windows 7 の場合:「スタート」→「すべてのプログラム」→「電子入札コアシステム専用ライブラリ」→ 「IC カード証明書取得ツール」を起動します。 1.「スタートボタン」をクリック 2.「すべてのプログラム」をクリック 3.「電子入札コアシステム専用 ライブラリ」をクリック 4. 「 IC カ ー ド 証 明 書 取 得 ツール」をクリック Windows 8/8.1/10 の場合:デスクトップ上の「電子入札コアシステム専用ライブラリ」のフォルダを開 き、「IC カード証明書取得ツール」を起動します。 1. 「電子入札コアシステム専用 ライブラリ」をダブルクリック 2.「IC カード証明書取得ツール」をダブルクリック ⑦ 「OK」をクリックします。 ※ 本操作後、デスクトップ上に、IC カードから取得された証明書確認用ファイルが 2 つ作成されます。下記の 2 つの ファイルが作成された場合は、IC カードリーダーは正常に動作しています。 [Cert1.cer]…クライアント証明書の確認用ファイル [Cert2.cer]…認証局ルート証明書の確認用ファイル [Cert1.cer] および [Cert2.cer]は動作確認のための一時ファイルです。ファイルを削除しても電子入札へは影響 有りません 「OK」をクリック Cert1.cer と Cert2.cer は削除して 問題ありません
【下記の画像(エラー画像)が表示する場合はご確認ください】 IC カードと IC カードリーダーをパソコンから抜きパソコンを再起動してください。その後、⑥から⑦の操作を再度行って ください。 再起動を行ってもエラーが改善しない場合は弊社ホームページをご確認のうえ IC カード/IC カードリーダーの動作 確認をお願いします。 [IC カード/IC カードリーダーの動作確認] http://www.diacert.jp/plus/support/detail/setup_icrw.html 以上で再セットアップ作業は完了です。 ご利用になる発注機関(省庁/自治体)の電子入札システムにInternet Explorerで接続してご利用ください。
Windows 7 の場合:「スタート」→「すべてのプログラム」→「Internet Explorer」を起動します。
1. 「スタートボタン」をクリック 2. 「すべてのプログラム」をクリックし 「Internet Explorer」をクリック
Windows 8/8.1 の場合:「スタート」→「Internet Explorer」を起動します。
Windows 10 の場合:「スタートボタン」→「Window アクセサリ」→「Internet Explorer」を起動します。
1. 「スタートボタン」をクリック 2. 「Internet Explorer」をクリック 2. 「Windows アクセサリ」をクリック 1. 「スタートボタン」をクリック 3. 「Internet Explorer」を クリック
付録1
発注機関(電子入札システム)へアクセスした時の注意事項
ご利用の発注機関(電子入札システム)へアクセスした際、下記の Java の警告メッセージが表示される場合があります。 警告メッセージが表示しましたら「後で」もしくは「実行」を選択して下さい。 上記の警告メッセージで選択を間違えると Java がアップデートされ、電子入札システムをご利用頂けなくなります。 選び間違え無い様にお願いします。 ※ Java をアップデートされた場合は、3 ページの「1.電子入札用ソフトウェアの削除(アンインストール)」から設定を 全てやり直してください。 「後で」をクリック 「実行」をクリック付録2
電子申請システム・ 防衛装備庁電子入札システムを利用する場合の設定
e-Gov、総務省 電波利用 電子申請・届出システム等の電子申請システム、防衛装備庁電子入札システムをご利用予定 の場合は本手順を実施してください。 ① 「証明書登録ツール」を実行します。 Windows 7 の場合:「スタート」→「すべてのプログラム」→「電子入札コアシステム専用ライブラリ」→ 「証明書登録ツール」の順に選択します。 Windows 8/8.1/10 の場合:デスクトップ上の 「電子入札コアシステム専用ライブラリ」のフォルダを 開き「証明書登録ツール」をダブルクリックで実行してください。② IC カードの PIN コード(PIN 番号)を入力し「OK」をクリックします。
【エラーメッセージが表示される場合は下記ページをご確認ください】 [IC カード/IC カードリーダーの動作確認] http://www.diacert.jp/plus/support/detail/setup_icrw.html ③ 「証明書登録ツール」の画面が開きましたら、「登」をクリックします。 ④ 「証明書の登録が完了しました。」と表示されれば「OK」をクリックします。 ⑤ 「証明書登録ツール」を終了します。 以上で操作は完了です。 「登」をクリック 「OK」をクリック 「PIN コード(PIN 番号)」を 入力します