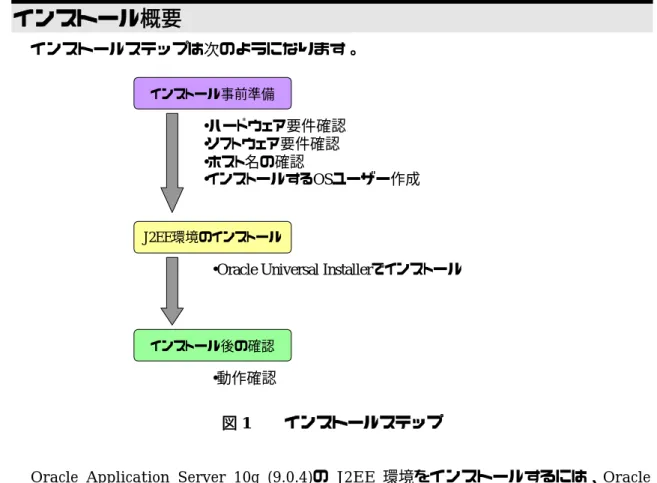Oracle Application Server 10g (9.0.4) for Microsoft
Windows インストール手順 ∼J2EE 実行環境編∼
Oracle Application Server 10g (9.0.4) for Microsoft Windows
インストール
(インストール・タイプ:J2EE and Web Cache)
目次
目次...2 はじめに...3 前提条件...3 インストール概要...4 インストール...6 インストール事前準備...6 ハードウェア要件の確認...6 インストールするOSユーザーの確認 ...9 環境変数の設定... 10 ネットワーク... 12 インストール作業... 13 インストール後の確認... 24 サービスのポート番号の確認... 24 Oracle HTTP Serverの「ようこそ」画面の確認... 25管理ツールApplication Server Controlの確認... 26
サービスの起動・停止... 28
Oracle Application Server 10g の起動 ... 28
Oracle Application Server 10g の停止 ... 30
アンインストール... 32
はじめに
この資料は、J2EE アプリケーション実行環境をインストールしたい方のための手順書で
す。
Oracle Application Server 10g (9.0.4)の J2EE 実行環境を構築するにあたって、インス トール事前準備からインストール後の動作確認までの一連の流れを簡単に説明しています。
この手順でインストールすると、次のコンポーネントが使用できます。 Oracle HTTP Server
Oracle Application Server Containers for J2EE (OC4J) Oracle Enterprise Manager Application Server Control
詳細に関しては、各プラットフォーム別に提供している『Oracle Application Server 10g インストレーション・ガイド』、『Oracle Application Server 10g クイック・インストレ ーションおよびアップグレード・ガイド』および『Oracle Application Server 10g リリー
ス・ノート』をご参照ください。これらのドキュメントは Oracle Technology Network
Japan よりダウンロード可能です。
http://otn.oracle.co.jp/document/index.html
前提条件
この資料で記述されている手順は、次の OS を対象にしています。 Microsoft Windows 2000 Service Pack3 以上
Microsoft Windows Server 2003 (32-bit)
インストール概要
インストールステップは次のようになります。 インストール事前準備 J2EE環境のインストール インストール後の確認 •ハードウェア要件確認 •ソフトウェア要件確認 •ホスト名の確認 •インストールするOSユーザー作成•Oracle Universal Installerでインストール
•動作確認
図 1 インストールステップ
Oracle Application Server 10g (9.0.4)の J2EE 環境をインストールするには、Oracle Universal Installer を使って GUI でインストールします。
Oracle Universal Installer は、インストーラ起動時にシステム要件を満たしているかど うかの事前チェックを行います。これにより、インストールする前に行う事前チェックの もれがなくなります。 本資料では、J2EE 実行環境を使いたい際に必要になる、次の 3 つのコンポーネントを 1 台のマシンにインストールする手順を紹介致します。 Oracle HTTP Server Apache ベースの Web サーバー
Oracle Application Server Container for J2EE (OC4J) J2EE 実行環境(J2EE コンテナ)
Oracle Enterprise Manager Application Server Control Oracle Application Server のための管理ツール
Oracle HTTP
Server OC4J
マシン(j2eehost.my.company.com)
Application Server Control
図 2 インストール構成
Oracle Universal Installer でインストールする際には、インストール後にすぐ使用する ことが出来るように、インストール時に設定情報を入力することを求められます。Oracle Universal Installer のステップは次のようになります。 ようこそ ファイルの場所を指定 インストールする製品の選択 インストール・タイプの選択 プリインストール要件の確認 構成オプションの選択 インスタンス名/ 管理者パスワードの入力 構成ツールの実行 終了
図 3 Oracle Universal Installer のステップ
インストール
インストール手順は、次の3 ステップで説明します。 1. インストール事前準備 2. インストール作業 3. インストール後の確認インストール事前準備
インストール前に、システム要件を確認します。Oracle Application Server 10g (9.0.4) では、インストーラ(Oracle Universal Installer)によってシステム要件の事前チェ ックが行われ、要件が満たされていないとインストールを開始できません。イン ストールを開始する前に、以降の手順に従って必ずシステム要件を確認してくだ さい。
ハードウェア要件の確認
1. プロセッサ、メモリ容量の確認
J2EE 実行環境をインストールするためには、300MHz の Intel Pentium プロ セッサ、512MB 以上の物理メモリが必要です。次の手順で確認してくださ い。
「スタート」→「設定」→「コントロール パネル」→「システム」を選択 します。「全般」タブを選択し、「コンピュータ」で、プロセッサ、メモリ 容量を確認してください。
メモリ容量が少ない場合、使用していないソフトウェアは停止してくださ い。他のソフトウェアがメモリを使用していると、インストーラを起動で きない場合があります。 2. ディスク容量の確認 J2EE 実行環境をインストールするためには、340MB 以上の空きディスク容 量が必要です。 3. TEMP ディレクトリ内の領域の確認 J2EE 実行環境をインストールするためには、TEMP ディレクトリ内に 256MB 以上の領域が必要です。デフォルトで C:¥temp が使用されます。こ のディレクトリを変更したい場合は、環境変数 TEMP を編集し、TEMP デ ィレクトリとして使用したいディレクトリのフルパスを設定してください。 4. 総ページング・ファイル・サイズ(仮想メモリ)の確認 J2EE 実行環境をインストールするためには、総ページング・ファイル・サ イズ(仮想メモリ)が 512MB 以上必要です。次の手順で、確認・変更を行 ってください。 Windows 2000 の場合 「スタート」→「設定」→「コントロール パネル」→「システム」を選択 します。「詳細」タブを選択します。
「パフォーマンス オプション」をクリックします。 「変更」をクリックして、仮想メモリの設定を表示および変更します。 「OK」をクリックします。 Windows 2003 の場合 「スタート」→「コントロール パネル」→「システム」を選択します。「詳 細」タブを選択し、「パフォーマンス」セクションの「設定」をクリックし ます。 「詳細」タブを選択し「変更」をクリックして、仮想メモリの設定を表示 および変更します。 5. モニタの確認
Oracle Universal Installer を GUI 環境で実行するためには、256 色以上の表示 が可能なモニタが必要です。次の手順で確認してください。
す。「設定」タブを選択します。 「画面の色」が 256 色以上であることを確認します。 インストールする OS ユーザーの確認 インストールを実行する OS ユーザーは、Administrators グループに所属してい る必要があります。自分が Administrators グループに所属しているかどうかは、 次の手順で確認します。 「コンピュータの管理」ダイアログ・ボックスを表示します。 Windows 2000 の場合:デスクトップ上で「マイ コンピュータ」を右ク リックし、「管理」を選択します。 Windows 2003 の場合:デスクトップ上でローカル・コンピュータのアイ コンを右クリックし、「管理」を選択します。
左側のフレームで「ローカルユーザーとグループ」を展開し、「ユーザー」を選 択します。 右側のフレームで、ユーザーを右クリックして「プロパティ」を選択し、「所属 するグループ」タブをクリックします。 自分が Administrators グループのメンバーでない場合、自分を Administrators グ ループに追加するように管理者に依頼するか、または Administrators グループの メンバーであるユーザーでログオンしてください。 環境変数の設定 J2EE 実行環境をインストールする OS ユーザーは、次の環境変数を設定、設定 解除する必要があります。 ORACLE_HOME、ORACLE_SID
設定しても、設定解除しても関係ありません。インストール時に は OUI により変数の設定が解除されます。 TNS_ADMIN 設定されている場合は、解除してください。 PATH、CLASSPATH これらの環境変数に、既存もしくはこれからインストールを行う Oracle ホーム・ディレクトリが含まれていないことを確認してくだ さい。 TEMP 任意で設定してください。設定解除した場合は、デフォルトで C:¥temp に設定されます。設定する場合は、かわりのディレクトリ のフルパスを設定してください。 環境変数の設定は、次の手順で行います。 「システムのプロパティ」コントロール パネルを表示します。 Windows 2000 の場合:「スタート」→「設定」→「コントロール パネル」 →「システム」を選択します。 Windows 2003 の場合:「スタート」→「コントロール パネル」→「システ ム」を選択します。 「詳細」タブを選択します。 「環境変数」をクリックします。
変数の値を変更するには、変更する変数を選択し、「編集」をクリックして ください。 ネットワーク 通常、J2EE 実行環境をインストールするコンピュータは、ネットワークに 接続されています。このようなケースとは異なる、次のような場合は、追 加の設定が必要となってきます。 ● DHCP 接続のコンピュータへのインストール ● 複数のネットワークカードを持つコンピュータへのインストール ● 複数の別名を持つコンピュータへのインストール ● ネットワークに接続されていないコンピュータへのインストール これらのケースに当てはまる場合は、『Oracle Application Server 10g インス トレーション・ガイド 10g(9.0.4) for Microsoft Windows』の 4.6 を参照し て、設定を行ってください。
インストール作業
1. Administrator グループに所属している OS ユーザーでログインする
2. Oracle Application Server のメディアをセット
CD-ROM の場合:Oracle Application Server Disk 1 を CD-ROM ドライブに挿 入します。
DVD の場合:Oracle Application Server DVD を DVD-ROM ドライブに挿入し ます。
3. ポート番号の指定
Oracle Application Server 10g(9.0.4)のインストーラは、インストール時に、ポ ート番号の競合を回避してサービスにポートを自動的に割り当てます。 インストール時にポートの指定を行いたい場合は、次の作業を行ってくだ さい。 次のようなポート番号の競合を回避します。 実行中のプロセスが使用しているポート 同一 OS ユーザーで既にインストールされている Oracle Application Server 10g (9.0.4)で割り当てられているポート ① staticports.ini ファイルを作成 インストールメディアに存在するテンプレートを、ローカルディスク にコピーします。テンプレートは、次の場所に存在します。(E ドライ ブが CD-ROM ドライブ、DVD ドライブであるとします) CD-ROM の場合:E:¥stage¥Response¥staticports.ini DVD 場合:E:¥application_server¥stage¥Response¥staticports.ini ② ローカルディスクにコピーした staticports.ini ファイルを編集 ポート番号をコピーした staticports.ini ファイルで指定します。各コンポ ーネントについてポート番号を指定し、「#」を削除して有効にします。 指定しないコンポーネントについては、インストーラが自動的にポート 番号を割り当てます。例えば Oracle Application Server の Oracle HTTP Server(OHS)が使用するポート番号として 8888 を使用したい場合は、次の ようになります。
# J2EE and Web Cache
Oracle HTTP Server port = 8888
Oracle HTTP Server Listen port = 8888 #Oracle HTTP Server SSL port = port_num
#Oracle HTTP Server Listen (SSL) port = port_num #Oracle HTTP Server Diagnostic port = port_num #Oracle HTTP Server Jserv port = port_num #Java Object Cache port = port_num
#DCM Java Object Cache port = port_num
#Oracle Notification Server Request port = port_num #Oracle Notification Server Local port = port_num #Oracle Notification Server Remote port = port_num #Application Server Control port = port_num
#Application Server Control RMI port = port_num #Oracle Management Agent port = port_num
#Web Cache HTTP Listen port = port_num
#Web Cache HTTP Listen (SSL) port = port_num #Web Cache Administration port = port_num #Web Cache Invalidation port = port_num #Web Cache Statistics port = port_num #Log Loader port = port_num
ポート番号に関する注意:
portlist.ini の書式に間違いがあると、インストーラでは警告を表示せず にデフォルトのポート番号が割り当てられます。
Oracle Enterprise Manager Application Server Control のポート番号を、イ ンストール後に変更することはできません。
65536 以上のポート番号を指定することはできません。
競合しているポート番号を指定した場合は、インストール後に実行さ れる構成ツールが正常に終了しない可能性があります。その場合はこ の資料の最後に記述されている方法に従って Oracle Application Server をアンインストールした後、ポート番号の指定を変更してから再イン ストールしてください。
ポート番号についての詳細は、『Oracle Application Server 10g インストレー ション・ガイド 10g(9.0.4) for Microsoft Windows』の 4.3 を参照してくだ さい。
4. インストーラの起動
コンピュータで自動実行機能がサポートされている場合、インストーラが 自動的に起動されます。
コンピュータで自動実行機能がサポートされていない場合は、次の手順で インストーラを手動で起動する必要があります。
CD-ROM の場合:setup.exe ファイルをダブルクリックします。
DVD の場合:application_server ディレクトリ内の setup.exe ファイルをダブ ルクリックします。
インストール時に Oracle Application Server が使用するポート番号を指定す る場合は、作成したファイル「staticports.ini」を使ってインストーラを起動 する必要があります。パラメータの文法は Oracle Application Server をイン ストールする場合とその他のインストール・タイプの場合で異なるので、 注意してください。ファイル「staticports.ini」の場所は絶対パスで指定する 必要があります。また、コマンドは改行せずに入力してください。 次の例では、E ドライブが CD-ROM ドライブ、DVD ドライブで、C ドライ ブ直下に修正済みの「staticports.ini」ファイルがあるものとします。 CD-ROM の場合:
E:¥> setup.exe oracle.iappserver.iapptop:s_staticPorts=C:¥staticports.ini DVD の場合:
E:¥application_server> setup.exe
oracle.iappserver.iapptop:s_staticPorts=C:¥staticports.ini
Oracle Application Server 10g (9.0.4)では、インストーラによってシステム要 件の事前チェックが行われ、システム要件が満たされていないと「Error : ∼.Continue? (y/n) [n] 」というメッセージが表示されます。メッセージの 内容を確認してから「n」と入力してインストールを中断し、インストー ル事前準備の各項目をもう一度チェックしてください。 OUI が起動されると、最初に次のようなスプラッシュが表示されます(数 秒から十数秒かかる場合があります)。
5. 「ようこそ」画面
「次へ」をクリックします。
6. 「ファイルの場所の指定」画面
インストールする先のディレクトリを指定します。今回は「インストール 先」に「mid_j2ee01」、「パス」に「C:¥Oracle¥product¥904¥mid_j2ee01」と指 定してください(インストーラでは、「¥」がバックスラッシュで表示され ます)。インストール先のディレクトリが存在しない場合は、インストーラ により自動的に作成されます。 「次へ」をクリックしてください。 7. 「インストールする製品の選択」画面
「Oracle Application Server 10g」が選択されていることを確認してください。 その後、「製品の言語」をクリックして、「選択された言語」に「日本語」 が含まれていることを確認してください。
含まれていない場合は、「使用可能な言語」で「日本語」をクリックして 反転させてから「>」アイコンをクリックして日本語を選択し、「OK」を クリックしてください。
「インストールする製品の選択」画面で「次へ」をクリックします。
8. 「インストール・タイプの選択」画面
「J2EE and Web Cache」が選択されているのを確認して、「次へ」をクリッ クします。
9. 「中間層インストールの手順のプレビュー」画面
インストール手順のプレビュー画面が表示されます。
10. 「構成オプションの選択」画面 インストール時に実行する構成ツールを選択します。 ここでは、デフォルトのままにします。 他のオプションは次の時に使用します。これらは、インストール後に構成 することも可能です。 コンポーネント 説明
Oracle HTTP Server Oracle HTTP Server を使用する際にチェッ
クします。J2EE&Web Cache インストー ル・タイプでは、デフォルトでチェックが 入っています。
OracleAS Containers for J2EE (OC4J)
OC4J を使用する際にチェックします。 J2EE&Web Cache インストール・タイプで は、デフォルトでチェックが入っていま す。
OracleAS Web Cache Oracle Application Server Web Cache を使用 する際にチェックします。
OracleAS Database-Based Cluster Oracle Database-Based Cluster を使用する 際にチェックします。
Oracle Database-Based Cluster では、Oracle Application Server クラスタの構成データ をメタデータ・リポジトリ・データベース に 格 納 し ま す 。 Oracle Database-Based Cluster を使用する際には、Oracle
Application Server Metadata Repository を先 にインストールしておく必要があります。 OracleAS File-Based Cluster OracleAS File-Based Cluster を使用する際
にチェックします。
OracleAS File-Based Cluster では、Oracle Application Server クラスタの構成データ をファイル・システムに格納します。
Identity Management Access このオプションを使用すると、アプリケー
ションで Oracle Application Server Single Sign-On や Oracle Internet Directory などの Identity Management サービスを利用でき るようになります。
「次へ」をクリックします。
11. 「インスタンス名と ias_admin パスワードの指定」画面
インストールする Oracle Application Server に一意の名前を付け、管理ユ ーザー「ias_admin」のパスワードを指定します。
今回は、「インスタンス名」に「mid_j2ee01」、「ias_admin のパスワード」 に「oracle10g」と入力してください。また Oracle Application Server を管理 する Application Server Control には、ユーザー「ias_admin」でログインす るため、ここで指定したパスワードは必ず覚えておいてください。
な制限があります。 ● 数字 1 文字以上を含む、英数字 5 文字以上であること また指定するインスタンス名には、次のような制限があります。 ● 英数字(A∼Z、a∼z、0∼9)および”$”、”_”のみ使用可能 ● 1 つのマシンに複数の OracleAS インスタンスが存在する場合は、各 インスタンス名は一意でなくてはならない 「次へ」をクリックします。 12. 「サマリー」画面 インストールされるコンポーネントの一覧が表示されます。 内容を確認して、「インストール」をクリックします。
13. 「インストール」 ① インストール中 次のような画面が表示されて、インストールが開始されます。 ② CD-ROM の交換 CD-ROM からインストールをしている場合、インストールの途中にデ ィスク交換を促すダイアログが表示されます。指示に従って CD-ROM を交換し、「OK」をクリックしてください。 14. 「Configuration Assistant」画面 次の画面のように構成ツールが自動的に実行されます。 構成ツールが全て終了するのをお待ちください。
15. 「インストールの終了」画面
「終了」をクリックすると、次のようなダイアログが表示されます。
「終了」をクリックすると、次のようなダイアログが表示されます。
「はい」をクリックし、インストーラを終了します。
インストール後の確認
インストール後は、全てのサービスが起動しています。各サービスの画面にア クセスし動作確認をします。
Oracle HTTP Server のポート番号と Oracle Enterprise Manager Application Server Control のポート番号を確認し、そのポート番号を使用して Oracle HTTP Server と Application Server Control にアクセスします。
サービスのポート番号の確認
1. ファイル「C:¥Oracle¥product¥904¥mid_j2ee01¥install¥portlist.ini」の確認 このファイルはインストール時に割り当てられたポート番号になります。 「Oracle HTTP Server port」と「Application Server Control port」の値を確認し てください。
例:
Oracle HTTP Server Jserv port = 8007
;OracleAS Components reserve the following ports at install time.
;As a post-installation step, you can reconfigure a component to use a different port.
;Those changes will not be visible in this file.
[System]
Host Name =j2eehost.jp.oracle.com
[Ports]
Oracle HTTP Server port = 80
Oracle HTTP Server Listen port = 80 Oracle HTTP Server SSL port = 443
Oracle HTTP Server Listen (SSL) port = 443 Application Server Control RMI port = 1850 Oracle Notification Server Request port = 6003 Oracle Notification Server Local port = 6100 Oracle Notification Server Remote port = 6200 Oracle HTTP Server Diagnostic port = 7200 Java Object Cache port = 7000
Log Loader port = 44000
DCM Java Object Cache port = 7100 Oracle Management Agent port = 1830 Application Server Control port = 1810 Web Cache HTTP Listen port = 7778
Web Cache HTTP Listen (SSL) port = 4444 Web Cache Administration port = 4000 Web Cache Invalidation port = 4001 Web Cache Statistics port = 4002
Oracle HTTP Server の「ようこそ」画面の確認
1. ブラウザを起動し、次の URL にアクセスしてください。
http://<ホスト名.ドメイン名>:<ポート番号>
ここでのポート番号は「Oracle HTTP Server port」を示します。
<ホスト名>.<ドメイン名>:<ポート番号>については、「インストールの終 了」画面に表示される Oracle HTTP Server にアクセスするための URL、ま たはファイル「C:¥Oracle¥product¥904¥mid_j2ee01¥install¥portlist.ini」の「Host Name」項目および「Oracle HTTP Server port」項目の値を参照してください。
2. Oracle HTTP Server の「ようこそ」画面が表示されます。
管理ツール Application Server Control の確認
Application Server Control は、コンポーネントの起動・停止や設定の変更、アプ リケーションの配布を行うための管理ツールです。
1. Application Server Control へのアクセス
ブラウザを起動し、次の URL にアクセスしてください。
http://<ホスト名.ドメイン名>:<ポート番号>
<ホスト名>.<ドメイン名>については、「インストールの終了」画面に表示
される Oracle HTTP Server にアクセスするための URL、またはファイル 「C:¥Oracle¥product¥904¥mid_j2ee01¥install¥portlist.ini」の「Host Name」項 目、<ポート番号>については「Application Server Control port」項目の値を 参照してください。ログインダイアログが表示されます。 ユーザー名:ias_admin パスワード:インストール時に指定した「ias_admin」のパスワード(今回は 「oracle10g」) と入力してください。 2. OracleAS インスタンスの情報が表示されます。
止や設定変更、アプリケーションのデプロイなどの管理作業を行うことが できます。なお、コンポーネントの起動、停止はコマンドラインのツール 「opmnctl」から行うことも可能です。また設定の変更やアプリケーション のデプロイは、コマンドラインのツール「dcmctl」から行うことも可能で す。Application Server Control、コマンドラインでの管理については、「Oracle Application Server 10g 管理者ガイド」を参照してください。
インストールした直後は、Oracle Application Server 10g のインストール・ タイプ J2EE & WebCache が提供するすべてのサービスが起動しています。
サービスの起動・停止
Oracle Application Server 10g を起動、停止するための手順を紹介します。
管理ツール Application Server Control の起動
Oracle Application Server 10g のサーバー・インスタンスを起動する前に、管理ツ ールである Application Server Control を起動します。次の手順で行ってください。 「コントロール パネル」→「管理ツール」→「サービス」を選択します。
「Oracle<インスタンス名>ASControl」というサービスを開始します。 Application Server Control が起動したことを確認してください。
Oracle Application Server 10g の起動
Oracle Application Server 10g のサーバー・インスタンスは、Microsoft Windows の 「スタート」メニューのショートカットを使用して起動できます。次の手順で 行ってください。
「スタート」→「プログラム」→「OracleAS 10g - <インスタンス名> 」→「Start
コマンドプロンプトが自動的に起動します。
コマンドプロンプトの画面が自動的に閉じるまで、しばらくお待ちください。
Oracle Application Server 10g の起動が完了しました。Oracle Application Server 10g (インストール・タイプ:J2EE and WebCache)の提供するすべてのサービスが 使用可能になります。
管理ツール Application Server Control の停止
Oracle Application Server 10g のサーバー・インスタンスを停止する前に、管理ツ ールである Application Server Control を停止します。次の手順で行ってください。 「コントロール パネル」→「管理ツール」→「サービス」を選択します。
「Oracle<インスタンス名>ASControl」というサービスを停止します。 Application Server Control が停止したことを確認してください。
Oracle Application Server 10g の停止
Oracle Application Server 10g のサーバー・インスタンスは、Microsoft Windows の 「スタート」メニューのショートカットを使用して停止できます。次の手順で 行ってください。
「スタート」→「プログラム」→「OracleAS 10g - <インスタンス名> 」→「Stop
<インスタンス名>」を選択します。
コマンドプロンプトの画面が自動的に閉じるまで、しばらくお待ちください。
Oracle Application Server 10g の停止が完了しました。
アンインストール
インストールした、スタンドアロンのOracle Application Server インスタンスをアンイ
ンストールする方法をご紹介します。
アンインストール作業
1. コンポーネントの停止
「サービスの起動・停止」の章を参照して、Oracle Application Server 10g を 停止します。
2. インストーラの起動
インストールユーザーでログインします。
「スタート」→「プログラム」→「Oracle – <インスタンス名>」→「Oracle
Installation Products 」 → 「 Universal Installer 」 を 選 択 し 、 Oracle Universal Installer(OUI)を起動します。
3. 「ようこそ」画面
4. 削除するインスタンスの指定 削除するインスタンスをチェックします。今回は「mid_j2ee01」をチェック して、「削除」をクリックします。 5. 確認ダイアログ 削除するコンポーネントの詳細が表示されます。 「はい」をクリックしてください。 6. 削除ダイアログ 次のようなダイアログで削除の進行状況が表示されます。
7. 削除完了ダイアログ 削除が完了すると、次のようなダイアログが表示されます。 「閉じる」をクリックします。 8. インストーラの終了 「取消」をクリックして、OUI を終了させてください。 9. ファイル・ディレクトリの削除 OUI では削除されない、削除済みの Oracle ホーム・ディレクトリのファイ ルを全て削除します。今回は「C:¥Oracle¥product¥904¥mid_j2ee01」を削除し てください。 以上でアンインストールは完了です。
同じコンピュータ上に、アンインストールした Oracle Application Server インス タンスと同一のインスタンス名を持つ Oracle Application Server インスタンスを インストールすることはできません。同一インスタンス名でのインストールを 行う場合は全ての Oracle 製品を削除し、さらにレジストリのエントリを削除し てください。次の作業を行ってください。 10. レジストリ・エントリの削除 インストーラでは、Windows レジストリから削除されないエントリもありま す。全てのレジストリ・エントリを削除する場合は、次の手順で作業を行っ てください。また、間違ったエントリを削除すると、コンピュータが停止す る可能性もありますので、慎重に行ってください。 ① レジストリ・キーの削除 「スタート」→「ファイル名を指定して実行」を選択します。 regedit と入力し、「OK」をクリックします。レジストリエディタが起動し ます。 次のレジストリのうち、存在するものを削除します。
● HKEY_LOCAL_MACHINE / SOFTWARE / ORACLE
● HKEY_LOCAL_MACHINE / SYSTEM / CurrentControlSet / Services / Oracle
● HKEY_LOCAL_MACHINE / SYSTEM / ControlSet X / Services / Oracle
(X は数字)
● HKEY_CURRENT_USER / Software / ORACLE ● HKEY_CLASSES_ROOT / ORACLE レジストリエディタを終了します。 ② 環境変数の編集・削除 システム変数 PATH を変更して、以前の Oracle ホームを参照するパスが あれば、全て削除します。 ③ その他のディレクトリの削除 コンピュータから、残りの Oracle ホーム・ディレクトリを削除します。 次のディレクトリを削除してください。 ● C:¥Oracle¥ ● C:¥Program Files¥Oracle¥ コンピュータを再起動します。 以上で完全な削除が完了しました。
日本オラクル株式会社
Copyright ©2004 Oracle Corporation Japan. All Rights Reserved. 無断転載を禁ず
この文書はあくまでも参考資料であり、掲載されている情報は予告なしに変更されることがあります。日本オラクル社
は本書の内容に関していかなる保証もいたしません。また、本書の内容に関連したいかなる損害についても責任を負い かねます。
Oracle は米国 Oracle Corporation の登録商標です。文中に参照されている各製品名及びサービス名は米国 Oracle Corporation の商標または登録商標です。その他の製品名及びサービス名はそれぞれの所有者の商標または登録商標の 可能性があります。