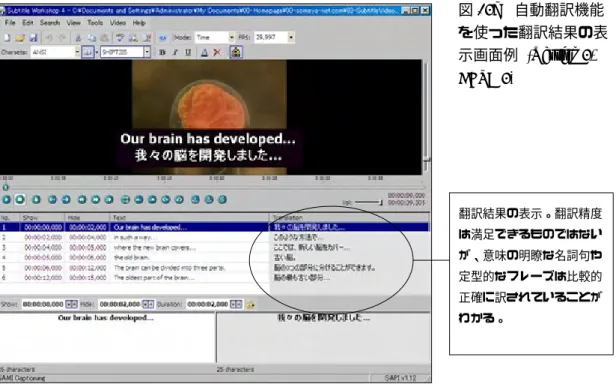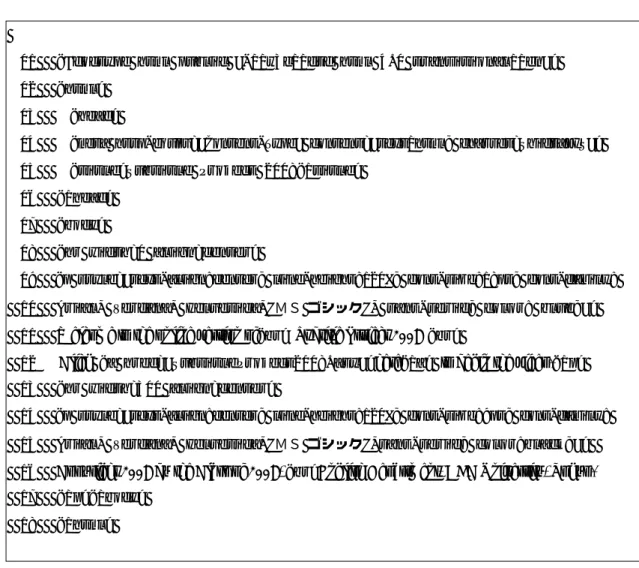字幕付き動画作成のための
SAMI ファイルの作成・編集について
∼ 英語教員のための Do-It-Yourself マニュアル (4) ∼ 染谷 泰正 (青山学院大学) 字幕付き動画作成のために必要となる「字幕ファイル」には、現在、さまざまな形式のもの が提案されている。染谷(2008a)では、そのうちの主要なフォーマットのひとつである SAMI (Synchronized Accessible Media Interchange) 形式について紹介し、その基本的な文法と書式につ いて解説した。その上で、読者の便宜を考慮して、日本語用と日英 2 ヵ国語用の字幕ファイル「テ ンプレート」をそれぞれ用意し、このテンプレートを使った SAMI ファイルの作成手順につい て述べた (Ibid., pp. 13-15) 。 ここで作成した字幕ファイルは、とりあえずテンプレートに字幕データを流し込んだだけの 「暫定版」あるいは「作業用ファイル」という性格のものである。この作業用ファイルができ 上がれば、今度は実際に映像に字幕を同期表示させながら、それぞれの字幕のタイミングや書式 設定、および字幕内容の調整等を必要に応じて行うことになる。字幕の同期タイミングをミリセ コンド単位で正確に計測するためには、その目的のために開発された専用の「字幕エディタ」を 使うのが望ましいが、何らかの事情でより簡便に作業を行いたい場合には、ごく一般的な文書作 成用エディタを使うこともできる。 以下、本稿では、まず通常の文書作成用エディタを使った字幕ファイルの作成方法について 述べ(第 1 章)、さらに、その補足として、ミリセコンド単位でのタイミング計測をするため の簡易ツールを紹介する(第 2 章)。その後、第 3 章では、フリーウェアとして入手可能な各 種「字幕エディタ」のうち、比較的扱いやすいものをいくつか紹介しながら、より正確な字幕 ファイルの作成について述べ、最後の第 4 章で全体のまとめを行う。 1. 一般的な文書作成用エディタと WMP を使って字幕ファイルを編集する テンプレートを使って暫定ファイル(作業ファイル)を作成したあと、その完成度を高める ためには、前述のとおり、作成した字幕を実際の映像に同期表示させ、これを見ながらそれぞ れの字幕のタイミングや書式設定、内容等の調整を行う。そのためのもっとも簡単な方法は、SOMEYA,Yasumasa (2008d), “Creating and Editing SAMI files” (Part 4 of the monograph, Adding subtitles to
video clips and embedding them in your Web pages: A Do-It-Yourself manual for teachers of English wishing to introduce subtitle translation as part of their classroom activities, 2008.)
WMP (Windows Media Player) の字幕表示機能を使って映像と字幕の同期タイミングをチェッ クしながら、同時に「TeraPad」(フリーウェア)や「秀丸」(シェアウェア)などのごく一般 的な文書作成用エディタ(染谷 2008a, p. 13)を使って字幕ファイルに修正を加えていくというやり 方である。これは、通常、以下のような手順で行う(以下、SAMI ファイルと映像ファイルが Sample.smi および Sample.wmv のように同じ名称で同一フォルダに保存してあるものとする)。 1. 編集したい SAMI ファイルをエディタで開く。(以下の注 1 参照) 2. WMP で動画ファイルを開く。(同注 2 参照) 3. 図 1 に示すように、映像と字幕ファイルを作業しやすいように適当なサイズにして並べる。 4. 映像を再生して字幕各行のタイミングや内容をチェック。修正が必要であれば SAMI フ ァイルに適宜修正を加えていく。 注 1)1 と 2 を逆にして最初に WMP で動画ファイルを開いた場合、字幕ファイルは(すでに動画ファイ ルに関連付けられているため)書き換え禁止の状態となり、映像を見ながら修正を加えることができ なくなる。したがって、必ず最初に字幕ファイルを開いてから WMP で動画を立ち上げること。 注 2)作業に先立って、あらかじめ WMP のメニューから「再生」→「歌詞、キャプション、および字幕」 を選び、「利用できる場合はオン」をチェックしておくこと(染谷 2008a, pp. 15-16 参照)。なお、動 画ファイルが mpeg または avi 形式で、かつパソコン上に DirectVobSub がインストールしてある場 合は、あらかじめ DirectVobSub をオフにしておくこと(染谷 2008a, p. 28 参照)。 5. 最後まで修正が完了したら(あるいは何らかの事情で途中で作業を中断したい場合は)、 まず WMP を終了し、その後、字幕ファイルを「上書き保存」する。 エディタを開き、画面を見な がら字幕のタイミング(開始 時間)や書式設定、および内 容等を調整。 図 1 映像に字幕を同期表示させながら字幕ファイルに修正を加える ここに、現在時間が「秒」単位で 表示される。 画面を見ながら字幕の内容 およびタイミングを調整。 字幕 表示
6. 再度 WMP で動画ファイルを開き、修正した字幕のタイミングおよび内容を確認する。
この方法の利点は、特別なソフトウェアを使用することなしに手軽に字幕ファイルの編集が できるという点である。ただし、WMP での時間表示機能が「秒」単位に限定されているため に、SAMI ファイル上の開始時間 (START time) をミリセコンド単位で厳密に指定することが できないという欠点がある。WMP でのおおざっぱな計測で特に問題がない場合はよいとして、 早いテンポで切り替わる会話シーンのように、字幕切り替えのタイミングが重要な場合はミリ セコンド単位で正確にタイミングを測れるほうが都合がよい。 もちろん、そのためには専用の「字幕エディタ」を使えばよいわけだが、教室で使うことを 想定した場合、これはこれで問題がないわけではない。「字幕エディタ」の使い方を学生に覚 えさせなければならないという手間が加わるからである。そこで、次項ではとりあえずもう少 し簡便な方法を紹介しておく。 2. 「Windows Media ファイルエディタ」を使って正確なタイミングを計測する WMP に代わってミリセコンド単位で映像の表示経過時間を表示してくれるメディアプレー ヤがあればよいのだが、現在のところそのようなプレーヤは見当たらない。通常のメディアプ レーヤでは、もともとそのような機能は必要ないからであろう。ただし、幸いなことに、マイ クロソフト社で無償提供している「Windows Media ファイルエディタ (Ver. 9)」というソフト ウェアにはミリセコンド単位で映像の再生時間を表示する機能があり、これを利用することで、 より厳密な字幕表示タイミングの計測が可能になる。
「Windows Media ファイルエディタ」(以下、WMEd)は、「Windows Media エンコーダ 9 シ リーズ」に含まれるユーティリティツールのひとつで、もともとは長い動画ファイルに挿入す る再生位置マーカーの作成や、指定された時間にウェブページを開いたりメッセージを表示さ せたりするためのスクリプトコマンドの挿入、あるいはコンテンツに関する表示情報を追加す るといった各種編集作業をするためのソフトウェアである。WMEd を含む「Windows Media エ ンコーダ 9 シリーズ」は、マイクロソフト社のダウンロードセンター (MS Download Center) か ら無償でダウンロードすることができる1)。なお、「Windows Media エンコーダ」は「Windows ムービーメーカ」2) とともに、wmv 形式の動画ファイル作成・編集に必須のものであり、WMEd を使用するかどうかにかかわらずインストールしておくべきものである。
ダウンロード先:http://www.microsoft.com/japan/windows/windowsmedia/download/encode.aspx
2.1 「Windows Media エンコーダ 9」(WME9) のインストール
WME9 のインストールファイル (WMEncoder.exe, 9.55 MB) を上記のサイトからデスクトッ プ上にダウンロードしたあと、このファイルをダブルクリックしてインストールを開始。イン ストール作業は「セットアップウィザード」の指示にしたがって進めていくだけで、ごく簡単 に行うことができる。
インストールが終わると、c:¥Program Files¥Windows Media Components の中に [Encoder] と いうフォルダが作成されるとともに、Windows のプログラムグループ([スタート]→[プログラ ム])にも [Windows Media] というフォルダが(ない場合は)新たに作成される。この [Windows Media] フォルダの中に「Windows Media エンコーダ (WME9)」本体が収録され、さらに [ユー ティリティ] という名称のサブフォルダ内に、目的の「Windows Media ファイルエディタ (WMEd)」が収録されていることが確認できる(図 2)。3) 2.2 「Windows Media ファイルエディタ」の起動と字幕タイミングの計測 WMEd がインストールできたら、次にこれを立ち上げて目的の動画を読み込み、厳密なタイミ ングの測定が必要な箇所についてその発話開始時間(および必要に応じて終了時間)をチェック する。なお、WMEd では画面上に字幕を同期表示することができないため、基本的な字幕編集作 業は前記の図 1 に示したように WMP を使って行い、微妙なタイミングの調整が必要な箇所のみ を WMEd を使って再計測する、というやり方が望ましい。WMEd を使って微調整した箇所が 映像上で正しく同期しているかを確認するためには、再度、WMP に戻って確認することになる。 WMEd を起動するには、前記の図 2 から「Windows Media ファイルエディタ」を選択する。 起動後、メニューから「ファイル」→「開く」を選択して目的の動画ファイルを読み込んだ状 態を図 3 に示す。 ここにミリセコンド単位で時 間が表示される。 この例では WMP の時間表示が 00:14 であるのに対し、WMEd の表示は 0: 0:14.749 というよ り厳密なものになっている。 メニューから「ファイル」→「開 く」を選択して、対象の動画フ ァイル(wmv のみ)を開いた あと、「マーカー」タブをクリ ック。 WMP の「秒」単位の時間表示。
図 3 「Windows Media ファイルエディタ (Ver. 9)」の作業画面
図 2 Windows メニューから「Windows Media ファイルエディタ」を確認
Windows Media ファイ ルエディタ
画面上に表示される映像は、通常の WMP での操作と同じように再生、一時停止、巻き戻し 等ができる。また、埋め込みプレーヤの映像フレーム右下部には、現在表示されている映像シ ーンの位置(経過時間)が「秒」単位で表示される。埋め込みプレーヤの下部にはプレーヤと 連動した WMEd のシークバーがあり、その右横にミリセコンド単位で映像の現在位置が表示 されている4) 。たとえば、図 3 の例では WMP の時間表示が 00:14(14 秒)であるのに対し、 WMEd の時間表示は 00:00:14.749(14.749 秒)という、より厳密な表示になっていることがわかる。 もっとも、実際上は 100 ミリセコンド(0.1 秒)単位でタイミングを合わせておけば十分で、 それ以上の端数にわたる厳密さが求められる場面はほとんどないように思われる。図 3 の例で も、これを 00:00:14.700(14.7 秒)としても(あるいは、前後 0.1 秒ずつ増減しても)映像と字 幕のズレを感じることはほとんどない。『人間工学基準数値数式便覧』(佐藤 1992, p. 163) によれば、われわれの一般的な視覚刺激と聴覚刺激への単純反応時間はそれぞれ平均 194.25ms および 148.5ms となっており、刺激の提示から反応までおよそ 200-150ms 程度の遅れ(あるい は猶予)があることがわかっている5)。ようするに、字幕の同期タイミングの計測に当たって必 要なのは感覚上の同期感であって、過度の機械的厳密さを求める必要はないということだろう。 なお、せっかく WMEd を使うならば、単なるタイマーとして使うだけでなく、WMEd 本来 の動画ファイル編集機能の使い方も覚えておきたい。とくに、長いファイルの「切り詰め編集」 や、クリックひとつで任意の箇所に移動できる「マーカー」の挿入は教育的見地からも便利な 機能であり、この機会に是非とも覚えておくとよい。これについては詳しい解説資料を本稿の 巻末付録 (pp. 22-32) として添付しておいた。併せて参照しておいていただきたい。 3. 専用の「字幕エディタ」を使って字幕ファイルを編集する 前節で述べたとおり、SAMI ファイルの作成は、基本的には一般的な文書作成用エディタと WMP を使って行い、微妙なタイミングの調整が必要な箇所についてのみ WMEd を使って再 計測する、という方法でかなりの程度まで正確な作業を行うことができる。ただし、専用の「字 幕エディタ」を使えば、これらの作業をより効率的に行うことができる。 どちらを選択するかは、それぞれの必要に応じて決めればよいことであるが、字幕の表示タ イミングを全編にわたってミリセコンド単位でより厳密に設定したい場合や、何らかの理由で SAMI 形式以外のフォーマットで字幕ファイルを作成する必要がある場合、あるいは、本稿で 意図しているような語学学習の一環としての字幕作成・字幕翻訳ではなく、(将来のプロの道 も視野に入れた)本格的な「字幕翻訳」の授業という枠組みで指導ができる場合は、字幕作成 専用のソフトウェア(以下、「字幕エディタ」)を導入することを勧めたい。 現在、「字幕エディタ」にはかなり高価な市販品から無償のフリーウェアまで数多くのもの が出回っているが、本稿ではこれまでの既定方針(染谷 2008a, p. 1)にしたがって、フリーウ ェアとして入手可能なものについてのみ取り扱う 6)。筆者が直接入手し、試用することができ たフリーウェア(で、かつ紹介に足ると判断されるもの)としては SubCreator, Subbu, ChronoSub, DivXLand Media Subtitler, Sub Station Alpha, Subtitle Processor, Subtitle Workshop などがある。ひ とくちに「字幕エディタ」といっても、機能を絞り込んで操作性を重視したものから、「プロ
仕様」の仕事ができるほど充実した機能を備えているものまで、さまざまであるが、以下、こ れらの「字幕エディタ」について、順を追って紹介していく。なお、ここではそれぞれの「字 幕エディタ」の使用法を(操作マニュアルのように)細かく解説するのではなく、あくまでも 概要の紹介という範囲にとどめることとする。 3.1 SubCreator (Ver.1.2) 前記のリスト中から、とにかくシンプルで使いやすいものという基準で選ぶとすれば、その 筆頭は SubCreator (Ver.1.2) であろう。図 4 に示すとおり、ユーザインターフェイスもシンプル で、機能が絞られているため、マニュアルなしでほぼ直感的に操作することができる。 基本的な画面構成は、上部に映像パネル、下部に字幕パネルとなっており、上部パネルの映 像をみながら、字幕パネル上で直接データを編集する。なお、画面上にはプレーヤの操作ボタ ンがなく、基本的にはキーボードショートカットを使って操作を行う(例えば [Ctrl]+[Space] バーで再生/一時停止をコントロール)。キーボードショートカットによる操作は、慣れれば マウスを使った作業よりも格段に効率的な作業が可能になる。 動画ファイルは wmv, mpeg, avi など標準的なファイル形式に対応し、字幕ファイルは独自の Simple Time Format (stf) のほか、srt と ssa に対応している(ssa 形式の場合は字幕の書式につい て詳しい設定が可能。stf 形式で作成したファイルは srt または ssa に変換可)。SAMI ファイ ルの読み込みも可能だが、スタイル設定は無視される。ただし、ファイルの読み込み時に、フ ォーマット変換をせずに読み込めば(読み込み時に [convert] か [cancel] かを聞いてくるので、 後者を選択する)、元の SAMI ファイルのデータをそのまま生かすことができる。この場合、 通常の文書エディタと同じように、手動でファイル中のデータを書き換えることになる(要す 映像表示画面:再生・停止等の コントロールは原則としてキ ーボードから行う(ショートカ ットキーを使用)。 ここに現在時がミリセコンド単 位まで表示される。 字幕編集画面:テキストファイ ルを読み込んで、最初の行にタ イムスタンプを加えたところ。 テクストはこの画面上で自由に 編集可。 図 4 SubCreator (Ver.1.2) の作業画面 字幕表示
るに「プレーヤ付きの文書エディタ」と考えればよい。これはこれで便利なツールであること に代わりはない)。 SubCreator を使った字幕ファイルのもっとも簡単な作成方法は次のとおり。①まず、字幕デ ータをテキストファイルとして作成、②これをそのまま SubCreator に読み込み、③映像を見な がら「タイムスタンプ」(同期時間表示)を字幕各行に加えていく(図 4 参照)。タイムスタ ンプは [Ctrl]+[A] で挿入。カーソルは自動的に次の行に移るので、映像の再生をショートカ ットキーでコントロールしながら、次々にタイムスタンプを加えていくことができる。④最後 までタイムスタンプの挿入が終わったら、ファイルを srt または ssa 形式に “Export” し、保存 して終了。srt または ssa 形式で作成した字幕ファイルを改めて SAMI 形式(拡張子 smi)に変 換したい場合は、後述の Subtitle Workshop を使うとごく簡単な手順で変換作業を行うことが できる(基本的には元のファイルを読み込み、SAMI 形式を指定して保存するだけでよい)7) 。 なお、プログラムを以下のサイトからダウンロードしてインストールしたあと、プログラム フォルダ内に作成される RICHED32.DLL という名称のファイル(アプリケーション拡張ファ イル)を無効 .. にしておくこと(ファイル名の前に×印を加えておく。ただし、削除しても問題 ない。そのままにしておくと、漢字が一部文字化けするなどの問題が発生する)。 入手先※: • http://www.radioactivepages.com/index.php?docid=subcreator§ion=software [Mirror Sites] • http://www.free-codecs.com/download/SubCreator.htm • http://www.softpedia.com/get/Multimedia/Video/Encoders-Converter-DIVX-Related/SubCreator.shml ※ソフトウェアの入手先最終確認日は 2008 年 10 月 30 日(以下同)。 3.2 Subbu (0.3.0) 字幕エディタとしての Subbu (0.3.0, 2005-11-27 release) の最大の特徴は、映像表示に加えて wav 音声の波形表示ができるようになっているという点で、ソフト設計の基本思想として、音 声波形画面で正確な同期タイミングを測り、映像画面で字幕の位置確認や書式設定を行うとい う使い方が想定されている(図 5a, 図 5b 参照)。
対応している映像フォーマットは avi のみで、音声は wav 形式。字幕ファイルは srt, ssa, ass の いずれかを初期値として設定することができる。また、通常のテキストファイルとして作成し た字幕データを読み込んで編集することも可能。ただし、文字コードの設定が適切に行われて いないとうまく読み込めないことがあるため、日本語の字幕を作成する場合は、最初から Subbu 上で字幕データの入力を行うのが望ましい(SAMI 形式への変換は前述のとおり Subtitle Workshop を使えばよいので、フォーマットについてはとくに問題にならない)。 編集画面は比較的シンプルで扱いやすく、日本語化パッチが付属しているためメニュー表示 を日本語化することもできる。ただし、操作法を詳しく解説したヘルプファイルが付属してい ないため、最初のうちは多少の遅行錯誤が必要になる。なお、筆者の記憶では、映像の読み込
みに伴って自動的に音声波形が抽出されるようになっていたはずであるが(記憶違いの可能性 もある)、この稿を書いている現時点では、音声波形は wav ファイルを別個に読み込まないと 表示されない。もっとも、映像ファイルからの音声の抽出はごく簡単な手順でできるので 8)、 いずれにせよとくに大きな問題はない。 入手先: • http://sourceforge.net/projects/sabbu/ • http://sourceforge.net/project/showfiles.php?group_id=123405 再生区間の選択 再生区間の始点 と終点の時間 再生区間の再生 音声タブを選択 図 5a Subbu (0.3.0) の 作業画面(波形表示) 字幕入力ペイン 字幕リスト 映像タブを選択 図 5b Subbu (0.3.0) の 作業画面(映像表示) 字幕位置の 確認画面 図 5a に同じ 字幕書式設定ペ イン
3.3 ChronoSub (7.7.1)
ChronoSub (7.1.1, 2005-6-25 release) は前出の Subbu と同じく、映像表示と音声波形表示の両 方ができる字幕エディタである。ただし、図 6 に示すとおり、こちらは一枚の画面に映像と音 声波形および字幕編集ペインがコンパクトにまとめられており、新規ユーザにはよりフレンド リーな感じを与えている。ただし、これも操作法を解説したへルプファイルが付いていないた め、最初のうちは多少の遅行錯誤が必要になってくるものと思われる。
対応している映像フォーマットは avi, mp4, mkv 9) などで、音声は wav 形式のほかに mp3, aac, ac3 などの圧縮ファイルにも対応している(ただし、今回確認したのは avi と wav のみ)。字 幕ファイルは srt, ssa, ass および usf (Universal Subtitle Format) という独自の形式に対応してい る。なお、usf 形式というのは XML (EXtended Markup Language) をベースにしたもので、通常 の字幕ファイルに比べて冗長になり、字幕エンジン側での処理が難しくなるという欠点がある ため、一般にはほとんど採用されていない形式である。 図 6a ChronoSub (7.7.1) の 作業画面 1 操作ボタン。> をクリックすると 選択箇所を再生。| | で一時停止。 音声波形のうち再生する箇所をマ ウスで選択(選択箇所反転)。 音声と同期して映像が再生 され、対応する字幕が表示 される。映像ペインを大き く表示することも可能(図 6b)。 字幕編集ペイン タイミング表示 字幕一覧(反転部 は現在箇所を示 す)。 図 6b ChronoSub の作業画面 2: 映像パネルを大きく表示した 状態
図 6a は動画ファイルを読み込んだときのデフォルトの作業画面を示す。動画は音声と連動 して動くようになっており、音声波形パネルの左端に小さく表示されている > 記号をクリッ クすると選択箇所を再生し、| | 記号クリックすると一時停止する(ただし、ショートカットキ ーを独自にアサインして使うことができる)。映像および字幕は音声波形と同期して再生され るようになっているため、通常のメディアプレーヤのように映像だけを再生コントロールする ことはできない。波形表示ペインと映像表示ペインはマウスを使ってドラッグすることで上下 左右に自由に移動させることができるため、必要に応じて図 6b のように映像ペインを大きく 表示することもできる。 なお、映像を見ながら字幕のタイミングを計測する場合、どうしてもだいたいの見当でタイ ミングを決めることになるが、この場合、「ここ!」と思ったところですばやく停止ボタンを 押しても、100 ミリセコンド単位でずれが生じるのは避けられない(p. 5 参照)。一方、音声 波形を見ながら字幕のタイミングを決める場合は、発話の開始点と終了点(および継続時間) がミリセコンド単位で正確に測定できるという利点がある(波形を見ればどの時点から発話が 開始されたかが一目瞭然であり、映像だけの場合のようにズレが生じることもない)。 プログラムの入手先は以下のとおりであるが、ファイル(zip 形式の圧縮ファイル)をダウン ロードしたあと、これを展開すると [ChronoSub_2060625] というフォルダが作成され、この中 に ChronoSub.exe というプログラムファイルが展開される。wav 音声の抽出は同じく展開され る WavWriter.dll という拡張プログラムを使って行われる。なお、[ChronoSub_2060625] フォル ダは、展開後どこにおいてもかまわない。 入手先: • http://sourceforge.net/project/showfiles.php?group_id=104310
3.4 DivXLand Media Subtitler (ver. 2.0.5)
DivXLand Media Subtitler(以下 Media Subtitler)は、すでに染谷 (2008c, pp. 14-21) でも取り 上げたとおり、フリーウェアの字幕エディタとしてもっとも使い勝手のよいもののひとつで、 2007 年 1 月にリリースされた最新版(ver. 2.0.5)では、通常の字幕編集のほかに、ハードサブ の作成や、動画からの音声の抽出等の機能がサポートされている。使用に当たっては VirtualDab (動画編集用プラグイン)および BeSweet(音声抽出用プラグイン)をあらかじめインストー ルしておく必要があるが、これについては染谷(同上)を参照していただきたい。
対応している動画形式は wmv. asf, mpg (mepg1, mpeg2), mp4, avi, divx, xvid, mkv, ogm10) と多
様で、字幕ファイル形式も smi, srt, ssa, sub などおよそ 30 種類のフォーマットに対応している (ただし、ハードサブの作成に関しては入力時の動画ファイルは avi と mpeg-1 形式、出力は avi 形式のみ。字幕ファイルは ssa [= Sub Station Alpha] 形式に変換してからエンコードする)。 図 7 に作業画面例を示す。この画面でもわかるとおり、前述の ChronoSub と同じく、Media Subtitler では同一画面上で音声波形と映像を同時に表示しながら字幕を編集することができる ため、映像のみを見ながら作業する場合と比べてより厳密なタイミングの指定が可能になって
いる。なお、ChronoSub では映像のみの再生コントロールはできなかったが、Media Subtitler の 映像パネルには WMP がそのまま埋め込まれているため、WMP と同等の映像コントロールが 可能になっている。したがって、WMP の画面から右クリックして表示されるメニューの機能 (例えば全画面表示、ファイルマーカー、再生速度コントロール等)は、すべて通常どおり使 うことができる。 字幕ファイル作成の基本的な操作は次のとおり。①まず、映像ファイルを読み込む。②次に、 すでに用意した字幕データ(通常のテキストファイルでもよい)があればこれを読み込み ( [File]→[Open Text or Subtitle] )、③さらに別途抽出した音声ファイル([Tool]→[Audio extraction wizard])を読み込んだ上で映像を再生。④映像上に同期表示させながら、画面下部の編集パネ ル上でタイミングの調整や字幕内容の編集を行う。⑤編集作業が終了したらメニューから [File]→[Save As] を選択し、字幕のフォーマットを指定して保存(既存のファイルを上書き保 存する場合は [File]→[Save] を選択)。上記②で、新たに字幕ファイルを作成する場合は、メ ニューから [File]→[New Subtitle] を選び、③に進む。なお、④では字幕編集モード (Captioning Mode) として自動と手動のいずれかを選択するが、詳しくは付属のマニュアル([Help]→[View the User’s Guide])を参照されたい。
入手先※: • http://www.divxland.org/subtitler.php ※ 詳しくは染谷(2008c, p.14 参照) 図 7 Media Subtitler の作業 画面 字幕リスト 編集モードの選択。“Preview Only” にチェックマークを入 れると字幕のプレビューがで きる。 音声波形のうち再生する箇所 をマウスで選択(選択箇所はイ ンジケータ=上部の横バー= に表示)。 時間表示 字幕編集ペイン 開始時間と終了時間の選択・決定 WMP による映像表示。通常の WMP と同じように任意の箇所 の再生と字幕表示が可能。
3.5 SubStation Alpha (v4.08) SubStation Alpha (v4.08) は音声波形を見ながら字幕編集ができる字幕エディタとして、いわ ば老舗のフリーウェアで、Windows 3.1 の時代から多くのユーザに愛用されてきたものである。 映像表示機能はなく、もっぱら音声波形を見ながら字幕のタイミングを決めていくようになっ ているが(図 8 参照)、すでに述べたとおり、タイミングの測定には映像は必要なく、むしろ 波形を見ながら決めていくほうがより正確な作業ができる。したがって、この点はとくに問題 にはならない。
対応している字幕ファイル形式は ssa 形式のみ(ssa 形式はもともと SubStation Alpha 専用 のデータ形式として開発されたもの)。ただし、あらかじめ Plain Text として作成した字幕デ ータ(一行ごとに改行したもの)をそのまま読み込むことができる([File]→[Open]→[Plain Text])。 日本語を使う場合は、初期状態のままだと文字化けをするので、メニューから [Options]→ [Preferences]→[Display Select Grid Font] を選択し、「フォント」を MS ゴシックに、「文字セ ット」を日本語にそれぞれ設定しておく。フォントサイズは 10 ポイント程度でよい。
作業画面もシンプルで比較的使いやすく、詳細なマニュアル(英文)も付属しているため、 初心者でもとくに大きな問題なく操作法を習得することができる。また、jpg, gif, bmp などの静 止画像の挿入や、他の wav ファイルや avi ファイルへのリンクを “Non-text Events” として埋 め込むことができたり、DirectDraw(グラフィックレンダリング用の DirectX API)を利用して 図 8 SubStation Alpha の作業画面
波形表示ペイン:メニュ ーの [Timing]→[Time from WAV file] にチェ ックを入れ、画面上部に 表示される [Open] ボ タンをクリックして WAV ファイルを読み 込む。 テクスト編集ペイン タイミング表示ボックス 字幕テクスト一覧。選択部分が反転表示され、編集ペイン上で編集が可能。表 示グリッドはカスタマイズすることができる。 操作ボタン
字幕をスクロール表示させたり、カラオケ風にハイライトの位置をずらしていくといったこと もできる。こういった機能を実装している字幕エディタは数えるほどしかなく、SubStation Alpha の大きな特徴のひとつとなっている。ただし、SubStation Alpha を選択するに当たって、 いくつか問題がないわけではない。 まず、最終的に作成される字幕ファイルの形式が ssa 形式に限られていることは、(本稿を 含む一連の関連論文で SAMI 形式を前提として議論してきたという立場からすれば)大きな不 満のひとつである。ssa 形式は、SAMI に比べて仕様が複雑で、一般的なテキストエディタで 直接編集するのに適さないからである。もっとも、前述のとおり、Subtitle Workshop を使えば ssa 形式の字幕ファイルを簡単に SAMI 形式に変換できるため、この点はかろうじて見逃すこ とができる。
もうひとつの問題点は、SubStation Alpha では一般的な wav ファイルは使えず、“8 bit PCM” 形式のモノラル wav サウンドでなければならない、という制約がある点である。さらに、wav ファイルを読み込む際に末尾の部分が切れてしまうことがあるため、あらかじめファイルの末 尾に数十秒から数分(ファイルの大きさによる)ほどの無音部分を挿入しておく必要がある。 こうした作業は音声ファイル編集ソフトがあればごく簡単にできるものであるが11)、初心者に は余計な負担が増えることになる。なを、このソフトウェアは現在は開発が中止されており、 今後の更新やバグの修正は望めない。 字幕エディタとして優れた機能と操作性を備える SubStation Alpha ではあるが、導入に当た ってはこれらの点を十分に考慮に入れておくべきであろう。 入手先: • http://www.videohelp.com/tools/Sub_Station_Alpha 3.6 Subtitle Processor (7.7.1)
Subtitle Processor (7.7.1) は、後述の Subtitle Workshop と同じく、フリーウェアとしてはたい へん充実した機能を備えた字幕エディタである。ユーザインターフェイスは、図 9a および図
9b に見られるとおり、「字幕エディタ (Subtitle Editor)」「プレーヤ (Player)」「翻訳 (Translator)」 および「プログラム設定 (Settings)」の4つのページからなり、それそれのページは該当するタ ブをクリックすることで開くことができる。 「字幕エディタ」画面(図 9a)は、上段に字幕各行の開始時間と終了時間が入力された字幕リ ストがあり、中段に字幕編集ペイン、その右側に編集中の字幕のプレビューウィンドウ、さらに 下段に字幕の拡張編集用エリアがある、という構成である。字幕の表示開始ポイントと終了ポイ ントは、フレームまたは時間単位のいずれか任意の方法で指定が可能。また、作業箇所の字幕は、 右側のプレビュー画面でフォントなどの書式を確認しながら編集することができる。字幕の拡張 編集用エリアにはさまざまなオプションが用意されており、たとえば字幕のプロパティ設定、テ クストおよびタイミングの補正、スペルチェッカー設定(ただし辞書は別途追加)、字幕のトラ ンジション(フェード効果やスクロールなどの字幕表示効果)設定などを行うことができる。
「プレーヤ」画面(図 9b)では、作成した字幕を実際に映像に同期させて表示し、適切にタ イミング設定が行われているかをチェックすることができる。なお、画面を構成する各機能の フレームは必要なものだけを表示することができ、またマウス操作で自由にその位置を移動す ることができる。図 9a では、プレーヤを見やすいように大きく左側に配置し、その右横に字 幕データを表示している。動画形式は wmv, avi, mpeg (mpg), ogm, mkv などをサポートしている。 字幕表示のタイミングは 100 ミリセコンド単位で指定することができる。ただし、音声波形表 示機能がないため、正確なタイミングの計測にはやや技術を要する。 Subtitle Processor にはさらに「翻訳」用の画面があり、ここに第 1 字幕(オリジナル字幕) 図 9b Subtitle Processor の作業画面 2:プレーヤ画面 画面を構成する各機能のフレ ームはマウス操作で自由に移 動できる。ここではプレーヤを 見やすいように大きく左側に 移動し、その右横に字幕データ を表示している。 各種操作・設定用ボタン “Player” タブを選択して映像 プレビュー画面を開いた状態。 図 9a Subtitle Processor の作業画面 1:字幕エディタ画面 編集中の字幕のプレビューウ ィンドウ。右側のスライドバー で表示サイズをコントロール。 字幕リスト。選択箇所が強調表 示され、下段の編集ペインで修 正可能になる。
Start Time End Time
字幕の拡張編集エリア 字幕の「書式設定」と「プロパ ティ設定」用のパネル選択ボタ ン。
と第 2 字幕(翻訳字幕)を読み込んで、両者を比較しながら翻訳作業をすることができる。な お、字幕データは第 1 字幕と第 2 字幕を連動してスクロールさせることができるため、効率的 に作業を行うことができる。 「プログラム設定」ページは、文字通りプログラム使用に当たっての基本的な設定をすると ころである。ここでは、たとえばユーザインターフェイスおよびツールバーの設定、字幕ファ イルとの関連付け、字幕フォーマットの各種オプション設定、VobSub との連動、時間表示の モード設定、映像表示に関する設定、ショートカットキー設定等々の諸設定を行うことができ る。いくつかの項目については多少の専門的な知識が必要であり、必ずしも user-friendly なも のにはなっていないが、オンラインでの解説資料が用意されており、これを解読する手間を惜 しまなければ、それなりに対応することは可能である。 なお、字幕の編集が終わればこれを保存することになるが、Subtitle Processor で出力可能な字 幕ファイル形式は sub, srt, ssa, ass, txt, dks, scr, mpl, pjs, psb となっている12)。
日本語化および初期画面からの操作について インストール用ファイル(zip 形式の圧縮ファイル)を以下に示す入手先からダウンロード したあと、これを解凍すると [SubtitleProcessor771] というフォルダがデスクトップに作成され る(このフォルダは解凍後、任意の場所に置いておくことができる)。通常はこの中の [lang] と いうサブフォルダに日本語化用の言語ファイル (Japanese.lng) があらかじめ収録されている。 したがって、プログラムを起動した後、メインタブ領域の右側にある [Language] ボタンをク リックし、一覧表されるリストの中から Japanese.lng を選択すれば、そのまま(再立ち上げせ ずに)画面表示全体が日本語化される。もし、上記フォルダ内に日本語化用言語ファイルがな い場合には、以下に示すサイトからダウンロードすることができる。 なお、プログラムの立ち上げは前記の [SubtitleProcessor771] フォルダ内にある Subtitle Processor.exe というプログラムファイルをダブルクリックすればよいが、初めて立ち上げたと きに、どこから開始すればよいか迷うことがある。プログラムに慣れるにはとにかくまずは動 かしてみることが大事だが、入り口でつまずくことがないよう、参考までに「メインツールバ ー」と「メインタブ」領域、およびここから映像ファイルと字幕ファイルを読み込むための手 順を図 10 に示す。 以上、Subtitle Processor についてごく簡単に解説した。実に多彩な機能を搭載するエディタ であることは間違いないが、難を言えば、高機能であるがゆえに、使い方をきちんと覚えるの にかなり手間隙がかかるという点だろう。直感的な操作だけでは対応できないところも多く、 これを使いこなすためには、前述のとおり必ずしも読みやすくはないオンライン資料(マニュ アル)をきちんと読むなど、それなりの努力と忍耐を必要とする。授業で使用することを考え ると、この点はかなり重要である。
入手先: • http://sourceforge.net/projects/subtitleproc/ • http://sourceforge.net/project/showfiles.php?group_id=158915 [オンライン資料(マニュアル)] • http://subtitleproc.sourceforge.net/help/_index.htm [日本語化用の言語ファイル] • http://sourceforge.net/project/showfiles.php?group_id=158915&package_id=179432
3.7 Subtitle Workshop (Ver. 2.51)
Subtitle Workshop は、すでに前稿(染谷 2008a, p. 20; 染谷 2008c, 注 2, 注 8)でもたびたび 言及してきたとおり、高機能字幕エディタとして定評のあるフリーウェアで、現在、筆者の勤 務校での授業でも使用されているものである。前出の Subtitle Processor や Media Subtitler と同 じように、動画をプレビュー表示しながらリアルタイムに字幕テクストおよびタイミングを編 集画面上に入力していくため、効率的な字幕作成ができるようになっている。 対応する動画形式は avi, mpg, wmv, mp4 など主要なものをカバーし、字幕形式についても 50 種類を超えるフォーマットに対応している。これは、現在公表されている字幕フォーマットの ほぼすべてを網羅するものである。また、英語、日本語のほか、フランス語や中国語などさま ざまな言語に対応したローカリゼーション用言語ファイルが付属しているため、メニュー表示 を必要に応じてほぼ任意の言語に変更することができる(日本の場合はメニューから「設定」 →「言語」→「Japanese」を選択)。 図 11 に Subtitle Workshop の標準的な作業画面例を示す。これは、プログラムを立ち上げた 後、「翻訳モード」にして和文字幕と英文字幕を並べて表示した画面である。画面構成は、上 段にプレビュー画面、中段に字幕リスト、下段に字幕編集エリアとなっている。 図 10 Subtitle Processor の「メインツールバー」と「メインタブ」領域 メディアファイルおよび字 幕ファイルの読み込みと保 存用コントロ−ルボタン。 メインタブの上にあるバーの上でマウス を右クリックして、下図のようなポップ アップメニューを開くこともできる。 タイムモード/フレー ムモード切替ボタン。 メイン・ツールバー領域 メイン・タブ領域
なお、上記のような作業画面に進む前に、あらかじめメニューから「設定」→「基本設定」 を選択し、必要最小限の環境設定を行っておく必要がある。本稿では環境設定の各項目につい てひとつひとつ説明はしないが(詳しくは「ヘルプ」をクリックすると開くマニュアルを参 照)、日本語を使う場合は必ず「文字コード」に Shiftjis を選択しておく必要がある(図 12)。 「翻訳モード」で使用する場合は、オリジナルと翻訳の両方について文字コードを指定するが、 日英の組み合わせの場合はいずれも Shiftjis でかまわない。なお、文字コード設定画面で「メ イン画面に文字コードを表示する」をチェックしておくと、メイン画面(の左端=図 12)に、 現在選択されてる文字コードが常に表示されるようになるので、わかりやすい。このほか、「再 生環境」→「字幕」のところでも、字幕の基本的な書式設定およびフォント指定を行っておく こと(ここでは、プレビュー画面に表示される字幕の設定を行う)。 図 12 基本設定画面 日本語を使う場合は「文字コー ド」に Shiftjis を選択。他の外 国語の場合はプルダウン・メニ ューの中からそれぞれ適当な ものを指定する。 図 11 Subtitle Workshop の作業画面:翻訳モード にして和文字幕と英文 字幕を並べて表示 字幕付き映像 プレビュー 画面 字幕リスト(翻訳モード) ※未翻訳の行は赤字で示 されている。 字幕編集エリア タイミングの入力・修正欄 時間表示 オリジナル字幕 翻訳字幕 操作ボタン
Subtitle Workshop は頻繁に更新されており、そのたびに新しい機能が追加されてきている。た とえば、現在の安定バージョン(Ver. 2.51[新たに Version 4, BETA 4 が出ているが、これについて は後述する])では、他のさまざまな機能に加えて、次のような機能を利用することができる。 • 再生速度のコントロール • テクスト検索および一括置換機能 • ファイルからのテキストデータの読み込み • スペリングチェック • マルチメディア拡張ファイルでの保存 このうち、動画の再生速度のコントロール機能(メニューから「映像」→「再生速度」を選 択)は、10% から 100% まで 10% 刻みで再生速度を遅くすることができるというもので、タ イミングの決定にはたいへん便利な機能である。これは、波形表示機能がないという Subtitle Workshop の欠点を補う機能ということができる。実際の操作では、オリジナルの 80% 程度の 速度にすると、発話の開始点および終了点に合わせて映像を一時停止させる操作がかなりやり やすくなる。ただし、現バージョンでは wmv の再生速度変更はできないようである(mpg と avi では確認済み)。このあたりは次のバージョンアップに期待するということになるだろう。 なお、動画の再生/一時停止の操作は画面上の操作ボタンでも行うことができるが、キーボー ドショートカットを使うと操作をより効率化することができる。
スペリングチェックは Microsoft Word の機能を利用しているため、パソコンに MS Word 97 またはそれ以降のバージョンがインストールされている必要がある。したがって、対応する言 語は MS Word に辞書が組み込まれている言語(デフォルトでは英語)のみである。
「マルチメディア拡張ファイルでの保存」というのは従来の Subtitle Workshop にはなかった 機能で、字幕編集終了後、メニューから「映像」→「マルチメディア拡張ファイルで保存」→ 「ASX (Microsoft Media Player)」を選択すると、ASX ファイル(本稿付録, pp. 23-24 参照)を自 動生成してくれる、というものである。図 13 の例に示すとおり、デフォルトではアクセス先 が SAMI URL 構文(染谷 2008b, p.4)を使ったローカルパスで記述される。このファイルをその ままダブルクリックすれば、作成したばかりの字幕付きの動画を WMP で立ち上げることができる。 <ASX version ="3.0"> <Title>Sample1</Title> <Entry>
<Ref href="C:¥Documents and Settings¥Administrator¥MyDocuments ¥MyMovie¥Sample1.wmv?sami=C:¥Documents and Settings¥Administrator ¥MyDocuments¥MyMovie¥Sample1.smi" />
</Entry> </ASX>
なお、通常の保存は、メニューから「ファイル」→「保存」→「オリジナルファイル新規保 存」(または「翻訳ファイル新規保存」)を選択して保存する。ただし、既存のファイルに上 書き保存をする場合は「オリジナルファイル」(または「翻訳ファイル」)を選択する。図 13 に、新規保存時に表示される保存フォーマットの選択画面を示す(この例では SAMI 形式を選択)。 Version 4, BETA 4 の新機能:字幕の自動翻訳 前述のとおり、Subtitle Workshop は頻繁にバージョンの更新が行われており、この稿を書い ている現時点では、Version 4 (BETA 4) が公開されている。この最新版の最大の特徴は新たに 「自動翻訳」の機能が加わっていることである。この機能は、おそらくインターネット経由で グーグルの翻訳エンジンを利用しているものと思われ、したがって翻訳精度もそのレベルのも のであるが、工夫次第では教育的な目的に使うことができる可能性がある。参考までに、図 14a に字幕自動翻訳の設定画面を、図 14b に翻訳結果の表示画面例をそれぞれ示す。 図 13 新規保存時の フォーマット選択 画面※ ※染谷 (2008c, 注 8 の図 39b) に同じ。 図 14a 字幕自動翻訳 の設定画面 (Version 4, BETA 4) 作成済みの字幕ファイルを 読み込んだあと、メニュー から [Tool] → [Translator] を選択。図の画面でオリジ ナル字幕の言語と翻訳言語 を指定して [Apply] ボタ ンをクリック。 オリジナル字幕
表 1 は、図 14b に例示した自動翻訳結果をわかりやすいように表にしたものである。これを見 ると、翻訳精度は決して満足できるものとは言えないが、意味の明瞭な名詞句 (the old brain; The oldest part of the brain) や定型的なフレーズ (in such a way) については、その範囲内でほぼ正確 に訳されている。ただし、格助詞の使い方に典型的に表れているとおり、文要素の関係(格関係 や修飾関係)を正しく判断した上で適格な文を生成するというところまではいかないようである。 もっとも、これは現在の自動翻訳技術の水準からして、ごく当然のことと言うべきであろう。
原文 翻訳文
01 Our brain has developed 我々の脳を開発しました 02 in such a way このような方法で
03 where the new brain covers ここでは、新しい脳をカバー 04 the old brain. 古い脳。
05 The brain can be divided into three parts. 脳の 3 つの部分に分けることができます。 06 The oldest part of the brain 脳の最も古い部分
表 1 Subtitle Workshop (Version 4, BETA 4) による字幕文自動翻訳の結果
なお、Version 4 は現在のところ開発途上のベータ版であり、導入はしばらく控えたほうがよ い。今後のさらなる改善を期待しつつ、当面の間は現時点での安定版である Version 2.51 を使 うことを勧めたい。 入手先: • http://www.urusoft.net/ 図 14b 自動翻訳機能 を使った翻訳結果の表 示画面例 (Version 4, BETA 4) 翻訳結果の表示。翻訳精度 は満足できるものではない が、意味の明瞭な名詞句や 定型的なフレーズは比較的 正確に訳されていることが わかる。
4. まとめ 以上、本稿では字幕ファイルの作成編集を主要なテーマに、まず第 1 章で通常の文書作成用 エディタを使った字幕ファイルの作成方法について述べ、続いて第 2 章で「Windows Media フ ァイルエディタ」を使ったミリセコンド単位でのタイミング計測について述べた。これは、第 1 章での議論を補足するものである。第 3 章では、より正確かつ効率的な字幕作成および字幕 翻訳を支援するためのツールとして、現在入手可能なフリーウェアの中から SubCreator, Subbu, ChronoSub, Media Subtitler, SubStation Alpha, Subtitle Processor, Subtitle Workshop という 7 つの字 幕エディタをとりあげ、それぞれ概要を解説した。表 2 に、本稿で紹介した字幕エディタの機 能、および対応状況を比較した一覧表を示す。 映像 表示 対応動画 形式 WAV 波形 ハードサ ブプラグ イン テキストデータ の読み込 み 対応字幕 ファイル 形式 機能の 充実度 使いや すさ SubCreator ○ wmv, avi, mpg × × ○ srt , ssa -- 優
Subbu ○ avi ○ × ○ srt, ssa,
ass -- 良
ChronoSub ○ avi, mp4,
mkv, etc. ○ × ○
srt , ssa,
ass, usf -- 良
Media Subtitler ○ wmv, avi,
mpg, etc. ○ ○ ○ 多種対応 ○ 良
SubStation Alpha × -- ○ -- ○ ssa ○ 可
Subtitle Processor ○ wmv, avi,
mpg, etc × × ○ 多種対応 ◎ やや難
Subtitle Workshop ○ wmv, avi,
mpg, etc. × × ○ 多種対応 ◎ 良 表 2 本稿で紹介した字幕エディタの機能および対応状況比較表 この一覧表からどれが最も優れた字幕エディタかを判断するのはなかなか難しい。誰が、何 を主な目的として使うか、ということが重要な判断要素になるからである。「プロ仕様」の仕 事ができるほど充実した機能を備えているものであっても、その操作を覚えるのに大きな努力 と時間を要するものは、授業で使用するツールとしては不適当であると言わざるを得ない。と はいえ、使い方は簡単でも、ユーザが(あるいは、指導者がその教育目的上)必要とする機能 が備わっていないのでは、そもそも使う理由がない。本稿で取り上げた字幕エディタは、それ ぞれ一定の基準を満たしており、本稿ではどれかひとつに絞って一律にその使用を推薦するこ とは避けたいと考える。ただし、強いて結論めいたことを述べるとすれば、簡便性を重視する 場合は SubCreator、音声波形を重視する場合は Subbu または ChronoSub、映像を見ながらのビ ジュアルな操作性に加えて、ハードサブの作成機能がある点をとくに評価する場合は Media Subtitler、字幕エディタとしての総合的な機能と操作性という点では Subtitle Workshop をそれぞ れ採用する、ということになるだろう。
「字幕付き動画作成のための SAMI ファイルの作成・編集について」(染谷 2008d)付録
「Windows Media ファイルエディタ」を使った
動画ファイルの編集について
本稿の第 2 章第 3 節 (p. 5) で、「Windows Media ファイルエディタ (Ver. 9)」(以下、WMEd) を使った動画ファイルの編集について言及した。以下、その手順を具体的に解説する。なお、 本文中 (p. 3) でも述べたとおり、WMEd は「Windows Media エンコーダ 9」をインストールす ることで、そのユーティリティツールのひとつとして自動的にインストールされる。ここでは すでにパソコン上に WMEd がインストールされていることを前提に話を進める。
1. 「Windows Media ファイルエディタ」を使ってできること
WMEd を使うと、Windows Media 形式のファイル (wmv, wma) に対して、①メディアファイ ルの切り詰め編集、②再生位置マーカーの挿入、③スクリプトコマンドの挿入、④コンテンツ に関する表示情報の追加、等の編集作業を行うことができる。このうち、③は指定した時間に メッセージを表示したり、他のウェブページや文書にジャンプさせたりするという機能である が、本稿での目的に照らして有用性が少ないことから、ここでは取り上げない。また④は一目 瞭然の内容であり、特に説明を要さない。したがって、ここでは①と②についてのみ解説する。 2. 動画ファイルの切り詰め編集
WMEd の「切り詰め編集」機能は、Windows Media 形式のファイルの最初と最後の部分をカ ットして任意の長さに編集するというもので、これを使えば、例えば 60 分の動画ファイルをい くつかの小さなファイルに分割して(個人またはグループ)プロジェクトの課題として与えた り、動画ファイルの中から必要な部分だけを取り出して授業の素材に使う、といったことが簡 単にできるようになる。作業手順は以下のとおり。 1. WMEd を起動(本文の図 2, p. 4 参照)。 2. 起動後、「マーカー」タブをクリックした上で、メニューから「ファイル」→「開く」を 選んで目的の動画ファイルを開く(以下、次ページの図 15 参照)。 3. 動画が表示されたら、[再生] ボタンをクリックし、新規ファイルの開始点としたい位置 で映像を一時停止し、「開始マーク」ボタンをクリック。 4. 再度、再生ボタンをクリックし、新規ファイルの終了点としたい位置で映像を一時停止し、 「終了マーク」ボタンをクリック。 5. 位置を変更したい場合は上記の 3, 4 を繰り返す。
6. 1 7. 開始点と終了点が決まったら、メニューから「ファイル」→「名前を付けて保存およびイン デクス作成」を選び、新規ファイルに任意の名称を付けた上で適当なフォルダ内に保存。 以上で、動画ファイルの切り詰め編集は終了。なお、新規ファイルはカットされた部分が削 除された上で保存されるので、必ず元のファイルとは異なった名称で保存すること(同じ名称 にすると元のファイルに上書き保存されてしまうので、くれぐれも注意!)。それぞれのビデ オクリップにタイトルや作者名、著作権情報等を加えたい場合は、各ファイルを保存する前に 上記画面から「属性」タブをクリックすると、これらの情報の入力画面になるので、必要に応 じて属性情報を加えることができる(保存したあとでも可。また、いつでも任意に修正・変更 することができる)。 2.1 分割したファイル(ビデオクリップ)を連続して再生するための方法 いくつかに分割したビデオクリップを再生する場合(たとえば、グループプロジェクトでそ れぞれ完成したものをまとめて試写する場合等)、ひとつひとつ手動でファイルを立ち上げるの は面倒であり、動画としての連続性も失われてしまう。このような場合、複数のビデオクリップ を物理的にひとつのものに結合してしまう(たとえば「Windows ムービメーカ」を使って結合す る)方法もあるが、もうひとつの方法として、「ASX ファイル」を作成して複数のビデオクリ ップを連続して配信再生することもできる。この方法は簡便な上に、個々のビデオクリップはそ のまま独立した状態にあるため、いつでも任意に修正を加えることができるという利点がある。 1) 「ASX ファイル」の作成
「ASX (Advanced Stream Redirector) ファイル」とは、再生対象となるメディアファイルに関 する情報を記載したもので、拡張子を.asx とする通常のテキストファイルとして作成する(フ 図 15 切り詰め開始点(開始マーク)と終了点(終了マーク)の挿入 「再生/一時停止」ボタン を操作して、開始位置と終 了位置を決め、それぞれの 箇所で「開始マーク」ボタ ンおよび「終了マーク」ボ タンをクリックして位置を 確定。 「開始マーク」ボタンおよ び「終了マーク」をクリッ クすると、図のように自動 的に位置マーカーが作成表 示される。
ァイルについての情報を記載したファイルなので、「メタファイル」と呼ばれる)。複数のビ デオクリップを連続再生するための ASX ファイルの最もシンプルな記載例を図 16 に示す(各 行冒頭の数字は説明のもので、実際のファイルには記入しない)。
1 <ASX Version="3.0"> ←ヘッダ(ASX ファイルであることの宣言)
2 <entry><ref href="MyMovie/Part01.wmv" /></entry> 3 <entry><ref href="MyMovie/Part02.wmv" /></entry> 4 <entry><ref href="MyMovie/Part03.wmv" /></entry> - <!-- 以下、必要な数だけ <entry>∼</entry> の記述を追加 --> 5 </ASX> ← ASX ファイル終了タグ 図 16 ASX ファイルの最もシンプルな記述例 このうち、Lines 2∼4 の href= の値には実際のファイル名(と必要に応じてパス名)を記入 する。この例では ASX ファイルの置いてあるローカルフォルダの直下にある MyMovie という サブフォルダにビデオクリップが保存されているという想定である。ビデオクリップが ASX ファイルと同じフォルダにある場合は href="Part01.wmv" という指定になる。ただし、イ ンターネット経由で配信する場合は http:// から始まる URL のフルアドレスを記入しなけ ればならない(例:”http://www.dummy.com/MyMovie/Part01.wmv”)。 ASX の実質的な中身を構成する <entry>∼</entry> の各行は、ビデオクリップの数に応 じていくつでも追加することができる。また、それぞれの <entry> について <title>ビデオクリップのタイトル情報</title> <author>作成者情報</author> <copyright>著作権情報</copyright> などの各情報を、オプションとして、上記に例示した形式で任意に追加することができる。記 入場所は <entry>∼</entry> の間で、通常は <ref> タグの前に行を分けて記入する。その 他のオプションについては Microsoft Corp. (2000) を参照されたい。ただし、いろいろと加える とそれだけ記載エラーが出てくる可能性が高くなるので、とくに必要でない限りできるだけシ ンプルな内容にしておくほうがよい。 なお、Microsoft Corp. (2000) に記載されている技術情報によれば、wmv 形式の動画ファイル にアクセスする場合のメタファイルの拡張子は.wvx となっているが、.asx のままでも特に 問題はない(変更する場合は単に.asx を.wvx に書き換えるだけでよい)。 上記のような内容の ASX ファイルを作成したあと、これを任意のローカルフォルダ(通常 はビデオクリップのあるフォルダ)に保存する。保存ファイル名は拡張子が.asx(または.wvx) であればどのような名称でもよい。ここでは仮に SubtitleProject2008.asx としておく。
2) HTML ページの作成
次に、この ASX ファイルを呼び出すための html ページ(ウェブページ)を作成する。こ れも名称は任意のものでよいが、ここでは前記 ASX ファイルのファイル名にそろえて、仮に SubtitleProject2008.html としておく。記載例は以下のとおり(図 17)。
01 <!doctype html public "-//w3c//dtd html 4.0 transitional//en"> 02 <html>
03 <head>
04 <meta http-equiv="Content-Type" content="text/html; charset=Shift_JIS"> 05 <title>Subtitle Project 2008</title>
06 </head> 07 <body>
08 <hr width=0 align=center>
09 <p style="text-align:center; line-height:120%; font-size:18pt; font-family: 10 Arial, Verdana, Helvetica,'MS ゴシック', sans-serif; color: blue;"> 11 Welcome to the online version of<br>"Subtitle Project 2008"<br>
12 Click <a href="SubtitleProject2008.asx">here</a> to begin the video.</p> 13 <hr width=300 align=center>
14 <p style="text-align:center; line-height:120%; font-size:9pt; font-family: 15 Arial, Verdana, Helvetica,'MS ゴシック',sans-serif; color:black;"> 16 Copyright 2008 by the Class of 2008, <br>English Department, ABC University, Tokyo. 17 </p></body>
18 </html>
図 17 ASX ファイルを呼び出すための HTML ページの記述例
この例では、単に ASX ファイルを呼び出すだけの目的であるため、修飾的な要素は排除し て、ごくシンプルなものとした。Line 8 の <hr> は横線 (horizontal line) を引くためのタグで あるが、ここでは width=0 として外観上の実態のない横線を引き(=1 行分の空白行と同じ)、 ページの上枠と本文の間にスペースを挿入した。Line 9 では、パラグラフ要素 <p> にスタイ ル属性を追加し、このあとに続く本文の書式を設定している。スタイル設定の内容については すでに染谷 (2000a, pp. 4-7 および注 8) で詳しく解説した。
本文は Lines 11-12 の 2 行のみである。Line 12 では <a> (anchor) 要素を使って目的の ASX ファイル (SubtitleProject2008.asx) にリンクを貼っている。アンカー要素は、このように href 属性と組合わせて特定の文字列や画像にリンクを貼ったり、name 属性と組み合わせてページ
内の指定箇所を参照する終点アンカーを作成するもので、HTML の最も基本的なタグのひとつ である。この例では “here” という文字列にリンクが貼られており、ウェブページ上でこの文 字列をクリックすると、メタファイル(SubtitleProject2008.asx)を経由して、目的のメディア ファイルが呼び出され、ローカルの WMP 上でファイルが再生されることになる。もちろん、 これまでの例と同じく、動画ファイルと同じフォルダ内に対応する字幕ファイル(SAMI ファ イル)が置いてあれば、字幕データが自動的に読み込まれ、WMP の字幕ペインに同期表示さ れることになる。図 18 に、この HTML ページをブラウザで立ち上げた時の画面、および WMP 上でのビデオクリップの画面イメージを示す。 以上、WMEd を使った分割したビデオクリップを、(字幕付け等の作業が終了した後)WMP 上で連続して一括再生するための方法について解説した。ここで紹介した例では、ローカルの 図 18 ASX ファイルを呼 び出すための HTML ページ をブラウザで立ち上げた時 の画面イメージ ※末尾のコメント行は図 17 では 省略。 ここをクリックすると ASX ファ イルが立ち上がり、ビデオクリッ プの連続再生が開始される。 動画ファイルと同じフォルダ内に対応す る字幕ファイル(SAMI ファイル)が置 いてあれば、字幕データが自動的に読み 込まれ、WMP の字幕ペインに同期表示さ れる。
WMP を単独で立ち上げてビデオクリップを視聴するという方法をとったが、もちろん、すで に別稿で詳しく解説したとおり、ウェブページ上に WMP を埋め込むこともできる(染谷 2008b)。また、個々のビデオクリップをあらかじめ「ハードサブ」として作成しておけば、字 幕ファイルの配信や文字化け等の心配なしに字幕付き動画を配信することも可能である(染谷 2000c)。どのような方法をとるかは、それぞれの必要に応じてということになる。 3. 「再生位置マーカー」の挿入 WMEd のもうひとつの重要な機能は「再生位置マーカー」の挿入である。これは、wmv 形式 の動画ファイルをいくつかの論理的な単位に分割し、それぞれの開始点にコンピュータが認識 できる形式の「標識」を埋め込むという作業である。これによって、たとえば、プレゼンテー ション用の動画ファイル(例えば、染谷 2008b の付録で解説したパワーポイント動画の例参照) を作成する場合、主要なトピックごとにマーカーを追加することで、ユーザは「マーカー一覧」 から任意のトピックを選択してファイルの該当部分に進むことができるようになる。また、こ の機能を利用して、字幕の各行をマーカーとして挿入しておけば、クリックひとつで任意の字 幕位置にジャンプするといったこともできる。こうしておけば、授業で特定の箇所を学生に見 せたい場合などに、場所の見当を付けて探す必要がなくなり、効率的な指導が可能になる。「マ ーカー」挿入の作業手順は以下のとおり。 1. WMEd を起動(本文の図 2, p. 4 参照)。 2. 起動後、「マーカー」タブをクリックした上で、メニューから「ファイル」→「開く」を選 んで目的の動画ファイルを開く(図 19)。 3. マーカーを追加したい箇所でいったん再生を停止し、 [マーカー] ボタンをクリック。 4. 図 20 のような「マーカー」編集ボックスが表示されるので、画面右端にある [追加] ボタ ンをクリック。 ①「再生」と「停止」ボタン を操作して、「マーカー」を 挿入したい位置でいったん 再生を停止し、「マーカー」 ボタンをクリック。 図 19 WMEd の起動→動 画ファイルの読み込み
5. 続いて 図 21 のような「マーカーのプロパティ」入力ボックスが表示されるので、[名前] のところにマーカーとして入力したい情報を入力。この例では、字幕の各行にジャンプさせ るために、字幕番号(連番)と当該字幕行の冒頭部分を入力している。 なお、マーカーとして入力したテクストはパソコンの画面横幅いっぱいまで表示されるが、 あまり長いと一覧性が低くなるので、図 21 の入力ボックスの範囲内に収めておくのがよい。 マーカーの [時間] は図 19 で停止した箇所の時間が 100 msec(0.1 秒)単位で自動的に表示 される。なお、SAMI ファイルを使って字幕を同期表示する場合、基本的には各マーカーの タイミングは SAMI ファイルでの字幕各行の同期時間に合わせることになるが、実際には 各マーカーのタイミングを、SAMI ファイルでの字幕各行の同期時間より 100 msec 早く設 定しておくと比較的スムースに同期表示が行われるようである。 6. [マーカー] の入力を終え、[OK] ボタンをクリックすると画面は図 22 のようになり、挿入 したマーカーが「マーカーバー」に沿って赤い印で表示されているのが確認できる。 ②図 5 で「マーカー」ボタンをクリックする と左のような画面(マーカ一覧=この時点で は空白)になるので、ここで「追加」ボタン をクリック。 図 20 「マーカー」編集ボックスの初 期画面 ③図 6 で「追加」ボタンをクリックする と左のような画面になるので、ここでマ ーカーの名称(または字幕の内容)を記 入して OK ボタンをクリック。 図 21 「マーカーのプロパティ」入力ボックス ④図 7 で OK ボタンをクリ ックすると左図のような 画面に戻る。先ほど挿入し たマーカーが赤いインジ ケータで示されている。 図 22 マーカーイン ジケータの表示