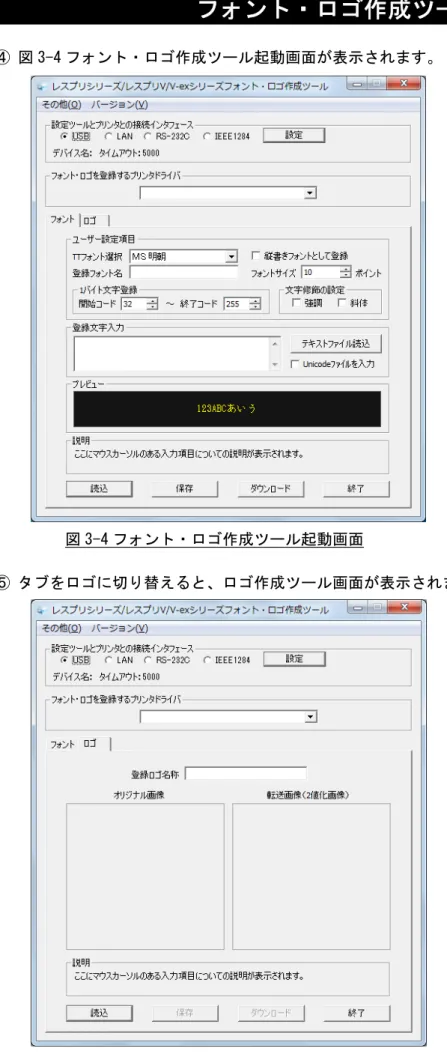レスプリシリーズ
レスプリ V/V-ex シリーズ
目 次
1.フォント・ロゴ作成ツールとは ··· 1 2.フォント作成手順 ··· 4 3.ロゴ作成手順 ··· 10 4.フォント・ロゴメンテナンス機能 ··· 14 5.インタフェース設定 ··· 16 5.1.USB インタフェースの設定 ··· 16 5.2.LAN インタフェースの設定 ··· 17 5.3.RS-232C インタフェースの設定 ··· 18 5.4.IEEE1284 インタフェースの設定 ··· 191.フォント・ロゴ作成ツールとは
お客様が、お使いになるパソコンで使用されている、TrueType フォントのデータをビットマップ フォントデータに変換する機能と BMP ファイルをプリンタで使用できるロゴデータに変換してプリ ンタ登録用のロゴデータを作成するツールです。 作成されたデータは、ダウンロード機能を使用してプリンタ本体に登録し、プリンタ内蔵フォント として使用します。 効 果 グラフィックで印字されていた文字データ・ロゴデータをプリンタに登録することで、通信デー タ量の削減ができ、処理速度向上につながります。 フォントを作成しプリンタへダウンロードするまでの手順 コード範囲の初期値は、32~255 ま でのキャラクタコードになります。漢字の場合は、
漢字の場合は、テキストファイル入力又は、 直接データ入力(登録文字入力)により、作 成する漢字データを任意に指定することがで きます。 プリンタにより基本ドットが違います。 ヘッド密度 203dpi → 0.125mm/1dot ヘッド密度 305dpi → 0.083mm/1dot CD-ROM のフォント・ロゴ作成ツールを起動 TTフォントを選択 登録名を入力 フォントサイズを入力 開始コードを入力 終了コードを入力 縦書きフォント指定 強調指定 斜体指定 ①フォント・ロゴ作成ツールを起動します。 ③プリンタに登録するフォント名を入力します。 ②TrueType フォントを選択します。 ④フォントサイズ、縦書き指定、斜体などの 属性 情報を入力します。 ⑤変換を行う文字コードを入力します。~
⑥プリンタを選択します。 プリンタを選択 保 存 ダウンロード 終 了登録文字数 プリンタには、832 キロバイト(851,968 バイト)のデータ登録エリアがあります。 データ登録エリアには、フォントデータ、ロゴデータが登録できます。 プリンタに登録されているデータの確認は、 「その他(O)」メニューにある「フォント・ロゴメンテナンス(M)」で情報取得することができます。 フォントデータ計算方法 305dpi 0.083mm/dot 指定で、ゴシック 10 ポイント 1 文字分の総データサイズは、262 バイトになりま す。 10 文字登録する場合は、262 バイト×10 文字 = 2620 バイトの登録エリアが必要になります。 計 算 1 インチの 72 分の 1 が、 1 ポイント( 0.3514mm ) です。 10 ポイントの指定による、印字文字サイズの一辺は、 10(ポイント)×0.3514(mm)= 3.514mm になります。 305dpi(12 本/mm)対応に演算します。 3.514mm ÷ 0.083mm = 42.3 となり少数点以下を切り捨て 42 ドットになります。 印字する文字の一辺の長さは、42 ドットになり、ポイントに換算すると 9.92 ポイントになります。 1 文字分の総データサイズは、 横 42 ドット ÷ 8 = 5.25 ⇒ 横 6 バイト 縦 42 ドット
総バイト数 6 × 42 = 252 バイトになり、管理情報 10 バイトを加算した結果、
262 バイトが一文字の総データ数になります。
ロゴを作成しプリンタへダウンロードするまでの手順 作成済みロゴファイルをプリンタへダウンロードするには、 ロゴファイルとして、既に作成されているデータファイル(拡張子 DLF)を、プリンタへダウンロ ードするには、「読込」を選択し、「ダウンロード」を選択してください。 登録できるロゴ数 プリンタには、832 キロバイト(851,968 バイト)のデータ登録エリアがあります。 データ登録エリアには、フォントデータ、ロゴデータが登録できます。 プリンタ登録されているデータの確認は、「その他(O)」メニューにある「フォント・ロゴメンテナ ンス(M)」で情報取得することができます。 CD-ROM のフォント・ロゴ作成ツールを起動 読込を選択します ロゴ名称を入力します ①フォント・ロゴ作成ツールを起動します。 ③プリンタに登録するロゴ名称を入力します。 ②BMP ファイルを選択します。 ファイルに保存します。 作成したロゴデータをプリンタに登録します。 保 存 ダウンロード 終 了
2.フォント作成手順
① 図 2-1 メインメニュー画面の「レスプリ プリンタ」を選択後、「次へ」をクリックしてください。 図 2-1 メインメニュー画面 ② 図 2-2 レスプリプリンタ画面の「ユーティリティ」をクリックしてください。 図 2-2 レスプリプリンタ画面 ③ 図 2-3 ユーティリティ画面の「フォント・ロゴ作成ツール」を選択後、「起動」をクリックしてく ださい。 図 2-3 ユーティリティ画面 ※Version の表示が 0.0.0.0 となっておりますが実際に 表示した際は対応した Version が表示されます。④ 図 2-4 フォント・ロゴ作成ツール起動画面が表示されます。 図 2-4 フォント・ロゴ作成ツール起動画面 ⑤ 図 2-5 TT フォント選択画面「ユーザー設定項目」の「TT フォント選択」よりフォントを選択して ください。 選択されたフォントデータをプレビューで確認することができます。 図 2-5 TT フォント選択画面
⑥「ユーザー設定項目」の「登録フォント名」に登録するフォント名を入力してください。入力され たフォント名は、フォントテーブルに登録されます。 図 2-6 ユーザー設定項目画面 ⑦「ユーザー設定項目」の「フォントのサイズ」を入力してください。 ⑧「ユーザー設定項目」の「1 バイト文字登録開始コード」を入力してください。 ⑨「ユーザー設定項目」の「1 バイト文字登録終了コード」を入力してください。 ⑩「ユーザー設定項目」の「文字修飾の設定」を指定してください。 強調設定の有無、斜体の有無を指定します。 ⑪「ユーザー設定項目」の「縦書きフォントとして登録する」を指定してください。 「縦書きフォント」を指定された場合は、下記のようにデータが生成されます。 サトー サトー 横書き ⇒ 縦書き ⇒
⑫「TT フォント選択」で漢字書体データを選択すると「登録文字入力」が有効となります。 ⑫-A.漢字データを入力指定することができます。
図 2-12-A 漢字データ入力画面 ⑫-B-1.「テキストファイル入力」をクリックすることで、テキストファイルを指定すること ができます。
図 2-12-B-1 テキストファイル入力画面 ⑫-B-2.テキストファイルを指定します。 図 2-12-B-2 テキストファイル選択画面
⑫-B-3.テキストファイルのデータを表示します。
図 2-12-B-3 テキストファイルデータ表示画面 ※1 バイトコード範囲のデータと登録文字入力に表示されたデータが変換対象データになります。 ※⑤~⑫の設定条件をもとに選択された TT フォントをプリンタ用ビットマップフォントデータ に変換します。 ⑬「 保存 」をクリックするとファイル名を指定してファイルに保存します。 ファイル拡張子は、
xxx~xx.dff
になります。 図 2-13 フォントデータ保存画面⑭ 「読込」をクリックすると保存したファイル指定し、読込むことができます。 ファイルの拡張子は、
xxx~xx.dff
になります。 図 2-14 フォントデータ読込み画面 ⑮「ダウンロード」をクリックすると図 2-15 の画面が表示されます。 図 2-15 のメッセージに従い、プリンタのディップスイッチを設定してください。 ディップスイッチの設定変更をする場合は、プリンタ本体の電源を OFF にした後、設定してくださ い。 設定後、再度電源を ON にするとプリンタはダウンロードモードで起動します。 図 2-15 ディップスイッチ確認メッセージ画面フォントデータ/ロゴデータのダウンロードモードの設定は、
:デイップスイッチ 1-OFF、2-ON、3-ON
3.ロゴ作成手順
① 図 3-1 メインメニュー画面の「レスプリ プリンタ」を選択後、「次へ」をクリックしてください。 ② 図 3-1 メインメニュー画面 ② 図 3-2 レスプリプリンタ画面の「ユーティリティ」をクリックしてください。 図 3-2 レスプリプリンタ画面 ③ 図 3-3 ユーティリティ画面の「フォント・ロゴ作成ツール」を選択後、「起動」をクリックしてく ださい。 図 3-3 ユーティリティ画面 ※Version の表示が 0.0.0.0 となっておりますが実際に表 示した際は対応した Version が表示されます。④ 図 3-4 フォント・ロゴ作成ツール起動画面が表示されます。
図 3-4 フォント・ロゴ作成ツール起動画面
⑥ 登録するロゴ名称を入力してください。
図 3-6 ロゴ名称登録画面
⑦「読込」をクリックし BMP ファイルを選択します。
図 3-7-1 画像ファイル指定画面
ファイル拡張子は、
×××~××.dlf
になります。 図 3-8 画像データ保存画面 ⑨「フォント・ロゴを登録するプリンタドライバ」を選択し、「ダウンロード」をクリックすると図 3-9 の画面が表示されます。 図 3-9 のメッセージに従い、プリンタのディップスイッチを設定してください。 ディップスイッチの設定を変更する場合は、プリンタ本体の電源を OFF にして設定してください。 設定後、再度電源を ON にするとプリンタは、ダウンロードモードで起動します。 図 3-9 ディップスイッチ確認メッセージ画面 フォントデータ/ロゴデータのダウンロードモードの設定は、 :デイップスイッチ 1-OFF、2-ON、3-ON4.フォント・ロゴメンテナンス機能
メンテナンス機能で既にプリンタに登録されているフォントデータ/ロゴデータ情報を確認する ことができます。又、登録データの削除も可能です。 ①「その他(O)」の「 フォント・ロゴメンテナンス(M) 」を選択してください。 図 4-1 メンテナンス選択画面 ② 図 4-2 メンテナンス画面を表示します。「情報取得」をクリックしてください。図 4-3 メンテナン ス画面を表示します。 図 4-2 メンテナンス画面 ③プリンタからダウンロード情報を取得し表示します。・「フォント・ロゴ構成情報」の「ロゴ/キャラクタ選択」項目で、フォント情報の場合は「キャラ クタ」、ロゴ情報の場合は「ロゴ」と表示されます。 (1)「選択削除」 現在表示している内容のフォントデータ、又はロゴデータを削除します。 (2)「全削除」 ダウンロードされている全てのフォントデータ及び、ロゴデータを全て削除します。 (3)「レジストリの更新」 プリンタから取得したフォント、ロゴ情報を使ってプリンタドライバのレジストリ情報を更新 します。 プリンタドライバ側で認識しているフォント/ロゴ情報を統一します。 別の PC で作成されたフォントロゴ情報を一旦、取得してレジストリ情報を更新します。 注)ダウンロード、削除を行ったパソコンと違うパソコンで、印字を行う場合は、必ず「レジスト リの更新」行ってください。 ※ダウンロードフォント情報の取得に失敗した場合、エラーメッセージが表示されます。 図 4-3 メンテナンス画面
5.インタフェース設定
5.1.USB インタフェースの設定 USB インタフェースでフォント・ロゴ作成ツールを使用する場合に設定します。 図 5-1 USB インタフェース設定 【補足説明】 項番 項目 内容 初期値 範囲 ① デバイス名称 「USB 検索」をクリックした際に接続 されているプリンタのデバイス名称 とプリンタのシリアル番号を表示し ます。 空白 ― ② タイムアウト USB の通信を行った際のタイムアウ ト値を設定します。 5000ms 0~5000ms ③ USB 検索 接続されているプリンタの USB デバ イス名称を取得し、「デバイス名称」 に表示します。 ― ― ④ 設定 「デバイス名称」で選択されている デバイスのプリンタを設定し画面を 閉じます。 ― ― ⑤ キャンセル デバイスを設定しないで画面を閉じ ます。 ― ―①
②
③
④
⑤
LAN インタフェースでフォント・ロゴ作成ツールを使用する場合に設定します。 図 5-2 LAN インタフェース設定 【補足説明】 項番 項目 内容 初期値 範囲 ① IP アドレス 直接 IP アドレスを入力するか、「サー バ検索」をクリックし検索して見つか った IP アドレスを表示します。 192.168.0.1 全オクテット: 0~255 ② タイムアウト LAN の通信を行った際のタイムアウト 値を設定します。 100ms 0~5000ms ③ 接続形態 LAN の通信をステータス 3 かステータ ス 4(ドライバ専用プロトコル)で行 うか選択します。初期値ステータス 4 (ドライバ専用プロトコル) ステータス 4 ステータス 3、 ステータス 4 ④ 検索時間 「サーバ検索」を行う際の検索時間を 設定します。 3 秒 0~30 秒 ⑤ サーバ検索 ネットワーク上に接続されているプリ ンタの IP アドレスを取得し「IP アド レス」に表示します。 ― ― ⑥ 設定 IP アドレス、接続形態を設定し、画面 を閉じます。 ― ― ⑦ キャンセル IP アドレス、接続形態を設定しないで 画面を閉じます。 ― ―
①
②
③
④
⑤
⑥
⑦
RS-232C インタフェースでフォント・ロゴ作成ツールを使用する場合に設定します。 図 5-3 RS-232C 設定 【補足説明】 項番 項目 内容 初期値 範囲 ① COM ポート選択 プリンタと通信を行うポートを選択しま す。 COM1 COM1~COM20 ② ボーレート プリンタと通信を行うボーレート値を選 択します。 19200 9600~57600 ③ データビット プリンタと通信を行うデータビット値を 選択します。 8 8、7 ④ パリティ プリンタと通信を行うパリティを選択し ます。 NONE NONE、ODD、EVEN ⑤ ス ト ッ プ ビ ッ ト プリンタと通信を行うストップビット値 を選択します。 1 1~2 ⑥ タイムアウト RS-232C の通信を行った際のタイムアウ ト値を設定します。 500ms 0~5000ms ⑦ 設定 RS-232C の接続設定を設定し、画面を閉 じます。 ― ― ⑧ 初期値に戻す 画面上の設定を初期値に戻します。 ― ― ⑨ キャンセル RS-232C の接続設定を設定しないで画面 を閉じます。 ― ― ① ② ③ ④ ⑤ ⑥ ⑦ ⑧ ⑨
IEEE1284 インタフェースでフォント・ロゴ作成ツールを使用する場合に設定します。 図 5-4 IEEE1284 設定 【 補足説明 】 項番 項目 内容 初期値 範囲 ① LPT ポート選択 プリンタと通信を行うポートを選択 します。 LPT1 LPT1~LPT3 ② タイムアウト IEEE1284 の通信を行った際のタイム アウト値を設定します。 2000ms 2000~5000ms ③ 設定 IEEE1284 の接続設定を設定し、画面を 閉じます。 ― ― ④ 初期値に戻す 画面上の設定を初期値に戻します。 ― ― ⑤ キャンセル IEEE1284 の接続設定を設定しないで 画面を閉じます。 ― ― ① ② ③ ④ ⑤