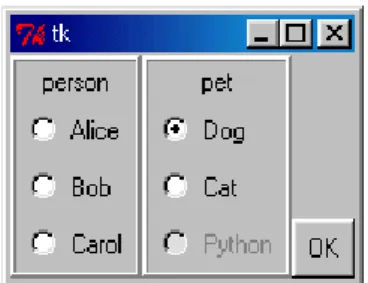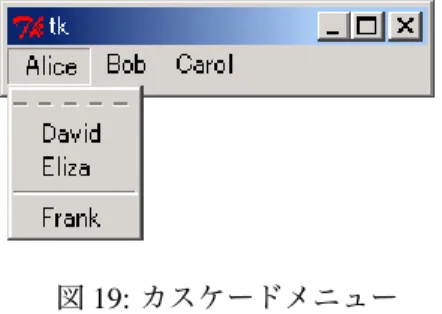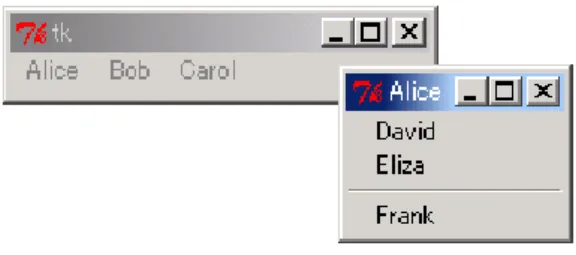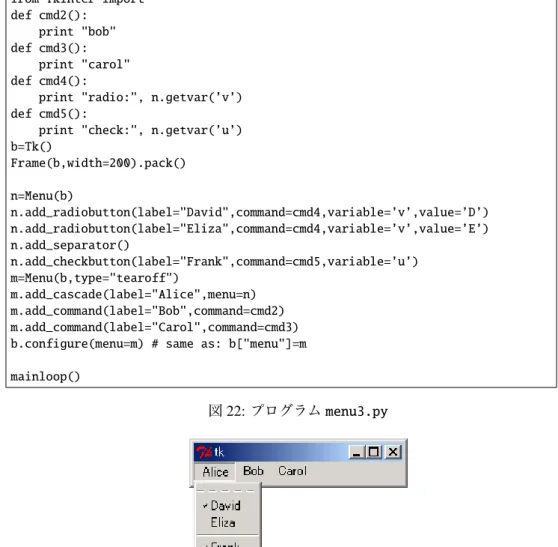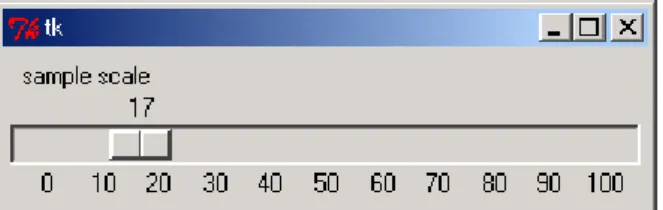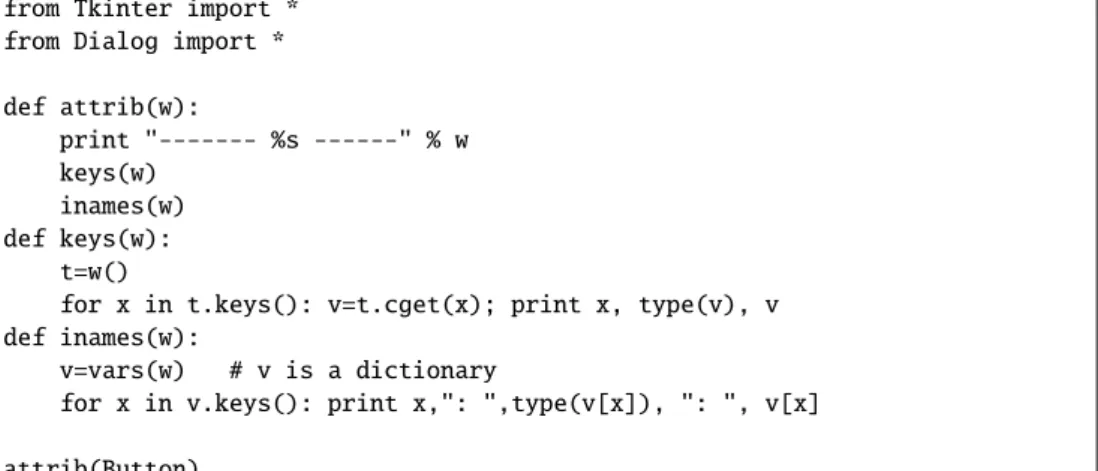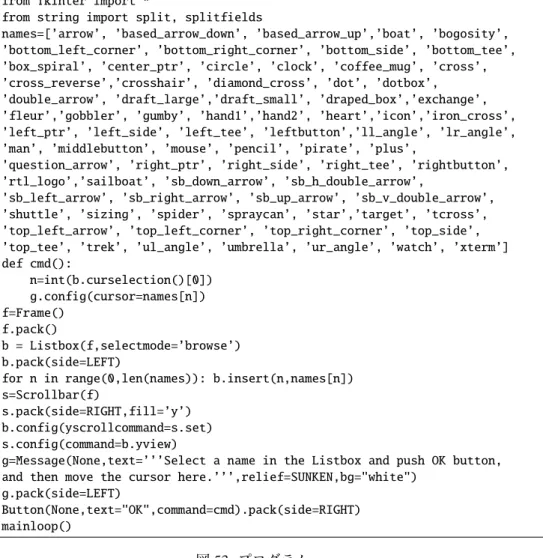目 次
1 ウィンドウの生成 3 1.1 サンプルプログラム . . . 3 1.2 解説 . . . 3 1.3 Toplevel . . . 4 1.4 扱われる問題の範囲 . . . 4 1.5 ウィジェットかそれともインスタンスか? . . . 6 2 Frame 6 2.1 Frame の機能 . . . 6 2.2 Frame のオプション . . . 6 2.3 Frame のメソッド . . . 6 3 Label 7 3.1 Label の機能 . . . 7 3.2 Label のオプション . . . 7 4 Message 8 4.1 Message の機能 . . . 8 4.2 Message のオプション . . . 8 5 Dialog 9 5.1 Dialog の機能 . . . 9 5.2 Dialog のオプション . . . 10 6 Button 10 6.1 Button の機能 . . . 10 6.2 Button のオプション . . . 11 6.3 Button のメソッド . . . 12 7 Checkbutton 13 7.1 Checkbutton の機能 . . . 13 7.2 Checkbutton のオプション . . . 14 7.3 Checkbutton のメソッド . . . 16 8 Radiobutton 16 8.1 Radiobutton の機能 . . . 16 8.2 Radiobutton のオプション . . . 18 8.3 Radiobutton のメソッド . . . 19 9 Menu 20 9.1 Menu の機能 . . . 20 9.2 Menu のオプション . . . 259.3 Menu の add separator メソッド . . . 26
9.4 Menu の add command メソッド . . . 26
9.5 Menu の add cascade メソッド . . . 27
9.6 Menu の add checkbutton メソッド . . . 27
9.7 Menu の add radiobutton メソッド . . . 28
10 Menubutton 29 10.1 Menubutton の機能 . . . 29 10.2 Menubutton . . . 33 11 Listbox 34 11.1 Listbox の機能 . . . 34 11.2 ビュー . . . 36 11.3 Listbox のオプション . . . 37 11.4 Listbox のメソッド . . . 38 12 Entry 42 12.1 Entry の機能 . . . 42 12.2 Entry のオプション . . . 46 12.3 Entry のメソッド . . . 47 13 Text 50 13.1 Text の機能 . . . 50 13.2 Text のオプション . . . 51 14 Scale 52 14.1 Scale の機能 . . . 52 14.2 Scale のオプション . . . 53 14.3 Scale のメソッド . . . 54 15 Scrollbar 54 15.1 Scrollbar の機能 . . . 54 15.2 Scrollbar のオプション . . . 57 15.3 Scrollbar のメソッド . . . 58 16 Image 58 16.1 Image の機能 . . . 58 17 補足 61 A ウィジェット共通オプション 63 B ウィジェット共通メソッド 67 C カーソル名 68
Python
における
GUI
の構築法
II
—
ウィジェット各論
—
有澤 健治
平成 17 年 2 月 28 日
この記事は 2000 年に発表された筆者の記事の再録である1。 Python によるグラ フィクスの解説の日本語版がまだ出ていないので役に立つと考え Web 上に公開 する。なおこの記事の実行環境は古いが、解説の内容は現在でもほとんど修正を 必要としていない。また末尾の参考文献には現在では当然載せるべき書物が載っ ていない。当時のまま載せている。必要に応じて脚注に最近の状況をコメントし てある。はじめに
Python でマウスとグラフィクスを使用した利用者向けのインターフェース (GUI) を構成するにはWidget クラスを使用する。Python の Widget クラスはボタンやメニューなど GUI 構 築に必要とする殆どのウィジェット (widget: Window gadget から派生した造語でウィンドウ を構成する機能部品を意味する) を提供する。 Python の Widget クラスに関しては、参考文献 [2] および [3] からある程度窺い知る事が できる。(参考文献 [2] は [3] の日本語訳である。) しかしながらこの著書は Python の Widget クラスを解説していると言うよりも、GUI の構築を例としたクラス構成法の解説に力点が置 かれている。そのためにWidget クラスの解説は省略され、また個々のウィジェットの利用 法を示すサンプルプログラムすら添えられていない。我々が必要とするのはウィジェット一 つひとつについての利用法の解説である。
Python の Widget クラスのシンタックスは python/Lib/lib-tk/Tkinter.py の Python の
ソースライブラリを参照すれば判明する。
さらに Python の Widget クラスの使用法は UNIX 版 Python のソースプログラムに付属する 幾つかのデモプログラムPython/Demo/tkinter/Guido/ と Python/Demo/tkinter/Matt/ からもある程度窺い知ることができる。(何れもクラス構成の中での使用方法である。) 他方 Python の Widget クラスは Tcl/Tk を利用しているので Tcl/Tk の解説書 (参考文献 [4],[5]) か ら Python での使用法を推測する事ができる。そして現在の所、Tcl/Tk の解説書だけが Python のWidget クラスの使い方を知る手掛かりとなっている。 Tcl/Tk の解説書としては文献 [4] が基本的ではあるが個々のウィジェットに関しては文献 [5] の方がよく整理され、かつ詳しい。この論文は文献 [5] に記述されている各ウィジェット
1「Python による GUI の構築法 II — ウィジェット各論 —」( 「Com」Vol.11, No.2、愛知大学情報処理センター、
のオプションとメソッドが Python についても同様に成立するか否かを吟味するところから 出発している。Tcl と Python は文法体系が異なるので文献 [5] の記述は必ずしも当てはまら ない。またこの文献は版組の際に発生したと推測される誤りをかなり含んでいる。これらを ひとつひとつ吟味して行く必要があった。 吟味して行くにあたって、Python における正確なオプション名とメソッド名を知る必要が あった。そのためにこの論文で採用した方法は「第 17 節 補足」で説明されている。この方 法によると Python において実際に存在するオプションとメソッドの名前は判明するが、残 念ながら、それらが実際にいかなる効果を持っているかまでは分らない。効果の確認できな いオプションとメソッドも含まれるのである。従ってこの論文では以下の原則でオプション とメソッドの説明を行う事にした。 1. 文献 [5] を基本にし、Python には存在しないオプションとメソッドは除外する。 2. 効果の確認できないオプションとメソッドは除外する。 3. 文献 [5] に含まれていないオプションとメソッドでも効果の確認のとれているオプショ ンとメソッドは追加する。 この論文がほぼ完成した頃、筆者は文献 [5] よりも良くできた Tcl/Tk の文献が存在する事に 気が付いた。Tcl/Tk の配布ファイルに添付されているマニュアルである (文献 [12])。これは マニュアルなのでサンプルプログラムは付いていないが Tcl/Tk に関しては完全な情報が含ま れている。従って筆者の解説からさらに先に進もうとする読者はこのマニュアルで補って頂 きたい。ウィジェットの解説ではウィジェットを表示するだけでは不十分である。大切な事 は、プログラムの中でユーザのアクションを知る事である。この解説では Python における GUI の基本的な構成法をウィジェット毎に整理した。またウィジェットの働きのエッセンス を示す為にあえて初等的なプログラミング方法を採用した。 言葉使いについて注意を促しておこう。筆者はウィジェットとWidget を区別している。 ウィジェットは普通名詞であるのに対してWidget は Python が扱うクラスの名称の一つであ る。従ってWidget はそのまま書く必要があり、先頭の W を小文字に変更する事すら許され ない。同様な区別はフレームとFrame など多くの用語に及んでいる。 Text クラスの解説は最小限に留めた。この解説は単独に扱うだけの価値を持っている。ま た完全な解説を行うにはあまりにも多くの記述が要求される。Canvas クラスの解説は省略 した。既に筆者はこの解説を他で行っている (参考文献 [7] と [8]) ので、それを参照された い。Image クラスは Tkinter のモジュールではあるが Widget に属するクラスではない。し かしウィジェットと共に用いられるのでついでに解説した。この解説に現われるサンプルプ ログラムは全て WindowsNT と Windows98 で動作の確認が行われている。UNIX でも (文字 フォントの微妙な違いを別にすれば) 同じ様に動作するはずである。Python の実行環境の構 築法とサンプルプログラムの実行方法に関しては他書 (例えば参考文献 [7] や [8]) を参照さ れたい。ここでは Python の実行環境を持っており、Python のプログラミング経験のある読 者を想定している。
1
ウィンドウの生成
1.1
サンプルプログラム
まず最初にウィンドウがどのように生成されるかを次のプログラムを例にして説明する。
from Tkinter import *
a=Tk() a.title("alice") Checkbutton(a,text=’Alice’,variable=’v’).pack() b=Toplevel(a) b.title("bob") Checkbutton(b,text=’Bob’,variable=’v’).pack() c=Tk() c.title("carol") Checkbutton(c,text=’Carol’,variable=’v’).pack() mainloop() 図 1: プログラム top1.py このプログラムは次の図に示す様に 3 つのウィンドウ a, b, c を生成し、各々のウィンドウ でチェックボタンを表示している。 図 2: Tk() と Toplevel() によって生成されたウィンドウ
1.2
解説
ウィンドウのタイトルバーには各々 alice, bob, carol と表示され、またチェックボタンの説 明ラベルには 各々 Alice, Bob, Carol と表示されている。これら 3 つのウィンドウはプログラ ムの中では各々変数a, b, c で表されている。そこで以下の説明を容易にする為にこれらの ウィンドウを a, b, c を呼ぶことにする。3 つのウィンドウは見かけは良く似てはいるが機能 的には基本的な違いがある。その違いは次の様にすれば見つかるであろう。
1. チェックボタンをマウスでクリックしてみよう。すると a と b のチェックマークは連動
2. タイトルバーの右端の ×印をマウスでクリックしてウィンドウを消去してみよう。す ると次の事が分る。 • a を消去すると b も消去される • b を消去しても a は消去されない • c は a, b と独立している
1.3
Toplevel
こうした違いはプログラムの中でのウィンドウの生成のされ方の違いから発生したのであ る。ウィンドウを生成したのは次の 3 つの文である。 a=Tk() b=Toplevel(a) c=Tk() これらTk や Toplevel は何れも Tkinter モジュールの中で定義されているクラス名である。 Python ではクラス名を使ってそのクラスに属するオブジェクトを生成する。引数の与え方は 関数とよく似ているがオブジェクトの生成子であるから関数と呼ばずにコンストラクタと呼 ばれる。2 つのコンストラクタ Tk と Toplevel は見かけ上同じようなウィンドウを生成する のだが役割が異なる。Tk は独立したウィンドウを生成する。他方 Toplevel は親ウィンドウ を指定し、親子関係にあるウィンドウの間で変数を共有する。親が死ねば子も死ぬ。子が死 んでも親は死なない。 チェックボタンを題材にしたのは変数の共有関係を簡単に示す事ができるからである。 Checkbutton の引数の中の variable=’v’ によって v と名付けられた変数が生成される。 このプログラムでは 3 つのウィンドウで同じ名前が使用されている。そして Checkbutton の 仕様では同一の変数によって指定されたチェック欄は連動する。従ってこのプログラムの実 験から分る事は、Tk によって生成されたウィンドウ相互の間で同じ名前の変数が使用され ていても、それらは関係の無い変数として扱われると言う事である。1.4
扱われる問題の範囲
この解説ではTkinter の Widget クラスの解説をできるだけ簡単な例題で説明する予定で ある。そうした例題ではたった 1 個のウィンドウだけが扱われている。Python は簡単な問題 は簡単に処理できる様に設計されている。次節以降で採り上げる例題ではTk も Toplevel もプログラムの中に現れない。書かなくても暗黙の内にこっそり実行してくれるのである。 従ってそのような簡単な例題だけを見ていると実際の応用で発生する複雑な事態、即ち多数 のウィンドウの相互の関係が見えなくなる。これらの例題はどれも 1 個のウィンドウだけし か扱っていないのである。 ウィジェットを生成する場合には常にどのウィンドウに張り付けるかが問題になる。例題の Checkbutton(a,text=’Alice’,variable=’v’).pack()のように張り付けるウィンドウを明示的に指定すれば問題は無いが Python では張り付ける ウィンドウを省略できる。即ち Checkbutton(None,text=’Alice’,variable=’v’).pack() あるいは同じ事だが Checkbutton(text=’Alice’,variable=’v’).pack() と書くことができる。この様に張り付けるウィンドウが指定されていない場合には省略時の 親ウィンドウに張り付けられる。省略時の親ウィンドウは次の様にして決定される。 1. ウィジェットを生成する前に Tk が実行されると、それによって生成されたウィンドウ が省略時の親ウィンドウになる。 2. Tk が実行される前にウィジェットが生成されると、こっそりと Tk が実行され、それに よって生成されたウィンドウが省略時の親ウィンドウになる。 読者はこの事を例題のCheckbutton の第 1 引数を省略するなり None で置き換えるなりして 確認することができる。コンストラクタToplevel の親ウィンドウの指定を省略した場合も ここに述べた省略時の親ウィンドウが使用される。この事も同様に確認してみるがよい。 さて第 2 節から第 16 節においてウィジェットを生成する以下のコンストラクタを説明する。 Frame, Label, Message, Dialog, Button, Checkbutton, Radiobutton
Menu, Menubutton, Listbox, Entry, Text, Scale, Scrollbar, Image
この内最後のImage を除けば、残りは何れも共通の使い方をする。Checkbutton を例に説 明すると Checkbutton(w,text=’Alice’,variable=’v’).pack() のように第 1 引数に親ウィジェットを書く。第 1 引数が省略されると None が指定されたと見 なされ、結局は省略時の親ウィンドウを指定したと見なされる。残りの引数はオプションを与 えている。オプションの名前と許される値はウィジェット全体に共通するものもあるし、ウィ ジェットに固有のものもある。またウィジェットによっては省略できないオプションもある。 それらは個別に解説される。ここでのpack() は詰め込みの方法を指定している。pack() の 使い方は文献 [10] に解説済みなので省略する。Checkbutton と pack を一括して実行しな いで、 b=Checkbutton(w,text=’Alice’,variable=’v’) b.pack() のように分けて実行する事もできる。これはウィジェットを表す変数b (ここでは b としてい るが、この名称は何でもよい) を後に使用する必要がある場合の使い方である。どのような 場合にこのような事が発生するかは次節以降の例題を見て行けば分るであろう。
1.5
ウィジェットかそれともインスタンスか?
ところで Python における GUI プログラミングを解説すると同じ事を 2 つの面から見る事 になる。1 つの側面は利用者が目で見る GUI の仕様であり、他方の側面はそれを実現するプ ログラムコードである。そして、どちらの側から見るかによって同じものを異なる言葉で語 る事になる。GUI の面から見れば、例えば、「 b はチェックボタンのウィジェットである」と 言う。プログラムコードの面から見れば「b はチェックボタンのインスタンスである」と言 う。厳密に言えば、「b は Widget クラスの派生クラスである Checkbutton クラスのインス タンス」とでも言うべきなのであろうが、そのような厳密さは煩わしいだけである。従って この解説ではオブジェクト指向プログラミング言語の難しい用語はできるだけ使わずに、「b はチェックボタンのウィジェットである」という言い方に統一する事にする。2
Frame
2.1
Frame の機能
Frame はフレームを生成する。フレームは枠だけのウィジェットであり、複数のウィジェッ トを纏める役割を果たす。フレームは通常pack メソッドと共に用いられる。(筆者は既に Frame の使い方に関する解説を文献 [10] で行っている。詳しくはこの文献を見よ。)2.2
Frame のオプション
□ background 値: 色名 またはヌル文字列 意味: 背景色。但しヌル文字列 (長さがゼロの文字列) を指定すると透明となる。 □ height 値: 非負整数 (省略時の値は 0 ) 意味: フレームの高さ。単位はピクセル。 □ width 値: 非負整数 (省略時の値は 0 ) 意味: フレームの横幅。単位はピクセル。 以上の他に以下のオプションが存在する。これらについては付録 A を参照せよ。 bd bg borderwidth cursor highlightbackground highlightcolorhighlightthickness relief takefocus
2.3
Frame のメソッド
3
Label
3.1
Label の機能
Label はラベルを生成する。ラベルは単に文字列を表示するためのウィジェットである。 ラベルが表示する文字列は 1 行だけで構成される、ごく簡単な文字列であると想定されてい る。以下にラベルを使用した簡単なプログラム例とその実行結果を挙げる。
from Tkinter import *
Label(None, text=’Hello GUI World!’).pack() mainloop() 図 3: プログラム label1.py 図 4: Tk() と Toplevel() によって生成されたウィンドウ
3.2
Label のオプション
□ height 値: 非負整数 意味: ラベルの高さ。単位は文字数。 □ width 値: 非負整数 意味: ラベルの横幅。単位は文字数。 □ wraplength 値: 非負整数 意味: 文字列を折り畳む時の幅。単位はピクセル。 以上の他に以下のオプションが存在する。これらについては付録 A を参照せよ。 anchor background bitmap bd bitmap borderwidth cursorfg font foreground highlightbackground highlightcolor highlightthickness image justify padx pady relief takefocus text textvariable underline
4
Message
4.1
Message の機能
Message はメッセージウィジェットを生成する。メッセージウィジェットはメッセージを 表示するためのウィジェットである。メッセージとラベルはよく似ているが、メッセージは ラベルに比べて長い文字列で扱う事が想定されている。以下にメッセージを使用した簡単な プログラム例とその実行結果を挙げる。from Tkinter import *
s=’’’This is a message window.
It is useful when you want to show meassage constructed with more than one line of text in a window.
You cannot edit this window.’’’
Message(None,text=s,font=’times 14’).pack() mainloop() 図 5: プログラム message1.py 図 6: メッセージ
4.2
Message のオプション
□ aspect 値: 実数 ( 省略時の値は 150 ) 意味: 100*(メッセージの横幅)/(メッセージの高さ)。(この式での横幅と高さはの単位は ピクセル) □ width 値: 非負整数意味: メッセージウィンドウの横幅。単位は文字数。 □ justifybf 値: ’left’, ’right’, ’center’ または LEFT, RIGHT, CENTER ( 省略時の値は LEFT )
意味: テキストの行を左揃え、右揃え、あるいはセンター配置のいずれで行うかを指定 する。
以上の他に以下のオプションが存在する。これらについては付録 A を参照せよ。 anchor background bd bg borderwidth cursor font foreground
highlightbackground highlightcolor highlightthickness padx pady relief takefocus text textvariable
5
Dialog
5.1
Dialog の機能
Dialog はダイアログを生成する。ダイアログは Tkinter モジュールのウィジェットでは ない。しかしながら GUI プログラミングにおいてよく使用されるので一緒に解説する。ダイ アログウィジェットは警告を表示し、利用者に選択を迫る場合に使用される事が多い。多く の場合選択肢は “Yes”, “No”, “Cancel” である。以下にダイアログを使用した簡単なプログラ ム例とその実行結果を挙げる。
from Tkinter import * from Dialog import Dialog f=Frame() f.pack() Label(f,text=’TEST of Diallog’).pack() a=Dialog(None, title=’Sample of Dialog’, text=’Push a Button’, bitmap=’’, font=’Times’, default=0, strings=(’Yes’,’No’,’Cancel’))
# Then a.num is one of 0,1,2 coresponding to ’Yes’,’No’,’Cancel’ print a.num
mainloop()
図 7: プログラム dialog1.py
図 8: ダイアログ
このプログラムの 2 行目 from Dialog import Dialog
このプログラムはまずLabel を実行し、その後に Dialog を実行している。同一のプログ ラムからこの 2 つを実行しているにも関わらず、ラベル (“TEST of Dialog”) を表示している ウィンドウと、ダイアログ (“Push a Button”) を表示しているウィンドウが分離している事に 注目すべきである。 Dialog が実行されると利用者がダイアログによって提示された選択肢の 1 つを選択しな い限りプログラムの実行は先に進まない。プログラミングにおいては、利用者が何を選択し たかを知る必要がある。選択結果はDialog のインスタンス変数 (ダイアログを表す変数で、 今の場合はa ) の中のメンバー変数 num で与えられる。この例ではこの値は 0 と 1 と 2 をと る。この数字はDialog の呼び出しの際に指定された string オプションの値の配列要素の 番号である。このプログラムではDialog の実行後に単に a.num の値を出力しているだけで あるが、実際にはこの値に応じた処理を行う事になる。 実際のプログラムではダイアログは利用者が危険な選択を行った場合に利用者の真意を確 認する為に使用されるであろう。その場合にはDialog は何かの関数の中から呼び出される 事になるがメンバー変数 num の値を調べて実際の処理を決めていけばよい。
5.2
Dialog のオプション
□ title 値: 文字列 意味: ダイアログウィンドウのタスクバーに表示する標題。 □ text 値: 文字列 意味: ダイアログボックスに表示するメッセージ。 □ font 値: フォント名 意味: text で指定した文字列を表示する時のフォント名。 □ bitmap 値: ビットマップ名 (ここに与える文字列については付録 A を見よ) 意味: ダイアログボックスに表示するビットマップ。このビットマップはダイアログボッ クスの左に表示される。 □ default 値: 非負整数 意味: マウスクリックの代わりにリターンキーを打つ場合に選択される選択肢。配列要 素の番号で指定する。6
Button
6.1
Button の機能
Button はボタンウィジェットを生成する。ボタンはマウスの左ボタンでクリックする事によって、プログラムの中で指定された関数を実行するウィジェットである。典型的なボタン のデザインを図 9 に示す。この図に示したボタンは例えば button1.py によって生成される。
図 9: ボタン
from Tkinter import * def cmd(): print "Pushed" b = Button(None,text="Push",command=cmd) b.pack() mainloop() 図 10: プログラム button1.py ボタンの上の文字列の表示はtext オプションによって指定される。command オプションが ボタンが押された時に実行される関数を指示する。このプログラムではボタンが押される事 によって単に “Pushed” が表示される。実際の応用ではこの部分は問題毎に異なるであろう。
6.2
Button のオプション
□ activebackground 値: 色名 意味: ボタンが押された時の背景色。 □ activeforeground 値: 色名 意味: ボタンが押された時の前景色 (文字の色)。 □ command 値: 関数名 意味: ボタンが押された時に実行される関数の名称。 □ default値: ’normal’, ’active’, ’disabled’
意味: 強調枠の見え方を指定する。この指定は hightlightthickness で 0 でない値 が指定された場合にのみ有効である。’normal’ 及び ’disabled’ では強調枠は見えな い。’active’ では強調枠が見え、その時の強調枠の色は highlightcolor で指定され た色である。 □ height 値: 非負整数 意味: ボタンの高さ。単位は文字数。
□ state
値: ’normal’, ’active’, ’disabled’ ( 省略時の値は ’normal’ )
意味: ボタンが生成された時の状態を指定する。’normal’ は普通の状態である。’disabled’ が指定された時にはボタンは反応しない。’active’ が指定された時には activebackground で指定された色となる。 □ width 値: 非負整数 意味: ボタンの横幅。単位は文字数。 以上の他に以下のオプションが存在する。これらについては付録 A を参照せよ。 anchor background db bg bitmap borderwidth cursor
disableforeground fg font foreground highlightbackground highlightcolor highlightthickness image justify padx pady relief takefocus text
textvariable underline wraplength
図 11 に default オプションの 3 つの指定に伴うボタンの見え方の違いを示す。文献 [12] によると’normal’ と ’disabled’ は異なっていてもよいと書いてあるが、実際には違いは 見つからない。ボタンでは入力フォーカスがあっても強調枠の色は変化せず、その代わり入 力フォーカスの存在が破線で示される。 図 11: ボタンの強調枠 これを生成したプログラムコードを次に示す。
from Tkinter import * def cmd(): print "Pushed" Button(None,text="Push",command=cmd,default=’normal’).pack() Button(None,text="Push",command=cmd,default=’active’,highlightcolor=’red’).pack() Button(None,text="Push",command=cmd,default=’disabled’).pack() mainloop()
6.3
Button のメソッド
□ flash() 機能: ボタンを点滅させる。点滅させるボタンは activebackground で点滅色を指定 しておく事。 □ invoke() 機能: ボタンを押した時の動作をさせる。 例from Tkinter import * def cmd1():
print "Left Button is Pushed" def cmd2():
print "Right Button is Pushed" b.flash() b.invoke() f=Frame() f.pack() b=Button(f,text="Left",command=cmd1,activebackground=’red’) b.pack(side=LEFT) Button(f,text="Right",command=cmd2).pack(side=RIGHT) mainloop()
7
Checkbutton
7.1
Checkbutton の機能
Checkbutton はチェックボタンを生成する。チェックボタンは ON、OFF が切り替わるボ タンである。ON 状態ではチェックマークがチェック欄に表示される。OFF 状態ではチェック 欄は空白である。チェック欄は本質的にボタンと同じ役割を果たしているのでチェックボタ ンと呼ばれる。 図 12: チェックボタン この図に示した 3 つのチェックボタンは例えば図 13 のプログラム checkbutton1.py によっ て生成される。 このプログラムではボタンを揃えるためにpack メソッドで anchor=’w’ を指定している。 ボタンが押された時に実行される関数はCheckbutton の command オプションで指定する。 ボタンの状態はgetvar を使って知る事ができる。getvar は ON 状態の時には 1、OFF 状態 の時には 0 を返す。getvar の引数は Checkbutton の variable オプションで与えた文字列 である。この文字列はボタンのグループ化のために使用される。即ち幾つかのチェック欄が 関連しており、同じ値をとる必要がある場合には同じ文字列を与える。 このプログラムではr1, r2, r3 に getvar を作用させたが必ずしもその必要はない。フレー ムf に作用させても同じ結果が得られるし、その方がエレガントである。また、このプログ ラムではチェックボタン毎に異なる関数をcommand オプションで指定したが必ずしもその必 要はない。またそもそもCheckbutton に command オプションが必要だと言う訳でもない。 多数のチェックボタンがある場合には、むしろ図 14 のプログラム checkbutton2.py の様 に、アクションを定める関数は 1 個で済ませ、“OK” ボタンを別に追加する方が実際的であ ろう。from Tkinter import * def cmd1(): print "alice" print r1.getvar(’v1’) def cmd2(): print "bob" print r2.getvar(’v2’) def cmd3(): print "carol" print r3.getvar(’v3’) f=Frame() f.pack() r1 = Checkbutton(f,text="Alice",variable=’v1’,command=cmd1) r1.pack(anchor="w") r2 = Checkbutton(f,text="Bob",variable=’v2’,command=cmd2) r2.pack(anchor="w") r3 = Checkbutton(f,text="Carol",variable=’v3’,command=cmd3) r3.pack(anchor="w") mainloop() 図 13: プログラム checkbutton1.py
from Tkinter import * def cmd(): print f.getvar(’v1’) print f.getvar(’v2’) print f.getvar(’v3’) f=Frame() f.pack() Checkbutton(f,text="Alice",variable=’v1’).pack(anchor="w") Checkbutton(f,text="Bob",variable=’v2’).pack(anchor="w") Checkbutton(f,text="Carol",variable=’v3’).pack(anchor="w") Button(None,text="OK",command=cmd).pack() mainloop() 図 14: プログラム checkbutton2.py getvar メソッドは個々のボタンではなく、それらの親ウィジェットであるフレームに作用 させている事に注意しよう。variable オプションで指定された変数は全てのウィジェットで 共有される。それ故、多数のウィジェットを扱うプログラムでは名前の衝突に対する注意が 必要である。
7.2
Checkbutton のオプション
□ command 値: 関数名 意味: チェックボタンが押された時に実行される関数の名称。 □ height 値: 非負整数 意味: チェックボタンの高さ。単位は文字数。□ indicatoron または indicator 値: YES または NO ( 省略時の値は YES ) 意味: チェックボタンのデザインとしてインジケータを使用するか、それとも、通常の ボタンを使用するかを指定する。 □ onvalue 値: 任意 意味: ボタンの ON 状態を 1 でない値に設定したい時にこのオプションを設定する。 □ offvalue 値: 任意 意味: ボタンの OFF 状態を 0 でない値に設定したい時にこのオプションを設定する。 □ state
値: ’normal’, ’active’, ’disabled’ ( 省略時の値は ’normal’ )
意味: ’disabled’ が指定された時にはチェックボタンは反応しない。’active’ が指定 された時にはチェックボタンの初期状態の色はactivebackground で指定された色と なる。 □ selectcolor 値: 色名 意味: ボタンが ON 状態の時のボタンの色を指定する。 □ selectimage 値: イメージ 意味: selectimage で指定されたイメージと image で指定されたイメージが対になっ てチェックボタンの ON/OFF を表示する。 □ variable 値: 文字列 意味: チェックボタンを区別する為に使用される。異なるチェックボタンに同じ文字列 を与えた場合には ON/OFF の状態が連動する。 □ width 値: 非負整数 意味: チェックボタンの横幅。単位は文字数。 以上の他に以下のオプションが存在する。これらについては付録 A を参照せよ。 activebackground activeforeground anchor background bd bg bitmap
borderwidth cursor disableforeground fg font foreground highlightbackground highlightcolor highlightthickness image justify
7.3
Checkbutton のメソッド
□ deselect() 機能: チェックボタンを OFF 状態にする。 □ flash() 機能: チェックボタンを点滅させる。点滅させるボタンは activebackground で点滅色 を指定しておく事。 □ getvar(s) 引数 s: variable オプションで指定した文字列 機能: チェックボタンの状態 (0 または 1) を返す。 □ invoke() 機能: チェックボタンを押した時の動作をさせる。 □ select() 機能: チェックボタンを ON 状態にする。 □ setvar(s,v) 引数 s: variable オプションで指定した文字列 引数 v: 0 または 1 機能: チェックボタンの状態 (0 または 1) を定める。 □ toggle() 機能: チェックボタンの ON/ OFF を反転する。8
Radiobutton
8.1
Radiobutton の機能
Radiobutton はラジオボタンを生成する。普通にラジオボタンと言われるものは、複数の ボタンが組になっていて、その中の 1 つだけを ON 状態に設定できる 1 組のボタンを言う。 ボタンの一つを ON にすると、それまでに ON 状態であったボタンは自動的に OFF 状態と なる。相互に排他的に作用するのである。 ラジオボタンの通常の応用ではあまり発生しない事だが、Python では 1 組のラジオボタン の中で連動するボタンのグループも定義できる。 相互に干渉しない複数のラジオボタンの組が必要になる場合もある。例えば答を 1 つだけ 選ぶ試験問題の場合には独立した幾つかの問題が与えられているのが普通であり、このよう な試験をコンピュータを利用して行う場合である。 次にRadiobutton を使用したサンプルプログラム (図 15) とその実行結果 (図 16) を載せる。 このサンプルは 2 組のラジオボタンを定義している。左に表示されているボタンは r1=Radiobutton(f,text="Alice",variable=’a’,value=’alice’) r1.pack(anchor=’w’)from Tkinter import * def cmd(): print [f.getvar(’a’),g.getvar(’b’)] f=Frame(relief=’ridge’,borderwidth=3) f.pack(side=LEFT) Label(f,text=’person’).pack() r1 = Radiobutton(f,text="Alice",variable=’a’,value=’alice’) r1.pack(anchor=’w’) r2 = Radiobutton(f,text="Bob",variable=’a’,value=’bob’) r2.pack(anchor=’w’) r3 = Radiobutton(f,text="Carol",variable=’a’,value=’carol’) r3.pack(anchor=’w’) g = Frame(relief=’ridge’,borderwidth=3) g.pack(side=LEFT) Label(g,text=’pet’).pack() s1 = Radiobutton(g,text="Dog",variable=’b’,value=’dog’) s1.select() s1.pack(anchor=’w’) s2 = Radiobutton(g,text="Cat",variable=’b’,value=’cat’) s2.pack(anchor=’w’) s3 = Radiobutton(g,text="Python",variable=’b’,value=’python’, state=’disabled’) s3.pack(anchor=’w’) Button(None,text=’OK’,command=cmd).pack(side=BOTTOM) mainloop() 図 15: プログラム radiobutton1.py r2=Radiobutton(f,text="Bob",variable=’a’,value=’bob’) r2.pack(anchor=’w’) r3=Radiobutton(f,text="Carol",variable=’a’,value=’carol’) r3.pack(anchor=’w’) によって生成されている。これらの 3 つが 1 つの組を形成する事は variable の値が同一で ある事によって表現されている。そしてvalue の値が異なる事によってラジオボタンが相互 に排他的に働く。もしも"Alice" と "Bob" の value の値が同じであれば、この 2 つは同一 の ON/OFF 状態となる。anchor で ’w’ が指定されているのはボタンの位置を揃える為であ る。1 組のラジオボタンの状態は variable で指定された文字列を使用して知る事ができる。 そのためには以下の様にgetvar メソッドをラジオボタンのインスタンス変数 (ラジオボタ ンを表す変数) に作用させる: r1.getvar("a") r2.getvar("a") r3.getvar("a")
この 3 つは同一の値を返す。即ち、現在選択されている "a" の値 (value)、例えば Bob が ON であれば"bob" を返す。従って 3 つの内の 1 つだけを調べれるだけでよいが、ボタンの親で あるフレームのインスタンス変数を使っても値を知る事ができる:
図 16: 2 組のラジオボタン
f.getvar("a")
そしてこの方がエレガントである。variable オプションで指定された変数は全てのウィジェッ トで共有される。それ故、多数のウィジェットを扱うプログラムでは名前の衝突に対する注 意が必要である。実行結果の図で “Dog”, “Cat”, “Python” と表示されている一組のラジオボ タンは s1 = Radiobutton(g,text="Dog",variable=’b’,value=’dog’) s1.select() s1.pack(anchor=’w’) s2 = Radiobutton(g,text="Cat",variable=’b’,value=’cat’) s2.pack(anchor=’w’) s3 = Radiobutton(g,text="Python",variable=’b’,value=’python’, state=’disabled’) s3.pack(anchor=’w’) によって生成される。プログラムが起動された段階で “Dog” に選択マークが付いているのは s1.select() による。また “Python” が選択不可能になっているのは state=’disabled’ の指定による。このサンプルプログラムでは OK ボタンが押されたタイミングでボタンの状 態を調べている。もしもラジオボタンが選択された時に直ちに何かの関数を実行する必要が あればRadiobutton に command オプションを設定すればよい。variable オプションは省 略する事もできる。その場合には"selectButton" が variable の値となる。
8.2
Radiobutton のオプション
□ command 値: 関数名
□ height 値: 非負整数 意味: ラジオボタンの高さ。単位は文字数。 □ indicatoron または indicator 値: YES または NO ( 省略時の値は YES ) 意味: ラジオボタンのデザインとしてインジケータを使用するか、それとも、通常のボ タンを使用するかを指定する。 □ selectimage 値: イメージ 意味: selectimage で指定されたイメージと image で指定されたイメージが対になっ てラジオボタンの ON/OFF を表示する。 □ state
値: ’normal’, ’active’, ’disabled’ ( 省略時の値は ’normal’ )
意味: ’disabled’ が指定された時にはラジオボタンは反応しない。’active’ が指定さ れた時にはラジオボタンの初期状態の色はactivebackground で指定された色となる。 □ selectcolor 値: 色名 意味: ボタンが ON 状態の時のボタンの色を指定する。 □ value 値: 任意データ 意味: 連動するラジオボタンのグループを定義するのに使用される。 □ variable 値: 文字列 ( 省略時の値は ”selectButton” ) 意味: 独立した一組のラジオボタンを定義するのに使用される。 □ width 値: 非負整数 意味: ラジオボタンの横幅。単位は文字数。 以上の他に以下のオプションが存在する。これらについては付録 A を参照せよ。 activebackground activeforeground anchor background bd bg bitmap borderwidth cursor disableforeground fg font foreground
hightlightbackground highlightcolor highlightthickness image justify padx pady relief takefocus text textvariable underline wraplength
8.3
Radiobutton のメソッド
□ deselect()
□ flash() 機能: ラジオボタンを点滅させる。点滅させるボタンは activebackground で点滅色 を指定しておく事。 □ getvar(s) 引数 s: variable オプションで指定した文字列 機能: ラジオボタンの状態を value オプションで指定された値によって返す。 □ invoke() 機能: ラジオボタンを押した時の動作をさせる。 □ select() 機能: ラジオボタンを ON 状態にする。 □ setvar(s,v) 引数 s: variable オプションで指定した文字列 引数 v: value オプションで指定した値 機能: ラジオボタンの状態を定める。
9
Menu
9.1
Menu の機能
Menu はメニューを生成する。メニューとは項目が与えられ、それを選択することによって 何かが実行される仕組みであり、通常は選択をマウス操作によって行う。Menu が生成するメ ニューの視覚的なデザインは OS ごとに異なる。例えば Windows の Menu は Windows の標準 的なメニューのデザインに従って項目を横に並べて配置する (図 17)。そして Windows の場 合にはメニューはウィンドウの一番上側に配置される。この図では 3 つの選択項目 “Alice”, 図 17: Windows のメニュー “Bob”, “Carol” が表示されている。これらの項目をマウスでクリックすると何かが実行され る様になっているのである。項目が選択された場合にはサブメニューを表示させることも可 能である。その場合には選択された項目の下側にサブメニューが表示される。Menu の仕様 はかなり複雑である。配布パッケージの中の次の 2 つのプログラムが参考となろう。 Demo/tkinter/guido/AttrDialog.py Demo/tkinter/matt/menu-all-types-of-entries.py さて、ここに挙げたメニューは次のプログラムによって作成されている。プログラムを実行 して項目 Alice をマウスでクリックしてみよう。するとコンソールに alice と表示されるで あろう。プログラム中のfrom Tkinter import * def cmd1(): print "alice" def cmd2(): print "bob" def cmd3(): print "carol" b=Tk() Frame(b,width=200).pack() m=Menu(b) m.add_command(label="Alice",command=cmd1) m.add_command(label="Bob",command=cmd2) m.add_command(label="Carol",command=cmd3) b.configure(menu=m) # same as: b["menu"]=m mainloop() 図 18: プログラム menu1.py m.add_command(label="Alice",command=cmd1) によってメニューの中に項目 Alice が追加され、Alice と実行される関数 cmd1 が結びつけら れる。そしてcmd1 の中の文 print "alice"
によってコンソールにalice が表示されるのである。Bob や Carol についても同様である。 今の場合には単に文字列"alice" や "bob" や "carol" をコンソールに表示しているだけで あるが実際の応用では問題に即した処理に置き換えられるべきであろう。 このプログラムにはTk が現れている。Tk は第 1 節に述べられている様に明示的にウィン ドウを生成する。生成されたウィンドウは b=Tk() によって変数b で参照できる様になっている。また Frame(b,width=200).pack() はウィンドウの幅を確保する為に挿入されている。もしもこれがないとメニューは折り返さ れて表示されるであろう。実際の応用でウィンドウの横幅はアプリケーションで使用する他 のウィジェット、例えばCanvas ウィジェットや Text ウィジェットなどで定まるので、この ようにFrame でわざわざ横幅を確保する必要はないはずである。 メニューはウィンドウb の中に生成される必要がある。従って Menu の親ウィジェットに は次の様にウィンドウb を指定する。 m=Menu(b) メニューはpack できない。この点でメニューは他のウィジェットと異なっている。これはメ ニューの配置位置が定められている事と関係している。メニューの場合にはpack の代わり にウィンドウを指定して b.configure(menu=m)
を実行する。(あるいはプログラム中のコメントにあるように b["menu"]=m を実行してもよ い。) このプログラムでどうしても Tk を使用しなければならない理由はウィンドウに対して configure を実行する必要があるからである。 さて、このプログラム例では最も単純なメニューを扱った。即ち、このメニューに現われ る項目はどれも単純なボタンと同じ様に振る舞う。即ち、外観こそボタンの形をしていない が、項目を選択した時に何か或る関数を実行するのみである。しかしながらメニューに対す る応用上の要求は多くの場合サブメニューを表示してくれるメニューにある。即ちメニュー のある項目を選択したら再びメニューが現れるようなメニューである。そのようなメニュー をカスケードメニューと言う。次の図にカスケードメニューの例を載せる。 図 19: カスケードメニュー
カスケードメニューを生成するにはadd command ではなく add cascade を使用する。図
19 は次のプログラムによってを生成される。
from Tkinter import * def cmd2(): print "bob" def cmd3(): print "carol" def cmd4(): print "david" def cmd5(): print "eliza" def cmd6(): print "frank" b=Tk() Frame(b,width=200).pack() n=Menu(b) n.add_command(label="David",command=cmd4) n.add_command(label="Eliza",command=cmd5) n.add_separator() n.add_command(label="Frank",command=cmd6) m=Menu(b,type="tearoff") m.add_cascade(label="Alice",menu=n) m.add_command(label="Bob",command=cmd2) m.add_command(label="Carol",command=cmd3) b.configure(menu=m) # same as: b["menu"]=m
mainloop()
このプログラムの m.add_cascade(label="Alice",menu=n) に注目しよう。これは Alice の項目がカスケードメニューであることを指定している。そし てこの項目が選択された時に表示されるサブメニューがn で指定されている。変数 n には前 もってメニューが与えられる必要がある。それはプログラム中の以下の文によって行われて いる。 n=Menu(b) n.add_command(label="David",command=cmd4) n.add_command(label="Eliza",command=cmd5) n.add_separator() n.add_command(label="Frank",command=cmd6)
図 19 には Eliza と Frank の間に横線が引かれているが、この横線は add separator によっ て生成している。さらにこの図には David の上に破線が引かれている。この破線をマウスで クリックするとサブメニューが切り離される (図 21)。これは m=Menu(b,type="tearoff") の中のtype="tearoff" の指定による。 図 21: 切り離されたサブメニュー Menu のサブメニューではこの他にラジオボタンやをチェックボタン扱う事が可能である。 次に示すのはサブメニューでラジオボタンとチェックボタンを扱うプログラム例 (図 22) とそ の実行例 (図 23) でである。 図 23 を見て分る様にメニューの中のボタンのデザインは極めてシンプルである。単にチェッ クマークが付くに過ぎない。残念ながら Python の現在の版にはこのチェックマークの表示に バグがあるらしく、マウスカーソルをラジオボタンやチェックボタンの項目に持って行くま では、このマークが見えない2。
プログラムを実行し Alice のサブメニューを表示すると今度は David と Eliza がラジオボ タン、Frank がチェックボタンになっている。David をクリックするとコンソールに "radio: D" のメッセージが表示されるであろう。これはプログラムの中の次の文の作用による。 n.add_radiobutton(label="David",command=cmd4,variable=’v’,value=’D’)
from Tkinter import * def cmd2(): print "bob" def cmd3(): print "carol" def cmd4():
print "radio:", n.getvar(’v’) def cmd5():
print "check:", n.getvar(’u’) b=Tk() Frame(b,width=200).pack() n=Menu(b) n.add_radiobutton(label="David",command=cmd4,variable=’v’,value=’D’) n.add_radiobutton(label="Eliza",command=cmd4,variable=’v’,value=’E’) n.add_separator() n.add_checkbutton(label="Frank",command=cmd5,variable=’u’) m=Menu(b,type="tearoff") m.add_cascade(label="Alice",menu=n) m.add_command(label="Bob",command=cmd2) m.add_command(label="Carol",command=cmd3) b.configure(menu=m) # same as: b["menu"]=m
mainloop()
図 22: プログラム menu3.py
図 23: メニューの中のラジオボタンとチェックボタン
David をクリックすると関数 cmd4 が実行され、その関数の中で
print "radio:", n.getvar(’v’)
が実行される。ここに現れるn.getvar(’v’) が add radiobutton の variable オプション でで与えた変数v の値 ( value オプションで与えられている) を返し、それがコンソールに 表示されているのである。
項目 Frank をクリックするとコンソールに "check: 1" あるいは "check: 0" が表示さ れるであろう。この表示はトグルになっている。これはチェックボタンの性質である。プロ グラム中の
n.add_checkbutton(label="Frank",command=cmd5,variable=’u’)
が Frank がチェックボタンである事を定めている。これをクリックすると cmd5 が実行され、 関数cmd5 の中で
print "check:", n.getvar(’u’)
が実行される。ここに現れるn.getvar(’u’) が add checkbutton の variable オプション でで与えた変数u の値 を返す。チェックボタンの場合にはこの値はボタンの ON/OFF を表 し、1 または 0 である。
プログラム中のadd radiobutton と add checkbutton の引数に現れている variable オ プションとvalue オプションの与え方と意味は第 7 節と第 8 節で扱った Checkbutton や Radiobutton と同じなのでこれ以上の解説は省略する。
9.2
Menu のオプション
□ height 値: 非負整数 意味: メニューの高さ。単位は文字数。 □ width 値: 非負整数 意味: メニューの横幅。単位は文字数。 □ postcommand 値: 関数名 意味: メニューが表示されるたびに実行される関数を指定する。 □ selectcolor 値: 色名 意味: このオプションはメニューの中にチェックボタンまたはラジオボタンが使用され た場合にのみ意味を持っている。インジケータの色を指定する。 □ tearoff 値: YES, NO ( 省略時の値は YES ) 意味: メニューの中に、メニューをメニューボタンから分離する選択肢である破線 “---” を含めるか否かを指定する。 □ tearoffcommand 値: 関数 意味: ティアオフエントリを選択した時に実行される関数を指定する。 注意: この関数は 2 つの引数を持つ様に定義しなくてはならない。(しかし引数から得 られる情報は役にはたたないであろう。) 以上の他に以下のオプションが存在する。これらについては付録 A を参照せよ。 activebackground activeborderwidth activeforegroundbackground bd bg borderwidth cursor disableforeground fg font foreground relief
9.3
Menu の add separator メソッド
用法: add separartor() 戻り値: None
機能: メニューの項目 (メニューエントリー) を区切るための線を挿入する。オプションは存
在しない。
9.4
Menu の add command メソッド
用法: add command() 戻り値: None 機能: メニューに項目 (メニューエントリー) を追加する。 add command は以下のオプションを持つ □ accelarator] 値: 文字列 意味: メニュー項目の右側に表示する文字列を指定する。 □ command 値: 関数名 意味: メニュー項目が選択された時に実行される関数を指定する。 □ label 値: 文字列 意味: メニュー項目として表示する文字列。 □ selectimage 値: ビットマップ 意味: 選択状態になった時に表示するビットマップ。 □ state
値: "normal", "active", "disabled" ( 省略時の値は "normal" )
意味: メニューの表示色を指定する。"normal" では文字を foreground で指定された 色で、背景をbackground で指定された色で表示する。"active" では文字を
activeforeground で指定された色で、背景を activebackground で指定された色で 表示する。"disabled" を指定するとこの項目は反応しない。
以上の他に以下のオプションが存在する。これらについては付録 A を参照せよ。 activebackground activeforeground background bitmap font foreground image underline
9.5
Menu の add cascade メソッド
用法: add cascade() 戻り値: None 機能: メニューの項目としてカスケードメニューを追加する。カスケードメニューとは項目 を選択した時にサブメニューが表示される階層的な構造を持つメニューである。 add cascade は以下のオプションを持つ □ command 値: 関数名 意味: サブメニューが表示される前に実行される関数を指定する。 □ label 値: 文字列 意味: メニュー項目として表示する文字列。 □ menu 値: サブメニュー 意味: サブメニューとして結合するメニュー。以上の他にadd command と共通の以下のオプションが存在する。詳細は add command を 参照せよ。
accelerator selectimage state
また以下のオプションも存在する。これらについては付録 A を参照せよ。 activebackground activeforeground background bitmap font foreground image underline
9.6
Menu の add checkbutton メソッド
用法: add checkbutton() 戻り値: None 機能: メニューの項目としてチェックボタンを追加する。 add checkbutton は以下のオプションを持つ □ command 値: 関数名 意味: サブメニューが表示される前に実行される関数を指定する。 □ indicatoron または indicator 値: YES , NO ( 省略時の値は YES ) 意味: インジケータ (チェックマーク) を表示するか否かを指定する。
□ label 値: 文字列 意味: メニュー項目として表示する文字列。 □ offvalue 値: 任意の値 意味: エントリが選択されなかった場合にエントリ変数に代入する値を指定する。 □ onvalue 値: 任意の値 意味: エントリが選択された場合にエントリ変数に代入する値を指定する。 □ selectcolor 値: 色名 意味: インジケータ (チェックマーク) の色を指定する。 □ variable 値: 文字列 意味: チェックボタンの状態を表す変数名を指定する。この変数は広域変数である。 以上の他にadd command と共通の以下のオプションが存在する。詳細は add command を 参照せよ。
accelerator selectimage state
また以下のオプションも存在する。これらについては付録 A を参照せよ。 activebackground activeforeground background bitmap font foreground image underline
9.7
Menu の add radiobutton メソッド
用法: add radiobutton() 戻り値: None 機能: メニューの項目としてラジオボタンを追加する。 add radiobutton は以下のオプションを持つ。 □ command 値: 関数名 意味: サブメニューが表示される前に実行される関数を指定する。 □ indicatoron または indicator 値: YES , NO ( 省略時の値は YES ) 意味: インジケータ (チェックマーク) を表示するか否かを指定する。
□ label 値: 文字列 意味: メニュー項目として表示する文字列。 □ selectcolor 値: 色名 意味: インジケータ (チェックマーク) の色を指定する。 □ value 値: 任意の値 意味: エントリが選択された時に variable オプションで指定された変数に代入する値 を指定する。 □ variable 値: 文字列 意味: チェックボタンの状態を表す変数名を指定する。この変数は広域変数である。 以上の他にadd command と共通の以下のオプションが存在する。詳細は add command を 参照せよ。
accelerator selectimage state
また以下のオプションも存在する。これらについては付録 A を参照せよ。 activebackground activeforeground background bitmap font foreground image underline
10
Menubutton
10.1
Menubutton の機能
Menubutton はメニューを表示するためのボタン (メニューボタン) を生成する。Menubutton はMenu と共に用いられ、Menu がメニューを生成する。メニューの中にはメニューの項目 (メ ニューエントリ) が表示される。以下に Menubutton と Menu が生成する典型的なメニューの 外観を示す。 図 24: メニューボタンとメニュー この図では “Person” と表示されているのが Menubutton が生成したボタンであり、これを マウスで選択するとその下にMenu によって生成されたメニューが表示されるのである。マウスカーソルがメニューの項目の上に来ると、その項目は色が変化する。通常は背景が青色に 変化するがこの色はMenu の activebackground オプションによって変更可能である。マウ スカーソルが指している項目をアクティブであると言う。この図では項目 “Bob” がアクティ ブになっている。メニュー項目の先頭の破線 “---” を選択すると次の図 25 の様にメニュー が切り離される。 図 25: メニューボタンから切り離されたメニュー 切り離されたメニューは 1 つのウィンドウの様に振る舞い、スクリーンの任意の位置に移 動する事ができる。Menu と Menubutton の仕様はかなり複雑である。配布パッケージの中の 次の 2 つのプログラムが参考となろう。 Demo/tkinter/guido/AttrDialog.py Demo/tkinter/matt/menu-all-types-of-entries.py さて、ここに挙げたメニューは次のプログラムmenubutton1.py によって作成されている。
from Tkinter import * def cmd1(): print "alice" def cmd2(): print "bob" def cmd3(): print "carol" b = Menubutton(None,text="Persons") b.pack() m=Menu(b) m.add_command(label="Alice",command=cmd1) m.add_command(label="Bob",command=cmd2) m.add_command(label="Carol",command=cmd3) b.configure(menu=m) # same as: b["menu"]=m mainloop() 図 26: プログラム menubutton1.py プログラムの中でのメニューボタンはMenubutton で記述される。即ち b = Menubutton(None,text="Persons") は、このメニューボタンの親ウィジェットがNone で、このボタンには “Person” のラベルが 張られる事を指示している。このメニューボタンを選択した時に現われるメニューは m=Menu(b)
によって指定される。メニューに示される項目はadd command メソッドによって構成され る。このプログラムに現われる 3 つの文
m.add_command(label="Alice",command=cmd1) m.add_command(label="Bob",command=cmd2) m.add_command(label="Carol",command=cmd3)
が 3 つのメニュー項目 “Alice”, “Bob”, “Carol” をメニューに追加しているのである。これら の中のcommand オプションはメニュー項目が選択された時に実行される関数を指定する。こ のプログラムではこれらの関数は単に文字列"alice" や "bob" や "carol" をコンソールに 表示しているだけであるが実際の応用では問題に即した処理に置き換えられるべきであろう。 さて、このプログラム例では最も単純なメニューを扱った。即ち、このメニューに現われ る項目はどれも単純なボタンと同じ様に振る舞う。即ち、外観こそボタンの形をしていない が、項目を選択した時に何か或る関数を実行するのみである。Python の Tkinter モジュー ルではこうした単純な動作を行う項目の他に以下の 5 つの種類の項目 (エントリ) を扱う事が 可能である。 1. セパレータ (separator) エントリ 2. カスケード (cascade) エントリ 3. チェックボタン (check button) エントリ 4. ラジオボタン (radio button) エントリ 5. ティアオフ (tear off) エントリ これらの内、ティアオフエントリは破線 “---” の表示で示されるエントリであり、プログ ラム例で暗黙の内に設定されている。次に示すのはこの 5 つを全て扱ったプログラム例とそ の実行例でである。 この例ではメニューボタンを選択した時に表示されるメニュー項目 “male” と “female” は カスケードエントリである。即ち、これらの項目はサブメニューの入口なのである。Python のカスケードメニューはこの上にマウスカーソルが来ると自動的にサブメニューが表示され る。項目 “male” と “female” の間にはセパレータが使用されている。セパレータは単に視覚 的なデザインの為に使用されるのに過ぎない。項目 “male” と “female” と セパレータがこの 順に配置されている事はプログラムの中の menu=Menu(mbutton) menu.add_cascade(label="male",menu=male_menu) menu.add_separator() menu.add_cascade(label="female",menu=female_menu) mbutton["menu"]=menu
によって判断される。項目 “male” のサブメニューの中には 2 つの項目 “Bob” と “David” が 存在する。これらの項目が “male” のサブメニューであることはプログラムの中の
male_menu=Menu(mbutton)
male_menu.add_checkbutton(label="Bob",command=cmd1,variable=’B’) male_menu.add_checkbutton(label="David",command=cmd1,variable=’D’)
from Tkinter import * def cmd1(): print male_menu.getvar(’B’) print male_menu.getvar(’D’) def cmd2(): print female_menu.getvar(’V’) mbutton = Menubutton(None,text="persons") mbutton.pack() male_menu=Menu(mbutton) male_menu.add_checkbutton(label="Bob",command=cmd1,variable=’B’) male_menu.add_checkbutton(label="David",command=cmd1,variable=’D’) female_menu=Menu(mbutton) female_menu.add_radiobutton(label="Alice",command=cmd2,variable=’V’,value=’A’) female_menu.add_radiobutton(label="Carol",command=cmd2,variable=’V’,value=’C’) menu=Menu(mbutton) menu.add_cascade(label="male",menu=male_menu) menu.add_separator() menu.add_cascade(label="female",menu=female_menu)
mbutton["menu"]=menu # same as: mbutton.configure(menu=menu) mainloop() 図 27: プログラム menubutton2.py 図 28: プログラムの実行例 及び、male menu をカスケードメニューに結びつける記述 menu.add_cascade(label="male",menu=male_menu) によって実現されている。項目 “Bob” と “David” は一見すると普通の項目の様に見えるが、 実はチェックボタンである。実際、マウスでこれらの項目を選択するとチェックマークが付 いたり消えたりするのが分る。項目 “female” のサブメニューの中にも 2 つの項目 “Alice” と “Carol” を見つける事ができる。これらも一見すると普通の項目の様に見えるが、実はラジ オボタンである。実際、マウスでこれらの項目を選択すると “Alice” と “Carol” のうちのいず れか一つだけにチェックマークが付く。プログラムの中ではこれらのメニューは female_menu=Menu(mbutton) female_menu.add_radiobutton(label="Alice",command=cmd2,variable=’V’,value=’A’) female_menu.add_radiobutton(label="Carol",command=cmd2,variable=’V’,value=’C’) 及び、female_menu をカスケードメニューに結びつける記述 menu.add_cascade(label="female",menu=female_menu) によって実現されている。メニューの項目としてのチェックボタンとラジオボタンのアクショ ンはcommand オプションによって指定される。さらに、これらのボタンの利用に当たって
はvariable オプションや value オプションが必要である。これらのオプションの使い方は チェックボタンやラジオボタンを単独に使う場合と同じであるので第 7 節と第 8 節を参照す ればよい。 Python のメニューは動的なメニュー構成を行う様には設計されていない。即ち、Python の メニューはプログラムを記述する時点で全てのメニュー項目が決定されている事を想定して いる。従って例えばファイル一覧からファイルを選択するなど、プログラムを実行するまで は確定しない項目を扱う問題には適さない。そのような問題は次節で扱うリストボックスに 頼る必要がある。 カスケードメニューを構築するプログラムコードはボトムアップ式、即ちメニューの末端 要素から定義していく必要がある。もしもトップダウン式、即ちメニューがマウス操作によっ て現われる順にプログラムコードを書くと未定義変数を使用する事になり直ちにエラーにな るであろう。
10.2
Menubutton
のオプション □ height 値: 非負整数 意味: メニューボタンの高さ。単位は文字数。 □ width 値: 非負整数 意味: メニューボタンの横幅。単位は文字数。 □ text 値: 文字列 意味: メニューボタンに表示する文字列。 □ menu 値: メニュー 意味: メニューボタンによって生成されるメニューを指定する。用法はプログラム例を 参考にせよ。 □ indicatoron または indicator 値: YES または NO ( 省略時の値は NO ) 意味: メニューボタンの右に小さな四角を表示する。(下図参照) 図 29: インジケータ付きメニューボタン□ direction
値: ’above’, ’below’, ’left’, ’right’, ’flush’ ( 省略時の値は ’below’ )
意味: メニューをメニューボタンのどの位置に表示するかを指定する。(注意: ’flush’ は重なる様に表示するはずだが実際には’below’ と同じ動作をしている。また ’left’ と’right’ は働いていない。)
□ state
値: ’normal’ , ’active’ , ’disabled’ ( 省略時の値は ’normal’ )
意味: ’active’ はマウスをメニューボタンに重ねた時と同じ状態にする。この場合 activeforeground や activebackground が指定されていれば、指定された色で表示 されるであろう。’disabled’ はメニューボタンの反応を禁止する。
以上の他に以下のオプションが存在する。これらについては付録 A を参照せよ。 activebackground activeforeground anchor
background bd bg bitmap borderwidth cursor disableforeground
fg font foreground highlightbackground highlightcolor highlightthickness image justify padx pady relief takefocus text textvariable
underline wraplength
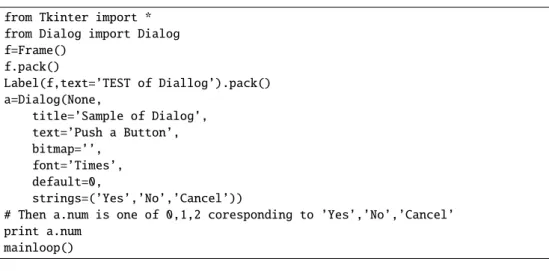
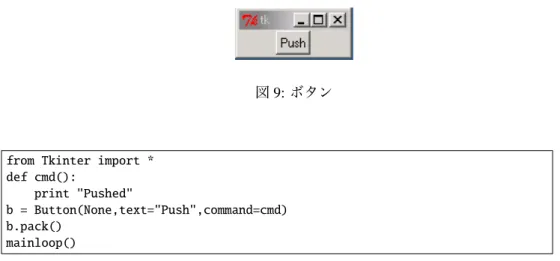
![図 11 に default オプションの 3 つの指定に伴うボタンの見え方の違いを示す。文献 [12] によると ’normal’ と ’disabled’ は異なっていてもよいと書いてあるが、実際には違いは 見つからない。ボタンでは入力フォーカスがあっても強調枠の色は変化せず、その代わり入 力フォーカスの存在が破線で示される。 図 11: ボタンの強調枠 これを生成したプログラムコードを次に示す。](https://thumb-ap.123doks.com/thumbv2/123deta/6953686.768372/14.892.432.557.621.720/オプション異なっ見つからフォーカスフォーカスプログラムコード.webp)