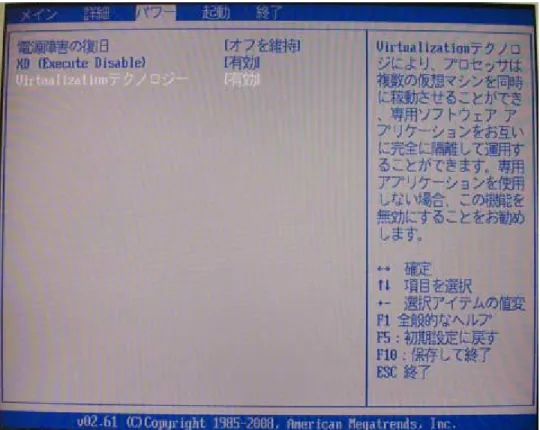HP製コンピューターでの
Windows
®
7
XPモードの使用
目次:
はじめに
... 1
免責事項
... 2
主な機能および利点 ... 2ハードウェアの要件
... 2
ハードウェアの最小要件 ... 3 推奨されるハードウェア構成 ... 3 システムBIOSの要件 ... 3仮想化の種類
... 4
AMIシステムBIOS ... 4Windows XPモードのセットアップ ... 6
HPで推奨する設定 ... 6 既知の制限事項 ... 6はじめに
Windows XPモードは、Windows 7 Professional、Windows 7 Enterprise、およびWindows 7 Ultimateに備わった新しい利点で、Windows XP対応の多くの業務用アプリケーションおよび生 産性アプリケーションをインストールして実行できます。Windows XPモードでは、Windows 7の 新機能であるWindows Virtual PCを使用して、Windows XP対応の多くのアプリケーションをXP モード内で実行したり、Windows 7のデスクトップからワンクリック操作でそれらのアプリケーショ ンを起動したりできます。
免責事項
この説明書は、XPモードの設定およびインストールをHP製コンピューターで行う場合についての み記載しています。XPモードについて詳しくは、http://www.microsoft.com/japan/windows/
virtual-pc/support/default.aspxの「Windows Virtual PC: ドキュメントとビデオ」を参照してくだ さい。
主な機能および利点
Windows 7のリリースとともにWindows Virtual PCには、古いWindows XPアプリケーションを 仮想ソフトウェア環境で簡単に実行できるように設計されたWindows XPモードなど、以下のよう ないくつかの新機能が含まれています。 • シームレス アプリケーション:Windows XPモードでインストールしたアプリケーションを、 Windows 7ホスト自体にインストールされているかのようにWindows 7のデスクトップから 直接公開したり起動したりできます。シームレス アプリケーションは、Windows 7ホストのタ スクバー、[スタート]メニュー、またはデスクトップから起動できます。 • オペレーティング システム環境間でのフォルダーの統合:Windows XPモード環境内から、 [マイ ドキュメント]、[マイ ピクチャ]、[マイ デスクトップ]、[マイ ミュージック]、[マイ ビデオ]な どのWindows 7フォルダーにアクセスできます。 • クリップボードの共有:Windows 7ホストと仮想コンピューターの間で切り取りおよび貼り付 けが可能です。 • USBに対応:ホストに取り付けられているUSBデバイスにWindows XPモードから直接アクセ スできます。これらのデバイスには、プリンター、スキャナー、フラッシュ メモリ スティック、外 付けハードディスク ドライブ、デジタル カメラなどがあります。 • プリンターの転送および共有:取り付けられているプリンターにアプリケーションまたは仮想 コンピューターから直接印刷できます。Windows Virtual PCのゲストから物理プリンターに 直接アクセスできます。 • ドライブの共有:ホストとゲストの間で自動的にドライブを共有します。
ハードウェアの要件
Intel®およびAMDはどちらもハードウェアの仮想化に対応していますが、使用する用語が異なり ます。 • インテル バーチャライゼーション・テクノロジー(Intel VT) • AMD Virtualization(AMD-V) お使いのプロセッサがハードウェアの仮想化に対応しているかどうかを確認するには、システム の仕様を参照してください。以下のWebサイトでも、プロセッサがハードウェアの仮想化に対応し ているかどうか確認できます。
Intel Virtualization Technology List(英語サイト)
http://ark.intel.com/VTList.aspx
Intel Processor Spec Finder(英語サイト)
http://processorfinder.intel.com/Default.aspx
AMD Virtualization Technology and Microsoft® Hyper-V™ System Compatibility Check Utility
(英語サイト) http://support.amd.com/us/Pages/dynamicDetails.aspx?ListID=c5cd2c08-1432-4756-aafa-4d9dc646342f&ItemID=177
ハードウェアの最小要件
プロセッサ:仮想化に対応したプロセッサ メモリ:2 GBのRAM推奨されるハードウェア構成
プロセッサ:仮想化に対応したプロセッサ メモリ:2 GB以上のRAMシステム
BIOSの要件
プロセッサが仮想化テクノロジの機能を実行できることに加えて、システムBIOSも仮想化テクノロ ジに対応している必要があります。 HPシステムBIOSでは、プロセッサの仮想化への対応が初期設定で無効になっています。 Windows XPモードを使用するには、仮想化を有効にする必要があります。仮想化の種類
仮想化テクノロジには以下の2種類があります。 • 仮想マシン モニター(VMM)に対応した、プロセッサ ベースの仮想化テクノロジ • Directed I/Oに対応した、チップセット ベースの仮想化テクノロジ プロセッサ ベースの仮想化テクノロジは、Intel製プロセッサとAMD製プロセッサの両方で一般的 に使用されています。Intel VTxとAMD-Vはどちらもプロセッサ レベルでの仮想化に対応しており、 ソフトウェアを仮想化できるように設計されています。 チップセット ベースの仮想化テクノロジは、現在のところIntelの上位プロセッサおよびチップセット でのみ利用できます。Intel VTd(Directed I/O)はVTxの拡張機能で、DMAアクセスを制御し、物 理メモリの特定の領域に対してDMAアクセスを処理できます。そのため、この機能を利用する周 辺機器のパフォーマンスを向上させることができます。Intel VTdは、Intel vProシステムで提供されています。VTdはMicrosoft Virtual PCを実行するため に必要ではありませんが、パフォーマンスの向上に役立つ可能性があります。
AMIシステムBIOS
AMI BIOSを使用するHPシステムでは、以下の手順で仮想化オプションにアクセスできます。 プロセッサの仮想化を有効にするには、以下の手順で操作します。 1. コンピューターを起動または再起動します。 2. コンピューターが起動してモニター ランプが緑色に点灯したらすぐに[F10]キーを押し、[コン ピューター セットアップ(F10)ユーティリティ]を実行します。必要に応じて、[Enter]キーを押し て、タイトル画面をスキップします。注:
適切なタイミングで[F10]キーを押せなかった場合は、コンピュー ターを再起動し、モニター ランプが緑色に点灯したときに再度[F10] キー押して、ユーティリティにアクセスします。 3. 使用する言語を一覧から選択して、[Enter]キーを押します。 4. [コンピューター セットアップ(F10)ユーティリティ]のメニュー項目として、[メイン](Main)、[詳 細](Advanced)、[パワー](Power)、[起動](Boot)、[終了](Exit)の5つが表示されます。7. [Virtualizationテクノロジー](Virtualization Technology)を[有効](Enabled)に設定します。
図1:AMI BIOSの仮想化テクノロジのオプション
8. 変更した設定を有効にして保存するには、[終了](Exit)→[変更を保存して終了](Save Changes and Exit)の順に選択します。
注意:
CMOSの損傷を防ぐため、[コンピューター セットアップ(F10)ユー ティリティ]での変更がBIOSに保存されている最中に、コンピュー ターの電源を切らないでください。[コンピューター セットアップ (F10)ユーティリティ]の終了後にのみ、安全にコンピューターの電 源を切ることができます。Windows XPモードのセットアップ
以下については、http://www.microsoft.com/japan/windows/virtual-pc/support/
default.aspxの「Windows Virtual PC: ドキュメントとビデオ」を参照してください。 • Windows 7でのWindows XPモードのインストール方法
• Windows 7でのWindows Virtual PCのインストール方法 • Windows XPモードへのアプリケーションの移行方法 • 仮想環境でのWindows XPアプリケーションの使用方法 • Windows XPモードへのユーザー データの移行方法
HPで推奨する設定
• 2 GB以上の物理システム メモリを搭載する • 初期設定のメモリ割り当てを512 MBから768 MBまたは1 GBに変更する既知の制限事項
ウィルス対策ソフトウェアのライセンスは、Windows 7およびXPモードの両方には適用されませ ん。ホスト オペレーティング システム(Windows 7)用およびXPモード用の2つのライセンスを用 意する必要があります。 POS(Point of Sale)機器のシリアル デバイスは、仮想クライアントからは正しくリダイレクトされま せん。© 2009 Hewlett-Packard Development Company, L.P. 本書の内容は、将来予告なしに変更され
ることがあります。HP製品およびサービスに対する保証は、当該製品およびサービスに付属の保
証規定に明示的に記載されているものに限られます。本書のいかなる内容も、当該保証に新たに 保証を追加するものではありません。本書の内容につきましては万全を期しておりますが、本書の